Когда возникает желание сделать апгрейд компьютера, необходимо знать, какие комплектующие установлены внутри. Таким образом можно будет проверить, какие железки совместимы с установленной платформой, а какие нет. Процессор — один из самых ключевых компонентов и именно с него нужно начинать апгрейд, если, конечно, вас устраивают возможности материнской платы. Согласитесь, не важно, насколько красивая будет графика в игре, если двухъядерный старичок будет запыхаться от нагрузки. Плавность игрового процесса во многом зависит именно от ЦПУ. Именно поэтому мы и рекомендуем в первую очередь менять старый камень на новый. И только потом смотреть в сторону свежей видеокарты и высокочастотной оперативной памяти. Сегодня мы расскажем о том, как узнать, какой процессор стоит на компьютере.
Как узнать, какой процессор на компьютере: встроенные в ОС средства
Операционная система Windows за многие годы существования обзавелась многими полезными функциями. Если ранее пользователь мог посмотреть только базовую информацию ОС, то сейчас можно получить детальные данные практически о любой установленной железке. Поэтому необязательно прибегать к помощи дополнительного узкоспециализированного софта. Windows предлагает пользователю несколько способов просмотра модели установленного процессора.
Свойства системы
Самый простой метод — залезть в свойства системы. Для этого нажмите правой кнопкой мыши по меню «Пуск» и выберите пункт «Система».
В характеристиках устройства вы увидите модель процессора, его семейство и тактовую частоту. Также здесь будет отображаться количество оперативной памяти и разрядность системы, что тоже может быть полезно. Посмотреть свойства системы можно и с помощью основных сведений о компьютере, которые перекочевали в Windows 10 из предшествующих версий. Для этого зайдите в Проводник и в левой части окна найдите «Этот компьютер», нажмите по нему правой кнопкой мыши и перейдите в свойства. И вы обнаружите точно такие же сведения, как и в предыдущем окне.
Диспетчер устройств
Для того, чтобы посмотреть не только наименование процессора, но и количество его ядер, нажмите на пункт «Диспетчер устройств» в левой части окна со свойствами системы. Если по каким-либо причинам у вас не получается попасть в диспетчер устройств, то вы можете вызвать его с помощью специальной команды. Для этого нажмите на клавиатуре комбинацию клавиш Win + R и в появившемся поле введите следующий текст: devmgmt.msc. После этого подтвердите операцию, нажав «Enter». Точку в конце команды ставить не нужно.
После проделанных манипуляций вы увидите окно со всеми подключенными к ПК устройствами, которые удалось распознать операционной системе. Как нетрудно догадаться в графе «Процессоры» и находится искомая информация. Необходимо посчитать количество пунктов в открывшейся графе. Вероятнее всего они и будут равняться числу ядер вашего процессора. Однако следует понимать, что диспетчер устройств считывает потоки процессора, а не его ядра. А количество ядер не всегда равняется количеству потоков. Поэтому если вы знаете, что ваш ЦПУ поддерживает функцию гиперпоточности (когда одно фактическое ядро делится на два виртуальных потока), то делите полученный результат на два. Так, например, Ryzen 5 2600 выдал нам 12 пунктов. Мы знаем, что данная модель поддерживает технологию SMT (от англ. simultaneous multithreading — аналог технологии Hyper-threading от Intel), а значит количество ядер равняется 6.
Диспетчер задач
Диспетчер задач предоставляет пользователю много полезной информации о компьютере, и в том числе может показать поверхностные данные об установленном процессоре. Для того, чтобы вызвать диспетчер задач, нажмите комбинацию клавиш Ctrl + Shift + Esc. после этого появится окно, в котором будут отображаться все запущенные процессы, которые потребляют ресурсы следующих компонентов ПК: процессор, оперативная память и жесткий диск. Кстати, исходя из этой информации, можно сделать вывод о том, насколько хорошо справляется с задачами ваш ЦПУ. Если вы столкнулись с высокой загрузкой процессора без видимой на то причины, то можете прочесть вот этот материал для того, чтобы устранить проблему.
Во второй вкладке «производительность» в нижней части окна вы увидите базовую информацию о процессоре, в том числе: количество ядер, количество потоков, базовую скорость, объем кэша уровней 1-3. Обратите внимание, что данные могут отображаться некорректно, если у вас установлена старая прошивка БИОС материнской платы, которая может быть несовместима с самыми свежими моделями ЦПУ. Мы часто сталкивались с подобной проблемой при работе с камнями Ryzen. Для того, чтобы получить достоверные данные необходимо обновить БИОС материнки до последней версии. Найти прошивку можно традиционно на официальном сайте разработчиков.
DirectX
Узнать, какой процессор стоит в ПК можно и с помощью средства диагностики DirectX. Для этого нажмите комбинацию клавиш Win + R и введите команду «dxdiag». Данная программа в отличие от предыдущих способов отображает не только основную информацию о ЦПУ, но и, например, версию BIOS.
BIOS
Современные версии BIOS также позволяют посмотреть модель установленного процессора. Вход в меню настроек BIOS осуществляется нажатием на определенные клавиши или даже комбинации клавиш, причем в зависимости от производителя материнской платы, эти кнопки могут быть разными. В нижеприведенном списке вы найдете все клавиши, расположенные по убывающей частоте использования:
- Кнопка для удаления «Del» встречается чаще всего.
- Также довольно часто используются клавиши «F1», «F2», «F8» или «F10».
- Кнопка «TAB», которая располагается в левой части клавиатуры и помимо названия обозначается двумя разнонаправленными стрелками, для рассматриваемых нами целей используется уже гораздо реже.
- Если ни одна из вышеперечисленных кнопок не срабатывает, воспользуйтесь комбинацией одновременно нажатых кнопок «Ctrl»+«Alt»+«Esc» или «Ctrl»+«Alt»+«S».
Как узнать свой процессор на ПК: сторонний софт
Как правило, утилиты от сторонних разработчиков носят узкоспециализированный характер и показывают намного больше информации о комплектующих, нежели встроенные в операционную систему средства. Если вас интересует не только модель процессора, но и частота его шины, объем кэша, используемый техпроцесс, поддерживаемые инструкции и другие подробные данные, то воспользуйтесь любой из нижеприведенных программ:
- CPU-Z
- AIDA64
- HWiNFO
- Speccy
- HWMonitor
Большинство из этих программ являются бесплатными и имеют portable-версии, так что установка не потребуется. В случае, если какая-то из утилит вам не подошла, то это не проблема. Существует очень много аналогов, которые умеют мониторить показатели системы.
Визуальный осмотр процессора
Самый надежный метод, который не зависит от программных и аппаратных неполадок — посмотреть на процессор своими глазами. Все современные процессоры маркируются производителями, поэтому стерев небольшой слой термопасты, можно увидеть модель стоящего в гнезде процессора.
![]()
 Доброго времени суток!
Доброго времени суток!
При решении каких-либо проблем с компьютером (ноутбуком) иногда требуется узнать точную модель процессора [CPU] (возможно, даже некоторые технологии, которые он поддерживает).
Можно, конечно, довериться наклейке на корпусе устройства (если она у вас, конечно, есть) — но далеко не всегда она отражает точную информацию (можно наколоться… 👀).
Собственно, в этой небольшой справочной статье покажу несколько способов, как можно посмотреть точную модель ЦП, а зная ее, посмотреть и другие характеристики: кэш, тактовую частоту, количество ядер и пр. Думаю, что часть начинающих пользователей найдет для себя что-нибудь полезное. 👌
Итак, теперь по теме…
*
Содержание статьи
- 1 Способы узнать модель процессора
- 1.1 Способ 1: свойства Windows
- 1.2 Способ 2: спец. утилиты
- 1.3 Способ 3: BIOS/UEFI
- 1.4 Способ 4: через командную строку
- 1.5 Способ 5: визуальный (если ПК не включается)
- 2 Просмотр характеристик [спецификации] ЦП

→ Задать вопрос | дополнить
Способы узнать модель процессора
Способ 1: свойства Windows
Это наиболее простой и быстрый (не требуется ни интернета, ни программ). Достаточно открыть “Мой компьютер/Этот компьютер”, щелкнуть в любом свободном месте правой кнопкой мышки, и в появившемся меню выбрать “свойства”. А в открывшейся вкладке и будет представлен ЦП. 👇
*
👉 Либо альтернативный вариант: нажать сочетание Win+Pause; или Win+R и использовать команду control system.

Свойства компьютера – смотрим модель ЦП (кликабельно)
*
Еще один рабочий способ: 👉 открыть панель управления Windows по следующему пути: Панель управленияСистема и безопасностьСистема.
*
👉 Кроме этого, можно использовать средство диагностики DirectX. Для этого нужно:
- нажать сочетание кнопок Win+R;
- ввести команду dxdiag, нажать Enter. См. скрин ниже. 👇

Запускаем средство диагностики DirectX (DxDiag)
Во вкладке “Система” можно найти информацию о процессоре, BIOS, ОС, изготовители и т.д. Пример см. на скрине ниже. 👇

Средство диагностики DirectX
*
Способ 2: спец. утилиты
Гораздо больше информации о компьютере (в том числе и ЦП), его характеристиках можно получить с помощью специальных утилит. Что касается процессора, то порекомендую парочку чуть ниже…
👉 CPU-Z (ссылка на оф. сайт)
Очень информативная утилита, которая покажет практически все сведения (за исключением температуры) о вашем процессоре. Что касается:
- модели процессора: см. строку “Specification”;
- количество ядер – см. строку “Cores” (в самом низу окна 👇).

CPU-Z подробная информация о ЦП
👉 Core Temp (ссылка на оф. сайт)
Бесплатная и не нуждающаяся в установке утилита. После запуска покажет модель, платформу, частоту, ядра, потоки, ревизию и пр. информацию о CPU. Кроме этого, в углу окна программа отслеживает температуру: минимальную, максимальную, и текущую. Удобно!

Core Temp: главное окно программы
*
Способ 3: BIOS/UEFI
В случаях, когда есть проблемы с загрузкой Windows (или просто даже жесткий диск не подключен к ПК), можно уточнить модель ЦП в BIOS (или его обновленной версии UEFI).
Как правило, чтобы получить самую основную информацию о компьютере, достаточно просто посетить главную страницу BIOS (возможно, вкладка Main). См. фото с примером ниже. 👇
👉 В помощь!
Как войти в BIOS/UEFI — см. пошаговую инструкцию

UEFI – просмотр ЦП, ОЗУ, диска, состояние кулера и пр.
*
Способ 4: через командную строку
- Командную строку нужно запустить под именем администратора! См. вот тут, как это делается.
- далее нужно ввести winsat cpu -v и нажать Enter (если информации о процессоре не появится – попробуйте другую команду: wmic cpu get name).
- Зная модель ЦП – без проблем в поисковиках Google/Yandex можно найти все его характеристики…

Командная строка – смотрим что за ЦП под капотом
*
Способ 5: визуальный (если ПК не включается)
Вариант №1: Наклейки на корпусе
На многих ПК, ноутбуках есть специальные наклейки с характеристиками устройства. Обращаю внимание, что наклейка может быть где-нибудь и на боковой (задней) стенке устройства.

Наклейка на корпусе
Но как говорил уже выше, достоверно доверять наклейкам, все же, нельзя.
*
Вариант №2: тех. документация
Обычно, при покупке нового ПК (ноутбука) в комплекте к нему идут документы (спецификации, тех. характеристики, инструкция пользователя и пр.). Почти наверняка в этих бумагах можно найти подробную информацию о ЦП.
*
Вариант №3: Разборка ПК (ноутбука), снятие радиатора
Это, пожалуй, наиболее достоверный способ. Правда, вам придется разобрать компьютер, снять радиатор, почистить поверхность ЦП от термопасты. См. скрин ниже.

Смотрим визуально на ЦП
*
Просмотр характеристик [спецификации] ЦП
Часто знать одну модель недостаточно. Например, в спецификации можно найти такую информацию, как критическая температура (нередко бывает нужна, при проблемах с перегревом), посмотреть поддерживаемую память и ее количество. Да и вообще, информация от производителя наиболее точна и актуальна.
*
Официальные сайты производителей:
Intel – https://ark.intel.com/#@Processors
AMD – https://www.amd.com/ru/products/specifications/processors
*
Я взял в качестве примера один из процессоров Intel. Найдя в списке эту модель, открыл спецификацию – в ней можно найти: дату выпуска, кол-во ядер, критическую температуру, кэш, частоту, поддерживаемую память, и пр. Чуть менее информативнее сайт у AMD, но все основное – тоже представлено.

Спецификация ЦП от Intel (в качестве примера)
*
Думаю, представленных материалов должно хватить с лихвой ![]()
Удачной работы!
👋
Первая публикация: 18.07.2018
Корректировка: 16.08.2022


Полезный софт:
-

- Видео-Монтаж
Отличное ПО для создания своих первых видеороликов (все действия идут по шагам!).
Видео сделает даже новичок!
-

- Ускоритель компьютера
Программа для очистки Windows от “мусора” (удаляет временные файлы, ускоряет систему, оптимизирует реестр).
Содержание
- Как узнать точную модель своего процессора (CPU), посмотреть его спецификацию, характеристики
- Способы узнать модель процессора
- Способ 1: свойства Windows
- Способ 2: спец. утилиты
- Способ 3: BIOS/UEFI
- Способ 4: визуальный (если ПК не включается)
- Просмотр характеристик [спецификации] ЦП
- Как идентифицировать мой процессор Intel®
- Метод 1: Операционная система
- Windows*
- Linux*
- MAC OS
- Метод 2: Упаковка
- Метод 3: Маркировка процессоров
- Как узнать какой процессор на компьютере и его характеристики
- Узнаем, какой процессор стоит на компьютере через Свойства системы
- Как узнать какой процессор на компьютере через Сведения о системе
- Узнаем характеристики процессора через командную строку
- Другие методы узнать процессор компьютера
- Как узнать какой процессор на компьютере
- Что такое процессор?
- Зачем знать информацию о ЦП?
- Универсальные способы
- Командная строка
- Универсальное средство сбора данных DxDiag
- Сведения о системе
- Диспетчер задач
- Aida 64
- Как узнать свой процессор на версиях Windows 7.1
- Windows 10
- Как посмотреть сокет процессора?
- Как выяснить поколение процессора?
- Intel
- Как узнать процессор на телефоне с Android?
- Поисковики
- Как определить какой процессор стоит на компьютере или ноутбуке
- Как определить процессор с помощью программ
- Определение процессора средствами Windows
- Характеристики процессора через CPU-Z
- Смотрим данные процессора в AIDA64
- Смотрим название на самом процессоре
- Айтишник
Как узнать точную модель своего процессора (CPU), посмотреть его спецификацию, характеристики
Доброго времени суток!
При решении каких-либо проблем с компьютером (ноутбуком) иногда требуется узнать точную модель процессора [CPU] (возможно, даже некоторые технологии, которые он поддерживает).
Можно, конечно, довериться наклейке на корпусе устройства (если она у вас, конечно, есть) — но далеко не всегда она отражает точную информацию (можно наколоться. 👀).
Собственно, в этой небольшой справочной статье покажу несколько способов, как можно посмотреть точную модель ЦП, а зная ее, посмотреть и другие характеристики: кэш, тактовую частоту, количество ядер и пр. Думаю, что часть начинающих пользователей найдет для себя что-нибудь полезное. 👌
Итак, теперь по теме.

Способы узнать модель процессора
Способ 1: свойства Windows

Еще один рабочий способ: 👉 открыть панель управления Windows по следующему пути: Панель управленияСистема и безопасностьСистема.
👉 Кроме этого, можно использовать средство диагностики DirectX. Для этого нужно:

Запускаем средство диагностики DirectX (DxDiag)
Во вкладке «Система» можно найти информацию о процессоре, BIOS, ОС, изготовители и т.д. Пример см. на скрине ниже. 👇

Средство диагностики DirectX
Способ 2: спец. утилиты
Гораздо больше информации о компьютере (в том числе и ЦП), его характеристиках можно получить с помощью специальных утилит. Что касается процессора, то порекомендую парочку чуть ниже.
Очень информативная утилита, которая покажет практически все сведения (за исключением температуры) о вашем процессоре. Что касается:

CPU-Z подробная информация о ЦП
Бесплатная и не нуждающаяся в установке утилита. После запуска покажет модель, платформу, частоту, ядра, потоки, ревизию и пр. информацию о CPU. Кроме этого, в углу окна программа отслеживает температуру: минимальную, максимальную, и текущую. Удобно!

Core Temp: главное окно программы
Способ 3: BIOS/UEFI
В случаях, когда есть проблемы с загрузкой Windows (или просто даже жесткий диск не подключен к ПК), можно уточнить модель ЦП в BIOS (или его обновленной версии UEFI).
Как правило, чтобы получить самую основную информацию о компьютере, достаточно просто посетить главную страницу BIOS (возможно, вкладка Main). См. фото с примером ниже. 👇

Способ 4: визуальный (если ПК не включается)
Вариант №1: Наклейки на корпусе
На многих ПК, ноутбуках есть специальные наклейки с характеристиками устройства. Обращаю внимание, что наклейка может быть где-нибудь и на боковой (задней) стенке устройства.

Наклейка на корпусе
Но как говорил уже выше, достоверно доверять наклейкам, все же, нельзя.
Вариант №2: тех. документация
Обычно, при покупке нового ПК (ноутбука) в комплекте к нему идут документы (спецификации, тех. характеристики, инструкция пользователя и пр.). Почти наверняка в этих бумагах можно найти подробную информацию о ЦП.
Вариант №3: Разборка ПК (ноутбука), снятие радиатора
Это, пожалуй, наиболее достоверный способ. Правда, вам придется разобрать компьютер, снять радиатор, почистить поверхность ЦП от термопасты. См. скрин ниже.

Смотрим визуально на ЦП
Просмотр характеристик [спецификации] ЦП
Часто знать одну модель недостаточно. Например, в спецификации можно найти такую информацию, как критическая температура (нередко бывает нужна, при проблемах с перегревом), посмотреть поддерживаемую память и ее количество. Да и вообще, информация от производителя наиболее точна и актуальна.
Официальные сайты производителей:

Спецификация ЦП от Intel (в качестве примера)
Источник
Как идентифицировать мой процессор Intel®
Тип материала Определить мой продукт
Идентификатор статьи 000006059
Последняя редакция 04.09.2020
Существуют различные методы определения названий и номеров процессоров Intel®.
Приведенные ниже методы относятся ко всем процессорам Intel®, а именно процессорам Intel® Core™, Intel® Xeon®, Intel® Pentium®, Intel® Celeron® и Intel Atom®.
Метод 1: Операционная система
Windows*
В следующих примерах представлен выбор системной информации, а затем – Система.
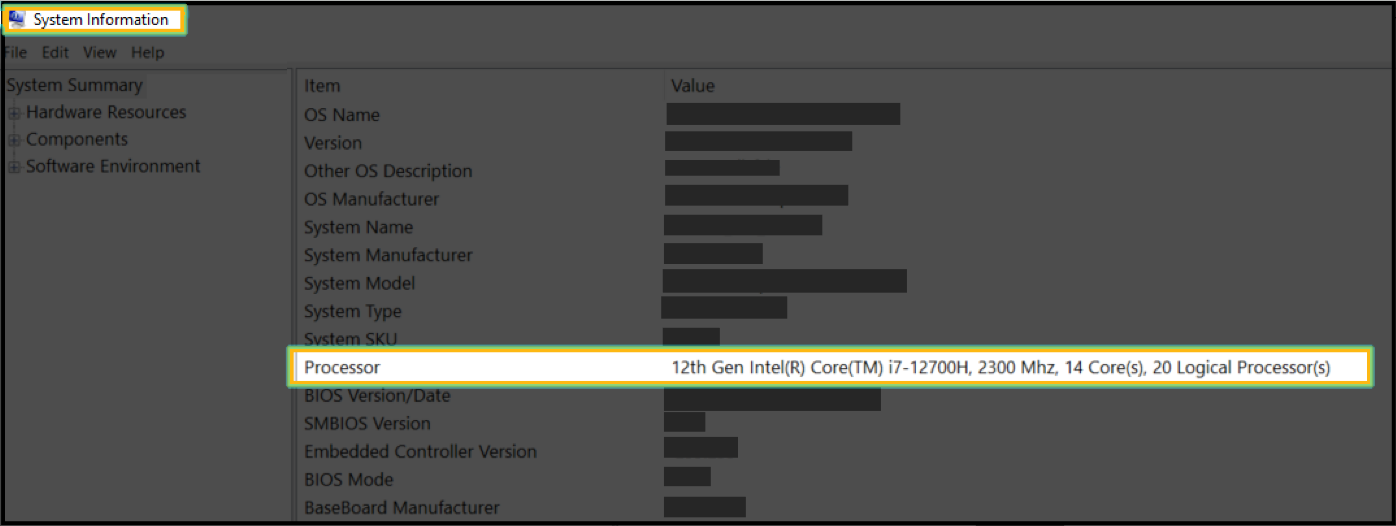
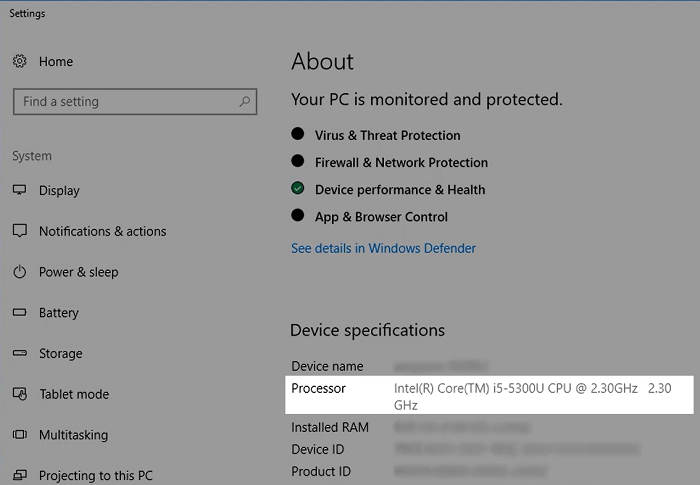
Linux*
Введите следующую команду
lscpu | grep «Model name»


MAC OS
Введите следующую команду в приложении терминала

Метод 2: Упаковка
Если вы приобрели процессор Intel® в штучной упаковке, его номер нанесен на упаковке вместе с другой информацией, такой как номер партии (FPO) и серийный номер (ATPO).
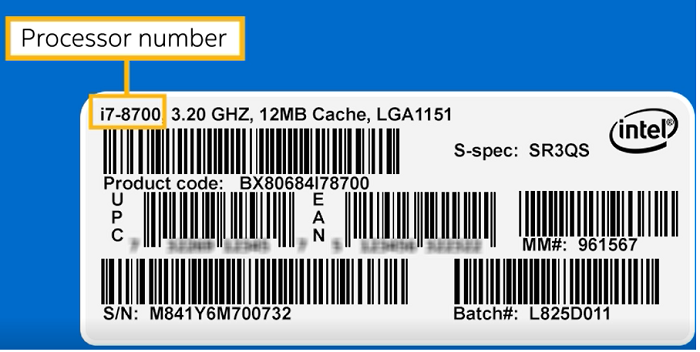
Метод 3: Маркировка процессоров
Название и номер процессора Intel® нанесены сверху процессора. См. следующий пример.
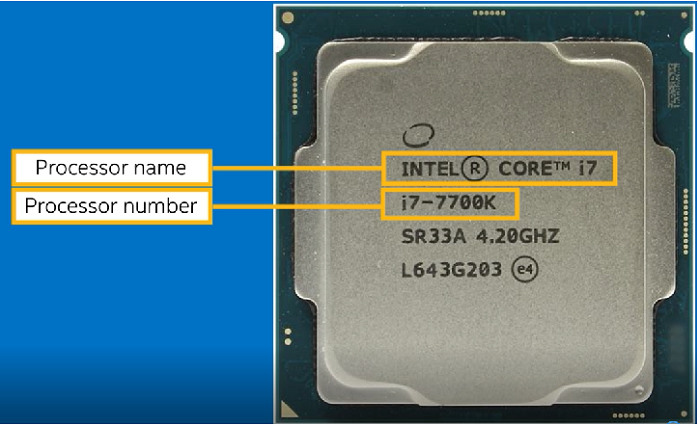
См. следующий видеоролик, чтобы узнать, как идентифицировать название и номер процессора Intel®.
Идентификация поколения процессора Intel® Core™
Вы также можете идентифицировать поколение процессора, если ваш процессор – это процессор Intel® Core™. Поколение процессора определяется числом, стоящим после i9, i7, i5 или i3.
Источник
Как узнать какой процессор на компьютере и его характеристики
В данном уроке вы научитесь узнавать, какой процессор стоит на компьютере, его марку и модель, разрядность, тактовую частоту и количество ядер.
Узнаем, какой процессор стоит на компьютере через Свойства системы
Один из самых простых и информативных способов посмотреть данные о процессоре, это окно Свойства системы.
1. Чтобы открыть нужное нам окно используйте горячие клавиши Win+Pause.
В блоке «Система» вы увидите такие нужные нам параметры:

Как узнать какой процессор на компьютере через Сведения о системе
Еще один метод узнать модель процессора и его характеристики, это встроенная утилита «Сведения о системе».
1. Нажмите сочетание клавиш Win+R для открытия функции «Выполнить».
2. Введите в поле «Открыть» следующий текст «msinfo32» и нажмите ОК.

В открывшемся окне, элемент «Процессор» покажет марку и модель вашего процессора, тактовую частоту, и количество ядер/логических процессоров.

Эта утилита не всегда показывает разрядность процессора. А присутствующий элемент «Тип», в моем случае, со значением «Компьютер на базе x86», указывает на разрядность установленной операционной системы. Значение «x86» это 32-битная ОС.
Узнаем характеристики процессора через командную строку
Также увидеть, какой процессор на компьютере можно, используя командную строку Windows.
2. Введите в нее такую команду:
Спустя несколько секунд вы увидите информацию о своем процессоре компьютера и дополнительные полезные данные.

Другие методы узнать процессор компьютера
Мы написали о трех удобных и полезных способах узнать разрядность, название и модель процессора, его частоту и сумму ядер. Но, конечно же, в этой статье описаны все не методы получения данной информации.
В списке ниже показаны еще несколько способов, посмотреть характеристики процессора:
Благодаря специализированным программам, вы с легкостью можете также узнать сокет процессора, так называемую корпусировку или конструктив ЦП.

Как видите, узнать какой процессор стоит на компьютере достаточно легко, нужно лишь быть осведомленным о методах получения данной информации.
Источник
Как узнать какой процессор на компьютере
Хотите узнать какой процессор на вашем компьютере или телефоне, но не знаете как? О всех доступных способах мы расскажем в этой статье.
Что такое процессор?
Центральный процессор – «сердце» компьютера, выполняющее все основные вычисления и программные задачи. В простонародье зовётся «ЦП» или «камень».
![]()
Зачем знать информацию о ЦП?
Информация о «камне» ПК знать крайне необходимо, так как вы будете знать, с какими задачами сможет справиться ваш компьютер. Кроме того, со временем, процессор может выйти из строя и его необходимо заменить. По этому, чтобы ЦП прослужил дольше – необходимо знать, на что он способен.
Универсальные способы
Командная строка
Самый старый и проверенный временем метод. Выполните следующие шаги:
ВАЖНО! Если при данном действии информация не появляется, значит ваша КС запускается без имени администратора. Чтобы это исправить, выполните: Пуск – Поиск – Командная строка. Затем, правой кнопкой мыши кликните на неё и нажмите «Запуск от имени администратора», после чего, повторите ввод команды.
Универсальное средство сбора данных DxDiag
Снова обратимся к комбинации Win + R. В появившемся окне вводим «dxdiag». Через некоторое время появится окно с общей информацией о вашем ПК, включая процессор. Кроме его названия, рядом будет прописана его рабочая частота.
![]()
Сведения о системе
Снова нажимаем на Win + R и забиваем команду «msinfo32», нажмите на «Сведения о системе» и в окне с общей информацией вы найдете всё, что вам нужно, в том числе и информацию о ЦП.
Диспетчер задач
Правой кнопкой мыши нажмите на панель задач и кликните на строку – «открыть Диспетчер задач»; ![]()
Выберите вкладку «Производительность» и в окне справа вверху появится наименование вашего ЦП.
Откройте Панель управления – Оборудование и звук – Диспетчер устройств.
![]()
Во вкладке «Процессоры», вы найдете название и количество ядер своего ЦП.
![]()
Aida 64
Аида – лучшая утилита для анализа характеристик своего ПК на сегодняшний день. Находится в свободном доступе и очень удобна в использовании.
Откройте утилиту, выберите пункт «Системная плата» — «ЦП». Вам откроется подробная информация о вашем «камне». В строке «Тип ЦП», рядом с названием, вы можете увидеть частоту процессоре в разгоне и базовую частоту. Так же, здесь будет размещена информация о загрузке ядер, множителях разгона, напряжении и других характеристиках.
Как узнать свой процессор на версиях Windows 78.1
Откройте панель «Пуск» — Панель управления – Система. Вам высветится окно с краткой информацией о вашей системе и процессоре.
![]()
Windows 10
«Десятка» стала удобнее и сложнее одновременно. Нажмите «Пуск» и прокрутите окно вниз, найдите пункт «Параметры»;
Вам откроется окно с системным меню, выберите значок «Система»;
![]()
Следующий шаг – найти пункт «О программе»; Он находится в самом низу меню.
Вуаля, в характеристиках устройства вы можете найти информацию о вашем ЦП.
![]()
Чтобы узнать процессор на ноутбуке, вы можете воспользоваться данными способами, так как у ноутнетбуков нет принципиальных различий по ПО со стационарными компьютерами.
Как посмотреть сокет процессора?
Для того, чтобы узнать эту информацию, сначала узнайте модель процессора. После чего, зайдите в любой интернет-поисковик и вбейте название своего ЦП. Как правило, первая ссылка сразу ведет на сайт производителя, где есть вся информация, в том числе и характеристика сокета.
Как выяснить поколение процессора?
Intel
Номер поколения у «синих» заложен уже в названии:
Таким образом, ориентируйтесь на первую цифру после индекса i3, i5 и т.д.
В настоящее время в ходу следующие процессоры от AMD:
Как узнать процессор на телефоне с Android?
Поисковики
Забейте название своего телефона в любой из поисковиков;
Воспользуйтесь официальным сайтом или площадкой по продаже (например, Яндекс.Маркет) и во вкладке «Характеристики», строке «Процессор» будет наименование ЦП вашего телефона.
Это стандартная скачиваемая утилита для поиска системных данных. Установите и откройте её и во вкладке «Soc» слева вверху будет указано наименование процессора.
![]()
Как видите, нет ничего сложного в том, как узнать какой процессор стоит на вашем компьютере, ноутбуке или телефоне. Воспользуйтесь встроенными средствами Windows, утилитами для определения параметров железа или же просто найдите модель своего девайса в интернете.
Источник
Как определить какой процессор стоит на компьютере или ноутбуке
Есть два метода узнать название процессора, который установлен в компьютере или ноутбуке: программный и аппаратный. В статье рассмотрим оба способа, так как в случае, когда компьютерная техника не запускается, программным способом определить процессор не получится.
Как определить процессор с помощью программ
Определение процессора средствами Windows
Второй способ открыть окно «Система». Кликаем правой кнопкой мыши по значку Компьютер на рабочем столе (можно в проводнике), выбираем Свойства.

Здесь вы увидите название процессора и частоту.

Название, количество потоков (а иногда и ядер) также можно определить открыв Диспетчер устройств.

Имея название процессора, вы можете посмотреть его характеристики на сайте производителя Intel или AMD.
Есть также другие возможности в Windows чтобы посмотреть какой процессор установлен, но они не дадут больше информации, чем мы только что рассмотрели, для этих целей существуют такие программы как CPU-Z, AIDA64.
Характеристики процессора через CPU-Z
Такие характеристики процессора как наименование (спецификация), сокет, кэш, количество ядер и потоков вы можете увидеть в стартовом окне утилиты CPU-Z. Прикрепляю скриншот, не вижу смысла комментировать.

Смотрим данные процессора в AIDA64
Есть еще одна замечательная программа со множеством возможностей – AIDA64, недавно я писал, как ею пользоваться. Чтобы увидеть какой процессор стоит, после запуска программы в левом столбце интерфейса необходимо пройти путь Системная плата – ЦП.

Объясню значения в скриншоте: строка Тип ЦП указывает на количество ядер – Quad Core (4 ядра), название – A10-5750M, максимальную частоту 3200 MHz (3.2 ГГц); можно также обратить внимание на исходную частоту 2500 МГц (2.5 ГГц), Кэш 2 Мб. У вас будут иные характеристики.
Смотрим название на самом процессоре
А это рубрика для тех, кто хочет знать, как посмотреть процессор в системном блоке. Для этого откройте левую боковую крышку, снимите систему охлаждения CPU, почистите салфеткой термопасту и посмотрите маркировку процессора.

Если это просто набор символов, то введите его в поисковик Яндекса или Гугла и вы увидите название ЦП. Перед тем, как обратно установить систему охлаждения, обязательно нанесите термопасту на поверхность CPU.
Чтобы узнать какой процессор стоит на ноутбуке, требуется разобрать весь корпус лэптопа, к сожалению, это может сделать не каждый пользователь.
Если у вас есть чек на покупку компьютерной техники, то возможно в нем указаны характеристики устройства, в том числе наименование процессора.
Айтишник
Вячеслав. Специалист по ремонту ноутбуков и компьютеров, настройке сетей и оргтехники, установке программного обеспечения и его наладке. Опыт работы в профессиональной сфере 9 лет.
Источник
Содержание
- Как узнать какой процессор стоит на компьютере (CPU), посмотреть его спецификацию, характеристики
- Способы узнать модель процессора
- Способ 1: свойства Windows
- Способ 2: спец. утилиты
- Способ 3: BIOS/UEFI
- Способ 4: через командную строку
- Способ 5: визуальный (если ПК не включается)
- Просмотр характеристик [спецификации] ЦП
- Узнаём свой процессор
- Очевидные способы
- Способ 1: AIDA64
- Способ 2: CPU-Z
- Способ 3: стандартные средства Windows
- Есть ли у процессоров Intel серийные номера?
- Похожие страницы:Блог
- Как мне найти свое приложение Facebook?
- Как открыть учетную запись Facebook с ником?
- Что значит черное сердце?
- Как вы отвечаете на сус?
- Как я узнаю, что мой процессор Intel подлинный?
- Как мне найти серийный номер моего принтера с помощью cmd?
- Идентификатор продукта совпадает с серийным номером?
- Как мне найти свой серийный номер с помощью cmd?
- Какое поколение Intel у меня?
- Есть ли у процессора серийный номер?
- Что такое KF в процессоре Intel?
- Что такое серийный номер процессора?
- I7 лучше, чем i5?
- Существуют ли поддельные процессоры Intel?
- Как мне аутентифицировать свой процессор?
- Что такое настоящий процессор Intel R?
- Как я могу найти номер модели моего ноутбука с помощью CMD?
- Как мне найти свой идентификатор продукта?
- Что такое идентификатор ключа продукта Microsoft?
- Что такое идентификатор продукта в ноутбуке?
- Для чего нужна командная строка?
- Как мне узнать, какого поколения у меня процессор?
- Как узнать поколение моего ноутбука HP?
- Что такое 10-е поколение ноутбуков?
Как узнать какой процессор стоит на компьютере (CPU), посмотреть его спецификацию, характеристики
Д оброго времени суток!
При решении каких-либо проблем с компьютером (ноутбуком) иногда требуется узнать точную модель процессора [CPU] (возможно, даже некоторые технологии, которые он поддерживает).
Можно, конечно, довериться наклейке на корпусе устройства (если она у вас, конечно, есть) — но далеко не всегда она отражает точную информацию (можно наколоться. 👀).
Собственно, в этой небольшой справочной статье покажу несколько способов, как можно посмотреть точную модель ЦП, а зная ее, посмотреть и другие характеристики: кэш, тактовую частоту, количество ядер и пр. Думаю, что часть начинающих пользователей найдет для себя что-нибудь полезное. 👌
Итак, теперь по теме.

Способы узнать модель процессора
Способ 1: свойства Windows
Это наиболее простой и быстрый (не требуется ни интернета, ни программ). Достаточно открыть «Мой компьютер/Этот компьютер», щелкнуть в любом свободном месте правой кнопкой мышки , и в появившемся меню выбрать «свойства» . А в открывшейся вкладке и будет представлен ЦП. 👇
👉 Либо альтернативный вариант: нажать сочетание Win+Pause ; или Win+R и использовать команду control system .

Свойства компьютера — смотрим модель ЦП (кликабельно)
Еще один рабочий способ: 👉 открыть панель управления Windows по следующему пути: Панель управленияСистема и безопасностьСистема.
👉 Кроме этого, можно использовать средство диагностики DirectX. Для этого нужно:
- нажать сочетание кнопок Win+R ;
- ввести команду dxdiag , нажать Enter. См. скрин ниже. 👇

Запускаем средство диагностики DirectX (DxDiag)
Во вкладке «Система» можно найти информацию о процессоре, BIOS, ОС, изготовители и т.д. Пример см. на скрине ниже. 👇

Средство диагностики DirectX
Способ 2: спец. утилиты
Гораздо больше информации о компьютере (в том числе и ЦП), его характеристиках можно получить с помощью специальных утилит. Что касается процессора, то порекомендую парочку чуть ниже.
Очень информативная утилита, которая покажет практически все сведения (за исключением температуры) о вашем процессоре. Что касается:
- модели процессора: см. строку «Specification» ;
- количество ядер — см. строку «Cores» (в самом низу окна 👇).

CPU-Z подробная информация о ЦП
Бесплатная и не нуждающаяся в установке утилита. После запуска покажет модель, платформу, частоту, ядра, потоки, ревизию и пр. информацию о CPU. Кроме этого, в углу окна программа отслеживает температуру: минимальную, максимальную, и текущую. Удобно!

Core Temp: главное окно программы
Способ 3: BIOS/UEFI
В случаях, когда есть проблемы с загрузкой Windows (или просто даже жесткий диск не подключен к ПК), можно уточнить модель ЦП в BIOS (или его обновленной версии UEFI).
Как правило, чтобы получить самую основную информацию о компьютере, достаточно просто посетить главную страницу BIOS (возможно, вкладка Main). См. фото с примером ниже. 👇

UEFI — просмотр ЦП, ОЗУ, диска, состояние кулера и пр.
Способ 4: через командную строку
- Командную строку нужно запустить под именем администратора! См. вот тут, как это делается.
- далее нужно ввести winsat cpu -v и нажать Enter (если информации о процессоре не появится — попробуйте другую команду: wmic cpu get name ).
- Зная модель ЦП — без проблем в поисковиках Google/Yandex можно найти все его характеристики.

Командная строка — смотрим что за ЦП под капотом
Способ 5: визуальный (если ПК не включается)
Вариант №1: Наклейки на корпусе
На многих ПК, ноутбуках есть специальные наклейки с характеристиками устройства. Обращаю внимание, что наклейка может быть где-нибудь и на боковой (задней) стенке устройства.

Наклейка на корпусе
Но как говорил уже выше, достоверно доверять наклейкам, все же, нельзя.
Вариант №2: тех. документация
Обычно, при покупке нового ПК (ноутбука) в комплекте к нему идут документы (спецификации, тех. характеристики, инструкция пользователя и пр.). Почти наверняка в этих бумагах можно найти подробную информацию о ЦП.
Вариант №3: Разборка ПК (ноутбука), снятие радиатора
Это, пожалуй, наиболее достоверный способ. Правда, вам придется разобрать компьютер, снять радиатор, почистить поверхность ЦП от термопасты. См. скрин ниже.

Смотрим визуально на ЦП
Просмотр характеристик [спецификации] ЦП
Часто знать одну модель недостаточно. Например, в спецификации можно найти такую информацию, как критическая температура (нередко бывает нужна, при проблемах с перегревом), посмотреть поддерживаемую память и ее количество. Да и вообще, информация от производителя наиболее точна и актуальна.
Официальные сайты производителей:
Я взял в качестве примера один из процессоров Intel. Найдя в списке эту модель, открыл спецификацию — в ней можно найти: дату выпуска, кол-во ядер, критическую температуру, кэш, частоту, поддерживаемую память, и пр. Чуть менее информативнее сайт у AMD, но все основное — тоже представлено.

Спецификация ЦП от Intel (в качестве примера)
Думаю, представленных материалов должно хватить с лихвой
Источник
Узнаём свой процессор

Пользователи нередко интересуются, как узнать свой процессор на Windows 7, 8 или 10. Это можно сделать как стандартными методами Windows, так и при помощи стороннего ПО. Практически все способы одинаково эффективны и легко выполняемые.
Очевидные способы
Если у вас сохранилась документация с покупки компьютера или самого процессора, то вы можете легко узнать все необходимые данные, от производителя до серийного номера именно вашего процессора.
В документах к компьютеру найдите раздел «Основные характеристики», а там пункт «Процессор». Здесь вы увидите основную информацию о нём: производитель, модель, серия, тактовая частота. Если у вас осталась документация с покупки самого процессора или хотя бы коробка от него, то вы можете узнать все необходимые характеристики, просто изучив упаковку или документацию (всё написано на самом первом листе).
Также можно разобрать компьютер и посмотреть на процессор, но для этого придётся демонтировать не только крышку, но и всю систему охлаждения. Также придётся удалить термопасту (можно воспользоваться ватным диском, слегка смоченным в спирте), а после того, как вы узнаете название процессора, следует нанести её по новой.
Способ 1: AIDA64
AIDA64 – это программа, позволяющая узнать всё о состоянии компьютера. ПО платное, но имеет пробный период, которого будет достаточно, чтобы узнать основную информацию о своём ЦП.
Для этого воспользуйтесь этой мини-инструкцией:
- В главном окне, при помощи меню слева или иконки перейдите в раздел «Компьютер».
- По аналогии с 1-м пунктов перейдите в «DMI».
- Далее раскройте пункт «Процессор» и нажмите по имени вашего процессора, чтобы получить основную информацию о нём.
- Полное название можно увидеть в строчке «Версия».

Способ 2: CPU-Z
С CPU-Z всё ещё проще. Это ПО распространяется абсолютно бесплатно и полностью переведено на русский язык.
Вся основная информация о центральном процессоре расположена во вкладке «ЦП», которая открывается по умолчанию вместе с программой. Узнать наименование и модель процессора можно в пунктах «Модель процессора» и «Спецификация».

Способ 3: стандартные средства Windows
Для этого просто нужно перейти в «Мой компьютер» и щёлкнуть по пустому месту правой кнопкой мыши. Из выпадающего меню выбрать «Свойства».

В открывшемся окне найдите пункт «Система», а там «Процессор». Напротив него будет прописана основная информация о ЦП – производитель, модель, серия, тактовая частота.


Попасть в свойства системы можно немного по другому. Нажмите правой кнопкой мыши по значку «Пуск» и из выпадающего меню выберите «Система». Вы попадёте в окно, где будет написана всё та же информация.

Узнать основную информацию о своём процессоре очень легко. Для этого даже не обязательно скачивать какой-либо дополнительный софт, достаточно ресурсов системы.
Источник
Есть ли у процессоров Intel серийные номера?
Все процессоры Intel® в штучной упаковке имеют эти номера указано на этикетке упаковки процессора. 2D-матрица содержит серийный номер процессора, который может быть прочитан сторонним инструментом и некоторыми камерами смартфонов.
Как мне найти окна с серийным номером моего процессора? Запустите команду WMIC
Откройте окно командной строки, чтобы начать. В Windows 10 или 8 щелкните правой кнопкой мыши кнопку «Пуск» и выберите «Командная строка». В Windows 7 нажмите Windows + R, введите «cmd» в диалоговом окне «Выполнить» и нажмите Enter. Вы увидите серийный номер компьютера отображается под текстом «SerialNumber».
Похожие страницы:Блог
Как мне найти свое приложение Facebook?
Как открыть учетную запись Facebook с ником?
Что значит черное сердце?
Как вы отвечаете на сус?
Как мне найти номер детали моего процессора Intel?
Два числа указаны на упаковке, поставляемой с процессором Intel в штучной упаковке. Чай номер партии (FPO) находится наверху процессора. Частичный серийный номер (частичный ATPO) расположен на внешней стороне процессора.
Как мне узнать, какая у меня маркировка процессора Intel? Поколения процессоров Intel® указаны в номер процессора во всех брендах процессоров Intel® Core ™. В четырехзначном номере процессора первая цифра обычно представляет поколение. Например, процессор с цифрами 9800 — это процессор 9-го поколения, а процессор с маркировкой 8800 — это технология 8-го поколения.
Как я узнаю, что мой процессор Intel подлинный?
Если у вас установлен и запущен в системе процессор Intel®, вы можете использовать IPDT (средство диагностики процессоров Intel®) чтобы проверить подлинность процессора Intel и соответствие названия продукта. Загрузите средство диагностики процессоров Intel®. Установите флажок Подлинная Intel. Он должен сообщить об успешном прохождении.
Как мне найти серийный номер моего принтера с помощью cmd?
- Используйте комбинацию клавиш, чтобы открыть окно информации о системе: Ноутбуки: используя встроенную клавиатуру, нажмите Fn + Esc. .
- Найдите серийный номер в открывшемся окне. .
- В Windows найдите и откройте командную строку.
- В окне командной строки введите wmic bios get serialnumber и нажмите Enter.
Идентификатор продукта совпадает с серийным номером?
нет, идентификатор продукта не является ключом продукта. Ключ продукта состоит из 5 групп по 5 символов. Идентификатор продукта Windows 10 содержит 4 группы по 5 символов. Серийный номер — это идентификатор типа распространяемого носителя, например, окна с номерами 1803 и 1809 будут иметь разные номера, но все коробки 1803 будут иметь одинаковые номера.
Как мне найти свой серийный номер с помощью cmd?
Откройте окно командной строки на вашем компьютере. Вы можете сделать это, выполнив поиск по «cmd» или щелкнув правой кнопкой мыши значок главного окна Windows в нижнем левом углу экрана. В в командном окне введите «wmic bios get serialnumber». После этого отобразится серийный номер.
Какое поколение Intel у меня?
Перейдите в Пуск> Настройки> Система> О программе.. Рядом с «Процессором» вы увидите свой набор микросхем. Вы увидите свой процессор, а первое число после i3, i5 или i7 позволяет узнать, какое у вас поколение.
Есть ли у процессора серийный номер?
Каждый изготовленный процессор будет иметь уникальный идентификатор, называемый ATPO (серийный номер), который является уникальным только для этого процессора.
Что такое KF в процессоре Intel?
F — указывает, что в ЦП отсутствует встроенная графика, которая обычно присутствует в ЦП Intel, и поэтому требуется дискретная видеокарта. Некоторые модели также имеют маркировку KF, что означает, что они оба разблокированы и не имеют встроенной графики.
Что такое серийный номер процессора?
Серийный номер процессора (или серийный номер процессора) программно-читаемый уникальный серийный номер, который корпорация Intel отметила на своем микропроцессоре Pentium 3..
I7 лучше, чем i5?
A Core i7 обычно лучше подходит для многозадачности, мультимедиа— задачи редактирования и создания мультимедиа, высокопроизводительные игры и аналогичные ресурсоемкие рабочие нагрузки. … Большинство новейших процессоров Intel Core i5 и Core i7 имеют четыре или более ядер, что мы считаем оптимальным выбором для большинства обычных пользователей.
Существуют ли поддельные процессоры Intel?
Поддельные процессоры Intel и AMD имеют распространяются в розницу и используются рынок процессоров в течение многих лет. Основная афера — это когда сторонние посредники пытаются продать покупателям процессор, не похожий на тот, который они заказали. Этого можно добиться разными способами, наиболее распространенным примером является подделка IHS.
Как мне аутентифицировать свой процессор?
4-этапный процесс проверки
- Убедитесь, что ваш продукт AMD Retail запечатан без признаков взлома.
- Ищите сдвиг и голограмму на защитной этикетке, чтобы подтвердить подлинность. .
- Для проверки отсканируйте QR-код на этикетке.
- Убедитесь, что серийная маркировка ЦП в окне соответствует серийной маркировке на защищенной этикетке.
Что такое настоящий процессор Intel R?
Подлинный процессор Intel (R) 0000 означает инженерный образец (ES1 / ES2) без имени, наверное, ранний. Квалификационные образцы (QS) и розничные единицы имеют название и маркировку на теплоотводе.
Как я могу найти номер модели моего ноутбука с помощью CMD?
Откройте командную строку, нажав клавишу Windows на клавиатуре и одновременно коснувшись буквы X. Затем выберите Командная строка (администратор). Введите команда: WMIC CSPRODUCT GET NAME, затем нажмите ввод. Номер модели вашего компьютера появится ниже.
Как мне найти свой идентификатор продукта?
- Нажмите клавишу Windows + X.
- Нажмите Командная строка (администратор)
- Введите следующую команду: wmic path SoftwareLicensingService get OA3xOriginalProductKey.
- Затем нажмите Enter.
Что такое идентификатор ключа продукта Microsoft?
Ключ продукта Windows — это 25-значный код, используемый для активации Windows. Это выглядит так: КЛЮЧ ПРОДУКТА: XXXXX-XXXXX-XXXXX-XXXXX-XXXXX.
Что такое идентификатор продукта в ноутбуке?
PID (идентификатор продукта) создается после успешной установки продукта. … Ключ продукта — это уникальная комбинация цифр и букв, которая используется во время установки программного обеспечения Microsoft для разблокировки или открытия продукта.
Для чего нужна командная строка?
Что такое командная строка. В операционных системах Windows командная строка — это программа, которая имитирует поле ввода на текстовом экране пользовательского интерфейса с графическим интерфейсом пользователя (GUI) Windows. Его можно использовать для выполнения введенных команд и выполнения расширенных административных функций.
Как мне узнать, какого поколения у меня процессор?
Поколение процессора — это первое число после i9, i7, i5 или i3. Вот несколько примеров: Процессор Intel® Core ™ i7-10710U Процессор 10-го поколения, потому что номер 10 указан после i7. Процессор Intel® Core ™ i9-9900 Процессор 9-го поколения, потому что номер 9 указан после i9.
Как узнать поколение моего ноутбука HP?
Щелкните Пуск> Справка и поддержка> Информация о продукте.. В разделе «Мой компьютер HP» щелкните «Информация о системе». Информация о процессоре отображается в верхнем правом углу экрана.
Что такое 10-е поколение ноутбуков?
10 th особенности генерации чипов Ядра Солнечной бухты что делает их намного быстрее, чем 8 th ноутбуки Gen. Функция Dynamic Tuning 2.0 присутствует в 10 th микросхемы поколения Ci5 расширяют возможности Turbo Boost.
Источник
 В этой инструкции для начинающих пользователей 5 способов узнать, какой процессор стоит на вашем компьютере или ноутбуке, а также получить дополнительную информацию об установленном CPU.
В этой инструкции для начинающих пользователей 5 способов узнать, какой процессор стоит на вашем компьютере или ноутбуке, а также получить дополнительную информацию об установленном CPU.
Первые два способа подойдут только для Windows 10, остальные — для всех последних версий Windows. Также может быть интересным: Как узнать температуру процессора, Как узнать, сколько ядер у процессора, Как узнать сокет материнской платы и процессора.
Простые методы определить модель CPU (центрального процессора компьютера)
Далее — перечисление 5 различных способов, позволяющих посмотреть модель процессора в Windows 10, 8.1 и Windows 7:
- Только Windows 10: зайдите в Пуск — Параметры — Система и откройте пункт «О системе» в меню слева. В разделе «Характеристики устройства», помимо прочей информации, указана и модель процессора.

- Диспетчер задач Windows 10 также предоставляет необходимую информацию: нажмите правой кнопкой мыши по кнопке «Пуск», выберите «Диспетчер задач», а затем перейдите на вкладку «Производительность» и откройте пункт «ЦП». Вверху справа вы увидите, какой процессор стоит на вашем ПК или ноутбуке, ниже — дополнительные сведения.

- Нажмите клавиши Win+R на клавиатуре (Win — клавиша с эмблемой Windows), введите msinfo32 и нажмите Enter. В открывшемся окне сведений о системе, слева, вы увидите пункт «Процессор» с нужной вам информацией.

- Откройте командную строку и введите команду
wmic cpu get name
и нажмите Enter. Отобразится модель вашего процессора.

- Есть множество сторонних программ для просмотра характеристик компьютера и почти все они показывают установленный процессор. Программа CPU-Z с официального сайта https://www.cpuid.com/softwares/cpu-z.html фокусируется именно на характеристиках CPU: здесь вы найдете не только модель процессора, но и дополнительную полезную информацию.

Как правило, описанных методов оказывается достаточно для определения модели установленного процессора, но есть и другие: например, посмотреть в БИОС/UEFI. Я сознательно не привожу таких способов как разобрать компьютер и посмотреть — это не самый удобный вариант.
Видео
В завершение видео инструкция, где все описанные подходы показаны наглядно и с пояснениями.
Надеюсь, для кого-то из читателей статья окажется полезной. Если же остаются вопросы, смело задавайте их в комментариях.
