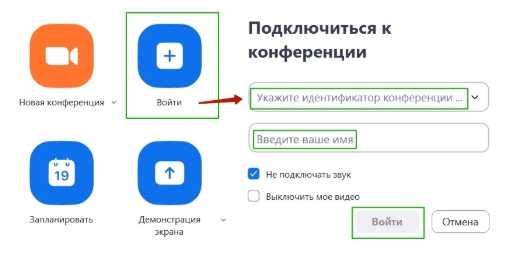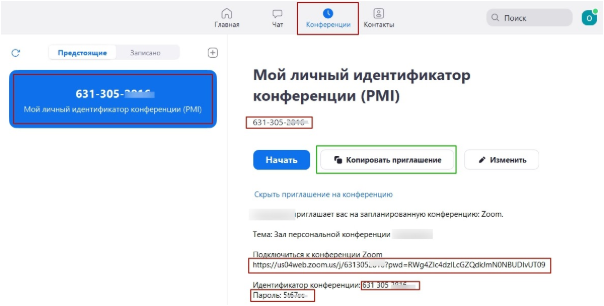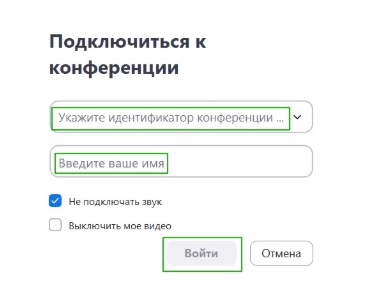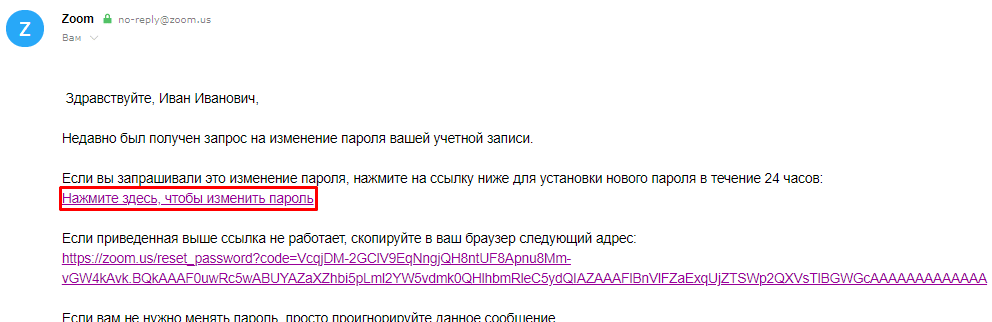Содержание
- Что такое идентификатор и пароль конференции Zoom и где их взять
- Инструкция к подключению через браузер
- Войти в конференцию Zoom по идентификатору при помощи клиента
- Если неверный идентификатор конференции Zoom
- Решение для участника конференции
- Инструкция по устранению ошибки для организатора
В последние годы телеконференции стали необходимостью. Проведение занятий и встреч через Интернет становится все более популярным. Zoom — одно из самых удобных решений, поскольку для подключения к конференции достаточно ввести свой ID. О том, как подключиться к коференции Zoom по идентификатору, расскажем далее.
Все пользователи присоединяются к конференции через идентификатор, предоставленный организатором конференции. Это число, которое генерируется случайным образом. Его можно получить лично или по электронной почте.
Программа позволяет отправить сообщение другим участникам с уникальным идентификатором, паролем и ссылкой для входа. Другого способа получить удостоверение личности нет, только у организатора.
Инструкция к подключению через браузер
Для участия в уроке или конференции Zoom идентификатор нужен обязательно. Однако вам не нужно скачивать клиент, конференция запускается из вашего браузера. Для этого следуйте инструкциям:
- Запустите браузер и наберите в поисковой строке адрес официального сайта «zoom.us».
- На главной странице официального сайта необходимо найти строку «Вход в конференцию».
- Откроется окно с пустым полем, в которое необходимо ввести ID, полученный от организатора.
- Если комбинация цифр была введена правильно, появится окно с двумя предложениями: «Загрузить приложение» [1] или «Подключиться из браузера». [2]. Нажмите на вторую строку.
- Откроется окно, в котором вы можете ввести данные для входа в систему. Также можно войти в систему через аккаунт в социальной сети. После успешного входа в систему вы будете подключены к конференции.
Войти в конференцию Zoom по идентификатору при помощи клиента
Вы также можете войти в систему с помощью своего ID через программу, установленную на вашем компьютере. Для этого выполните следующие действия:
- Нажмите на значок клиента, а затем нажмите «Войти в конференцию».
- Откроется окно, в котором необходимо ввести свой ID [1] и ввести имя пользователя [2]. Поставьте две галочки: «Запомнить имя для будущих конференций» и «Выключить мое видео». Нажмите кнопку «Вход».
- Появится окно, в котором нужно нажать кнопку «Войти с помощью компьютерного аудио». Начнется передача, и пользователь будет подключен к конференции.
Если неверный идентификатор конференции Zoom
Иногда доступ к конференции невозможно получить, используя идентификатор конференции. При попытке ввести числовой код в это поле возникает следующая ошибка: «Этот идентификатор конференции недействителен».
Существует несколько способов исправить это, причем процесс будет отличаться для организатора и приглашенного.
Решение для участника конференции
С распространенной ошибкой сталкиваются участники конференции, получившие от организатора идентификатор конференции.
- Проблема обычно вызвана неправильным вводом данных, поэтому лучшим решением будет попробовать ввести идентификатор еще раз.
- В некоторых случаях ошибка связана с изменением идентификатора, если организатор внес исправления. В этом случае запросите у организатора новый цифровой код.
- Иногда ошибка связана со сбоем автоматической загрузки, и участники получат неверные данные. Проблема решается путем обращения к организатору и получения нового электронного письма.
Действительный идентификатор можно увидеть в приложении или настольной версии Zoom. В первом случае данные для входа будут отображаться в верхней строке экрана.
Во втором случае данные для входа можно получить, нажав на значок в левом верхнем углу.
Иногда эти методы не работают, и в этом случае проблема не на стороне пользователя, а на стороне сервера. В этом случае можно предпринять следующие шаги:
- Перезапуск программы или самого устройства: Перезагрузка компьютера или смартфона иногда решает проблему.
- Попросите организатора создать другую конференцию.
- Напишите в службу технической поддержки, описав ситуацию.
Инструкция по устранению ошибки для организатора
В некоторых случаях аналогичная ошибка возникает у организатора при попытке присоединиться к ранее запланированной конференции. В этом случае решение проблемы довольно простое — перезапустите конференцию, используя свой идентификатор конференции.
- Откройте приложение Zoom на телефоне или настольную версию программы.
- Перезапустите Zoom на своем телефоне: Вы должны согласиться войти в систему PMI [1] и нажать кнопку «Начать конференцию». [2].
- Перезапустите Zoom на ПК: необходимо нажать на флажок [1], расположенный между двумя кнопками «Новая конференция» и «Вход». Появятся дополнительные настройки, в которых необходимо установить флажок [2] «Использовать мой личный идентификатор конференции (PMI)» и войти в систему [3].
Он понадобится вам при заполнении заявки, чтобы стать хостом OnZoom.
Zoom неизменно остается одной из самых популярных платформ для проведения видеоконференций в этом году. И теперь он расширяет свои возможности с помощью OnZoom. OnZoom – это новая платформа Zoom для проведения мероприятий, которые вы также можете монетизировать. Хотите ли вы провести уроки йоги, кулинарии, гончарного дела, музыки или танцев или устроить живой концерт, в этом году все должно быть виртуальным.
С OnZoom это легко сделать. Что ж, по крайней мере, для людей в Соединенных Штатах может. OnZoom все еще находится в стадии бета-тестирования и доступен только для лицензионных учетных записей в США. Теперь, чтобы стать хозяином OnZoom, вы должны подать заявку, которую команда OnZoom рассматривает и может или не может одобрить. Но об этом позже.
При заполнении заявки на OnZoom вы должны указать номер своей учетной записи Zoom. Номер вашей учетной записи также полезен, когда вам нужна помощь со стороны поддержки Zoom, поскольку он помогает быстро найти вашу учетную запись. Вы можете найти свой номер учетной записи в разделе информации о профиле на веб-портале Zoom.
Зайдите на zoom.us и войдите в свою учетную запись. Затем перейдите в «Профиль» в меню навигации слева.
Под своим именем вы найдете номер своего счета.
Вы не можете найти номер своей учетной записи Zoom в настольном приложении, поэтому может быть немного запутано, что это такое. Но найти на веб-портале довольно просто. Получив его, вы можете заполнить заявку на OnZoom и приступить к профессиональному проведению мероприятий.
Содержание
- Индификатор конференции в приложении Зум
- Общее понятие
- Где взять
- Создание и отправка ссылки
- Куда вводить идентификатор Zoom
- Что делать в случае недействительности кода
- Zoom – конференция без пароля
- Детали
- Вариант №1: Вход по ссылке
- Вариант №2: Изменение пароля
- Способ для пользователей с платной подпиской
- Инструкция №1: Клиент Зум для компьютеров и ноутбуков
- Инструкция №2: Приложение на Android и iOS
- Идентификатор конференции в Zoom
- Что это такое
- Как войти в конференцию Zoom по идентификатору
- Где его взять
- Как узнать свой идентификатор
- Куда вводить
- Как восстановить пароль Zoom
- Как изменить пароль Зум на компьютере
- Как изменить пароль на сайте zoom.us
- Как восстановить пароль на телефоне с Android
- Что делать, если забыл пароль Zoom на iPhone или iPad
- Как отключить пароль в конференции Zoom
- Для чего нужен пароль в Zoom
- Где найти пароль от Зоом
- Способ 1: Как отключить пароль в мобильном телефоне
- Способ 2: Отключение пароля через компьютер
- Что делать, если система выдает ошибку
Индификатор конференции в приложении Зум
Идентификатор конференции Zoom (PMI) — неизменный атрибут трансляции, с помощью которого можно приглашать и добавлять других участников к вебинару. Ниже рассмотрим, что это такое, где получить информацию, и как действовать при недействительности Зум-идентификатора.
Общее понятие
Для начала разберемся, что значит индификатор конференции в Зум, и для чего он нужен. Это специальный код, который присваивается вновь созданной трансляции. Состоит из набора цифр (чаще всего 10-11). Применяется для подключения к веб-конференции других пользователей. Входить с его помощью можно с телефона или ПК. Данные рассылаются с помощью встроенных методов или с применением сторонних программ.
Где взять
Зная особенности кода, и что это такое, можно переходить к следующему вопросу — где взять идентификатор конференции Zoom. Он создается сразу после запуска или планирования вебинара.
Для получения информации после пуска трансляции жмите на кнопку Информация (символ «i» слева окна) или войдите в раздел Участники, а там в пункт Пригласить.
Вверху будет указан необходимый параметр.

Существует еще один вариант, как узнать код Zoom. Информация доступна в общем меню программы. Для этого войдите в приложение и перейдите в раздел Конференции. Там вверху будут нужные данные, при клике по самому идентификатору появится более развернутая информация.
Создание и отправка ссылки
Много вопросов касается того, как создать ссылки на конференции Zoom, ведь работать с одним идентификатором не всегда удобно. Нужный URL создается сразу после запуска трансляции. Чтобы использовать его для приглашения других участников, сделайте следующее:
Еще кстати, если Вы отключите видео, то автоматически появится поле, из которого тоже можно выбрать нужный нам пункт. Выбирайте как удобнее.
Теперь про то как в Zoom отправить ссылку на конференцию. Это можно сделать встроенными методами (через контакты и электронную почту) или другими привычными способами (к примеру, с помощью мессенджеров). В первом случае жмите на кнопку Участники и Пригласить, а после выберите вариант отправки. Если выбран второй вариант, копируйте данные в буфер, а после отправьте ссылку любым доступным способом. Приглашение со ссылкой будет иметь следующий вид
Куда вводить идентификатор Zoom
Рассматриваемый в статье код необходим людям, которые планируют подключиться к трансляции. Для этого нужно знать, куда вводить идентификатор. Алгоритм действий такой:
Если данные введены правильно, пользователь должен подключиться к трансляции.
Что делать в случае недействительности кода
Бывает, когда программа не принимает имеющийся набор цифр. При этом пользователь впадает в ступор и не знает, в чем может быть причина. Разберемся, что делать, если идентификатор конференции Zoom недействителен или не принимается. Выполните следующие шаги:
Одна и причин — технический сбой в работе сервиса. В таком случае лучше подождать и через некоторое время попробовать подключиться снова.
Источник
Zoom – конференция без пароля
Приглашать пользователей в видеоконференцию в Зуме удобнее всего с помощью специальной ссылки, но не всегда это возможно. Участник может и сам зайти, если будет знать идентификатор встречи, а также код подключения (иными словами – пароль). И вот с последним нередко возникают проблемы: легко запутаться в регистре букв и т. д. Потому разработчики сервиса предусмотрели вариант, как в Zoom создать конференцию без пароля. Хотелось бы разобрать эту процедуру.
Детали
К большому сожалению для многих пользователей, разработчики Зума ограничили отключение кода для входа в видеоконференцию. Начиная с мая 2020 года эта возможность присутствует только для платных тарифов («Профессиональный», «Бизнес» и так далее). Но есть несколько обходных вариантов, которые мы упомянем:
А в конце статьи мы предложим инструкции по полному отключению пароля для платных учетных записей.
Вариант №1: Вход по ссылке
Организатор конференции и уже подключенные к ней участники могут получить специальную ссылку-приглашение, куда уже «вшит» пароль для входа. Соответственно, пользователю не придется вводить его вручную. Добраться до нее выйдет так:
А вот на мобильных устройствах так сделать, к сожалению, не выйдет. Код доступа все равно будет требоваться.
Вариант №2: Изменение пароля
При желании вы можете указать простую комбинацию вместо сложного пароля для входа, например, одну цифру или букву. Подробности относительно этой процедуры описаны в данной статье.
Способ для пользователей с платной подпиской
Мы подготовили две отдельные инструкции, первая из которых – для компьютерной версии Зума (Windows, Linux и Mac OS), а вторая – для мобильной версии (Android и iOS). Организация видеоконференций доступна и через веб-сайт, но в таком случае отключить ввод пароля, к сожалению, не получится.
Инструкция №1: Клиент Зум для компьютеров и ноутбуков
Инструкция №2: Приложение на Android и iOS
В мобильной версии Зума данная функция настраивается несколько иначе. Предлагаем вашему вниманию лаконичный алгоритм:
В дальнейшем запускать видеоконференцию следует таким же способом, что описан в седьмом шаге. То есть нужно переходить на соответствующую вкладку и нажимать «Начать». В противном случае для подключения опять будет требоваться пароль.
Источник
Идентификатор конференции в Zoom
В этой статье мы расскажем, как войти в конференцию без ссылки, имея только 11 цифр. В этой статье коротко объясняется что такое идентификатор, куда вводится код в приложении Зум, где найти собственный идентификатор.
Что это такое
Это 11 значный, иногда 9 или 10 код, но все же чаще 11 числовой. По нему, а также по ссылке можно зайти в онлайн встречу. Он может быть одинаковым для нескольких онлайн семинаров. Если сессии запланированы, то участники могут входить по одному и тому же коду.
Как войти в конференцию Zoom по идентификатору
После этого вы сможете войти в Zoom конференцию по идентификатору. Отсылая собственный номер Зум, не волнуйтесь что другой человек сможет подключиться в любой момент вне конференции.
Программа не пустит его имя код и пароль. Вы должны открыть конференцию, чтобы участники смогли подключиться.
Где его взять
Для участия в онлайн встречи код должен прислать организатор, без него, или без ссылки вы не сможете войти в кабинет сессии. Некоторые организаторы присылают приглашения на электронную почту, в таком случае код с паролем будет в письме.
Данный код еще находиться в URL ссылке, которую присылает организатор, можно вырезать из ссылки цифры и вставить в графу в приложении, или вставить весь URL программа сама считает данные так вы сможете подключиться в Zoom к конференции по идентификатору.
Как узнать свой идентификатор
На мобильном приложении можно узнать код перед началом сессии, нажав на «использовать персональный».
На компьютере можно узнать так:
Или можно так: сразу как вы создали конференцию, нажмите в углу на «i» там указан код, но в таком случае его нельзя скопировать, можно отправить только URL.
Куда вводить
Указать идентификатор конференции в Zoom необходимо в графу для входа в конференции, как показано на скриншоте:
Введите свое имя или никнейм, это нужно для отображения при общении видеосвязи и чата. Вы можете выключить звук при входе в кабинет, чтобы не отвлекать лишним звуком других участников.
При желании можно выключить свое видео, в таком случае будет отображаться ваше фото, если вы его установили.
Источник
Как восстановить пароль Zoom
Иногда пользователи клиента конференций забывают код авторизации и сталкиваются с ошибкой Zoom «Неверный адрес электронной почты или пароль». Без входа в учетную запись можно участвовать в конференции, но организовать online-встречу не получится. Чтобы восстановить пароль Zoom, запустите приложение на ПК, ноутбуке, телефоне или планшете, в окне авторизации кликните по строке «Забыли?», укажите E-mail, перейдите по ссылке из письма и задайте новый секретный код.
Читайте подробную пошаговую инструкцию по сбросу пароля на Windows, iOS, Android и через официальный сайт разработчика со скриншотами и пояснениями.
Как изменить пароль Зум на компьютере
1. Откройте конференц-клиент на компьютере или ноутбуке.
2. В поле ввода пароля нажмите «Забыли?».
3. Введите адрес электронной почты и код капча.
4. Нажмите на кнопку «Отправить».
5. На указанный E-mail придет инструкция с указаниями, как сменить пароль.
6. Откройте письмо от Зум.
7. Чтобы поменять пароль в Зум на компьютере, перейдите по ссылке из письма.
8. Необходимо придумать надежный пароль Зум и ввести новый секретный код авторизации. Не забудьте включить в пароль строчные и прописные буквы и цифры.
9. Нажмите на кнопку «Сохранить».
Как изменить пароль на сайте zoom.us
Как узнать пароль для входа в Zoom через официальный сайт? Платформа не пришлет старый код доступа, но позволит сгенерировать новый шифр. Главное иметь доступ к указанной при регистрации учетной записи электронной почте.
1. Откройте официальный сайт zoom.us на компьютере, планшете или телефоне и выберите пункт верхнего меню «Войти в систему».
2. Нажмите на голубую ссылку «Забыли пароль» или «Forgot?».
3. Введите адрес электронной почты и укажите код Google: докажите, что вы не робот.
4. Чтобы восстановить пароль Зум, нажмите на голубую кнопку и ожидайте письма с инструкцией по сбросу кода.
5. Кликните по ссылке из письма «Нажмите здесь, чтобы изменить пароль».
6. Чтобы изменить пароль для входа в учетную запись, введите новый восьмизначный код авторизации и щелкните по голубой кнопке.
Как восстановить пароль на телефоне с Android
Если вы забыли пароль и находитесь вдали от компьютера, волноваться не стоит. Читайте пошаговую инструкцию по сбросу кода доступа на смартфоне.
1. Запустите Zoom Cloud Meetings на смартфоне с Android и выберите «Войти в систему».
2. Тапните «Забыли пароль?» под синей кнопкой.
3. Введите адрес электронной почты и щелкните «Отправить».
4. Платформа конференций проинформирует об отправке письма с инструкциями по сбросу пароля.
5. Чтобы сменить пароль Зум, перейдите по голубой ссылке из письма.
6. Введите новый пароль и тапните по кнопке «Сохранить».
Что делать, если забыл пароль Zoom на iPhone или iPad
1. Откройте клиент конференций на устройстве с iOS.
2. В окне авторизации кликните «Забыли пароль?», укажите E-mail и нажмите «Отправить».
3. Перейдите к почтовому клиенту и откройте письмо от Зум.
4. Перейдите по ссылке из письма.
5. Придумайте и напечатайте новый пароль. Не забывайте о минимальной длине пароля 8 символов.
6. Нажмите на голубую кнопку «Сохранить».
Если остались вопросы по смене пароля, оставляйте комментарии внизу страницы.
Источник
Как отключить пароль в конференции Zoom
Zoom – это сервис, позволяющий воспользоваться конференц-связью. Для большей безопасности Zoom требует пароль конференции. Но иногда его необходимо отключить – например, когда его не предоставили или когда при попытке ввода система пишет, что он введен неверно. Рассмотрим, в Zoom как убрать пароль с конференции.
Для чего нужен пароль в Zoom
| Рекомендуем! InstallPack | Стандартный установщик |
|---|---|
| Официальный дистрибутив Zoom | |
| Тихая установка без диалоговых окон | |
| Рекомендации по установке необходимых программ | |
| Пакетная установка нескольких программ |
zoom.us рекомендует InstallPack, с его помощью вы сможете быстро установить программы на компьютер, подробнее на сайте.
Пароль будет необходим только для тех пользователей, которые вводят идентификатор вручную.
Обратите внимание! Если человек проходит по прямой ссылке, то ему никаких дополнительных данных вводить не нужно. Достаточно скопировать ссылку в специальную форму.
Где найти пароль от Зоом
Скорее всего, при первом же входе и создании конференции ваша учетная запись требует установить пароль. Для того чтобы найти его, зайдите в «Запланировать» на телефоне или компьютере.
В строке «Пароль» будет прописана вся нужная информация. Ее можно скопировать в буфер обмена, и использовать при дальнейшем входе в конференцию.
Способ 1: Как отключить пароль в мобильном телефоне
Обращаем внимание на то, что отключить пароль в конференции Zoom не получится. Единственный способ обойтись без этой информации – осуществить вход по ссылке.
Чтобы войти в чат по ссылке, нажимаем на клавишу «Войти».
А дальше выбираем строку «Войти по имени персональной ссылки». Это позволит избежать ввода дополнительных данных.
Способ 2: Отключение пароля через компьютер
Введение данных нужно для того, чтобы защитить конференцию. Поэтому и здесь без пароля не обойтись. Но можно также перейти на видеосвязь через ссылку. Для этого в верхней части панели задач выберите «Войти в конференцию».
В открывшемся окне введите не идентификатор, а ссылку, полученную от другого пользователя.
Точно также вход осуществляется и с компьютерной версии сайта.
Что делать, если система выдает ошибку
Возможны ошибки из ряда «неверный пароль конференции» или «ошибка пароля». Если для входа необходим пароль, но с ним возникла ошибка, то первое, что необходимо сделать – это попробовать ввести его еще раз. Причем лучше сделать это вручную. Можно проверить, правильно ли он скопировался, либо правильно ли были введены символы.
Бывает, что из буфера обмена копируется не последний пароль, а из предыдущей конференции. Поэтому рекомендуют вводить символы при ошибке именно вручную.
Если все эти способы испробованы, но они не помогают, то можно обратиться в техническую поддержку. Для этого войдите на официальный сайт Zoom и опуститесь до конца страницы. Выберите строку «Центр поддержки».
Откроется новая страница, где собраны видеообзоры, помогающие войти в Зоом. Можно просмотреть один из видеороликов, чтобы понять, правильно ли был осуществлен вход. Если все правильно – нажимаем на «Обратиться в службу поддержки» и решаем проблемы на уровне специалистов.
Пароль в Зоом создан для того, чтобы обезопасить видеоконференцию от третьих лиц. А единственный способ обойтись без него – это получить прямую ссылку от администратора и осуществить вход с ее помощью.
Источник
В этой статье мы расскажем, как войти в конференцию без ссылки, имея только 11 цифр. В этой статье коротко объясняется что такое идентификатор, куда вводится код в приложении Зум, где найти собственный идентификатор.
Что это такое
Это 11 значный, иногда 9 или 10 код, но все же чаще 11 числовой. По нему, а также по ссылке можно зайти в онлайн встречу. Он может быть одинаковым для нескольких онлайн семинаров. Если сессии запланированы, то участники могут входить по одному и тому же коду.
Скопируйте код , который прислал вам организатор, далее вставьте его в специальную графу в приложении. На главном экране Зум нажмите «Войти», как указано на следующем скриншоте:
После этого вы сможете войти в Zoom конференцию по идентификатору. Отсылая собственный номер Зум, не волнуйтесь что другой человек сможет подключиться в любой момент вне конференции.
Программа не пустит его имя код и пароль. Вы должны открыть конференцию, чтобы участники смогли подключиться.
Где его взять
Для участия в онлайн встречи код должен прислать организатор, без него, или без ссылки вы не сможете войти в кабинет сессии. Некоторые организаторы присылают приглашения на электронную почту, в таком случае код с паролем будет в письме.
Данный код еще находиться в URL ссылке, которую присылает организатор, можно вырезать из ссылки цифры и вставить в графу в приложении, или вставить весь URL программа сама считает данные так вы сможете подключиться в Zoom к конференции по идентификатору.
Как узнать свой идентификатор
На мобильном приложении можно узнать код перед началом сессии, нажав на «использовать персональный».
На компьютере можно узнать так:
- Открыть программу Зум;
- Вверху, на панели управления нажать на “Конференции”;
- Скопируйте идентификатор.
Или можно так: сразу как вы создали конференцию, нажмите в углу на «i» там указан код, но в таком случае его нельзя скопировать, можно отправить только URL.
Куда вводить
Указать идентификатор конференции в Zoom необходимо в графу для входа в конференции, как показано на скриншоте:
Введите свое имя или никнейм, это нужно для отображения при общении видеосвязи и чата. Вы можете выключить звук при входе в кабинет, чтобы не отвлекать лишним звуком других участников.
При желании можно выключить свое видео, в таком случае будет отображаться ваше фото, если вы его установили.
Зум – популярная платформа для организации видеоконференций и вебинаров. Есть возможность организации открытой и закрытой беседы по видео между собеседниками. В первом случае идентификатор не понадобится. Вход осуществляется по приглашению. Если конференция закрыта, то необходимо ввести пароль, чтоб присоединиться к беседе. В таком случае становится актуальным вопрос, как найти конференцию в zoom и куда вводить номер для ее поиска.
Номер конференции в zoom – это идентификатор, который вводится пользователем для того, чтоб присоединиться к беседе. Идентификатор состоит из 10 или 11 символов (выбираются рандомно программным обеспечением при планировании беседы). Номер отправляют участникам.
Найти конференцию в zoom по номеру не так просто, ведь не существует графы поиска по идентификатору встречи. Получить номер можно по электронной почте, в чате от организатора встречи или участников (если видеоконференция или вебинар уже идут и есть подключенные участники).
Идентификаторы не рекомендую отсылать через форумы и в группах, так ккак это повлечет атаки хакеров. Пароль будет скомпрометирован.
Куда вводить номер конференции в Zoom чтобы найти ее
Поиск конференции zoom и то, для чего необходим идентификатор, рассмотрено выше. Но это не главное для пользователя. Даже зная пароль и номер конференции ему нужно выполнить определенные действия, чтоб подключиться по видеосвязи к обсуждению.
Подключиться к конференции zoom по номеру можно с компьютера, ноутбука, смартфона или планшета. Главное, чтоб было установлено программное обеспечение, работала видеосвязь и микрофон. Алгоритм подключения по идентификатору встречи отличается в зависимости от используемого устройства для связи.
Со смартфона
Сначала пользователю смартфона необходимо скачать Зум из магазина приложений, если это не было сделано раньше. Вход по идентификатору встречи возможен только для зарегистрированных пользователей, поэтому обязательно создается учетная запись. После алгоритм следующий:
- Войти в главное меню приложения Зум.
- Получить идентификатор конференции по почте, через чат.
- Ввести код в соответствующую графу (она располагается вверху пароля и ниже кнопки входа).
Зум ограничил входы в конференции по идентификатору. В ссылке указывают код на номер встречи, пароль. Последний указывается под окном на трансляцию ниже идентификатора.
Далее нужно вписать свое имя (часто оно заполняется автоматически). Пользователь выбирает, включать ли видео.
Если возникают неполадки со входом, то стоит внимательно проверить корректность введенных данных в телефоне.
С компьютера
Алгоритм на компьютере:
- Войти на главную страницу Зума (не обязательно зарегистрированный аккаунт в приложении).
- Нажать на опцию «Войти», которая расположена посредине главного меню Зума.
- Увидеть пустое поле и вписать в него полученный ранее идентификатор встречи.
- Дополнить именем (вписано автоматически в поле организации конференции).
Идентификатор – это ключ, который рандомно сгенерирован для организации видеоконференции или вебинара. Для входа по приглашению нужно получить одобрение администратора беседы.
Иногда случается, что Зум пишет «Идентификатор недоступен». Стоит определить проблемы на стороне администратора или пользователя. Если вариант первый, то проще создать новую беседу в запланированных. Есть возможность изменения пароля и идентификатора (опция доступна для владельцев платных аккаунтов в Зум).
Недействительный пароль или идентификатор встречи для участника не значит, что его не пригласили в беседу. Значит, что возникли технические неполадки в приложении или в оборудовании. Чтоб решить проблему, нужно пробовать скопировать код второй раз и ввести его, попробовать набрать вручную. Дополнительно проверяют комбинацию из буфера – возможно, скопированы старые и не обновившиеся данные Зум.