Импорт контактов с SIM-карты на iPhone
Если ваша SIM-карта поддерживает импорт, можно импортировать контакты с SIM-карты на iPhone. Узнайте как.
Импорт контактов, сохраненных на SIM-карте
- Вставьте в iPhone предыдущую SIM-карту, на которой сохранены контакты. Убедитесь, что SIM-карта подходит и вставлена правильно.
- Нажмите «Настройки» > «Контакты» > «Импортировать контакты SIM».
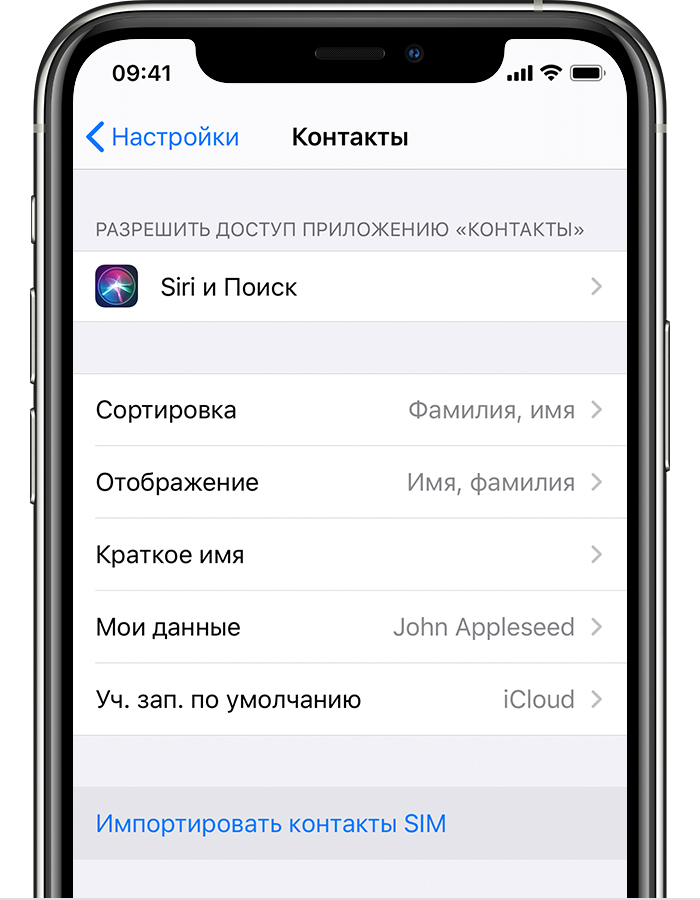
- Если появится соответствующий запрос, выберите место импорта контактов SIM-карты.
- Дождитесь окончания импорта.
- Откройте программу «Контакты» и убедитесь, что контакты импортированы.* При необходимости вы можете заменить SIM-карту, с которой был произведен импорт контактов, на новую.
iPhone не сохраняет контакты на SIM-карте. Если требуется перенести контакты с одного устройства iPhone на другое, можно создать резервную копию в iCloud, чтобы перенести контент.
Дополнительная информация
* Данные контактов, импортируемые с SIM-карты, зависят от того, как на предыдущем телефоне хранились данные на SIM-карте. За дополнительной помощью по импорту контактов с телефона стороннего производителя обращайтесь на веб-сайт производителя, в магазин программ или к своему оператору.
Источник
Хотите узнать, как на айфоне скопировать контакты на СИМ?
Вы — владелец iPhone. Предположим, что вы решили сменить телефон. В этот момент вас посещает вполне логичный вопрос: «Как на айфоне скопировать контакты на СИМ?» Вы долго ищете решение в меню телефона, но так и не находите ответа. А все потому, что скопировать контакты на СИМ айфон не позволит. Для переноса телефонной книги на другие устройства существуют другие, менее привычные, но вполне доступные способы.

Синхронизация контактов в iCloud
Итак, самый простой и удобный способ, как на айфоне скопировать контакты (на СИМ-карту, как мы уже выяснили, это сделать не удастся), — это позволить телефону регулярную синхронизацию с iCloud. Для этого проверьте настройки iCloud в вашем айфоне или настройте его, если это не было сделано раньше. Зайдите в «Настройки», далее iCloud и удостоверьтесь, что служба включена, и переключатель около слова «Контакты» находится во включенном положении. Теперь ежедневно, когда ваш смартфон подключен к электросети (т. е. стоит на зарядке) и находится в сети Wi-Fi, будет происходить синхронизация с iCloud — в вашу учетную запись на сервере Apple будет добавляться резервная копия устройства, содержащая, кроме прочей информации, информацию из адресной книги. Доступ к «облаку» можно получить, перейдя на официальный сайт. Чтобы загрузить информацию на новый телефон, нужно восстановить данные из iCloud при первом включении, войдя в систему со своим Apple ID. Конечно, загрузить всю информацию, сохраненную таким способом, можно только в смартфоны с iOS, поэтому он не является универсальным по сравнению с прочими возможностями, как на айфоне скопировать контакты. На СИМ их сохранить было бы удобней.
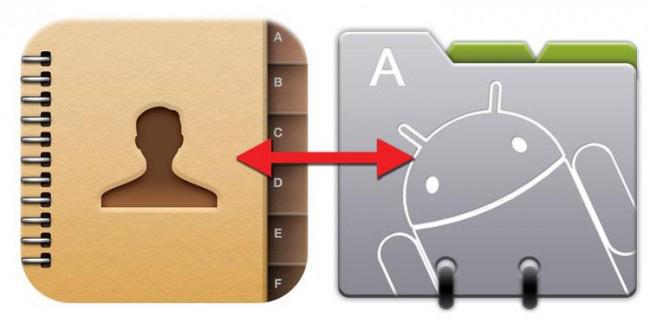
Синхронизация контактов в Google
Один из более универсальных, чем предыдущий, способов — это синхронизация записей вашего айфона с контактами Google. Для того чтобы она осуществлялась, необходимо произвести первоначальную настройку iPhone. Для этого в настройках почты телефона («Настройки», пункт «Почта, адреса, календари») создайте новую учетную запись. На страничке выбора нажмите Google, далее введите свои имя, e-mail и пароль в системе Google. Нажмите «Сохранить». Настройка закончена. Для того чтобы происходила моментальная синхронизация, необходимо указать созданную учетную запись в качестве стандартной. Сделать это можно здесь же, в настройках почты, раздел «Контакты» — «Стандартная уч. зап.». Изначально в этом качестве установлена запись iCloud. Теперь зайдите в приложение «Контакты» — начнется автоматическая синхронизация. Теперь, имея все записи своей адресной книги в Google, вы можете загрузить их на другое устройство, используя свою учетную запись. Все совсем несложно и вполне удобно. Возможно, этот способ станет тем, который вы выберете тогда, когда задумаетесь на тему, как на айфоне скопировать контакты на СИМ.
Учтите, что старые записи, уже имеющиеся в адресной книге на момент первой синхронизации, с помощью этого способа в список контактов Google не попадут. Появятся только записи, созданные с этого момента. Для того чтобы перенести ранее сохраненные телефоны и адреса, можно воспользоваться следующим способом.

Перенос контактов из iCloud
Для начала необходимо создать резервную копию устройства в «облачном» сервисе Apple. Как это сделать, было описано выше. Зайдя на сайт iCloud, выберите там пункт «Контакты». Выделив все контакты нажатием горячих клавиш Ctrl + A (Cmd + A для Mac), нажимаем кнопку настроек в левом нижнем углу и выбираем пункт Export vCard. Будет создан файл, содержащий всю информацию о ваших контактах в айфоне за исключением фотографий. Их, к сожалению, перенести не удастся. Теперь заходим в аккаунт Google, находим Gmail и там «Контакты». Нажимаем «Дополнительно» — «Импорт. » и выбираем созданный в iCloud файл.
Вот теперь все! Теперь вы знаете, как скопировать контакты с айфона!
Копируем контакты с СИМ
Если же вас интересует обратная процедура — как загрузить контакты в айфон, то кроме вышеперечисленных способов существует возможность переноса данных с СИМ-карты. Делается это очень просто: зайдите в iPhone в «Настройки», далее, опять же, в пункт «Почта, адреса, календари» и там найдите пункт «Импортировать контакты SIM».
Источник
Портал о домашнем оборудовании
Сначала сохраните все контакты на SIM-карте на старом телефоне, затем вставьте ее в телефон iPhone. Перейдите в меню «Настройки», а оттуда — в «Почта, адреса, календари». Далее нажмите на » Импортировать контакты SIM» и просто подождите, пока импорт будет закончен.
Вот и все, с помощью симки очень просто перенести контакты на телефонную книгу в Айфоне.
Перенос контактов на iPhone при помощи iCloud
Перенести контакты на iPhone можно не только с помощью симки. Можно воспользоваться Apple iCloud — удобным бесплатным облачным хранилищем, которым пользуются многие пользователи iPhone и iPad.
Сначала сохраните все свои контакты со старого телефона на компьютер в формате.vcf. Зайдите в учетную запись iCloud (для этого используются данные Apple ID). Перейдите в меню «Контакты». Нажмите на значок настроек в левом нижнем углу экрана. Нажмите на «Импорт vCard» в выданном вам меню. Далее откроется окошко, там выберите экспортированный файл в формате.vcf. Как только произойдет авторизация с iCloud на iPhone мгновенно синхронизируются все контакты.
Стоит заметить, что iCloud очень полезное приложение для обладателей Айфонов, с ним вы сможете без проблем восстановить все данные, даже если телефон будет утерян.
Оба способа переноса контактов на iPhone действенны, воспользуйтесь тем, который вам наиболее удобен!
В “яблочной” операционной системе реализована достаточно удобная функция для копирования контактов с сим-карты в память устройства. К сожалению, обратная ей отсутствует, хотя у рядового пользователя потребность в ней всё же имеется. Именно поэтому зачастую возникают проблемы и люди задаются вопросом о том, как перенести контакты с Айфона на sim-карту. На самом же деле, ничего сложного здесь нет и в данной статье мы постараемся Вам объяснить всё это поэтапно. Нами будет рассмотрено два способа в зависимости от того, сделан ли на Вашем гаджете джейлбрейк или нет.
Перенос контактов с iPhone на сим-карту на устройстве с джейлбрейком
Как Вы поняли, установка утилиты SIManager невозможна на устройства без джейлбрейка, поэтому данный способ изначально подходит для ограниченного круга лиц. В случае, если Вы уже успели “взломать” свой яблочный гаджет, следует добавить репозиторий repo.beyouriphone.com и загрузить оттуда вышеупомянутый твик.
Также хотелось бы отметить, что не стоит загружать последние версии – разницы в работе Вы можете и не заметить, но они могут быть менее стабильными. На момент написания данной статьи SIManager 1.7 считается самой стабильной. Поэтому её мы и рекомендуем к применению. Остальное уже – дело техники.
Перенос контактов из памяти Айфона в память sim-карты без джейлбрейка
Да, конечно же, это не полноценный ответ на то, как перенести контакты с iPhone на сим-карту. К сожалению, без “взлома” иного варианта нет. Однако! Если Вы собираетесь менять гаджет на устройство под управлением Android ОС, то сможете с лёгкостью восстановить контакты, просто запустив отправленный на почту файл со смартфона.
Как видите, ничего сложного здесь нет и если Вы смартфон покупать не собираетесь, а хотите лишь скопировать контакты на симку, тогда придётся заняться джейлбрейком устройства. К сожалению, иного выхода пока никто не придумал.
Известно, что устройства iOS кардинально отличаются от прочих мобильных гаджетов. Поэтому у каждого, кто впервые приобрёл себе мобильное устройство фирмы Apple, наряду с вопросом, и массой других неясностей, возникал и вопрос копирования контактов. Наша статья расскажет, как перенести контакты с симки на Айфон , и наоборот. Очевидно, что способов это сделать существует несколько, однако мы остановимся на двух самых простых и правильных.
Как на Айфон перенести контакты из симки?
Начнём с небольшого предупреждения, которое поможет нам избежать неприятных ситуаций в дальнейшем. Если у нас в телефонной книге есть контакты, в названии которых содержатся различные символы, скорее всего, мобильное устройство iOS не только не сможет распознать эти символы, но и попросту не скопирует контакты. Перед импортом рекомендуется стереть подобные записи и внести их под корректными названиями, или же просто выписать на листок бумаги и после внести на IPhone вручную.
Для переноса контактов с SIM-карты на iPhone нам нужно будет зайти в настройки смартфона и найти «Почта, календари, контакты». Заходим в этот раздел и пролистываем список, пока не увидим опцию «Импортировать контакты SIM». Если мы всё сделали верно, импортированные контакты появятся в меню «Контакты», распределённые по алфавиту.
После этого нам будет предложено осуществить импорт в определённую учётную запись. К примеру, если у нас есть Google-аккаунт, контакты можно перенести и туда. Как видим, с переносом контактов приходится повозиться несколько больше, чем с или с добавлением нового контакта на него.
Если же нас интересует, как в Айфоне перенести контакты на симку, нам нужно будет синхронизировать телефонную книгу мобильного устройства с ПК. Для синхронизации понадобится приложение iTunes.
В крайнем случае, можно прибегнуть к стороннему программному обеспечению (вроде Contacts to Extract).
Как перенести контакты на Айфон с симки другого телефона?
Для начала нужно перенести все контакты старого аппарата на SIM-карту. Обычно сделать это на кнопочных телефонах очень просто. После этого нужно установить «симку» в iPhone и перенести номера, воспользовавшись вышеуказанной командой «Импортировать контакты SIM». Номера должны появиться в разделе «Контакты».
Ещё один очень удобный способ заключается в том, чтобы воспользоваться «облачным» сервисом iCloud. Подключаем телефон к ПК и сохраняем номера в файле с расширением VCF, то есть vCard. Входим в учётную запись iCloud, используя данные своего идентификатора Apple ID (должен быть предварительно создан). Переходим в раздел «Контакты» и слева внизу нажимаем на иконку настроек. Появится меню, где мы выберем «Импорт vCard». В открывшемся окне укажем ранее экспортированный файл VCF. После того, как произойдёт авторизация, контакты моментально синхронизируются и появятся на iPhone.
Источник
Экспорт контактов на SIM-карту
Несмотря на то, что существует масса способов хранения абонентской базы смартфона: в облаке, на компьютере, в письмах электронной почты и даже в памяти самого устройства, многие предпочитают переносить контакты на сим-карту.

Такое стремление обусловлено тем, что каждый метод завязан на использовании интернета и привязан к ПК или ноутбуку, что усложняет копирование записей при возникновении непредвиденной ситуации (например, повреждении аппарата). Если же номера хранятся на SIM-карточке, ее можно просто переставить в другой гаджет, включая обычный кнопочный телефон.
Существует несколько вариантов экспорта контактов на симку, и каждый имеет свои особенности.
| Метод | Описание |
| Ручное копирование | Этот вариант считается долгим и трудоемким . Понадобится выделять каждый контакт, а затем в контекстном меню выбирать опцию «Копировать на SIM» |
| С использованием сервиса iTunes | Для этого понадобится выполнить сопряжение двух устройств, скопировать абонентскую базу на компьютер. Далее подключить к ПК другой смартфон и экспортировать контакты в его память. Посте завершения процесса останется только выбрать категорию «Импорт/экспорт» и запустить команду «Экспортировать на SIM-карту». |
| С помощью программы My Contact Backup | Утилита создаст архивный файл телефонной книги в формате «.vcf», который будет легко перебросить на любой другой телефон, включая кнопочный. Посте распаковки записи останется перенести на симку с помощью встроенных инструментов. |
4.7 / 5 ( 18 голосов )
0
Еще одним элементарным способом можно назвать создание резервной копии всей информации, хранящейся на Айфоне. Сделать это можно через iTunes (контакты сохранятся на жестком диске ПК) либо через сервис iCloud.Второй способ гораздо быстрее и удобнее, к тому же в распоряжении у пользователя оказывается целых 5 GB бесплатного облачного хранилища. Алгоритм следующий:
- На смартфоне открыть «Настройки» и кликнуть по аватарке в верхней части экрана.
- Прокрутив страницу вниз, выбрать iCloud и авторизоваться в сервисе с помощью идентификаторов учетной записи Apple ID.
- Активировать интернет-соединение по Wi-Fi.
- Во вкладке сервиса выбрать пункт «Контакты» и активировать его, переместив ползунок вправо.
- Когда появится уведомление выбрать команду «Объединить», запустив процесс резервного копирования контактов в iCloud.

Чтобы постоянно обновлять информацию, следует настроить функцию создания копий в автоматическом режиме.
Синхронизация контактов в iCloud
Итак, самый простой и удобный способ, как на айфоне скопировать контакты (на СИМ-карту, как мы уже выяснили, это сделать не удастся), — это позволить телефону регулярную синхронизацию с iCloud. Для этого проверьте настройки iCloud в вашем айфоне или настройте его, если это не было сделано раньше. Зайдите в «Настройки», далее iCloud и удостоверьтесь, что служба включена, и переключатель около слова «Контакты» находится во включенном положении. Теперь ежедневно, когда ваш смартфон подключен к электросети (т. е. стоит на зарядке) и находится в сети Wi-Fi, будет происходить синхронизация с iCloud — в вашу учетную запись на сервере Apple будет добавляться резервная копия устройства, содержащая, кроме прочей информации, информацию из адресной книги. Доступ к «облаку» можно получить, перейдя на официальный сайт. Чтобы загрузить информацию на новый телефон, нужно восстановить данные из iCloud при первом включении, войдя в систему со своим Apple ID. Конечно, загрузить всю информацию, сохраненную таким способом, можно только в смартфоны с iOS, поэтому он не является универсальным по сравнению с прочими возможностями, как на айфоне скопировать контакты. На СИМ их сохранить было бы удобней.

Сохранение с помощью iTunes
Синхронизация через iTunes — один из способов сохранения контактов на iPhone. Программа iTunes бесплатная. Ее можно скачать на сайте apple.com .
Чтобы сохранить и не потерять свои контакты на iPhone, выполните следующие действия:
- С помощью usb кабеля подключите iPhone к компьютеру.
- Запустите программу iTunes и перейдите в меню «iPhone».
- Выберите вкладку «Информация».
- В разделе «Контакты» поставьте галочку возле пункта «Синхронизировать контакты с Windows Contacts» и нажмите на кнопку «Применить».
Контактные данные при экспорте в адресную книгу будут сохранены без потерь и изменений. Если вы случайно или намеренно удалили данные контактов, прочитайте нашу статью — Как на iPhone восстановить контакты .
- после синхронизации сохраненные контакты с iPhone можно посмотреть в папке «Windows Contacts».
- зайдите в папку «C:UsersyouserContacts». В этой папке хранятся контакты с iPhone. Чтобы открыть данные контакта, щелкните по нему два раза.
- чтобы найти папку «Windows Contacts», зайдите в меню «Пуск» — > «Программы» — > «Стандартные» — > «Адресная книга». Вы также можете осуществить процесс редактирования телефонных номеров.
- на завершающей стадии зайдите в раздел «Дополнения» — > «Заменить информацию на этом iPhone». Проверьте, не стоит ли галочка напротив пункта «Контакты». Если вы выберете пункт «Контакты», при синхронизации могут стереться все номера телефонной книги.
Если вы захотите перенести контакты на iPhone с другого устройства, то вы можете прочитать об этом в нашей статье — Как перенести контакты на iPhone .
Теперь вы знаете, как сохранить контакты с iPhone и в случае непредвиденных обстоятельств сможете всегда ими воспользоваться.
Можно ли восстановить контакты, если вы удалили их из iCloud?
Если вы успели удалить контакты и из облачного хранилища, то есть способ, помогающий их восстановить. Единственное условие – у вас всего 30 дней на проведение манипуляций. Удобнее всего действовать через компьютер – зайдите на сайт облачного хранилища и в настройках перейдите на восстановление контактов.
Перед вами появится архив с данными, которые можно восстановить. Выберите по дате тот день, когда все контакты были на месте. При использовании этого способа восстановления в устройстве появится старый список контактов, который заменит текущий. При этом вы не потеряете сведения, которые были сохранены позже, они также попадут в архив для восстановления. Недостаток этого способа в том, что по одному восстановить контакты не получится.
Теперь вы знаете, что делать, если у вас пропали контакты на Айфоне. Поделитесь этой информацией с друзьями и близкими, чтобы они могли восстановить адресную книгу в разных ситуациях. Если у вас есть вопросы по этой теме, обязательно задавайте их в комментариях.
Восстановление контактов
Если контакты каким-либо образом были удалены с айфона, то восстановить их можно достаточно легко. Для этого существует резервная копия всей информации с телефона.
У разных компьютеров резервная копия находится в разных местах. Итак:
- У Mac: Users[имя_пользователя]LibraryApplicationSupportMobileSyncBackup;
- для компьютеров с Windows XP: Documents and Settings[имя_пользователя]Application DataApple ComputerMobileSyncBackup;
- для компьютеров с Windows Vista: Users[имя_пользователя]AppDataRoamingApple ComputerMobileSyncBackup.
Спасти контакты поможет также программа iPhone Backup Extractor. У неё есть платный и бесплатный режимы, в бесплатном можно восстановить только 2 файла. Важно помнить, что эти файлы можно перенести на iPhone только на ту же прошивку, на которой эти файлы были скопированы.
Сначала сохраните все контакты на SIM-карте на старом телефоне, затем вставьте ее в телефон iPhone. Перейдите в меню «Настройки», а оттуда — в «Почта, адреса, календари». Далее нажмите на » Импортировать контакты SIM» и просто подождите, пока импорт будет закончен.
Вот и все, с помощью симки очень просто перенести контакты на телефонную книгу в Айфоне.
Зачем переносить контакты
Новое устройство – это не только адаптация к новой операционной системе, но и импортирование важнейших файлов, оставленных на прошлом гаджете.
Если вы обновляете модель iPhone на более новую, то никаких манипуляций проводить не нужно – все данные автоматически отправятся на девайс. Для этого нужно поднести старое устройство к новому, либо восстановить одну из последних резервных копий (об этом мы подробнее расскажем чуть ниже). В случае, если вы переходите с Android/Windows Phone или даже кнопочного телефона, то здесь все сложнее. Но зачем это делать и почему стоит воспользоваться одним из представленных ниже методов?
- Во-первых, каждый телефон, это, прежде всего – устройство для звонков. Это – его самая главная функция. Без слота для SIM-карты, по сути, абсолютно любой гаджет какой угодно фирмы ничего из себя не представляет. Даже тот же iPhone становится iPod (плеером) за очень завышенную цену;
- Банальная причина – смена мобильного оператора;
- Переписывать вручную контакты совершенно ненадежно. В первом случае есть вероятность ошибиться в номере – представьте, что вы перепутали одну цифру и удалили старый источник. Вы навсегда потеряете ценный доступ к абоненту, и, часто встречаются случаи, без возможности восстановления. А еще – вы можете перепутать имя контакта с его номером и записать его неверно;
- А еще – это бесконечно долго. Особенно, когда в телефонной книге несколько сотен человек (или компаний). Вы потратите уйму часов на это! Зачем тратить драгоценное время, когда все дело можно доверить технике;
- Велика также вероятность, что у вас в руках симка, на которой есть контакты, но нет другого подходящего гаджета, откуда можно было бы их переписывать на iPhone. Но все равно вам придется прибегнуть к помощи интернета, узнавая, как же теперь скопировать введенные контакты с смартфона на SIM?
Чтобы быстро и без ошибок импортировать важнейшую информацию, воспользуйтесь одним из способов, описанных ниже. Перед настройкой и следованию одной из инструкций убедитесь, что все телефонные номера сохранены на SIM-карту!
Импорт через настройки iOS
Этот метод – самый простой, поэтому начните с него. Способ сработает, если ваша симка поддерживает импорт. Если вы получали карту или меняли ее сравнительно недавно, а размер соответствует слоту (в новейших моделях, начиная с 5 поколения, размер nano-SIM), то не беспокойтесь: эти симки вполне работают с этой функцией.
Итак, чтобы перенести данные непосредственно на Айфон, необходимо выполнить следующие действия:
- Вставьте в слот подходящую по размеру SIM. Разъем находится с правой стороны гаджета. Чтобы извлечь деталь, воспользуйтесь скрепкой, которая находится непосредственно в коробке устройства;

- Дождитесь, пока iPhone увидит SIM и определит оператора;
- Далее перейдите в «Настройки» своего девайса;
- Найдите пункт «Контакты» и выберите в списке «Импортировать контакты SIM»;

- Процедура импорта может занять от нескольких секунд до минут – зависит от количества номеров абонентов.

- Проверьте приложение «Контакты» и убедитесь, что в смартфоне появилась телефонная книга.
Если этого не произошло по какой-то причине, то попробуйте повторить все действия или читайте статью далее.
Через iCloud
Этот способ сработает у тех, кто обновляется до новейшей модели iPhone.
Здесь все просто: при авторизации под своей учетной записью выберите настройку «Восстановить из резервной копии», а не создавать новую. Убедитесь, что резервная копия iCloud была обновлена недавно! А еще проще: просто поднести старое устройство близко к новому.
В таком случае перенесется не только телефонный справочник, но и вся информация, включая фотографии, файлы, музыку, приложения. Это займет некоторое время и потребуется стабильное подключение к Wi-Fi.
Способ 1: Синхронизация учетной записи Gmail
При наличии аккаунта Google, синхронизировать данные получится всего в пару нажатий. Причем способ позволит собрать телефонные номера со всех устройств, где активирована соответствующая учетная запись.
- Откройте на устройстве под управлением Android системные настройки.
- Выберите раздел аккауты, далее пункт Google, где в выпадающем окне нажмите – синхронизация. Если учетной записи нет, создайте аккаунт в предыдущем окне. Детальная инструкция доступна по ссылке.
- На iPhone откройте настройки, далее раздел «Почта, адреса, календари», а после аккаунты, где добавьте учетную запись Google.
- Синхронизируйте данные, после чего контакты автоматически появятся в телефонной книге.

( 1 оценка, среднее 4 из 5 )
Сегодня разберемся как восстановить номера телефонов на айфоне. Телефонная книга очень важна незаменима в повседневной жизни. К этой функции привязывается календарь, задачи и заметки, контакты и прочая информация передается в мессенджеры.
- Способ 1: Как найти удаленный номер телефона на айфоне с помощью iTunes Backup
- Способ 2: Восстанавливаем удаленные контакты напрямую, с помощью Ultdata
- Способ 3: Как вернуть удаленные контакты iCloud на iPhone
- 3.1:Как сбросить контакты при синхронизации с iCloud на iPhone
- 3.2: Как узнать, какие контакты уже синхронизированы с облачным сервисом от Apple
- 3.3: Как добавить несинхронизированные контакты обратно в iCloud
- 3.4: Как восстановить контакты на айфоне через icloud
Способ 1: Как найти удаленный номер телефона на айфоне с помощью iTunes Backup
Теперь разберемся, если у вас есть компьютер или ноутбук под рукой, но нет понимания, как восстановить удаленные номера на айфоне с его помощью.
Иногда есть потребность восстановить контакт только одного человека, для это вполне сгодится iTunes.
Алгоритм использования iTunes:
- 1. Запустите Айтюнс на ПК. Важно использовать один и тот же компьютер, на котором уже создавалась резервная копия iTunes.
- 2. Подключите смартфон через USB-кабель.
- 3. Система может попросить ввести пароль. Сделайте это.
- 4. Если смартфон спросит: «Доверять этому компьютеру», выдайте разрешение.
- 5. Система распознает смартфон. Тапните по иконке.
- 6. Теперь нажмите на «Обзор», далее по «Восстановить резервную копию».
- 7. Выберите свежую версию бэкапа. Тапните «подтвердить».

Перенос резервной копии займет некоторое время. Смартфон получит полную копию системы, включая всю телефонную книгу. Это займет некоторое время. Придется подождать. Думаю, теперь стало понятно как восстановить удаленный номер на айфоне через Айтюнс.
Способ 2: Восстанавливаем удаленные контакты напрямую, с помощью утилиты Ultdata
Теперь выясним как восстановить удаленные контакты на iphone без icloud. Например, когда вы случайно удалили фирменную программу. Для этих целей рекомендуем воспользоваться приложением Tenorshare UltData.

Алгоритм:
Таким образом можно получить рабочую резервную копию. Пользуйтесь инструкцией, когда необходимо восстановить номера телефонов на айфоне без iTunes.

Преимущества программы:
- легкий поиск нужной резервной копии;
- можно восстанавливать любую бэкапа: контакты, заметки, видео или фото;
- полная совместимость с Mac и Windows;
- быстрое восстановление контактов;
- надежная защита сохраненных данных.
Чтобы корректно восстановить контакты на iphone, рекомендуем настроить регулярное резервное копирование контактов в UltData.
Способ 3. Как вернуть удаленные контакты iCloud на iPhone
Если вы случайно удалили телефонную книгу целиком или какие-то отдельные контакты пропали непонятным образом – неважно. Главное вовремя восстановить потерянные данные, пока это возможно сделать. Самый простой способ восстановить удаленные контакты на айфоне, для начала рекомендуем проверить резервную копию iCloud.
Облачный сервис сохраняет полную информацию по телефонной книге. Восстановить список абонентов можно бесплатно, буквально за несколько минут. Существует несколько способов переноса контактов с iCloud.
3.1:Как сбросить контакты при синхронизации с iCloud на iPhone
Первый способ – автоматическая синхронизация. Однако функция может не работать, если пользователь вышел из учетной записи iCloud. Чтобы вернуть телефонную книгу, используйте инструкцию:
- 1. Перейти в «Настройки» смартфона.
- 2. Выбрать пункт «Контакты», после чего перейти в «Учетная запись по умолчанию».
- 3. Тапнуть по «iCloud».

При первой же синхронизации данные перенесутся в телефон.
3.2: Как узнать, какие контакты уже синхронизированы с облачным сервисом от Apple
Иногда часть телефонной книги теряется. Это может произойти при смене настроек учетной записи, замене пароля и ряде других ситуаций. Давайте разберемся что делать в этой ситуации, чтобы восстановить удаленный контакт на айфоне. Способ можно применять для одного или нескольких контактов. Для запуска процесса, придется сделать резервную копию iCloud.
Пошаговый алгоритм:
- 1. Перейдите в «телефон».
- 2. Выберите «Контакты», после чего тапните по «Группа».
- 3. Снимите флажок с «Все iCloud».
- 4. Еще раз нажмите «Все» для выбора.
- 5. Нажмите на кнопку «Готово» в верхнем правом углу.
На смартфоне появится список синхронизированных контактов. Теперь необходимо найти недостающие номера и добавить абонентов в память телефонной книги.
3.3: Как добавить несинхронизированные контакты обратно в iCloud
Иногда возникает потребность добавить новую информацию (e-mail или рабочий телефон) в контакт. Вот инструкция:
Новые данные автоматически внесутся в карточку абонента и сохранятся в iCloud.
3.4: Как восстановить контакты на айфоне через icloud
Давайте выясним как вернуть контакты на айфон с помощью iCloud и разберемся что такое резервное копирование телефонной книги в iCloud.
Пошаговая инструкция:
Заключение
Итак, мы разобрали как восстановить номера на айфоне. С помощью описанных выше способов легко реанимировать всю телефонную книгу или ее часть.
Основные способы кратко:
Скопировать контакты через iCloud или iTunes. Восстановить утерянные данные, когда есть резервная копия, но нет iTunes на ПК.Конечно, Tenorshare UltData – очень хороший выбор.

Присоединяйтесь к обсуждению и поделитесь своим голосом здесь
Управление контактами и их удаление на устройстве iPhone, iPad или iPod touch
Узнайте, как настраивать контакты и управлять тем, что отображается в программе «Контакты», удалять контакты и выполнять другие задачи.

Настройка учетной записи контактов
В учетных записях электронной почты можно настроить общий доступ к контактам для программы «Контакты». Если у вас есть учетная запись контактов, например деловой или школьный справочник, ее также можно настроить. Вот как использовать эту функцию:
Если в программе «Контакты» у вас настроено несколько учетных записей и необходимо просмотреть контакты только для одной из них, откройте программу «Контакты» и нажмите «Группы» в левом верхнем углу.


Включение и выключение параметра «Контакты» для учетной записи
Необходимо добавить или удалить все контакты из учетной записи, которая уже настроена? Просто выключите или выключите параметр «Контакты» для учетной записи:


Выбор учетной записи по умолчанию для добавления новых контактов
Если в программе «Контакты» настроено несколько учетных записей, можно выбрать учетную запись по умолчанию для добавления новых контактов. Просто выберите «Настройки» > «Контакты» > «Уч. зап. по умолчанию» и выберите учетную запись.


Изменение способа сортировки и отображения контактов
Можно выбрать способ сортировки контактов, например в алфавитном порядке по имени или фамилии. Просто выберите «Настройки» > «Контакты» и выберите значения для следующих параметров:


Удаление контакта
В случае удаления контакта он навсегда удаляется с устройства. В случае удаления контакта из учетной записи электронной почты он также навсегда удаляется со всех устройств, где выполнен вход в эту учетную запись.
Порядок удаления контакта:
Источник
Проверьте, правильно ли вы сохраняете контакты в iPhone и синхронизируете с iCloud
Это руководство поможет новым пользователям iPhone понять принципы работы с контактами. FAQ затрагивает вопросы создания и синхронизации данных адресной книги с iCloud, а там определённо есть важные нюансы. Данный материал окажется особенно полезным для пользователей почты Gmail.
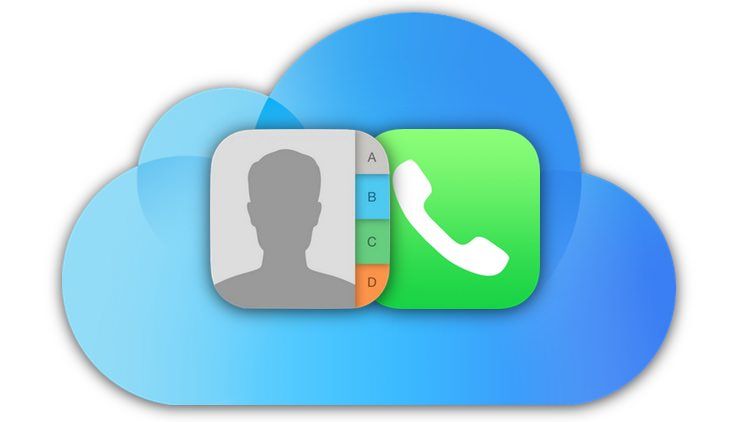
Вся работа с контактами осуществляется через приложения «Контакты» и «Телефон». На самом деле «Контакты», как отдельное приложение, бесполезны. В приложении «Телефон» уже имеется эта вкладка, которая полностью дублирует «Контакты». Так что можете спокойно прятать их на дальний экран спрингборда (домашнего экрана) или вовсе скрыть, если на iPhone установлена iOS 10 или новее.
Как создать новый контакт на iPhone – 3 способа
Способ 1. Запустите приложение «Телефон» и перейдите на вкладку «Клавиши». После того как наберёте номер нажмите на фразу-ссылку «Добавить номер».
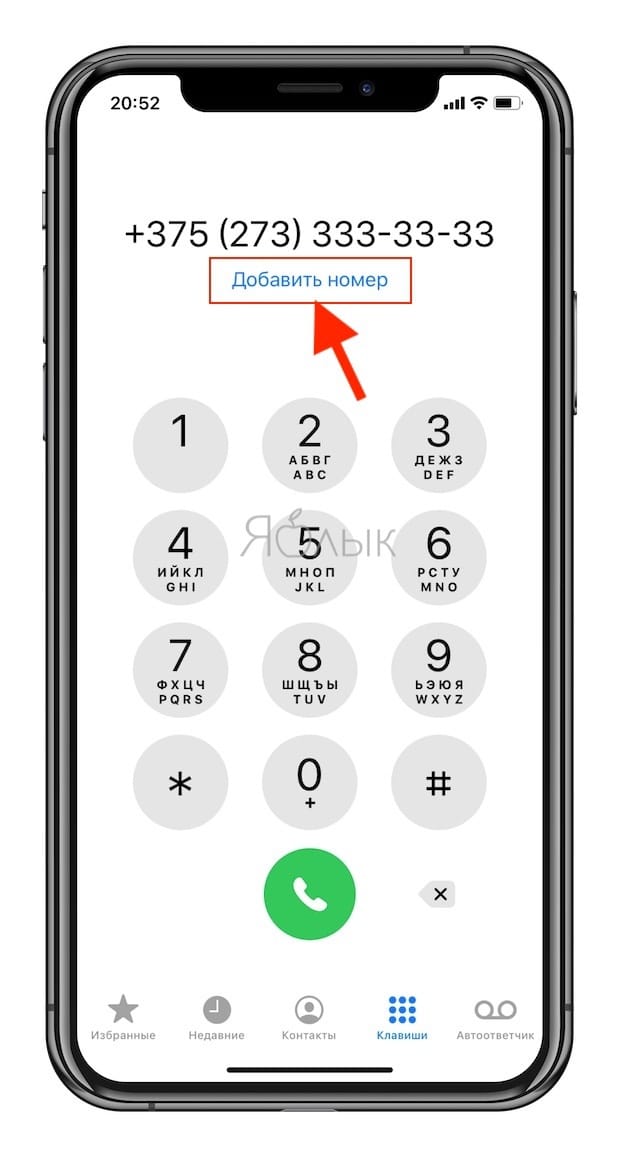
Способ 2. Во вкладке «Контакты» нажмите на плюсик в правом верхнем углу.
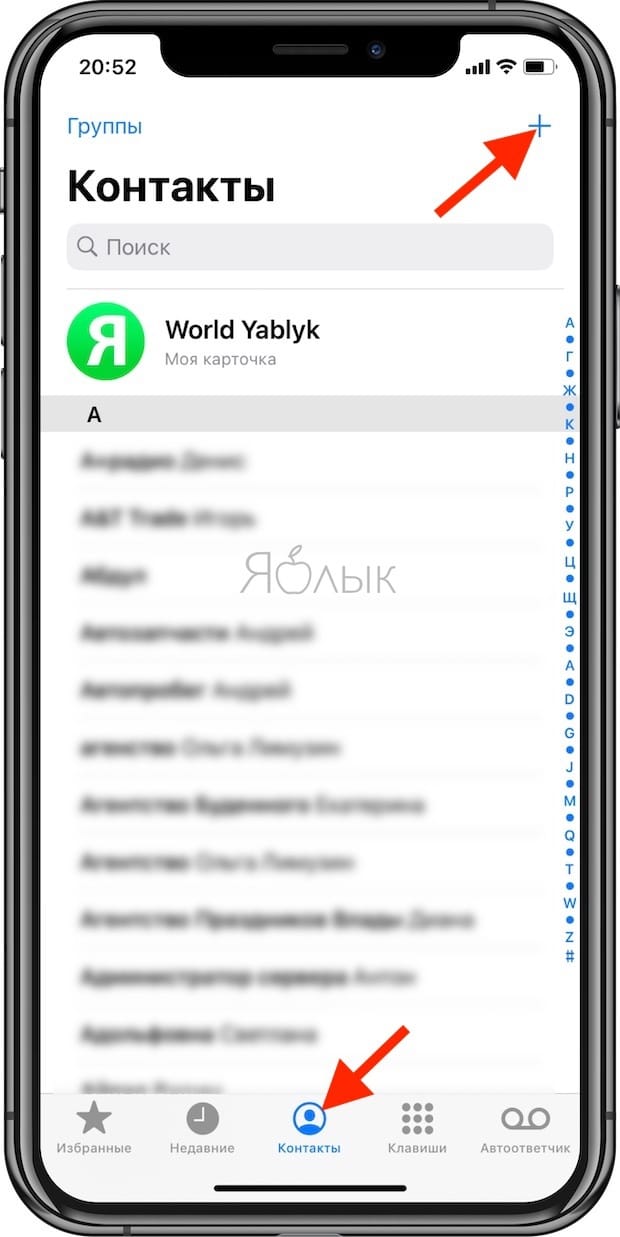
Способ 3. Во вкладке «Недавние» выберите интересующий вас номер и нажмите на кнопку «i», расположенную справа. Затем тапните по пункту «Создать новый контакт».
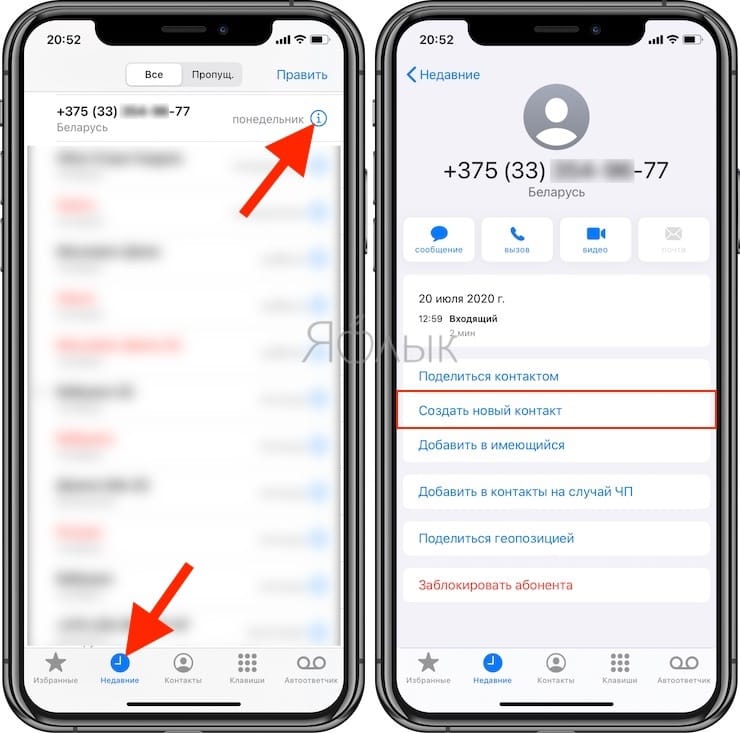
Как правильно синхронизировать контакты на iPhone с iCloud
Для начала у вас должна быть активирована учётная запись iCloud (был осуществлён вход через Apple ID), а пройдя в Настройки → iCloud убедитесь в том, что переключатель напротив пункта «Контакты» включён.
Начиная с iOS 10.3 меню iCloud находится в разделе Apple ID в самом верху главного экрана приложения Настройки.

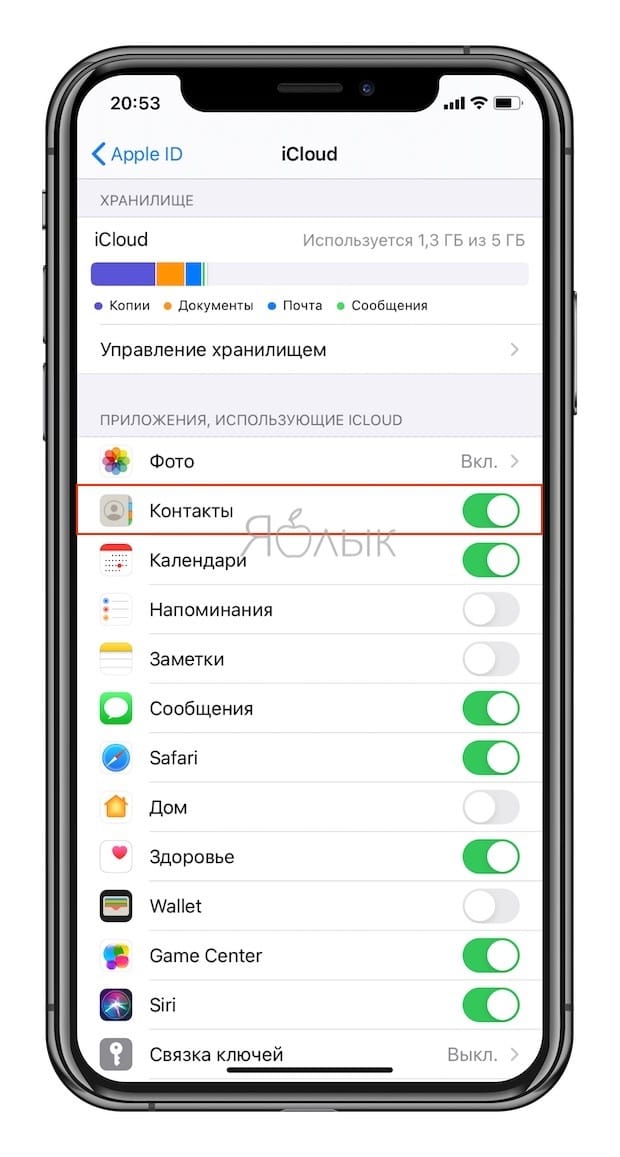
Проверить синхронизацию контактов с iCloud можно через веб-версию сервиса. Для этого пройдите на сайт iCloud.com с компьютера, авторизуйтесь в своей учётной записи и убедитесь в том, что в разделе «Контакты» появились все записи с iPhone.

Отключите синхронизацию контактов на iPhone с Gmail
Есть и альтернативный вариант синхронизации — почта Gmail. Но если вам хватает того, что iPhone автоматически выгружает все данные по контактам в iCloud, то активировать синхронизацию с учётной записью Gmail не стоит, чтобы не возникало путаницы.
Для того чтобы отключить синхронизацию контактов на iPhone с Gmail:
На iOS 14 и новее
1. Откройте приложение Настройки и перейдите в раздел Почта → Учетные записи.

2. Выберите учетную запись Gmail и отключите синхронизацию контактов.

На iOS 8 — iOS 13
1. Откройте приложение Настройки и перейдите в раздел Учетные записи и пароли.
2. Выберите учетную запись Gmail и отключите синхронизацию контактов.


Если же вы всё-таки решите использовать синхронизацию контактов с Gmail в качестве основной (для сохранения новых контактов), то не забудьте пройти в Настройки → Контакты → Уч. записи по умолчанию.
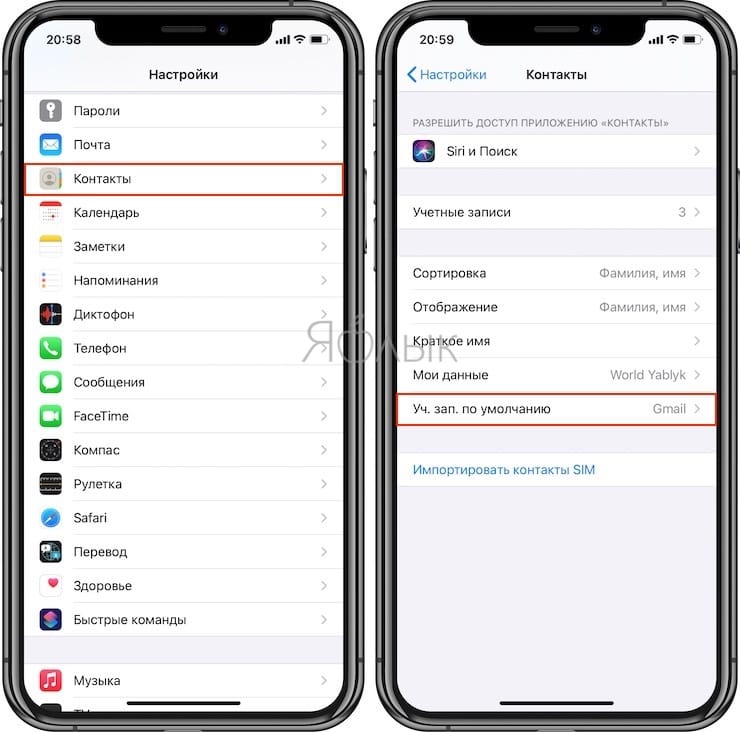
И установить галочку приоритета рядом с Gmail.
Источник
Как сохранить контакты с iPhone
время чтения: 2 минуты
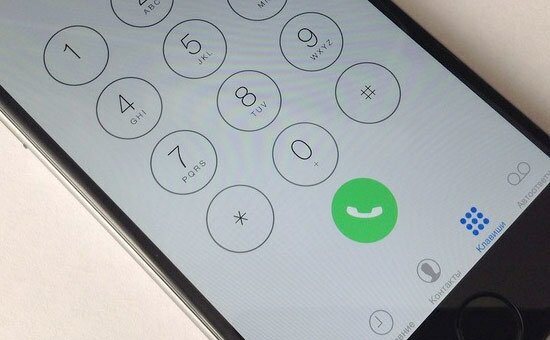
Многие, кто теряет свой девайс, жалеют не саму железяку (хотя это значительная сумма денег), а потерянные контакты. В этой статье мы расскажем как сохранить все контакты с iPhone, чтобы не потерять близких, друзей и деловых партнеров.
Если вы счастливый обладатель техники Apple, то самый первый способ как сохранить контакты с iPhone напрашивается сам собой.
Сохранение контактов с помощью iCloud.
Заходим в «Настройки» и открываем вкладку iCloud
В открывшемся окне находим «Контакты», и если синхронизация не выключена, включаем её.

Откроется сообщение «Ваши контакты будут объединены с iCloud». Нажимаем «Объединить». Теперь все контакты будут сохранены и легко восстановлены в случае утери аппарата.
Примечание: этот способ однозначно надо использовать, чтобы все контакты перенеслись на все ваши девайсы Apple.
Если вы решите перенести контакты на другое устройство (не компании Apple), то возможно найти список контактов по ссылке https://www.icloud.com.

1. Контакты нельзя переписать на СИМ-карту и таким образом путем переставления СИМ карты в другой телефон решить проблему переноса контактов.
2. По своему опыту скажу, что проще всего перебивать контакты «ручками». Можно долго «плясать с бубном», но то что перенесется не вся информация, которая присвоена контакту можно говорить с уверенностью 99%. Я больше времени потратил на «пляски», чем «набил» нужную информацию с помощью iCloud, открытом на компьютере.
3. Ранее была возможность копировать контакты в iTunes. Но с выходом версии 12.0.1. эта возможность пропала (или стала столь глубоко спрятанной, что я найти ее так и не смог). Вполне возможно, что функция просто исчезла, т.к. намного проще увидеть контакты на https://www.icloud.com.
Сохранение контактов с помощью сторонних приложений.
Приложение ExcelКонтакты поможет сохранить контакты в файле Excel.
С помощью этого приложения можно получить файл который открывается на любом компьютере и практически в любой операционной системе.
Устанавливаем приложение по следующей ссылке

(приложение стоит 66 руб., но оно доступно в нашем Общем аккаунте)
Запускаем его и выбираем тип сохраняемого файла

Затем по электронной почте отправляем файл и сохраняем его в разных компьютерах и на нескольких флэшках. Теперь точно контакты с iPhone не будут потеряны.

Способ «олдовый», но зато точно ничего не потеряется.
Синхронизация контактов с помощью Google.
Если не боитесь «всевидящего око» Гугл, то возможно синхронизировать контакты с помощью сервиса Gmail. На нашем сайте была подробная статья.
Мы предложили несколько простых способов как сохранить контакты с iPhone, может быть вы знаете другие? Делитесь ими в комментариях.
Источник
[7 способов] Трехэтапное руководство по резервному копированию контактов на iPhone 12/11 / X / 8/7/6/5
Если вы также страдаете от вопроса «Как сделать резервную копию контактов iPhone?», То вы попали по адресу. На этой странице собраны 7 самых простых решений для сохранения контактов на iPhone, и для достижения цели каждому решению требуется всего три шага.
В отличие от телефона Android, где вы можете создавать резервные копии контактов на SIM-карте и переносить SIM-карту с контактами в другой телефон Android, iPhone не позволяет сохранять контакты на SIM-карте, поэтому вам нужно искать другой способ резервного копирования контактов.
Как записаться сохраните ваши контакты iPhone?
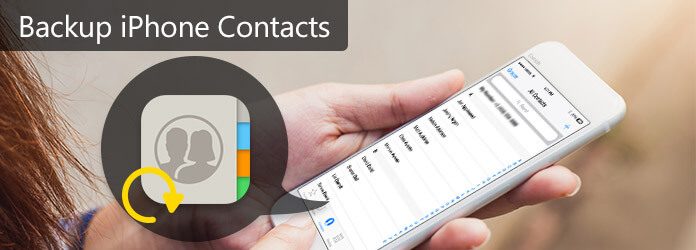
Резервное копирование контактов на iPhone
Кто-то может выбрать iTunes или iCloud, чтобы сохранить контакты на iPhone. Кто-то может создать резервную копию списков контактов с iPhone в Gmail или Outlook. Некоторые могут сохранять контакты iPhone на компьютер (ПК / Mac). Конечно, вы также можете следить за этим. На этой странице собраны 7 способов помочь вам сделать резервную копию контактов iPhone.
Эта статья немного длинна, но вы терпеливы, потому что вы можете сделать резервную копию ваших контактов в три простых шага здесь.
Способ 1. Как сделать резервную копию контактов iPhone в iTunes?
iTunes будет принудительно выполнять резервное копирование всех данных, включая контакты, фотографии, текстовые сообщения, музыку и т. д. в iTunes, без необходимости выборочно.
Шаг 1 Запустите iTunes на своем компьютере и обновите его до последней версии.
Шаг 2 Подключите iPhone к компьютеру, и он будет автоматически обнаружен iTunes.
Шаг 3 Щелкните вкладку iPhone> «Сводка»> «Создать резервную копию сейчас».

Здесь три шага, чтобы синхронизировать ваши контакты iPhone с iTunes.
Если хотите, вы можете узнать на этой странице восстановить контакты из iTunes.
Без iTunes или без компьютера?
Нет проблем, продолжайте читать, чтобы получить второй путь.
Способ 2. Как сделать резервную копию контактов на iPhone с помощью iCloud?
Поэтому, прежде чем выполнить три шага, приведенных ниже, просто сначала включите свой iPhone Wi-Fi (iPhone не будет подключаться к Wi-Fi?).
Тем не менее, вы должны отметить советы ниже:
iCloud предоставляет только бесплатное 5 ГБ облако для хранения данных. Для большего хранения вам необходимо приобрести.
Шаг 1 Перейдите в «Настройки»> «Ваше имя в iCloud»> «iCloud».
Шаг 2 Сдвиньте «Контакты» к «ВКЛ»> «Объединить», чтобы сделать с существующими локальными контактами на вашем iPhone.
Шаг 3 Прокрутите вниз, чтобы включить «Резервное копирование iCloud»> Включить «Резервное копирование iCloud», чтобы начать резервное копирование контактов на iPhone в iCloud.
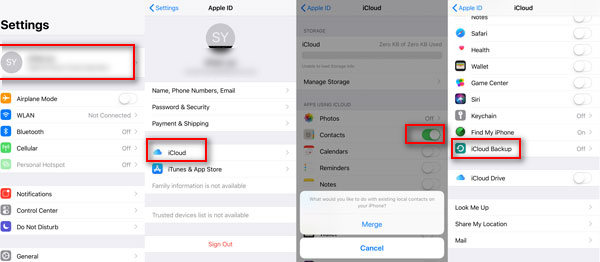
Не пропустите эту страницу, чтобы восстановить контакты из iCloud, как только вы потеряете контакты случайно.
Просто проверьте путь 3.
Способ 3. Как отправить контакты с iPhone на Mac с помощью AirDrop?
AirDrop позволяет по беспроводной связи отправлять контакты, фотографии, видео, веб-сайты, местоположения и многое другое на близлежащий iPhone, iPad, iPod touch или Mac.
1. Вам нужно включить WLAN и Bluetooth на других устройствах, чтобы получить передачу контактов, и в пределах 30 футов (9 метров) друг от друга.
2. Вы должны поделиться контактом один за другим с AriDrop.
Но вы все равно должны знать, что только некоторые устройства могут использовать только AirDrop.
Для Mac:
MacBook Pro (конец 2008 г.) или более поздней версии, за исключением MacBook Pro (17 дюймов, конец 2008 г.)
MacBook Air (конец 2010 г.) или более поздняя версия
MacBook (конец 2008 г.) или более поздний, за исключением белого MacBook (конец 2008 г.)
IMAC (начало 2009 года) или позже
Mac Mini (середина 2010 г.) или более поздняя версия
Mac Pro (начало 2009 года с картой AirPort Extreme или середина 2010 года)
Для устройства iOS, использующего iOS 7 или более позднюю версию:
iPhone 5 или более поздняя версия
IPad Pro
iPad (4-го поколения) или позже
iPad mini или более поздняя версия
iPod touch (5-го поколения) или новее
Шаг 1 На Mac откройте «Finder»> «AirDrop»> «Включите Bluetooth и Wi-Fi»> «Разрешить мне быть обнаруженным» в «Только для контактов» или «Все».

Поделиться iPhone контакты
Шаг 2 На вашем iPhone перейдите к контактному лицу, коснитесь его и выберите «Поделиться контактом»> «Поделиться контактами»> Выберите имя вашего Mac.
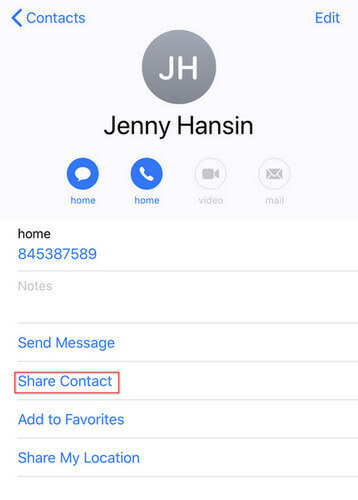
Поделиться iPhone контакты
Шаг 3 На вашем Mac вам просто нужно нажать «Принять», чтобы сохранить контакты с iPhone на Mac.
Таким образом, вы должны поделиться контактами один за другим.
Как огромная задача для сотен контактов с использованием iCloud.
Точно, если вы хотите сделать резервную копию контактов в облаке, вы должны.
Продолжайте читать путь 4.
Способ 4. Как я могу сделать резервную копию контактов iPhone на электронную почту (Gmail, OutLook, Hotmail и т. Д.)?
Резервное копирование контактов с iPhone на электронную почту принесет вам большую пользу:
Делитесь контактами легко и быстро на iPhone.
Сохраняйте контакты в облаке безопасно.
Но все же нужно помнить:
1. Вам необходимо добавить учетную запись электронной почты в свой iPhone и оставить iPhone подключенным к Wi-Fi.
2. Ограничения контактов в Google: максимальное количество контактов: 25,000 20, общее пространство хранения: 128 МБ и максимальный размер на один контакт: XNUMX КБ.
3. Это решение относится только к iPhone 5s / 5c / 5 / 4S / 4 / 3GS.
Вот, возьмите Gmail в качестве примера.
На вашем iPhone перейдите в «Настройки»> «Контакты»> «Учетная запись»> «Добавить учетную запись»> выберите учетную запись Google, чтобы ввести адрес Gmail, имя пользователя, пароль и т. Д., И следуйте инструкциям на экране, чтобы добавьте учетную запись Gmail на свой iPhone. Тогда ваши контакты будут скопированы автоматически.
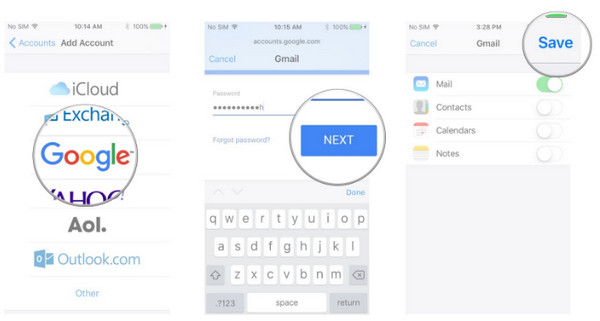
Добавить учетную запись Gmail на iPhone
Таким образом, вы найдете свои контакты, посетив страницу контактов Google.
Вышеуказанные четыре способа бесплатны, и все они имеют некоторые ограничения для резервного копирования контактов iPhone.
Так что, если это будет легче, чем выше?
Вы можете использовать приложение резервного копирования контактов iPhone в Способе 5, чтобы помочь вам удалить все барьеры из трех методов.
Способ 5. Как сделать резервную копию контактов iPhone на компьютере с помощью FoneTrans?
Таким образом, приложение FoneTrans является программным обеспечением, которое может быть идеальным инструментом для прямой передачи контактов с iPhone на компьютер (ПК / Mac).
Шаг 1 Запустите это программное обеспечение на своем компьютере и подключите iPhone к компьютеру с помощью USB-кабеля.
Шаг 2 Нажмите «Контакты» для просмотра информации о контактах. Также вы можете нажать «Изменить», чтобы изменить контактную информацию.
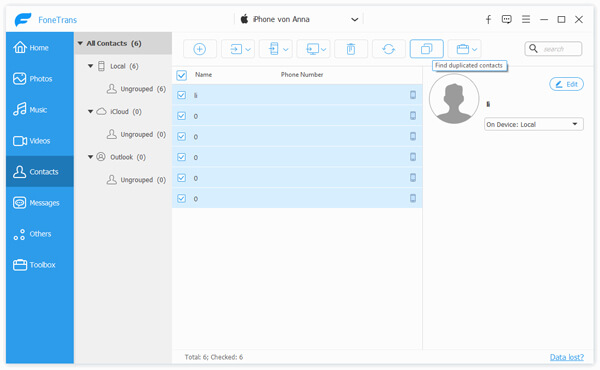
Выберите контакты iPhone
Шаг 3 Отметьте контакты, которые вы хотите создать резервную копию> «Импорт / Экспорт»> «Экспортировать выбранные / все контакты»> Выберите формат сохранения контактов как CSV, vCard, OutLook и т. Д., Чтобы экспортировать контакты на компьютер.
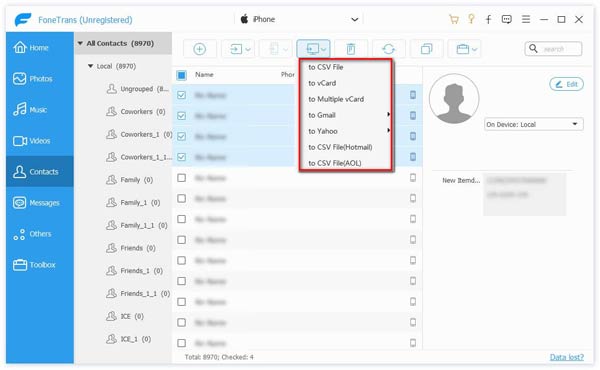
Экспорт контактов iPhone
Хорошо, здесь вы должны понять 5 способов резервного копирования контактов iPhone на компьютер и в облако.
Но возникает другой вопрос:
«Я покупаю новый Samsung Galaxy S8 и хочу скопировать все контакты со своего старого iPhone 6 на новый телефон Android. Как я могу это сделать?»
Просто продолжайте читать следующую часть.
Способ 6. Как извлечь контакты с iPhone на Android?
Это способ получения контактов с iPhone на Android с помощью FoneCopy.
FoneCopy это передача данных Android и iOS.
Теперь давайте проверим руководство.
Шаг 1 Бесплатно загрузите, установите и запустите FoneCopy на своем компьютере.
Шаг 2 Подключите iPhone и Android к компьютеру с помощью USB-кабелей. Включите iPhone и Android в нужном месте в качестве исходного устройства и целевого устройства.
Шаг 3 Отметьте галочкой «Контакты»> «Начать копирование» для резервного копирования контактов.
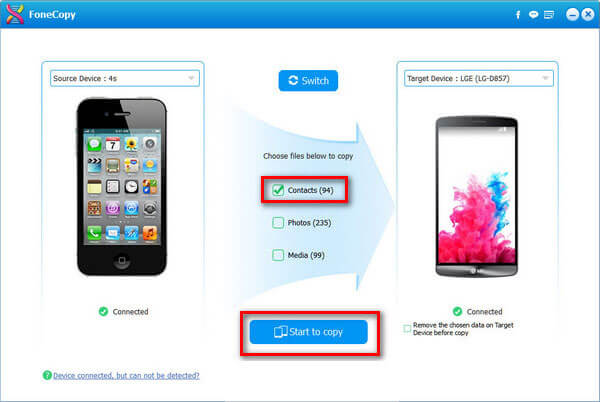
Легко, правда? Резервное копирование контактов на iPhone может быть настолько простым, насколько вы можете себе представить.
По сути, мы должны поставить окончание этой страницы, но мы этого не делаем.
Резервное копирование контактов на iPhone может быть выполнено с помощью методов, описанных выше. Но после резервного копирования восстановление резервных копий контактов также может вас беспокоить.
Итак, в последней части мы перейдем к последней, но не менее важной части, как сделать резервную копию и восстановить контакты за один раз.
Способ 7. Как сделать резервную копию и восстановить контакты на iPhone?
Для достижения цели по резервному копированию и восстановлению контактов iPhone вам просто потребуется iOS Data Backup & Restore.
Посмотрите на шаги сейчас:
Шаг 1 Бесплатно скачайте, установите и запустите это программное обеспечение на свой компьютер. Нажмите «Дополнительные инструменты»> «Резервное копирование и восстановление данных iOS». Также подключите iPhone к компьютеру.

Интерфейс программного обеспечения
Шаг 2 Нажмите «Резервное копирование данных iOS»> «Стандартное резервное копирование» или «Зашифрованное резервное копирование»> Выберите «Контакты», чтобы начать резервное копирование контактов iPhone.
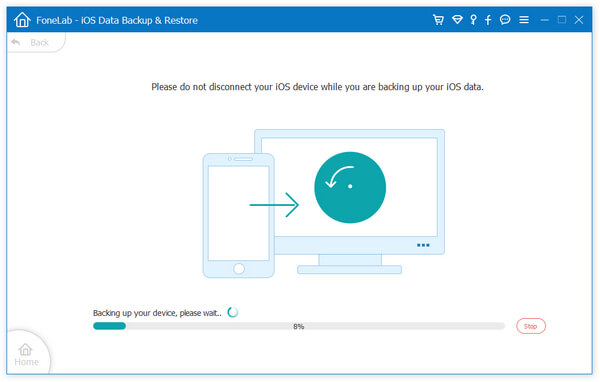
Резервное копирование iPhone
Шаг 3 После резервного копирования нажмите «Восстановить данные iOS»> Выберите резервную копию, которую вы только что сделали> «Просмотреть сейчас», чтобы просмотреть резервную копию контактов> Отметьте контакты и нажмите «Восстановить на устройство» или «Восстановить на ПК».
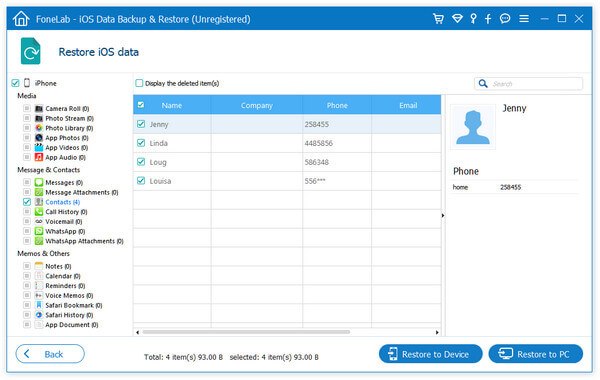
Восстановить контакты iPhone
Здесь идеальный способ резервного копирования и восстановления iPhone контактов у нас выполнен.
Посмотрите это видео, чтобы узнать, как запаковать контакты iPhone.
Заключение
Теперь мы должны сделать вывод для этой страницы. Резервное копирование контактов iPhone в iTunes, iCloud, ПК, Mac, Google Drive или Android точно удовлетворит ваши требования. Кроме того, если вы хотите восстановить резервные копии контактов, вы также можете найти точное решение на этой странице.
В качестве еще одной важной информации на iPhone, текстовых сообщений, вы также должны резервное копирование текстовых сообщений на iPhone, будь вы переключаете iPhone или iPhone становится больно.
Что вы думаете об этом посте.
Рейтинг: 4.5 / 5 (на основе рейтингов 235)

Какое программное обеспечение для управления контактами лучше всего загрузить? Прочитайте лучшие обзоры программного обеспечения менеджера контактов и найдите лучший для своего использования.
Как открыть контакты Android, когда вы не можете получить доступ к приложению Контакты? В этой статье рассказывается, как получить доступ к контактам Android.
Как навсегда удалить контакты на iPhone? Прочитав эту статью, вы можете удалять контакты на iPhone с помощью iCloud и ластика контактов iPhone.

Авторские права © 2021 Aiseesoft Studio. Все права защищены.
Источник
Настройка и использование контактов iCloud
Благодаря iCloud ваши контакты всегда доступны на мобильных устройствах и на компьютерах. Когда вы добавляете или обновляете контакт, iCloud делает это изменение доступным на всех устройствах.

Настройка контактов iCloud
При включении контактов iCloud вся информация*, хранящаяся на отдельных устройствах, отправляется в iCloud. Если отключить контакты iCloud, информация не будет автоматически перемещена из iCloud на устройство.
На iPhone, iPad или iPod touch
Вся информация, хранящаяся в приложении «Контакты», отправится в iCloud.
На компьютере Mac
Вся информация*, хранящаяся в приложении «Контакты», отправится в iCloud.
* Если информация о контактах хранится в разделе «На моем Mac», она не будет синхронизироваться автоматически. В приложении «Контакты» перетащите контакт из раздела «На моем Mac» в раздел «Все iCloud» или экспортируйте свои контакты в виде карточек Vcard, после чего синхронизируйте контакты вручную с помощью приложения Finder.
На веб-сайте iCloud.com или в iCloud для Windows
После включения контактов iCloud на устройстве iPhone, iPad, iPod touch или компьютере Mac ваши контакты отправляются в iCloud. Вы можете найти и изменить свои контакты на веб-сайте iCloud.com или в приложении iCloud для Windows. Все вносимые изменения автоматически обновляются на других ваших устройствах.
Если отключить контакты iCloud на устройстве iPhone, iPad, iPod touch или компьютере Mac, они не будут удаляться из iCloud и не будут автоматически обновляться, а вносимые вами изменения не будут обновляться на других ваших устройствах.
Добавление контактов из сторонних учетных записей
Если ваши контакты хранятся в стороннем почтовом сервисе, вы можете добавить учетную запись электронной почты на устройство iPhone, iPad или iPod touch. Затем убедитесь, что параметр «Контакты» включен.
Если у вас возникли проблемы с синхронизацией, отключите учетную запись.
Использование приложения Finder или iTunes для синхронизации контактов
Если вы не хотите использовать iCloud для управления контактами или хотите выполнить разовую синхронизацию, синхронизируйте контакты вручную с помощью приложения Finder или iTunes.
При синхронизации с помощью приложения Finder или iTunes информация хранится локально на ваших устройствах. В случае обновления одного из устройств в промежутке между синхронизациями возможны расхождения в информации. Например, если удалить контакты с компьютера после синхронизации с устройством iPhone, iPad или iPod touch, при следующей синхронизации с компьютером эти контакты будут также удалены с устройства iOS или iPadOS.
Если у вас возникли проблемы с настройкой контактов iCloud
Информация о продуктах, произведенных не компанией Apple, или о независимых веб-сайтах, неподконтрольных и не тестируемых компанией Apple, не носит рекомендательного или одобрительного характера. Компания Apple не несет никакой ответственности за выбор, функциональность и использование веб-сайтов или продукции сторонних производителей. Компания Apple также не несет ответственности за точность или достоверность данных, размещенных на веб-сайтах сторонних производителей. Обратитесь к поставщику за дополнительной информацией.
Источник
Пропали контакты на Айфоне: что делать и как восстановить
На чтение 5 мин Просмотров 37

На смартфоне хранится большое количество личной информации. Чтобы звонить друзьям и коллегам, необходимо записать телефонный номер в адресную книгу. Но иногда владельцы сталкиваются с ситуацией, что пропали контакты на Айфоне. Необходимо выяснить, что делать в таком случае и можно ли решить проблему самостоятельно.
По каким причинам сотовые могут исчезать
Перед тем как узнать, что делать, если на Айфоне пропали контакты, стоит поговорить о причинах их исчезновения с телефона. На Айфоне данные могут перестать высвечиваться в таких случаях:
- Удаление произошло случайно. Номера могут исчезнуть из книги, если пользователь случайно нажал на клавишу удаления параметров. В процессе навигации по смартфону можно случайно нажать не на тот пункт. В этом случае удален может быть не один телефон, а вся книга.
- Произошла ошибка в профиле Apple ID. Смартфон не будет показывать информацию, если в программном обеспечении возник сбой из-за вредоносной программы. Также учетная запись может быть повреждена злоумышленниками, которые пытаются получить к ней доступ. В этом случае данные будут потеряны безвозвратно.
- Синхронизация выполнена с ошибкой. Когда клиент выполняет в облачном сервисе удаление информации или ее редактирование, может начаться процесс обратного соединения. В этом случае телефоны будут пропадать из Айклауд, а также они исчезнут с аппарата.
- Привязка к стационарному ПК выполнена неверно. Когда владелец впервые подключает смартфон к компьютеру, гаджет начинает автоматическую синхронизацию с Айтюнс. Если в процессе возникнет сбой, можно потерять всю информацию с Айфона.
Данные могут слететь в любой момент даже после обновления программного обеспечения. По этой причине пользователь должен знать, как осуществить возврат сотовых на смартфон.
Куда переносятся телефонные номера с телефона
Если на iPhone отображаются не все контакты, скорее всего владелец случайно удалил часть из них. Также данные могут быть полностью стерты. Если такое случилось, следует узнать, где можно найти мобильные, чтобы вернуть их на гаджет. Даже когда у клиента нет смартфона, он может проверить наличие информации через сервис Айклауд. Процедура выполняется по такой инструкции:
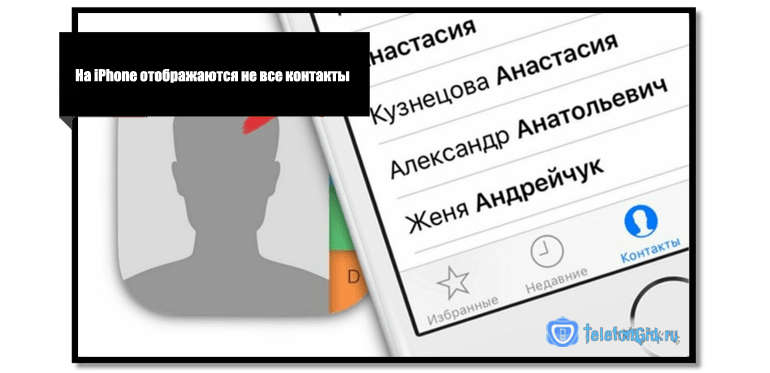
- на компьютере открывается браузер;
- в адресную строку вводится название сайта icloud.com;
- теперь клиент должен выполнить авторизацию в профиле;
- в первую строку указывается почтовый адрес учетной записи;
- далее прописывается код доступа к аккаунту;
- когда откроется основная страница, владелец выбирает пункт Контакты;
- если клиент регулярно создавал резервные копии, на компьютере отобразится адресная книга;
- следует посмотреть, все ли номера в ней сохранены.
С помощью этого сайта владелец сотового может восстановить информацию или экспортировать ее на Айфон. Если все нужные параметры находятся в облаке, можно приступить к процедуре восстановления.
Что предпринять, если на устройстве не отображаются сохраненные номера
Если пользователь уже выяснил, почему не высвечиваются сохраненные контакты на Айфоне, ему следует приступить к процедуре восстановления этих данных. Потеряться телефоны полностью не могут, они сохраняются в облачном сервисе. С его помощью можно вернуть данные на сотовый телефон. Процедура выполняется по такой инструкции:
- на стационарном ПК открывается браузер;
- в адресную строку вводится название сайта iCloud.com;
- когда переход будет осуществлен, требуется пройти процедуру авторизации в системе;
- сначала клиент указывает почтовый адрес своего аккаунта;
- далее вводится код для авторизации в сервисе;
- когда приложение будет запущено, в списке выбирается пункт Настройки;
- если пролистать страницу вниз, можно увидеть раздел Восстановить контакты;
- как только пользователь щелкнет по этой кнопке, ему откроется новый подраздел;
- в списке следует выбрать подпункт Выберите архив контактов для восстановления;
- после этого выбирается та копия, в которой данные еще не были стерты, и нажимается клавиша Восстановить;
- чтобы восстановление началось, нажимается кнопка Подтвердить.
- Обратите внимание
- Адресная книга восстановится в том виде, в котором она была скопирована ранее. Если с даты создания копии пользователь добавлял новые контакты, они не будут присутствовать в телефоне. В этом случае пользователю придется добавить некоторые телефоны отдельно.
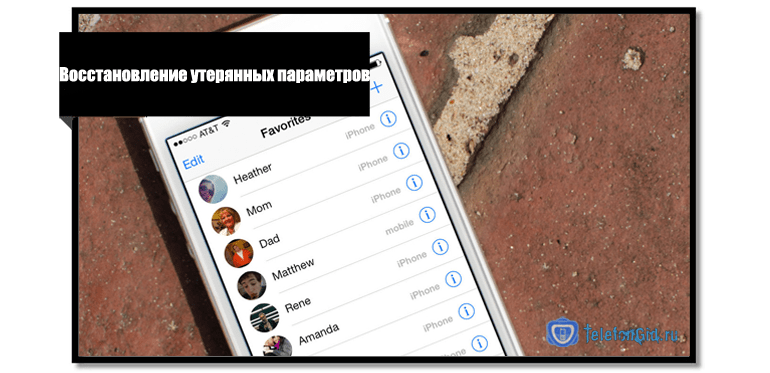
Как выполнить восстановление утерянных параметров
Когда на iPhone не отображаются сохраненные контакты, пользователь может вернуть их с помощью облачного сервиса Айклауд. Чтобы такой способ был доступен, необходимо иметь резервные копии, сохраненные в Облаке. Чтобы телефон снова мог показать номера, требуется выполнить ряд таких действий:
- совершается вход на главную страницу сайта icloud.com;
- далее пользователь должен авторизоваться в системе;
- указывается почтовый адрес и код доступа к профилю;
- на экране слева в углу следует найти значок в виде шестеренки, он расположен снизу;
- из перечня выбирается пункт Показать меню действий;
- далее требуется выбрать раздел Экспорт vCard;
- как только клиент щелкнет по пункту, необходимо выбрать email.
Когда владелец выберет этот пункт, потребуется ввести адрес электронной почты, куда направится информация. Система автоматически создаст отдельный файл с номерами. После этого письмо открывается на смартфоне и данные сохраняются. Следует обновить гаджет, номера после обновления должны снова показываться.
Также можно деактивировать данные в сервисе Айклауд, а затем включить их снова. Процедура выполняется по такой схеме:
- на смартфоне открывается раздел с настройками;
- далее выбирается пункт Айклауд;
- рядом с надписью Контакты расположен тумблер, его переводят в неактивное положение;
- теперь требуется перезагрузить смартфон;
- для этого нажимается кнопка Домой и снижение уровня звука одновременно.
Когда действие перезагрузки будет выполнено, следует снова активировать раздел и проверить наличие данных в адресной книге. Если и такой способ не помог решить проблему, придется воспользоваться программой Айтюнс. Процедура восстановления производится так:
- если пользователь ранее создал резервную копию в Айтюнс, он может ее использовать;
- смартфон подключается к стационарному ПК;
- на компьютере запускается приложение;
- из меню выбирается раздел Восстановить из копии;
- далее требуется выбрать последний бэкап;
- нажимается кнопка Восстановить iPhone.
Такие способы помогут пользователю вернуть утерянные номера. Так как для восстановления используются сервисы Айклауд и Айтюнс, требуется регулярно создавать бэкапы через эти системы.



