Все пользователи продукции Apple знают, что на iPhone и других девайсах создается резервная копия файлов. Это очень удобно, поскольку есть ситуации, когда мы теряем свой смартфон. Для того, чтобы получить копии можно использовать как iCloud, так и приложение iTunes.
Вернуть контакты через iTunes
Для того, чтобы вернуть важную информацию через iCloud не нужно прилагать больших усилий. Достаточно просто зайти в настройки и ползунком включить резервную копию. А вот для iTunes понадобиться некоторое время, ведь там напрямую контакты не открываются. Вместо этого, они сохраняются при синхронизации в адресной книге компьютера.
 Первое, что нужно сделать — это запустить компьютер и программу iTunes.
Первое, что нужно сделать — это запустить компьютер и программу iTunes.- Зайти в раздел «Устройство -> Информация -> Синхронизировать контакты».
- Открыть диск С, а затем папку «Пользователи» и найти папку с именем учетной записи.
- Открыть «Контакты», где и будут все нужные номера.
- Для того, чтобы перенести информацию опять на свое устройство, нужно при его активации выбрать пункт «Восстановить из резервной копии iTunes».
Как просмотреть контакты в iTunes?
Все пользователи продукции Apple знают, что на iPhone и других девайсах создается резервная копия файлов. Это очень удобно, поскольку есть ситуации, когда мы теряем свой смартфон. Для того, чтобы получить копии можно использовать как iCloud, так и приложение iTunes.
Вернуть контакты через iTunes
Для того, чтобы вернуть важную информацию через iCloud не нужно прилагать больших усилий. Достаточно просто зайти в настройки и ползунком включить резервную копию. А вот для iTunes понадобиться некоторое время, ведь там напрямую контакты не открываются. Вместо этого, они сохраняются при синхронизации в адресной книге компьютера.
Как найти контакты в iTunes

К сожалению, непосредственно в программе ITunes просмотреть ваши контакты с Iphone невозможно. Если вы регулярно выполняете синхронизацию, то они будут храниться в адресной книге. Если делаете резервную копию, то в этом случае они хранятся в виде файла базы данных. Работать с ними можно несколькими способами, о которых мы расскажем вам ниже.
Способ 1 – если вы регулярно выполняли синхронизацию
Все контакты с вашего IPhone при синхронизации автоматически копируются в адресную книгу вашего компьютера. В ОС Windows, их также можно синхронизировать с офисным пакетом Outlook. Использование сторонних программ, позволяющих просматривать и редактировать ваши контакты, не предусмотрено.
Если вы еще не синхронизировали их, выполните следующее:
Шаг 1
Подключите ваш IPhone к компьютеру и запустите ITunes.
Шаг 2
Откройте меню «Устройство», затем подменю «Информация». Нажмите на «Синхронизировать контакты». Также выберите в какой список необходимо выполнить синхронизацию: в Outlook или адресную книгу.

Шаг 3
По завершении процесса синхронизации, перейдите в
C:/Пользователи/имя вашей учетной записи/Контакты
Здесь вы найдете все контакты, которые находятся в вашем телефоне. Смело можете открывать каждый из них и редактировать. Если вы выбрали синхронизацию с Outlook, то, соответственно, аналогичные манипуляции вы будете совершать уже в самом клиенте.

Шаг 4
Чтобы перенести изменения на ваш телефон, подключите его заново к ПК и перейдите в раздел синхронизации контактов. Поставьте галочку напротив «Контакты». Это заменит ваши текущие контакты в телефоне на те, которые хранятся в ПК.
Способ 2 – Редактирование контактов из резервной копии
На самом деле, когда вы синхронизируете ваш iPhone с ITunes, то последний также создает резервную копию файла контактов для вашего устройства. Она является файлом базы данных SQLitedb. Обычно вы не можете получить доступ или читать непосредственно из Windows, но используя нужное программное обеспечение для извлечения данных из БД, вы можете без проблем открыть содержимое таких файлов, в том числе и контактов.
Данный способ хорош тогда, когда у вас под рукой нет вашего телефона и вы не выполняли синхронизацию контактов. Только делали резервную копию. Тем более, при синхронизации iPhone с ITunes, резервная копия не считывается, если не был запрос о ее восстановлении.
Ниже мы рассмотрим программу, которая специально для наших целей и предназначена – найти контакты в резервной копии.
Программа называется «Wondershare Dr.Fone». Есть версия как для Windows, так и для Mac. Обе версии позволяют найти контакты с вашего iPhone, которые хранятся в резервной копии ITunes. Весь процесс осуществляется автоматически. Все, что вам нужно сделать, это установить и запустить программу на вашем ПК или Mac, а затем проверить и сохранить необходимые контакты на вашем компьютере.
Давайте рассмотрим пошагово работу с программой для ОС Windows. Пользователи Mac могут выполнить аналогичные шаги, чтобы извлечь контакты с ITunes.
Шаг 1
Запустите программу Wondershare Dr.Fone и выберите пункт «Восстановить из резервной копии ITunes». Программа выполнит поиск доступных резервных копий на вашем компьютере. После этого вы увидите окно, в котором необходимо выбрать нужную копию.

Шаг 2
Отметьте резервную копию, с которой необходимо восстановить контакты и нажмите кнопку «Сканировать».
Примечание: Не подключайте iPhone к компьютеру пока не будет завершена процедура сканирования. ITunes будет автоматически обновлять самую последнюю резервную копию, если вы синхронизируете iPhone с ним после подключения.

Шаг 3
Сканирование займет буквально несколько секунд, максимум минуту. После того, как все данные будут извлечены, вы увидите их отсортированными по категориям, например, фото, музыка, контакты, сообщения, заметки и т.д. Чтобы открыть контакты выберите категорию «Контакты». Вы увидите полную информацию о каждом контакте, включая имя, название компании, номер телефона, адрес электронной почты и т.д.

Шаг 4
Сделайте необходимые правки и нажмите кнопку «Восстановить», чтобы сохранить контакт на свой компьютер.
Примечание: Если вы хотите импортировать эти контакты обратно на ваш старый или новый iPhone, вы, в качестве альтернативы, можете использовать программу Wondershare TunesGo, которая позволяет легко управлять контактами, сообщениями, фотографиями, и многим другим. Это позволяет также использовать ее как альтернативу ITunes.
Как в айтюнсе посмотреть контакты
1) Итак, для начала расскажем вам, что напрямую контакты в iTunes не открываются. Они автоматически сохраняются при синхронизации в адресной книге вашего компьютера. Например, в Windows, они адресной книге в адресной книге Windows или в офисном приложении Outlook. Сторонние программы для списка контактов также поддерживаются.

2) Подключите девайс, запустите iTunes, перейдите «Устройство-> Информация-> Синхронизировать контакты» и выберите к каким списком синхронизировать;

3) Теперь откройте папку контактов Windows через «Проводник->Диск С:-> Пользователи-> Ваша папка->Контакты» или Outlook и смело редактируйте нужное;

4) Теперь снова синхронизируем контакты, на этот раз, выставляя в разделе дополнительно «Контакты», чтобы они заменили те, что находятся в девайсе;
К сожалению, непосредственно в программе ITunes просмотреть ваши контакты с Iphone невозможно. Если вы регулярно выполняете синхронизацию, то они будут храниться в адресной книге. Если делаете резервную копию, то в этом случае они хранятся в виде файла базы данных. Работать с ними можно несколькими способами, о которых мы расскажем вам ниже.
Способ 1 – если вы регулярно выполняли синхронизацию
Все контакты с вашего IPhone при синхронизации автоматически копируются в адресную книгу вашего компьютера. В ОС Windows, их также можно синхронизировать с офисным пакетом Outlook. Использование сторонних программ, позволяющих просматривать и редактировать ваши контакты, не предусмотрено.
Если вы еще не синхронизировали их, выполните следующее:
Шаг 1
Подключите ваш IPhone к компьютеру и запустите ITunes.
Шаг 2
Откройте меню «Устройство», затем подменю «Информация». Нажмите на «Синхронизировать контакты». Также выберите в какой список необходимо выполнить синхронизацию: в Outlook или адресную книгу.

Шаг 3
По завершении процесса синхронизации, перейдите в
C:/Пользователи/имя вашей учетной записи/Контакты
Здесь вы найдете все контакты, которые находятся в вашем телефоне. Смело можете открывать каждый из них и редактировать. Если вы выбрали синхронизацию с Outlook, то, соответственно, аналогичные манипуляции вы будете совершать уже в самом клиенте.

Шаг 4
Чтобы перенести изменения на ваш телефон, подключите его заново к ПК и перейдите в раздел синхронизации контактов. Поставьте галочку напротив «Контакты». Это заменит ваши текущие контакты в телефоне на те, которые хранятся в ПК.
Способ 2 – Редактирование контактов из резервной копии
На самом деле, когда вы синхронизируете ваш iPhone с ITunes, то последний также создает резервную копию файла контактов для вашего устройства. Она является файлом базы данных SQLitedb. Обычно вы не можете получить доступ или читать непосредственно из Windows, но используя нужное программное обеспечение для извлечения данных из БД, вы можете без проблем открыть содержимое таких файлов, в том числе и контактов.
Данный способ хорош тогда, когда у вас под рукой нет вашего телефона и вы не выполняли синхронизацию контактов. Только делали резервную копию. Тем более, при синхронизации iPhone с ITunes, резервная копия не считывается, если не был запрос о ее восстановлении.
Ниже мы рассмотрим программу, которая специально для наших целей и предназначена – найти контакты в резервной копии.
Программа называется «Wondershare Dr.Fone». Есть версия как для Windows, так и для Mac. Обе версии позволяют найти контакты с вашего iPhone, которые хранятся в резервной копии ITunes. Весь процесс осуществляется автоматически. Все, что вам нужно сделать, это установить и запустить программу на вашем ПК или Mac, а затем проверить и сохранить необходимые контакты на вашем компьютере.
Давайте рассмотрим пошагово работу с программой для ОС Windows. Пользователи Mac могут выполнить аналогичные шаги, чтобы извлечь контакты с ITunes.
Шаг 1
Запустите программу Wondershare Dr.Fone и выберите пункт «Восстановить из резервной копии ITunes». Программа выполнит поиск доступных резервных копий на вашем компьютере. После этого вы увидите окно, в котором необходимо выбрать нужную копию.

Шаг 2
Отметьте резервную копию, с которой необходимо восстановить контакты и нажмите кнопку «Сканировать».
Примечание: Не подключайте iPhone к компьютеру пока не будет завершена процедура сканирования. ITunes будет автоматически обновлять самую последнюю резервную копию, если вы синхронизируете iPhone с ним после подключения.

Шаг 3
Сканирование займет буквально несколько секунд, максимум минуту. После того, как все данные будут извлечены, вы увидите их отсортированными по категориям, например, фото, музыка, контакты, сообщения, заметки и т.д. Чтобы открыть контакты выберите категорию «Контакты». Вы увидите полную информацию о каждом контакте, включая имя, название компании, номер телефона, адрес электронной почты и т.д.

Шаг 4
Сделайте необходимые правки и нажмите кнопку «Восстановить», чтобы сохранить контакт на свой компьютер.
Примечание: Если вы хотите импортировать эти контакты обратно на ваш старый или новый iPhone, вы, в качестве альтернативы, можете использовать программу Wondershare TunesGo, которая позволяет легко управлять контактами, сообщениями, фотографиями, и многим другим. Это позволяет также использовать ее как альтернативу ITunes.
При помощи iTunes можно синхронизировать контакты, календари и закладки Safari на компьютере с iPhone, iPad или iPad. iTunes также синхронизирует эту информацию с устройства на компьютер, например, если Вы добавили контакты на iPad, при синхронизации эти контакты добавляются в адресную книгу Windows или в Outlook Express на компьютере.
Примечание. В OS X 10.9.5 или новее можно синхронизировать только контакты и календари. Другая информация синхронизируется между компьютерами и устройствами iOS и iPadOS через iCloud. См. Руководство пользователя iCloud.
Синхронизация контактов и другой информации с iPhone, iPad, или iPod touch
Во время синхронизации iTunes выявляет, где содержится новейшая информация (на устройстве или на компьютере), и предоставляет возможность выбрать информацию для синхронизации.
Подключите устройство к компьютеру.
В программе iTunes  на ПК нажмите кнопку устройства в левой верхней части окна iTunes.
на ПК нажмите кнопку устройства в левой верхней части окна iTunes.
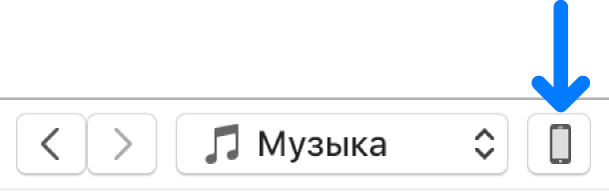
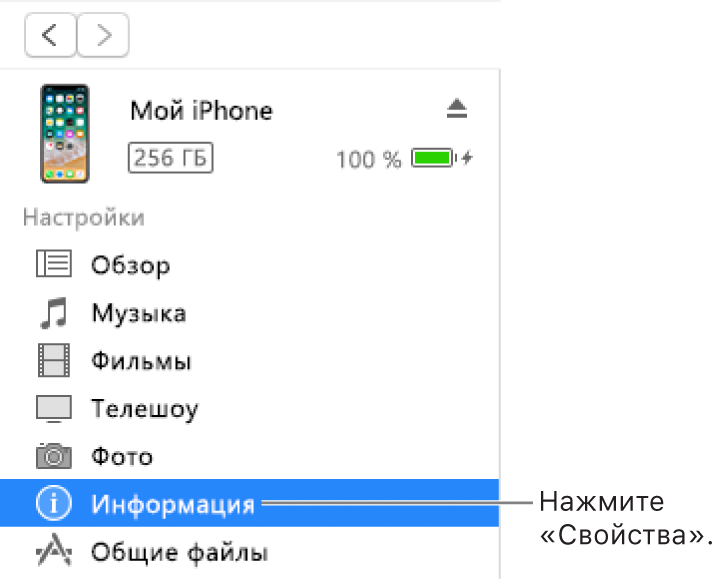
Выделите объекты, которые Вы хотите синхронизировать.
Нажмите кнопку «Применить».
Синхронизация контактов и другой информации с iPod nano или iPod >
Примечание. iPod classic, iPod nano и iPod shuffle поддерживаются iTunes в Windows 7, Windows 8 и Windows 10.
Подключите устройство к компьютеру.
В программе iTunes  на ПК нажмите кнопку устройства в левой верхней части окна iTunes.
на ПК нажмите кнопку устройства в левой верхней части окна iTunes.
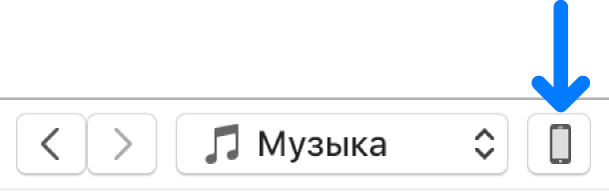
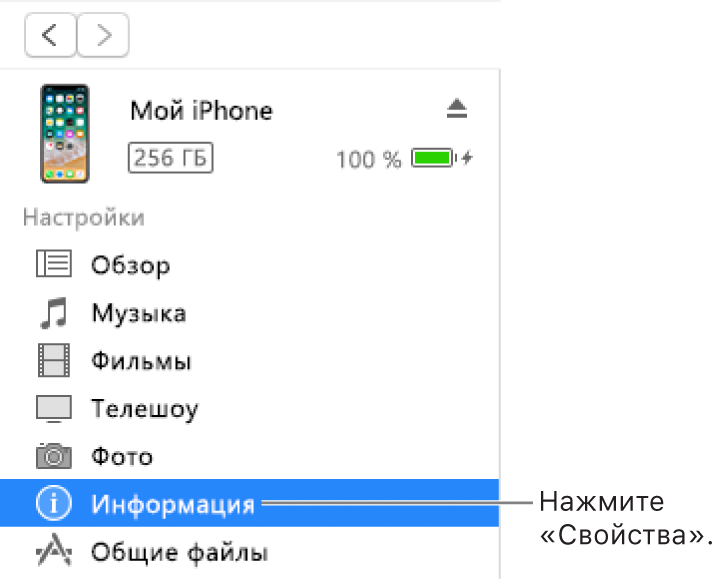
Выделите объекты, которые Вы хотите синхронизировать.
Информация о Ваших контактах и календаре обновляется на iPod всякий раз, когда Вы подключаете его к компьютеру. Вы можете обновить данные на устройстве, подключив его к компьютеру и выбрав пункт меню «Файл» > «Синхронизировать iPod» в iTunes.
При возникновении проблем синхронизации попытайтесь синхронизировать только выборочные данные. Например, Вы можете снять флажки синхронизации в панелях «Музыка», «Фото», «Подкасты», «Фильмы» и «Телешоу» и попытаться выполнить синхронизацию только вкладки «Информация».
Для беспроводной синхронизации информации с iPhone, iPad или iPod touch можно также использовать iCloud или Microsoft Exchange. Любые объекты, которые синхронизируются с этими программами, могут также синхронизироваться с помощью iTunes.
См. документацию, прилагаемую к устройству, или веб-сайт поддержки Apple.

Как восстановить контакты на айфоне? Топ 3 способа решения!
Сегодня разберемся как восстановить номера телефонов на айфоне. Телефонная книга очень важна незаменима в повседневной жизни. К этой функции привязывается календарь, задачи и заметки, контакты и прочая информация передается в мессенджеры.
Теперь разберемся, если у вас есть компьютер или ноутбук под рукой, но нет понимания, как восстановить удаленные номера на айфоне с его помощью.
Иногда есть потребность восстановить контакт только одного человека, для это вполне сгодится iTunes.
Алгоритм использования iTunes:
- 1. Запустите Айтюнс на ПК. Важно использовать один и тот же компьютер, на котором уже создавалась резервная копия iTunes.
- 2. Подключите смартфон через USB-кабель.
- 3. Система может попросить ввести пароль. Сделайте это.
- 4. Если смартфон спросит: «Доверять этому компьютеру», выдайте разрешение.
- 5. Система распознает смартфон. Тапните по иконке.
- 6. Теперь нажмите на «Обзор», далее по «Восстановить резервную копию».
- 7. Выберите свежую версию бэкапа. Тапните «подтвердить».
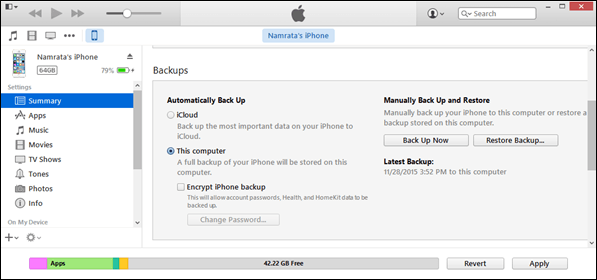
Перенос резервной копии займет некоторое время. Смартфон получит полную копию системы, включая всю телефонную книгу. Это займет некоторое время. Придется подождать. Думаю, теперь стало понятно как восстановить удаленный номер на айфоне через Айтюнс.
Способ 1 – если вы регулярно выполняли синхронизацию
Все контакты с вашего IPhone при синхронизации автоматически копируются в адресную книгу вашего компьютера. В ОС Windows, их также можно синхронизировать с офисным пакетом Outlook. Использование сторонних программ, позволяющих просматривать и редактировать ваши контакты, не предусмотрено.
Если вы еще не синхронизировали их, выполните следующее:
Шаг 1
Подключите ваш IPhone к компьютеру и запустите ITunes.
Шаг 2
Откройте меню «Устройство», затем подменю «Информация». Нажмите на «Синхронизировать контакты». Также выберите в какой список необходимо выполнить синхронизацию: в Outlook или адресную книгу.

Шаг 3
По завершении процесса синхронизации, перейдите в
C:/Пользователи/имя вашей учетной записи/Контакты
Здесь вы найдете все контакты, которые находятся в вашем телефоне. Смело можете открывать каждый из них и редактировать. Если вы выбрали синхронизацию с Outlook, то, соответственно, аналогичные манипуляции вы будете совершать уже в самом клиенте.

Шаг 4
Чтобы перенести изменения на ваш телефон, подключите его заново к ПК и перейдите в раздел синхронизации контактов. Поставьте галочку напротив «Контакты». Это заменит ваши текущие контакты в телефоне на те, которые хранятся в ПК.
Как посмотреть контакты apple id на компьютере
Вы можете просматривать контакты в все контактов группы , используя контакты на iCloud.com. Вы также можете просматривать контакты в любую группу, вы добавили их.
Контакты , отсортированные в зависимости от вида выбранных вами настроек в iCloud и предпочтения.
Вид контакта: выберите его в контакты группы.
Просмотреть контакт в определенную группу: выберите группу в меню слева, затем выберите контакт.
Как просмотреть контакты в iTunes?
Все пользователи продукции Apple знают, что на iPhone и других девайсах создается резервная копия файлов. Это очень удобно, поскольку есть ситуации, когда мы теряем свой смартфон. Для того, чтобы получить копии можно использовать как iCloud, так и приложение iTunes.
Для того, чтобы вернуть важную информацию через iCloud не нужно прилагать больших усилий. Достаточно просто зайти в настройки и ползунком включить резервную копию. А вот для iTunes понадобиться некоторое время, ведь там напрямую контакты не открываются. Вместо этого, они сохраняются при синхронизации в адресной книге компьютера.
Если у вас возникли проблемы с настройкой контактов iCloud
- Обновите устройство iPhone, iPad или iPod touch до последней версии iOS либо iPadOS, а компьютер Mac до последней версии macOS.
- Убедитесь, что вход в iCloud выполнен с тем же идентификатором Apple ID, который используется для входа в систему на всех ваших устройствах. на всех своих устройствах. Если вы используете компьютер с ОС Windows, загрузите приложение iCloud для Windows.
- Убедитесь в наличии активного подключения к сети Wi-Fi, Интернету или сотовой сети передачи данных.
- Узнайте, что делать, если после настройки контактов iCloud отображаются повторяющиеся контакты.
- Получите помощь, если ваши контакты iCloud не синхронизируются.
Информация о продуктах, произведенных не компанией Apple, или о независимых веб-сайтах, неподконтрольных и не тестируемых компанией Apple, не носит рекомендательного или одобрительного характера. Компания Apple не несет никакой ответственности за выбор, функциональность и использование веб-сайтов или продукции сторонних производителей. Компания Apple также не несет ответственности за точность или достоверность данных, размещенных на веб-сайтах сторонних производителей. Обратитесь к поставщику за дополнительной информацией.
Отключите синхронизацию контактов на iPhone с Gmail
Есть и альтернативный вариант синхронизации — почта Gmail. Но если вам хватает того, что iPhone автоматически выгружает все данные по контактам в iCloud, то активировать синхронизацию с учётной записью Gmail не стоит, чтобы не возникало путаницы.
Для того чтобы отключить синхронизацию контактов на iPhone с Gmail:
На iOS 14 и новее
1. Откройте приложение Настройки и перейдите в раздел Почта → Учетные записи.

2. Выберите учетную запись Gmail и отключите синхронизацию контактов.

На iOS 8 — iOS 13
1. Откройте приложение Настройки и перейдите в раздел Учетные записи и пароли.
2. Выберите учетную запись Gmail и отключите синхронизацию контактов.


Если же вы всё-таки решите использовать синхронизацию контактов с Gmail в качестве основной (для сохранения новых контактов), то не забудьте пройти в Настройки → Контакты → Уч. записи по умолчанию.
![]()
Независимо от того, получили ли вы новый номер телефона, изменили номер со старого или случайно наткнулись на чужой iPhone и хотите узнать, кому он принадлежит, вы можете легко получить связанный с ним номер мобильного телефона iPhone. Очевидным решением может быть звонок на другой телефон, но если на устройстве нет службы или услуга отключена, не отчаивайтесь. Есть два очень простых способа найти номер на самом устройстве — даже если в телефоне больше нет услуг и сим-карты — но вы также можете получить его в iTunes, а иногда даже на самой сим-карте.
Как узнать номер iPhone на самом iPhone
Самый простой способ найти номер iPhone — в настройках, где он будет отображаться в верхней части экрана настроек:
- Откройте «Настройки» и выберите «Телефон».
- Найдите число вверху экрана

Если по какой-то причине его там нет, вы также можете найти связанный номер устройства в Контактах:
- Откройте «Телефон» и выберите вкладку «Контакты».
- Потяните вниз с самого верха, чтобы открыть связанный с iPhone номер.

Если телефон мертв, вы, очевидно, захотите зарядить его, прежде чем сможете получить эту информацию, но, очевидно, некоторые операторы мобильной связи действительно печатают номер телефона на SIM-карте, так что это еще одно место, где можно посмотреть, найдено ли это устройство.
Найдите номер телефона с помощью iTunes
Говоря о зарядке, если телефон подключен к Mac или ПК через USB, iTunes также может показать номер телефона устройства, выбрав его, а затем посмотрев на экран основного устройства, он будет виден рядом с серийным номером iPhone:

Это работает даже через беспроводную синхронизацию, если она была настроена, хотя, очевидно, это не относится к устройству, которое еще не было связано с iTunes.
Если вы нашли кого-то еще на iPhone и не можете определить владельца, просто оставьте устройство включенным, а еще лучше — зарядите его, чтобы, если они попытаются использовать «Найти iPhone», они смогут отследить устройство и проверить связь с ним. Если этого не происходит, имейте в виду, что современные зависимости от сотовых телефонов обычно означают, что если кто-то потерял телефон, он обычно заменяет его в течение недели или двух, что означает, что вы часто сможете позвонить по обнаруженному номеру. на самом айфоне и через некоторое время разыскать первоначального владельца. Другой вариант — просто начать обзванивать потерявшихся владельцев контактов для очевидных отношений, таких как мамы, папы, бабушки и дедушки, но это может быть немного навязчивым. В любом случае, если вы нашли iPhone у кого-то еще, будьте порядочным гражданином и попытайтесь найти законного владельца, они это оценят!
Сегодня разберемся как восстановить номера телефонов на айфоне. Телефонная книга очень важна незаменима в повседневной жизни. К этой функции привязывается календарь, задачи и заметки, контакты и прочая информация передается в мессенджеры.
- Способ 1: Как найти удаленный номер телефона на айфоне с помощью iTunes Backup
- Способ 2: Восстанавливаем удаленные контакты напрямую, с помощью Ultdata
- Способ 3: Как вернуть удаленные контакты iCloud на iPhone
- 3.1:Как сбросить контакты при синхронизации с iCloud на iPhone
- 3.2: Как узнать, какие контакты уже синхронизированы с облачным сервисом от Apple
- 3.3: Как добавить несинхронизированные контакты обратно в iCloud
- 3.4: Как восстановить контакты на айфоне через icloud
Способ 1: Как найти удаленный номер телефона на айфоне с помощью iTunes Backup
Теперь разберемся, если у вас есть компьютер или ноутбук под рукой, но нет понимания, как восстановить удаленные номера на айфоне с его помощью.
Иногда есть потребность восстановить контакт только одного человека, для это вполне сгодится iTunes.
Алгоритм использования iTunes:
- 1. Запустите Айтюнс на ПК. Важно использовать один и тот же компьютер, на котором уже создавалась резервная копия iTunes.
- 2. Подключите смартфон через USB-кабель.
- 3. Система может попросить ввести пароль. Сделайте это.
- 4. Если смартфон спросит: «Доверять этому компьютеру», выдайте разрешение.
- 5. Система распознает смартфон. Тапните по иконке.
- 6. Теперь нажмите на «Обзор», далее по «Восстановить резервную копию».
- 7. Выберите свежую версию бэкапа. Тапните «подтвердить».

Перенос резервной копии займет некоторое время. Смартфон получит полную копию системы, включая всю телефонную книгу. Это займет некоторое время. Придется подождать. Думаю, теперь стало понятно как восстановить удаленный номер на айфоне через Айтюнс.
Способ 2: Восстанавливаем удаленные контакты напрямую, с помощью утилиты Ultdata
Теперь выясним как восстановить удаленные контакты на iphone без icloud. Например, когда вы случайно удалили фирменную программу. Для этих целей рекомендуем воспользоваться приложением Tenorshare UltData.

Алгоритм:
Таким образом можно получить рабочую резервную копию. Пользуйтесь инструкцией, когда необходимо восстановить номера телефонов на айфоне без iTunes.

Преимущества программы:
- легкий поиск нужной резервной копии;
- можно восстанавливать любую бэкапа: контакты, заметки, видео или фото;
- полная совместимость с Mac и Windows;
- быстрое восстановление контактов;
- надежная защита сохраненных данных.
Чтобы корректно восстановить контакты на iphone, рекомендуем настроить регулярное резервное копирование контактов в UltData.
Способ 3. Как вернуть удаленные контакты iCloud на iPhone
Если вы случайно удалили телефонную книгу целиком или какие-то отдельные контакты пропали непонятным образом – неважно. Главное вовремя восстановить потерянные данные, пока это возможно сделать. Самый простой способ восстановить удаленные контакты на айфоне, для начала рекомендуем проверить резервную копию iCloud.
Облачный сервис сохраняет полную информацию по телефонной книге. Восстановить список абонентов можно бесплатно, буквально за несколько минут. Существует несколько способов переноса контактов с iCloud.
3.1:Как сбросить контакты при синхронизации с iCloud на iPhone
Первый способ – автоматическая синхронизация. Однако функция может не работать, если пользователь вышел из учетной записи iCloud. Чтобы вернуть телефонную книгу, используйте инструкцию:
- 1. Перейти в «Настройки» смартфона.
- 2. Выбрать пункт «Контакты», после чего перейти в «Учетная запись по умолчанию».
- 3. Тапнуть по «iCloud».

При первой же синхронизации данные перенесутся в телефон.
3.2: Как узнать, какие контакты уже синхронизированы с облачным сервисом от Apple
Иногда часть телефонной книги теряется. Это может произойти при смене настроек учетной записи, замене пароля и ряде других ситуаций. Давайте разберемся что делать в этой ситуации, чтобы восстановить удаленный контакт на айфоне. Способ можно применять для одного или нескольких контактов. Для запуска процесса, придется сделать резервную копию iCloud.
Пошаговый алгоритм:
- 1. Перейдите в «телефон».
- 2. Выберите «Контакты», после чего тапните по «Группа».
- 3. Снимите флажок с «Все iCloud».
- 4. Еще раз нажмите «Все» для выбора.
- 5. Нажмите на кнопку «Готово» в верхнем правом углу.
На смартфоне появится список синхронизированных контактов. Теперь необходимо найти недостающие номера и добавить абонентов в память телефонной книги.
3.3: Как добавить несинхронизированные контакты обратно в iCloud
Иногда возникает потребность добавить новую информацию (e-mail или рабочий телефон) в контакт. Вот инструкция:
Новые данные автоматически внесутся в карточку абонента и сохранятся в iCloud.
3.4: Как восстановить контакты на айфоне через icloud
Давайте выясним как вернуть контакты на айфон с помощью iCloud и разберемся что такое резервное копирование телефонной книги в iCloud.
Пошаговая инструкция:
Заключение
Итак, мы разобрали как восстановить номера на айфоне. С помощью описанных выше способов легко реанимировать всю телефонную книгу или ее часть.
Основные способы кратко:
Скопировать контакты через iCloud или iTunes. Восстановить утерянные данные, когда есть резервная копия, но нет iTunes на ПК.Конечно, Tenorshare UltData – очень хороший выбор.

Присоединяйтесь к обсуждению и поделитесь своим голосом здесь



