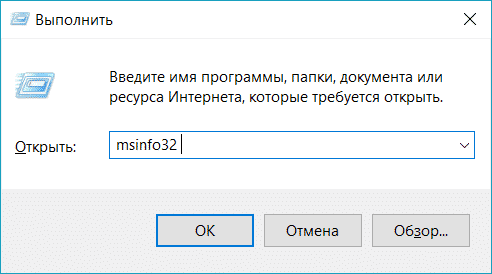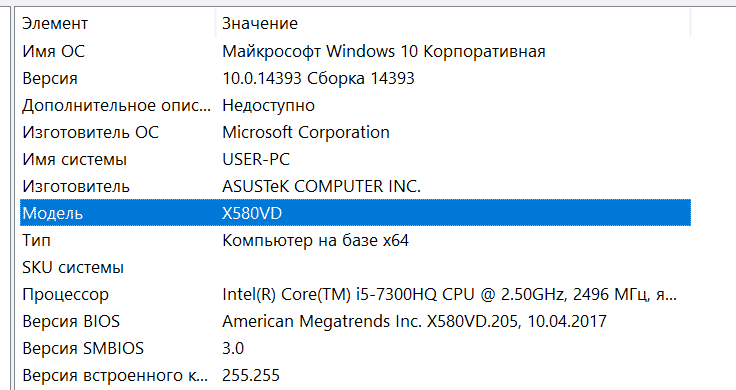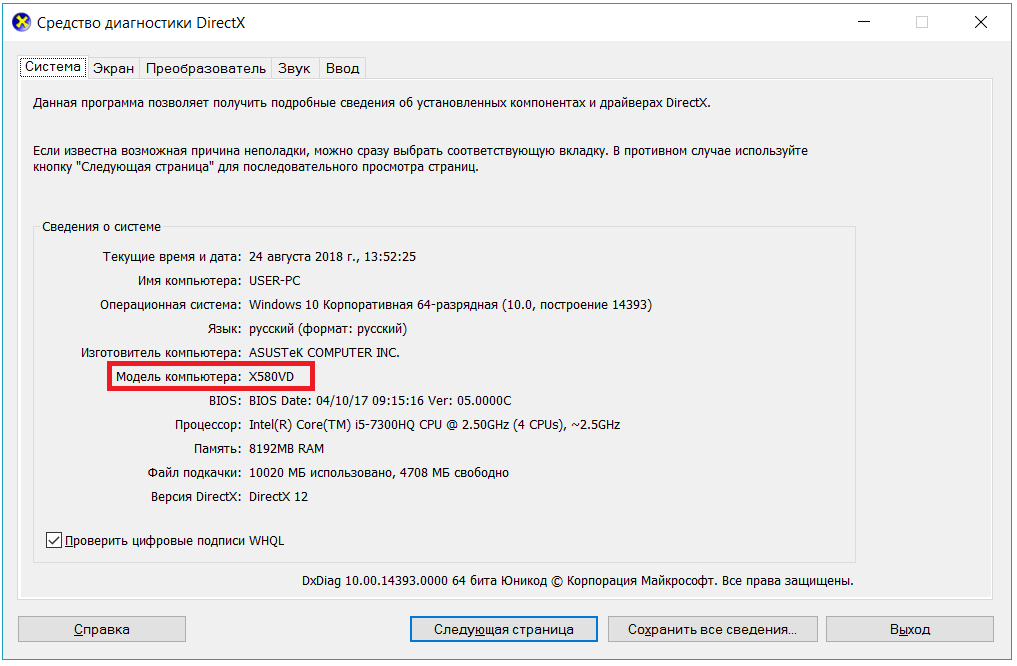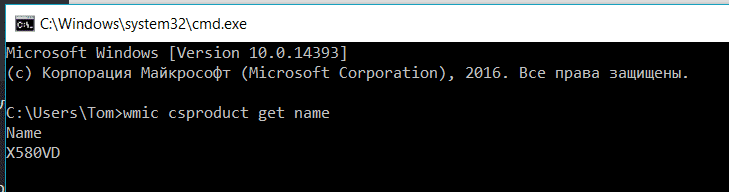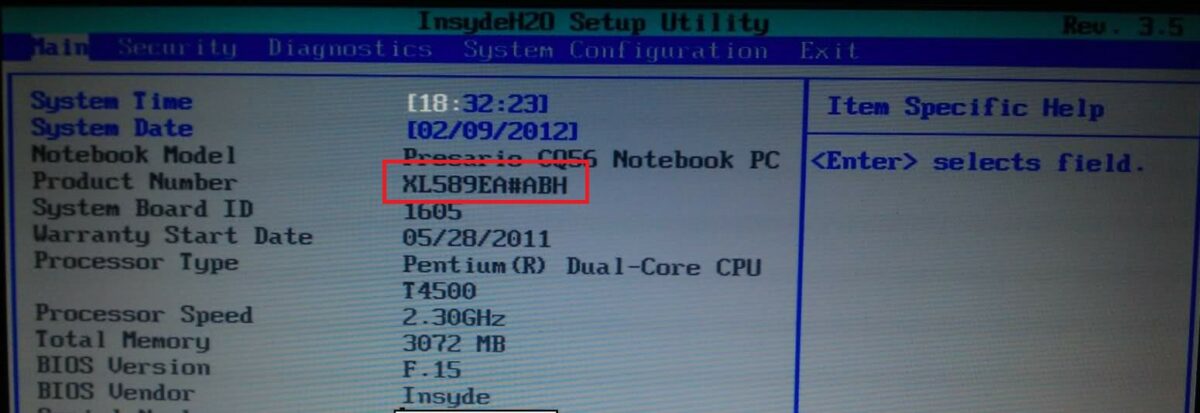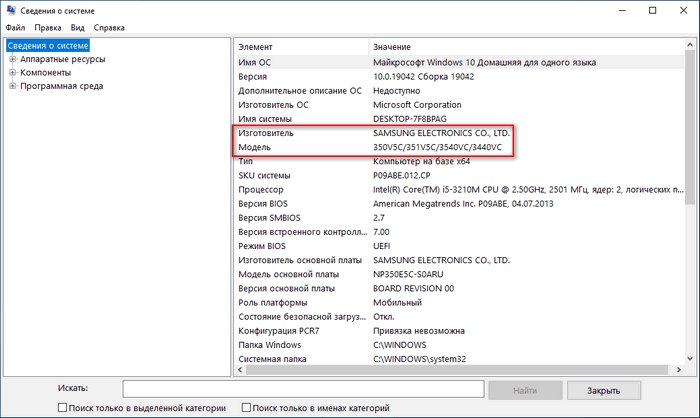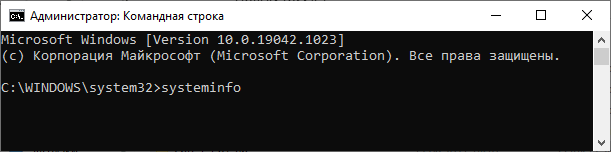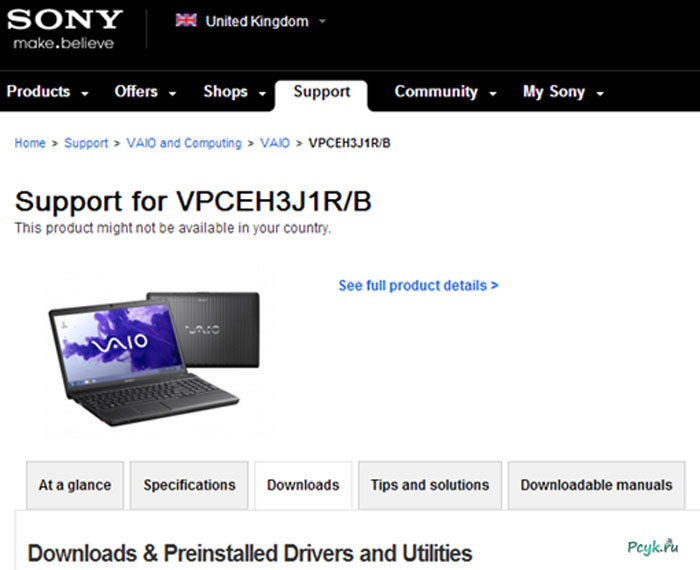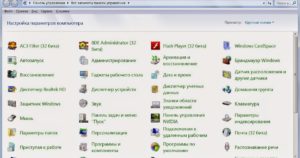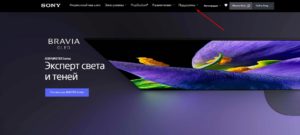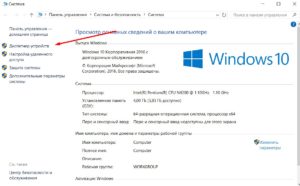Уважаемый Alissand,
Это самое правильное предложение.
Розыском украденных вещей занимаются соответствующие органы правопорядка.
Они имеют полномочия в рамках расследования запросить у Сони все параметры конкретного ноутбука (MAC-адреса сетевых адаптеров) для дальнейших следственных действий, включая и розыск по логам местных (и не очень) провайдеров интернета. У граждан полномочий и возможностей для такой деятельности сильно меньше.
Поэтому самый правильный алгоритм – заявление в полицию о краже, и параллельно – обращение в службу поддержки VAIO с заявлением о краже ноутбука (с обязательным указанием серийного номера). Служба поддержки может помеитить ноутбук в базе как краденый. Это может помочь, если аппарат всплывёт где в сервисе.
——————————–
Добра Вам!
Содержание
- Узнаем модель ноутбука: десять доступных способов
- Корпус ноутбука, наклейки, батарея
- Использование программных средств
- Утилиты мониторинга состояния компьютера
- Как узнать модель своего ноутбука — все способы
- Ищем информацию на корпусе ноутбука
- Программные способы поиска модели ноутбука
- Получаем сведения из свойств системы
- Как узнать модель своего ноутбука, даже если на нем нет наклеек
- Как узнать модель ноутбука с помощью маркировки: Acer, Asus, HP, Lenovo
- Как посмотреть модель ноутбука: средства в Windows
- 1. Командная строка
- Как узнать модель ноутбука — 6 легких способов
- 1. Узнаем модель ноутбука с помощью системной информации
- 2. C помощью средств диагностики DirectX
- 3. Узнаем название с помощью командной строки
- 4. Через BIOS
- 5. С помощью программ
- 6. Наклейка с названием на самом ноутбуке
- Apple
- Compaq
- Gateway
- HP (Hewlett Packard)
- Toshiba
- Как определить модель ноутбука — 10 способов
- Как посмотреть модель ноутбука на Windows 11 / 10 / 8 / 7
- Как определить модель ноутбука с помощью средства диагностики DirectX
- Как узнать название модели ноутбука в БИОС
- Как узнать модель ноутбука через командную строку — 1 способ
- Как узнать модель ноутбука: командная строка — 2 способ
- Как узнать точную модель ноутбука в CPU-Z
- Как посмотреть номер модели ноутбука в HWiNFO
- Узнаем модель ноутбука с помощью Speccy
- Как посмотреть какая модель ноутбука в AIDA64
- Информация о марке устройства в SIW
- Получение сведений о модели ноутбука в программе Astra32
- Выводы статьи
Узнаем модель ноутбука: десять доступных способов
Чтобы предотвратить появление проблем с совместимостью при замене комплектующих или подключении нового оборудования, вам нужно знать модель лэптопа. Ниже будут рассмотрены несколько проверенных методов, благодаря которым вопрос, как узнать модель ноутбука, перестанет быть для вас трудным.
Корпус ноутбука, наклейки, батарея
На упаковку от ноутбука или какие-то документы надежды мало – обычно всё это выбрасывается сразу после покупки лэптопа. Но если у вас осталось руководство по эксплуатации, то можете посмотреть в нем сведения о ноутбуке.
Более реальный способ – найти наклейки на лицевой части или днище ноутбука. На них указана полная информация об устройстве, включая производителя, серию и модель. Например, Acer Aspire 5745G.
Если наклейки с корпуса сорваны, то попробуйте посмотреть модель на батарее лэптопа. Переверните его и найдите две защелки (может быть одна). Переведите их в открытое положение и снимите крышку, чтобы вытащить аккумулятор. На батарее будет написан производитель (например, HP или DNS), а также серия и модель.
Использование программных средств
Если ни на корпусе, ни на батарее интересующие вас сведения не указаны, то можно прибегнуть к программным способам определения точной модели лэптопа. Попробуем сделать это через командную строку:
В окне интерпретатора Windows появится модель вашего ноутбука – вам останется лишь переписать её или запомнить. Если с командной строкой вы не дружите или просто хотите перепроверить информацию, посмотрите модель своего ноутбука в окне «Сведения о системе».
В строке изготовитель указан конкретный бренд – Sony Vaio, Dell, Lenovo. Модель же указана цифрами и латинскими буквами. Здесь нужно быть внимательным: в рамках серии модели лэптопов могут отличаться одним знаком.
Раз уж мы пошли по системным утилитам, не пройдем мимо средства диагностики DirectX. Несмотря на неявное отношение к вопросу определения модели ноутбука, здесь тоже можно найти все необходимые сведения:
Это проверенные варианты, действующее на лэптопах всех производителей, будь то распространенные Samsung или более редкие MSI. Есть и другие способы: например, иногда сведения о ноутбуке закреплены в разделе «Свойства системы». Чтобы открыть его:
Еще один вариант – посмотреть сведения о лэптопе в BIOS. Перезагрузите ноутбук и нажимайте Del (может быть другая клавиша), пока не появится окно базовой системы ввода/вывода. Здесь должна быть вкладка «Info», внутри которой указаны основные сведения об устройстве.
Утилиты мониторинга состояния компьютера
Сведения о ноутбуке предоставляют различные программы для замера температуры и других показателей работы устройства. Например, можно использовать утилиту HWMonitor.
В строке будет прописан производитель ноутбука (HP, Lenovo) и его модель. Перепроверить данные можно с помощью программы AIDA64. Она хоть и является платной утилитой, но имеет пробный период (на 30 дней), которого хватит, чтобы определить модель ноутбука.
Программ, предоставляющих подробные сведения о компьютере, достаточно много; вы можете посмотреть модель ноутбука в любой утилите для мониторинга системы. Кстати, после получения необходимой информация не стоит удалять эти программы — используйте их, чтобы постоянно быть в курсе температуры процессора и видеокарты.
Источник
Как узнать модель своего ноутбука — все способы
Если вы решили поменять клавиатуру на своем ноутбуке или загрузить для него пакет утилит от производителя, то не обойтись без точного наименования его модели. Поэтому разберемся, как узнать модель ноутбука. Для этого существует несколько способов. Уточним, что подходят они не для всех машин, например, у DNS чаще всего система и специальные программы показывают модель процессора. Это связано с тем, что компания продает под своим брендом китайскую технику.
Ищем информацию на корпусе ноутбука
Наклейки часто в процессе использования истираются, поэтому стоит найти альтернативные методы. Если у вас осталась коробка от техники или документация, будет проще, но в любом случае у вас есть несколько альтернативных вариантов.
Программные способы поиска модели ноутбука
Есть несколько встроенных утилит, которые собирают в себе всю информацию об устройстве, в том числе и об его модели. Преимущество их в том, что специально скачивать и устанавливать утилиты не придется, описанные в этой части программы чаще всего уже стоят на вашем компьютере.
Командная строка
Утилита для отображения сведений о системе
В Windows встроено несколько инструментов для получения сведений о ее состоянии. Один из них содержит данные о модели ноутбука и его основных технических характеристиках. Вызвать эту утилиту можно при помощи клавиш Win + R и команды для строки «Выполнить» — msinfo32. Перед вами откроется окно, в котором нужно обратить внимание на строки «Изготовитель» и «Модель».
Средство диагностики DirectX
В появившемся окне откройте вкладку «Система» (обычно она активирована по умолчанию) и на первой странице обратите внимание на вкладки «Изготовитель» и «Модель». Эти сведения находятся на первой странице. В этом же окне вы можете узнать о других технических параметрах своего ноутбука.
Получаем сведения из свойств системы
Еще один способ, как узнать модель ноутбука Acer или любой другой марки – посмотреть свойства системы через меню «Пуск». Для этого разверните меню и правой кнопкой мыши щелкните по ссылке «Компьютер». Из появившегося списка выберите вариант «Свойства». Перед вами появится окно со всеми данными, но у некоторых ноутбуков в нем отображается только модель и характеристики процессора, количество оперативной памяти. И такое случается и у ноутбуков популярных марок.
Заходим в BIOS
Утилиты для мониторинга состояния ПК
Если стандартные средства вам не помогли или не подходят, то стоит обратиться к сторонним программам. Приведем несколько вариантов, которые помогут вам решить вопрос, как узнать модель ноутбука Asus или техники от любого другого производителя. Достаточно только скачать и установить в память своего устройства одну из утилит, следящих за его состоянием.
HWMonitor
AIDA64
Эта программа чуть сложнее, поэтому она распространяется платно с пробным периодом, длиной 30 дней. Если вам нужно только узнать модель устройства, то можно установить и ее – пробного периода для выполнения этой работы будет достаточно.
SiSoftware Sandra
Эта утилита работает не так хорошо, как предыдущие, но все же она помогает с вопросом, как узнать модель ноутбука Lenovo или другого бренда, если для него была разработана материнская плата. Вам необходимо после установки программы сделать следующее:
Сведения о модели вашего устройства могут располагаться в одной из строк: «Модель» или «Версия». Выбирайте ту, в которой указан производитель и численно-буквенный код.
Everest
Belarc Advisor
Эта программа самая простая в использовании – вам не придется ничего искать в ней. Запустите утилиту, и она начнет автоматическое сканирование системы, после чего в браузере откроется страница с результатами. В правой колонке System Model вы увидите полное наименование версии вашего ноутбука, в том числе и его производителя.
Теперь вы знаете, как узнать модель ноутбука HP или любого другого бренда. Если у вас есть собственные способы, которые не позволят забыть о полном имени своего устройства – пишите о них в комментариях. Поделитесь статьей с друзьями, чтобы у них был под рукой список полезных утилит, позволяющих быстро узнать о своей системе.
Источник
Как узнать модель своего ноутбука, даже если на нем нет наклеек
Существует несколько способов узнать модель ноутбука. Эта информация может пригодиться, если вы собираетесь делать апгрейд.
С каждым годом темпы роста производительности компьютерного железа увеличиваются. Для того, чтобы держать свой ПК в тонусе, его необходимо время от времени апгрейдить. Чтобы избежать проблем с совместимостью, нужно знать, какие комплектующие установлены внутри. И если в стационарном компьютере сделать это очень просто, достаточно открыть крышку корпуса, то с ноутбуками все обстоит немного сложнее. Для того чтобы добраться до некоторых компонентов, придется разобрать половину гаджета. В качестве альтернативного способа требуется узнать модель лэптопа и по этой информации определить, какое железо производитель устанавливает внутрь. Сегодня мы расскажем, как узнать модель своего ноутбука независимо от производителя.
Как узнать модель ноутбука с помощью маркировки: Acer, Asus, HP, Lenovo
Можно также посмотреть на наклейки, которые наносит разработчик. Чаще всего они находятся на тыльной стороне устройства. На них указана полная информация об устройстве, включая производителя, серию и модель. Но это не единственный вид маркировки ноутбуков. Если наклейки по какой-либо причине стерлись или информация на них нечитаемая, то не расстраивайтесь. Попробуйте найти наименование модели на батарее лэптопа.
Для этого потребуется снять аккумулятор с помощью разблокировки специальных фиксаторов, которые находится по краям батареи. Таких фиксаторов может быть два. Если вы не видите ни одной защелки, значит, батарея скрыта под крышкой. Ее придется полностью открутить с помощью отвертки и снять. После этого вытащите аккумулятор и переверните. На нем с обратной стороны будет написан производитель, а также серия и модель.
Как посмотреть модель ноутбука: средства в Windows
1. Командная строка
Если вам не удалось найти ни одну маркировку, попробуйте определить модель с помощью встроенных утилит, которых в современных операционных системах насчитывается очень много. Самый простой вариант — командная строка. Для этого совершите следующие манипуляции:
Источник
Как узнать модель ноутбука — 6 легких способов
Этот инструкция учит, как найти номер модели вашего ноутбука. Вы можете использовать этот номер например, чтобы установить драйвера, предоставить в сервисный центр или же подобрать запчасти для него.
1. Узнаем модель ноутбука с помощью системной информации
2. C помощью средств диагностики DirectX
3. Узнаем название с помощью командной строки
Примечание. В командной строке не работает ctrl + c и ctrl + v, вместо этого нажмите правой кнопкой по области командной строки и выберите Вставить
4. Через BIOS
5. С помощью программ
Вот перечень программ с помощью которых можно узнать название модели ноутбука. Введите название в поисковик и скачайте через официальные сайты.
6. Наклейка с названием на самом ноутбуке
Для ноутбука Acer вы найдете наклейку внизу вашего ноутбука (обведено красным), когда экран закрыт. Оттуда вы будете искать обасть, в которой должен быть логотип «Acer». Типичными примерами моделей Acer являются Acer Aspire 5517, Acer Aspire D257 и Acer Travelmate 3000 Series.
Ниже приведена увеличенная фотография нижней крышки Acer, которая была красной. Эта конкретная модель Acer Aspire 4810T, линия Aspire является наиболее распространенной.
Apple
Номера моделей Apple являются самыми сложными из всех. Apple Macbook, Macbook Pro и Macbook Air, к счастью, используют одну и ту же систему. Вы найдете его в нижнем корпусе, когда экран закрыт, посмотрите на скриншот, где экран и петли встречаются, показано красным.
Всегда будет буква «А» до номера модели. Например, некоторые из их более популярных моделей — A1278, A1286 и A1181. Вот увеличенная фотография, показывающая расположение в красном.
Если это изношено или вы не можете найти его, есть другой способ, которым Apple использует для определения своих моделей. Вам нужно включить ноутбук и перейти к разделу «Об Mac», который можно найти в меню Apple Start. В зависимости от того, какая версия OSX вы используете, вы увидите Серийный номер на первой странице, которую он открывает, или вам нужно нажать «Подробнее …». Здесь вы выберете «Обзор оборудования:», после чего вы увидите Серийный номер, который затем можно будет найти на веб-сайте Apple. Например, серийный номер этой модели был W8921PTC66D.
Ниже Asus они похожи на большинство, где номер модели находится на нижней части корпуса. Он должен быть рядом с именем Asus на ноутбуке, как показано в красной рамке.
Если вы посмотрите внимательно на это, вы увидите номер модели, написанный рядом с местом, где находится Asus, эта модель, как правило, представляет собой серию K50. Asus обычно использует букву, а затем номер, но их новые модели становятся все более сложными, например: X500CA или G571
Compaq
Compaq принадлежал HP, поэтому внешний вид и расположение их номера модели будут почти идентичными. Они обычно различаются только стартовой надписью, поэтому обратите пристальное внимание. Compaq обычно ставит номер модели в двух местах, сначала с открытым экраном открывается вокруг рамки, которая граничит с экраном. Вы обычно увидите это там, например: CQ50
У них также есть метка на нижней части компьютера, на этом снимке отображается красная область.
Номер модели находится в красном поле, хотя более конкретный номер модели написан несколькими строками ниже. Все, что нам нужно для цитаты, — это более короткий общий номер модели.
Для большинства более новых ноутбуков Dell, начиная с 2005 года, они располагаются над клавиатурой где-то, как показано в красной рамке. Некоторые из новых моделей Dell будут иметь аналогичный тег для других производителей в нижней части компьютера. Примерами могут служить: Inspiron 5137 или Latitude E6420
Gateway
Вы заметите повторяющуюся тему к настоящему времени, Gateway — это то же самое, когда их номер модели отображается на нижней части ноутбука с закрытым экраном. Здесь мы покажем его красным цветом ниже.
Вы почти всегда ищете логотип Gateway, так как номер модели будет очень близок к нему. У более популярных моделей Gateway будут буквы «NV», так как большинство их моделей похожи на NV55 или NV72. У них есть новые и более старые модели, но идентификация одинакова.
HP (Hewlett Packard)
Как упоминалось ранее в разделе Compaq, HP является материнской компанией Compaq, поэтому их номера моделей и местоположения будут очень похожими. HP DV6000 действительно отличается от Compaq V6000. Как и Compaq, номер модели будет находиться на нижней части компьютера или вокруг пластиковой или металлической панели экрана.
Ниже представлен увеличенный вид нижнего корпуса ноутбука HP, показывающего, где он может быть расположен. Как и большинство брендов, лучше всего искать логотип производителя, в этом случае логотип HP находится чуть ниже номера продукта / модели.
Это одна из самых сложных моделей, которые можно найти. Если вы будете следить за тем, как будут выглядеть все остальные бренды, посмотрите на нижний регистр и найдите то, что вы считаете своим номером модели Sony. Это, однако, НЕ номер модели, которую мы ищем, или что магазины используют. Если вы найдете что-то вроде «Sony PCG-7122L», НЕ используйте этот номер модели. Для всех моделей Sony до 2013 года она будет находиться на краю экрана на корпусе, таком как HP и Compaq. Он обычно находится в нижнем правом углу экрана, но также может находиться в верхнем правом или левом углу. Он может быть довольно маленьким и вписаться в ноутбук, но он всегда есть.
Ниже приведен более подробный обзор номера модели, который находится в нижнем правом углу ободок вокруг ЖК-экрана Sony.
Toshiba
Toshiba является одним из самых простых в поиске, поскольку они всегда имели свои номера моделей, перечисленные в том же месте с тем же самым форматом, насколько мы можем помнить (или, по крайней мере, найти одну из своих первых моделей). Вы будете смотреть в том же месте, что и всегда, в нижнем корпусе, и вы будете искать там, где говорится «Toshiba», вот он красным.
Вы будете искать длинный номер модели, который представляет собой комбинацию букв и цифр. Их наиболее популярными моделями являются серии Satellite, однако некоторые из их более старых моделей использовали другое название, например Tecra. Теперь вам нужно найти номер после Satellite, например L455-S5009 или L875-S4505. Единственная часть, которая вам понадобится для цитаты, — это первая буква и цифры. Это может быть даже короче, чем C55 или P75, но первая группировка — это все, что вам нужно, как показано красным цветом ниже.
Если это не ответило на ваши вопросы или помогло вам определить ваш ноутбук, сообщите нам, нам нравится добавлять в учебник, поскольку он помог тысячам людей, как вы. Имейте в виду, что есть некоторые производители, не включенные как eMachines или Nobilis, которые довольно необычны и не работают. Однако, если вы сомневаетесь, мы рекомендуем начинать с нижнего корпуса, ища логотип компании, и это не должно быть далеко.
Источник
Как определить модель ноутбука — 10 способов
В этой статье мы поговорим о том, как узнать модель ноутбука, если на устройстве нет наклейки о его серийном номере. Часто встречаются ситуации, когда пользователю проблематично определить точный тип своего ПК.
Переносные компьютеры широко распространены, а по истечению определенного времени может понадобится провести апгрейд оборудования устройства. Например, нужно добавить оперативной памяти, заменить жесткий диск, графическую карту, или другие комплектующие.
Перед проведением подобных манипуляций необходимо собрать подробные сведения о ноутбуке, чтобы знать текущее состояние аппаратного обеспечения. Полученная информация позволит избежать проблем с совместимостью при установке нового оборудования.
Компании — производители ноутбуков выпускают огромное количество похожих моделей, которые отличаются по своим характеристикам. Несмотря на похожее название, на устройствах может существенно отличатся установленное аппаратное обеспечение.
Чтобы не попасть в ситуацию с неправильным выбором комплектующих, необходимо получить ответ на вопрос о том, как посмотреть модель ноутбука.
Где посмотреть модель ноутбука? На части устройств имеются наклейки с описанием номера модели ноутбука. Обычно здесь указана фирма — производитель лэптопа и точное название модели.
Следует учитывать, что существуют несколько понятий: название модели, номер модели и серийный номер. В первом случае, может быть выпущено несколько похожих типов устройств с отличающимися характеристиками. Во втором случае, пользователь получает более полные сведения о модельном ряде, где может быть несколько похожих устройств. В третьем случае, вы получите точное наименование модификации ноутбука.
Намного проще получить ответ на то, как узнать марку ноутбука. Обычно, на корпусе выгравировано название торговой марки производителя устройства: HP, Lenovo, Dell, Samsung, ASUS, Acer, Toshiba, MSI и так далее. Если подобной надписи на корпусе нет, то вы можете использовать другой метод: перед запуском операционной системы Windows на экране появляется заставка с именем производителя устройства.
Но, эта информация дает только самое общее представление о типе данного ноутбука. Нам необходимо узнать его точное название.
Вот где вы можете узнать модель ноутбука:
Что делать, если нет этикетки с серийным номером, другие способы определения модели не подходят из-за того, что на корпусе нет обозначений, а документация не сохранилась?
В Windows узнать модель ноутбука можно с помощью программных методов:
В этой статье мы рассмотрим способы, как посмотреть модель ноутбука, работающего на Windows при помощи программного обеспечения: стандартными средствами системы или с помощью сторонних приложений. Это универсальные варианты, которые помогут вам получить необходимые сведения непосредственно на работающем компьютере.
Как посмотреть модель ноутбука на Windows 11 / 10 / 8 / 7
Сначала рассмотрим метод, одинаково работающий в операционных системах Windows 11, Windows 10, Windows 8.1, Windows 8, Windows 7. В состав ОС входит утилита «Сведения о системе» — «msinfo32.exe», с помощью которой можно получить информацию о данном компьютере.
Запустить системное приложение можно из списка установленных программ в меню кнопки «Пуск», или при помощи универсального способа:
Как определить модель ноутбука с помощью средства диагностики DirectX
Вы можете узнать, какая модель ноутбука, используя встроенное системное средство — утилиту «DxDiag.exe». Этот инструмент предназначен для диагностики DirectX, и помимо другой информации отображает сведения о модели устройства.
Выполните следующие действия:
Как узнать название модели ноутбука в БИОС
Во многих случаях, можно получить нужную информацию непосредственно в БИОС компьютера. Для этого вам потребуется зайти в BIOS или UEFI, чтобы увидеть сведения о модели вашего ПК.
Ищите данные во вкладках типа: «Info», «Advanced» и тому подобное. Следует иметь в виду, что не всегда сведения о марке ноутбука вы найдете в BIOS. Например, на устройстве, информацию о котором мы ищем в этой статье, в UEFI (EFI) ноутбука нет сведений о модели.
Как узнать модель ноутбука через командную строку — 1 способ
Мы можем узнать модель ноутбука через командную строку (CMD.exe) — встроенный инструмент операционной системы Windows.
Чтобы узнать модель ноутбука в CMD, пройдите шаги:
Как узнать модель ноутбука: командная строка — 2 способ
Если вам необходимо, воспользуйтесь другим способом для получения сведений из командной строки Windows.
Как узнать точную модель ноутбука в CPU-Z
Бесплатная программа CPU-Z предназначена для получения сведений о центральном процессоре компьютера. При помощи этого приложения можно узнать модель ноутбука.
Как посмотреть номер модели ноутбука в HWiNFO
Получить информацию о ноутбуке можно в бесплатном приложении HWiNFO:
Узнаем модель ноутбука с помощью Speccy
Бесплатная программа Speccy служит для получения подробных сведений об оборудовании компьютера.
Проделайте следующие действия:
Как посмотреть какая модель ноутбука в AIDA64
AIDA64 — мощное приложение для получения всевозможной информации об аппаратном обеспечении компьютера.
Пройдите несколько шагов:
Информация о марке устройства в SIW
В мощной программе SIW (System Information of Windows) вы найдете подробные данные о аппаратном и программном обеспечении ПК.
Получение сведений о модели ноутбука в программе Astra32
Программа Astra32 (Advanced System Information Tool) предназначена для определения конфигурации и диагностики компьютера. Мы можем узнать необходимую информацию в демо версии приложения.
Выводы статьи
В некоторых ситуациях пользователю необходимо знать модель ноутбука, например, чтобы провести апгрейд, изменить конфигурацию оборудования. Не всегда на устройстве сохраняются наклейки с этикеткой или инструкция, с помощью которых можно получить нужные сведения. В этом случае, для получения необходимой информации можно использовать встроенные средства операционной системы Windows или стороннее программное обеспечение.
Источник
Приветствую Вас на канале Installer, дорогие читатели!
Осмелюсь предположить, что многие из Вас помнят вот этот логотип:
“Бонд. Vaio. Лицензия на успех”
” Твой цвет. Твой стиль. Твой Vaio”
Помните эти рекламные лозунги? Не думаю, поскольку их рекламу не часто увидеть – дело в том, что они и так прекрасно продавались.
Было это в 2005-2014 годах, и тогда ноутбуки японской компании Sony под брендом Vaio пользовались огромной популярностью как в нашей стране, так и во всём мире, считаясь устройствами класса “премиум”.
Они постоянно показывались в фильмах того времени, с ними часто видели звëзд, известных бизнесменов и депутатов, при этом были и модели, доступные “простому народу”.
Такой огромный успех бренду принесли в первую очередь инновации, которые только сейчас считаются обыденностью для ноутбука, а тогда они впервые появились именно в устройствах Vaio: сканер отпечатков пальцев, переключение графических адаптеров без перезагрузки, в конце концов LED-подсветка экранов – которая выделяла японцев из серой толпы. Хотя экраны у Sony, всегда были на высшем уровне, не только у ноутбуков, но и у всех остальных устройств.
Очень смелым, и как оказалось верным решением было выпускать ноутбуки не в “стандартном скучно-чëрном” цвете, как большинство других фирм, а сразу в нескольких – практически на любой вкус:
Стандартным был гаджет в белом, или серебристом корпусе – что на мой взгляд не может не выделять его на витрине магазина.
Но всё хорошее когда-нибудь заканчивается, и даже если Sony не планировали закрывать этот проект, то конкуренты, в первую очередь компания Apple, старались во что бы то ни стало догнать их и превзойти. Для этого они открывали торговые точки в непосредственной близости от магазинов Sony, и старались выпускать устройства в той же (или ниже) ценовой категории, не уступающие, а порой и превосходящие ноутбуки Vaio по характеристикам. В конечном итоге, они достигли своей цели – и проект японцев пошёл на дно.
VAIO начали отставать от конкурентов, упало знаменитое качество, соответственно продажи значительно снизились, а потом проект и вовсе был продан японской инвестиционной компании Japan Industrial Partners, имея в своём штате к тому времени всего 250 сотрудников, – как сообщается примерно за 300-400млн. долларов.
Почему именно ей?
В тот момент за компанией встали в очередь многие китайские компании, в частности популярная у нас Lenovo .
Но в Японии многие отнеслись к этому возмутительно, воспринимая продажу китайцам как оскорбление, и предпочли бы просто уничтожить проект – чем продать его китайцам.
JIF же, специализируется на том, что скупает “рухнувшие” компании, чтобы не привлекать инвесторов из-за рубежа.
Где сейчас ноутбуки Vaio?
Теперь VAIO выпускаются без приставки Sony, и на данный момент доступны на внутреннем рынке Японии. У нас же, вполне можно встретить аппараты 15-и летней давности, которые при должном уходе и нормальных условиях использования – вполне себе “живые”. Конечно, в современные игры в них не поиграть, но для рабочих целей, и просмотра фильмов очень даже подойдут.
Также, есть небольшие компании, которые специализируются на импорте в нашу страну ноутбуков Vaio небольшими партиями, при большом желании можно поискать в интернете.
Кто знает, может быть эти замечательные ноутбуки вернутся массово и на полки наших магазинов? Поживëм – увидим, как говорится.
Ставьте “Нравится”, если дочитали статью, обязательно делитесь ей с друзьями, а своим мнением в комментариях, и конечно же буду рад видеть новых подписчиков на канале Installer!
Знаете ли Вы, как правильно сделать сброс роутера до заводских настроек? Ознакомьтесь в этой статье!
Содержание
- Как найти драйвера в ноутбуке сони вайо
- Загрузить драйверы Sony VAIO
- Обновление драйверов VAIO вручную:
- Как автоматически обновлять драйверы VAIO:
- VAIO Часто задаваемые вопросы относительно обновления
- Какая ОС совместима с драйверами VAIO?
- Каковы существуют преимущества и риски обновления драйверов VAIO?
- Почему пользователи не обновляют драйверы VAIO?
- Как загрузить драйверы VAIO?
- Трудности, связанные с обслуживанием водителя
- Поиск по моделям VAIO
- Как установить драйвера на Sony Vaio
- Скачиваем необходимо ПО для драйверов на Sony Vaio
- Очередность установки драйверов на Sony Vaio
- Установка драйверов для Sony Vaio PCG-71812V
- Способ 1: Официальный сайт Sony
- Способ 2: VAIO Update
- Способ 3: Программы для установки драйверов
- Способ 4: Уникальные идентификаторы аппаратных компонентов
- Способ 5: Стандартные инструменты Windows
Как найти драйвера в ноутбуке сони вайо
Загрузить драйверы
Sony VAIO
Обновление драйверов VAIO вручную:
Основные драйверы VAIO можно получить через %%os%% или проведя обновление Windows®. Хотя эти драйверы Notebook в комплекте включают основные функции, они обычно не охватывают все аппаратные функции. Вот полное руководство по ручному обновлению этих драйверов устройств Sony.
Как автоматически обновлять драйверы VAIO:
Рекомендация: Как правило, мы настоятельно рекомендуем большинству пользователей Windows (за исключением случаев, если они являются продвинутыми пользователями) для обновления драйверов Sony Ноутбук скачать специальный инструмент , например DriverDoc [DriverDoc — Продукт от Solvusoft]. DriverDoc облегчает процесс обновления драйверов VAIO, выполняя их автоматическое скачивание и обновление.
Кроме того, вы получите доступ к базе данных драйверов DriverDoc, которая содержит более 2 150 000 уникальных драйверов, благодаря чему все драйверы вашего ПК будут обновляться автоматически.
VAIO Часто задаваемые вопросы относительно обновления
Какая ОС совместима с драйверами VAIO?
Последние VAIO драйверы поддерживаются Windows.
Каковы существуют преимущества и риски обновления драйверов VAIO?
Основными преимуществами обновления драйверов VAIO являются повышение функциональности, скорости и общей производительности системы. Установка неправильных драйверов подвергает вашу систему риску нестабильной работы, возникновения случайных сбоев, а также снижению производительности Windows и Ноутбук.
Почему пользователи не обновляют драйверы VAIO?
Многие люди не видят необходимости обновления драйверов устройств VAIO, поэтому они никогда не обновляются.
Как загрузить драйверы VAIO?
Драйверы VAIO можно обновить вручную с помощью Device Manager (Диспетчер устройства) или автоматически с помощью программного обеспечения для обновления драйверов.
Трудности, связанные с обслуживанием водителя
Ошибки VAIO могут быть связаны с поврежденными или устаревшими системными драйверами. Водители будут работать в один прекрасный день, и по разным причинам внезапно бросили работу на следующий день. Вы не должны беспокоиться, потому что вы можете обновить драйверы Ноутбук в качестве меры предотвращения.
Часто трудно найти правильное решение аппаратной ошибки VAIO, посетив веб-сайт Sony. Поиск, загрузка и ручное обновление драйвера Windows VAIO занимает много времени, что делает процесс невыносимым для большинства пользователей. Неправильная загрузка драйвера может привести к проблемам с программным обеспечением и нанести ущерб функциональности компьютера.
Настоятельно рекомендуется использовать программу обновления драйверов, так как обновления могут быть трудоемкими и сложными. Средство обновления драйверов предоставляет новые версии драйверов для вашего оборудования, а также может сохранить резервную копию текущих драйверов перед внесением каких-либо изменений. Резервные файлы предоставляют возможность отката любого драйвера к более ранней версии, если что-то прерывает или повреждает процесс.
Поиск по моделям VAIO
Всего страниц: 44 Всего элементов: 4240
Источник
Как установить драйвера на Sony Vaio
Случается, что программы и утилиты работают не корректно.
К слову, такие случаи встречаются часто среди отечественных пользователей, поскольку нашим людям необходимо все срочно удалить, отформатировать все разделы и установить понравившуюся операционку вместо той, которая поставлялась в комплекте. Еще одна распространенная загвоздка – после переустановки операционной системы на ноутбуки Sony Vaio не удается инсталлировать драйвера и программы. Отметим, что компания Сони предлагает на официальном сайте ознакомиться с полной инструкцией по их инсталляции.
Часто встречается и такое развитие событий. Так называемый Мастер, выполняющий переустановку системы, привычным образом удаляет все разделы, в том числе и заводской, предусмотренный для восстановления драйверов. Вместо этого устанавливает пиратскую сборку, типа Зверь. В итоге необходимые драйвера невозможно установить, а скачанные с официального сайта не подходят. Кроме этого не работают кнопки громкости на ноутбуке, нет возможности регулировать яркость, блокировать тачпад и т.д. Такие важные системные функции, как управление питанием компьютера, не доступны.
Важно! Исправить ситуацию поможет только техподдержка sony.
Скачиваем необходимо ПО для драйверов на Sony Vaio
Обратите внимание, что скачать драйвера для Sony Vaio рекомендуется на оригинальном сайте компании. Это залог успешной и стабильной работы устройств.
Чтобы выбрать желаемые данные, необходимо перейти в раздел «Поддержка». Случается, что на русскоязычной платформе утилиты и программы скрыты для скачивания. При необходимости можно посетить иностранные платформы, ведь меню сайта и содержимое скачиваемых архивов не изменяется, поэтому будем рассматривать пример работы веб-страницы для Англии.
Вначале зайдем на стартовую страницу sony.com, переходим на вкладку Поддержка и указываем любую страну в выплывающем списке. Переходим в раздел Vaio and Computing и указываем модель компьютера Vaio и в конце уточняем вид устройства.
Далее необходимо узнать модель ноутбука Sony Vaio. Для этого переверните оборудование, на месте, где находится жесткий диск для ноутбука Sony Vaio, производитель указывает модель, серийный номер и другую важную информацию о системе.
Возвращаемся на сайт, переходим на вкладку Загрузки (Downloads), начинаем загрузку указанного драйвера для ноутбуков Sony Vaio.
- Wireless LAN Driver – ПО для беспроводной сети. Рекомендуем распаковать, даже если система автоматически определила подключение.
- Быстрый доступ в Интернет осуществляется при помощи мини-операционки VAIO Quick Web Access, которая запускается одним нажатием соответствующей кнопки на неактивном устройстве.
- ALPS Pointing Device drivers – незаменимая утилита для корректной работы тачпада. Представляет собой комплект программ для управления сенсорной панели. Включает в себя synaptics pointing device driver.
- Audio Driver. Соответственно ПО для звукового устройства. Если при установке оси звуки появляются, все равно инсталлируем для правильной работы устройства.
- Ethernet Driver. Сетевые драйверы, необходимы для нормального функционирования оборудования.
- SATA Driver. Обязательное приложение для шины.
- ME Driver. Относится к списку обязательных. Необходим для Intel Management Engine.
- Для регулировки режима питания, горячих клавиш устанавливаем sony notebook utilities. Очень важная и незаменима вещь!
- Безусловно, требуется программа для интегррованного видеоконтроллера – Intel Graphics Driver.
- Не забываем устанавливать ПО для дискретной видеокарты. Выбираем Nvidia Graphics Driver.
- Vaio Care. Дополнение обеспечивает своевременное обновление программного обеспечения устройств сони. Инсталлируется по желанию.
- ПО для блютуза – Atheros Bluetooth® Adapter.
- SFEP Driver ACPI является одним из наиболее проблемных и важных, поскольку обеспечивает функционирование фирменных разработок Сони.
- Программа для чипсетов Chipset Driver.
- Не забываем о кард-ридере, устанавливаем Realtek PCIE CardReader.
- Sony Shared Library – важнейшая утилита, обеспечивающая работоспособность всех устройств и стабильность установленного программного обеспечения.
Кроме того имеются незначительные приложения для управления беспроводными, Ethernet-подключениями и т.д. Например, Intel Wireless Display Driver используется, чтобы присоединить экран посредством методики Wi-Di, а программа alps touchpad driver регулирует работу сенсорной панели.
Основные драйвера являются общими для всех моделей ноутбуков. Отлично только дополнительное ПО, которое обеспечивает работу специфических служб.
Очередность установки драйверов на Sony Vaio
Интересно, что порядок установки отличается в зависимости от модели устройства. Подобная информация широко доступна на компьютерных форумах и в группах социальных сетей. Практика показала, что нет единого правила очередности. Главное загрузить пакет драйверов для Sony Vaio.
Источник
Установка драйверов для Sony Vaio PCG-71812V
Sony Vaio PCG-71812V — одна из моделей ноутбуков от известной компании, для корректного функционирования которой пользователю требуется вручную инсталлировать соответствующие драйверы в операционную систему. Существует целых пять методов, предназначенных для решения этой задачи. Каждый подразумевает осуществление разного алгоритма действий и подойдет только в определенных ситуациях. Мы предлагаем ознакомиться с ними по очереди, чтобы в итоге найти понравившийся и реализовать его.
Способ 1: Официальный сайт Sony
С целью поиск и скачивания драйверов для Sony Vaio PCG-71812V лучше всего задействовать официальный сайт.
- Воспользуйтесь представленной выше ссылкой, чтобы попасть на главную страницу сайта. Здесь вас интересует раздел «Поддержка».
Откроется дополнительное меню, в котором выберите категорию с аналогичным названием.
Введите в строку поиска название имеющейся модели и нажмите на Enter, чтобы запустить этот процесс.
Опуститесь вниз по вкладке, где нажмите по кнопке «Загрузить еще».
Теперь можно ознакомиться с полным списком имеющихся драйверов. Отыщите здесь требуемый и кликните по нему ЛКМ, чтобы перейти на страницу скачивания.
Появится подробная информация о программном обеспечении, где вас интересует синяя кнопка «Скачать».
Ожидайте завершения загрузки исполняемого файла и запустите его.
Остается только следовать отобразившимся на экране инструкциям, чтобы завершить инсталляцию файлов. Сделайте то же самое с оставшимися драйверами, а затем отправьте лэптоп на перезагрузку, чтобы сразу применить все изменения, сэкономив тем самым собственное время.
Способ 2: VAIO Update
VAIO Update — официальная утилита от Sony, предназначенная для поддержания продукции рассматриваемой серии в активном состоянии. В ее функциональность входит поиск и инсталляция недостающих драйверов. Мы рекомендуем задействовать данное средство в тех случаях, когда первый метод по каким-то причинам не подошел или оказался слишком сложным.
- Перейдите на страницу поддержки Sony так, как это было показано ранее, и в строке поиска введите название утилиты VAIO Update.
На странице VAIO Update нажмите по кнопке «Скачать».
Прочтите лицензионное соглашение и начните загрузку.
Дождитесь окончания скачивания директории и откройте ее через любой удобный архиватор.
Запустите отсюда исполняемый файл.
Следуйте простым инструкциям, чтобы завершить установку.
В главном окне VAIO Update переместитесь к разделу «Hardware» и проверьте наличие обновлений.
Следуйте простым инструкциям, отображающимся в окне VAIO Update, чтобы успешно справиться с установкой всех недостающих файлов и перейти к нормальному взаимодействию с Sony Vaio PCG-71812V.
Способ 3: Программы для установки драйверов
К сожалению, далеко не всех пользователей устраивает фирменное ПО от производителя ноутбука по разным причинам. Тогда стоит обратить внимание на решения от сторонних разработчиков, которые тоже сосредоточены на автоматической установке драйверов. Здесь главное понять принцип управления таким софтом, ведь он везде практически одинаков. Разобраться в этом поможет тематический материал на нашем сайте, где за пример взято известное решение DriverPack Solution.
Как уже понятно, подходящих программ для автоматической установки драйверов существует огромное количество. Если DriverPack Solution вам не подходит, поиск альтернативы не займет много времени. Специально для этой цели нашим автором была написана специальная статья-обзор, перейти к которой можно, кликнув по расположившейся далее ссылке.
Способ 4: Уникальные идентификаторы аппаратных компонентов
Этот метод подойдет тем пользователям, кто желает самостоятельно загрузить каждый драйвер по отдельности, но по каким-то причинам не хочет задействовать официальный сайт. Суть данного способа заключается в использовании уникальных аппаратных идентификаторов, которые имеются у каждого составляющего ноутбука Sony Vaio PCG-71812V. Вам требуется узнать эти коды, и проще всего это сделать через «Диспетчер устройств». После этого идентификатор нужно задействовать на специальном веб-сервисе, который предоставляет соответствующие возможности. При скачивании файлов не забывайте учитывать не только версию операционной системы, но и ее разрядность.
Способ 5: Стандартные инструменты Windows
В завершение хотим рассказать о стандартном инструменте, входящем в функциональность Windows. Он позволяет через «Диспетчер устройств» обнаружить и установить обновления для драйверов, задействовав находящиеся на официальных серверах Майкрософт файлы. Его недостаток — отсутствие некоторых компонентов, а также иногда оборудование попросту не отображается в ОС без предварительной инсталляции ПО. Вы можете попробовать использовать данный способ, а остальные драйверы загрузить, воспользовавшись одним из рассмотренных выше.
Теперь вы знаете, что установка драйверов для Sony Vaio PCG-71812V не займет много времени и сможете выбрать оптимальный для этого вариант, чтобы избежать возникновения каких-либо трудностей и сэкономить личное время.
Помимо этой статьи, на сайте еще 12640 инструкций.
Добавьте сайт Lumpics.ru в закладки (CTRL+D) и мы точно еще пригодимся вам.
Отблагодарите автора, поделитесь статьей в социальных сетях.
Источник
Adblock
detector
| Производитель: | Sony |  |
| Классификация: | Ноутбук | |
| Стиль: | VAIO | |
| Операционные системы: | Windows XP, Vista, 7, 8, 10, 11 | |
Включение вай фай на ноутбуках Сони Вайо
У ноутбуков Sony Vaio при установке беспроводной связи имеются особенности, которые необходимо знать. Чтобы комфортно пользоваться доступом во всемирную сеть, важно знать, как включить Wi-Fi на ноутбуке Sony Vaio и что делать, если связь нарушена.
Содержание
- Как включить вай-фай на ноутбуках «Сони Вайо»
- Виртуальная кнопка
- Панель управления «Виндовс»
- Что делать, если вай-фай на ноутбуке «Сони Вайо» не включается
- Ноутбук не видит вай-фай сети
- Установка драйверов для вай-фай адаптера
- Где скачать
- Установить
- Переустановить
- Обновить
- Удалить
Как включить вай-фай на ноутбуках «Сони Вайо»
На компьютерах этого производителя не применяются софт-кнопки для получения доступа к Wi-Fi. Здесь предусмотрен специальный тумблер, который называется «Wireless». Он может находиться в положении «On» или «Off». Для включения выбирают первое из них. При этом должен засветиться индикатор, который находится рядом с переключателем.
После этого нужно подключить беспроводную связь в операционной системе.
Виртуальная кнопка
Вот как на «Сони Вайо» включить вай-фай:
- Открыть панель виртуальных чудо-кнопок.
- Необходимо выбрать «Параметры».
- В открывшемся окне нужно перейти в раздел, относящийся к изменению параметров компьютера.
- В левой части экрана выбирают строку, относящуюся к беспроводной связи.
- Нужно, чтобы «Режим самолета» был выключен.
- Настройка вай-фая должна включиться.
- После выбора параметров будет показан список доступных Wi-Fi-подключений.
- На нужном из них выбирают «Подключиться». При этом может понадобиться ввод ключа безопасности.
Обратите внимание! Также может быть применена Sony sve1512h1rb виртуальная кнопка включения Wi-Fi.
Панель управления «Виндовс»
Вот ещё один способ того, как включить Wi-Fi на ноутбуке Sony Vaio. Перед тем как произвести включение вай-фая, необходимо убедиться в том, что имеется рабочая точка доступа беспроводной сети.
Чтобы попасть в панель управления, необходимо нажать «Пуск» и выбрать нужную строку в открывшемся меню.
Далее делают следующее:
- В открывшемся окне заходят в раздел «Сеть и интернет». Затем переходят в «Сетевые подключения».
- В меню выбирают «Изменение параметров адаптера».
- Кликнув на нужном подключении правой кнопкой мыши, выбирают строку «Подключить».
Что делать, если вай-фай на ноутбуке «Сони Вайо» не включается
Для этого может быть несколько различных причин. Вот основные из них:
- Нет работающей точки доступа.
- Неисправен адаптер вай-фая.
- Не подключено соединение Wi-Fi.
- Слишком слабый сигнал.
- На ноутбуке отключен тумблер для Wi-Fi.
- Драйвер беспроводного подключения не работает нормально.
Важно! Нужно проверить каждую из этих причин и устранить проблему. Сначала рекомендуется проверить положение переключателя и посмотреть на соответствующую строку в диспетчере устройств.
Ноутбук не видит вай-фай сети
Обычно «Сони Вайо» ноутбук не видит вай-фай при слишком слабом сигнале. Однако иногда такая проблема возникает из-за установок электропитания. При отключенном от сети компьютере в «Виндовс» решается задача экономии электроэнергии. В связи с этим беспроводной адаптер становится менее чувствительным из-за установленных настроек, и ноутбук «Сони» подключается не к каждому Wi-Fi. Чтобы исправить ситуацию, необходимо в настройках электропитания установить максимальную эффективность работы адаптера. Другая возможная причина — Vaio Smart Network не включает Wi-Fi.
Установка драйверов для вай-фай адаптера
Одной из причин того, что не работает соединение Wi-Fi, является отсутствие или неправильная установка драйверов для беспроводного соединения. Возможна ситуация, когда тот, который уже установлен, по каким-то причинам в ультрабуке Sony svp132a1cv подключение к Wi-Fi не функционирует нормально. В этом случае потребуется проведение замены.
Обратите внимание! Бывает, что драйвер работает стабильно, однако уже была выпущена более новая версия. Хотя в данном случае это не обязательно, но рекомендуется установить новый вариант.
Где скачать
При покупке ноутбука обычно в комплект может включаться диск, на котором есть программы для установки всех необходимых драйверов. В этом случае для настройки можно воспользоваться содержащимся на нем вариантом драйвера.
Иногда таких дисков получено не было. Это может быть связано с тем, что он не входит в комплект при продаже или покупалась техника, уже бывшая в употреблении. Возможно также, что диск с драйверами мог быть утерян.
Важно! Такая ситуация обычно легко исправляется самостоятельно. На сайте производителя имеются драйвера для всех актуальных моделей ноутбука. Для нахождения нужного варианта можно воспользоваться поиском на сайте, и скачать его на ноутбук для установки.
Иногда драйверы пишут не производители, а другие фирмы. Хотя они могут качественно работать, тем не менее все-таки более надежным принято считать те, которые созданы фирмой-производителем.
Драйвера можно скачать с сайта.
Если зайти на первый из них, в главном меню на странице надо выбрать пункт «Поддержка». После этого будет предложено произвести выбор страны пользователя. Надо указать нужную строку.
Затем предстоит попасть в нужный раздел. Для этого переходят в:
- Vaio and Computing.
- Затем — Vaio.
- После этого — Notebook.
В показанном списке нужно выбрать ту модель, для которой требуется драйвер. На вкладке загрузки нужно скачать файлы, которые предлагаются пользователю.
Они потребуются не все. Нужно обратить внимание на следующие:
- Wireless LAN Driver — драйвер, который отвечает за работу Wi-Fi.
- Sony Notebook Utilities — отвечают за регулировку электропитания, работу софт клавиш и другие важные вещи.
- Ethernet Driver (сетевая карта), SATA Driver (обеспечивает работу шины SATA), ME Driver, Chipset Driver.
- Sony Shared Library — библиотека от производителя, которая используется в работе.
- SFEP Driver ACPI SNY5001 предназначен для организации фирменных функций Vaio.
Обратите внимание! Эти файлы являются наиболее важными, однако не будет лишним скачать все из предложенных.
Установить
Установка драйверов на «ноутах» Sony Vaio имеет важную особенность. Обычно ноутбуки покупают с предустановленной операционной системой. Если устанавливать драйвера в нее, то это происходит обычным образом. Однако некоторые пользователи предпочитают удалить предустановленную систему, отформатировать жесткий диск и поставить новую Windows 7, 8 или 10. Однако в таким образом поставленную ОС драйверы Sony Vaio обычным образом установлены не будут. Но это можно исправить.
После скачивания с сайта программу запускают, но появляется сообщение о том, что драйвер для данного устройства не предназначен.
Чтобы правильно произвести установку, нужно сделать следующее:
- Если на ноутбуке стоит та операционная система, которая была тогда, когда его приобрели, то поставить драйвера можно обычным образом. В случае, если выдается информация, что на данном устройстве нельзя произвести установку, то необходимо перейти к следующему пункту.
- Нужно разыскать в интернете и скачать бесплатную программу Wise Unpacker. C ее помощью открывают файл драйвера и производят распаковку. При этом создается каталог с именем программы. В нем находятся все файлы, которые входят в драйвер. Нужно выбрать тот, у которого расширение inf.
- Этот файл требуется запустить с помощью клавиатуры или мыши.
После этого установка произойдет в нормальном режиме.
Обратите внимание! Если необходимо произвести установку нескольких драйверов, то в каждом случае требуется поступать аналогичным образом.
Переустановить
Если драйвер на компьютере присутствует, но не выполняет своих функций, то нужно сначала проверить это, для чего выполняют такие действия:
- Нажимают клавишу «Пуск».
- Выбирают строку «Мой компьютер» и кликают правой клавишей мышки.
- В появившемся контекстном меню переходят к свойствам.
- С правой стороны окна в меню надо выбрать верхнюю строку, относящуюся к диспетчеру устройств.
Когда появится соответствующее окно, открывают пункт «Сетевые устройства». Далее можно увидеть список тех, которые имеются на ноутбуке. Если установленный драйвер правильно не функционирует, то на иконке будет виден желтый треугольник с маленьким восклицательным знаком. В этом случае нужно сделать переустановку.
Обратите внимание! Рекомендуется сначала произвести удаление текущей, а затем установку самой последней версии, которая была скачана с официального сайта производителя.
Обновить
Бывает так, что драйвер беспроводной сети установлен и нормально работает, однако тем временем была выпущена его новая версия. Тогда желательно провести обновление с помощью последнего варианта.
В этом случае открывают диспетчер устройств, раздел, относящийся к работе сети, и кликают по нужной строке правой клавишей мыши. В контекстном меню выбирают верхнюю строку, в которой предлагается провести обновление драйвера.
В этом случае будет предложено два варианта:
- Поиск драйвера в интернете.
- Провести установку с файла, который находится на ноутбуке.
Обратите внимание! Пользователь выбирает то, что ему больше подойдет, и проводит процедуру обновления.
Удалить
В том случае, когда можно увидеть, что устройство установлено, но не работает, необходимо выполнить удаление драйвера.
Для этого делают следующее:
- Открывают диспетчер устройств так, как было показано ранее.
- Выбирают раздел, относящийся к работе сети, открывают его.
- Кликают правой клавишей мыши по строке устройства Wi-Fi. В открывшемся меню выбирают свойства.
- Нужно перейти на вкладку «Драйвер». В нижней части находится кнопка удаления драйвера.
После нажатия на нее процедура будет завершена.
Обратите внимание! Знание способов установки вай-фая на ноутбук и решения возможных при этом проблем позволит эксплуатировать его с максимальной пользой и комфортом.
Подгорнов Илья Владимирович
Всё статьи нашего сайта проходят аудит технического консультанта. Если у Вас остались вопросы, Вы всегда их можете задать на его странице.