BIOS — специальная программа, стартующая сразу после включения компьютера. Она проверяет и инициализирует комплектующие. Затем — загружает операционную систему и передает управление ей. Как и любую другую программу, BIOS иногда приходится обновлять. Но тут есть своя специфика — и с ней необходимо ознакомиться, прежде чем браться за перепрошивку.
Для чего обновлять BIOS
Если ваша система работает корректно, с BIOS ничего делать не нужно. Появление новых версий BIOS — вовсе не повод для обновления, как и ошибки в работе системы (обычно). Чаще всего причиной сбоев является не сама прошивка, а настройки BIOS. Слишком маленькие тайминги, отключенная поддержка тех или иных технологий могут привести к «непонятным» сбоям при совершенно исправном оборудовании. Прежде чем решиться на перепрошивку, попробуйте вернуть BIOS к заводским настройкам.
Обратите внимание на звуки, издаваемые динамиком компьютера при загрузке. Они могут сообщать о каких-либо сбоях в работе оборудования. Расшифровать их можно с помощью этой статьи.
Не стоит обновлять BIOS без крайней необходимости. Ошибки при перепрошивке BIOS могут привести к различным неполадкам — от проблем в работе оборудования до полного отказа ПК.
Беритесь за прошивку лишь если вы полностью уверены, что без этого не обойтись.

Итак, для чего нужно обновлять BIOS?
- Для поддержки материнской платой нового оборудования. К примеру, новых моделей процессоров. В старых версиях BIOS есть информация только о процессорах, существовавших на момент выпуска материнской платы. При появлении нового процессора на тот же сокет старый BIOS не распознает его. Скорее всего, материнская плата с новым процессором просто не запустится.
- Для исправления критичной ошибки. Как и в любых других программах, в BIOS бывают ошибки. Обычно они проявляются в виде сбоев при установке определенных комплектующих. Но помните, что это довольно редкое явление. Куда чаще причиной сбоев является некорректная работа системы и оборудования. Перепрошивать BIOS следует в том случае, если в новой версии явно указана улучшенная поддержка вашего оборудования. Или же имеются данные об исправленной ошибке.
Имейте в виду: в новых прошивках BIOS может отсутствовать поддержка каких-то комплектующих, которые поддерживает старая версия. Проверьте это перед перепрошивкой. Иначе могут возникнуть серьезные проблемы.
Где взять новую версию BIOS
Для начала следует определить вашу версию BIOS. Это можно сделать средствами системы — для этого в Windows есть утилита msinfo32. Для ее запуска нужно нажать комбинацию клавиш Win+R, в появившемся окне ввести «msinfo32» и нажать Enter. Версия BIOS будет указана на первом же экране в соответствующей строке.

Искать новую версию BIOS следует на сайте производителя материнской платы (или ноутбука). Как правило, алгоритм действий прост. Нужно открыть сайт, ввести в поиске название материнской платы или ноутбука — и затем искать прошивку в разделах «Поддержка», «Скачать», «Обновления», «ПО и Драйвера» и «BIOS».
Обратите внимание на номер последней версии — если она такая же, как у вас, обновление не имеет смысла.
Иногда может потребоваться старая версия BIOS. Например, если вы уверены, что ваша прошивка «глючная», а новая еще не вышла. Или если у вас установлено какое-то старое оборудование, которое новые версии BIOS уже не поддерживают. В этом случае можно скачать одну из предыдущих версий: они обычно также есть на странице.
Не все прошивки BIOS кумулятивны. Если между вашей и последней версией прошивки есть еще несколько, вполне возможно, что сразу ставить самую новую нельзя. Для начала может потребоваться одна из промежуточных версий. Обычно об этом сообщается в описании прошивки.

На сайте ASUS нужно найти свою модель, затем со страницы материнской платы зайти в раздел «Техподдержка», выбрать вкладку «Драйверы и утилиты». В ней нажимаем на «BIOS и ПО». Сайт выведет таблицу с версиями BIOS для вашей материнской платы, которые можно скачать.

Для материнских плат ASRock нужно также на сайте производителя найти страницу своей «материнки», с нее перейти на раздел «Поддержка» и нажать кнопку «BIOS».

На сайте Gigabyte все аналогично. В первую очередь нужно попасть на страницу вашей материнской платы. Выберите раздел «Поддержка». После этого прокрутите страницу вниз, до пункта «BIOS» в открывшемся списке файлов для загрузки.

На сайте MSI алгоритм схожий, но здесь даже нажимать ничего не надо. При входе на страницу материнской платы сразу открывается нужный раздел (Поддержка — Драйвера и файлы — BIOS). Остается только нажать кнопку «Загрузка».

На сайте Biostar прошивки BIOS находятся в разделе Download страницы материнской платы.

Но с некоторыми производителями могут возникнуть проблемы. Так, на сайтах Esonic и Colorful прошивок для многих материнских плат нет.
Как перепрошить BIOS
Для большинства материнских плат существует несколько способов и утилит прошивки BIOS. В первую очередь следует обратиться к сайту производителя. Чаще всего там можно найти подробную инструкцию по перепрошивке BIOS.
На сайте ASUS есть русскоязычная инструкция по обновлению BIOS тремя способами:

- С помощью встроенной утилиты EZ Flash из меню BIOS;
- С помощью приложения EZ Update из системы Windows;
- С помощью USB BIOS Flashback на выключенном компьютере.
Последнее — это фирменная технология ASUS, позволяющая обновить BIOS даже на «мертвом» устройстве. Достаточно вставить флешку с записанной прошивкой в USB-порт и нажать кнопку «USB BIOS Flashback». Технология позволяет восстановить поврежденный BIOS. Поддерживается она далеко не всеми материнскими платами ASUS.
На сайте ASRock ссылка на страницу с инструкциями есть возле каждого файла прошивки.

Это неспроста: разные версии могут прошиваться различными способами. Для одних прошивок предлагается только один способ, для других — несколько.
Инструкция подробная, причем скриншоты и описание соответствуют выбранной материнской плате. В общем, ASRock предлагает одну из самых подробных и удобных инструкций.
На сайте Gigabyte также есть инструкция. Производитель предлагает три варианта обновления.

- Прошивка с помощью утилиты Q-Flash, встроенной в BIOS.
- Прошивка с помощью отдельного приложения @BIOS (можно скачать по ссылке там же). Причем для материнских плат серии X79 нужно скачать одно приложение, для всех остальных — другое.
- Прошивка с помощью приложения DOS. Этот вариант можно использовать, если система с жесткого диска не грузится. Потребуется создать загрузочный носитель DOS и записать на него прошивку вместе с утилитой.
На каждый из способов есть свои инструкции в виде PDF-файлов. На сайте можно найти только англоязычные версии, причем скриншоты BIOS на них могут не соответствовать вашей материнской плате.

На сайте MSI имеется русскоязычная инструкция. Ссылка на нее расположена рядом со ссылкой на скачивание вашей прошивки. Но инструкция не слишком подробная, а скриншоты устаревшие.

У MSI также есть технология обновления BIOS без включения компьютера с помощью кнопки Flash BIOS Button. Если такая кнопка есть на вашей материнской плате, прошивка будет простой и безопасной.
Общие рекомендации
- Сверьте название материнской платы и версию прошивки перед скачиванием. Отличие в одной букве в названии платы может привести к тому, что в результате перепрошивки BIOS ПК перестанет загружаться.
- Если прошивка в архиве, его следует разархивировать. Иногда перед записью на флешку файл прошивки надо переименовать — обратитесь к инструкции на сайте производителя.
- Чаще всего требуется флешка среднего объема (один-восемь Гб), отформатированная в FAT 32.
- Если в процессе прошивки из-под Windows произошла ошибка, не перегружайте и не выключайте компьютер. Скорее всего, он уже не загрузится. Повторите попытку, попробуйте использовать другую версию BIOS или другой способ прошивки.
- Перед прошивкой поищите информацию на тематических форумах. С отдельными моделями материнских плат бывают проблемы. Убедитесь, что вам ничего такого не грозит.
Не прерывайте процесс прошивки. Если по каким-то причинам (перебои в питании, потеря контакта с флешкой, сбой компьютера) прошивка прервется, BIOS повредится. Тогда загрузить ПК не получится.

Компьютер не загружается после прошивки: что делать
Если после прошивки компьютер не подает признаков жизни — не стоит отчаиваться. BIOS можно восстановить. Впрочем, это не всегда можно сделать самостоятельно. Лишь у некоторых моделей «материнок» есть специальные механизмы для восстановления BIOS. Последний вариант — прошивка микросхемы BIOS на программаторе. Подробнее о способа восстановления BIOS можно прочитать в этой статье.
Выводы
Прошивка BIOS — процедура несложная. С современными платами вам потребуется минимум действий и совсем немного времени. Но любая ошибка может привести к повреждению BIOS. Неправильно скачанный файл прошивки, неправильная последовательность действий, сбой электропитания или программного обеспечения… В этом случае вы просто не сможете запустить компьютер. Так что перед перепрошивкой тщательно оцените все риски.
Узнать текущую версию BIOS при запуске или из работающей операционной системы, а также обновить БИОС до последней версии можно различными способами.
Самые удобные из них, будут представлены ниже.
Содержание:
Микропрограмма BIOS является важнейшим компонентом системного программного обеспечения компьютера.
При запуске ПК, первым делом загружается БИОС, основное предназначение которого заключается в предварительном тестировании компонентов и оборудования. Также BIOS обладает специальным интерфейсном для тонкой настройки работы компьютера.
Опытные пользователи могут настроить в нём: варианты запуска (к примеру, безопасный запуск, о котором можно узнать в статье «Как загрузить безопасный режим в Windows 10»), параметры работы оперативной памяти, процессора и питания и т.д.
Зачем обновлять BIOS?
Как правило, в обновлениях BIOS идет расширенный пакет функций, позволяющий подключать и нормально работать новому оборудованию (в основном новым процессорам).
Помимо этого, разработчики ПО исправляют баги, удаляют уязвимости, а также оптимизируют процессы. Таким образом постоянное обновление версии BIOS позволяет получать максимальную эффективность работы всего компьютера, ощутимое повышение скорости загрузки, а также самую доработанную защиту системы.
Как узнать текущую версию BIOS?
Информация о текущей версии БИОС, на большинстве моделей материнских плат, отображается при загрузке операционной системы и выглядит следующим образом:
Также данные всегда можно посмотреть в настройках BIOS. Как правило, для этого следует нажать del или F2 во время запуска системы.
Отметим, что для различных материнских плат, клавиши доступа в БИОС могут отличаться.
Ниже будут представлены самые удобные способы, позволяющие быстро узнать текущую версию BIOS из работающей системы Windows.
Через командную строку
Шаг 1. Нажимаем правой клавишей мыши по кнопке «Пуск» и выбираем пункт «Выполнить». В открывшемся окне вводим команду «cmd» и подтверждаем действие «Ок».
Шаг 2. В командной строке вводим команду «wmic bios get smbiosbiosversion» и Enter.
Через редактор реестра
Также версию BIOS можно посмотреть в редакторе реестра, проследовав шагам:
Шаг 1. Нажимаем ПКМ по кнопке «Пуск», выбираем пункт «Выполнить» и в открывшемся окне вызываем меню редактора реестра командой «regedit».
Шаг 2. В открывшемся окне переходим по пути «HKEY_LOCAL_MACHINEHARDWAREDESCRIPTIONSystemBIOS» и находим элемент «BIOSVersion». Текущая версия БИОС будет отображена в графе «Значения».
При помощи меню «Сведения о системе»
Воспользовавшись меню «Сведения о системе» можно узнать не только версию BIOS, но и множество других важных параметров:
Шаг 1. Нажимаем сочетание клавиш Win+R и в открывшемся окне вводим команду «msinfo32».
Шаг 2. В открывшемся окне переходим в пункт «Сведения о системе» и находим графу «Версия BIOS».
Как обновить BIOS?
Поскольку различные производители материнских плат имеют собственные обновления BIOS, в рамках одной статьи невозможно описать все способы, а также нюансы обновления и поиска новых версий. Тем не менее, даже на примере способа, описанного ниже, можно сориентироваться и обновить БИОС самостоятельно.
Для обновления BIOS необходимо узнать не только текущую версию микропрограммы, но и производителя, а также точную модель материнской платы.
Важно! Обновление BIOS не является очень трудным процессом, тем не менее мы не рекомендуем делать это неопытным пользователям, поскольку неправильная или неполная установка БИОС может привести к тяжелым последствиям.
Как узнать производителя и модель материнской платы?
Самым легким и точным способом узнать производителя материнской платы является коробка продукта. На упаковке всегда указывается точная модель и производитель устройства.
Если коробка была утеряна, существуют и другие способы, описанные ниже.
Название компании изготовителя материнской платы можно узнать при запуске компьютера.
Либо с помощью командной строки:
Нажимаем ПКМ по «Пуск», выбираем пункт «Командная строка администратор» или «Windows PowerShell(администратор)», в открывшемся окне вводим команду «wmic baseboard get product» и подтверждаем действие Enter.
Зная модель и изготовителя материнской платы, можно отправляться на официальный сайт производителя за самой новой версией BIOS.
Как правило, файл обновления BIOS находиться в ZIP архиве, где присутствует непосредственно сам файл обновления и подробная инструкция, из которой можно узнать о всех нюансах обновления БИОС в работающей системе или при запуске компьютера.
Стоит отметить, что некоторые производители используют для обновления специальные программы (ASUS WinFlash 3.2.5, Live Update для MSi и т.д.), которые позволяют выполнить обновление в максимально быстрые сроки.
Мы настоятельно рекомендуем использовать только официальное программное обеспечение для обновления BIOS, поскольку это может гарантировать максимальные шансы на успех при установке обновлений.
Процедуру обновления БИОСа нужно выполнять очень осторожно. Если текущая версия БИОС работает нормально и без критических ошибок, то на всякий случай лучше сохранить ее резервную копию. Кроме того, при обновлении BIOS нужно учитывать, что вся ответственность за последствия обновления лежит на вас, и в случае, если система выйдет из строя — это будет только ваша проблема. Поэтому, чтобы обновление прошло успешно, необходимо знать, как обновить БИОС. А в случае неудачного исхода всегда можно обратиться в сервисные центры для решения этой проблемы. Но перед тем как обновлять БИОС, нужно сначала знать, что это такое и зачем обновлять БИОС.
BIOS (БИОС) — это специальное программное обеспечение, которое хранится в микросхеме ПЗУ (постоянно запоминающее устройство) вашего компьютера.
БИОС размещается на материнской плате и представляет собой код, который отвечает за правильную работу всех устройств в компьютере — видеокарты, дисков, USB-разъемов и т.д. Чем этот код совершенней, тем выше будет быстродействие системы и ее устойчивость к критическим ошибкам.
Все настройки оборудования компьютера хранятся именно в БИОС. Хотя некоторые из них могут быть установлены операционной системой (например, Windows 7). Как только пользователь включает компьютер, управление системой осуществляется с помощью БИОСа. Эта программа быстро проверяет и тестирует оборудование на работоспособность (например, не перегревается ли видеокарта или справляются ли со своей работой кулеры для процессора), а затем передает управление другой программе в загрузочном диске, которая загружает операционную систему. БИОС дает возможность изменять множество настроек: смена даты, времени или языка, перевод устройств в различные режимы (бесшумная работа и т.д.), отслеживание состояния всех устройств, разгон процессора и пр.
Обновление BIOS потребуется в следующих случаях:
- наличие ошибок в коде текущей версии, что приводит к сбоям в работе компьютера (например, полностью пропал звук);
- материнская плата не хочет распознавать новое оборудование (например, или кулер);
- для повышения общей производительности системы, а также отдельных ее компонентов.
Кроме того, update BIOS понадобится и для того, чтобы просто улучшить его работу. Как правило, производитель материнской платы периодически выпускает новые версии, в которых исправляются ошибки или добавляется поддержка новых устройств. Поэтому желательно точно так же, как, например, драйвера на видеокарту.
Подготовка к обновлению
Прежде чем выполнять BIOS update, нужно сначала узнать, какая материнская плата и какая версия БИОСа установлены на вашем компьютере.
Обновления желательно устанавливать только с официального сайта производителя материнской платы. Кроме того, нужно еще и знать, .

Итак, чтобы получить необходимые данные, можно воспользоваться программой Everest. Для этого нужно запустить программу и перейти на вкладку «Системная плата». В строке «системная плата» будет указано, какая материнская плата установлена на вашем компьютере. Чуть ниже располагается пункт «Загрузка обновлений БИОСа», где указан адрес сайта, с которого можно загрузить различные обновления. Затем необходимо открыть вкладку «BIOS» и посмотреть, какая версия прошивки установлена. Далее, надо перейти на сайт обновления и сравнить дату и версию вашей прошивки с аналогичными данными на сайте. Если у вас эти данные устаревшие, тогда можно обновлять БИОС.
Вход в БИОС немного отличается на разных компьютерах, в зависимости от материнской платы и версии БИОСа. Для его вызова необходимо нажать некую клавишу или комбинацию клавиш. Чаще всего это кнопка «Delete» (Del), но может быть и «F1», «F2», «F10» и т.д. Узнать нужную клавишу можно во время загрузки в самом низу экрана. Эта информация появляется сразу же, еще до загрузки ОС. Клавишу можно нажимать часто (например, с периодичностью 1-2 секунды), ничего страшного не случится. Если вы не успели прочитать нужную комбинацию клавиш или не получилось зайти в БИОС, необходимо перезагрузить компьютер и повторить процедуру еще раз.
Обновление BIOS
Интересный факт: переустановка BIOS — это операция, которая считается и законной, и незаконной одновременно. То есть, с одной стороны, разработчики материнских плат рекомендуют сразу же (или по возможности) выполнять обновление через их официальный сайт. А с другой стороны, BIOS update происходит на свой риск и страх. То есть, если с материнской платой что-нибудь случится, и она выйдет из строя (причем неважно, связано это с обновлением или нет), в сервисном центре вам наверняка откажут в бесплатном ремонте или замене платы. Поэтому если вы не уверены в своих силах, то лучше не стоит заниматься обновлением BIOS самостоятельно. Гораздо безопаснее будет воспользоваться услугами сервисного центра.
BIOS update можно выполнить 3 основными способами:
- в режиме DOS;
- в режиме Windows;
- с помощью специальных утилит, которые предоставляются производителями материнских плат.
Обновление BIOS в режиме DOS

Перед обновлением необходимо знать производителя вашей материнской платы, ее модель и точную версию BIOS.
Кроме того, необходимо заранее подготовить файл прошивки, с помощью которого и будет происходить обновление BIOS. Но все это уже было сделано ранее, поэтому можно сразу переходить к следующему пункту.
Итак, нужно взять чистую дискету, отформатировать ее и сделать загрузочной. Затем на эту дискету необходимо записать файл прошивки. Кроме того, понадобится еще и так называемый прошивальщик, который тоже можно скачать на официальном сайте производителя (к примеру, awdflash.exe). Затем в файле autoexec.bat надо будет прописать данный «прошивальщик» и путь к файлу прошивки для него. Выглядеть это будет примерно таким образом: «awdflash.exe bios1.bin/py». Перед обновлением желательно сохранить текущую версию BIOS.
Подготовительный этап на этом завершен, теперь можно приступить к обновлению БИОСа. Но сначала нужно настроить БИОС так, чтобы началась установка с дискеты. Для этого необходимо зайти в БИОС (например, с помощью клавиши «F8») и найти строку, которая имеет одно из этих названий — «Boot», «Boot Device» или «First Boot Device». Как правило, в этой строке будет указан вариант «Hard Disk», то есть жесткий диск. По умолчанию, когда пользователь включает компьютер, все данные сначала загружаются с жесткого диска, а потом уже с DVD-ROM, USB и прочих носителей. Но в данном случае необходимо в этой строке выбрать вариант «Floppy Disk» (т.е. дискету). Через некоторое время, когда обновление будет завершено, необходимо будет вернуть все на свои места. Во время обновления выключать или перезагружать компьютер нельзя.
Обновление БИОС в режиме Windows
Этот способ гораздо проще. Для этого понадобится лишь скачать файл обновленной версии BIOS и программу прошивки для ОС Windows. Как правило, у каждого производителя существует для этих целей свой софт. Например, у компании Asus такая программа называется AsusUpdate. Необходимо установить ее, запустить и выбрать пункт «обновление из файла», указав ранее скачанный файл. Хотя эта программа умеет и самостоятельно находить свежие версии BIOS и устанавливать их в автоматическом режиме.
Обновление БИОС без выхода в режим Windows или DOS
В данном случае обновление выполняется с помощью утилит, которые находятся в BIOS. Например, обновить можно через утилиту Instant Flash. Чтобы получить к ней доступ, необходимо нажать клавишу «F6» при включении компьютера. Программа самостоятельно найдет все носители информации, где хранится прошивка BIOS. К тому же утилита будет отображать только те прошивки, которые подойдут к вашей модели материнской платы. Процедура обновления довольно легкая, и новый БИОС установится в один клик.
В заключение стоит еще раз отметить, что обновлять BIOS нужно только в том случае, если это действительно необходимо. В противном случае лучше либо вовсе отказаться от этой затеи, либо обратиться за помощью к специалистам.
Привет друзья! В сегодняшней статье мы с вами обновим БИОС материнской платы ASUS
. Дело это серьёзное и отнестись к нему нужно соответственно. Процесс обновления БИОСа любой материнской платы, хоть и очень простой, но любая ошибка в нём будет стоить вам дорого – возвращать материнку к жизни придётся в сервисном центре, так как специального программатора у вас наверняка нет. В начале статьи в двух словах напомню вам, что такое БИОС.
БИОС – это важнейший элемент компьютера – микропрограмма, записанная на микросхеме, которая с в свою очередь находится на материнской плате.
БИОС –
обеспечивает базовый доступ OS к аппаратным возможностям компьютера
.
Простыми словами, БИОС объясняет операционной системе, как использовать то или иное комплектующее компьютера.
Сразу после включения системного блока, BIOS
производит проверку всех устройств (процедура POST) и если какое-либо комплектующее неисправно, то
через специальный динамик раздаётся сигнал, по которому можно идентифицировать неисправное устройство. Е
сли всё исправно,
BIOS начнёт поиск кода загрузчика OS на подключенных накопителях и найдя его передаёт эстафетную палочку операционной системе.
Теперь о не очень хорошем. Сам процесс обновления БИОСа длится пару минут, но если в это время в вашем доме отключат электричество, а ваш компьютер не подключен к источнику бесперебойного питания
(ИБП),
то работа микропрограммы будет нарушена и вы просто не включите компьютер. Для восстановления придётся искать специальный программатор (восстановление BIOS – тема отдельной статьи).
Должен сказать, что производители предусмотрели всю серьёзность вопроса и на заре производства материнских плат
совсем исключали возможность обновления или перепрошивки BIOS, только совсем недавно БИОС стал комплектоваться специальной программой для своего обновления. Но всё равно,
обновление БИОСа любой материнской платы происходит обычно один раз в её жизни, а иногда вообще ни разу.
Самое главное правило, если работа компьютера или ноутбука вас
вполне устраивает
, то ничего обновлять не нужно, но е
сли вы всё же решили
обновить БИОС, то тому должны быть весомые причины. Вот некоторые из них.
В вашем БИОСе нет каких-либо новых функций. Например нет технологии AHCI, а есть только устаревшая IDE, но вы купили новый жёсткий диск интерфейса
SATA III (6 Гбит / с) или вообще твердотельный накопитель SSD. Технология AHCI позволит вашему накопителю использовать современные возможности и операционная система на новом жёстком диске будет работать быстрее, чем в IDE
.
Наведавшись на сайт производителя вашей материнской платы вы увидели, что вышло новое обновление на БИОС, также вы узнали, что после обновления ваша материнская плата будет поддерживать
AHCI! Вот в таком случае можно обновить БИОС без раздумий.
У одного моего приятеля пропал на компьютере звук, переустановка Windows и драйверов не помогла, он решил, что сгорела встроенная звуковая карта и купил дискретную, так системничек проработал 7 лет, затем на этом компе пришлось заменить процессор, это потребовало обновления БИОСа, после обновления встроенная звуковая карта заработала.
Ещё один случай. У клиента постоянно перезагружался компьютер и переустановка операционной системы не помогла, заменили в системнике всё что можно, не меняли только материнскую плату и процессор. Решили в конце концов установить новую прошивку на BIOS и помогло!
В открывшемся окне «Сведения о системе» видим версию БИОСа – 2003
Теперь переходим на официальный сайт производителя нашей материнской платы ASUS
P8Z77-V PRO
и выбираем
«Драйвера и утилиты»
Выбираем любую операционную систему и раскрываем пункт «BIOS». Видим, что присутствует обновление 2104
(более новая версия, чем у нас).
Жмём на кнопку «Глобальный»
и скачиваем прошивку.


Свежая прошивка на БИОС (P8Z77-V-PRO-ASUS-2104.CAP)
скачивается в архиве. Извлекаем её из архива и копируем на
USB-ф
лешку. Прошивка весит 12 Мб.

USB-ф
лешка обязательно должна быть отформатирована в файловую систему FAT32 и кроме обновления на БИОС ничего не должна содержать.

Перезагружаемся и входим в БИОС.
В начальном окне BIOS видим старую версию прошивки 2003.
Жмём «Дополнительно»
и в
ходим в дополнительные настройки БИОСа.
(Щёлкните на скриншоте левой мышью для увеличения
)

Входим на вкладку «Сервис»

Выбираем утилиту прошивки BIOS – ASUS EZ Flash 2
или у вас может быть ASUS EZ Flash 3
.

В окне ASUS EZ Flash 2 видим нашу USB-флешку с прошивкой P8Z77-V-PRO-ASUS-2104.CAP
.

Щёлкаем на файле с прошивкой левой кнопкой мыши.

ПК необходимо обязательно постоянно обновлять. Причем касается это не только оборудования, операционной системы и приложений. Но делать это желательно только при возникновении серьезной необходимости.
Если машина работает в нормальном режиме без глюков и ошибок, то обновлять до последней версии Биос попросту не требуется. Так как эта процедура крайне небезопасна.
Зачем обновление
Новая прошивка рассматриваемому устройству требуется:
- не поддерживается новое установленное устройство;
- когда возникает конфликт с каким-либо приложением, которое требуется установить на персональный компьютер;
- когда необходимо увеличить производительность ПК;
- если устаревшая прошивка повреждена.
Чаще всего требуется обновление по причине установки нового оборудования — процессора, жесткого диска. Гораздо реже – видеокарты, оперативной памяти. Такая необходимость возникает в результате конфликта между оборудованием и прошивкой. Очень часто старые Биос попросту не видят жесткие диски большого объема. Исправляется такая ситуация в большинстве случаев именно обновлением.
Некоторые приложения не поддерживают работу с определенными Биос и их программами. В большинстве случаев подобную ситуацию можно разрешить при помощи обновления версии. Порой это требуется для запуска некоторых профессиональных приложений.
Зачастую старые прошивки попросту не позволяют разогнать процессор различными способами.
При необходимости изменить частоту ЦП в большую сторону или подать на него больший вольтаж необходимо выполнить обновление Биос. Обычно это предоставляет широкие возможности для осуществления манипуляций с различного рода с параметрами центрального процессора и иных устройств.
Иногда ПК начинает выдавать ошибки просто так, без видимой на то причины. Зачастую виновным в этом является именно Bios. Разрешить проблемы такого рода во многих случаях позволяет именно установка новой программы в Биос.
Видео: перепрошить Биос
Текущая версия
Определить версию Биос можно несколькими способами:
- до начала загрузки ОС;
- средствами операционной системы;
- при помощи стороннего программного обеспечения.
Чтобы не тратить время на выполнение каких-либо лишних действий, владелец ПК может попросту посмотреть маркировку программного обеспечения рассматриваемого устройства ещё до запуска Windows.
Для этого нужно выполнить в строгом порядке действия:
- включить ПК;
- дождаться появления соответствующего значка («American Megatrends», «Energy» и другое);
- нажать на кнопку под названием «Pause Break».

Данная клавиша позволяет остановить загрузку персонального компьютера на любом этапе. Следует дождаться появления на мониторе таблицы или перечня характеристик. Пользователю требуется обнаружить надпись «Bios Revision» или «Bios Version». Рядом с одним из этих словосочетаний обязательно должно находиться сочетание цифр. Именно эти цифры и обозначают версию используемого Bios.
Также можно узнать маркировку программного обеспечения рассматриваемого компонента ПК просто зайдя в его настройки
.
Для этого необходимо сделать следующее:
- включить компьютер;
- до появления изображения несколько раз нажать на клавишу «Delete»;
- в разделе под названием «Main» найти пункт «Information»-> «Version»
.

Наиболее простым и безопасным способом выяснения версии является использование пункта в кнопке «Пуск» под названием «Выполнить».
Необходимо осуществить следующие действия:
- открываем «Выполнить»;
- в появившемся поле вводим «msinfo32»;
- нажимаем на «Enter» или просто кликаем на «Ок».
В результате откроется стандартный компонент операционной системы Windows. Он содержит все сведения о системе, в том числе информацию о прошивке Bios.

Как обновить Bios на компьютере
Обновить программное обеспечение для рассматриваемого устройства можно тремя способами:
- в режиме MS-DOS;
- в Microsoft Windows непосредственно;
- без выполнения входа в Windows и MS-DOS.
Каждый способ имеет как свои достоинства, так и недостатки.
Где взять обновление
Чтобы обновить Bios, необходимо в первую очередь найти нужное приложение для данного компонента ПК. Лучше всего скачать его с официального сайта производителя материнской платы или Bios. Самым верным способом узнать модель и наименование производителя компонентов компьютера является визуальный осмотр самой материнской платы, расположенного на ней чипа обновляемого устройства.
Также можно воспользоваться какой-либо специализированной программой для того, чтобы узнать маркировку прошивки и наименование производителя. Лучше всего для этого подходит Everest. Самым важным достоинством данного приложения перед аналогами является то, что оно предлагает пользователю ссылки на официальные сайты компании-производителя, где можно обнаружить все необходимое.

Ещё одним источником новых версий прошивки могут стать различные неофициальные сайты в интернете. Но вероятность скачать контрафактное программное обеспечение с вирусом или попросту не работающее, способное повредить ПК, очень велика. Потому использовать приложения из недостоверных источников крайне не рекомендуется.
Делаем резервную копию
Прежде, чем осуществлять какие-либо действия, вносящие изменения в прошивку, необходимо сделать её резервную копию.
Это позволит избежать различного рода проблем при возникновении какой-либо ошибки, делающей аппаратную часть неработоспособной. Резервную копию необходимо обязательно сохранить на внешний носитель (USB-диск, флешку, дискету) во избежание необходимости добывать её с жесткого диска.
Проще всего сделать копию программного обеспечения, подлежащего обновлению, при помощи приложения под названием EZ Flash (применяется на ASUS).
Процесс копирования состоит из следующих основных этапов:
- изготовление загрузочной флешки с операционной системой MS-DOS;
- вставив флешку в порт, необходимо перезагрузить ПК;
- после нажатия на клавишу «Delete» во время загрузки следует найти вкладку «Tool»;
- выбираем Asus EZ 2 Utility;
- нажимаем клавишу «F2» и вводим название резервной копии.
После выполнения всех выше перечисленных операций все необходимые для восстановления данные будут сохранены на выбранном носителе. При необходимости ими легко можно будет воспользоваться.

Установка
Наиболее простым способом является установка нового программного обеспечения на рассматриваемый компонент персонального компьютера прямо в операционной системе Windows.
Для этого необходимо выполнить следующие действия:
- скачать специальную программу update для конкретной модели материнской платы;
- запустить исполняемый файл.
У большинства производителей update-приложение свое. Именно поэтому необходимо использовать только файлы, скачанные с официальных ресурсов. Например, у ASUS приложение для осуществления рассматриваемого действия называется ASUSUpdate. Инсталлируется она как самое обычное приложение, меню интуитивно понятно, даже если оно на английском языке.

Некоторые производители предусматривают обновление своей продукции без входа в ОС. В ПЗУ оборудования уже вшиты специальные средства для выполнения update.
Например, утилита ASRock Instant Flash может за считанные минуты самостоятельно осуществить все необходимые действия. Достаточно просто нажать на «F6» — она осуществит сканирование всех доступных источников информации.
Сбросьте настройки системы
Сбросить настройки системы можно двумя способами:
- программным;
- аппаратным.
Для использования первого способа необходимо:

Чтобы осуществить сброс аппаратным способом, необходимо воспользоваться специальной перемычкой или не менее чем на 30 минут вынуть батарейку из специального разъема. После осуществления нужных действий выполняется перезагрузка.
Возможные проблемы
При установке новых версий прошивок возможно возникновение различного рода ошибок:
- несовпадение версий;
- ошибка записи данных.
Наиболее частой проблемой является использование неподходящих файлов для осуществления update. При возникновении проблемы такого типа необходимо при помощи резервной копии вернуть систему в исходное состояние. Если возникла ошибка записи данных, то следует поступать аналогичным образом – сбрасывать настройки на стандартные.
Видео: обновим BIOS
При осуществлении операции рассматриваемого типа необходимо убедиться в стабильности подаваемого напряжения. Если электрический ток будет отключен внезапно, то велика вероятность сильного повреждения обновляемого компонента. Что недопустимо.
Важно использовать прошивки только из достоверных источников. Так как всегда есть вероятность наличия в посторонних данных закладок или вирусов. Все это может привести к повреждению компьютера. Также стоит обязательно проверить исправность батарейки-таблетки внутри системного блока.
Многие пользователи не понимают, зачем обновлять Bios. Необходимо выполнять данную операцию только в крайних случаях, когда разрешить какой-либо конфликт альтернативным путем попросту не получается. Процедуру следует проводить максимально осторожно, во избежание возникновения поломок.
Существует несколько способов обновления БИОСа. Самый простой, быстрый и удобный способ – это посредством операционной системы Windows. Так же есть и другие методы. Например, из под DOS, при помощи флоппи-диска, при помощи флешки.
При помощи Windows
По сути, вам не придется делать каких-то сложных вещей, типа запуска спутника на Луну или что-то еще. Всё делается просто. Для этого есть специальные программы, который сделают всё сами. Вам нужно только указать им различные настройки.
Скачать нужные программы вы всегда можете на официальном сайте компании вашей материнской платы. Только не ошибитесь и не скачайте-то что-то иное. В противном случае вы сможете испортить свою плату.
После того, как вы запустите скаченную программу для обновления БИОСа, вам предложат указать путь до файла прошивки. Если вам повезло или же у вас новая материнская плата, то, возможно у неё будет поддержка обновления при помощи интернета.
Если есть возможность обновления через интернет, то тогда всё будет еще проще. Нужно будет выбрать в списке свою материнскую плату и запустить обновление. То есть, программа самостоятельно найдет нужный файл прошивки и обновит ваш BIOS. После этого нужно будет всего лишь перезагрузить ваш компьютер.
Некоторые программы запускаются в самой системе. Разумеется, так напрямую прошить не получится. Ведь вы загружены уже. Суть таких программ заключена в том, что они записывают некие специальные данных в загрузочную часть вашего винчестера, которые срабатывают при перезапуске компьютера.
Как только компьютер будет перезагружен, сразу же запустится обновление БИОСа при помощи ДОСа.
Другие варианты
Всегда, в любом случае, перед обновлением нужно посмотреть сайт производителя. На них зачастую есть описания различных способов обновления. Например, возьмем сайт http://www.intel.com/ . Там подробно расписаны различные варианты обновлений. Есть все ссылки на инструкции и файлы.
Скачать файлы для прошивки можно в их центре обновления. Для этого откройте ссылку http://downloadcenter.intel.com/default.aspx?lang=rus .
Для того, чтобы вы поняли, какими способами можно будет восстановить или обновить BIOS, вам предоставляют таблицу.
Найти её можно по этой ссылке – http://www.intel.com/support/ru/motherboards/desktop/sb/CS-022312.htm .
Как видите, на таблице в шапке видно, что можно восстановить 6 различными способами. Следует отметить, что при помощи специальной программы Express BIOS Update, восстановить можно только в среде Windows. Так как именно для этих целей она и написана.
Далее будут представлены подробные данные о том, что и как нужно делать. Подобную информацию по обновлению БИОСа можно найти на любом сайте производителя материнской платы. Чем солиднее компания, тем лучше и серьезнее они отнесутся к этому моменту.
Обратите внимание
Во время обновления у вас не должен отключаться свет. То есть, если вы будете обновлять BIOS, вам нужно будет использовать специальные источники бесперебойного питания. Если у вас моргнет свет, то вы можете испортить свою материнскую плату.
Разумеется, восстановить БИОС в результате такого исхода можно, но очень сложно и проблематично. Более того, может потребоваться использование других точно таких же материнских плат. Поэтому, чтобы не рисковать, нужно использовать UPS, то есть, источники бесперебойного питания.
Если вы не уверены, что у вас это получится, то лучше не делайте этого, а обратитесь за квалифицированной помощью к специалистам.
ASUS BIOS Live Update
– простая утилита для регулярного обновления прошивки BIOS на материнских платах ASUS. С её помощью можно проверять наличие новых версий и обновлять прямо в среде операционной системы Windows. Не требует дополнительной настройки.
Установка ASUS BIOS Live Update на компьютер является правильным шагом в контексте поддержания нормальной работы всей системы. Она обеспечивает более эффективное и прагматичное использование системных ресурсов. А правильная настройка BIOS позволит даже из скромной машины выжимать максимальную производительность.


Скачать ASUS BIOS Live Update бесплатно
ASUS BIOS Live Update (10,4 МБ)
Основные характеристики программы:
- Наличие автоматического режима работы;
- Надежность;
- Безопасность;
- Удобный интерфейс.
Материнские платы ASUS являются самыми востребованными и популярными в своей сфере. Они характеризуются высоким быстродействием, надежностью, устойчивостью к сбоям и содержат разъемы для подключения всех современных видеокарт, звуковых карт и сетевых плат. BIOS материнских плат ASUS обладает простым интерфейсом и широким функционалом. Из него можно настраивать использование оперативной памяти, процессора, очередность загрузки носителей. BIOS ASUS выгодно отличается на фоне своих конкурентов благодаря простоте и легкости обновления.
ASUS BIOS Live Update для Windows позволит всегда поддерживать прошивку материнской платы в актуальном состоянии. Эта программа может автоматически загружать и устанавливать обновления. Также пользователь может совершать эти действия вручную. Обновления можно скачивать из официального сайта, удаленного компьютера в локальной сети или из папки на жестком диске. Таким образом, программа очень проста в эксплуатации и не требует дополнительных знаний для своего использования. Скачать ASUS BIOS Live Update может каждый.
На нашем сайте можно ASUS BIOS Live Update скачать бесплатно на русском языке. У нас на портале всегда была представлены самые актуальные обновления этой утилиты. Пользователю предоставляется возможность загрузить ASUS BIOS Live Update без регистрации и SMS.
Как обновить Биос на компьютере
![]()
Автор:
Обновлено: 05.11.2018
Для быстрой и эффективной работы вашего компьютера его нужно регулярно обновлять. Важно заменять устаревшее оборудование, ОС и загруженные приложения. Однако обновлять сам Биос рекомендуется только лишь при острой необходимости.
Этот процесс влечет риски, поэтому в случае отсутствия каких-либо нарушений в работе лучше оставить все без изменений.

Как обновить Биос на компьютере
Содержание
- Зачем это необходимо
- Как определить текущую версию
- Как обновить BIOS на ПК
- Где найти и скачать обновление
- Резервная копия
- Установка
- Сброс настроек
- Вероятные проблемы
- Видео — Как сбросить настройки BIOS
- Важные советы
- Видео — Как обновить Биос на компьютере
Зачем это необходимо
Данные действия понадобятся Вашему ПК в таких случаях:
- если устройство, которое установили недавно, не поддерживается;
- в случае проблем с другими приложениями;
- при необходимости повышения производительности компьютера;
- старая версия повреждена.
Однако самым распространенным случаем является установка какого-либо оборудования. Это может быть процессор или жесткий диск. В ряде случаев портится видеокарта, ОС требует замены.
Старая версия Биос может не видеть наличие жесткого диска. Это связано с его немаленькими объемами. В случае такой потребности пользователь должен прибегнуть к обновлению системы.

Этой версии Биос требуется обновление
Имеется ряд приложений и программ, которые конфликтуют с Биосом. В данном случае обновленная версия также решит этот вопрос. К тому же данное действие просто необходимо, если речь идет о специализированных приложениях.
Чтобы «разогнать» процесс, понадобится только новая прошивка, старый вариант не подойдет. При успешно выполненных действиях появляются отличные возможности для эффективной работы с центральным процессором.
Часты и такие случаи, когда компьютер без каких-либо оснований выдает ошибки. В большинстве случаев причина кроется именно в Биосе.

Версия Биос перед загрузкой компьютера
Как определить текущую версию
Перед началом обновления нужно быть осведомленным в том, какая версия установлена изначально. Для этого есть разные варианты:
- перед самым началом загрузки;
- с помощью средств ОС;
- с использованием другого программного обеспечения.
Некоторые из действий могут затянуться, поэтому пользователю достаточно просто обратить внимание на маркировку программного обеспечения.

Обращаем внимание на маркировку программного обеспечения
Для получения информации по этому вопросу стоит придерживаться простого алгоритма действий:
- Вначале нажать на кнопку включения компьютера.
- При запуске появится характерный значок вверху экрана.
- Как только он появится, нажать на кнопку «Pause Break».

Pause Break на клавиатуре
С помощью этой кнопки реально остановить работу любого ПК. Как только данное действие выполнено, пользователь должен увидеть на экране список характеристик или таблицу. Среди этого перечня будет строка «Bios Version». На некоторых компьютерах она называется «Bios Revision». Там же прописаны цифры, которые показывают текущую версию.
Без каких-либо затруднений можно добиться такого результата с помощью настроек. Нужно выполнить такие действия:
- Нажать на кнопку включения компьютера.
- Важно 2-5 раз нажать на клавишу «Delete» до того момента, как изображение отобразится.
- На экране появится окно «Main». Там нужно отыскать строку «Information», которая будет содержать необходимую информацию в пункте «Version».

Просмотр версии Биос через меню «System info»
Если вышеизложенные способы не подходят, можно прибегнуть к самому простому варианту, который к тому же является наиболее безопасным. Данные действия нужно совершать с помощью «Пуск». Нажав на кнопку, стоит выполнить три простых шага:
- Найти кнопку «Выполнить» и нажать на нее.

Нажимаем на «Выполнить»
- В пустой строке нужно ввести «msinfo32», что даст необходимые сведения.

Вводим msinfo32
- Нажать на клавишу «Enter». Можно кликнуть мышкой на «Oк».
Выполнив эти действия, можно получить абсолютно всю информацию об ОС пользователя. Там же находятся сведения и о Биосе.

Версия биос в «Сведения о системе»
Как обновить BIOS на ПК
В данных действиях нет ничего сложного, если действовать четкому алгоритму. Более того, имеется даже 3 метода:
- Режим MS-DOS.
- Непосредственно сам Виндовс.
- Не прибегая ко входу в Виндовс и MS-DOS.
У этих способов есть и преимущества, и небольшой перечень недочетов.
Где найти и скачать обновление
Самая главная задача пользователя, который задался целью обновить Биос, — это поиски рабочих ссылок для скачивания необходимых программ. Лучше всего зайти на официальный сайт производителя. Но чтобы зайти на них, пользователь должен быть осведомленным в том, какая у него модель платы, имя производителя Биос.

Официальный сайт с версией Биос American Megatrends
Название модели лучше всего узнавать из документов, которые приложены к устройству. Однако техническая документация сохраняется далеко не всегда, поэтому для многих данный метод становится невозможным.
Примечание! Можно прочесть название модели на самой материнской плате. Пользователь может аккуратно открыть крышку системного блока своего компьютера, где и увидит маркировку.

Модель Биоса на материнской плате
Однако и этот способ не всегда представляется возможным. Очень часто системные блоки пломбируют или же пользователь просто боится что-то сломать при открытии. Для таких случаев была разработана программа Everest. Благодаря ей можно получить ссылки на сайты производителей тех устройств, которые имеются у Вас.
- Скачав эту программу с официального сайта и запустив его, в левом верхнем углу стоит нажать на значок «Меню». Во вкладке «Компьютер» имеется подраздел «Суммарная информация». В поле «Системная плата» пользователь увидит свою модель и в выпадающем списке сможет скачать обновление BIOS по ссылке «Загрузка обновлений BIOS».

В «Меню», во вкладке «Компьютер», в подразделе «Суммарная информация», находим «Системная плата» и смотрим свою модель Биоса
- Конкретную информацию и ссылку можно найти во вкладке «Меню» — «Системная плата» — «BIOS». В строке «Производитель BIOS» пользователь увидит название фирмы, ссылку на скачивание и все имеющиеся данные о продукте. Также в этом окне можно ознакомиться со свойствами Биоса, распространенными проблемами и путями их решения.

В строке «Производитель BIOS» находится ссылка на скачивание и все имеющиеся данные о продукте
При нежелании скачивать Everest рекомендуется перейти на сайт производителя материнской платы. Данный способ актуален только для тех, кто уже знает модель своей платы. Для скачивания можно воспользоваться любым браузером. Все обновления чаще всего имеются на страницах загрузки файлов.
Если компьютер пользователя работает на основе платы ASUS, то при скачивании пользователь увидит такое окно:

Компьютер работает на основе платы ASUS
Прошивку Биос специалисты настоятельно рекомендуют скачивать с официальных источников. На сегодняшний день наиболее зарекомендовали себя такие марки: AWARD, AMI, Phoenix. Каждая из них имеет огромное количество положительных отзывов.
Официальный сайт AWARD выглядит так:

Официальный сайт AWARD
Официальная версия AMI:

Официальный сайт с версией Биос American Megatrends
Версия Phoenix:

Официальный сайт Phoenix
Примечание! Остальные источники являются неофициальными и не рекомендованы к скачиванию. В этих программах могут содержаться вирусы и другие вредоносные приложения, приводящие к порче компьютера.
Резервная копия
Этот шаг ни в коем случае нельзя пропускать. Прежде чем приступать к дальнейшим действиям, важно позаботиться о резервной копии. Это несложное действие избавит от возможных проблем и сложностей, которые могут возникнуть в процессе установки. Станет возможным начать все заново и вернуться к версии до обновления. Копию сохраняют только на внешний носитель. Для этих действий идеально подойдет флешка или дискета. В противном случае придется добывать копию с жесткого диска.

Программа Universal BIOS ToolKit
Чтобы сделать резервную копию, лучше прибегнуть к скачиванию специальных программ. Для этих целей лучше остановиться на программе Universal BIOS ToolKit, которая является универсальной и не конфликтует ни с каким ПК.
Скачивать данное приложение рекомендуется только с официальных источников. Сайт производителя выглядит так:

Сайт производителя
Если пользователь работает на ASUS, то специалисты рекомендуют обратиться к программе EZ Flash. Многочисленные отзывы подтверждают ее эффективность и качество.
Если пользователя не устраивают эти два варианта, можно скачать Universal-BIOS-Backup-ToolKit-2.0, которая также полюбилась многим пользователям. Если была выбрана данная программа, важно знать, что ее нужно обязательно разархивировать, после чего открыть от имени администратора. В противном случае приложение просто не запустится.
Рассмотрим детальнее, как сделать резервную копию. В качестве примера будем использовать эту программу.
- Пользователь должен скачать приложение с официального сайта и его запустить. При правильных действиях окно должно выглядеть так:

Запускаем приложение Universal-BIOS-Backup-ToolKit-2.0
- Там имеется кнопка «Read», которая поможет узнать версию Биоса. После завершения процесса появится окно «Information», уведомляющее об успешно проделанных действиях.

Нажимаем кнопку «Read», которая поможет узнать версию Биоса
- Рядом с кнопкой «Read» имеется клавиша «Backup». С ее помощью можно сделать резервную копию.

Нажимаем «Backup», чтобы сделать резервную копию
- Появится окно «Сохранить как». В этой вкладке нужно указать место сохранения.

Указываем место сохранения
- Если все сделано успешно, то завершающий этап будет выглядеть так:

Завершающий этап
Теперь эта программа больше не понадобится. Ее можно закрывать, а полученные данные использовать по прямому назначению.
На заметку! Вполне вероятно, что антивирус будет выдавать ошибку и информировать пользователя о том, что файл содержит вирусы. Однако это не так, если Вы скачивали приложение с официального сайта-производителя. Во время использования программы антивирус рекомендуется отключить. Чтобы убедиться в отсутствии вирусов, можно воспользоваться сервисом Вирустотал.
Установка
Чтобы не наделать ошибок, лучше всего воспользоваться самым простым и безопасным способом: установка непосредственно в самой ОС Windows.

Программа ASUS Update
Надо придерживаться такого алгоритма действий:
- Открыть браузер, найти в интернете приложение update. Важно, что оно должно идти для конкретной модели материнской платы.
- Затем этот файл нужно запустить на своем компьютере.
Практически все производители имеют свою программу update. Поэтому настоятельно рекомендуется скачивать нужные файлы только с официальных сайтов. Для ASUS лучше всего обратиться к программе ASUS Update. Ее интерфейс интуитивно понятен, в пользовании не возникает никаких сложностей, даже при условии, что оно скачено на иностранном языке. Эта программа предназначена для материнских плат Asus Tec, подходит для ОС Windows.
Рассмотрим детальнее процесс установки на примере ASUS Update:
- Скачав официальную версию и запустив ее, пользователь увидит список на английском языке. Нужно выбрать «Check BIOS Information».

Выбираем «Check BIOS Information»
- Нажав кнопку «Next», перед пользователем откроется такое окно:

После нажатия на кнопку «Next», попадаем в информационное окно
Оно даст исчерпывающую информацию о модели, версии, дате установки Биоса и данные о чипсете платы.
- Пользователь сразу найдет версию Биоса, после чего перед ним откроется новое окно. В строке «Check BIOS Information» нужно выбрать «Save current BIOS to file».

В строке «Check BIOS Information» выбираем «Save current BIOS to file»
Сделав сохранение, пользователь должен ввести свой номер версии, к чему приписать «.ROM».
Важно! Данный шаг поможет в любой момент вернуться к текущей версии.
- Теперь можно приступать к завершающему этапу. В строке «Check BIOS Information» нужно выбрать опцию «Update from file». Сюда необходимо ввести путь к тому файлу, который уже был скачен заранее с официального источника.

В строке «Check BIOS Information» выбираем опцию «Update from file
- Процесс установки займет не более 20 секунд, после чего будет предложено перезагрузить ПК.
Есть ряд производителей, которые предусматривают обновление BIOS без входа в Виндовс. В постоянном запоминающем устройстве уже имеются все средства для выполнения update. Популярная утилита ASRock способна всего за несколько минут совершить все нужные действия. Чтобы это сделать, нужно всего лишь нажать на клавишу «F6». Данное действие приведет к сканированию всех имеющихся данных.
Сброс настроек
Этот этап также не стоит игнорировать, так как совершение этих действий может понадобиться в любой момент. Сброс настроек осуществляется несколькими способами:
- программный;
- аппаратный.
Первый метод подразумевает вход в меню Биос по вышеизложенному алгоритму. Там можно найти строку «Load default». Затем пользователь должен согласиться со всеми вносимыми изменениями.

Находим в Биосе строку «Load default»
Второй метод подразумевает использование специальной перемычки. Также пользователь может на полчаса вынуть батарею из разъема. Затем он должен выполнить перезагрузку.

Сброс настроек BIOS без перемычки
Вероятные проблемы
Если устанавливается новая версия BIOS, можно столкнуться с рядом проблем:
- версии не совпадают;
- при записи всей имеющейся информации возник конфликт.
Такие проблемы связаны с тем, что чаще всего пользователем подобраны неподходящие файлы. Если такая ситуация возникла, нужно вернуть прежнее состояние ОС благодаря той копии, что была сделана заранее. При ошибке записи достаточно сбросить настройки и начать все заново.
Видео — Как сбросить настройки BIOS
Важные советы
- Перед обновлением важно, чтобы подаваемое напряжение было стабильным. При отключении тока можно повредить систему.
- Важно обращаться только к проверенным источникам. В файлах могут быть скрыты вредоносные приложения.
- Перед обновлением рекомендуется убедиться в том, что батарея внутри системного блока исправна.
Данная процедура – довольно простой, но ответственный процесс. Ее нужно выполнять только лишь при необходимости, когда нет других способов решить возникшую проблему с компьютером.
Видео — Как обновить Биос на компьютере
Рекомендуем похожие статьи

Доброго здравия, уважаемые друзья!
BIOS может быть сложной задачей, если вы не полностью обучены его возможностям.
Большинство людей думают о BIOS как о игровой площадке для разгона, которую используют только самые образованные компьютерные люди или мастера.
И по большей части это было бы правдой.
Однако BIOS — это гораздо больше…
Что именно делает BIOS?
Для тех, кто не знает, BIOS — это «базовая система ввода-вывода» вашего компьютера.
Он находится в небольшом чипе на вашей материнской плате и отвечает за управление самыми простыми инструкциями, которые позволяют вашему компьютеру загружаться в операционную систему.
Однако он не только обеспечивает питание вашего компьютера, но и помогает защитить его и обеспечивает эффективную работу всего.
Микросхема BIOS также инициализирует другие компоненты при запуске.
Процессор, графический процессор, материнская плата — все это зависит от BIOS, чтобы все запускалось и работало.
Несколько лет назад производители материнских плат решили заменить BIOS старой школы более интуитивно понятным интерфейсом, который будет известен как UEFI.
Большинство людей и по сей день называют его BIOS, поскольку это более известный термин.
Тем не менее, время от времени производители выпускают обновление BIOS для одной из своих конкретных материнских плат.
Они делают это, чтобы исправить распространенные ошибки, убедиться, что материнская плата совместима с новым оборудованием (строго процессорами), и по ряду других причин, о которых мы поговорим позже.
В этой статье мы расскажем вам, как именно обновить BIOS ваших материнских плат простым и понятным способом.
Мы объясним, как проверить, какая версия BIOS у вас уже есть, как обновить BIOS несколькими способами, а также как обновить BIOS для новых сборок.
Как проверить версию BIOS?
На этом этапе вы, вероятно, задаете себе несколько разных вопросов.
Один из них может заключаться в том, как узнать, нуждается ли мой BIOS в обновлении?
Это очень распространенный вопрос, на который можно сравнительно легко ответить.
Самый простой способ — сначала проверить, какая версия BIOS установлена на вашей материнской плате.
Сделать это можно несколькими способами.
Ниже приведены самые простые способы.
Как проверить свой BIOS в BIOS?
Самый простой способ проверить, какая у вас версия BIOS — это войти в BIOS.
Вы можете войти в BIOS, нажав специальную кнопку клавиатуры BIOS (обычно это DELETE F2 или F12).
Оказавшись внутри BIOS, вы увидите, какая версия у вас установлена на первой странице.
Обычно версия находится рядом с названием модели материнской платы.
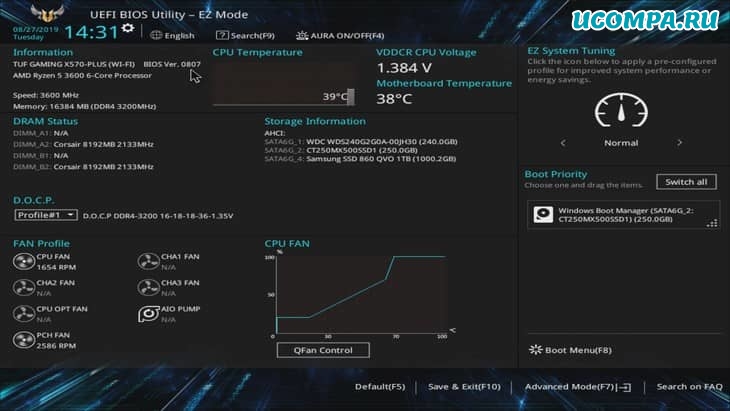
Как проверить свой BIOS в командной строке?
Если вам неудобно входить в BIOS, есть другие способы проверить, какая версия BIOS у вас установлена.
Командная строка — отличное место для начала.
Этот метод проверки BIOS выполняется внутри операционной системы.
Выполните следующие действия, чтобы проверить версию BIOS в командной строке:
1. Начните с ввода «CMD» в строку поиска Windows. В раскрывающемся меню выберите «Командная строка».
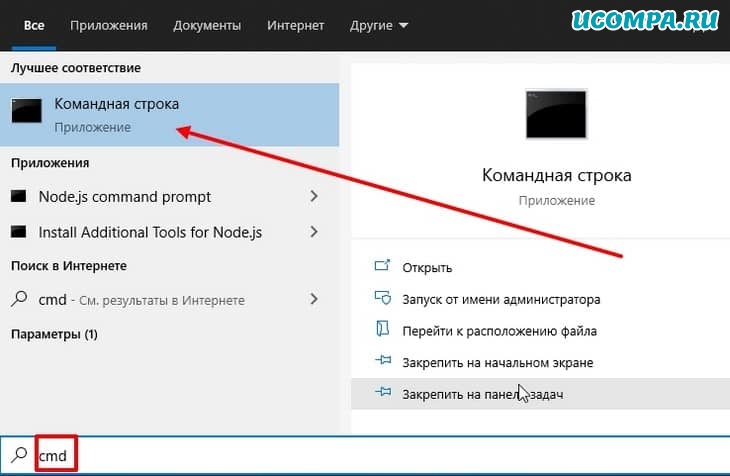
2. После загрузки командной строки скопируйте и вставьте в нее следующую команду и нажмите Enter.
wmic bios get smbiosbiosversion
3. Под «smbiosbiosversion» вы увидите текущую версию BIOS. В моем сценарии мы запускаем 0610.
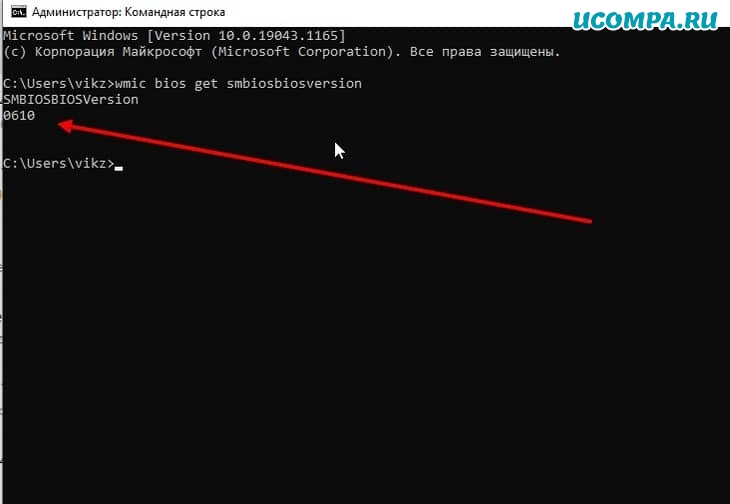
Как проверить свой BIOS в информации о системе?
Еще один очень простой способ узнать, какая версия BIOS работает на вашей материнской плате — это проверить системную информацию.
Вы можете сделать это, выполнив следующие действия:
1. Откройте панель задач «Выполнить», нажав сочетание клавиш «Windows key + R».
2. В «Выполнить» введите следующую команду и нажмите «ОК».
MSinfo32
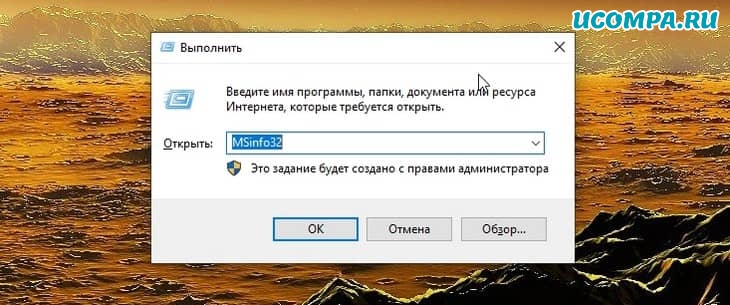
3. Эта команда перенесет вас в окно информации о системе.
Здесь вы сможете найти массу информации на своем компьютере.
В этом случае мы ищем версию BIOS.
Вы можете найти это, прокрутив страницу до пункта BIOS Version / Date (Версия BIOS) — смотрите изображение ниже.
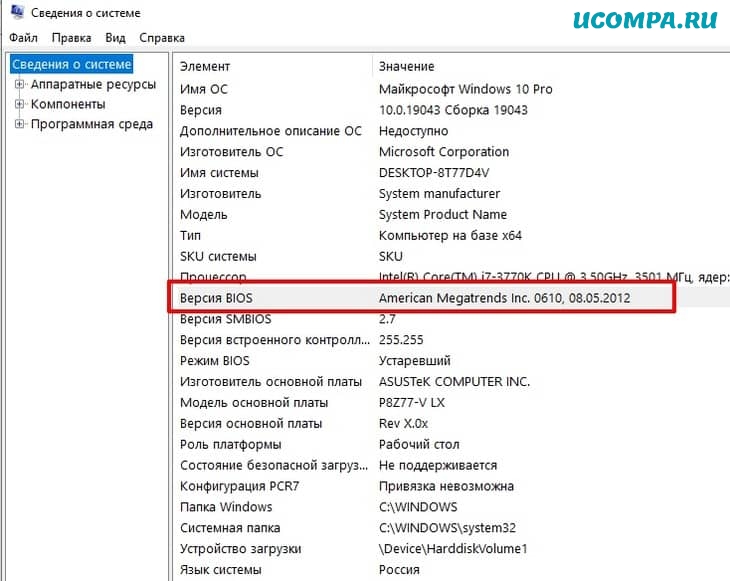
Проверка наличия новой версии BIOS
После того, как вы установили, какая версия BIOS работает на вашей материнской плате, следующим шагом будет выяснить, установлена ли на вашей плате последняя версия.
Самый простой способ сделать это — обратиться к производителю.
Под этим я имею в виду посещение их веб-сайта и обнаружение вашей материнской платы в их списке продуктов, посещение поддержки и проверку раздела BIOS, чтобы узнать, последняя ли у вас версия.
Если версия BIOS, которую вы используете, не находится в верхней части их списка, значит, ваш BIOS устарел.

Причины, по которым вам следует обновить BIOS
Перед физическим обновлением BIOS определенно стоит узнать причины, по которым вы должны поддерживать его в актуальном состоянии.
Мы уже касались этих причин ранее, но, повторюсь, мы еще раз их обозначим.
Исправление распространенных ошибок
Одна из наиболее частых причин, по которой производитель выпускает новую версию BIOS — это исправление обнаруженных ошибок.
Сообщенные ошибки не являются чем-то новым — их можно найти в большинстве аспектов сборки, и это одна из основных причин, по которой производители постоянно выпускают обновленные драйверы и версии BIOS.
Совместимость с процессором
Еще одна распространенная причина, по которой производитель выпускает обновление BIOS — это обеспечение совместимости снизу вверх с новыми технологиями.
Конкретно — процессоры. Возьмем в качестве яркого примера новые процессоры Ryzen 3-го поколения.
Они совместимы с материнскими платами серий 300 и 400.
Однако для достижения этой совместимости необходимо обновить BIOS.
Обновление BIOS для новой сборки
AMD недавно преподала многим людям очень ценный урок.
Вы всегда должны проверять совместимость ваших компонентов перед покупкой новой сборки, особенно когда новое оборудование только что выпущено.

Когда AMD выпустила свои новые процессоры Ryzen 3-го поколения, все устремились за одним из них, поскольку они пообещали чрезвычайно впечатляющую статистику производительности по цене ниже, чем у конкурентов.
Однако то, чего не планировали некоторые люди, так это то, что их новые процессоры не работали со старыми материнскими платами серии 300/400.
Форумы были наводнены вопросами о том, как заставить их новые чипы работать со старыми платами.
Ответом было — простое обновление BIOS.
Это одна из основных причин, по которой производители выпускают обновления BIOS, и очень важная для потребителей, приобретающих Ryzen.
Обновления BIOS для Ryzen серии 5000
Ожидается, что AMD выпустит долгожданную серию Ryzen 5000, и в связи с отсутствием нового набора микросхем для процессоров на базе Zen 3 вам потребуется обновить BIOS для нескольких моделей от различных производителей.
Несмотря на то, что совместимость процессоров с первоначальным запуском будет ограничена конкретными платами, Asus уже начинает предоставлять обновления BIOS для наборов микросхем AMD серии 500.
К сожалению, поклонникам AMD с чипсетами 400-й серии придется немного подождать для дальнейшей поддержки.
Судя по тому, что мы видели, пользователи с наборами микросхем X570 и B550 могут рассчитывать на совместимость «из коробки» с небольшим обновлением, необходимым для обеспечения максимальной отдачи от своего чипа.
Как обновить BIOS?
Теперь, когда вы немного понимаете, что делает BIOS и что предлагают обновления, пришло время показать вам, как именно обновить BIOS.
Для этого вам понадобится интернет и флешка. Давай начнем.
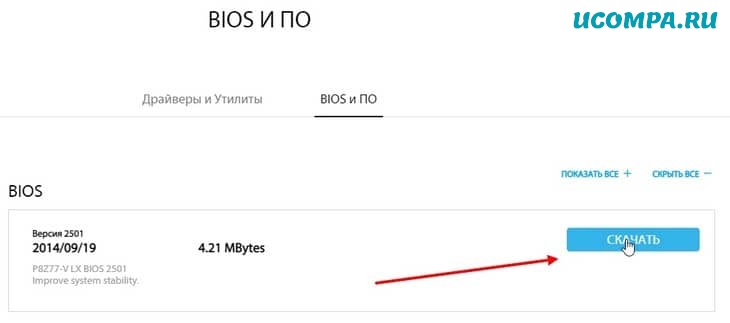
Шаг 1. Найдите последнюю доступную версию BIOS
Вы можете сделать это, перейдя на сайт производителя и выполнив поиск вашей материнской платы.
Как только вы найдете свою материнскую плату, выберите вкладку «Поддержка» и найдите раздел «BIOS».
Если ваша версия BIOS устарела, просто загрузите новую версию BIOS и сохраните ее на рабочем столе.
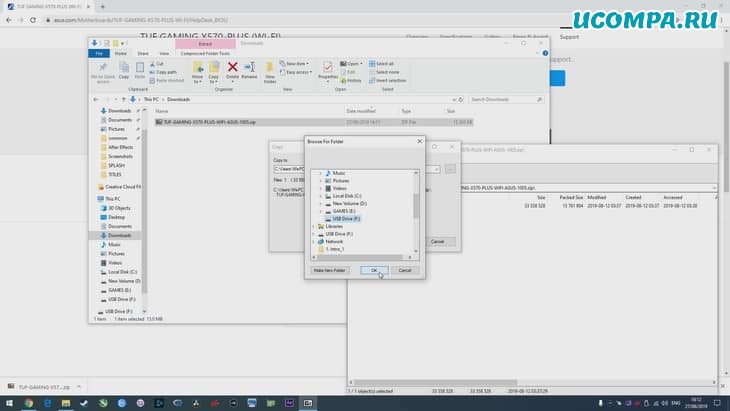
Шаг 2. Разархивируйте файл обновления BIOS
После загрузки файла BIOS вы захотите распаковать файл прямо на USB-накопитель.
Сделайте это, щелкнув правой кнопкой мыши обновление BIOS и выбрав опцию «распаковать».
Если этот параметр недоступен, возможно, вам придется загрузить программное обеспечение для выполнения этого шага.
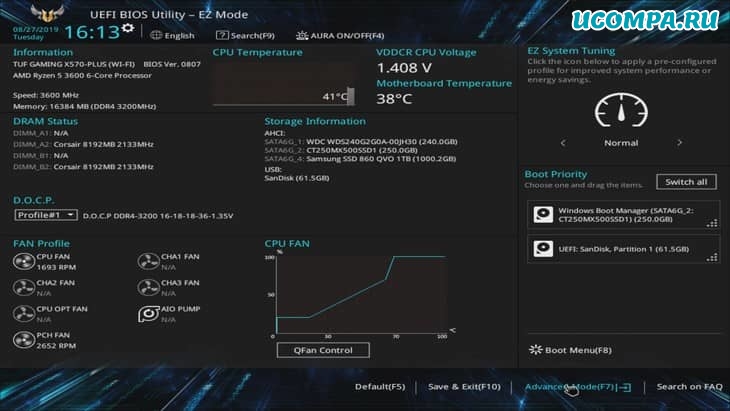
Шаг 3. Перезагрузите компьютер и войдите в меню BIOS
Теперь, когда у вас есть файл на USB-накопителе, пора войти в меню BIOS и установить обновление.
Сделайте это, сначала перезагрузив компьютер.
Когда компьютер загружается, в самом начале нажимайте специальную клавишу BIOS для материнской платы, пока она не войдет в BIOS. Обычно это «DEL / F2».
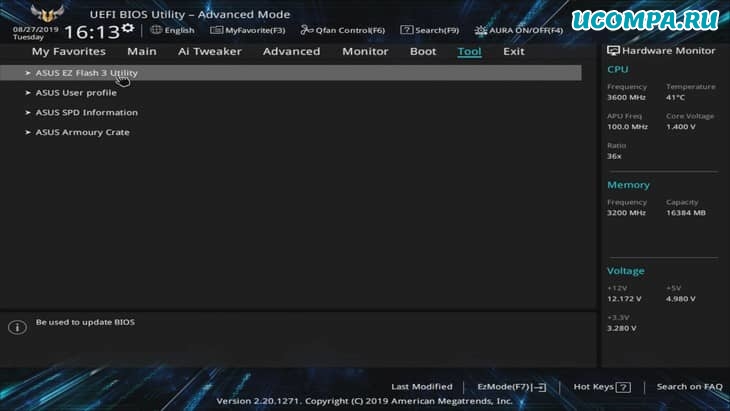
Шаг 4. Запустите средство обновления микропрограммы BIOS или средство перепрошивки
Для нашей конкретной материнской платы нам пришлось войти в раздел дополнительных инструментов.
Обычно это клавиша F7 на большинстве материнских плат.
Внутри «Advanced» вы должны найти возможность запустить флэш-обновление.
На платах ASUS она называется «Утилита ASUS EZ Flash 3».
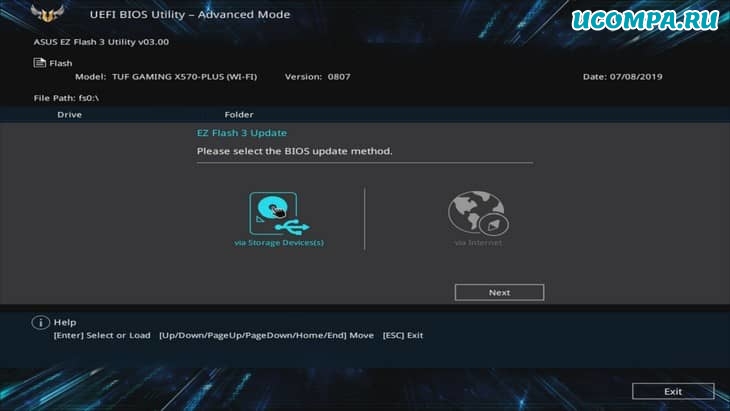
Шаг 5. Выберите флешку для запуска обновления
На этом этапе вы должны выбрать, с какого диска BIOS будет использовать для обновления.
Выберите флешку или «запоминающее устройство».
Если вы выбрали правильный диск, вы должны увидеть файл обновления BIOS, который вы скачали ранее.
Выберите файл, дважды щелкнув его.
Ваш BIOS спросит вас, хотите ли вы загрузить этот файл, ответьте «Да», чтобы начать процесс обновления.
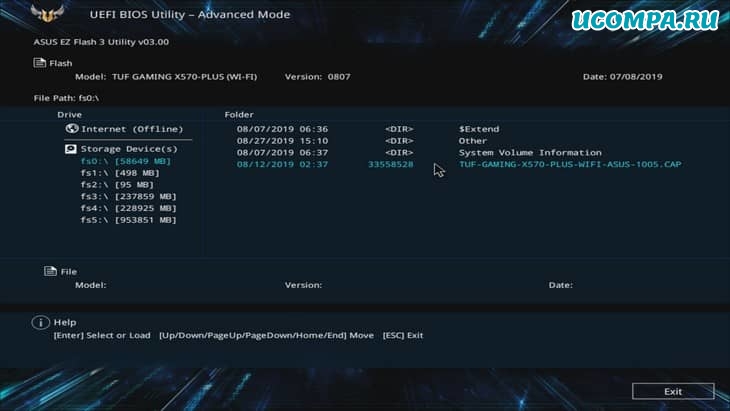
Шаг 6. Завершение обновления
После завершения обновления BIOS вам будет показано сообщение.
На этом этапе вам будет предложено нажать «ОК», и ваша система перезагрузится.
После перезагрузки ваша система может попросить вас войти в BIOS и запустить программу установки.
Все, что для этого требуется — это повторно войти в BIOS и снова перезагрузить систему.
На этом этапе я бы рекомендовал использовать оптимизированные настройки по умолчанию.
Дайте компьютеру перезагрузиться, и он должен загрузиться в вашу операционную систему.
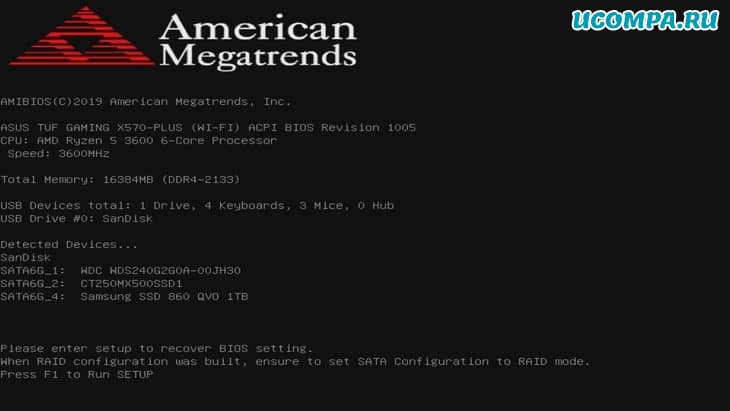
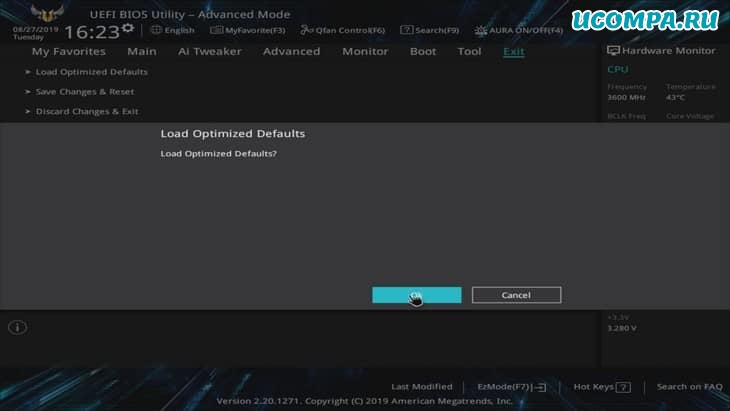
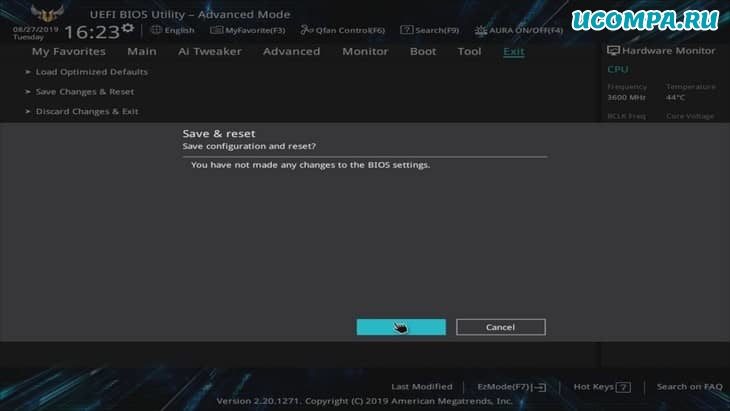
Заключительные слова
И вот оно, исчерпывающее руководство по обновлению BIOS.
Некоторые меню BIOS могут отличаться в зависимости от производителя, но, грубо говоря, это будет работать практически для любой платы.
Мы обновили плату ASUS TUF x570 Gaming PLUS WIFI.
От старта до финиша ушло примерно 10 минут.
Если у вас есть какие-либо вопросы относительно BIOS или вам нужна помощь в его обновлении, напишите нам в разделе комментариев ниже.
Мы свяжемся с вами, как только сможем!
До скорых встреч! Заходите!
