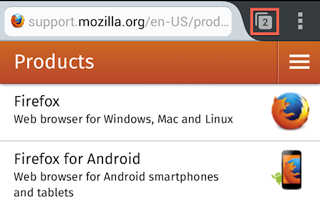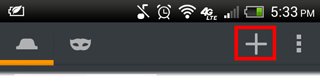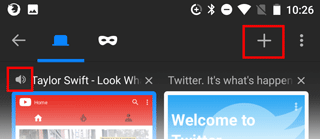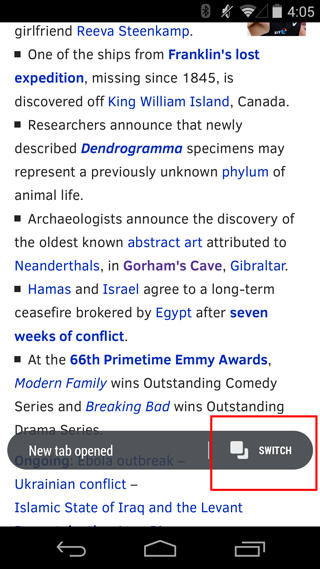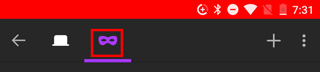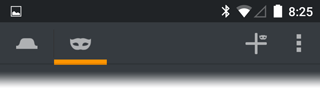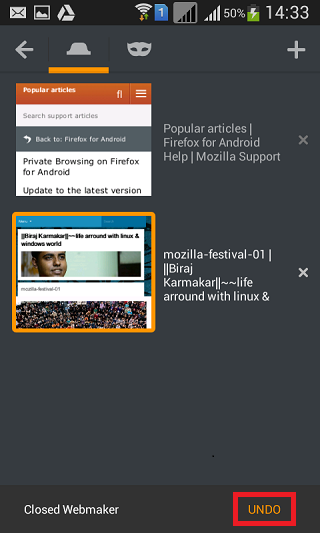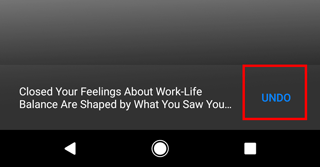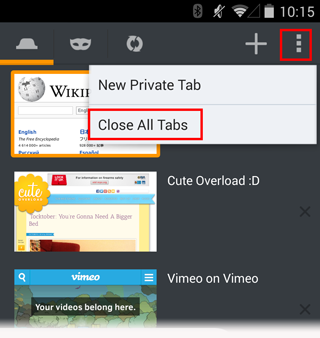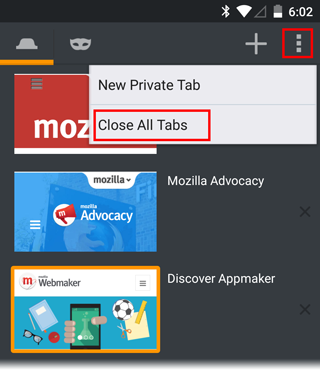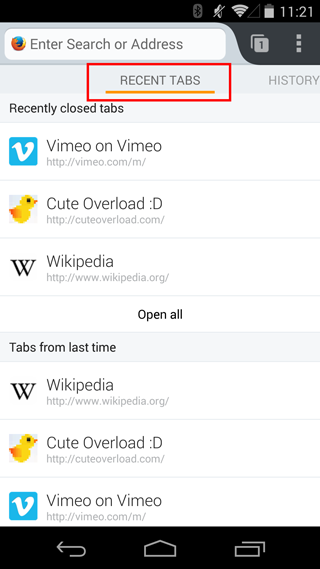- Где мои вкладки?
- Страница в новой вкладке
- Экран новой вкладки
- Переход между вкладками
- Закрытие вкладок
- Вкладки на других устройствах
В правом нижнем углу нажмите значок с количеством вкладок ( , если открыто три вкладки).
, если открыто три вкладки).

Откроется список всех открытых в мобильном Яндекс Браузере вкладок.
-
Нажмите и удерживайте ссылку на страницу.
-
В контекстном меню нажмите:
-
Открыть в новой вкладке, чтобы сразу перейти к странице в новой вкладке.
-
Открыть в фоне, чтобы открыть страницу в новой вкладке, но при этом остаться на текущей.
-
Чтобы перейти на вкладку, открытую в фоновом режиме, нажмите значок с количеством вкладок ( , если открыто три вкладки) и выберите нужную.
, если открыто три вкладки) и выберите нужную.
Примечание. Если вы не будете пользоваться смартфоном несколько часов, то когда вы его включите, Браузер отобразит ранее открытые вкладки. Если вы хотите, чтобы после перерыва Браузер всегда открывал экран новой вкладки, нажмите и включите опцию Старт браузера с экрана новой вкладки.
-
На нижней панели под Умной строкой нажмите значок
 .
. -
Введите запрос или адрес сайта или выберите сайт на Табло.
Примечание. Если текущая вкладка открыта в режиме Инкогнито, то экран новой вкладки также откроется в нем.
Нажмите .
-
Нажмите значок с количеством вкладок (
 , если открыто три вкладки).
, если открыто три вкладки). -
Нажмите значок
 .
. -
Введите запрос или адрес сайта. Либо выберите сайт на Табло.
Примечание. Если вы хотите, чтобы при открытии экрана новой вкладки автоматически возникала виртуальная клавиатура, в настройках в разделе Дополнительно включите опцию Клавиатура на экране новой вкладки.
-
Чтобы перейти на предыдущую вкладку, сдвиньте текущую вправо.
-
Чтобы перейти на следующую вкладку, сдвиньте текущую влево.
Примечание. Жест активен, если в настройках в разделе Дополнительно включена опция Переключать вкладки свайпом от края экрана.
-
Нажмите значок с количеством вкладок (
 , если открыто три вкладки).
, если открыто три вкладки). -
Выберите нужную вкладку в списке.
-
Нажмите значок с количеством вкладок (
 , если открыто три вкладки).
, если открыто три вкладки). -
Сдвиньте страницу влево или вправо или нажмите значок
 в правом верхнем углу вкладки.
в правом верхнем углу вкладки. -
Нажмите значок с количеством вкладок (
 , если открыто три вкладки).
, если открыто три вкладки). -
Нажмите и удерживайте вкладку.
-
Выберите пункт контекстного меню: Закрыть вкладки выше, Закрыть вкладки ниже, Закрыть остальные вкладки или Закрыть все вкладки.
-
Нажмите значок с количеством вкладок (
 , если открыто три вкладки).
, если открыто три вкладки). -
Вверху справа нажмите значок
 .
. -
Нажмите .
-
Укажите, когда нужно закрывать вкладки, которые давно не просматривали. Если вы не хотите, чтобы Браузер автоматически закрывал вкладки, выберите Вручную.
Одна вкладка
Несколько вкладок
Все вкладки
Автоматически
Если у вас открыто более 100 вкладок, Браузер может автоматически закрывать те, которые вы дольше всего не смотрели:
После синхронизации в Браузере отображаются вкладки, открытые на компьютере, планшете или смартфоне.
- Просмотреть вкладки, открытые на других устройствах
-
-
Нажмите значок с количеством вкладок (
 , если открыто три вкладки).
, если открыто три вкладки). -
Нажмите
 .
. -
Откройте папку нужного устройства: Компьютер, Планшет или Телефон.
-
Нажмите строку с нужной вкладкой.
-
Если вы не нашли информацию в Справке или у вас возникает проблема в работе Яндекс Браузера, напишите нам. Подробно расскажите, что вы делали и что происходило. Если возможно, прикрепите скриншот. Так мы поможем вам быстрее.
Примечание. Чтобы решить проблему в работе сервисов Яндекса, обращайтесь в службу поддержки этих сервисов:
Яндекс Браузер на компьютере
О проблемах Яндекс Браузера на компьютере пишите прямо из Браузера: или через форму.
Мобильное приложение Яндекс — с Алисой
О проблемах в работе приложения Яндекс — с Алисой пишите через форму.
Главная страница Яндекса
Если вопрос касается главной страницы Яндекса (изменить тему оформления, настроить блоки главной страницы или иконки сервисов и т. д.), пишите через форму. Выберите опцию Вопрос о главной странице Яндекса.
Яндекс Почта
О работе Почты (отключить рекламу, настроить сбор писем с других ящиков, восстановить удаленные письма, найти письма, попавшие в спам и т. д.) пишите через форму.
Поиск и выдача
О работе Поиска и выдачи (ранжирование сайта в результатах Поиска, некорректные результаты и т. д.) пишите через форму.
В Chrome можно одновременно открыть любое количество вкладок и быстро переключаться между ними. Когда вы открываете новую вкладку, появляется страница быстрого доступа, основанная на вашей истории браузера.
На странице быстрого доступа можно настроить показ:
- разных тем;
- корзины покупок;
- карточки с рецептами.
Узнайте, как персонализировать страницу быстрого доступа.
Подробнее о том, как управлять рекомендуемыми статьями…
Открытие новых вкладок и окон
Как открыть новую вкладку
Нажмите на значок новой вкладки в верхней части окна Google Chrome рядом с последней открытой вкладкой. Вы также можете воспользоваться быстрыми клавишами:
- Windows и Linux: Ctrl + T;
- macOS: ⌘ + T.
Как открыть вкладку в новом окне
Чтобы открыть вкладку в новом окне, перетащите ее за пределы окна Google Chrome.
Вы также можете воспользоваться быстрыми клавишами:
- Windows и Linux: Ctrl + N;
- macOS: ⌘ + N.
Как открыть файл в новой вкладке
Выберите файл в папке или на рабочем столе и перетащите его в Chrome. Если вы всё сделали правильно, на курсоре появится значок “Добавить” .
Выберите файл на компьютере. Откройте новую вкладку и воспользуйтесь быстрыми клавишами.
- Windows и Linux: Ctrl + O;
- macOS: ⌘ + O.
Как открыть ссылку в новой вкладке
- Windows и Linux: удерживая клавишу Ctrl, нажмите на ссылку.
- macOS: удерживая клавишу ⌘, нажмите на ссылку.
Упорядочивание вкладок и окон
Как упорядочить вкладки
Чтобы изменить положение вкладки, перетащите ее на новое место вдоль верхней части окна браузера.
Чтобы закрепить вкладку, нажмите на нее правой кнопкой мыши и выберите Закрепить. Закрепленная вкладка станет меньше, и на ней будет виден только значок сайта.
Чтобы открепить вкладку, нажмите на нее правой кнопкой мыши и выберите Открепить.
Чтобы переместить вкладку в другое окно:
- Убедитесь, что вы вошли в один и тот же профиль в обоих окнах.
- Нажмите правой кнопкой мыши на нужную вкладку.
- Прокрутите список действий и выберите “Открыть вкладку в другом окне”.
- Выберите окно, в которое вкладка будет перемещена.
Как сгруппировать вкладки
Вкладки можно распределять по группам.
- Откройте браузер Chrome
на компьютере.
- Нажмите на значок новой вкладки
.
- Нажмите на вкладку правой кнопкой мыши и выберите Добавить в новую группу.
- Чтобы изменить группу вкладок, нажмите правой кнопкой мыши на цветной кружок или название группы слева. Так можно:
- Указать название группы.
- Добавить вкладки в группу.
- Удалить группу.
- Чтобы добавить вкладку в существующую группу, перетащите ее в эту группу.
- Чтобы удалить вкладку из группы, нажмите на нужную вкладку правой кнопкой мыши и выберите Удалить из группы.
- Чтобы изменить группу вкладок, нажмите правой кнопкой мыши на цветной кружок или название группы слева. Так можно:
Как свернуть или развернуть группу вкладок
Группу вкладок можно свернуть, чтобы было видно только название или цветной кружок.
- Создайте группу вкладок.
- Чтобы свернуть или развернуть ее, нажмите на название или цветной кружок.
Как использовать поиск по вкладкам
Как выполнить поиск по открытым вкладкам через адресную строку
Как упорядочить окна
Чтобы упорядочить открытые окна, можно добавить для них названия, которые будут показываться в следующих случаях:
- при наведении указателя мыши на уменьшенное окно;
- при нажатии сочетания Alt + Tab для перемещения между окнами;
- при нажатии правой кнопкой мыши на вкладку и выборе пункта Открыть вкладку в другом окне.
Чтобы добавить название окна, выполните следующие действия:
- Перейдите в нужное окно или откройте новое.
- В правом верхнем углу экрана нажмите правой кнопкой мыши на пустое пространство рядом со значком “Новая вкладка”
и выберите пункт Добавить название окна.
- Укажите название окна.
Закрытие вкладок и окон
Как закрыть вкладку
Нажмите “Закрыть” в правом верхнем углу вкладки. Вы также можете воспользоваться быстрыми клавишами:
- Windows и Linux: Ctrl + W;
- macOS: ⌘ + W.
Как закрыть окно
- Закройте все вкладки в окне.
- Нажмите на значок “Закрыть”
.
- Windows и Linux: в правом верхнем углу окна.
- macOS: в левом верхнем углу окна.
Вы также можете воспользоваться быстрыми клавишами.
- Windows и Linux: Alt + F4;
- macOS: ⌘ + Shift + W.
Как закрыть Google Chrome
Выйти из Google Chrome можно следующим образом:
- Откройте меню браузера.
- Windows и Linux: в верхней части окна нажмите на значок “Настройка и управление Google Chrome”
.
- macOS: в строке меню вверху окна нажмите Chrome.
- Закройте Google Chrome.
- Windows и Linux: нажмите Выход.
- macOS: нажмите Выход.
Вы также можете воспользоваться сочетанием клавиш:
- Windows и Linux: Alt + F, а затем X.
- macOS: ⌘ + Q.
Как восстановить окно или вкладку
Если вы случайно закрыли вкладку или окно, восстановите их с помощью быстрых клавиш.
- Windows и Linux: Ctrl + Shift + T;
- macOS: ⌘ + Shift + T.
Как принудительно закрыть страницу или приложение
Если вкладка, окно или расширение не работают, их можно закрыть принудительно в диспетчере задач Chrome.
- В правом верхнем углу нажмите на значок “Ещё”
.
- Выберите Дополнительные инструменты
Диспетчер задач.
- Выберите страницу, расширение или приложение.
- Нажмите Завершить процесс.
Ресурсы по теме
- Стартовая и главная страницы в Chrome
- Режим инкогнито
- Персонализация страницы быстрого доступа в Chrome
Эта информация оказалась полезной?
Как можно улучшить эту статью?
Яндекс браузер устанавливается на десктоп и мобильные устройства. Эта утилита обладает набором харак…
Яндекс браузер устанавливается на десктоп и мобильные устройства. Эта утилита обладает набором характеристик, которые обеспечивают оперативный переход на Интернет-ресурсы. В отличие от десктопной версии, в мобильном обозревателе для перехода на порталы не требуется ввода точного адреса. Так повышается скорость работы, что и позволяет юзерам «на ходу» посещать выбранные сайты.

Среди преимуществ веб-браузера для Андроид – включенный в функционал поиск, ускоренный процесс загрузки страниц, защита от вирусов и фишинговых порталов. Кроме того, любимые ресурсы пользователя всегда под рукой. Главное – понять, где закладки в яндекс браузере на андроид телефон расположены, поскольку интерфейс мобильного варианта отличается от программы для ПК. Зная, где найти закладки яндекс браузера на компьютере, не каждый пользователь способен оперативно отыскать их на лэптопе или смартфоне.

Создать закладку для открытой страницы
Процесс создания закладок в обозревателе на мобильном устройстве не отличается сложностью. Неопытные юзеры в два касания способны выполнить процедуру и сохранить веб-страницу в список избранных. Перед тем, как разобраться, где находятся закладки в яндекс браузере, добавим новый портал в избранные. Для этого входим в учетную запись Яндекса, иначе все вкладки откроются в режиме «невидимки» или «инкогнито». В таких случаях сохранить в избранное страницы не получается.
Затем действуем по инструкции. Алгоритм действий состоит из двух стадий. Сначала на экране с открытой страницей нажимаем на иконку с изображением трех точек, выстроенных вертикально одна над одной. Иконка в интернет-обозревателе расположена внизу экрана, в правой части. В выпадающем списке доступных операций находим пункт «Добавить в закладки». Достаточно одного касания, чтобы портал оказался в числе избранных.

Таким образом, процедура создания новой закладки для открытой в обозревателе страницы не отличается сложностью. Поэтому пользователь способен оперативно создавать закладки в яндекс браузере. Где же они хранятся в андроид телефоне, рассмотрим ниже.
Кроме стандартных закладок, которые создает юзер, в обозревателе предусмотрена опция сохранения оффлайн-копий открытых страниц порталов. Копии открытых во вкладках страниц сохраняет пользователь, а также интернет-обозреватель, в автоматическом режиме. Функция позволяет просматривать информацию при отсутствии подключения к сети. Браузер яндекс для Android выгружает сведения из сохраненных копий страниц. Понять, что страница в режиме «оффлайн», помогает значок в виде стрелки. Активный портал помечен изображением в виде замочка.

Одновременно обозреватель хранит до 50 копий. При закрытии пользователем вкладок оффлайн-копии удаляются. У владельцев гаджетов с объемом встроенной памяти до 1024 Мб сохранить копии не получится – в функционале веб-браузера отсутствует соответствующая опция. Функцию сохранения копий при необходимости пользователь отключает самостоятельно.
Перейти к списку закладок
При первом использовании обозревателю сразу непонятно, где найти закладки в яндекс браузере на лэптопе, смартфоне. Если в десктопном варианте на помощь приходит курсор мыши, при наведении им на раздел пользователь видит всплывающую подсказку.
Открыть закладки в яндекс браузере в мобильном телефоне просто, если знать, где они расположены. Для перехода к избранным страницам в открытом приложении обозревателя нужно нажать на значок Вкладок. Иконка представляет собой квадрат с цифрой, которая обозначает количество открытых страниц у пользователя.

При отсутствии открытых вкладок на экране сразу отобразятся визуальные закладки. Для перехода к сохраненным сайтам нажимаем на изображение в форме крестика (плюса). Слева от табло, которое появляется на экране, находим знак в виде звезды, обозначающий избранные порталы. При нажатии на иконку попадаем в закладки.
Как отредактировать созданную закладку
В процессе добавления сайтов в категорию избранных порталов, пользователь оставляет данные, предлагаемые обозревателем, либо корректирует закладки. Для корректировки необходимо знать, где найти закладки в яндекс браузере на телефоне.
Чтобы это сделать входим в меню закладок (нажав на соответствующую кнопку в правом нижнем углу обозревателя). Здесь в перечне сохраненных страниц выбираем ту, которую собираемся скорректировать. Чтобы перейти в режим исправления, строку с закладкой зажимаем и удерживаем до момента, пока на экране не появится контекстное меню. Среди перечня пунктов, которые отображаются в контекстном меню, выбираем Изменить. Здесь пользователь меняет имя сайта, вводя название в соответствующее поле. При желании меняется адрес портала. Например, указывается короткий путь доступа. Обязательно сохранять выполненные изменения нажатием соответствующей кнопки. Таким образом, пользователь самостоятельно управляет видом и оформлением списка избранных порталов. Также доступно удаление устаревшей информации.

Как удалить созданную закладку
Для удаления Интернет-ресурса из перечня избранных, требуется открыть закладки в яндекс браузере на андроид и выполнить три этапа процедуры.
- первый этап: выбираем в представленном перечне запись, которую будем удалять.
- второй этап: нажимаем на строку и удерживаем ее до появления окошка со списком опций.
- третий этап: в контекстном меню в списке операций выбираем удаление. И подтверждаем выполненное действие.
Теперь в перечне любимых сайтов пользователя удаленная вкладка отображаться не будет.

Закладки на разных устройствах
Владельцам нескольких устройств доступна опция синхронизации информации между гаджетами. Благодаря функции личные данные и основные настройки обозревателя хранятся на специальном сервере. Информация в зашифрованном виде поступает к серверу по каналу, который надежно защищен.
Автоматически в обозревателе синхронизируются: закладки, открытые вкладки, интернет-ресурсы на Табло. После включения функции по синхронизации, она запускается при каждом изменении хранящейся на сервере информации. Например, пользователь добавляет новые закладки в мобильном яндекс браузере. Веб-браузер при этом отправляет ссылку на сервер и скачивает изменения на других гаджетах.
С помощью синхронизации браузер будет одинаково настроен на всех устройствах. Также при утере гаджета не возникнет проблем с восстановлением паролей, настроек, закладок в яндекс браузере или лэптопе.
Синхронизация отключается юзером. Также пользователь корректирует информацию, которую собирается синхронизировать.
Закладки в яндекс браузере на андроид отображаются как на десктопе, только при включенной функции синхронизации. Так пользователь видит все сохраненные ссылки на ресурсы с каждого из устройств (планшета, ПК, смартфона). Опция работает при условии, что на гаджетах установлен Яндекс.Браузер и пользователь зарегистрирован по одному аккаунту.
Для включения синхронизации переходим в раздел Настроек приложения. Здесь в первом списке опций находим соответствующую строку и включаем процесс. В появившейся форме вводим аутентификационную информацию (для доступа к аккаунту). При отсутствии регистрации проходим указанную процедуру – заполняем представленные параметры. После чего нажимаем кнопку входа. Для просмотра синхронизированной информации переходим в раздел «Подробнее». Отключение функции происходит по аналогичной схеме. Отличается только выбор кнопки – требуется строка «Отключение».

После включения функции синхронизации пользователь видит все вкладки с каждого устройства. Для выбора ссылки на компьютере или закладки в яндекс браузере на смартфоне нажимаем кнопку «плюс», которая расположена справа от активных вкладок. Далее слева от Табло веб-браузера нажимаем иконку звезды. Здесь доступны разделы устройств: компьютера, лэптопа, телефона. Выбираем, нажав на соответствующую строчку.
У синхронизации закладок на разных устройствах выделяют особенности. При добавлении закладки на телефоне изменения автоматически фиксируются и отображаются на гаджетах, которые находятся в сети. Аналогичная процедура происходит при удалении сохраненной на портал ссылки.
Если пользователь создает закладку для одного портала сразу на десктопе и лэптопе, сохранится ссылка, которая первой синхронизировалась с сервером.
Ссылки на сохраненные сайты с однотипных устройств в ходе синхронизации объединяются. Создается общий список для закладок. Например, при наличии в сети двух десктопов, одного лэптопа и двух смартфонов. Если открыть закладки в яндекс браузере, в перечне разделов будет отображен 1 компьютер, 1 лэптоп, 1 смартфон. Но в каждом разделе закладки из нескольких устройств объединяются в общий перечень, доступный пользователю. Поэтому не получится просмотреть сохраненные ссылки отдельно на каждом гаджете.

Таким образом, разобраться, как открыть закладки в яндекс браузере на мобильном телефоне, просто. Приложение для смартфонов отличается понятным интерфейсом. Добавлять, корректировать, удалять устаревшие закладки – все опции доступны владельцам смартфонов андроид. Также присутствует опция синхронизации, которая облегчает перенос закладок с ПК, лэптопа. Причем каждая опция настраивается в зависимости от желания пользователя для комфортной эксплуатации устройства.
Содержание
- 1 Где находится панель вкладок в галерее?
- 2 Как открывать вкладки?
- 3 Как восстановить все вкладки на телефоне?
- 4 Как найти закладки в моем телефоне?
- 5 Как найти панель вкладок?
- 6 Где панель вкладок в телефоне?
- 7 Как открыть недавние вкладки в хроме?
- 8 Как в гугл хром открывать страницу в новой вкладке?
- 9 Как открыть новую вкладку в гугле?
- 10 Как восстановить закладки на андроид?
- 11 Как восстановить все закладки?
- 12 Как восстановить все вкладки в хроме на айфоне?
- 13 Как вытащить закладки из Google Chrome?
- 14 Как открыть все закладки в Google Chrome?
Где находится панель вкладок в галерее?
Панель вкладок отображается в нижней части экрана приложения и позволяет быстро переключаться между различными разделами приложения. Панели вкладок являются полупрозрачными, могут иметь фоновый оттенок, сохранять одинаковую высоту во всех ориентациях экрана и скрыты при отображении клавиатуры.
Как открывать вкладки?
Как восстановить вкладки в браузере
- Сочетание клавиш Ctrl+T или команда «Создать вкладку» с последующим открытием нужной страницы в области «Повторное открытие закрытых вкладок».
- Меню «Сервис» в браузере и раздел «Повторное открытие последнего сеанса просмотра».
Как восстановить все вкладки на телефоне?
1 Откройте браузер Chrome на телефоне или планшете андроид. 2 Далее, нажмите на меню в виде трех точек, расположенное в правом верхнем углу экрана. 3 Из появившегося списка опций выберите Недавние вкладки. 4 На следующем экране вы увидите все вкладки, которые вы только что закрыли, под названием Недавно закрытые.
Как найти закладки в моем телефоне?
Как открыть закладку
- Откройте приложение Chrome. на телефоне или планшете Android.
- В правом верхнем углу экрана нажмите на значок «Ещё» Закладки. Если адресная строка находится внизу, проведите по ней вверх. Нажмите на звезду .
- Выберите нужную закладку.
Как найти панель вкладок?
Чтобы показать или скрыть панель закладок, нажмите на значок «Настройка и управление Google Chrome» Закладки Показывать панель закладок.
- Откройте браузер Chrome на компьютере.
- В правом верхнем углу окна нажмите на значок «Настройка и управление Google Chrome» Закладки …
- Справа от нужной закладки нажмите на стрелку вниз
Где панель вкладок в телефоне?
Как переключаться между вкладками
- Откройте приложение Chrome. на телефоне Android.
- Справа от адресной строки нажмите на значок переключения между вкладками . Вы увидите все открытые вкладки.
- Проведите по экрану вверх или вниз.
- Выберите нужную вкладку.
Как открыть недавние вкладки в хроме?
В Chrome закрытые вкладки можно восстановить по одной при помощи комбинации клавиш Ctrl + Shift + T. Список вкладок, которые вы закрывали недавно, есть в меню настроек. Выбираете пункт «История» → «Недавно закрытые». Браузер предложит открыть сразу несколько вкладок, которые были закрыты.
Как в гугл хром открывать страницу в новой вкладке?
Итак, для открытия ссылки в новой вкладке:
- Открываем браузер и формируем поисковый запрос.
- Кликаем на кнопку «Настройки» под строкой выдачи.
- А затем нажимаем на верхний пункт.
- Система автоматически откроет новую вкладку, где можно задать количество выдачи, озвучивание результатов, а также выбрать регион.
Как открыть новую вкладку в гугле?
Чтобы открыть вкладку в новом окне, перетащите ее за пределы окна Google Chrome. Вы также можете воспользоваться быстрыми клавишами: Windows и Linux: Ctrl + N; macOS: ⌘ + N.
Как восстановить закладки на андроид?
Примечание.
- Откройте браузер, кликните по значку Google Chrome в панели управления.
- В открывшемся меню нажмите «Закладки».
- Нажмите «Диспетчер закладок».
- Выберите на синей ленте справ значок «⋮», в выпавшем меню выберите «Экспорт закладок».
- В окне проводника введите имя файла, который нужно сохранить, укажите папку.
Как восстановить все закладки?
Нажмите Ctrl+Shift+B на клавиатуре. 2. Нажмите Ctrl +Z или через меню нажмите на «Отменить». Если вы удалили закладки несколько дней назад, то зайдите в Импорт и резервные копии => Восстановить резервную копии от => выберите дату в которой еще были ваши закладки.
Как восстановить все вкладки в хроме на айфоне?
В Google Chrome на iPhone или iPad нажмите кнопку меню, а затем нажмите «Недавние вкладки». В разделе «Недавно закрытые» вы увидите список недавно закрытых вкладок. Нажмите на вкладку, чтобы открыть ее.
Как вытащить закладки из Google Chrome?
Как экспортировать закладки из Chrome
- Откройте Chrome на компьютере.
- В правом верхнем углу окна выберите значок «Настройка и управление Google Chrome» .
- Выберите Закладки Диспетчер закладок.
- В верхней части страницы нажмите на значок «Управление» Экспорт закладок.
Как открыть все закладки в Google Chrome?
В Google Chrome нажмите по папке правой кнопкой мыши и выберите один из вариантов:
- «Открыть все закладки» — сайты откроются в новых вкладках.
- «Открыть все закладки в новом окне» — все вкладки откроются в новом окне браузера.
![]()
В Firefox для Android вы можете легко создавать и управлять множеством вкладок. В этой статье мы покажем вам, как это делается.
Оглавление
- 1 Где мои вкладки?
- 1.1 “Переход на вкладку” с помощью поиска
- 2 Перестановка моих вкладок
- 3 Как открыть вкладку?
- 3.1 Открытие пустой вкладки
- 3.2 Открытие ссылки в новой вкладке
- 3.3 Приватные вкладки
- 4 Как поделиться моими вкладками?
- 4.1 Получение синхронизированных вкладок на вашем устройстве Android
- 4.2 Отправка вкладки с вашего устройства Android
- 5 Как закрыть вкладки?
- 5.1 Закрытие всех открытых вкладок
- 6 Просмотр и открытие ранее закрытых вкладок
Где мои вкладки?
Для просмотра ваших вкладок в Firefox для Android:
- Значок вкладки, отображающий число, в правом верхнем углу экрана показывает, сколько вкладок у вас открыто. Нажмите на него, чтобы просмотреть все ваши открытые вкладки.
- Firefox отображает ваши открытые вкладки в виде миниатюр (для планшетов этот список будет наверху для портрета и на левой стороне для альбома). Посетите любую вкладку, нажав на нее.
- Чтобы закрыть вкладку, нажмите на показанную рядом с ней кнопку X.
“Переход на вкладку” с помощью поиска
Нажмите на строку заголовка и начните ввод текста. Если вы наберете что-то, что соответствует одной из открытых вкладок, Firefox будет отображать подсказку “Перейти на вкладку”. Нажатие на “Перейти на вкладку” перенесёт вас на существующую вкладку вместо открытия новой вкладки.
Перестановка моих вкладок
Firefox позволяет вам изменить ваши вкладки, чтобы их было удобнее просматривать. Чтобы сделать это, нажмите на вкладке и удерживая её, перетащите в нужное место.
Как открыть вкладку?
Открытие пустой вкладки
- Нажмите на значок вкладки для отображения панелей.
- Нажмите + (знак плюс) в правом верхнем углу экрана (в левом нижнем углу на планшетах в ландшафтном режиме), чтобы открыть новую вкладку.
- В новой вкладке загрузится Умный Экран со списком вашего Топа сайтов, закладок и истории. Вы можете выбрать один из этих вариантов домашнего экрана или ввести новый поисковый запрос или URL.
Открытие ссылки в новой вкладке
- Чтобы открыть ссылку в новой вкладке, произведите долгое нажатие на ссылку, чтобы открыть контекстное меню.
- В контекстном меню, нажмите , или , если вы не хотите, чтобы Firefox сохранил этот сайт в вашей истории.
- Чтобы быстро переключиться на новую вкладку, нажмите на опцию Перейти, которая появится в виде всплывающего уведомления сразу после открытия новой вкладки.
Приватные вкладки
Переключитесь в режим Приватный просмотр, если вы не хотите, чтобы Firefox запоминал ваш просмотр или историю поиска.
Нажмите на значок вкладки в верхней части экрана, а затем коснитесь значка маски.
Здесь, вы можете просмотреть список вкладок, открытых вами в режиме Приватного просмотра, или открыть новую, приватную вкладку, нажав на значок плюс.
Как поделиться моими вкладками?
Синхронизация Firefox позволяет вам поделиться вкладками с другими устройствами.
Получение синхронизированных вкладок на вашем устройстве Android
Если у вас открыты вкладки на другом устройстве, вы можете получить к ним доступ на вашем домашнем экране:
- Нажмите на адресную строку, чтобы перейти на ваш домашний экран.
- Прокручивайте панель История, пока не увидите панель Синхронизированные вкладки:
Планшеты Android: Ваши синхронизированные вкладки будут сгруппированы на левой боковой панели.
Совет: Проведите вниз на экране синхронизации, чтобы вручную обновить любые синхронизированные закладки.
Отправка вкладки с вашего устройства Android
Если у вас открыта вкладка на вашем устройстве Android, вы можете использовать функцию Отправка на другие устройства, чтобы открыть эту вкладку на другом компьютере:
- Нажмите кнопку меню (либо под экраном на некоторых устройствах, либо справа вверху браузера)
, а затем кнопку Поделиться (сначала Вам возможно потребуется нажать )
(сначала Вам возможно потребуется нажать )
. - Выберите в выпадающем меню.
- Выберите устройство, на которое вы хотите отправить страницу, а затем нажмите Отправить.
- Вкладка будет загружена на вашем другом устройстве после того, как оно синхронизируется (обычно в течение минуты). Если вы отправили вкладку на настольный компьютер или ноутбук и хотите быстрее загрузить вкладку, перейдите в меню и выберите .
Для того, чтобы использовать эту функцию, вы должны войти в свой аккаунт Firefox.
Как закрыть вкладки?
Откройте список ваших вкладок и нажмите X рядом с вкладкой, которую вы хотите закрыть.
Если вы закрыли вкладку по ошибке, не волнуйтесь! Вы можете восстановить последнюю закрытую вкладку, быстро нажав на опцию Отменить, которая появится на короткое время в виде всплывающего уведомления сразу после закрытия вкладки.
Закрытие всех открытых вкладок
Чтобы закрыть все открытые вкладки, нажмите на значок списка вкладок, затем нажмите кнопку меню (либо под экраном на некоторых устройствах, либо справа вверху браузера)
, затем .
- Если кнопка меню не появляется, как это показано, нажмите вместо этого на аппаратную кнопку меню на вашем устройстве.
Просмотр и открытие ранее закрытых вкладок
Чтобы увидеть список недавно закрытых вами вкладок, вернитесь к Умному экрану (если вы ещё не на нем, нажмите на строку адреса) и прокручивайте вправо, пока не увидите панель Последние вкладки . Здесь вы можете просмотреть и открыть отдельные вкладки или всю сессию:
Чтобы увидеть список недавно закрытых вами вкладок, вернитесь к Умному экрану (если вы ещё не на нем, нажмите на строку адреса) и прокручивайте вправо, пока не увидите панель История. Здесь вы можете просмотреть и открыть отдельные вкладки или всю сессию:
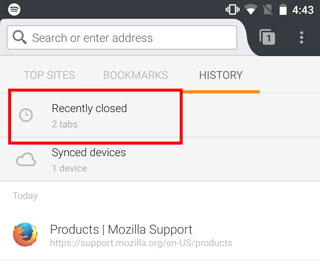
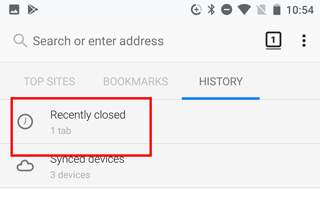 ]
]
Эти прекрасные люди помогли написать эту статью:

Станьте волонтёром
Растите и делитесь опытом с другими. Отвечайте на вопросы и улучшайте нашу базу знаний.
Подробнее