To keep all PCs
synchronized, updating the internet time will help you pull it off. And to do
that, you need to find the NTP (Network Time Protocol) server first.
Windows’ Command Prompt will get you there. And
if you don’t know where to begin, don’t worry.
In this post,
you’ll learn what you need on how to find the NTP server for the domain.
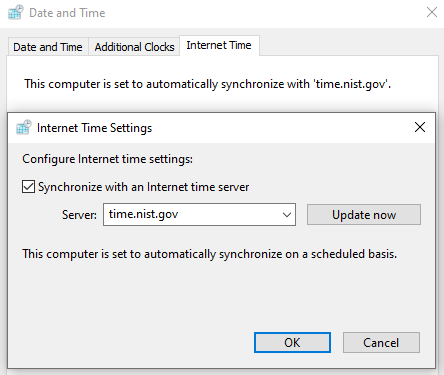
Register and Start
If you haven’t
registered Windows Time Service yet, the commands below will show you how to do
it. You also need to start the service before you can sync your computer time
with your NTP server.
First up is to
launch the Command Prompt. Choose Run as administrator.
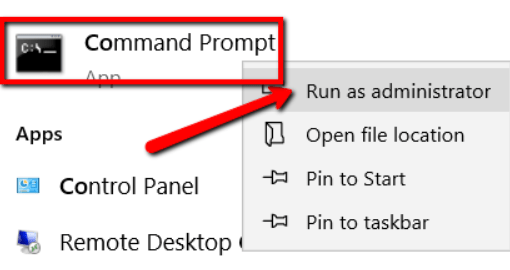
Then enter the
following command to register your system: w32tm
/register
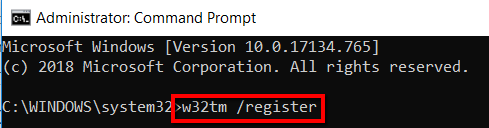
Once you hit
enter, you will find out if the registration was a success.
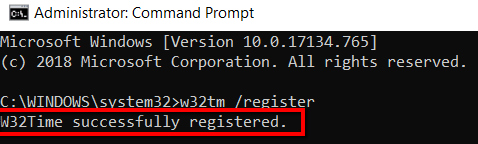
Now, start things
up by issuing this command: sc start
w32time
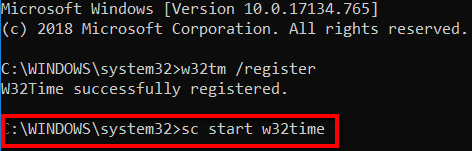
W32tm /query
Now that the
Windows Time Service is registered and running, you can get information from
it. You can do this by typing the following: w32tm /query and match it with the following parameters.
/status
This will show
you the status of Windows Time Service.
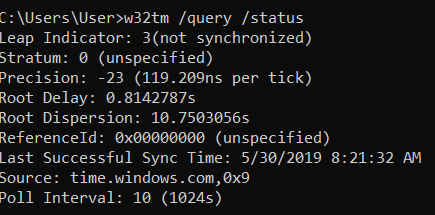
/status
/verbose
This will set the
verbose mode to show you more information.

/source
This will show
you the time source.

/configuration
This will show
you the run-time’s configuration and settings.
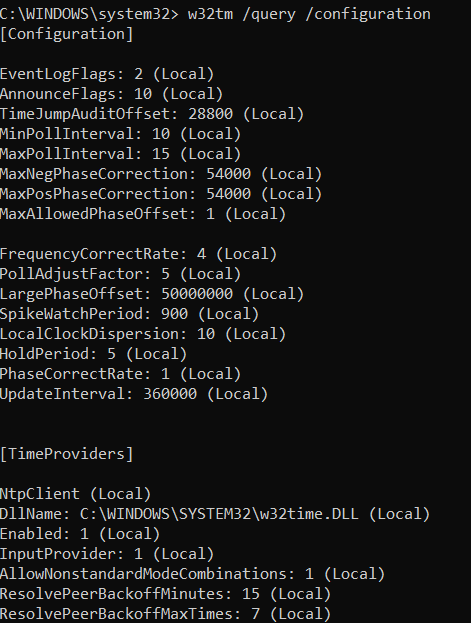
/peers
This will show a
list of people using your system.
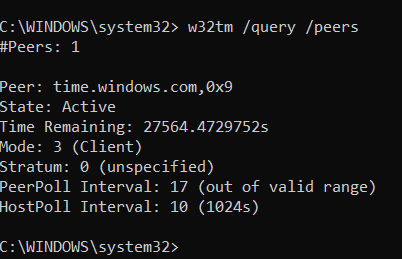
W32tm
/resync
You can also use
the Command Prompt to resynchronize
the clock the soonest time possible.
Here’s a
discussion on each parameter of this command:
/computer:<name
of computer to be resynchronized>
This lets you
specify a computer that will be resynchronized. If you leave this blank, the
subject will be the local computer.
/nowait
This lets you
eliminate the wait time for the resynchronization. It means that you will not
have to wait for the process to be completed before the results are returned.
/soft
This lets you
resync the clock using the existing errors. Of course, this wouldn’t do you any
good. But you can refer to the information it provides for compatibility.

W32tm
/config
Use this command
to configure your system.
Let’s look at its
components:
/manualpeerlist:
This lets you set
a list of peers. It’s a list of IP addresses.
You can leave it
blank and by default, it will be set to <peers>.
/update
This allows you
to notify the service that there are new changes that need to take effect.
/localclockdispersion:<in
seconds>
This configures
the Internal clock’s accuracy.
/reliable:<YES
or NO>
This allows you
to specify whether the system is a reliable source for time.
/largephaseoffset:<in
milliseconds>
This lets you set
the time difference involving your local and network time.
W32tm
/dumpreg
To get
information about a registry key, you can also go to the Command Prompt. There, enter the following, along with w32tm /dumpreg
/subkey:<key>
This shows you
the values that are associated with the sub-key of the default key.
/computer:<name
of the computer>
This shows you
the queries registry settings for a specified computer.
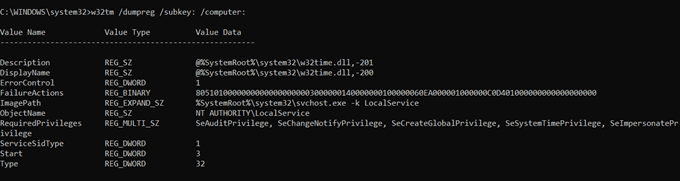
W32tm
/debug
The Command Prompt is also where you can
access your computer’s private log. Here’s a short discussion of the parameters
in this category.
/enable
or /disable
This lets you enable or disable the private log. Because you want to access this log,
enabling is the way to go.
/file:<name
of your file>
This lets you
specify the name of your file. In the example below, let’s say the name of our
file is “xxx”.
/size:<size
of your file>
This lets you
specify the size of your file. What you should enter here is the maximum number
of bytes.in the example, the size of our file is 100 bytes.
/entries:<number
of entries>
This allows you
to list down the value for your entries. The valid numbers for this field are
in between 0 to 300. In the example, the value is 10.

Сохранить все ПК
синхронизация, обновление времени в Интернете поможет вам справиться с этим. И делать
что вам нужно сначала найти NTP (сетевой протокол времени).
Командная строка Windows доставит вас туда. А также
если вы не знаете, с чего начать, не волнуйтесь.
В этом посте
вы узнаете, что вам нужно, как найти NTP-сервер для домена.
Зарегистрируйтесь и начните
Если вы не
зарегистрированный Windows Time Service пока что, приведенные ниже команды покажут вам, как это сделать
Это. Вам также нужно запустить службу, прежде чем вы сможете синхронизировать время вашего компьютера
с вашим NTP-сервером.
Сначала нужно
Запустите командную строку. Выберите «Запуск от имени администратора».
Затем введите
Следующая команда для регистрации вашей системы: w32tm
/регистр
Как только вы нажмете
введите, вы узнаете, если регистрация прошла успешно.
Теперь начнем
с помощью этой команды: sc start
w32time
W32tm / запрос
Теперь, когда
Служба времени Windows зарегистрирована и работает, вы можете получить информацию от
Это. Вы можете сделать это, набрав следующее: w32tm / query и сопоставив его со следующими параметрами.
/положение дел
Это покажет
у вас статус службы времени Windows.
/положение дел
/подробный
Это установит
подробный режим, чтобы показать вам больше информации.
/источник
Это покажет
Вы источник времени.
/ конфигурации
Это покажет
вы конфигурация и настройки во время выполнения.
/ сверстники
Это покажет
список людей, использующих вашу систему.
w32tm
/ ресинхронизации
Вы также можете использовать
Командная строка для повторной синхронизации
часы как можно скорее.
Вот
обсуждение каждого параметра этой команды:
/ Компьютер:
Это позволяет вам
укажите компьютер, который будет синхронизирован. Если вы оставите это поле пустым,
темой будет локальный компьютер.
/Нет, подождите
Это позволяет вам
исключить время ожидания для повторной синхронизации. Это означает, что вы не будете
придется ждать завершения процесса, прежде чем результаты будут возвращены.
/мягкий
Это позволяет вам
повторно синхронизировать часы, используя существующие ошибки. Конечно, это не сделает вас
хорошо. Но вы можете обратиться к информации, которую он предоставляет для совместимости.
w32tm
/ конфигурации
Используйте эту команду
настроить вашу систему.
Давайте посмотрим на его
компоненты:
/ Manualpeerlist:
Это позволяет вам установить
список пэров. Это список IP-адресов.
Вы можете оставить это
пусто и по умолчанию будет установлено значение ,
/Обновить
Это позволяет вам
уведомить службу о новых изменениях, которые должны вступить в силу.
/ Localclockdispersion:
Это настраивает
Точность внутренних часов.
/ Надежность:
Это позволяет вам
указать, является ли система надежным источником времени.
/ Largephaseoffset:
Это позволяет вам установить
разница во времени с вашим местным и сетевым временем.
w32tm
/ dumpreg
Получить
Информацию о ключе реестра вы также можете перейти в командную строку. Там введите следующее вместе с w32tm / dumpreg
/ Подраздел:
Это показывает вам
значения, связанные с вложенным ключом ключа по умолчанию.
/ Компьютер:
Это показывает вам
параметры реестра запросов для указанного компьютера.
w32tm
/ отладки
Командная строка также там, где вы можете
получить доступ к личному журналу вашего компьютера. Вот краткое обсуждение параметров
в этой категории.
/включить
или / отключить
Это позволяет вам включить или отключить личный журнал. Потому что вы хотите получить доступ к этому журналу,
Разрешение — это путь.
/файл:
Это позволяет вам
укажите название вашего файла. В приведенном ниже примере, скажем, название нашего
файл «ххх».
/размер:
Это позволяет вам
укажите размер вашего файла. То, что вы должны ввести здесь, это максимальное количество
oftes.в примере, размер нашего файла составляет 100 байт.
/ записи:
Это позволяет вам
перечислить значение для ваших записей. Допустимые числа для этого поля:
от 0 до 300. В данном примере значение равно 10.
Для синхронизации системных часов, серверов, рабочих станций, камер видео наблюдения, и других устройств в локальной сети.
Будем использовать локальный сервер точного времени с настроенным протоколом NTP (Network Time Protocol).
apt-get install ntp
Все настройки производятся в одном единственном файле ntp.conf.
Добавляем данные в него.
mcedit /etc/ntp.conf
разрешим доступ к серверу времени только из нашей локальной сети
echo "#Разрешим доступ к серверу времени только из нашей локальной сети echo "restrict 192.168.0.0 mask 255.255.255.0 nomodify notrap nopeer ">> /etc/ntp.conf
Посмотрим конфигурационный файл ntp.conf
cat /etc/ntp.conf
если указанной ниже строки нет то добавляем ее или изменяем.
restrict default kod notrap nomodify nopeer noquery
* где:
restrict default — задает значение по умолчанию для всех рестриктов.
kod — узлам, которые часто отправляют запросы сначала отправить поцелуй смерти (kiss of death), затем отключить от сервера.
notrap — не принимать управляющие команды.
nomodify — запрещает команды, которые могут вносить изменения состояния.
nopeer — не синхронизироваться с хостом.
noquery — не принимать запросы.
restrict 192.168.0.0 mask 255.255.255.0 — разрешить синхронизацию для узлов в сети 192.168.0.0/24.
IP адреса 127.0.0.1 и ::1 позволяют обмен данные серверу с самим собой.
перезапускаем наш сервер NTP
service ntp restart
Для настройки автоматического запуска демона при загрузке системы, используйте специальную команду.
update-rc.d ntp defaults
Тестирование
Проверить состояние получения эталонного времени можно командой:
ntpq -pn
Ее вывод будет представлен в виде таблицы:
remote refid st t when poll reach delay offset jitter ============================================================================== 0.debian.pool.n .POOL. 16 p - 64 0 0.000 0.000 0.000 1.debian.pool.n .POOL. 16 p - 64 0 0.000 0.000 0.000 2.debian.pool.n .POOL. 16 p - 64 0 0.000 0.000 0.000 3.debian.pool.n .POOL. 16 p - 64 0 0.000 0.000 0.000 -195.141.190.190 10.17.10.20 3 u 520 1024 377 60.802 2.831 0.071 -213.141.154.170 89.109.251.22 2 u 999 1024 377 27.349 0.745 0.296 *89.175.20.7 .GPS. 1 u 35m 1024 376 28.392 -0.606 0.137 -85.21.78.8 89.175.22.41 2 u 937 1024 377 27.077 -0.428 0.496 +194.190.168.1 .GPS. 1 u 861 1024 377 30.165 -0.225 12.432 +85.21.78.91 89.109.251.23 2 u 743 1024 377 27.434 -0.619 0.247
В таблице указываются следующие параметры:
remote — адрес сервера точного времени (в этой графе отображаются серверы из списка в конфигурационном файле); refid — вышестоящий сервер (тот, от которого сервер из предыдущей графы получает синхронизацию); st — уровень (stratum) сервера; t — тип пира (u- unicast, m- multicast); when — время последней синхронизации; poll — время в секундах, за которое демон NTP синхронизируется с пиром; reach — состояние доступности сервера; после восьми успешных попыток синхронизации значение этого параметра становится равным 377; delay — время задержки ответа от сервера; offset — разница времени между нашим сервером и сервером синхронизации; положительное значение этого параметра означает, что наши часы спешат, отрицательное — что отстают; jitter — смещение времени на удаленном сервере. Слева от адреса сервера могут быть указаны следующие символы: * сервер выбран для синхронизации; + сервер, пригодный для обновления (с которым можно синхронизироваться); — с сервером синхронизироваться не рекомендуется; х сервер недоступен.
Проверить, пригоден ли сервер из списка для синхронизации, можно при помощи утилиты ntpdate:
Устанавливаем ее
apt-get install ntpdate
и проверяем
ntpdate -q 127.0.0.1
server 127.0.0.1, stratum 2, offset -0.000000, delay 0.02563 4 Dec 12:30:58 ntpdate[24565]: adjust time server 127.0.0.1 offset -0.000000 sec
В данном случае вывода видно, что сервер пригоден для синхронизации, его уровень — 2, смещение — 0.000000 мс, задержка — 0.02563 мс.
Настройка клиента в Linux
Для этих можно использовать 2 способа настройки — с помощью ntp или утилиты ntpdate.
NTP
Устанавливаем ntp:
Ubuntu / Debian:
apt install ntp
В настройка /etc/ntp.conf в качестве сервера оставляем только наш локальный сервер, например:
server 192.168.0.1
Остальные pool и server удаляем или комментируем.
Перезапускаем NTP:
service restart ntp
ntpdate
Утилита командной строки выполняет синхронизацию только при запуске. Для автоматизации процесса, добавляем задание в cron:
crontab -e
*/30 * * * * root /usr/sbin/ntpdate 192.168.0.1
* в данном примере задание будет выполняться каждые 30 минут. /usr/sbin/ntpdate — полный путь расположения утилиты, в разных системах может быть разным — проверить стоит командой which ntpdate.
Настройка клиента в Windows
В командной строке выполняем:
w32tm /config /manualpeerlist:"192.168.0.1,0x8" /syncfromflags:manual /update
Возможные ошибки
1. the NTP socket is in use, exiting
Данная ошибка возникает при попытке синхронизировать время с помощью ntpdate, когда в системе работает демон ntp.
Причина: NTP сокет в системе уже занят ntpd.
Решение: либо не использовать ntpdate, так как ntp умеет сверять время, либо отключить сервис ntpd командой service ntp stop.
2. Connection refused
Возникает при попытке выполнить команду ntpq -p.
Причина: нет разрешения на обращение к серверу.
Решение: проверьте, удастся ли выполнить запрос командой ntpq -pn 127.0.0.1 или ntpq -pn ::1. Также убедитесь, что настройка restrict позволяет серверу подключаться к самому себе по нужному протоколу.
3. no server suitable for synchronization found
Ошибка синхронизировать время с другим сервером синхронизации.
Причина: сервер синхронизации не доступен по одной из причин: 1) не работает или выключен, 2) установлен restrict, 3) на сервере не запущен ntpd, 4) нет сетевой доступности из-за проблем на сети или брандмауэра.
Решение:
Убедиться, что сервер доступен по сети.
Проверить настройки ntp.conf — наличие соответствующего restrict.
Проверить состояние сервиса командой service ntp status.
Проверить настройки брандмауэра — убедиться в наличие правила, которое разрешает UDP порт 123.
I’m assuming that you’re looking for the server used by the W32Time service to perform time sync on domain-member computers.
In a stock Active Directory deployment the only computer configured with a time server explicitly will be computer holding the PDC Emulator FSMO role in the forest root domain. All domain controllers in the forest root domain synchronize time with the PDC Emulator FSMO role-holder. All PDC Emulator FSMO role-holders in child domains synchronize their time with domain controllers in their parent domain (including, potentially, the PDF Emulator FSMO role-holder in the forest root domain). All domain member computers synchronize time with domain controller computers in their respective domains.
To determine if a domain member is configured for domain time sync, examine the REG_SZ value at HKLMSystemCurrentControlSetServicesW32TimeParametersType. If it is set to “Nt5DS” then the computer is synchronizing time with the Active Directory time hierarchy. If it’s configured with the value “NTP” then the comptuer is synchronizing time with the NTP server specified in the NtpServer REG_SZ value in the same registry key.
The low-level details of the time synchronization protocol are available in this article: How Windows Time Service Works
Beware that not every domain controller (the KDC’s, as James directs you in finding via DNS in his post) may be running a time service. In a stock AD deployment every domain controller will be, but some deployments may use virtualized domain controllers that have the W32Time service disabled (to facilitate hypervisor-based time synchronization) and, as such, you would probably do well to implement functionality as described by the “How Windows Time Service Works” article if you’re developing a piece of software that needs to synchronize time in the same manner that a domain member computer would.
 Возникла необходимость синхронизации времени на компьютерах в локальной сети на стандартном 123 UDP порту?
Возникла необходимость синхронизации времени на компьютерах в локальной сети на стандартном 123 UDP порту?
Или как я настраивал сервер NTP в локальной сети на Windows хосте.
Ситуация следующая: в одноранговой локальной сети есть одна Windows машина которая ходит в нтернет и синхронизирует время, например с time.nist.gov.
Рабочие станции этой сети не ходят в Интернет, или им запрещено синхронизироваться, или вы не хотите дополнительный трафик по UDP 123 порту наружу, или есть проблемы синхронизации времени с популярных интернет ntp cерверов. C помощью этой статьи вы настроите синхронизацию времени в среде Windows и настроите NTP сервер на обычной Windows машине.
Сервер синхронизации времени ntp может работать на Windows 2000, Windows XP Prof, Windows 7, Windows Server 2003/2008 .
Итак, приступаем к настойке локального Windows сервера синхронизации времени (NTP server на 123 UDP порту).
Начнем с ОС Windows XP Prof (Windows XP Home – то же самое).
Открываем реестр – Пуск -> выполнить -> regedit
идем в ветку:
HKEY_LOCAL_MACHINESYSTEMCurrentControlSetServicesW32TimeConfig
присваеваем параметру AnnounceFlags значение 5. Тем самым мы обьявим наш будущий NTP сервер, достоверным и компьютеры при синхронизации с ним не будут ругаться.
Далее Пуск -> выполнить -> mmc и добавляем оснастку «Редактор обьекта групповой полтики». Обьектом группвой политики выступит Локальный компьютер.
Идем по разделам Конфигурация компьютера -> Администрантивные шаблоны -> Система -> Служба времени Windows -> Поставщики времени. Там находим «Включить Windows NTP-сервер» и в свойствах выбираем позицию «включить». В заключении проходим в Службы, ищем «Служба времени Windows» и перезапускаем этот сервис. Если он не включен, то включаем его и ставим тип запуска «Авто».
Кроме этого на раздающем сервере необходимо изменить интервал через который он сам будет ходить в инет за временем.
Открываем реестр – Пуск -> выполнить -> regedit
идем в ветку:
HKEY_LOCAL_MACHINESYSTEMCurrentControlSetServicesW32TimeTimeProviders
NtpClientSpecialPollInterval
По умолчанию интервал между обновлениями времени в Windows – 1 неделя (604800 сек). При низкой точности системных часов компьютера это слишком большой интервал. При такой настройке за 1 неделю часы Вашего компьютера могут получить погрешность величиной порядка минуты или даже нескольких минут. Рекомендую уменьшить интервал обновления до нескольких часов. Это изменение не увеличит ни трафика, ни нагрузки на NTP-сервер, при этом позволит поддерживать более высокую точность хода часов Вашего компьютера.
При значении флага UseAsFallbackOnly службе времени сообщается, что данный сервер будет использоваться как резервный и перед синхронизацией с ним будут выполнятся обращения к другим серверам списка.
После внесения необходимых настроек в можно перечитать конфигурацию сохраненную в реестре коммандой приведенной ниже, или перезагрузить компьютер.
w32tm /config /update
И при необходимости выполнить немедленную синхронизацию
w32tm /resync
На этом настройка сервера закончена.
На клиентских компьютерах следуем в «Панель управления», выбираем «дата и время» и в закладке «Время интернета» меняем строку сервер на IP (или имя) вашего локального сервера.
Вот и все.
Можно раскидать батник на рабочие станции:
w32tm /config /manualpeerlist:IP_адрес_сервера,0x1 /syncfromflags:MANUAL
net stop w32time
net start w32time
w32tm /resync
И запускаем его на клиентских машинах с правами Администратора.
Для WINDOWS 2000
Теперь поясню, как установить синхронизацию основного компьютера времени, т. е. корневого PDC-эмулятора леса, с реальным временем. Для этого следует Пуск -> выполнить -> ввести команду:
net time /setsntp:
Параметр /setsntp команды Net Time показывает, что используется Simple Network Time Protocol (SNTP), стандартный протокол Internet. Internet Engineering Task Force (IETF) Request for Comments (RFC-2030), датированный октябрем 1996 г., определяет SNTP. Можно указать любой сервер времени SNTP в Internet для корневого PDC-эмулятора леса и заставить его синхронизировать свое время с временем этого сервера. Многие брандмауэры включают сервер времени, так что для конкретного контроллера – эмулятора PDC – нет нужды обращаться куда-либо из своей внутренней сети для синхронизации с SNTP-сервером. Но если брандмауэр требуется настраивать, то нужно иметь в виду, что SNTP использует 123-й порт UDP.
Остановит сервер времени
Windows Time Service:
net stop w32time
Затем можно проверить время источника, для чего следует ввести:
w32tm -once
чтобы установить время от источника времени однократно (по умолчанию W32tm обновляет время периодически). Система выдает страницу запутанной информации; в случае успешного выполнения команды в одной из строк появится Recv`ed from server 48 Bytes. Далее необходимо набрать:
net start w32time
чтобы снова запустить службу времени.
После первоначальной синхронизации с сервером времени компьютер снова сверяет с ним свое время через 45 мин. Если выясняется, что разница между показаниями часов сервера времени и системных часов компьютера не превышает 2 с, интервал ожидания следующей сверки с сервером времени удваивается. Если через полтора часа разница во времени остается в пределах 2 с, компьютер продолжает удваивать интервал синхронизации и проверять точность времени и, наконец, останавливается на интервале приблизительно 8 ч.
Если неизвестно, с каким SNTP-сервером синхронизируется система, в командной строке следует ввести:
net time /querysntp
Пишите если у кого не получилось, я запустил на 20-30 машинах в локалке и забыл о проблемах с разным временем в отчетах, логах, видео архивах и прочее. Главное не забывать когда заводите в сети новую машину проделать с ней эту процедуру.
Ручная настройка сервера на рабочей станции Windows.
1. Клик на часах в трее
2. Изменить дату и время
3. Время интернет – Изменить натройки.
4. Впечатайте IP адрес или DNS имя вашего локального NTP сервера, или публичные рабочие сервера времени.
Мировые рабочие сервера времени для синхронизации времени:
0.pool.ntp.org
1.pool.ntp.org
2.pool.ntp.org
3.pool.ntp.org
5. Сохраняем все
 Возникла необходимость синхронизации времени на компьютерах в локальной сети на стандартном 123 UDP порту?
Возникла необходимость синхронизации времени на компьютерах в локальной сети на стандартном 123 UDP порту? 
