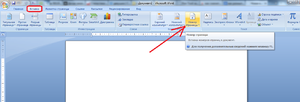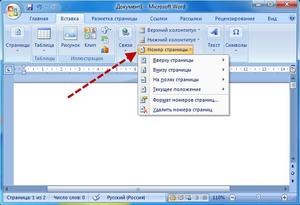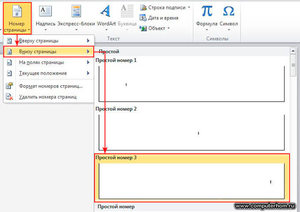Главная » Уроки и статьи » Софт
О программе Microsoft Word мы писали уже не раз, хотя в последнее время уроков по ней не было. Но вот один из наших читателей задал нам вопрос о нумерации страниц в Ворде 2010. Так что с этой статье мы ненадолго вернемся к этому редактору. И возможно помимо того, как пронумеровать страницы в Ворде 2010, мы напишем еще несколько уроков по Word 2010. Пока именно по нему, а дальше будет видно.
Для чего нужна нумерация страниц?
Если вы попали на эту статью не случайно, то у вас уже есть ответ. Да и вообще это вопрос больше риторический. Так что ниже вы увидите примеры нумерации.
- Книги – нижние или верхние внешние углы листов, так же бывает внизу посередине
- Рефераты – верхний либо нижний правый угол листа
- Дипломы, курсовые и другие учебные и научные творения – верхний правый угол листа
Добавляем нумерацию в Microsoft Word 2010
Не сильно отличаясь от предыдущих сборок этой программы, пронумеровать страницы в Ворде 2010 достаточно легко, просто следуйте действиям приведенным дальше.
1. Выберите вкладку “Вставка” в верхней части окна.
2. В разделе “Колонтитулы” кликните на “Номер страницы”.
3. Далее нужно определиться с местом размещения нумерации. Например, вверху, внизу (о чем говорилось выше), на полях или текущее положение.
4. После чего выберите один из имеющихся заготовок.
5. Для сохранения кликните “Закрыть окно колонтитулов” в верхнем правом углу окна.
Как начать нумерацию с 3 страницы
Когда вы готовите реферат, курсовую или подобную работу, по правилам, вы не должны нумеровать титульную страницу и содержание. Что же делать скажите вы. Обычно есть два варианта решения.
1) Если титулка и содержание в другом файле, начнем нумерацию основного документа с 3 страницы.
- Снова откройте “Вкладка/Номер страницы” и кликните на “Формат номеров страниц”. В поле “начать с” введите “3” и нажмите ОК.
В этом же окошке можно изменить вид на буквенную нумерацию.
2) Если у вас титульная страница, содержание и сама работа являются одним файлом, сделайте так:
1. Добавьте нужную вам нумерацию страниц.
2. Выставьте курсор в конце первой страницы, после чего нажмите на вкладку “Разметка страницы” и используйте функцию “Разрывы/Следующая страницы”. Повторите эти действия для второй страницы.
Совет: Для удобства лучше на время включить показ значков абзацев и скрытых символов. Вкладка “Главная” раздел “Абзац”.
Ниже пример того, что должно получиться:
3. Далее нажмите правой кнопкой мыши на номер первой страницы, выберите “изменить колонтитул” и вверху Ворда установите флажок на “Особый колонтитул для первой страницы”. Тоже самое проделайте для второй страницы.
Если хотите начать нумерацию со второй страницы, создавать разрывы не требуется, просто установите флажок “Особый …” чтобы номер листа исчез.
Как убрать нумерацию страницу в Ворде 2010
Чтобы убрать старую или ненужную нумерацию страниц в Word просто перейдите на вкладку “Вставка”, выберите “Номер страницы”, а затем кликните на “Удалить номера страниц”.
См. также: 10 советов по Microsoft Word и Excel и горячие клавиши Microsoft Word.
Понравилось? Поделись с друзьями!
Дата: 01.07.2017
Автор/Переводчик: Linchak
Нумерация страниц в ворде – это практически необходимый атрибут для каждого документа. Нумерация страниц используется при написании рефератов, курсовых и дипломных работ. Например, когда необходимо найти какую-то информацию в многостраничном документе в помощь приходят номера страниц. С помощью них можно легко запомнить расположение определенного текста, и вернуться к нему позже. А использование оглавления еще больше ускоряет этот процесс. В данной статье речь пойдет о нумерации страниц в ворде 2010. Мы поэтапно разберем как поставить нумерацию страниц в документе MS Word 2010, а также как удалить номера страниц.
Как сделать номера страниц
Сперва разберемся, где находится нумерация страниц в ворде 2010. Нумерация страниц находится в области колонтитулов, поэтому для того чтобы вставить номер страницы в ворде 2010, переходим во вкладку «Вставка», на панели «Колонтитулы» выбираем пункт «Номер страницы».
Нумерация страниц в Word 2010 – Номер страницы
Далее нам необходимо определится с расположением номера страниц в документе Word. Пусть мы хотим разместить номера страниц в правом верхнем углу страницы. Для этого выбираем пункт «Вверху страницы» –> «Простой номер 3».
Нумерация страниц в Word 2010 – Вставка номеров страниц в правом верхнем углу
После этого в документе Word 2010 каждая страница автоматически будет пронумерована.
Нумерация страниц в Word 2010 – Номера страниц
Теперь мы можем изменить шрифт, размер, выравнивание или другие параметры форматирования наших номеров страниц. Для этого переходим во вкладку «Главная», выделяем «единичку» и задаем соответствующие параметры. В данном случае я не хочу, чтобы номера страниц отличались от шрифта и размера основного текста, поэтому выбираю шрифт «Times New Roman», размер 14 ПТ.
Нумерация страниц в Word 2010 – Форматирование номера страницы
Для возврата к редактированию основного текста документа дважды кликаем на рабочем пространстве, или нажимаем кнопку «Закрыть окно колонтитулов» в разделе «Работа с колонтитулами».
Нумерация страниц в Word 2010 – Выход из режима работы с колонтитулами
Вот и все! Все наши страницы пронумерованы.
Нумерация страниц в Word 2010 – Номера страниц
Если вам необходимо изменить нумерацию страниц, то рекомендую обратится к следующим статьям:
- Нумерация со 2 страницы
- Нумерация с 3 страницы
Как убрать нумерацию страниц
Как сделать нумерацию страниц в ворде 2010 вы уже знаете, теперь рассмотрим простой пример, в котором разберем вопрос как убрать номера страниц.
Для того чтобы убрать нумерацию переходим «Вставка» –> «Номер страницы» –> «Удалить номера страниц».
Нумерация страниц в Word 2010 – Удалить номера страниц
Номера страниц в Word 2010 удалены. Все просто!
Нумерация страниц в Word 2010 – Номера страниц удалены
Как видите, нумерация страниц в Word 2010 это совершенно несложно. А наличие такой незначительной детали как номера страниц, существенно упрощают навигацию и поиск по документу MS Word 2010.
Совет. Видео не на вашем языке? Попробуйте выбрать Скрытые субтитры 
-
Щелкните Вставка > Номер страницы, а затем выберите расположение и стиль.
-
Если вы не хотите, чтобы номер выводился на титульной странице, установите флажок Особый колонтитул для первой страницы.
-
Чтобы нумерация начиналась с 1 на второй странице, выберите Номер страницы > Формат номеров страниц и задайте значение 0 для параметра начать с.
-
Завершив настройку, нажмите кнопку Закрыть окно колонтитулов или нажмите клавишу ESC.
Совет: Если вы захотите внести изменения в верхний или нижний колонтитул, дважды щелкните его область.
-
На вкладке Вставка нажмите кнопку Номер страницы и выберите Номер страницы.
-
Выберите расположение, а затем выберите стиль выравнивания. Word автоматически нумерует каждую страницу, за исключением назначенных титульных страниц.
-
Чтобы изменить стиль нумерации, выберите Формат , а затем выберите нужное форматирование.
-
Дважды нажмите кнопку ОК , чтобы закрыть оба диалоговых окна.
|
Чтобы пронумеровать страницы в программе Word 2010, необходимо:
автор вопроса выбрал этот ответ лучшим Mirra-Mi 8 лет назад Для того чтобы пронумеровать страницы в документе, созданного в программе Word 2010, необходимо в верхней части меню нажать на вкладку “Вставка”. Из нового открывшегося меню выбираем кнопку “Номер страницы”. Если вам необходимо начать нумерацию не со страницы 1, а допустим с 3, то выбираем пункт “Формат номеров страниц…”. В открывшемся окне устанавливаем в пункте “начать с” цифру 3 – ОК. Такая функция нужна особенно при написании курсовых, когда введение начинается со страницы 3. Теперь снова нажимаем на кнопку “Номер страницы” и выбираем необходимое положение нумерации: вверху, внизу, на полях и текущее. АлександрII 8 лет назад Нумерация страниц в текстовом редакторе Word (Ворд в русской транскрипции) практически не изменилась с момента создания самого текстового редактора и вызывается пользователем по вкладке в верхнем меню “Вставка”. Как только курсор наводится появляется дополнительное выпадающее подменю, где остается только выбрать необходимое, в данном случае – “номер страницы”. После чего надо будет совершить действие по решению, где же надо будет лицезреть эту самую нумерацию, то есть сверху или снизу, и потом выбрать необходимое. Delledi 8 лет назад Сама частенько пользуюсь вордом 2010 года и мне нравится. Для того чтобы пронумеровать страницы для начала необходимо естественно создать документ затем в верхней части поля кликнуть по границе – “колонтитулы” и уже нажатием правой клавиши мышки вызвать “меню” и в нем выбрать пункт “Нумерация страницы”. Так называемые границы – “колонтитулы” есть не только сверху страницы, но и внизу. Что позволяет пронумеровать страницы там, где это вам удобно. Peresvetik 8 лет назад Совершенно несложно пронумеровать страницы в Word 2010, и для этой цели следует открыть сам Word, а затем открыть файл документ, где нам нужно сделать нумерацию. Затем мы должны нажать на вкладку,которая называется-Вставка,она находится вверху Word 2010. Затем следует выбрать пункт-номер страницы и выбрать формат нумерации по вашему усмотрению и нажать потом согласие-ок. Word 2010 позволяет нам создавать страницы изначально с нумерацией,нужно просто настроить в нем заранее все функции,которые вам потребуются в дальнейшем,и тогда файл уже будет изначально идти пронумерованный. Также можно создать заранее шаблон , по своему вкусу и усмотрению. Федор Михалыч 8 лет назад Сначала нужно открыть вкладку «Вставка», выбрать там пункт «Номер страницы». Там чуть ниже сразу можно выбрать расположение номера – Вверху страницы, или Внизу страницы, или На полях страницы, или же Текущее положение. Далее можно выбрать «Формат номеров страниц», там указать, с какой страницы следует нумеровать. Во вкладке Конструктор, Параметры можно также поставить галочку у записи «Особый колонтитул для первой страницы», если надо, чтобы первая страничка документа была без номера. Вот полезное видео о том, как пронумеровать страницы в документе. Как известно, Ворд позволяет создавать нумерацию страниц автоматически и именно так, как удобно именно вам. Номера страниц располагаются в колонтитулах. Можно просто два раза щелкнуть по границе листа в документе, появятся колонтитулы – причем на всех страницах. В левом верхнем углу выпадает меню – там есть кнопка номер страницы, и там появляются варианты расположения номеров страницы. дольфаника 9 лет назад Смотрим вкладку “вставка”. Посередине экрана область “колонтитулы”, в ней есть “номера страниц”. Нажимаем на нее Вот смотрим по изображениям Это колонтитулы ниже. Левой кнопкой мыши щелкаем по верхнему или нижнему полю страницы. Колонтитулы станут активными и тогда можно вводить любую информацию. Нажимаете номер страницы HotMilk 8 лет назад ВОРД 2010 нумеруется в таком порядке-вначале нажать на вкладку ,,вставка” ,выбираем ,,номер страницы” дальше пункт ,,формат номеров страниц”,в пункте выбираем,,начать с”и нажать необходимую цифру, завершить кнопкой ,,ок”.положение нумерации,,номер страницы” и выбираем вверху,внизу,на полях и текущее. irka-ideal 9 лет назад Для того чтобы пронумеровать страницы в Ворде 2010 необходимо открыть созданный документ, далее выбрать раздел “Вставка”, а там уже “Номер страницы”, где можно также выбрать расположение номера страницы по Вашему усмотрению. иришенька 9 лет назад Попробую объяснить, как в 2010 ворде страницы пронумеровать. Итак, открываем сам ворд, вверху открываем вкладку вставка, далее здесь берём колонтикулы. Выбираем любое их расположение(там несколько вариантов). При работе с документом Microsoft Word 2010 нам необходимо бывает пронумеровать страницы, но некоторые начинающие пользователи персонального компьютера не знают, как нумеровать страницы в Word 2010. Поэтому в этом уроке я решил подробно рассказать вам, как пронумеровать страницы в Microsoft Word 2010. Чтобы пронумеровать страницы в Microsoft Word 2010 выполните следующие действие на своем компьютере. В текстовом редакторе Word 2010 выберите вкладку «Вставка», после чего в Word 2010 откроются дополнительные функции, относящиеся к вкладке «Вставка». В этих дополнительных функциях наведите курсор мыши на пункт «Номер страницы» и один раз нажмите левую кнопку мыши. Как в word 2010 пронумеровать страницы Когда вы выберите пункт «Номер страницы» в документе Word 2010 раскроется дополнительное меню, относящиеся к нумерации страниц в Word 2010. Давайте рассмотрим каждый пункт подробнее. Если выбрать пункт «Вверху страницы», то нумерация в Word 2010 будет отображаться вверху страницы. Если выбрать пункт «Внизу страницы», то нумерация в Word 2010 будет отображаться в самом низу страницы. Если выбрать пункт «На полях страницы», то нумерация в Word 2010 будет отображаться на середине каждой страницы. Если выбрать пункт «Текущие положение», то нумерация в Word 2010 будет отображаться в том месте, где у вас установлен курсор. И так давайте выберем пункт «Внизу страницы», чтобы выбрать этот пункт наведите курсор мыши на пункт «Внизу страницы», после чего с правой стороны отобразится шаблон, в котором вы сможете выбрать более понравившейся вам, для примера давайте выберем шаблон «Простой номер 3». Как в word 2010 пронумеровать страницы Когда вы выберите шаблон «Простой номер 3», в документе Microsoft Word 2010 все листы пронумеруются автоматически. Знаете ответ? |
Работая с текстами в Microsoft Word 2010, бывает нужно сделать нумерацию страниц.
Но не все знают, как это сделать средствами, встроенными в эту программу. Есть множество примеров, когда номера выставляют вручную, делая отступы и вставляя цифры с клавиатуры.
Однако этот способ несовершенен по некоторым причинам:
- при большом объеме документа процесс весьма утомителен;
- очень часто в процессе нумерации можно сбиться;
- при внесении правок в документ отступы перед номерами могут съехать, и придется переделывать весь документ.
Содержание:
- Автоматическая нумерация
- С помощью колонтитулов
- Нумерация четных и нечетных страниц
- Отдельные номера в разделах
- Видео
Автоматическая нумерация
В Microsoft Word 2010 предусмотрена возможность нумеровать автоматически, с привязкой к странице, а не к тексту. Для этого заходим во вкладку «Вставка». При нажатии на эту вкладку мы автоматически увидим весь функционал, доступный в этом разделе. Из них выбираем пункт «Номер страницы». При нажатии на этот пункт левой кнопкой мышки раскрывается дополнительное меню. В нем будет несколько пунктов:
- «Вверху страницы» — данный вариант пронумерует документ на верхнем крае листа.
- «Внизу» — при выборе этого пункта нумерация будет установлена по нижнему краю.
- «На полях» — если выберете этот вариант, то Word установит номер посредине.
- «Текущее положение» — если выбрать этот вариант, то номер окажется именно в том месте, где вы оставили курсор.
Для тренировки можете выбрать способ «Внизу страницы». При этом справа будет видно широкий выбор шаблонов. Выберем любой для просмотра механизма нумерации. После клика мышки номера появятся на каждом листе.
С помощью колонтитулов
Зачастую документы содержат дополнительную информацию, размещаемую сверху или снизу. Для того чтобы нумерация не смешивалась с подписями, стоит внимательно отнестись к установке колонтитулов.
Колонтитулы — это поля сверху и снизу листа, до и после текста. Имеют собственную разметку и возможности выделения текста.
Также очень удобно размещать у колонтитулов номера страничек. Однако следует помнить, что эта функция размещает информацию на каждой странице, включая и титульную. Поэтому если вам не нужна заглавная страница с цифрой 1, нужно не забыть убрать с нее нумерацию. Сделать это очень легко:
- В меню «Вставка» выбираем пункт «Колонтитулы».
- В этом разделе находим обозначение номера страницы.
- Из выпавшего подменю выбираем нужное нам расположение номера. Система предлагает широкий выбор вариантов. Можно разместить его сверху или снизу, по левому или по правому краю, а также по центру.
- После этого остается только выбрать внешний вид нумерации. Для этого заходим в «Формат» и выбираем, как будут выглядеть наши цифры.
После этого весь документ будет пронумерован аккуратно, без ошибок, в том месте и в том виде, который нравится именно вам.
Осталось только избавиться от цифры на заглавном листе, а также сделать так, чтобы нумерация начиналась с цифры 1, но уже на втором листе. Поэтому мы:
- Находим во «Вставке» «Колонтитулы».
- Выберем верхний или нижний, смотря, где вам нравится размещать номера.
- Найдите «Особый колонтитул для первой страницы» и отметьте его.
Теперь ваш документ оформлен правильно, аккуратно и стильно.
Нумерация четных и нечетных страниц
На тот случай, если ваш документ имеет вид готовый для печати, или для сшивания в виде книги, его нумерация должна быть разделена на четную и нечетную стороны. Это можно сделать через функционал колонтитулов. Для четных листов нужно:
- Установить курсор мышки на четной страничке.
- Заходим в «Колонтитулы», а потом в меню форматирования соответствующего колонтитула.
- Теперь находим «Разные колонтитулы для четных и нечетных листов» и отмечаем его, устанавливая пометку в окошке рядом с ним.
- После этого можно заходить в «Номер страницы» и выбирать то, как будет выглядеть нумерация.
Теперь нужно сделать ту же последовательность действий, но уже для нечетных. Нужно только перед началом настройки кликнуть на нечетной страничке.
Отдельные номера в разделах
Отдельная система нумерации может быть использована не только для каждого отдельного текста, но и для разделов одного документа. Этот вариант применяется в случае если ваша работа — это многостраничный труд, вмещающий в себя отдельные главы и тематики. Или, к примеру, справочник, в котором очень важно не запутаться, и для этого вы используете различные наборы цифр — как привычные арабские, так и римские.
Для этого нужно выполнить следующую последовательность действий:
- Для начала работы нам понадобятся все символы, которые обычно бывают скрытыми. Нажмите на соответствующую пиктограмму на панели инструментов.
- Внизу листа в разделе «Разметка страницы» найдите «Разрывы». Там следует отметить пункт «Следующая страница». После этого документ будет разделен, и отделенная таким образом 1-ая страница станет «Разделом 1», а оставшийся документ — «Разделом 2».
- Установив курсор внизу второй странички, вы можете выполнить ту же последовательность действия, разделив таким образом оставшийся документ на нужное количество частей.
- Теперь в каждом разделе мы можем выставить свою нумерацию. Происходит это также через меню «Вставка» — «Колонтитулы» — «Номер страницы». В этом подменю кликаем на «Формат» и уже там выбираем, как именно будут выглядеть цифры. Если нужно, она может стартовать с любой цифры или даже буквы.
В целом пользоваться нумерацией в Microsoft Word 2010 удобно и несложно. Наличие широкого спектра вариантов проставления номеров позволяет в полной мере реализовать задумку автора по оформлению своей работы.
Видео
На примере этого видео будет легко понять, как пронумеровать страницы.