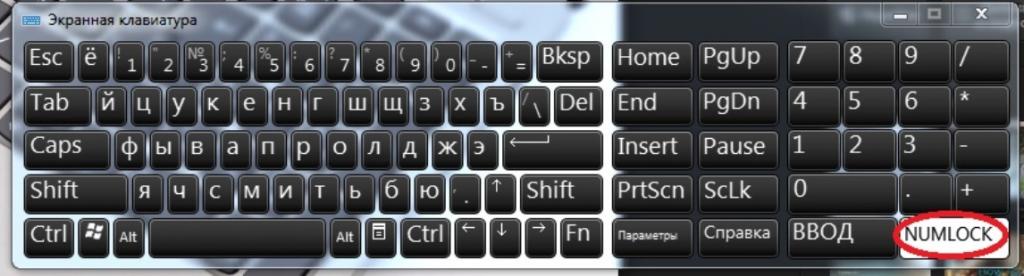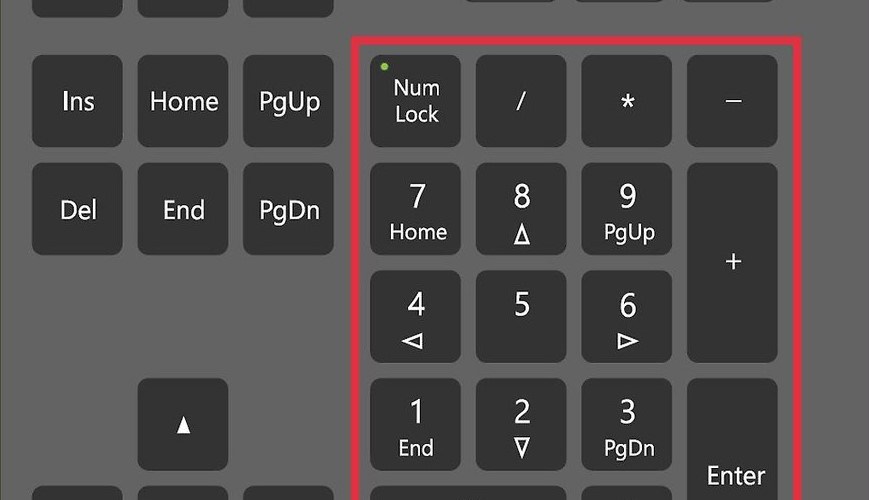Начинающие ПК-пользователи довольно часто задумываются над тем, как включить NumLock на ноутбуке. Это простая операция, которая может решаться по-разному. Главное – знать, как действовать при тех или иных обстоятельствах. Практика показывает, что даже начинающие ПК-пользователи смогут активировать цифирную панель лэптопа.
Стандартное решение
Как включить NumLock на ноутбуке HP или любом другом компьютере? Начнем с самого простого варианта развития событий.
Большинство современных лэптопов имеют встроенную цифирную панель. Чтобы ее активировать, необходимо просто найти и нажать на кнопку “НамЛок” на оной. При этом на ноутбуке должен загореться соответствующий индикатор. Все предельно просто!
Помощь кнопки Fn
Предложенное ранее решение подходит далеко не для всех моделей ноутбуков. Некоторые из них не имеют отдельной цифирной панели. Что же делать пользователю?
Задумываясь над тем, как включить NumLock на ноутбуке, нужно внимательно посмотреть на клавиатуру. Если на ней есть кнопка Fn, но при этом отсутствует цифирная панель, можно воспользоваться сочетаниями клавиш Fn + F10 (11, 12).
Зачастую приходится подбирать соответствующую комбинацию методом подбора. Так в конечном итоге пользователь сможет добиться необходимого результата.
Экранная клавиатура
NumLock на клавиатуре ноутбука иногда найти не удается. Но это не значит, что справиться с изначально поставленной задачей никак не получится. При желании добиться соответствующего результата можно всего за несколько минут.
На помощь пользователю может прийти стандартная опция “Виндовс”. Речь идет об использовании функции под названием “Экранная клавиатура”. С ее помощью действительно можно активировать “НамЛок” на ПК в любой момент.
Инструкция по реализации поставленной задачи подобным образом будет выглядеть следующим образом:
- Открыть пункт меню “Пуск”.
- Переключиться во “Все программы”-“Стандартные”.
- Зайти в “Специальные возможности”.
- Кликнуть по строчке с подписью “Экранная клавиатура”.
- Щелкнуть по кнопке NumLock на появившейся клавиатурной панели.
На подобном этапе активные действия заканчиваются. На ПК должен загореться “Нам”-индикатор. Это значит, что все сделано правильно.
Важно: если кнопки NumLock на панели нет, можно вывести ее через настройки экранной клавиатуры.
Дополнительные девайсы
Трудно поверить, но и это еще далеко не все существующие способы активации цифирной клавиатуры на лэптопе. Продвинутые пользователи зачастую прибегают к использованию дополнительных USB-девайсов для получения необходимого им результата. И наш случай не является исключением.
Как включить NumLock на ноутбуке? При отсутствии у лэптопа цифирной панели, можно приобрести ее в виде дополнительного USB-устройства. После этого придется подключить оное, а затем найти “НамЛок” и нажать на соответствующую кнопку. Этот прием не слишком удобен, но работает от безотказно.
Еще один вариант развития событий – это подключение отдельной клавиатуры к ноутбуку. В данном случае предлагается просто дождаться синхронизации устройств, а затем отыскать NumLock и нажать на соответствующий элемент управления.
Вот и все. Как именно действовать? Это каждый решает самостоятельно. Как правило, приобретение и подключение дополнительных девайсов для решения поставленной задачи не требуется. Можно обойтись стандартными опциями операционной системы или сочетанием клавиш.
Заключение
Мы выяснили, как включить NumLock на ноутбуке в том или ином случае. Предложенные вниманию советы сможет запомнить и использовать даже начинающий ПК-пользователь.
Никаких специальных дополнительных программ или приложений этот процесс не требует. Достаточно экранной клавиатуры. Но, как уже было сказано, зачастую удается обойтись даже без нее.
Содержание
- NumLock на ноутбуке. Где найти?
- Что такое NumLock?
- Как определить, что клавиша активирована?
- Где найти NumLock?
- Заключение
- Клавиши клавиатуры
- Значение кнопок клавиатуры
- Функциональные клавиши
- Цифровая часть
- Дополнительные клавиши
- Сочетание клавиш
- Полезные программы
- Решение проблем
NumLock на ноутбуке. Где найти?
Пользователи, только что купившие ноутбук, не особо разбираются в названиях и назначениях клавиш. Поэтому они вынуждены искать в Интернете информацию, связанную с клавиатурой ноутбука. Всегда нужно знать, для чего служит та или иная кнопка. Ибо по незнанию можно натворить таких дел, что придется переустанавливать операционную систему. Одной из таких коварных клавиш является NumLock на ноутбуке. Часто найти эту кнопку очень сложно. Особенно, если клавиатура лэптопа выполнена в каком-нибудь «своем» стиле. Давайте попробуем разобраться в этом вопросе.
Что такое NumLock?
Эта «волшебная» кнопка служит для включения цифрового блока клавиатуры. Даже если того и в помине нет. Не понятно? Объясняем. Некоторые клавиатуры имеют специально выделенный цифровой блок, который позволяет более комфортно работать с цифрами. По умолчанию он обычно выключен, и работать с ним нельзя. Однако есть клавиша NumLock на ноутбуке, которая активирует цифровую панель. Если ее нажать, то кнопки с цифрами становятся активными. Хотя обычные пользователи обычно не любят вводить цифры с этой панели. Этим страдают бухгалтеры и другие специалисты узкого профиля.
Однако бывают и такие случаи, что NumLock на ноутбуке есть, а цифрового блока нет. Что тогда? Тогда функцию цифрового блока выполняют первые кнопки клавиатуры (й, ц, у, к, ф, ы, в, а и так далее). Иногда пользователь приходит в замешательство, когда вместо букв появляются цифры. А это всего лишь указывает на включенную цифровую панель. Где NumLock на ноутбуке и как его выключить? Об этом и поговорим.
Как определить, что клавиша активирована?
В большинстве лэптопов имеются специальные индикаторы, которые отображают переход клавиатуры ноутбука в тот или иной режим. Так, к примеру, имеется светодиод, показывающий активную кнопку CapsLock, которая отвечает за написание букв в верхнем регистре. Такая же ситуация и с NumLock на ноутбуке. Присмотритесь к индикаторам. И если горит что-либо кроме светодиода процессора, а буквы нормального размера, то это стопроцентная гарантия того, что NumLock включен. Нужно всего лишь его выключить. Но сначала его нужно найти. Если имеется цифровая панель, то проверить статус NumLock еще проще. Дело в том, что есть на этой панели специальная кнопка «0». Она же играет роль запятой при наборе текста. Если она работает, то NumLock включен.
Где найти NumLock?
Вся беда в том, что в различных моделях NumLock на ноутбуке может быть в самых разных местах. Да и называться он может по-разному (к примеру, NumLKm NmLk и так далее).
Первым делом следует внимательно рассмотреть клавиатуру. Если есть цифровой блок, то нужная клавиша будет располагаться в районе цифровой панели. Если же такого блока нет, то кнопку нужно искать просто на правой стороне клавиатуры. Обычно она находится вверху.
Если есть кнопки с похожими надписями, то следует их нажимать, следя одновременно за состоянием индикаторов. Если один из них включился, то вы точно нашли нужную кнопку. Иногда для переключения на цифровую панель требуется зажать сочетание клавиш (такая политика обычно встречается у лэптопов от «Асер»). Нужно зажать функциональную клавишу (обычно обозначается буквами Fn и находится где-то возле пробела) и соответствующую кнопку в верхней части клавиатуры. Если это не помогло, то стоит почитать инструкцию. В ней должны быть описаны все функциональные кнопки.
Заключение
Итак, мы разобрали вопрос о том, как найти клавишу NumLock на ноутбуке. Хочется отметить, что многое здесь зависит от конкретного производителя. Часто эта кнопка находится в таком месте, что сразу и не поймешь. Необходимо внимательно рассмотреть клавиатуру и поискать что-нибудь с названием NumLock или NmLk. Также стоит обращать внимание на индикаторы при нажатии той или иной кнопки. Все эти действия помогут найти нужную клавишу почти со стопроцентной гарантией.
Источник
Клавиши клавиатуры
В этом уроке я расскажу про клавиши клавиатуры стационарного компьютера и ноутбука. Мы разберемся со значением кнопок, рассмотрим популярные сочетания клавиш.
Значение кнопок клавиатуры
Несмотря на то, что клавиатуры бывают разного вида и устройства, основные клавиши одни и те же на всех моделях.
Вот фото обычной клавиатуры компьютера:
Буквы . Самая важная часть — те клавиши, которыми печатают текст.
Как правило, на каждой нанесены две буквы – одна иностранная, другая русская. Чтобы напечатать букву на нужном языке, выберите его на панели задач в правом нижнем углу экрана.
Еще язык можно изменить через сочетание клавиш Shift и Alt. Для этого сначала нажмите клавишу Shift и, не отпуская ее, Alt. Иногда настроено другое сочетание: Shift и Ctrl.
Для печати большой буквы нужно удерживать Shift и вместе с ней нажать на букву.
Для печати точки при русском алфавите нажмите последнюю клавишу в нижнем буквенном ряду (справа).
Для печати запятой нажмите на эту же кнопку, но удерживая Shift.
А когда выбран английский алфавит, для печати точки нужно нажать на клавишу, которая находится перед русской точкой. На ней обычно написана буква Ю. А запятая при английском алфавите находится там, где русская Б — перед английской точкой.
Цифры и знаки . Прямо над буквами находится ряд кнопок с цифрами и знаками (! « » № ; % : ? * и т.д.).
Если нажать на одну из них, напечатается нарисованная цифра. А вот чтобы печатался знак, нужно вместе с ней нажать Shift.
Если знак печатается не тот, который нужен, измените раскладку – выберите другой язык внизу экрана справа: 

Пробел (space) – промежуток между словами. Это самая длинная кнопка, находится под буквами.
Важно! Пробел между словами должен быть только один, не больше. По правилам он ставится только после знака препинания – перед знаком его быть не должно (за исключением тире). Смещать текст при помощи пробела неправильно.
Tab — используется для смещения текста вправо.
При помощи этой клавиши делают отступ (красную строку). Для этого нужно щелкнуть мышкой в начале текста и нажать на Tab один раз.
Caps Lock — используется для печати больших букв. Находится под клавишей Tab, по-русски читается капс лок .
Нажмите на Caps Lock один раз и отпустите. Теперь все буквы будут печататься большими. Чтобы отменить эту функцию, еще раз нажмите на Caps Lock. Буквы, как и прежде, будут печататься маленькими.
Backspace – стирает буквы и знаки, которые напечатаны перед мигающей палочкой (курсором). Находится эта кнопка с правой стороны, сразу после цифр/знаков. По-русски читается бэкспэйс . Часто на ней вообще нет надписи, а просто нарисована стрелка, направленная влево.
Еще ее можно использовать для удаления большого количества текста. Для этого текст нужно предварительно обозначить — выделить левой кнопкой мыши.
Также Backspace применяется для смещения текста влево или подъема вверх – удаления пустого пространства. Для этого щелкните перед первой буквой, чтобы там замигал курсор. Затем нажмите на Backspace.
Enter – используется для подтверждения действия. Находится под Backspace, по-русски читается энтэр.
Например, напечатали вы запрос в Гугл или Яндекс, и, чтобы дать команду на поиск, нажимаете Enter.
При работе с текстом эту клавишу используют для перехода на следующую строку. Также при помощи нее можно сместить весь текст после мигающего курсора вниз.
Shift – используется для печати больших букв и знаков. Находится перед нижним рядом букв – слева и справа. На некоторых клавиатурах она не подписана, а обозначена стрелкой, направленной вверх. По-русски читается шифт .
Если нажать ее в сочетании с буквой, то буква напечатается прописной. А если с цифрой (в верхнем ряду), то знак, изображенный на клавише. Если знаков несколько, они набираются вместе с Shift на разных раскладках (алфавитах).
Ctrl – используется в сочетании с другими клавишами (см. далее). В Windows при помощи нее выделяют объекты: для этого нужно зажать Ctrl и кликать левой кнопкой мыши по нужным файлам/папкам. По-русски читается контрол .
Alt – используется в сочетании с другими клавишами (см. далее). По-русски читается альт .
Delete (del) — кнопка удаления. По-русски читается дэлит .
В отличие от Backspace она стирает буквы не перед, а после мигающего курсора. Кроме того, работает еще и как команда удаления в Windows, в программах.
Win (Windows) – открывает меню «Пуск». Обычно эта клавиша не подписана — на ней просто нарисован логотип системы Windows. Находится между Ctrl и Alt.
Fn – встречается только на ноутбуках, мини-клавиатурах. Предназначена для изменения значения кнопки – запуска второй функции. Работает только совместно с другими клавишами (обычно F1-F12).
Допустим, мне нужно увеличить яркость экрана ноутбука. Для этого я ищу кнопку с соответствующей картинкой. У меня это F6 – на ней нарисовано солнышко. Значит, зажимаю клавишу Fn и вместе с ней F6.
Esc (Escape) – выход. Закрывает некоторые программы, компьютерные игры. По-русски читается эске́йп .
Функциональные клавиши
К функциональным относятся кнопки в верхней части: F1-F12. Они запускают определенные команды в операционной системе, программах, играх.
Функции, которые выполняют эти кнопки, запрограммированы в биос. Поэтому действия некоторых из них могут отличаться на разных компьютерах.
- F1 – вызов справки (помощи).
- F2 – переименование выделенного объекта.
- F3 – активация поиска.
- F4 – используется в комбинации: Alt + F4 для закрытия окна программы, Ctrl + F4 для частичного закрытия (например, вкладки браузера).
- F5 – обновление. Обычно используется для перезагрузки страницы в браузере (Google Chrome и др.).
- F6 – передвигает курсор в определенную область, например, в адресную строку браузера.
- F7 – запускает проверку орфографии в программах Microsoft Office (Word, Excel и др.).
- F8 – выбор режима запуска Windows.
- F9 – используется при работе в Microsoft Outlook.
- F10 – активирует меню программы. В сочетании с Shift выполняет функцию правой кнопки мыши – открывает контекстное меню.
- F11 – переводит в полноэкранный режим некоторые программы (например, браузеры).
- F12 – вызывает окно сохранения в Microsoft Word.
Цифровая часть
Цифровая часть – это отдельный блок с цифрами и арифметическими знаками в правой части клавиатуры. Они расположены точно так же, как на калькуляторе, и для многих более удобны.
Чтобы активировать цифровую часть, нужно один раз нажать на Num Lock (num lk).
При повторном нажатии на Num Lock цифровая часть отключается – она начинает работать в режиме управления курсором. Каждая кнопка выполняет свою функцию:
- 1 — в конец строки (End)
- 2 — вниз (↓)
- 3 — в конец страницы (Page Down)
- 4 — влево (←)
- 5 — нет функции
- 6 — вправо (→)
- 7 — в начало строки (Home)
- 8 — вверх (↑)
- 9 — в начало страницы (Page Up)
- 0 — вставка/замена (Ins)
- . — удаление (Del)
Если на клавиатуре ноутбука нет отдельной цифровой части, то ее заменяют буквы:
- О, Л, Д – это 1, 2, 3
- Г, Ш, Щ – это 4, 5, 6
В таком случае, если включена Num Lock, то при печати текста получится следующее: п1чему к2авиатура печатает цифрами, как п1менят0 . Чтобы отключить такой набор, нужно просто один раз нажать Num Lock.
Дополнительные клавиши
Клавиши управления курсором : Insert, Home, End, Page Up, Page Down и стрелки: ← ↑ ↓ →
Используются для работы с текстом, в программах и компьютерных играх.
- Стрелки — передвижение курсора или другого объекта (например, персонажа в игре).
- Home — переход в начало строки.
- End — в конец строки.
- Page Up — вверх страницы.
- Page Down (Pg Dn) — вниз страницы.
Insert (ins) – печать текста поверх уже имеющегося.
Scroll Lock (scr lk) – включает прокручивание, то есть заменяет колесико на мышке. Если клавиша нажата, то кнопки со стрелками переходят в режим перемещения страницы — вверх, вниз, вправо, влево.
Pause/Break — предназначена для приостановления действующего процесса (пауза). Используются в компьютерных играх и некоторых программах.
Print Screen (prtsc) – делает скриншот, то есть снимок (фотографию) экрана. После нажатия клавиши изображение нужно вставить в графический редактор (Paint или другой). Подробнее о том, как это сделать, читайте в уроке Скриншот.
Клавиша с изображением страницы – находится между Alt и Ctrl (обычно с правой стороны). Выполняет функцию правой кнопки мыши – вызывает контекстное меню.
Индикаторы . Три светодиода (лампочки), которые показывают включение клавиш Num Lock, Caps Lock и Scroll Lock.
Специализированные клавиши – набор кнопок для управления некоторыми функциями компьютера: настройка звука, запуск определенных программ и пр. Обычно они другого цвета и формы.
Сочетание клавиш
Сочетание клавиш – это когда для определенного действия используется одновременное нажатие нескольких кнопок. Такие комбинации используются для ускорения работы и обозначаются знаком +
Например, в программе Word можно использовать комбинации клавиш для работы с текстом: выделения, изменения размера букв, выравнивания и других операций.
Как пользоваться . Сначала нажмите на первую клавишу, затем, не отпуская ее, на следующую. Например, комбинация Shift + Alt означает, что сначала нужно нажать Shift и, удерживая ее, Alt.
Некоторые сочетания работают практически везде в компьютере: в Windows, интернете, в программах. Например, Ctrl + C и Ctrl + V для копирования и вставки. А есть те, которые срабатывают только в определенных приложениях.
Вот самые популярные комбинации:
- Shift + Alt – смена раскладки (языка ввода).
- Ctrl + C – копирование.
- Ctrl + X – вырезание.
- Ctrl + V – вставка скопированного/вырезанного.
- Ctrl + A – выделение всего текста, всех объектов в папке.
- Ctrl + S – сохранение.
- Ctrl + Home – перемещение в начало (наверх).
- Ctrl + End – перемещение в конец (вниз).
- Win + D – сворачивание всех окон.
- Alt + F4 – закрытие активного окна.
- Alt + Tab – переключение между окнами.
Подробнее об этих и других комбинациях читайте на сайте Microsoft по ссылке.
Полезные программы
Экранная клавиатура – стандартная программа Windows, виртуальный аналог клавиатуры компьютера. Позволяет набирать текст и нажимать на другие клавиши мышкой.
Находится в Пуске, в разделе «Спец. возможности».
Punto Switcher (yandex.ru/soft/punto) – бесплатная программа от Яндекса для работы с текстом. Автоматически «переводит» слова при наборе в неправильной раскладке. То есть если вы забудете переключиться на другой алфавит и наберете ghbdtn вместо привет , программа поменяет слово на правильное.
После ее установки на панели задач появится новый значок раскладки от Punto Switcher.
Решение проблем
В словах печатаются цифры . На некоторых мини-клавиатурах (например, на ноутбуках) это случается, когда нажата клавиша Num Lock. Просто нажмите на нее один раз.
Не работает цифровая часть . А такое бывает на обычных клавиатурах. Значит, цифровая часть выключена. Для ее включения нажмите один раз Num Lock.
Новый текст печатается поверх старого . Так происходит, если была случайно нажата кнопка Insert. При нажатии на нее новый текст печатается, стирая старый. Чтобы это отменить, нужно снова нажать на Insert.
Все буквы набираются большими . Нажмите Caps Lock.
На клавишах нет обозначения русских букв . Обычно такое встречается на ноутбуках, привезенных из других стран. Самое простое решение — купить наклейки на клавиши. Продаются в магазинах с разными компьютерными мелочами (мыши, флешки и пр.), стоят недорого.
Второй вариант подороже – лазерная гравировка. Можно нанести любую раскладку, не только русскую.
И третий вариант – покупка новой клавиатуры. Просто покупаете отдельную клавиатуру и подключаете ее к ноутбуку.
Некоторые клавиши не работают . Причины у этого могут быть разные:
- Мусор . О чистке клавиатуры есть много статей в интернете. Самый простой способ – перевернуть ее, немного потрясти и пройтись маленькой щеткой или кисточкой для рисования. Можно сделать и глубокую чистку: снять все клавиши и почистить каждую. Но делать это нужно очень аккуратно – есть риск потом ее не собрать.
- Перегрев ноутбука . Время от времени ноутбук нужно обслуживать: чистить от пыли внутренние элементы, менять термопасту, смазывать вентиляторы. Это может сделать компьютерный мастер за пару часов. Определить, нужна ли чистка легко: компьютер шумит, греется, хуже работает (тормозит, зависает). При активном использовании чистить нужно раз в год.
- Попадание жидкости . Если клавиатура отдельная, то часто достаточно ее просто отключить и просушить. С ноутбуком хуже – он может вообще перестать работать. Лучше сразу отнести к мастеру.
Кроме того, клавиши могут плохо работать по причине того, что их срок службы подошел к концу. Это бывает, например, на старых ноутбуках.
Каждая кнопка рассчитана на определенное количество нажатий: недорогие мембранные — на 5 млн., ножничные (на ноутбуках) – 10 млн., дорогие механические – до 50 млн.
В таком случае можно купить новую клавиатуру. Это касается и ноутбуков: просто подключаете ее и работаете на ней вместо старой. А еще можно пользоваться экранной клавиатурой, о которой я рассказывал выше в статье.
Что касается ноутбука, то его можно отнести в сервис. Мастер разберет компьютер и даст заключение. Если клавиши не работают из-за того, что срок службы вышел, клавиатуру можно заменить. Но, скорее всего, это будет не очень-то дешево – проще купить обычную отдельную (например, беспроводную).
Источник
Содержание
- Как включить и отключить на ноутбуке NumLock клавиатуру.
- Где на ноутбуке клавиша NumLock?
- Где на ноуте циферблат?
- Как включить Num Lock без клавиши NumLock?
- Где находится клавиша Number Lock на ноутбуке HP?
- Как включить блокировку номера на ноутбуке с Windows 10?
- Как использовать Alt-коды на ноутбуке без Num Lock?
- Почему у меня не работает Num Lock?
- Как включить Num Lock на моем ноутбуке?
- Как активировать Num Lock?
- Что такое клавиша Num?
- Как отключить блокировку номера на моем ноутбуке HP?
- Что такое цифровая клавиатура в ноутбуке?
- Где клавиша Fn?
- Как исправить Num Lock в Windows 10?
- Как узнать, включен ли Num Lock?
- За что на самом деле отвечает клавиша Num Lock?
- Где находится и как включается/отключается
- История и основная функция
- Все комбинации с Num Lock
- Кнопка Num Lock на клавиатуре – польза и настройка
- Клавиша Num Lock: что это такое на клавиатуре
- Автоматическая активация
- Особенности, касающиеся нестандартных клавиатур
- Клавиша нум лок на ноутбуке где
Как включить и отключить на ноутбуке NumLock клавиатуру.
Как включить и отключить на ноутбуке NumLock клавиатуру.
Где находится клавиша Num Lock на ноутбуке.
Обычно эта клавиша находится в правом верхнем углу.
На ней так и написано NumLock и при нажатии обычно на экране появляется такая же надпись.
Если при нажатии этой кнопки цифровой блок не работает, попробуйте нажать ей одновременно с клавишей Fn.
Клавиша ФН находится снизу и обычно надписана голубым цветом.
При нажатии кнопки нам лок, на ноутбуке обычно ни чего не горит, редко горит индикатор вкл.
Что значит намлок и для чего же он нужен?
Нам лок это кнопка, которая задействует или отключает так называемую намлок клавиатуру.
Это цифровой блок клавиш на ноутбуке, который находится справа.
Если этого блока нет, то цифры обычно наносятся на обычную клавиатуру.
Если при нажатии кнопки Г у вас печатается 4, Ш-5, Щ-6, О-1, Л-2, Д-3 то у вас включен намлок.
Если вам это неудобно в продаже есть отдельные ЮСБ намлок клавиатуры.
Еще её называют numlock calculator, его часто используют бухгалтера для быстрого вбивания цифр.
Эту клавишу надо нажимать, что бы включить, отключить, выключить, для отключение, включение и если не включается.
Источник
Где на ноутбуке клавиша NumLock?
Сокращенно от числовой блокировки или цифровой блокировки, клавиша Num, Num Lock или Num Lk находится в верхнем левом углу цифровой клавиатуры клавиатуры. Клавиша Num Lock включает и отключает цифровую клавиатуру. Когда Num Lock включен, вы можете использовать цифры на клавиатуре.
Где на ноуте циферблат?
Нажмите Fn + F8, F7 или Insert, чтобы включить / отключить numlock. На ноутбуках с диагональю экрана 15 дюймов и выше цифровая клавиатура расположена с правой стороны клавиатуры. Нажмите NmLk, чтобы включить или отключить цифровую клавиатуру. Для настольных компьютеров idea цифровая клавиатура расположена с правой стороны клавиатуры.
Как включить Num Lock без клавиши NumLock?
Щелкните правой кнопкой мыши значок Windows, выберите «Настройки»> «Специальные возможности»> «Клавиатура» и переместите ползунок под «Экранная клавиатура». На экране появится клавиатура. Щелкните Параметры и установите флажок Включить цифровую клавиатуру, затем щелкните ОК.
Где находится клавиша Number Lock на ноутбуке HP?
Нажмите кнопку с надписью «Прокрутка». Он будет в верхнем ряду и должен быть четвертой кнопкой справа. В синем поле под «Прокруткой» должно быть написано «Num lk». Если на вашей модели ноутбука HP есть индикатор блокировки номера, он теперь загорится.
Как включить блокировку номера на ноутбуке с Windows 10?
Включение / отключение Numlock при запуске Windows
Как использовать Alt-коды на ноутбуке без Num Lock?
ИСПОЛЬЗОВАНИЕ АЛЬТ-КОДОВ НА НОУТБУКЕ БЕЗ БЛОКИРОВКИ НОМЕРА
Почему у меня не работает Num Lock?
Если клавиша NumLock отключена, цифровые клавиши с правой стороны клавиатуры не будут работать. Если клавиша NumLock включена, а цифровые клавиши по-прежнему не работают, вы можете попробовать нажать клавишу NumLock в течение примерно 5 секунд, что помогло некоторым пользователям.
Как включить Num Lock на моем ноутбуке?
Включение блокировки цифр с помощью экранной клавиатуры
Как активировать Num Lock?
Как включить или выключить NUM LOCK или SCROLL LOCK.
Что такое клавиша Num?
Num Lock или Numeric Lock (⇭) — это клавиша на цифровой клавиатуре большинства компьютерных клавиатур. Это клавиша блокировки, такая же как Caps Lock и Scroll Lock. Его состояние (включено или выключено) влияет на работу цифровой клавиатуры, обычно расположенной справа от основной клавиатуры, и обычно отображается светодиодом, встроенным в клавиатуру.
Как отключить блокировку номера на моем ноутбуке HP?
Функция блокировки номера предназначена для легкого включения и выключения для удобства пользователя.
Что такое цифровая клавиатура в ноутбуке?
Цифровая клавиатура, цифровая клавиатура, цифровая клавиатура или десять клавиш — это 17-клавишная секция стандартной компьютерной клавиатуры размером с ладонь, обычно крайняя справа. Он обеспечивает эффективность ввода чисел в стиле калькулятора.
Где клавиша Fn?
Клавиша Fn расположена в нижнем ряду клавиатуры, обычно рядом с клавишей Ctrl.
Как исправить Num Lock в Windows 10?
Как узнать, включен ли Num Lock?
Самый простой способ: введите один символ, затем нажмите 4 на цифровой клавиатуре: если в поле вводится символ, блокировка числа отключена. Если курсор перемещается влево, значит блокировка числа включена.
Источник
За что на самом деле отвечает клавиша Num Lock?
Скорее всего, каждый пользователь компьютера замечал на своей клавиатуре загадочную клавишу Num Lock. При нажатии на нее обычно загорается светодиодный индикатор, но больше ничего не происходит. Из-за этого многие люди не знают, зачем нужна эта кнопка.
Где находится и как включается/отключается
Нум Лок находится справа на клавишной панели в отдельном блоке кнопок. Ее расположение можно увидеть на фото ниже.
Чтобы включить клавишу, достаточно просто нажать на нее. Если загорелся индикатор, значит, она заработала. Повторное нажатие отключит лампочку и, соответственно, выключит особый режим.
История и основная функция
Впервые Нум Лок появилась в 1984 году, когда компания IBM выпустила первую 84-клавишную панель для второго поколения компьютеров IBM PC/AT. Чтобы удешевить комплектующие компьютера, производители отказались от дополнительных курсорных клавиш. Теперь одни и те же элементы могли выполнять сразу несколько функций: вводить цифры и управлять курсором. Чтобы переключаться между этими режимами была придумана кнопка «Фиксация цифр».
Со временем на многих клавиатурах снова появились отдельные курсорные элементы. Однако Нум Лок все еще можно увидеть на ноутбуках, нетбуках и некоторых стационарных клавиатурах. Иногда ее может заменять Fn.
Устройства производства Apple вовсе не имеют такой кнопки. Вместо нее на панели можно найти Clear Key.
Все комбинации с Num Lock
Итак, как мы уже выяснили, одни и те же элементы на компьютере могут выполнять разные функции. В таблице ниже приведены их назначения при включенной и выключенной фиксации цифр.
| Включена | Выключена |
| 1 | end |
| 2 | Down arrow (↓) |
| 3 | pg dn |
| 4 | Left arrow (←) |
| 5 | – |
| 6 | Right arrow (→) |
| 7 | home |
| 8 | Up arrow (↑) |
| 9 | pg up |
| ins | |
| , | del |
Обычным пользователям может никогда не пригодиться режим Num Lock, так как все числа можно найти среди обычных клавиш. Данной функцией чаще всего пользуются профессиональные программисты. Цифры в правой части расположены в том же порядке, что и на обычном калькуляторе. Это позволяет значительно ускорить работу.
Клавиша фиксации появилась на компьютерных клавиатурах достаточно давно. Однако многим пользователям неизвестно, какую функцию она выполняет. Данный элемент предназначен для переключения между режимами, позволяющими вводить цифры или управлять курсором.
Источник
Кнопка Num Lock на клавиатуре – польза и настройка
Компьютерная клавиатура, независимо от того, штатная ли она (как в ноутбуках) или переносная, насчитывает множество клавиш, которые пользователями применяются крайне редко или вообще не используются, в отличие от центрального алфавитного и цифрового блока и кнопок «Enter», «Shift» и «Esc». Но, несмотря на отсутствие заслуженной популярности, большинство дополнительных клавиш несут в себе огромный потенциал и немалую пользу. Например, многими нелюбимая кнопка «Win» (значок Microsoft, обычно располагается между «Ctrl» и «Alt») позволяет максимально упростить запуск большинства служб, утилит, программ, за счёт огромного количества «горячих комбинаций».
В настоящей статье речь пойдёт о не менее полезной клавише, которая носит название «Num Lock».
Клавиша Num Lock: что это такое на клавиатуре
«Num Lock» (полное название – «Numbers Lock») в дословном переводе означает «блокировка цифр». На самом деле она может как отключать, так и включать использование цифровой клавиатуры, расположенной в правой части. Сама кнопка в большинстве случаев располагается в левом верхнем углу в блоке с цифровой клавиатурой. Её соседями являются клавиши «/» и «*». По сути, функционал рассматриваемой кнопки заключён лишь в одном действии – это включение/отключение режима работы цифровой клавиатуры. Для наглядности продемонстрируем влияние «Num Lock» на работу клавиш цифрового блока в виде таблицы:
Остальные клавиши цифрового блока при переключении «Num Lock» не меняют своих функций.
Мало кто знает, зачем нужна кнопка «Num Lock» ещё. Оказывается, цифровая клавиатура в среде Windows может использоваться как заменитель мышки или тачпада. Для активации такого режима необходимо одновременно нажать три клавиши: «Left Alt» + «Left Shift» + «Num Lock», появится окно, в котором нужно подтвердить переключение. Вернуться в обычный режим можно, используя эту же комбинацию клавиш.
Автоматическая активация
Операционная система Windows предполагает возможность активировать цифровую клавиатуру сразу же при старте операционной системы, без ручного нажатия на рассматриваемую клавишу. Правда, для этого потребуется провести небольшие изменения в реестре, поэтому предварительно создайте точку восстановления и далее, сделайте следующее:
После данных манипуляций индикатор активности «Numbers Lock» будет автоматически загораться после загрузки операционной системы.
Впрочем, включить или отключить активацию клавиши можно и через BIOS. Правда, не все производители поддерживают такую возможность. Но там, где это реализовано, лучше сразу включить «Num Lock» при загрузке Windows 10/8/7, если вы пользуетесь цифровой клавиатурой преимущественно для ввода цифр.
Отметим, что большинство клавиш этого блока дублируется в обоих режимах. Но если клавиши управления курсором расположены отдельно и эргономично, то с цифрами всё не так однозначно – для них отведён отдельный ряд над буквами, и это уже далеко не так удобно. Именно поэтому большинство пользователей предпочитает использовать цифровой блок для ввода цифр, что и делает клавиша «Num Lock» в активированном состоянии. Об этом на полноценных клавиатурах напоминает горящая лампочка, расположенная над этой кнопкой.
Особенности, касающиеся нестандартных клавиатур
Под нестандартными следует понимать клавиатуры ноутбуков/нетбуков, где отдельный цифровой блок может отсутствовать, как и на укороченных клавиатурах, которые приобретают в случае острого дефицита рабочего пространства. Хотя клавиша «Num Lock» здесь тоже присутствует, переключение между режимами может осуществляться комбинацией клавиш «Fn» + «NumLock», но не всегда – на некоторых моделях ноутбуков может использоваться другая комбинация клавиш. Напоследок отметим, что при отсутствии на клавиатуре цифрового блока активация цифрового режима происходит, но вместо клавиш управления курсором используются кнопки, расположенные на основной (буквенной) части.
Обычно цифры 4, 5, 6 получают нажатием букв U, I, O, цифры 1, 2, 3 – буквами J, K, L соответственно. И если вы при наборе текста обнаружите, что вместо букв выскакивают цифры, значит, вы случайно нажали клавишу «Num Lock».
Источник
Клавиша нум лок на ноутбуке где
Как включить и отключить на ноутбуке NumLock клавиатуру.
Где находится клавиша Num Lock на ноутбуке.
Обычно эта клавиша находится в правом верхнем углу.
На ней так и написано NumLock и при нажатии обычно на экране появляется такая же надпись.
Если при нажатии этой кнопки цифровой блок не работает, попробуйте нажать ей одновременно с клавишей Fn.
Клавиша ФН находится снизу и обычно надписана голубым цветом.
При нажатии кнопки нам лок, на ноутбуке обычно ни чего не горит, редко горит индикатор вкл.
Что значит намлок и для чего же он нужен?
Нам лок это кнопка, которая задействует или отключает так называемую намлок клавиатуру.
Это цифровой блок клавиш на ноутбуке, который находится справа.
Если этого блока нет, то цифры обычно наносятся на обычную клавиатуру.
Если при нажатии кнопки Г у вас печатается 4, Ш-5, Щ-6, О-1, Л-2, Д-3 то у вас включен намлок.
Если вам это неудобно в продаже есть отдельные ЮСБ намлок клавиатуры.
Еще её называют numlock calculator, его часто используют бухгалтера для быстрого вбивания цифр.
Эту клавишу надо нажимать, что бы включить, отключить, выключить, для отключение, включение и если не включается.
Источник

Решение 1.
Если Вы связанны с бухгалтерской деятельностью, частыми расчётами, то лучшим вариантом, конечно же, будет подключить стандартную внешнюю клавиатуру к Вашему ноутбуку через USB порт.
Некоторые производители сегодня предлагают также отдельные USB блоки цифровых клавиатур, выполненные в отдельном корпусе.
Решение 2.
Вы можете воспользоваться экранной виртуальной клавиатурой специально предусмотренной операционной системой. Вызвать её можно двумя способами.
1) Зайдите в «Пуск» — «Стандартные» — «Специальные возможности» и выберите «Экранная клавиатура»
2) «Пуск» — «Выполнить». Введите osk.
Решение 3.
Переключение в режим NumLock также предусмотрено и сокращённой, штатной клавиатурой ноутбука. Как правило, это комбинация клавиш Fn и F11 (последняя клавиша в редких случаях может отличаться в зависимости от производителя или модели вашего ноутбука).
Проверить срабатывание переключения режима вы можете либо по индикатору на внешней панели, либо наблюдая за экранной клавиатурой при нажатии комбинации.
После того как вы включили режим NumLock, часть алфавитных клавиш станет эмулировать работу цифр NumPad блока, к примеру:
клавиши «J», «K», «L» заменяются цифрами «1», «2», «3»
клавиши «U», «I», «O» — цифрами «4», «5», «6»
На рисунке ниже фиолетовым цветом показаны все обозначения клавиш в режиме NumLock
Содержание
- Включаем цифровой блок на клавиатуре ноутбука
- Способ 1: Клавиша Num Lock
- Способ 2: Сочетание клавиш Fn + F11
- Способ 3: Изменение настроек BIOS
- Вопросы и ответы
Клавиатуры в ноутбуках бывают двух форматов: с цифровым блоком и без него. Чаще всего компактные версии встраиваются в устройства с небольшой диагональю экрана, подстраиваясь под общие габариты. В ноутбуках с дисплеями и размерами самого девайса побольше есть возможность добавить к клавиатуре Num-блок, состоящий обычно из 17 клавиш. Как же включить этот дополнительный блок, чтобы им воспользоваться?
Включаем цифровой блок на клавиатуре ноутбука
Чаще всего принцип включения и отключения данного сектора идентичен обычным проводным клавиатурам, но в некоторых случаях он может и отличаться. А если у вас вообще нет правого блока с цифрами, но он вам очень нужен, либо по каким-то причинам Num Lock не работает, например, был сломан сам механизм, рекомендуем воспользоваться виртуальной клавиатурой. Это стандартное приложение Windows, которое есть во всех версиях операционной системы и эмулирует нажатия клавиш кликами левой кнопкой мышки. С ее помощью включите Нам Лок и пользуйтесь остальными клавишами цифрового блока. О том, как найти и запустить такую программу в Виндовс, читайте в статье по ссылке ниже.
Подробнее: Запускаем виртуальную клавиатуру на ноутбуке с Windows
Способ 1: Клавиша Num Lock
Клавиша Num Lock предназначена для включения либо выключения Num-клавиатуры.
Практически во всех ноутбуках есть световой индикатор, отображающий ее состояние. Лампочка горит – значит цифровая клавиатура работает и вы можете использовать все ее клавиши. Если индикатор потухший, вам требуется всего лишь нажать на Num Lock, чтобы включить блок этих клавиш.
В устройствах без подсветки состояния клавиши остается ориентироваться по логике — если цифры не работают, остается нажать Num Lock для их активации.
Отключать Num-клавиши обычно не нужно, это делается для удобства и защиты от случайных нажатий.
Способ 2: Сочетание клавиш Fn + F11
У некоторых моделей ноутбуков отдельного цифрового блока нет, есть только вариант, совмещенный с основной клавиатурой. Этот вариант урезанный и состоит только из цифр, в то время как полноценный правый блок состоит из 6 дополнительных клавиш.
В этом случае вам потребуется нажать комбинацию клавиш Fn + F11, чтобы переключиться на цифровой блок клавиш. Повторное использование этой же комбинации включает в работу основную клавиатуру.
Обратите внимание: в зависимости от марки и модели ноутбука сочетание клавиш может быть немного другим: Fn + F9, Fn + F10 или Fn + F12. Не нажимайте все комбинации подряд, сперва посмотрите на иконку функциональной клавиши, чтобы удостовериться, не отвечает ли она за что-нибудь другое, например, за изменение яркости экрана, работу Wi-Fi и др.
Способ 3: Изменение настроек BIOS
В редких случаях за работу правого блока отвечает BIOS. Параметр, активирующий эту клавиатуру должен быть включен по умолчанию, но если прошлый владелец ноутбука, вы или другой человек по какой-то причине отключили его, потребуется зайти и активировать его повторно.
Читайте также: Как зайти в BIOS на ноутбуке Acer, Samsung, Sony Vaio, Lenovo, HP, ASUS
- Зайдите в BIOS, используя стрелки на клавиатуре на вкладке «Main» найдите параметр «NumLock».
Он также может располагаться во вкладке «Boot» или «Advanced» либо «Advanced BIOS Features», в подменю «Keyboard Features» и носить название «Boot Up Numlock Status», «System Boot Up Numlock Status», «Boot Up Numlock LED».
- Нажмите по параметру Enter и задайте значение «On».
- Нажмите F10 для сохранения изменений с последующей перезагрузкой.
Мы рассмотрели несколько способов, позволяющих вам включить цифры справа на ноутбуке с клавиатурой разного форм-фактора. Кстати, если вы являетесь обладателем минималистичного варианта без цифрового блока, но он вам нужен на постоянной основе, то присмотритесь к нампадам (цифровым блокам клавиатуры), подключаемым к ноутбуку по USB.
Еще статьи по данной теме: