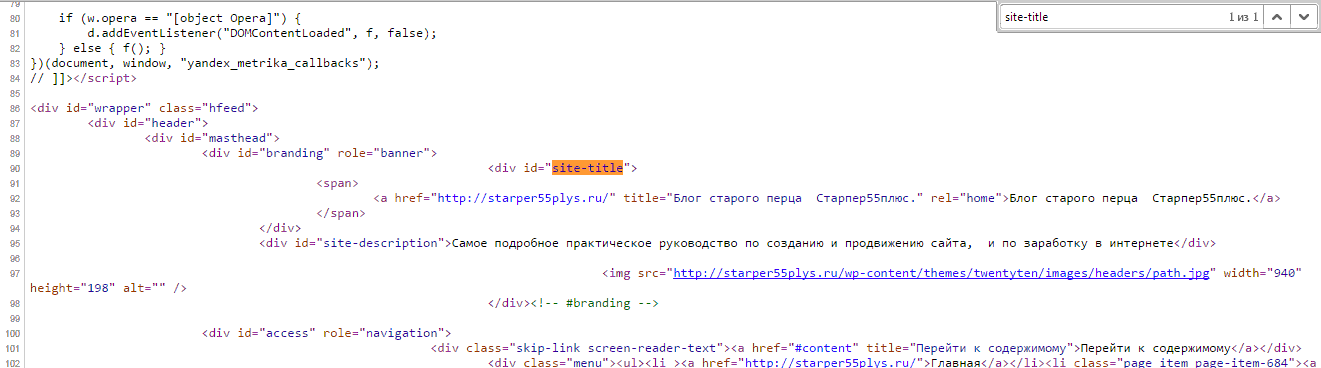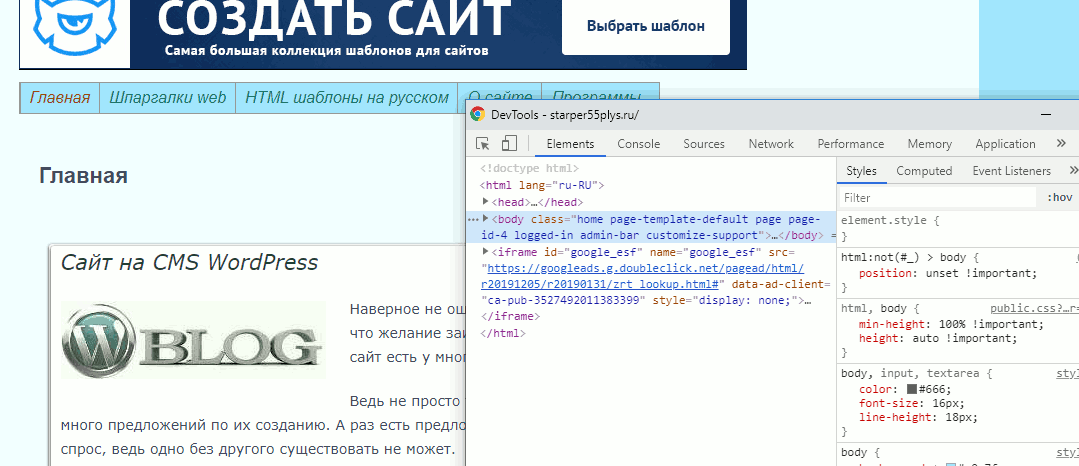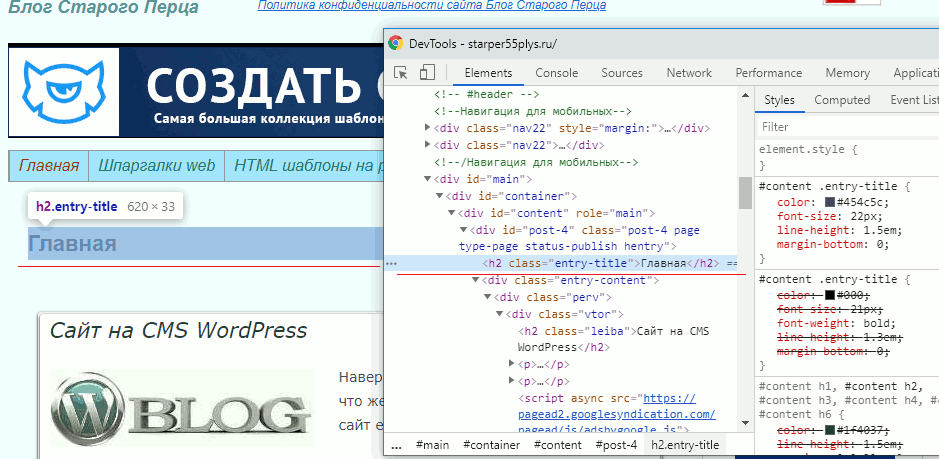Самый простой способ выполнить поиск на странице в браузере — комбинация клавиш, позволяющие быстро вызвать интересующий инструмент. С помощью такого метода можно в течение двух-трех секунд найти требуемый текст на странице или отыскать определенное слово. Это удобно, когда у пользователя перед глазами большой объем информации, а поиск необходимо осуществить в сжатые сроки.
Горячие клавиши для поиска на странице для браузеров
Лучший помощники в вопросе поиска в браузере — горячие клавиши. С их помощью можно быстро решить поставленную задачу, не прибегая к сбору требуемой информации через настройки или иными доступным способами. Рассмотрим решения для популярных веб-обозревателей.
Internet Explorer
Пользователи Internet Explorer могут выполнить поиск по тексту с помощью комбинации клавиш Ctrl+ F. В появившемся окне необходимо ввести интересующую фразу, букву или словосочетание.
Google Chrome
Зная комбинацию клавиш, можно осуществить быстрый поиск текста в браузере на странице. Это актуально для всех веб-проводников, в том числе Google Chrome. Чтобы найти какую-либо информацию на страничке, необходимо нажать комбинацию клавиш Ctrl+F.
Mozilla Firefox
Для поиска какой-либо информации на странице жмите комбинацию клавиш Ctrl+F. В нижней части веб-обозревателя появляется поисковая строка. В нее можно ввести фразу или предложение, которое будет подсвечено в тексте на странице. Если необходимо найти ссылку через панель быстрого поиска, нужно войти в упомянутую панель, прописать символ в виде одиночной кавычки и нажать комбинацию клавиш Ctrl+G.
Opera
Теперь рассмотрим особенности поиска на странице в браузере Опера (сочетание клавиш). Для нахождения нужной информации необходимо нажать на Ctrl+F. Чтобы найти следующее значение, используется комбинация клавиш Ctrl+G, а предыдущее — Ctrl+Shift+G.
Yandex
Для поиска какой-либо информации через браузер Яндекс, необходимо нажать комбинацию клавиш Ctrl+F. После этого появляется окно, с помощью которого осуществляется поиск слова или фразы. При вводе система находит все слова с одинаковым или похожим корнем. Чтобы увидеть точные совпадения по запросу, нужно поставить отметку в поле «Точное совпадение».
Safari
Теперь рассмотрим, как открыть в браузере Сафари поиск по словам на странице. Для решения задачи жмите на комбинацию клавиш Command+F. В этом случае появляется окно, в которое нужно ввести искомое слово или словосочетание. Для перехода к следующему вхождению жмите на кнопку Далее с левой стороны.
Промежуточный вывод
Как видно из рассмотренной выше информации, в большинстве веб-проводников комбинации клавиш для вызова поиска идентична. После появления поискового окна необходимо прописать слово или нужную фразу, а далее перемещаться между подсвеченными элементами. Принципы управления немного отличаются в зависимости от программы, но в целом ситуация похожа для всех программ.
Как найти слова или фразы через настройки в разных браузерах?
Если под рукой нет информации по комбинациям клавиш, нужно знать, как включить поиск в браузере по словам через меню. Здесь также имеются свои особенности для каждого из веб-проводников.
Google Chrome
Чтобы осуществить поиск какого-либо слова или фразы на странице, можно использовать комбинацию клавиш (об этом мы говорили выше) или воспользоваться функцией меню. Для поиска на странице сделайте такие шаги:
- откройте Гугл Хром;
- жмите значок Еще (три точки справа вверху);
- выберите раздел Найти;
- введите запрос и жмите на Ввод;
- совпадения отображаются желтой заливкой (в случае прокрутки страницы эта особенность сохраняется).
Если нужно в браузере открыть строку поиска, найти картинку или фразу, сделайте такие шаги:
- откройте веб-проводник;
- выделите фразу, слово или картинку;
- жмите на выделенную область правой кнопкой мышки;
- осуществите поиск по умолчанию (выберите Найти в Гугл или Найти это изображение).
Применение этих инструментов позволяет быстро отыскать требуемые сведения.
Обратите внимание, что искать можно таким образом и в обычной вкладе и перейдя в режим инкогнито в Хроме.
Mozilla Firefox
Чтобы в браузере найти слово или фразу, можно задействовать комбинацию клавиш (об этом упоминалось выше) или использовать функционал меню. Для поиска текста сделайте следующее:
- жмите на три горизонтальные полоски;
- кликните на ссылку Найти на этой странице;
- введите поисковую фразу в появившееся поле (система сразу подсвечивает искомые варианты);
- выберите одно из доступных действий — Х (Закрыть поисковую панель), Следующее или Предыдущее (стрелки), Подсветить все (указываются интересующие вхождения), С учетом регистра (поиск становится чувствительным к регистру) или Только слова целиком (указывается те варианты, которые полностью соответствуют заданным).
Если браузер не находит ни одного варианта, он выдает ответ Фраза не найдена.
Выше мы рассмотрели, как найти нужный текст на странице в браузере Mozilla Firefox. Но бывают ситуации, когда требуется отыскать только ссылку на странице. В таком случае сделайте следующее:
- наберите символ одиночной кавычки, которая открывает панель быстрого поиска ссылок;
- укажите нужную фразу в поле Быстрый поиск (выбирается первая ссылка, содержащая нужную фразу);
- жмите комбинацию клавиш Ctrl+G для подсветки очередной ссылки с поисковой фразы.
Чтобы закрыть указанную панель, выждите некоторое время, а после жмите на кнопку Esc на клавиатуре или жмите на любое место в браузере.
Возможности Firefox позволяют осуществлять поиск на странице в браузере по мере набора фразы. Здесь комбинация клавиш не предусмотрена, но можно использовать внутренние возможности веб-проводника. Для начала нужно включить эту функцию. Сделайте следующее:
- жмите на три горизонтальные полоски и выберите Настройки;
- войдите в панель Общие;
- перейдите к Просмотру сайтов;
- поставьте отметку в поле Искать текст на странице по мере набора;
- закройте страничку.
Теперь рассмотрим, как искать в браузере по словам в процессе ввода. Для этого:
- наберите поисковую фразу при просмотре сайта;
- обратите внимание, что первое совпадение выделится;
- жмите Ctrl+G для получения следующего совпадения.
Закрытие строки поиска происходит по рассмотренному выше принципу — путем нажатия F3 или комбинации клавиш Ctrl+G.
Opera
Если нужно что-то найти на странице, которая открыта в Опере, можно воспользоваться комбинацией клавиш или кликнуть на значок «О» слева вверху. Во втором случае появится список разделов, в котором необходимо выбрать Найти. Появится поле, куда нужно ввести слово или фразу для поиска. По мере ввода система сразу осуществляет поиск, показывает число совпадений и подсвечивает их. Для перемещения между выявленными словами необходимо нажимать стрелочки влево или вправо.
Yandex
Иногда бывают ситуации, когда нужен поиск по буквам, словам или фразам в браузере Yandex. В таком случае также можно воспользоваться комбинацией клавиш или встроенными возможностями. Сделайте такие шаги:
- жмите на три горизонтальные полоски;
- войдите в раздел Дополнительно;
- выберите Найти.
В появившемся поле введите информацию, которую нужно отыскать. Если не устанавливать дополнительные настройки, система находит грамматические формы искомого слова. Для получения точного совпадения нужно поставить отметку в соответствующем поле. Браузер Яндекс может переключать раскладку поискового запроса в автоматическом режиме. Если он не выполняет этих действий, сделайте следующее:
- жмите на три горизонтальные полоски;
- войдите в Настройки;
- перейдите в Инструменты;
- жмите на Поиск на странице;
- проверьте факт включения интересующей опции (поиск набранного запроса в другой раскладке, если поиск не дал результатов).
Safari
В этом браузере доступна опция умного поиска. Достаточно ввести одну или несколько букв в специальном поле, чтобы система отыскала нужные фрагменты.
Итоги
Владея рассмотренными знаниями, можно скачать любой браузер и выполнить поиск нужного слова на странице. Наиболее удобный путь — использование комбинации клавиш, но при желании всегда можно использовать внутренние возможности веб-проводника.
Отличного Вам дня!
Как на сайте найти то или иное слово или фразу? Что нужно в браузере нажать?
Клевер
Гуру
(4685),
закрыт
12 лет назад
А то надоедает перерывать весь сайт в поисках нужного материла.
Дополнен 12 лет назад
Ну да, по странице. Неправильно выразился. Раньше искал, забыл как. Спасибо всем за помощь.
Cheery
Высший разум
(200421)
12 лет назад
нажать CTRL+F
тогда можно искать по странице
по всему же сайту можно искать только если у него есть своя поисковая форма, либо с помощью поисковика, если сайт в нем проинедксирован.
например
слово site:mail.ru
в google будет искать только “слово” на сайтах mail.ru
Новичку очень трудно найти нужный символ или слово в массе кода, однако это делается очень быстро и просто. Если не знаете как, то читайте дальше.
В следующей статье, мы приступим к редактированию шаблона, и нам придётся находить нужные элементы в коде темы.
Если кто-то ещё не видел, что из себя представляет код шаблона, то зайдите в Консоль — Внешний вид — Редактор.
Перед Вами откроется код файла style.css. Покрутите его вниз, и первое, что придёт Вам в голову будет: ё-моё, как же в этой массе английских слов, цифр и символов, найти то, что нам будет нужно.
Для полноты ощущения, можно открыть один из php файлов, которые расположены в колонке справа от поля редактора.
Только сразу отгоните мысль типа: «Я в этом до самой смерти не разберусь». Разберётесь, и я Вам в этом помогу.
Рассмотрим два варианта, в зависимости от начальных условий, нахождения нужного элемента в коде.
Вариант 1.
Условие: мы точно знаем то, что нам нужно найти.
Для примера возьмём код страницы.
Комбинация клавиш Contrl-F откроет окно поиска в правом верхнем углу, в которое можно ввести искомый элемент кода. Элемент и все его повторения подсветятся.
Этот поиск работает абсолютно для любого кода, открытого в браузере, то есть на странице.
Вариант 2.
Условие: мы видим элемент на странице, но не знаем ни его html, ни css.
В этом случае потребуется web-инспектор, или по другому Инструмент разработчика.
Инструмент разработчика есть во всех браузерах и открыть его можно или клавишей F12, или правой клавишей мыши, выбрав “Просмотреть код” или “Исследовать элемент”. В разных браузерах по разному.
Главное не выбирайте “Просмотреть код страницы”. Похоже, но не то.
После этого появится web-инспектор. Его интерфейс в разных браузерах немного отличается, но принцип действия везде одинаковый.
Я покажу на примере web-инспектора Chrome.
Заходим на страницу и открываем web-инспектор. По умолчанию он откроется в двух колонках, в левой будет html код всех элементов, находящихся на странице, а в правой — css оформление.
Изначально, код откроется в сложенном виде, то есть будут видны только основные элементы страницы, но если щёлкнуть по треугольничку в начале строки, то откроются все вложения, находящиеся в элементе.
И вот так, открывая вложение за вложением, можно добраться практически до любого элемента, находящегося на странице.
Определить, какой код, какому элементу соответствует, очень просто.
Надо просто вести по строкам курсором, и как только курсор оказывается на строке с кодом, так тут-же элемент, которому соответствует этот код, подсвечивается.
Теперь найдём css этого элемента. Для этого надо один раз щёлкнуть левой клавишей по строке с html, и в правой колонке отобразятся все стили, которые ему заданы, а так-же стили, влияющие на элемент, от родительских элементов.
Теперь, зная class или id элемента, можно спокойно идти в файл style.css, найти в нём нужный селектор, с помощью Поиска (Ctrl+F), и править внешний вид элемента.
Желаю творческих успехов.
Неужели не осталось вопросов? Спросить
Перемена
— Мам, ну почему ты думаешь, что если я была на дне рождения, то сразу пила?!
— Дочь а нечего что я папа?
Объявление в метро: «при обнаружении подозрительных предметов сделайте подозрительное лицо.
В раздел > > > Исправляем шаблон WordPress. Веб-инспектор
Любой пользователь интернета знает — то, что нужно, можно с легкостью найти в поисковой системе. Но бывают такие ситуации, когда какую-то информацию нужно найти на определенном сайте.
Какие у нас есть варианты?
Найти на конкретном сайте строку поиска.
Самый простой, но не всегда верный вариант. Дело в том, что не всегда движки сайта умеют искать информацию внутри сайта, как правило, поиск на сайтах создан примитивно.
Например, на сайте есть статья «Как поют ласточки», она спокойно найдется по фразе «поют ласточки», но не найдется по запросу «поёт ласточка», потому что, в большинстве случаев, поиск внутри сайта не учитывает морфологию слов.
Поиск внутри сайта через форму лучше осуществлять по ключевым словам, пробуя различные варианты.
Воспользоваться поисковыми системами
Основные поисковые системы умеют искать информацию на конкретном сайте. Чтобы найти нужное на сайте через Яндекс, нужно воспользоваться оператором host:
Запрос будет выглядеть так: тормозит видео в браузере host:poznyaev.ru
С помощью оператора host мы указали поисковой машине адрес сайта, на котором нужно поискать данную информацию. Если на искомом сайте есть поддомены, то лучше использовать оператор site, по аналогии с host.
В Google данная манипуляция также работает, но нужно использовать оператор site:
Поисковые машины также поддерживают оператор *, чтобы сузить границы поиска, например, если вам нужно найти информацию в определенной категории сайта: site.ru/windows/*
Кстати, если сайт хорошо ранжируется в поисковике, можно и не использовать операторы. Достаточно после запросы вписать URL адрес сайта.
Стоит понимать, что поисковая система, как правило, не индексирует на 100% все страницы сайта и также может не найти нужные данные. Индексирование зависит от многих параметров: качества страниц, скорости работы сайта, наложенных фильтров и ограничений на сайт…
Рекомендую прочесть: Робот-штатив превращает телефон в личного оператора
Факторов ранжирования сотни, все их невозможно перечислить в одной статье, поэтому на 100% гарантировать положительный результат поиска на сайте никто не может.
Если вы уверены, что информация была или должна быть на конкретном сайте, то тут единственный совет — написать владельцу сайта.
А для того, чтобы найти какой-либо текст на конкретной странице сайта, нам не нужны поисковые системы. Открываем страницу в браузере и нажимаем Ctrl + F — откроется строка поиска по странице. Естественно, никакой морфологии такой поиск учитывать не будет. В мобильном браузере форма поиска вызывается через меню браузера и действует аналогично.
А у вас были проблемы с поиском информации на сайтах? Напишите в комментарии 👇
Подписывайтесь, чтобы не пропустить новые публикации:
Телеграм-канал | Группа Вконтакте | Одноклассники
Расширения для браузеров — поиск информации на любом сайте
Время на прочтение
1 мин
Количество просмотров 16K
На многих сайтах тяжело найти нужную информацию из-за того, что поиск по сайту не работает или работает из рук вон плохо.
Мои расширения для браузеров решают эту проблему — вы можете искать информацию на любом сайте с помощью популярных поисковых систем (Яндекс, Google и т.д.).
Идея проста – использовать специальные операторы поисковых систем для поиска информации на текущем сайте (открытом в активном окне/табе).
Разработку этих расширений я начал в далеком 2010 году. Первым был FireFox. Потом к нему добавилась Опера. Последним было создано расширение для Google Chrome / Яндекс.Браузера.
Установить из каталога дополнений FireFox.
Установить из каталога расширений Opera (в том числе для «классической» Opera 12).
Установить из интернет-магазина Chrome (в том числе для Яндекс.Браузера).
Возможны два варианта использования:
- Ввод поискового запроса в форме поиска (для FireFox — стандартная форма поиска и Cntrl+Enter, для всех остальных всплывающая форма поиска и Enter)
- Поиск через контекстное меню. Выделяете на странице фрагмент текста -> правый клик -> «Найти … на этом сайте»
После ввода текста откроется поисковая система со списком страниц текущего (открытого) сайта, на которых есть искомый текст.
Расширения настроены для работы в поисковых системах Яндекс, Google, Bing, Yahoo и Baidu. Выбрать поисковую систему можно в форме поиска или на странице Параметров расширения. Также можно отключить Google Instant и открытие нового окна.
Ответы на часто задаваемые вопросы:
- Нет, это не Ctrl+F. Ctrl+F — поиск по текущей странице. Расширения — поиск по всему сайту.
- Да, многие знают про «site: site.ru». Это ручная работа. Расширения — автоматизация работы, т.е. экономия времени и сил.