В App Store суммарно уже представлено более двух миллионов приложений для iPhone и iPad. Если вы активно пользуетесь этими устройствами под управлением iOS или iPadOS, то на ваших гаджетах наверняка установлены десятки приложений. Обычно пользователи не тратят времени на их организацию. В итоге на нескольких рабочих столах хаотично раскиданы иконки и папки – легко потерять нужный значок.

К счастью, iPhone и iPad позволяют легко найти и запустить нужное приложение. Вот как это можно сделать.
♥ ПО ТЕМЕ: В каком смартфоне самая лучшая камера в 2022 году – Топ 10.
Поиск приложений на iPhone или iPad с помощью поиска Spotlight
Коснитесь одним пальцем экрана рядом с серединой главного экрана и проведите вниз. Это запустит инструмент поиска Spotlight. Появятся экранная клавиатура и панель поиска. Этот инструмент может быть довольно мощным, нелишним будет ознакомиться со всеми его возможностями.
Если вы увидели клавиатуру и панель для поиска, то введите туда несколько букв названия приложения, которое вы ищете. Пусть это будет, например, приложение нашего сайта – Yablyk.
Spotlight предложит наилучшее совпадение в разделе «В топ-результатах» и несколько других вариантов. Когда вы увидите нужный значок приложения, просто нажмите на него для запуска.

♥ ПО ТЕМЕ: Как отключить Автокоррекцию (исправление) текста на Mac, iPhone и iPad.
Как найти и запустить приложения с помощью Siri
Если вы предпочитаете использовать голосовые команды, легко можно запустить любое приложение и без поиска его значка. Просто попросите Siri о помощи.
На старых iPhone и iPad нажмите и удерживайте кнопку «Домой» под экраном. На новых устройствах, лишенных такой кнопки, удерживайте кнопку питания, пока не появится экран Siri.
Если же у вас включена функция «Привет, Siri», вы можете просто произнести эту фразу, чтобы запустить голосового помощника.
После активации Siri произнесите: «Открой приложение» и укажите наименование приложения, которое вы хотите запустить.
В данном случае мы решили использовать приложение Yablyk в качестве примера, поэтому необходимо произнести Siri: «Открой приложение Yablyk (Яблык)».

После этого приложение запустится!
Смотрите также:
- Избранные контакты в iPhone – для чего нужны и как правильно их настроить.
- Как быстро переводить сайты (веб-страницы) в Safari на iPhone и iPad: 3 способа.
- Как подключить обычную USB-флешку к Айфону или Айпаду.
Вот я вроде бы не тупой. Я много читаю, могу ответить на кучу вопросов, да и с техникой всегда был – что называется – на ты. Но, когда я пересел на iPhone, кое-что было мне непонятно. Причём «кое-что» — это ещё мягко сказано. Потому что непонятных или неудобных моментов было много. О части из них я написал в отдельной статье. А в этой же предлагаю обсудить один затык, который случился со мной практически сразу после активации iPhone и переноса туда всех моих данных с Android.
После того, как перенёс на iPhone все данные с Android, мой смартфон предложил мне установить те же самые приложения. Естественно, я согласился. Но по факту оказалось, что среди установленного ПО довольно много такого, чему на iOS просто нет места. Например, сторонним клавиатурам, потому что штатная клавиатура круче всех остальных. Поэтому я просто взял и удалил и Gboard, и Swift Keyboard.
Как Apple отучает нас от iPhone с помощью режима «Фокус» из iOS 15
Удалил и даже не посмотрел, что, оказывается, приложения на iOS удаляются совсем не так, как на Android. Как это делается там? Нажимаешь на иконку приложения, удерживаешь и нажимаешь «Удалить». На iOS всё устроено чуть сложнее. Когда ты нажимаешь удалить, у тебя есть два варианта: удалить и удалить с экрана. А вот чем эти способы отличаются, мне только предстояло узнать.
Не удаляются приложения с Айфона
Оказывается, если ты нажимаешь «удалить с экрана», то приложение не удаляется. Ну то есть вообще. Оно, как и раньше, остаётся на устройстве со всеми своими данными. Вместо этого оно просто пропадает с экрана. Наверное, кому-то это и правда может пригодиться. Но ведь это не настоящее удаление. Куда логичнее, по-моему, было бы обозвать это действие «спрятать» или «скрыть», но точно не «удалить».
Как ускорить iMac до 2020 года выпуска
Получить доступ к этому приложению можно и после фейкового удаления. Оно продолжает отображаться в разделе, который называется «Библиотека приложений». Это самый крайний правый рабочий стол, где приложения вроде как каталогизируются по вашим предпочтениям. Не сказать, что это прямо особо удобно, но, если вы случайно удалили приложение не полностью, найти его можно будет только тут.
Отсюда его можно и удалить навсегда, и вернуть на рабочий стол:
- Листайте вправо до тех пор, пока не откроете «Библиотеку»;
- Найдите папку с приложением, которое случайно удалили;
- Нажмите на его иконку и удерживайте до появления меню;
- Выберите нужное действие: вернуть на экран домой или удалить.
Как восстановить приложение на Айфоне
Если вы нажмёте на кнопку удаления – тут, кстати, уже не будет никаких разночтений, — приложение удалится окончательно. В некоторых случаях вам будет предложено дополнительно удалить его данные, которые оно сохранило, либо оставить их на случай повторной установки. но в целом приложение с устройства пропадёт. То есть место в памяти устройства оно занимать больше не будет.
А, если вы нажмёте «Вернуть на экран Домой», приложение вернётся на рабочий стол и будет размещаться точно там же, откуда оно исчезло, когда вы его якобы удалили. Так что искать не придётся. Но этот механизм сработает только в том случае, если вы не заняли его место каким-то другим приложением. Тогда оно появится в первом свободном слоте рабочего стола. Там его и ищите либо воспользуйтесь Spotlight.
Стоит ли покупать чехол для AirPods, и какой выбрать
Кстати, Spotlight пригодится для поиска приложения, если вы просто не можете найти его на рабочем столе или в Библиотеке приложений. Просто свайпните пальцем от середины экрана вниз, и перед вами откроется поисковая строка. Забейте там название приложения и откройте нужное из поисковой выдачи. Именно с помощью Spotlight, вообще говоря, можно найти так называемые скрытые приложения iOS, которые Apple встроила в систему, но не стала размещать их на экране.
В связи с рабочей необходимостью я частенько тестирую различные приложения для iOS. На моем Apple ID скопилось сумасшедшее количество разнообразных программ и игр. И каждый день появляются все новые и новые. Я, как и большинство, стараюсь сортировать иконки на рабочих столах по папкам, но со временем мне это начинает надоедать, а новые, нерассортированные приложения копятся друг за другом, занимая экран за экраном. В конечном счете я просто теряюсь в тот момент, когда из этой множества нужно запустить то, что необходимо мне в данный момент. Думаю, каждый хоть раз встречался с такой проблемой.
Как же среди всей этой неразберихи быстро найти приложение, которое вам понадобилось? Нужно ли вспоминать, каким по счету оно было скачено и на какой экран попало, пятый или восьмой?
Решение очень простое: если вы потеряли какое-либо приложение, просто запустите поиск Spotlight, потянув от середины экрана вниз на любом из рабочих столов в iOS 7. Сверху появится строка ввода с текстом “поиск в iPhone/iPad/iPod”, в которой достаточно начать вводить название потерявшегося приложения, как iOS само подскажет где оно находится. Нажатием по его имени вы можете сразу же его запустить, чтобы вновь не искать по экранам рабочих столов.
Но если при вводе названия приложения вам оно не показывается, то, возможно, оно уже было удалено (случайно или вашими детьми, например). Тогда лучшим решением будет его поиск в покупках App Store.
Запустите соответствующее приложение и перейдите на вкладку Обновления, а затем выберите пункт “Покупки”. В раскрывшемся списке будут показаны приложения, которые вы когда-либо скачивали, в хронологическом порядке, от новых до самых старых. Если вы не помните, когда вы скачивали искомую программу, то перейдите на вкладку “Не на этом iPhone/iPad/iPod”, чтобы просмотреть весь список сделанных вами покупок, но не установленных на самом девайсе.
А как вы сортируете свои приложения? Частенько ли приходится искать необходимое, прежде чем вспоминаете где оно у вас лежит? Делитесь своим опытом в комментариях!
Собрали лучшие приложения для iPhone для разных целей — планирования, экономии, здоровья, образования, фото и видео. Большинство из этих приложений — бесплатные. Или как минимум имеют широкий бесплатный функционал, и ими можно пользоваться, не оформляя подписку.
В конце статьи — инструкция по тому, как оплачивать приложения из России в 2023 году.
Notion — все виды заметок, таблиц и расчетов
Едадил — скидки в магазинах
«Фитнес» — приложение от Apple с интеграцией других сервисов
Foodie — много красивых фильтров
Lensa AI — коррекция недостатков + AI-эффекты
Snapseed — простой сервис со многими функциями
TORWEB — VPN без сбора данных
DUO Mobile — двойная аутентификация в сервисах
Оглавление:
Notion — все виды заметок, таблиц и расчетов
Едадил — скидки в магазинах
«Фитнес» — приложение от Apple с интеграцией других сервисов
Foodie — много красивых фильтров
Lensa AI — коррекция недостатков + AI-эффекты
Snapseed — простой сервис со многими функциями
TORWEB — VPN без сбора данных
DUO Mobile — двойная аутентификация в сервисах
Планирование
Notion — все виды заметок, таблиц и расчетов
Стоимость: бесплатно
Язык интерфейса: английский
Чтобы рассказать все о Notion, нужно делать отдельную статью — настолько много возможностей в этом сервисе.
Здесь можно: планировать крупные события, вести базы данных, планировать день, неделю и месяц, производить расчеты.
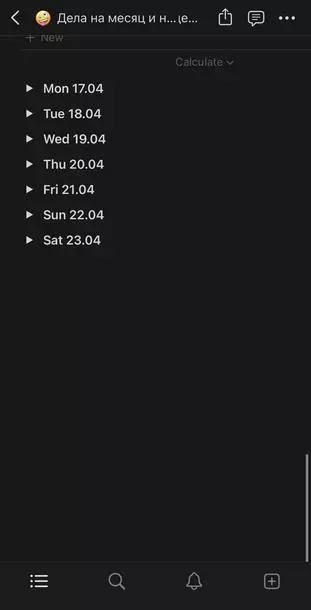
Создавать страницы можно по шаблонам. Все они бесплатные. Например, это шаблон «Life Wiki», куда можно перенести все дела по быту и развитию:
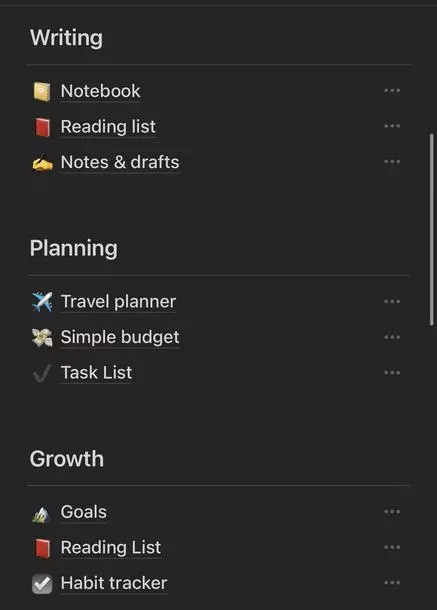
Также можно создавать страницы с нуля, добавляя блоки контента: списки, таблицы, диаграммы.

Notion можно использовать и на десктопе в виде веб-версии, достаточно зайти туда под своим аккаунтом (можно через Google).

У сервиса есть платный функционал, но бесплатного вполне достаточно для обычного использования. Оплатить сервис российскими картами не выйдет, потому что оплата происходит в веб-версии Notion, а не в AppStore.
Купи батон — списки покупок
Стоимость: от 75 рублей в месяц, но для использования достаточно бесплатной версии
Язык интерфейса: русский
Очень простое приложение для списков покупок, которыми можно делиться с близкими. Заходить в сервис нужно под Google-аккаунтом, приглашать близких — тоже на их Google-аккаунт.

Продвинем ваш бизнес
В Google и «Яндексе», соцсетях, рассылках, на видеоплатформах, у блогеров
Подробнее

Деньги
Едадил — скидки в магазинах
Стоимость: бесплатно
Язык интерфейса: русский
Приложение для отслеживания скидок и акций в магазинах и ресторанах/кафе.

Можно сканировать чеки, чтобы получать кэшбэк в сервисе и затем тратить его в магазинах.
Monefy — учет расходов
Стоимость: от 949 рублей в год, но для использования достаточно бесплатной версии
Язык интерфейса: русский
Приложение для отслеживания расходов с простым интерфейсом. Выбирайте категорию и вводите сумму траты:
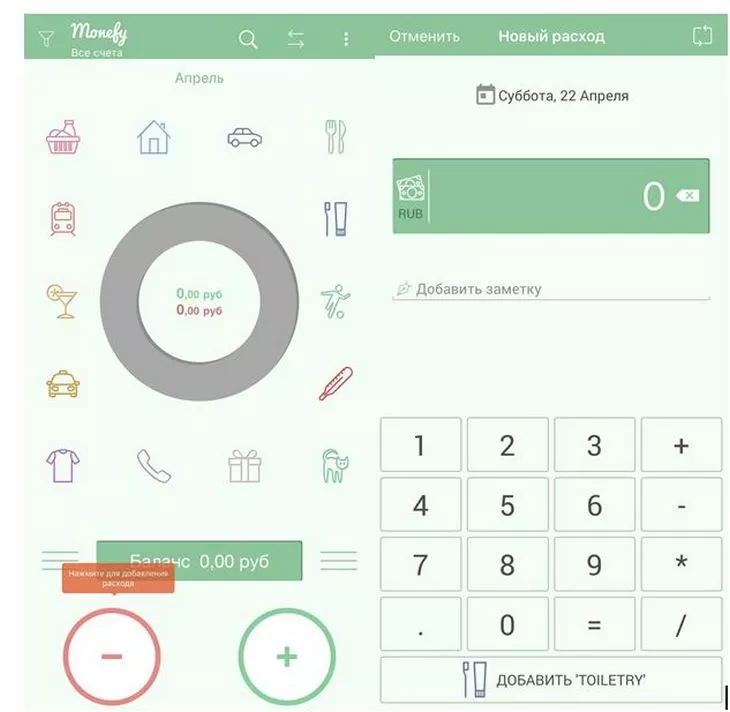
Monefy вполне можно заменить приложением банка, которое само сводит баланс, но здесь можно отслеживать наличные траты. Приложение позволяет сделать экспорт данных в файл и настроить синхронизацию с Dropbox или Google Drive.
Splitwise — учет расходов и долгов
Стоимость: 199 рублей в месяц, но для использования достаточно бесплатной версии
Язык интерфейса: английский
Здесь можно делить расходы с друзьями — вводите сумму, добавляйте людей, и приложение подскажет, кто кому сколько должен:

Друзей можно пригласить по почте или телефону.
Здоровье
Sleep Timer — отслеживание циклов сна
Стоимость: 229 рублей в месяц, но для использования достаточно бесплатной версии
Язык интерфейса: русский
На айфоне и так хороший будильник, но это приложение нужно не столько, чтобы будить, сколько, чтобы отслеживать циклы сна и подсказывать, когда проснуться.
При полноценном сне сменяется 5 полных циклов по 90-100 минут — поэтому приложение и предлагает спать отрезками по 1,5 часа. Считается, что поспать 1,5 часа лучше, чем 2 часа, 7,5 часов — лучше, чем 8.
Можно выбрать время, когда проснуться, и тогда Sleep Timer подскажет, когда лечь, чтобы хорошо себя чувствовать:

Либо, если вы ложитесь прямо сейчас, можно выбрать время, когда проснуться, чтобы все было по циклам:

В приложении есть встроенный будильник с разными звуками: леса, дождя, воды. Отслеживать активность сна можно только в PRO-версии.
«Фитнес» — приложение от Apple с интеграцией других сервисов
Стоимость: 249 рублей в месяц; бесплатно — 3 месяца при покупке нового iPhone
Язык интерфейса: русский
Это встроенное в айфоны приложение.
В нем можно собирать всю информацию по активности, а ещё ставить цели и получать награды:
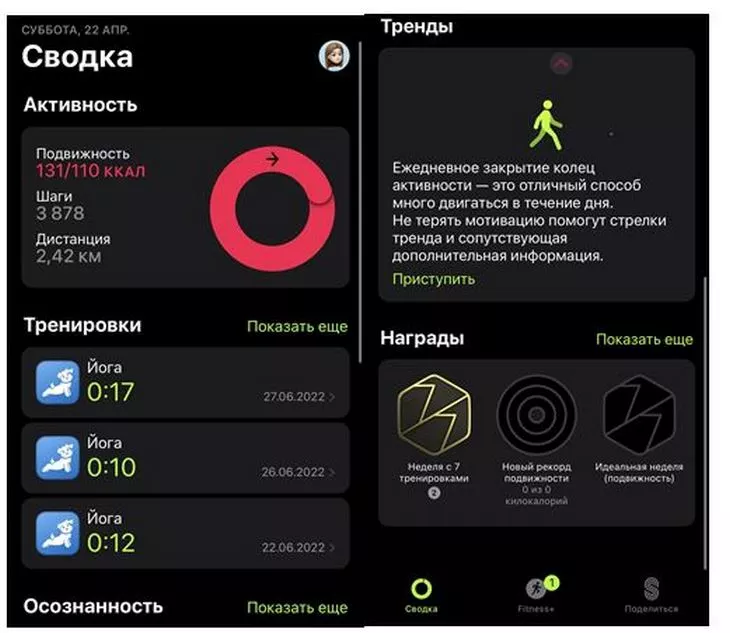
В приложении много разных тренировок: от йоги до бега:

К нему можно присоединять другие фитнес-приложения (например, следующие из этого раздела), чтобы отслеживать всю активность в одном месте. Еще приложение присылает полезные уведомления:

Приложения от Down Dog — 6 видов спорта по единой подписке
Стоимость: 849 рублей в месяц, но для использования достаточно бесплатной версии
Язык интерфейса: русский, но на английском контента больше
Down Dog — это единая подписка на приложения с разными видами активности: йога, йога для беременных, бег, ВИИТ (высокоинтенсивный интервальный тренинг, HIIT), barre-фитнес и медитации.
Купить можно только все предложения вместе, но без подписки вполне можно использовать каждое по отдельности. Активность в разных приложениях автоматически объединяется:
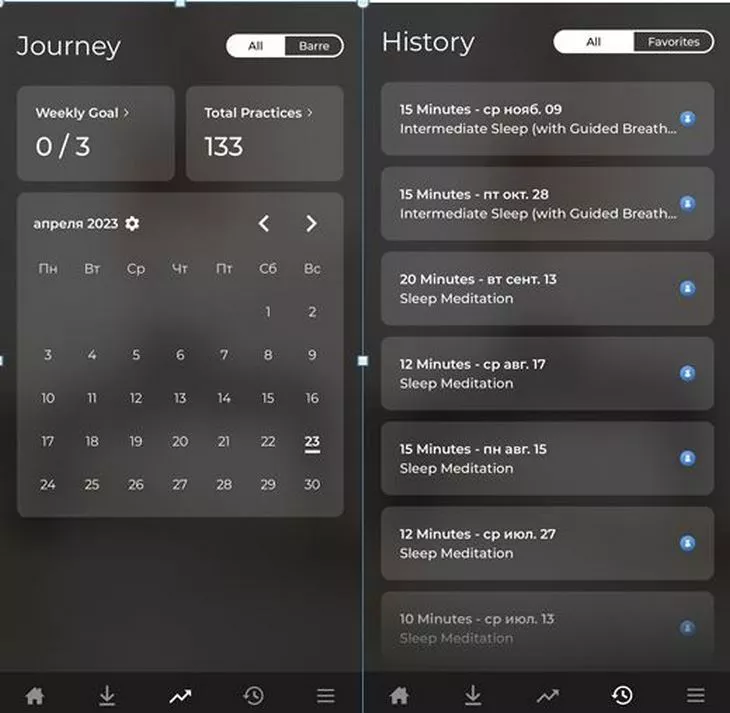
Тренировки и медитации в Down Dog происходят так: нужно выбрать основную цель тренировки/медитации, музыку, скорость, длительность, голос, который будет сопровождать занятие — и заниматься. Все приложения Down Dog — на русском языке, но на английском больше выбор голосов, что особенно актуально для йоги и медитации.
1. Йога
Здесь десяток видов йоги: от медленной и мягкой инь-йоги до быстрой и активной кардио-виньясы. Также можно выбрать дополнительный фокус к основной цели тренировки: например, раскрытие грудной клетки или тазобедренных. Для беременных своя вкладка: «Йога для беременных».

2. Медитация
Как и в предыдущем предложении, нужно выбрать вид практики, скорость, тему, музыку и голос.

3. Бег
Здесь все по тому же принципу, что и в «Йоге» и «Медитации».

4. Barre-фитнес
Здесь все как в предыдущих приложениях, но выбора тренировок меньше, а музыки — больше.

5. ВИИТ
ВИИТ — это высокоинтенсивные интервальные тренировки. Настройки здесь немного отличаются от остальных приложений Down Dog — нужно выбрать цель, ползунками выставить настройки интенсивности для разных частей тела и выбрать вид практики.

Образование
Яндекс.Музыка — музыка, подкасты, книги
Стоимость: 299 рублей в месяц (Яндекс.Плюс)
Язык интерфейса: русский
Удобство сервиса в том, что можно слушать музыку, подкасты и книги в одном месте.

С недавних пор к Музыке присоединен сервис с книгами «Букмейт», так что библиотека аудиокниг пополнилась. А ещё можно переходить в Букмейт для чтения прямо из Музыки.

Радио Arzamas — аудиолекции на разные темы
Стоимость: 299 рублей в месяц; некоторые лекции — бесплатные
Язык интерфейса: русский
Здесь собраны аудиолекции по культуре, истории, литературе России и мира.

Еще есть отдельное приложение для детей — «Гусьгусь».
ArtfoiIntrovert — видеокурсы на разные темы
Стоимость: 300 рублей в месяц
Язык интерфейса: русский
Приложение с видеолекциями и курсами по искусству, истории, литературе, моде.

Оплачивать нужно не в AppStore, а в самом приложении или веб-версии, так что от Apple сервис не очень зависит (только если тот не решит удалить приложение из магазина).
Фото и видео
Foodie — много красивых фильтров
Стоимость: бесплатно
Язык интерфейса: русский
В приложении, помимо фильтров, можно еще и обрабатывать фото — удалять недостатки, делать кадрирование — но здесь это не очень удобно. Все-таки главное богатство Foodie — много красивых фильтров для селфи, фото еды, природы, архитектуры. Это удобный инструмент для создания контента для продвижения в соцсетях.

Lensa AI — коррекция недостатков + AI-эффекты
Стоимость: от 199 рублей в месяц; бесплатно — обработка 3 фото в день
Язык интерфейса: русский
Знаменитое приложение, которое делает AI-аватары из ваших фото:

Но нужно оно не только для этого — используя искусственный интеллект, приложение отлично делает коррекцию на фото людей: может убрать покраснения или круги под глазами:

Также приложение может «нарисовать» брови или ресницы:

Еще здесь можно добавлять фото, чтобы превратить их в видеоряд. Фото начнут двигаться, между ними появятся переходы, а еще наложится музыка.

Snapseed — простой сервис со многими функциями
Стоимость: бесплатно
Язык интерфейса: русский
Простой сервис для обработки фотографий. Добавляйте фото и начинаете работать.
Среди инструментов — точечная коррекция, размытие, зернистость и многое другое.

Точечная коррекция убирает объекты (или людей) на фото:
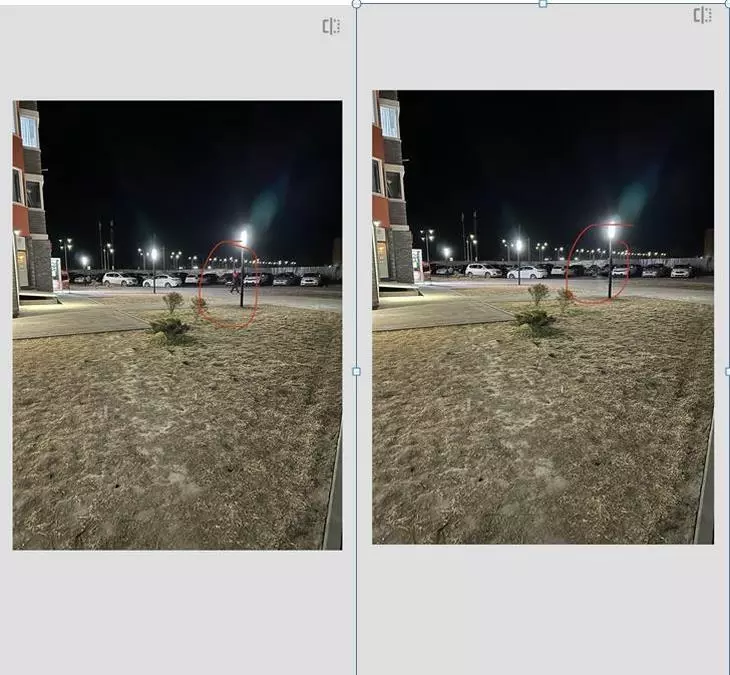
Правда, этот инструмент подходит не для всех ситуаций, когда надо что-то убрать. «Точечная коррекция» перекрывает удаляемый фрагмент соседними фрагментами. Если мы приблизим фото с машинами, то увидим, что на том месте, где был человек, асфальт размазался.
Поэтому инструмент стоит использовать либо для коррекции далеких объектов, либо для коррекции кожи, где соседние фрагменты того же цвета, что и перекрываемый.
Приватность
TORWEB — VPN без сбора данных
Стоимость: $9,99 в месяц, но для использования достаточно бесплатной версии
Язык интерфейса: плохо переведенный русский
В сервисе буквально одна кнопка — подключиться к VPN.

Здесь есть реклама, и чтобы ее не видеть, нужно купить PRO-версию. Зато сервис не собирает и не передает никому данные пользователей, что довольно редко для бесплатных VPN.
Еще больше хороших VPN можно найти в статье «VPN для Айфона и Андроида — 6 лучших вариантов».
DUO Mobile — двойная аутентификация в сервисах
Стоимость: бесплатно
Язык интерфейса: английский
Сервис нужен, чтобы получать коды для двойной аутентификации в сервисах. Можно привязать аккаунты в огромном количестве сервисов, в том числе Twitter, Slack, Google, GitHub, Dropbox, Amazon и других.

Бонус: как оплачивать приложения на айфоне в 2023
Если раньше можно было пополнять Apple ID для оплаты покупок в AppStore с помощью любой карты, то сейчас российские карты не принимают.
Самый удобный из оставшихся способ — привязать для оплаты мобильный телефон операторов Билайн или МТС. Apple работает только с ними.
Вот как это сделать:
- Зайдите в «Настройки», выберите свой аватар, чтобы перейти в Apple ID.

- Выберите «Оплата и доставка». Чтобы туда попасть, нужно будет ввести пароль от Apple ID или пройти проверку Face ID.
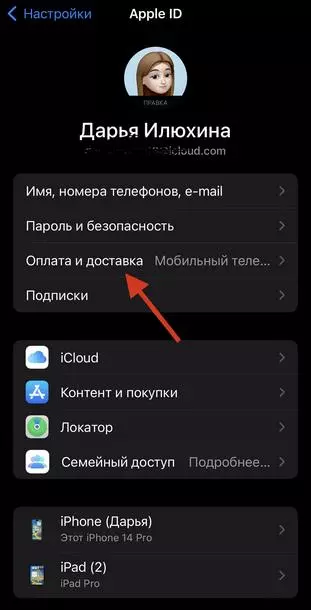
- Нажмите «Добавить способ оплаты».

- Выберите «Мобильный телефон», введите номер.

Дальше нужно будет ввести код, который будет отправлен на этот номер телефона — и он будет привязан к оплате в этом Apple ID.
Все оплаты — разовые покупки и подписки — будут списываться с этого телефона, пока на балансе есть деньги.
Читайте также:
Переносим файлы с Android на iPhone: три рабочих способа
А что, так можно было? — меняем дизайн иконок на iPhone
Как передать приложение с телефона на телефон — 11 способов
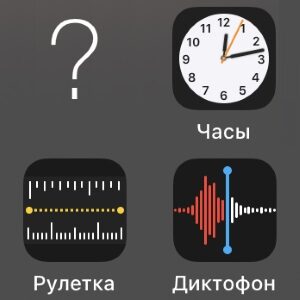
Всем привет! Начну с небольшого, но очень важного замечания, которое обязательно поможет сэкономить вам немного времени. Итак, перед прочтением статьи необходимо ещё раз обратить внимание на заголовок и определиться — а сколько иконок пропало (и пропали ли они вообще?) с вашего iPhone. Дело в том, что ситуации могут быть разными… Например:
- У вас исчезли абсолютно все иконки? Знайте, что решение будет совершенно другим — вот подробная инструкция.
- Иконка не то что бы пропала, а просто её изображение стало белым (серым)? Вам опять же в другую сторону — о подобном нестандартном поведении игр, программ и приложений можно прочитать в этой статье.
- Исчезла одна-две (ну максимум, три) иконки? Мои самые искренние поздравления — вы пришли по точно адресу!
Разобрались? Определились? Отлично! Итак, у вас пропала только одна (несколько) иконок и ничего более? Прям совсем исчезла? Ну что же, пора в бой — раз, два, три, поехали!
И первое, что стоит сделать…
Поискать иконку в библиотеке приложений
Для этого:
- Смахиваем влево все экраны (нам нужно добраться до самого правого!) рабочего стола iPhone .
- Видим библиотеку приложений.
- Нажимаем «Поиск».
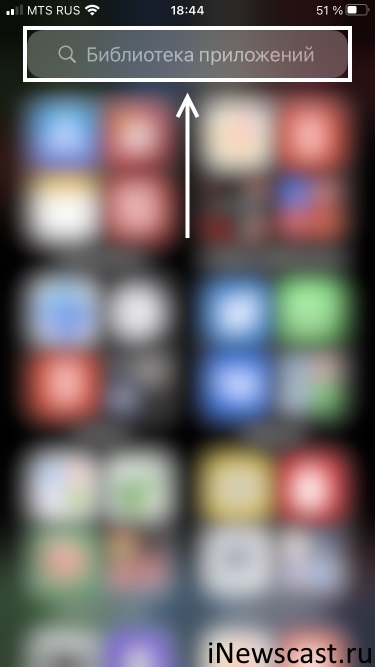
- Вводим название приложения (например: YouTube, Brawl Stars, WhatsApp, Safari, Телефон, Сообщения, Камера, Часы, Заметки и т.д.), которое вы потеряли.
- Удерживаем его иконку и перетаскиваем на рабочий стол.
Ура! Победа! И прочие восторженные отзывы!
Нет? Ничего не нашлось?
Обидно. Досадно. Но ладно!
Быстро и решительно переходим к следующему пункту нашей программы.
App Store
Зачастую, именно таким образом обнаруживаются не только те программы и игры, которые были загружены вами ранее, но исчезнувшие иконки многих стандартных приложений:
- Музыка.
- Заметки.
- Календарь.
- Книги.
- Калькулятор.
- И т.д.
Как сделать так, чтобы всё было «ОК»? Правильно:
- Зайти в App Store.
- Набрать в поиске название приложения (Календарь, Заметки, Книги и т.д.).
- Выполнить «установку» этой самой программы.
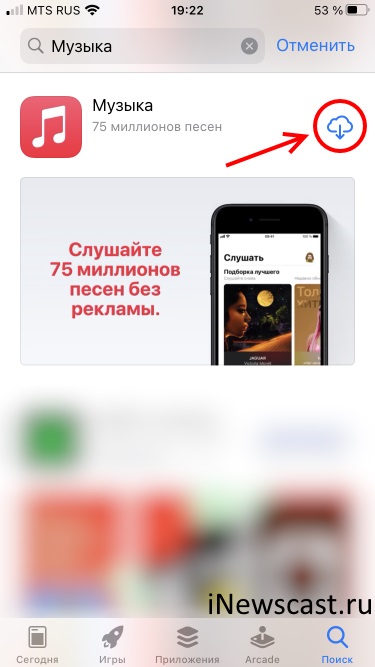
Всё, поздравляю — иконка найдена!
Снова нет?
Да как так-то!
Ладно, продолжаем общение и переходим к…
Экранное время
Мало кто знает
Потому что он никому не нужен! © Анекдот про неуловимого Джо.
Что в настройках iPhone есть такая замечательная опция, как «Экранное время».
Вы спросите: «И чем же она так замечательна?»
Я отвечу: «Благодаря ей на iPhone существует возможность отключить использование различных стандартных приложений (App Store, Камера и т.д.), после чего иконки эти самых приложений становятся недоступны для пользователя операционной системы iOS».
И тут уже ищи не ищи… Толку ноль!
Просто исчезают… Ищи не ищи… Толку ноль… Прикольно. А как их вернуть? Откройте «Настройки — Экранное время» и обратите внимание на две важнейшие опции («Разрешённые всегда» + «Контент и конфиденциальность»).
Обратить внимание? Автор, ты о чём? Посмотрите, какие функции были отключены и попробуйте включить их.
Мне вообще лень в этом разбираться! Есть способ попроще? Конечно. Опять-таки откройте «Настройки — Экранное время», прокрутите экран вниз и нажмите «Выключить экранное время». Если пропажа иконок (-ки) была связана именно с этим, то после «отключения времени» она (они) обязательно появится на рабочем столе вашего iPhone!
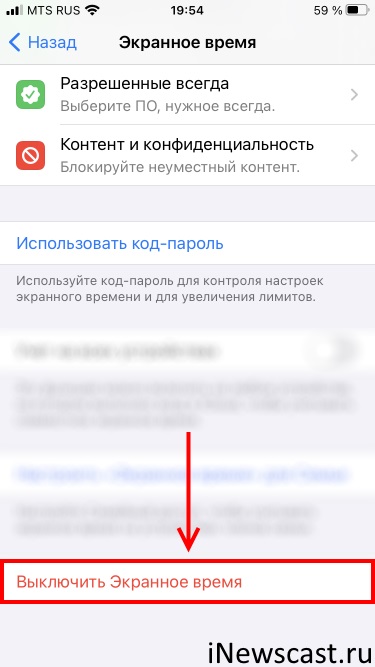
И на этом, вроде бы, всё!
Хотя… нет.
Стоп.
Чуть не забыл про самое главное.
«Глюки» и баги iOS
Да, наши любимые небольшие недостатки в системе iOS также могут привести к незапланированному исчезновению иконок игр, программ и приложений.
К счастью, исправить ситуацию не так уж и сложно.
Два максимально простых действия:
- Жесткая перезагрузка (инструкция для всех моделей iPhone). Потрясающая штука, которая не только поможет «найти исчезнувшую иконку», но и избавит от большинства других проблем с iPhone. Смело рекомендую к использованию!
- Сброс настроек экрана домой. Открываем «Настройки — Основные — Сброс» и видим заветную кнопку. Внимание! После сброса все иконки приложений «встанут» как «из магазина», поэтому если на вашем iPhone был порядок (все ярлыки распределены «по полочкам», папочкам и каждый на своём месте), то после этой процедуры придётся «наводить красоту» заново.
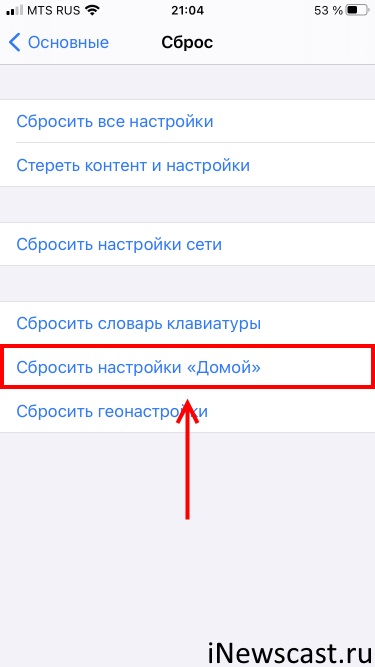
На всякий случай напомню, что ни жесткая перезагрузка, ни сброс настроек экрана домой никак не влияют на пользовательские данные — все фотографии, видео, данные, контакты, заметки и т.д. останутся на iPhone.
Поэтому не стесняемся, производим все необходимые манипуляции и уж после этого пропавшая иконка абсолютно точно должна вернуться на рабочий стол вашего iPhone.
Да будет так!
Напоследок, как обычно, призываю вас не забывать про комментарии:
- Пишите, что получилось, а что — нет.
- Расскажите свою историю и поделитесь личным опытом (это всегда круто!).
- Задавайте вопросы — возможно, все вместе мы сможем решить вашу проблему!.
Ну и конечно же…
P.S. Ставьте «лайки», жмите на кнопки социальных сетей, добавляйтесь в Одноклассники, не забывайте про «колокольчик», смотрите мои видео в TikTok, подписывайтесь на канал (в ближайшее время будет много интересных видео!), приходите общаться в ClubHouse и побольше гуляйте. Всем спасибо, всех обнял!:)
![]()
Дорогие друзья! Минутка полезной информации:
1. Вступайте в группу ВК — возможно, именно там вы сможете получить всю необходимую вам помощь!
2. Иногда я занимаюсь ерундой (запускаю стрим) — играю в игрушки в прямом эфире. Приходите, буду рад общению!
3. Вы всегда можете кинуть деньги в монитор (поддержать автора). Респект таким людям!
P.S. Моя самая искренняя благодарность (карта *9644, *4550, *0524, *9328, *1619, *6732, *6299, *4889, *1072, *9808, *7501, *6056, *7251, *4949, *6339, *6715, *4037, *2227, *8877, *7872, *5193, *0061, *7354, *6622, *9273, *5012, *1962, *1687 + перевод *8953, *2735, *2760 + без реквизитов (24.10.2021 в 18.34; 10.12.2021 в 00.31; 16.02.2023 в 10.32)) — очень приятно!
