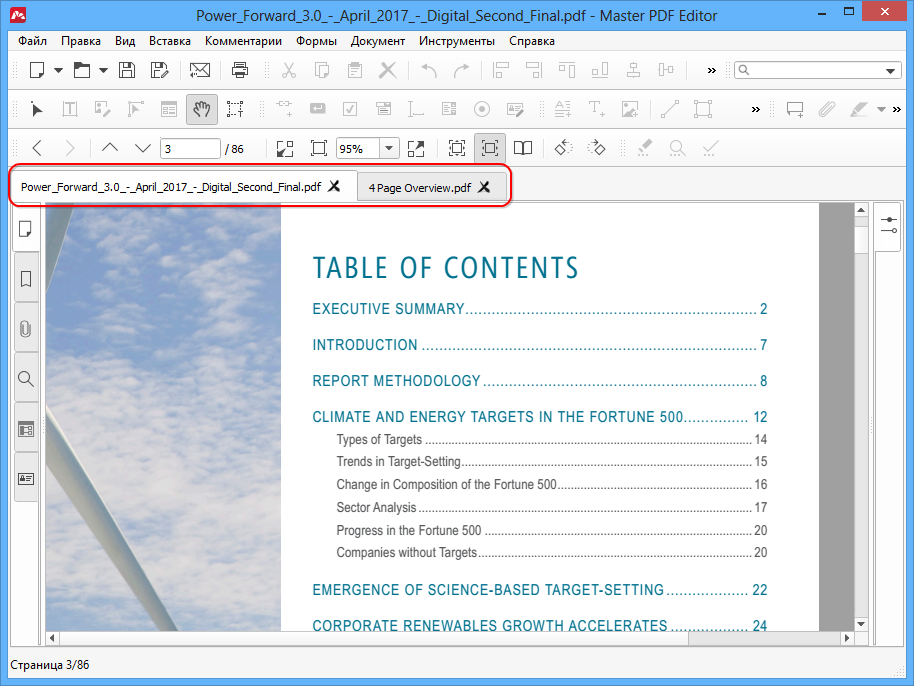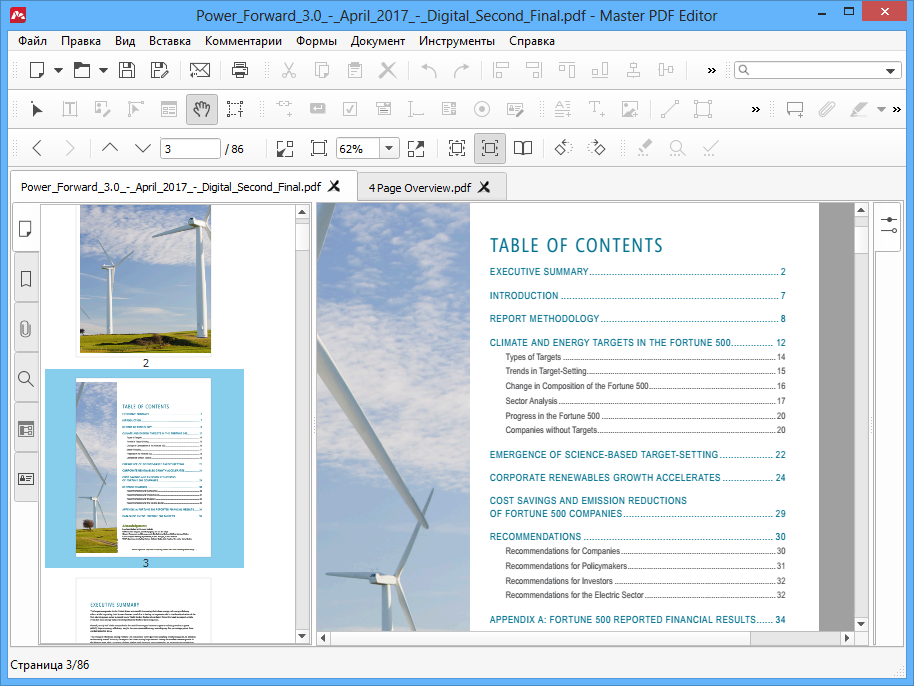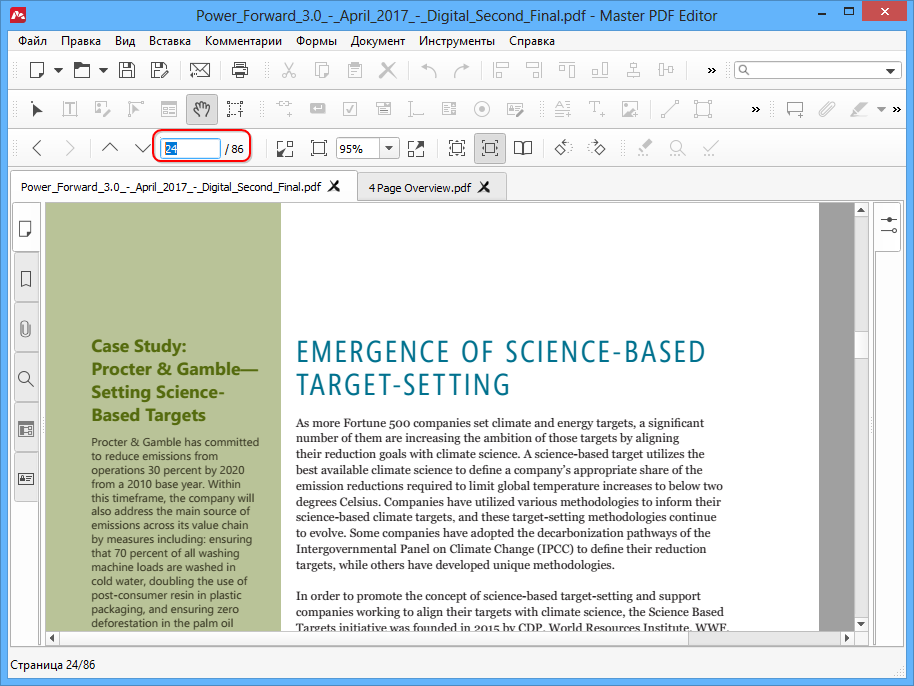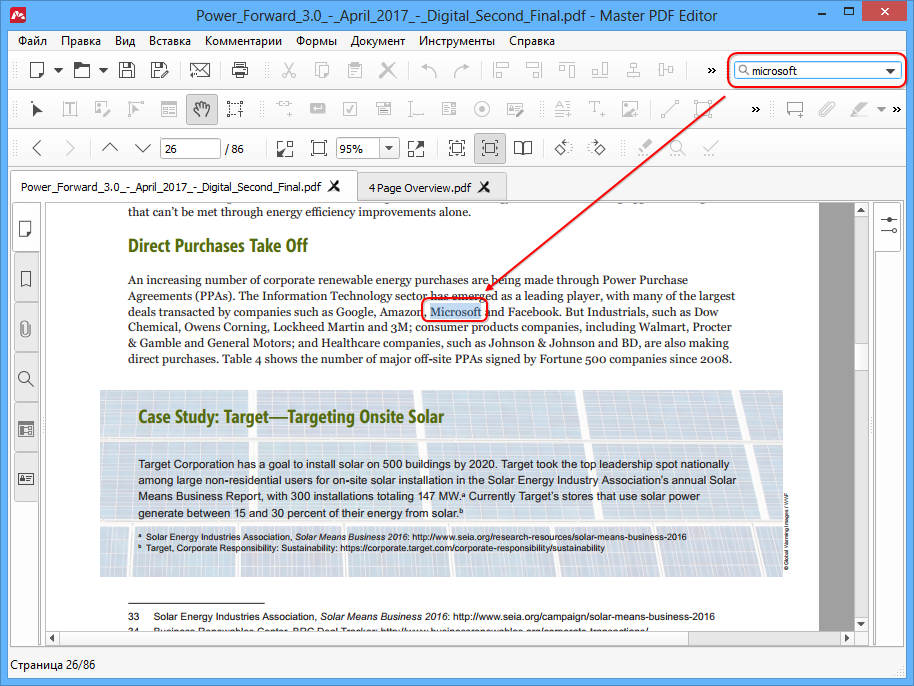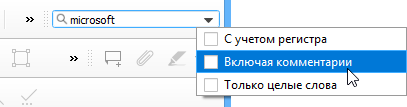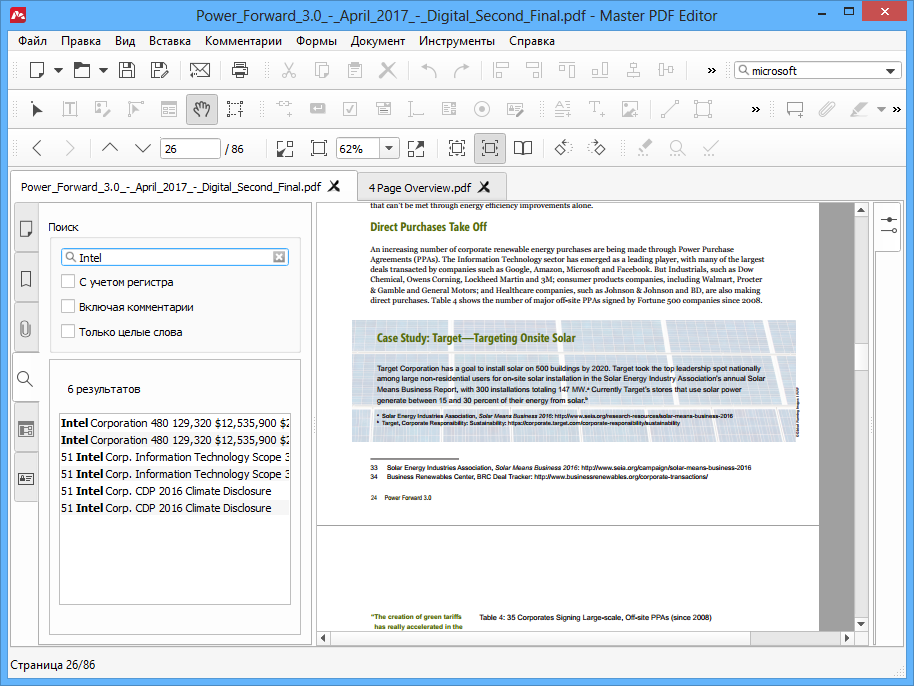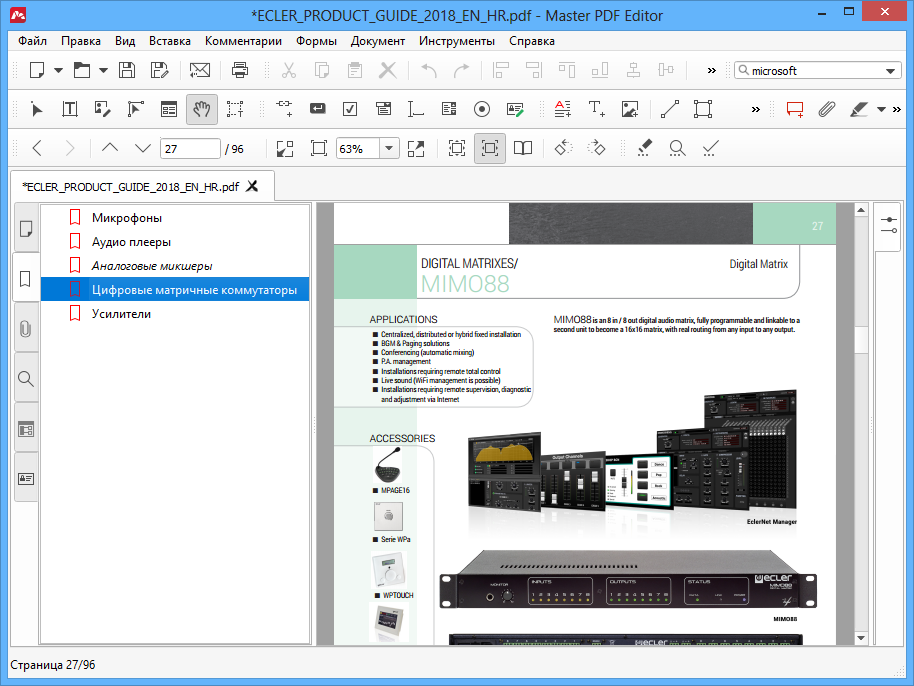- Руководство пользователя Acrobat
- Введение в Acrobat
- Доступ к Acrobat с настольных компьютеров, мобильных устройств и интернета
- Новые возможности Acrobat
- Комбинации клавиш
- Системные требования
- Рабочее пространство
- Основные сведения о рабочем пространстве
- Открытие и просмотр файлов PDF
- Открытие документов PDF
- Навигация по страницам документа PDF
- Просмотр установок PDF
- Настройка режимов просмотра PDF
- Включение предварительного просмотра эскизов файлов PDF
- Отображать PDF в браузере
- Работа с учетными записями облачного хранилища в Интернете
- Доступ к файлам из Box
- Доступ к файлам из Dropbox
- Доступ к файлам из OneDrive
- Доступ к файлам из SharePoint
- Доступ к файлам из Google Диска
- Acrobat и macOS
- Уведомления Acrobat
- Сетки, направляющие и измерения в PDF
- Использование азиатского текста, кириллицы и текста слева направо в документах PDF
- Создание документов PDF
- Обзор процедуры создания документов PDF
- Создание файлов PDF в Acrobat
- Создание документов PDF с помощью PDFMaker
- Использование принтера Adobe PDF
- Преобразование веб-страниц в PDF
- Создание файлов PDF с помощью Acrobat Distiller
- Настройки преобразования Adobe PDF
- Шрифты PDF
- Редактирование документов PDF
- Редактирование текста в документах PDF
- Редактирование изображений и объектов в документе PDF
- Поворот, перемещение, удаление и изменение нумерации страниц PDF
- Редактирование отсканированных документов PDF
- Улучшение фотографий документов, снятых на камеру мобильного устройства
- Оптимизация документов PDF
- Свойства документов PDF и метаданные
- Ссылки и вложенные файлы в PDF
- Слои документов PDF
- Миниатюры страниц и закладки в документах PDF
- Мастер операций (Acrobat Pro)
- Файлы PDF, преобразованные в веб-страницы
- Настройка документов PDF для использования в презентации
- Статьи PDF
- Геопространственные файлы PDF
- Применение операций и сценариев к файлам PDF
- Изменение шрифта по умолчанию для добавления текста
- Удаление страниц из документов PDF
- Сканирование и распознавание текста
- Сканирование документов в формат PDF
- Улучшение фотографий документов
- Устранение неполадок сканера при использовании Acrobat для сканирования
- Формы
- Основные положения для работы с формами PDF
- Создание форм с нуля в Acrobat
- Создание и рассылка форм PDF
- Заполнение форм PDF
- Свойства полей форм PDF
- Заполнение и подписание форм PDF
- Настройка кнопок для выполнения действий в формах PDF
- Публикация интерактивных веб-форм PDF
- Основные положения для работы с полями форм PDF
- Поля форм PDF для штрих-кода
- Сбор данных формы PDF и управление ими
- Инспектор форм
- Помощь с формами PDF
- Отправка форм PDF получателям с использованием эл. почты или внутреннего сервера
- Объединение файлов
- Объединение или слияние файлов в один файл PDF
- Поворот, перемещение, удаление и перенумерация страниц PDF
- Добавление верхних и нижних колонтитулов, а также нумерации Бейтса в документы PDF
- Обрезка страниц PDF
- Добавление водяных знаков в документы PDF
- Добавление фона в документы PDF
- Работа с файлами, входящими в портфолио PDF
- Публикация портфолио PDF и предоставление совместного доступа
- Обзор портфолио PDF
- Создание и настройка портфолио PDF
- Общий доступ, редактирование и комментирование
- Предоставление общего доступа к документам PDF и их отслеживание онлайн
- Пометка текста при редактировании
- Подготовка к редактированию документа PDF
- Запуск процесса редактирования файлов PDF
- Размещение совместных рецензий на сайтах SharePoint или Office 365
- Участие в редактировании документа PDF
- Добавление комментариев в документы PDF
- Добавление штампа в файл PDF
- Процессы утверждения
- Управление комментариями | просмотр, добавление ответа, печать
- Импорт и экспорт комментариев
- Отслеживание редактирования PDF и управление им
- Сохранение и экспорт документов PDF
- Сохранение PDF
- Преобразование файлов PDF в формат Word
- Преобразование документа PDF в файл JPG
- Преобразование и экспорт документов PDF в файлы других форматов
- Параметры форматирования файлов для экспорта в PDF
- Повторное использование содержимого PDF
- Защита
- Повышенный уровень защиты документов PDF
- Защита документов PDF с помощью паролей
- Управление цифровыми удостоверениями
- Защита документов PDF с помощью сертификатов
- Открытие защищенных документов PDF
- Удаление конфиденциальных данных из документов PDF
- Установка политик безопасности файлов PDF
- Выбор метода защиты для документов PDF
- Предупреждения безопасности при открытии документов PDF
- Защита файлов PDF с Adobe Experience Manager
- Функция защищенного просмотра PDF-документов
- Обзор функций защиты в программе Acrobat и файлах PDF
- Язык JavaScript в файлах PDF, представляющий угрозу безопасности
- Вложения как угроза безопасности
- Разрешить или заблокировать ссылки в PDF-файлах
- Электронные подписи
- Подписание документов PDF
- Съемка подписи на мобильное устройство и использование ее в любых приложениях
- Отправка документов на электронные подписи
- О подписях сертификатов
- Подписи на основе сертификата
- Подтверждение цифровых подписей
- Доверенный список, утвержденный Adobe
- Управление доверенными лицами
- Печать
- Основные задачи печати файлов PDF
- Печать брошюр и портфолио в формате PDF
- Дополнительные настройки печати PDF
- Печать в PDF
- Печать цветных документов PDF (Acrobat Pro)
- Печать файлов PDF с помощью заказных размеров
- Расширенный доступ, теги и перекомпоновка
- Создание и проверка средств расширенного доступа к документам PDF
- Возможности расширенного доступа в файлах PDF
- Инструмент «Порядок чтения» в PDF
- Чтение документов PDF при помощи возможностей расширенного доступа и перекомпоновки
- Редактирование структуры документа на панелях «Содержимое» и «Теги»
- Создание документов PDF с расширенным доступом
- Поиск и индексация
- Индексирование файлов PDF
- Поиск в документах PDF
- 3D-модели и мультимедиа
- Добавление аудио, видео и интерактивных объектов в файлы PDF
- Добавление 3D-моделей в файлы PDF (Acrobat Pro)
- Отображение 3D-моделей в файлах PDF
- Взаимодействие с 3D-моделями
- Измерение 3D-объектов в файлах PDF
- Настройка 3D-видов в файлах PDF
- Включение 3D-содержимого в документе PDF
- Добавление мультимедийного контента в документы PDF
- Добавление комментариев для 3D-макетов в файлах PDF
- Воспроизведение видео-, аудио- и мультимедийных форматов в файлах PDF
- Добавление комментариев в видеоролики
- Инструменты для допечатной подготовки (Acrobat Pro)
- Обзор инструментов для допечатной подготовки
- Типографские метки и тонкие линии
- Просмотр цветоделения
- Обработка прозрачности
- Преобразование цветов и управление красками
- Цветовой треппинг
- Предпечатная проверка (Acrobat Pro)
- Файлы, совместимые с PDF/X-, PDF/A- и PDF/E
- Профили предпечатной проверки
- Расширенная предпечатная проверка
- Отчеты предпечатной проверки
- Просмотр результатов предпечатной проверки, объектов и ресурсов
- Методы вывода в PDF
- Исправление проблемных областей с помощью инструмента «Предпечатная проверка»
- Автоматизация процедуры анализа документов с помощью дроплетов или операций предпечатной проверки
- Анализ документов с помощью инструмента «Предпечатная проверка»
- Дополнительная проверка с помощью инструмента «Предпечатная проверка»
- Библиотеки предпечатной проверки
- Предпечатные переменные
- Управление цветом
- Обеспечение согласованности цветов
- Настройки цветов
- Управление цветом документов
- Работа с цветовыми профилями
- Основы управления цветом
У вас есть много различных способов управления и дополнительных возможностей для быстрого и результативного поиска в Adobe Acrobat. Поиск может быть расширенным или стандартным, включающим различные виды данных и разнообразные файлы Adobe PDF.
Если вы работаете с большим количеством взаимосвязанных PDF-документов, вы можете сделать из них каталог в Acrobat Pro с PDF-индексацией всех PDF-документов. Поиск в PDF-каталоге вместо поиска в самих документах PDF значительно увеличивает скорость поиска. См. Создание индексов PDF.
Обзор функций поиска и замены
Поиск выполняется, чтобы найти определенные объекты в документах PDF. Если нужно найти определенное слово внутри отдельного файла, можно запустить простой поиск. Когда нужно найти разные виды данных в одном или нескольких документах PDF, можно запустить более сложный поиск. Можно заменить сегменты текста.
Можно запустить поиск, используя либо окно «Поиск», либо панель инструментов «Найти». В обоих случаях Acrobat ищет текст документа PDF, слои, поля форм и цифровые подписи. В поиск можно также включить закладки и комментарии. Только панель инструментов «Найти» содержит параметр «Заменить на».
Теперь при вводе первых букв для поиска в файле PDF программа Acrobat предлагает варианты совпадения слов и частоту их появления в документе. При выборе слова Acrobat выделяет все соответствующие результаты в файле PDF.
Окно Поиск предлагает больше вариантов и видов поиска, чем панель инструментов «Найти». При использовании окна «Поиск» поиск идет также среди данных объекта и метаданных изображений XIF (расширенный формат файлов изображений). При поиске в нескольких документах PDF Acrobat также ищет свойства документа и метаданные XMP, а при поиске в PDF-индексе ищет теги индексированной структуры. Если в документах PDF, по которым идет поиск, имеются вложенные файлы PDF, их можно также включить в поиск.
Документы PDF могут иметь несколько слоев. Если некоторые из результатов поиска находятся на скрытом слое, при выборе этого результата на экране появляется предупреждение с вопросом о том, нужно ли сделать этот слой видимым.
Доступ к функциям поиска
В зависимости от типа поиска используются разные средства поиска. Используйте панель инструментов «Найти» для быстрого поиска и замены текста в текущем документе PDF. Используйте окно «Поиск» для поиска слов или свойств документа в нескольких документах PDF; используйте параметры дополнительного поиска и ищите в PDF-индексах.
-
Откройте ее, выбрав «Редактирование» > «Найти» (Ctrl/Command+F).
A. Поле поиска B. Найти ранее C. Найти далее D. Поле «Заменить на» можно развернуть, чтобы ввести текстовую строку
Открытие окна «Поиск»
-
Выполните одно из следующих действий.
-
Выберите Редактирование > Расширенный поиск (Shift+Ctrl/Command+F).
-
На панели инструментов «Найти» щелкните стрелку
и выберите команду «Открыть полный поиск Acrobat».
Окно «Поиск» появляется в виде отдельного окна. При этом его можно перемещать, изменять его размер, сворачивать или располагать частично или полностью за окном документа PDF.
-
Размещение окна документа PDF и окна «Поиск»
-
В окне «Поиск» нажмите кнопку «Упорядочить окна»
.
Acrobat изменяет размеры или размещает два окна рядом друг с другом, так что вместе они почти заполняют весь экран.
Примечание. Повторное нажатие кнопки Упорядочить окна изменяет размер окна документа, но оставляет без изменений окно «Поиск». Если вы хотите увеличить или уменьшить размер окна «Поиск», перетащите его угол или край, как если бы вы изменяли размер любого другого окна в вашей операционной системе.
Поиск и замена текста в документах PDF
Поиск и замена текста в документе PDF
Панель инструментов «Найти» производит поиск в открытом в данный момент документе PDF. Можно заменить часть поискового термина альтернативным текстом. Можно поочередно заменить каждое вхождение текста. Вы не можете внести изменения во всем файле PDF или в нескольких файлах PDF.
-
Выберите Редактирование > «Найти» (Ctrl/Command+F).
-
Напечатайте текст, который нужно искать, в текстовом поле панели инструментов «Найти».
-
Чтобы заменить текст, нажмите Заменить на, чтобы развернуть панель инструментов, затем введите текст для замены в текстовом поле Заменить на.
-
(Необязательно) Щелкните стрелку
рядом с текстовым полем и выберите один или несколько вариантов из перечисленных ниже.
Только слова целиком
Поиск только полных слов, введенных в поле текста. Например, при поиске слова год слова погода и годный найдены не будут.
С учетом регистра
Поиск только тех слов, в которых регистр букв совпадает с регистром букв слова, введенного в поле поиска. Например, при поиске слова Web слова web и WEB найдены не будут.
Искать в закладках
Поиск ведется и в тексте панели «Закладки».
Включить комментарии
Поиск текста ведется также во всех комментариях.
-
Acrobat переходит к первому из найденных вхождений, которое при этом выделяется.
-
Нажмите «Заменить», чтобы заменить выделенный текст или нажмите «Далее», чтобы перейти к следующему экземпляру поискового термина. Кроме того, можно нажать «Назад», чтобы вернуться к предыдущему экземпляру поискового термина.
Поиск текста в нескольких документах PDF
Окно Поиск позволяет производить поиск в нескольких документах PDF. Например, можно выполнить поиск во всех файлах PDF в определенном месте или во всех файлах в открытом портфолио PDF. Параметр Заменить на недоступен в окне «Найти».
При поиске в нескольких документах поиск в зашифрованных документах не производится. Необходимо сначала открыть эти документы и последовательно выполнить в них поиск.
Однако документы, зашифрованные как Электронные издания Adobe, являются исключением, и при поиске в нескольких документах они также включаются в поиск.
-
Откройте Acrobat на рабочем столе (не в веб-браузере).
-
Выполните одно из следующих действий:
-
На панели инструментов «Найти» введите текст для поиска, затем выберите Открыть полный поиск Acrobat в выпадающем меню.
-
Введите искомый текст в окне «Поиск».
-
-
В окне «Поиск» выберите «Во всех документах PDF». Во всплывающем меню прямо под этим параметром выберите пункт «Обзор».
-
Выберите место поиска, на компьютере или в сети, затем нажмите «ОК».
-
Чтобы задать дополнительные критерии поиска, нажмите «Показать расширенные параметры» и укажите параметры.
-
Во время поиска можно щелкнуть результат или использовать сочетания клавиш для перемещения по результатам, не прерывая при этом поиск. Нажатие кнопки «Стоп», расположенной под индикатором хода поиска, отменяет дальнейший поиск, и результаты поиска ограничиваются теми, которые уже найдены. Это не приводит к закрытию окна «Поиск» или к удалению списка результатов. Для просмотра дополнительных результатов запустите новый поиск.
Просмотр и сохранение результатов поиска в документе PDF
Просмотр результатов поиска
После запуска поиска из окна «Поиск» результаты будут появляться под именем документа, в котором ведется поиск, в том порядке, в котором они расположены на страницах документа. Каждый из перечисленных элементов включает несколько слов из контекста (если необходимо) и значок, показывающий тип местонахождения.
Переход к определенному экземпляру в
результаты поиска (только отдельные PDF-файлы)
-
При необходимости разверните результаты поиска.
Затем выберите одно из вхождений для его просмотра в документе PDF. -
Чтобы просмотреть другие вхождения, выберите их в результатах поиска.
Сортировка вхождений в результатах поиска
-
В нижней части окна «Поиск» выберите один из параметров в меню «Сортировать по». Результаты могут быть отсортированы по степени релевантности, дате изменения, имени файла или расположению.
Значки для результатов поиска
Значок рядом с вхождением в результатах поиска показывает область поиска, в которой найдено это вхождение.
При выборе этого значка произойдет следующее.
Значок «Документ»
Позволяет сделать документ активным в окне документа. Разверните список, чтобы показать отдельные результаты поиска в этом документе.
(Основной) Значок «Результаты поиска»
В документах PDF позволяет перейти к этому вхождению искомого слова, обычно в основном тексте документа PDF. Вхождение искомого слова в документе выделяется.
Значок «Результаты поиска по файлам, не являющимся файлами PDF» или «Метаданные»
Позволяет открыть файл, не являющийся файлом PDF. Если открытие файлов такого типа запрещено, открывается диалоговое окно сообщения.
Значок «Закладка»
Открывает панель «Закладки» и выделяет вхождения искомых слов.
Значок «Комментарии»
Открывает панель «Комментарии» и выделяет вхождения искомых слов.
Значок «Слои»
Может появиться сообщение с указанием того, что слой является скрытым, и запросом, нужно ли сделать его видимым.
Значок «Вложение»
Открывает файл, прикрепленный к родительскому PDF, по которому проводился поиск, и отображает вхождения искомых слов.
Сохранение результатов поиска
Результаты поиска можно сохранить в формате PDF или CSV. Видеоролик представлен на странице Сохранение результатов поиска в Acrobat.
-
Нажмите
и выберите «Сохранить результаты в формате PDF» или «Сохранить результаты в формате CSV».
Расширенные параметры поиска
По умолчанию в окне «Поиск» отображаются только базовые параметры поиска. Нажмите кнопку Показать расширенные параметры в нижней части окна, чтобы отобразить дополнительные параметры. Чтобы показывать только базовые параметры, щелкните кнопку Показать основные параметры в нижней части окна.
Можно задать установки таким образом, что в окне «Поиск» будут всегда отображаться расширенные параметры поиска. В диалоговом окне «Установки» в разделе «Категории» выберите «Поиск».
Искать в
Ограничивает поиск текущим документом PDF, открытым портфолио PDF (если применимо), индексом или папкой на компьютере. Если выбран поиск, ограниченный индексом, расположением или портфолио PDF, дополнительные параметры появляются ниже кнопки «Использовать дополнительные критерии».
Какое слово или фразу искать
Введите текст или фразу, которые будут учитываться при поиске.
Отобразить результаты, содержащие
Ограничивает результаты поиска в соответствии со следующими выбранными параметрами.
Точное совпадение слова или фразы
Поиск всей строки символов целиком, включая пробелы, в том же порядке, в котором они располагаются в текстовом поле.
Совпадение любого слова
Поиск любых вхождений, где встречается по крайней мере одно из введенных слов.
Например, при поиске каждый из в результатах будут присутствовать все вхождения, в которых присутствует одно или оба из этих двух слов: каждый, из, каждый из или из каждый.
Совпадение всех слов
Поиск вхождений, содержащих все слова, заданные поиском, но не обязательно в том же порядке, в котором они введены. Эта функция доступна только для поиска в нескольких документах PDF или файлах определения индекса.
Логический запрос
Использует логические операторы, которые вместе со словами поиска введены в поле Какое слово или фразу искать?. Эта функция доступна только для поиска в нескольких документах PDF или в PDF-индексах.
Примечание. Нельзя искать шаблоны при помощи звездочек (*) или знаков вопроса (?) при поиске в PDF-индексе.
Использовать дополнительные критерии (параметры текста)
Включает следующие стандартные параметры поиска плюс пять дополнительных параметров.
Поиск близких слов
Поиск двух или более слов, отстоящих друг от друга на число слов не большее, чем задано в установках поиска. Данная функция доступна только при поиске в нескольких документах или в файлах определения индекса, а также если при этом задан параметр Совпадение всех слов.
Морфологический поиск
Поиск слов, содержащих часть (основу) конкретного искомого слова.
Например, поиск слова открытие находит вхождения открыть, открытый, открывает и открыто.
Этот параметр применяется к отдельным словам и фразам при поиске в текущем документе PDF, папке или индексе, созданном в Acrobat версии 6.0 или более поздней. Символы-шаблоны (*, ?) нельзя использовать при морфологическом поиске. Морфологический поиск недоступен, если выбраны параметры Только слова целиком или «С учетом регистра».
Искать в закладках
Поиск в тексте любой закладки, как показано на панели «Закладки».
Включить комментарии
Поиск в тексте любых комментариев к документу PDF, как показано на панели «Комментарии».
Искать во вложенных файлах
Поиск по файлам, прикрепленным к текущему PDF, или другим прикрепленным файлам PDF (не более двух уровней вложения).
Использовать дополнительные критерии (свойства документа)
Появляется только при поиске в нескольких документах PDF или PDF-индексах. Можно задавать разные комбинации свойств, модификаторов, значений и применять их к поиску. Этот параметр неприменим для файлов типа, отличного от PDF, в портфолио PDF.
Примечание. Вы можете выполнить поиск только по свойствам документа путем использования параметров свойств документа в сочетании с поиском определенного текста.
Флажок
Применяет к поиску набор критериев в трех связанных параметрах. (Флажок устанавливается автоматически при вводе данных в любом из трех параметров в этом наборе. После того как параметры заданы, снятие флажка не приводит к удалению записей; они лишь не будут применяться к поиску.)
Первое меню (свойство)
Указывает, какие характеристики документа будут учитываться при поиске. Доступные варианты параметров: Дата создания, Дата изменения, «Автор», «Название», «Тема», «Имя файла», «Ключевые слова», «Закладки», «Комментарии», Изображения JPEG, Метаданные XMP и «Данные объекта».
Второе меню (модификатор)
Указывает уровень соответствия. Если в первом меню выбрана дата, доступными параметрами во втором меню будут Точно, До, После, Не. В других случаях доступными параметрами будут «Содержит» и Не содержит.
Третье меню (значение или текст)
Отображает введенную совпадающую информацию.
Если в первом меню выбрана дата, можно щелкнуть стрелку, чтобы открыть календарь, по которому можно будет перемещаться, чтобы найти и выбрать нужную дату.
Логические операторы
Обычно используются следующие логические операторы.
AND
Ставится между двумя словами для поиска документов, содержащих оба слова в любом порядке. Например, введите Париж AND Франция для поиска документов, содержащих оба слова: Париж и Франция . Поиск только с одним логическим оператором «AND» дает такие же результаты, как если бы параметр Совпадение всех слов был выбран .
NOT
Ставится перед искомым словом, чтобы исключить все документы, в которых оно содержится. Например, введите NOT Кентукки для поиска всех документов, не содержащих слово Кентукки . Или введите Париж NOT Кентукки для поиска всех документов, содержащих слово Париж , но не слово Кентукки .
OR
Используется для поиска всех вхождений любого из слов. Например, введите электронная почта OR эл. почта, чтобы найти все документы, содержащие любое из этих слов или оба слова в любой комбинации. Поиск только с одним логическим оператором «OR» дает такие же результаты, как если бы параметр «Совпадение любого из слов» был выбран .
^ (исключающее OR)
Используется для поиска всех вхождений, в которых присутствует одно из слов, но не оба слова сразу. Например, введите кошка ^ собака, чтобы найти все документы, содержащие либо слово кошка, либо собака, но не оба слова кошка и собака сразу.
( )
Круглые скобки используются, чтобы задать порядок оценки слов. Например, введите белый AND (кит OR ахав ), чтобы найти все документы, содержащие либо слова белый и кит, либо слова белый и ахав . (Обработчик запросов сначала выполняет запрос OR для слов кит и ахав , а затем выполняет запрос AND со словом белый и результатом предыдущего запроса).
Чтобы узнать больше о логических запросах, синтаксисе и других логических операторах, которые можно использовать при поиске, ознакомьтесь с информацией в соответствующей литературе, на веб-сайтах или в других источниках с более полными сведениями по математической логике.
Поиск в файлах индекса каталогизированных документов PDF
Полнотекстовый индекс создается в том случае, если Acrobat используется для определения каталога документов PDF. Вы можете проводить поиск по индексу, вместо просматривания всего каталога в поисках определенного документа PDF. Поиск по индексу выдает список результатов со ссылками на найденные примеры в индексированных документах.
Для поиска в PDF-индексе необходимо открыть Acrobat как отдельное приложение (не в веб-браузере).
В Mac OS индексы, созданные в некоторых предыдущих версиях Acrobat, несовместимы с функцией поиска Acrobat X. Если вы недавно выполняли обновление, обновите индекс перед выполнением поиска с помощью Acrobat X.
-
Выберите Редактирование > Расширенный поиск.
-
Введите искомый текст, затем нажмите Показать расширенные параметры в нижней части окна «Поиск».
-
В списке «Искать в» задайте «Выбрать индекс».
-
Выберите индекс из списка или нажмите кнопку «Добавить» и добавьте индекс. Повторите при необходимости.
Чтобы прочитать файловые данные для текущего индекса, нажмите «Сведения». Чтобы исключить индекс из поиска, выделите его и нажмите «Удалить».
-
Нажмите кнопку «ОК», чтобы закрыть диалоговое окно «Выбор индекса», а затем выберите «Выбранные индексы» в меню «Смотреть в».
-
Продолжите поиск обычным способом.
Выбор параметра Только слово целиком при поиске в индексе значительно сокращает время получения результатов. См. Создание индексов PDF.
Установки функций поиска
В диалоговом окне «Установки» в разделе «Категории» выберите «Поиск».
Не принимать во внимание ширину символов азиатских шрифтов
В результат поиска попадают как однобайтовые, так и двухбайтовые символы азиатских шрифтов из текста.
Игнорировать диакритические знаки и ударения
В результат поиска попадают искомые слова с любыми вариантами написания алфавитных символов. Например, задав слово cafe, будет найдено и cafe, и café. Точно так же при вводе café будут найдены оба варианта. Если же этот параметр не выбран, то при вводе cafe не будет найдено слово café, и наоборот.
Всегда показывать дополнительные параметры в окне расширенного поиска
В окне «Поиск» помимо стандартных параметров отображаются также дополнительные параметры поиска.
Показывать заголовок документа в результатах поиска
Отображает заголовки документов в результатах поиска. Если у документа нет заголовка, показывается имя файла. Если этот параметр не выбран, то в результатах поиска показываются имена файлов.
Максимальное количество документов, возвращенных в качестве результата
Ограничивает результаты поиска, отображаемые в окне Поиск в PDF, заданным количеством документов. Значение по умолчанию — 500, но можно ввести любое число от 1 до 10 000.
Диапазон слов для поиска по схожести
Оставляет только те результаты поиска, в которых количество слов между искомыми словами не превышает указанного числа. Этот параметр может принимать значения от 1 до 10 000.
Активизировать быстрый поиск
Создает кэш данных по любому документу PDF, в котором ведется поиск.
Использование кэша сокращает время последующего поиска в этом документе PDF.
Максимальный размер кэша
При включенной функции быстрого поиска ограничивает объем временного кэша определенным значением в мегабайтах (от 5 до 100 000). Значение по умолчанию – 100.
Очистить содержимое кэша
Полностью удаляет временный кэш данных функции быстрого поиска.
Навигация по PDF документу
Master PDF Editor предлагает несколько способов навигации по открытым документам.
- Переключение между открытыми документами
- Миниатюры
- Постраничная навигация
- Навигация по видам
- Поиск
- Закладки
Переключение между документами
Master PDF Editor может открывать сразу несколько PDF документов, и позволяет переключаться между ними.
Все открытые документы отображаются в виде вкладок над областью просмотра.
Щелкните вкладку, чтобы переключиться на соответствующий документ.
Миниатюры
Чтобы отобразить миниатюры страниц, щелкните вкладку Страницы в левой боковой панели:
Откроется боковая панель, содержащая миниатюры страниц. Пролистайте панель до нужной страницы и щелкните ее миниатюру, чтобы открыть страницу в области просмотра.
Постраничная навигация
Чтобы перемещаться между страницами документа, используйте меню Вид > Навигация по страницам, панель инструментов Вид или горячие клавиши.
- Чтобы перейти на одну страницу вверх, нажмите PgDown
- Чтобы перейти на одну страницу вниз, нажмите PgUp
- Чтобы перейти на первую страницу, нажмите Home
- Чтобы перейти на последнюю страницу, нажмите End
Если вам известен точный номер страницы, которая вам нужна, введите этот номер в поле на панели инструментов Вид, затем нажмите клавишу Enter, чтобы перейти к этой странице:
Навигация по видам
Виды в программе Master PDF Editor – это определенные состояния области просмотра, между которыми вы можете переключаться вперед и назад. Это чем-то напоминает кнопки Назад и Вперед в браузере. Когда вы нажимаете кнопку Назад в браузере, вы возвращаетесь на предыдущую просмотренную вами страницу. Точно так же вы можете вернуться к предыдущим видам в открытом PDF документе. Этот инструмент позволяет вам удобно и быстро перемещаться между нужными вам страницами, результатами поиска и разными частями документа без выполнения повторной навигации.
Поиск по документу
В программе есть два способа выполнить поиск по PDF документу:
- Использовать строку поиска на панели инструментов
- Использовать боковую панель Поиск
Строка поиска на панели инструментов
Чтобы выполнить поиск, введите любое ключевое слово в строку поиска на панели инструментов и нажмите Enter.
Чтобы найти следующее вхождение ключевого слова, нажмите F3.
Нажатие на стрелку в строке поиска позволяет задать параметры поиска.
- С учетом регистра – искать ключевое слово с учетом точного регистра символов.
- Включая комментарии – искать ключевое слово как в тексте документа, так и в комментариях.
- Только целые слова – искать ключевое слово как отдельное слово, а не как часть других слов.
Панель поиска
Чтобы открыть панель поиска, щелкните вкладку Поиск на боковой панели или нажмите Ctrl+F. Откроется боковая панель. Введите ключевое слово в строку поиска и нажмите Enter.
В списке результатов поиска, расположенном ниже, вы увидите все фрагменты текста, содержащие указанное ключевое слово. Нажатие на результат поиска откроет соответствующую страницу PDF документа в области просмотра и подсветит ключевое слово в тексте.
Вы можете задать настройки поиска:
- С учетом регистра – искать ключевое слово с учетом точного регистра символов.
- Включая комментарии – искать ключевое слово как в тексте документа, так и в комментариях.
- Только целые слова – искать ключевое слово как отдельное слово, а не как часть других слов.
Навигация с помощью закладок
Закладки позволяют вам мгновенно «перепрыгнуть» в нужное место документа, ранее отмеченное закладкой.
Чтобы перемещаться по документу, используя закладки, щелкните вкладку Закладки на боковой панели. Затем щелкните закладку, к которой хотите перейти.
ПРИМЕЧАНИЕ: переход к закладке восстанавливает не только сохраненную позицию в документе, но также масштаб документа.
Секция Управление закладками описывает, как вы можете добавить, удалить или изменить закладку.
Смотрите также:
Создание и редактирование закладок
Просмотр PDF файлов
Поиск текста в ПДФ файле: как искать
в программах для Windows и онлайн
Если при работе с многостраничным документом требуется отыскать определенное слово, легче всего воспользоваться поиском. Эта операция может понадобиться как в бизнесе, так и в простых задачах – если вы читали электронную книгу и забыли поставить закладку. В этой инструкции мы расскажем про поиск в ПДФ файле, горячие клавиши для вызова данной функции в разных программах на ПК и онлайн-альтернативы.
Нужно найти в ПДФ-документе слово или фразу?
Сделайте это в простом PDF-редакторе в два клика!
Содержание
- Поиск по словам в ПДФ в программах на ПК
- Как искать в ПДФ файле в PDF Commander
- Поиск по документу PDF в Adobe Acrobat
- Поиск по тексту в PDF-XChange Viewer
- Как выполнить поиск по ПДФ документу онлайн
- Поиск в PDF файлах: PDF24 Tools
- Как найти в ПДФ слово: Smallpdf
- Заключение
- Популярные вопросы
Поиск по словам в ПДФ в программах на ПК
Если вы имеете дело с крупным многостраничным проектом или часто работаете с ПДФ-форматом, стоит выбрать компьютерный софт. У десктопных программ нет ограничений на размер открываемых файлов и количество страниц, вы не зависите от стабильного интернет-соединения.
Как искать в ПДФ файле в PDF Commander
PDF Commander используется для создания ПДФ-документов, редактирования и чтения. Редактор позволяет открывать файлы в пакетном режиме, вносить правки, просматривать книги в полноэкранном режиме. В приложении доступны опции, которые облегчают навигацию: добавление закладок и заметок, поиск по ключевому слову.
- Запустите программу и импортируйте файл через кнопку «Открыть PDF». Объект также можно добавить, перетащив из Проводника Windows в окно редактора.
- В вертикальной строке слева отыщите иконку в виде лупы. Кликните по ней, чтобы открыть поисковую строку.
- Введите фразу, которую нужно отыскать, и нажмите Enter либо щелкните по синей иконке.
- После анализа софт выдаст список результатов. Нажимайте по строчкам курсором, чтобы перейти к странице, на которой содержится нужное вам слово.
Несомненным преимуществом софта является то, что он позволяет работать с защищенными проектами. Приложение отличается быстротой работы даже на слабых ноутбуках; устанавливать его можно на любые сборки Windows.
Поиск по документу PDF в Adobe Acrobat
Adobe Acrobat включает в себя комплексный набор инструментов и входит в рейтинг лучших программ для работы с ПДФ благодаря своей универсальности. Возможности Reader включают в себя просмотр, комментирование, добавление закладок. Среди прочего Acrobat предлагает пользователю поиск по ПДФ файлу.
- Загрузите в программу ПДФ-файл и в верхней панели с опциями отыщите значок в виде лупы. Также нужную функцию можно вызвать комбинацией клавиш Ctrl + F.
- Справа появится окошко. Когда вы начнете писать поисковый запрос, программа покажет вариации, найденные в книге.
- Выберите из списка либо допишите слово и нажмите Enter. Софт сразу перенаправит вас к первому найденному варианту.
- Продолжайте нажимать Enter либо кнопку «Далее», чтобы продолжить движение по тексту.
Работу с данным ридером омрачает довольно большая нагрузка на процессор, так что это не лучший выбор для слабых ноутбуков или бюджетных компьютеров.
Поиск по тексту в PDF-XChange Viewer
PDF-XChange Viewer включает в себя модуль OCR, а это значит, что он умеет распознавать текст даже на страницах, созданных из фотографий. Софт позволяет найти нужную фразу в ускоренном или продвинутом режиме, а также разрешает искать в интернете. Рассмотрим, как включить поиск по слову в ПДФ документе в данной программе.
- Добавьте ПДФ-файл, дважды кликнув по рабочему окну либо нажав иконку желтой папки в верхней панели.
- В верхней строке с инструментами отыщите значок бинокля либо нажмите клавиши поиска Ctrl + Shift + F. Сбоку справа откроется панель настроек.
- Вы можете уточнить параметры, кликнув соответствующую кнопку. Разрешается учитывать регистр букв, искать данные в информации о свойствах книги, комментариях, закладках, содержимом страниц.
- Укажите запрос и нажмите Enter. Появится список фраз, в которых встречается указанный ключ. Кликайте по ним мышкой, чтобы передвигаться по результатам.
PDF-XChange Viewer можно использовать бесплатно, но при внесении правок на страницы будет наложен логотип фирмы.
Как выполнить поиск по ПДФ документу онлайн
Если у вас нет доступа к нужной программе, например, вы работаете за чужим ПК, можно осуществить поиск в ПДФ онлайн. Редакторы в режиме online позволяют работать с любого устройства, их не нужно скачивать и устанавливать.
Поиск в PDF файлах: PDF24 Tools
На сайте PDF24 Tools находится множество полезных опций для изменения PDF-документа. Пользователи могут конвертировать формат, провести нумерацию страниц, создавать ПДФ-файлы, вставлять или удалять страницы. С помощью сервиса можно не только отыскать требуемое слово, но также добавить поисковое поле в нередактируемые сканы.
- На главной странице отыщите «Просмотреть PDF и другие файлы». Импортируйте документ в ПДФ-формате, нажав кнопку загрузки.
- Дождитесь, когда сайт обработает загрузку. После этого кликните «Показать» под превью ПДФ-файла.
- Когда электронная книга откроется в веб-просмотрщике, нажмите сочетание Ctrl + F.
- В правом верхнем углу браузера появится поисковое окно. Укажите запрос в текстовом поле.
- Браузер сразу перенаправит вас к странице, на которой нашлось требуемое слово. Чтобы перейти к следующему результату, воспользуйтесь стрелками.
В данном случае используются технологии веб-браузера, поэтому вы не сможете настроить параметры. Если результатов много, придется просматривать их вручную, чтобы добраться до нужного отрывка.
Как найти в ПДФ слово: Smallpdf
Smallpdf включает в себя инструменты практически для любой задачи, от простого открытия и чтения до создания и наполнения документации с нуля. Этот сервис – один из немногих, который предлагает собственный ридер, включает в себя опцию закладок и поиск слов в ПДФ файлах.
- Откройте сервис и кликните по кнопке «Изучить все PDF-инструменты». Отыщите среди списка инструментов опцию «Средство просмотра».
- Загрузите на сервер ПДФ-документ через кнопку импорта или перетащите его из Проводника в окно браузера.
- В правом верхнем углу отыщите иконку в виде лупы. Также можно воспользоваться кнопками Ctrl + F.
- Появится окошко поиска. Введите в него текстовый запрос и кликайте по стрелкам вниз и вверх, чтобы передвигаться по результатам.
Бесплатный тариф Smallpdf позволяет проводить две операции в день. Но если использовать его только для просмотра без изменений проекта или экспорта, ограничения не накладываются.
Заключение
Теперь вы знаете, как сделать поиск в ПДФ файле на компьютере или в режиме онлайн. Сравнивая оба способа, мы советуем выбирать компьютерный софт. С ним намного удобнее работать, если вы имеете дело с большим объемом текста, так как программы предлагают больше возможностей.
Если вы ищете универсальный вариант для чтения и редактирования, мы рекомендуем PDF Commander. Он прост в управлении, предлагает функции для комфортного чтения и позволяет быстро разобраться даже в таких сложных задачах, как снять защиту с ПДФ, добавлять личную подпись и прочее.
Ответы на часто задаваемые вопросы:
Можно ли выполнить поиск текста в PDF-файлах в браузере?
Можно, если это не отсканированная фотография. Для вызова функции достаточно нажать комбинацию Ctrl + F.
Какая комбинация клавиш вызывает поиск по слову в PDF-файлах?
Данные настройки могут различаться в зависимости от редактора, который вы используете. Обычно, чтобы открыть поиск, используются клавиши Ctrl + F.
Актуальные статьи
Нужен многофункциональный редактор и
конвертер для PDF?
Скачайте 100% рабочую версию!
Поиск по ПДФ-файлу — удобный инструмент. Особенно, если искать нужно в большом многостраничном документе. Представьте, что вы разработали ПДФ-документ на 20 страниц и вам нужно заменить какое-то слово в тексте. В этом случае вам придется либо вручную перелистывать все 20 страниц в поисках нужного слова и заменять его, когда оно попадается, либо в течение нескольких секунд найти нужное слово и заменить его на подходящее.
Поиск по ПДФ-файлу — это инструмент автоматизации работы над PDF-документами. Сегодня мы подробнее расскажем вам об этой функции.
Поиск по ПДФ-файлу
Ни для кого не секрет, что формат PDF — это фирменный формат компании Adobe, который используется в фирменной программе Adobe Acrobat. PDF-формат получил такую популярность, что его стали использовать программы других производителей. Поэтому поиск по ПДФ-файлу можно осуществить в разных программах.
К примеру, если вы самостоятельно разрабатываете PDF-документ в какой-либо программе, тогда скорее всего поиск по ПДФ внедрен в ваш софт и вам нужно его найти. Если с этим трудности, тогда дочитайте статью до конца.
Бывают обратные случаи, когда не вы разрабатывали PDF-документ, но вам его дали и попросили заменить какие-то слова. В этом случае вы можете воспользоваться какой-либо программой, о которых речь пойдет чуть ниже.
Поиск по ПДФ-файлу с помощью PDF Commander
PDF Commander — это простой редактор PDF-документов. С его помощью можно открывать документы ПДФ любого размера для редактирования. Он оснащен множеством необходимых инструментов, в том числе и удобным поиском.
Чтобы воспользоваться поиском по PDF-документу, нужно:
Запустить программу PDF Commander и открыть в ней ПДФ-документ.
Как только ПДФ откроется, вам станут доступными инструменты для работы с таким форматом.
В левом верхнем углу найдите иконку «лупы» и нажмите на нее.
Введите там нужное слово или фразу.
После быстрого поиска, программа выдаст вам список строк с количеством совпадений с искомым выражением. Нажимайте на каждую строку и вас будет перебрасывать на совпадения по ПДФ-файлу.
Поиск по ПДФ-файлу с помощью Adobe Acrobat
Adobe Acrobat, безусловно, является лучшей программой для работы с PDF-форматом. Эта программа была создана для разработки ПДФ-файлов.
Чтобы осуществить поиск по документу ПДФ в этой программе, нужно:
Запустить программу и открыть в ней ПДФ-документ.
Как и в первом случае, после загрузки документа нужно отыскать иконку «лупы» и нажать на нее.
Справа откроется окно поиска. Как только вы начнете писать искомое выражение, софт моментально будет выводить количество совпадений в документе.
Выбирайте нужное совпадение и программа перебросит вас в нужное место.
Данная программа хороша тем, что в ней внедрена функция «Заменить на», то есть от традиционного поиска по документу она отличается тем, что не перебрасывает вас в нужное место по документу, а самостоятельно находит и заменяет выражения. Это удобно в том случае, когда вам нужно в ПДФ-файле заменить какое-то выражение или слово, а не просто их найти.
Поиск по ПДФ-файлу с помощью программы PDF-XChange Viewer
Эта программа хороша тем, что она способна распознавать искомое выражение не только на текстовых страницах PDF, но и на изображениях.
Чтобы осуществить поиск по документу ПДФ, нужно:
Запустить программу и открыть в ней ПДФ-документ.
После этого в панели инструментов нужно отыскать иконку «бинокля» и нажать на нее. После этого справа откроется поисковая панель.
В поисковой панели введите нужное выражение и программа вам выдаст количество и места совпадений.
Эта программа хороша тем, что позволяет осуществить очень тонкий поиск. Например:
при поиске можно учитывать регистр букв;
можно искать не во всем документе, а в определенных его частях.
Поиск по документу ПДФ онлайн
Проблема всех программ, описанных выше, одна — они достаточно сильно нагружают компьютер. У обладателей слабых устройств может возникнуть проблема с их использованием. Другой момент, что, возможно, для вас поиск по ПДФ-файлу — это разовое действие и вам нет смысла устанавливать полноценное программное обеспечение и тем более покупать к нему лицензию. В этих случаях можно воспользоваться онлайн-сервисами для работы с ПДФ-документами.
Онлайн–инструментов для работы с ПДФ достаточно много. Например, можно присмотреться к PDF24 Tools или Smallpdf.
Заключение
Поиск по ПДФ-файлу — это простая задача, которую можно осуществить разными способами. Если сравнивать все доступные способы, то лучше отдать предпочтение компьютерному софту, а не онлайн-инструменту. Компьютерный софт имеет меньше ограничений. Например, можно работать с ПДФ-документами разных размеров. Плюс, такие программы обладают большим количеством разного инструмента.
Если выбирать из предложенных и других компьютерных программ, то в качестве рекомендации советуем использовать программу PDF Commander. В этой программе собраны все необходимые инструменты для работы с PDF-форматом, в том числе и поиск по ПДФ-файлу. Но самое важное, что эта программа не требовательна к «железу» и способна снять защиту с PDF-документа. Многие другие программы «попроще» не могут это сделать, поэтому если вам нужно отредактировать защищенный ПДФ-файл, у вас ничего не получится, то же самое касается онлайн-инструментов.
How to search a PDF for words using a browser
Your favorite internet browser (Chrome, Safari, Edge, Firefox) all have search functions enabled. All you have to do is:
-
Using any browser, open a PDF document (right-click > Open with).
-
Press CTRL+F or CMD+F, depending on your OS.
-
Alternatively, access the Find function in the menu bar.
-
Type and navigate between search results using the arrows next to the search box.
-
Click X to remove/hide the search bar.
We make PDF searching easy
To simplify work with PDF files further for our users, we have created a free PDF reader that can carry out basic functionalities, for you to search a pdf in multiple PDFs. You can download and install your copy via the Smallpdf PDF Reader page. Then, follow the instructions as stated earlier in this article to word search PDF files.
As stated, document searching is similar in pretty much any PDF reader. Regardless of whether you are viewing your files using Smallpdf, Adobe Acrobat Reader or Preview, the simple two-button press should allow you seamlessly go through our content.
Tips
The dialog box is not case sensitive, so you don’t have to worry about capitalizing the text that you want to search for, and the search function will still match any of the words that you have typed in for you.
Smallpdf Reader automatically detects bookmarks, and displays them on the left-hand side, to make PDF document navigation even more accessible for your needs. Millions of students, teachers, and business professionals have to go through the textbook and lengthy manuals every day and appreciates our reader profusely, just for this PDF search function.
How to search a scanned PDF
In this case, where the content is placed as an image within PDFs, you’d first have to convert the PDF file into an editable format, such as Word, using our PDF Converter. Afterward, you can download the document and go through its content, in the same manner as stated.
Advanced searching is enabled in Microsoft Word and Excel that allows you to search for multiple phrases, and even replace a word with another in your document.