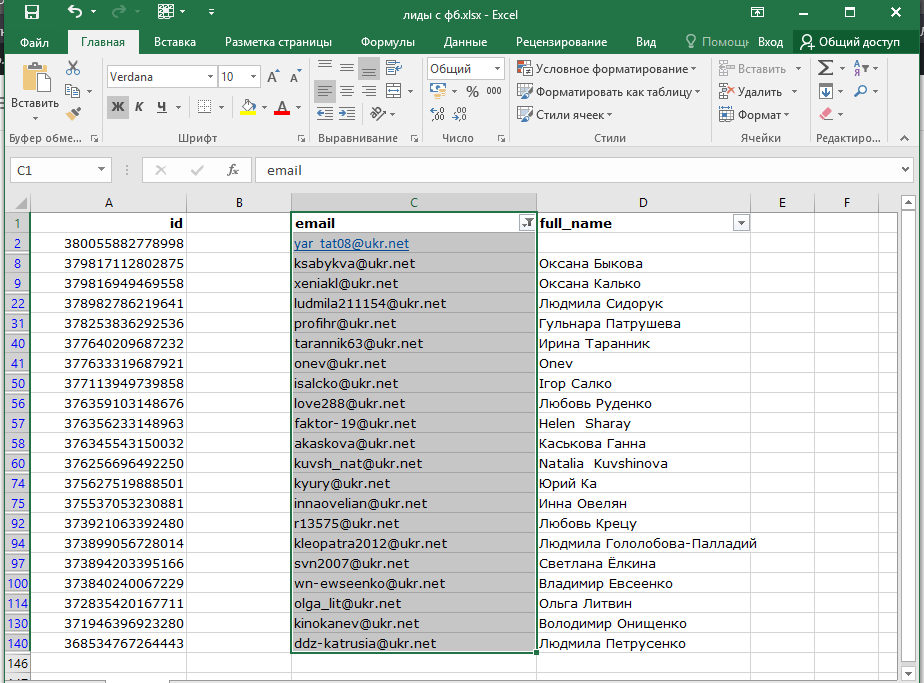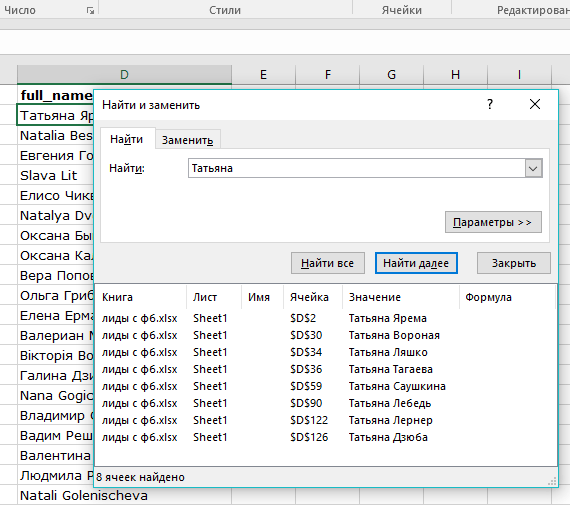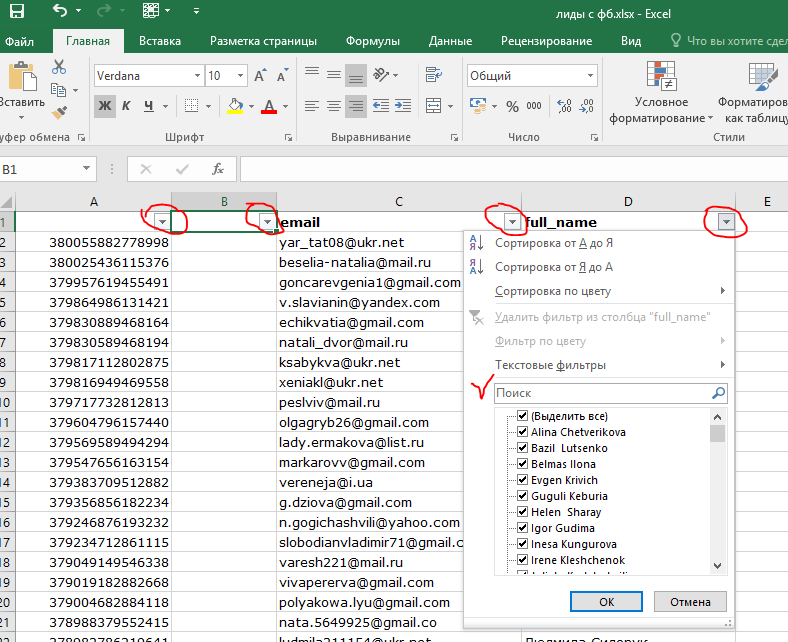Содержание
- Поисковая функция в Excel
- Способ 1: простой поиск
- Способ 2: поиск по указанному интервалу ячеек
- Способ 3: Расширенный поиск
- Вопросы и ответы
В документах Microsoft Excel, которые состоят из большого количества полей, часто требуется найти определенные данные, наименование строки, и т.д. Очень неудобно, когда приходится просматривать огромное количество строк, чтобы найти нужное слово или выражение. Сэкономить время и нервы поможет встроенный поиск Microsoft Excel. Давайте разберемся, как он работает, и как им пользоваться.
Поисковая функция в Excel
Поисковая функция в программе Microsoft Excel предлагает возможность найти нужные текстовые или числовые значения через окно «Найти и заменить». Кроме того, в приложении имеется возможность расширенного поиска данных.
Способ 1: простой поиск
Простой поиск данных в программе Excel позволяет найти все ячейки, в которых содержится введенный в поисковое окно набор символов (буквы, цифры, слова, и т.д.) без учета регистра.
- Находясь во вкладке «Главная», кликаем по кнопке «Найти и выделить», которая расположена на ленте в блоке инструментов «Редактирование». В появившемся меню выбираем пункт «Найти…». Вместо этих действий можно просто набрать на клавиатуре сочетание клавиш Ctrl+F.
- После того, как вы перешли по соответствующим пунктам на ленте, или нажали комбинацию «горячих клавиш», откроется окно «Найти и заменить» во вкладке «Найти». Она нам и нужна. В поле «Найти» вводим слово, символы, или выражения, по которым собираемся производить поиск. Жмем на кнопку «Найти далее», или на кнопку «Найти всё».
- При нажатии на кнопку «Найти далее» мы перемещаемся к первой же ячейке, где содержатся введенные группы символов. Сама ячейка становится активной.
Поиск и выдача результатов производится построчно. Сначала обрабатываются все ячейки первой строки. Если данные отвечающие условию найдены не были, программа начинает искать во второй строке, и так далее, пока не отыщет удовлетворительный результат.
Поисковые символы не обязательно должны быть самостоятельными элементами. Так, если в качестве запроса будет задано выражение «прав», то в выдаче будут представлены все ячейки, которые содержат данный последовательный набор символов даже внутри слова. Например, релевантным запросу в этом случае будет считаться слово «Направо». Если вы зададите в поисковике цифру «1», то в ответ попадут ячейки, которые содержат, например, число «516».
Для того, чтобы перейти к следующему результату, опять нажмите кнопку «Найти далее».
Так можно продолжать до тех, пор, пока отображение результатов не начнется по новому кругу.
- В случае, если при запуске поисковой процедуры вы нажмете на кнопку «Найти все», все результаты выдачи будут представлены в виде списка в нижней части поискового окна. В этом списке находятся информация о содержимом ячеек с данными, удовлетворяющими запросу поиска, указан их адрес расположения, а также лист и книга, к которым они относятся. Для того, чтобы перейти к любому из результатов выдачи, достаточно просто кликнуть по нему левой кнопкой мыши. После этого курсор перейдет на ту ячейку Excel, по записи которой пользователь сделал щелчок.
Способ 2: поиск по указанному интервалу ячеек
Если у вас довольно масштабная таблица, то в таком случае не всегда удобно производить поиск по всему листу, ведь в поисковой выдаче может оказаться огромное количество результатов, которые в конкретном случае не нужны. Существует способ ограничить поисковое пространство только определенным диапазоном ячеек.
- Выделяем область ячеек, в которой хотим произвести поиск.
- Набираем на клавиатуре комбинацию клавиш Ctrl+F, после чего запуститься знакомое нам уже окно «Найти и заменить». Дальнейшие действия точно такие же, что и при предыдущем способе. Единственное отличие будет состоять в том, что поиск выполняется только в указанном интервале ячеек.
Способ 3: Расширенный поиск
Как уже говорилось выше, при обычном поиске в результаты выдачи попадают абсолютно все ячейки, содержащие последовательный набор поисковых символов в любом виде не зависимо от регистра.
К тому же, в выдачу может попасть не только содержимое конкретной ячейки, но и адрес элемента, на который она ссылается. Например, в ячейке E2 содержится формула, которая представляет собой сумму ячеек A4 и C3. Эта сумма равна 10, и именно это число отображается в ячейке E2. Но, если мы зададим в поиске цифру «4», то среди результатов выдачи будет все та же ячейка E2. Как такое могло получиться? Просто в ячейке E2 в качестве формулы содержится адрес на ячейку A4, который как раз включает в себя искомую цифру 4.
Но, как отсечь такие, и другие заведомо неприемлемые результаты выдачи поиска? Именно для этих целей существует расширенный поиск Excel.
- После открытия окна «Найти и заменить» любым вышеописанным способом, жмем на кнопку «Параметры».
- В окне появляется целый ряд дополнительных инструментов для управления поиском. По умолчанию все эти инструменты находятся в состоянии, как при обычном поиске, но при необходимости можно выполнить корректировку.
По умолчанию, функции «Учитывать регистр» и «Ячейки целиком» отключены, но, если мы поставим галочки около соответствующих пунктов, то в таком случае, при формировании результата будет учитываться введенный регистр, и точное совпадение. Если вы введете слово с маленькой буквы, то в поисковую выдачу, ячейки содержащие написание этого слова с большой буквы, как это было бы по умолчанию, уже не попадут. Кроме того, если включена функция «Ячейки целиком», то в выдачу будут добавляться только элементы, содержащие точное наименование. Например, если вы зададите поисковый запрос «Николаев», то ячейки, содержащие текст «Николаев А. Д.», в выдачу уже добавлены не будут.
По умолчанию, поиск производится только на активном листе Excel. Но, если параметр «Искать» вы переведете в позицию «В книге», то поиск будет производиться по всем листам открытого файла.
В параметре «Просматривать» можно изменить направление поиска. По умолчанию, как уже говорилось выше, поиск ведется по порядку построчно. Переставив переключатель в позицию «По столбцам», можно задать порядок формирования результатов выдачи, начиная с первого столбца.
В графе «Область поиска» определяется, среди каких конкретно элементов производится поиск. По умолчанию, это формулы, то есть те данные, которые при клике по ячейке отображаются в строке формул. Это может быть слово, число или ссылка на ячейку. При этом, программа, выполняя поиск, видит только ссылку, а не результат. Об этом эффекте велась речь выше. Для того, чтобы производить поиск именно по результатам, по тем данным, которые отображаются в ячейке, а не в строке формул, нужно переставить переключатель из позиции «Формулы» в позицию «Значения». Кроме того, существует возможность поиска по примечаниям. В этом случае, переключатель переставляем в позицию «Примечания».
Ещё более точно поиск можно задать, нажав на кнопку «Формат».
При этом открывается окно формата ячеек. Тут можно установить формат ячеек, которые будут участвовать в поиске. Можно устанавливать ограничения по числовому формату, по выравниванию, шрифту, границе, заливке и защите, по одному из этих параметров, или комбинируя их вместе.
Если вы хотите использовать формат какой-то конкретной ячейки, то в нижней части окна нажмите на кнопку «Использовать формат этой ячейки…».
После этого, появляется инструмент в виде пипетки. С помощью него можно выделить ту ячейку, формат которой вы собираетесь использовать.
После того, как формат поиска настроен, жмем на кнопку «OK».
Бывают случаи, когда нужно произвести поиск не по конкретному словосочетанию, а найти ячейки, в которых находятся поисковые слова в любом порядке, даже, если их разделяют другие слова и символы. Тогда данные слова нужно выделить с обеих сторон знаком «*». Теперь в поисковой выдаче будут отображены все ячейки, в которых находятся данные слова в любом порядке.
- Как только настройки поиска установлены, следует нажать на кнопку «Найти всё» или «Найти далее», чтобы перейти к поисковой выдаче.
Как видим, программа Excel представляет собой довольно простой, но вместе с тем очень функциональный набор инструментов поиска. Для того, чтобы произвести простейший писк, достаточно вызвать поисковое окно, ввести в него запрос, и нажать на кнопку. Но, в то же время, существует возможность настройки индивидуального поиска с большим количеством различных параметров и дополнительных настроек.
Примечание: Мы стараемся как можно оперативнее обеспечивать вас актуальными справочными материалами на вашем языке. Эта страница переведена автоматически, поэтому ее текст может содержать неточности и грамматические ошибки. Для нас важно, чтобы эта статья была вам полезна. Просим вас уделить пару секунд и сообщить, помогла ли она вам, с помощью кнопок внизу страницы. Для удобства также приводим ссылку на оригинал (на английском языке).
Описание
В этой статье приведены пошаговые инструкции по поиску данных в таблице (или диапазоне ячеек) с помощью различных встроенных функций Microsoft Excel. Для получения одного и того же результата можно использовать разные формулы.
Создание образца листа
В этой статье используется образец листа для иллюстрации встроенных функций Excel. Рассматривайте пример ссылки на имя из столбца A и возвращает возраст этого человека из столбца C. Чтобы создать этот лист, введите указанные ниже данные в пустой лист Excel.
Введите значение, которое вы хотите найти, в ячейку E2. Вы можете ввести формулу в любую пустую ячейку на том же листе.
|
A |
B |
C |
D |
E |
||
|
1 |
Имя |
Правитель |
Возраст |
Поиск значения |
||
|
2 |
Анри |
501 |
Плот |
Иванов |
||
|
3 |
Стэн |
201 |
19 |
|||
|
4 |
Иванов |
101 |
максималь |
|||
|
5 |
Ларри |
301 |
составляет |
Определения терминов
В этой статье для описания встроенных функций Excel используются указанные ниже условия.
|
Термин |
Определение |
Пример |
|
Массив таблиц |
Вся таблица подстановки |
A2: C5 |
|
Превышающ |
Значение, которое будет найдено в первом столбце аргумента «инфо_таблица». |
E2 |
|
Просматриваемый_массив |
Диапазон ячеек, которые содержат возможные значения подстановки. |
A2: A5 |
|
Номер_столбца |
Номер столбца в аргументе инфо_таблица, для которого должно быть возвращено совпадающее значение. |
3 (третий столбец в инфо_таблица) |
|
Ресулт_аррай |
Диапазон, содержащий только одну строку или один столбец. Он должен быть такого же размера, что и просматриваемый_массив или Лукуп_вектор. |
C2: C5 |
|
Интервальный_просмотр |
Логическое значение (истина или ложь). Если указано значение истина или опущено, возвращается приближенное соответствие. Если задано значение FALSE, оно будет искать точное совпадение. |
ЛОЖЬ |
|
Топ_целл |
Это ссылка, на основе которой вы хотите основать смещение. Топ_целл должен ссылаться на ячейку или диапазон смежных ячеек. В противном случае функция СМЕЩ возвращает #VALUE! значение ошибки #ИМЯ?. |
|
|
Оффсет_кол |
Число столбцов, находящегося слева или справа от которых должна указываться верхняя левая ячейка результата. Например, значение “5” в качестве аргумента Оффсет_кол указывает на то, что верхняя левая ячейка ссылки состоит из пяти столбцов справа от ссылки. Оффсет_кол может быть положительным (то есть справа от начальной ссылки) или отрицательным (то есть слева от начальной ссылки). |
Функции
LOOKUP ()
Функция Просмотр находит значение в одной строке или столбце и сопоставляет его со значением в той же позицией в другой строке или столбце.
Ниже приведен пример синтаксиса формулы подСТАНОВКи.
= Просмотр (искомое_значение; Лукуп_вектор; Ресулт_вектор)
Следующая формула находит возраст Марии на листе “образец”.
= ПРОСМОТР (E2; A2: A5; C2: C5)
Формула использует значение «Мария» в ячейке E2 и находит слово «Мария» в векторе подстановки (столбец A). Формула затем соответствует значению в той же строке в векторе результатов (столбец C). Так как “Мария” находится в строке 4, функция Просмотр возвращает значение из строки 4 в столбце C (22).
Примечание. Для функции Просмотр необходимо, чтобы таблица была отсортирована.
Чтобы получить дополнительные сведения о функции Просмотр , щелкните следующий номер статьи базы знаний Майкрософт:
Использование функции Просмотр в Excel
ВПР ()
Функция ВПР или вертикальный просмотр используется, если данные указаны в столбцах. Эта функция выполняет поиск значения в левом столбце и сопоставляет его с данными в указанном столбце в той же строке. Функцию ВПР можно использовать для поиска данных в отсортированных или несортированных таблицах. В следующем примере используется таблица с несортированными данными.
Ниже приведен пример синтаксиса формулы ВПР :
= ВПР (искомое_значение; инфо_таблица; номер_столбца; интервальный_просмотр)
Следующая формула находит возраст Марии на листе “образец”.
= ВПР (E2; A2: C5; 3; ЛОЖЬ)
Формула использует значение «Мария» в ячейке E2 и находит слово «Мария» в левом столбце (столбец A). Формула затем совпадет со значением в той же строке в Колумн_индекс. В этом примере используется “3” в качестве Колумн_индекс (столбец C). Так как “Мария” находится в строке 4, функция ВПР возвращает значение из строки 4 В столбце C (22).
Чтобы получить дополнительные сведения о функции ВПР , щелкните следующий номер статьи базы знаний Майкрософт:
Как найти точное совпадение с помощью функций ВПР или ГПР
INDEX () и MATCH ()
Вы можете использовать функции индекс и ПОИСКПОЗ вместе, чтобы получить те же результаты, что и при использовании поиска или функции ВПР.
Ниже приведен пример синтаксиса, объединяющего индекс и Match для получения одинаковых результатов поиска и ВПР в предыдущих примерах:
= Индекс (инфо_таблица; MATCH (искомое_значение; просматриваемый_массив; 0); номер_столбца)
Следующая формула находит возраст Марии на листе “образец”.
= ИНДЕКС (A2: C5; MATCH (E2; A2: A5; 0); 3)
Формула использует значение «Мария» в ячейке E2 и находит слово «Мария» в столбце A. Затем он будет соответствовать значению в той же строке в столбце C. Так как “Мария” находится в строке 4, формула возвращает значение из строки 4 в столбце C (22).
Обратите внимание Если ни одна из ячеек в аргументе “число” не соответствует искомому значению (“Мария”), эта формула будет возвращать #N/А.
Чтобы получить дополнительные сведения о функции индекс , щелкните следующий номер статьи базы знаний Майкрософт:
Поиск данных в таблице с помощью функции индекс
СМЕЩ () и MATCH ()
Функции СМЕЩ и ПОИСКПОЗ можно использовать вместе, чтобы получить те же результаты, что и функции в предыдущем примере.
Ниже приведен пример синтаксиса, объединяющего смещение и сопоставление для достижения того же результата, что и функция Просмотр и ВПР.
= СМЕЩЕНИЕ (топ_целл, MATCH (искомое_значение; просматриваемый_массив; 0); Оффсет_кол)
Эта формула находит возраст Марии на листе “образец”.
= СМЕЩЕНИЕ (A1; MATCH (E2; A2: A5; 0); 2)
Формула использует значение «Мария» в ячейке E2 и находит слово «Мария» в столбце A. Формула затем соответствует значению в той же строке, но двум столбцам справа (столбец C). Так как “Мария” находится в столбце A, формула возвращает значение в строке 4 в столбце C (22).
Чтобы получить дополнительные сведения о функции СМЕЩ , щелкните следующий номер статьи базы знаний Майкрософт:
Использование функции СМЕЩ
Нужна дополнительная помощь?
Нужны дополнительные параметры?
Изучите преимущества подписки, просмотрите учебные курсы, узнайте, как защитить свое устройство и т. д.
В сообществах можно задавать вопросы и отвечать на них, отправлять отзывы и консультироваться с экспертами разных профилей.
Программа Excel ориентирована на ускоренные расчеты. Зачастую документы здесь состоят из большого ко…
Программа Excel ориентирована на ускоренные расчеты. Зачастую документы здесь состоят из большого количества листов, на которых представлены длинные таблицы с числами, формулами или текстом. Для удобного нахождения нужных ячеек существует специальный автоматизированный поиск. Ознакомившись с особенностями его использования, можно сократить время работы в документах. О том, как искать в Экселе слова, фразы или ячейки, подробно написано ниже.
Поиск слов
Документы часто имеют много страниц, тогда встает вопрос о том, как в Еxcel найти слово. Сделать это иногда становится проблематично. Для упрощения этой задачи существует специальная функция поиска. Чтобы ею воспользоваться, необходимо выполнить следующий алгоритм действий:
- запустить программу Excel;
- проверить активность таблицы, щелкнув по любой из ячеек;
- нажать комбинацию клавиш «Ctrl + F»;
- в строке «Найти» появившегося окна ввести искомое слово;
- нажать «Найти».
В результате программа активирует поисковую функцию, а найденные слова в таблице или книге будут подсвечены.
Существует также способ нестрогого поиска, который подходит для ситуаций, когда искомое слово помнится частично. Он предусматривает использование символов-заменителей (джокерные символы). В Excel их всего два:
- «?» – подразумевает любой отдельно взятый символ;
- «*» – обозначает любое количество символов.
Примечательно, при поиске вопросительного знака или знака умножения дополнительно впереди ставится тильда («~»). При поиске тильды, соответственно – две тильды.
Алгоритм неточного поиска слова:
- запустить программу;
- активировать страницу щелчком мыши;
- зажать комбинацию клавиш «Ctrl + F»;
- в строке «Найти» появившегося окна ввести искомое слово, используя вместо букв, вызывающих сомнения, джокерные символы;
- проверить параметр «Ячейка целиком» (он не должен быть отмеченным);
- нажать «Найти все».
Все слова, подходящие под параметры поиска, подсветятся, поэтому их легко будет увидеть и проанализировать.
Поиск нескольких слов
Не зная, как найти слово в таблице в Еxcel, следует также воспользоваться функцией раздела «Редактирование» – «Найти и выделить». Далее нужно отталкиваться от искомой фразы:
- если фраза точная, введите ее и нажмите клавишу «Найти все»;
- если фраза разбита другими ключами, нужно при написании ее в строке поиска дополнительно проставить между всеми словами «*».
В первом случае поиск выдаст все результаты с точной поисковой фразой, игнорируя другие склонения или разбавленные ее варианты. Во втором случае отыщутся все значения с введенными надписями, даже если между ними присутствуют другие символы.
Поиск ячеек
Ячейки могут содержать в себе формулы или значения, быть объеденными или скрытыми. Эти характеристики изменяют ход поиска интересующих нас ячеек.
Для поиска ячеек с формулами выполняются следующие действия.
- В открытом документе выделить ячейку или диапазон ячеек (в первом случае поиск идет по всему листу, во втором – в выделенных ячейках).
- Во вкладке «Главная» выбрать функцию «Найти и выделить».
- Обозначить команду «Перейти».
- Выделить клавишу «Выделить».
- Выбрать «Формулы».
- Обратить внимание на список пунктов под «Формулами» (возможно, понадобится снятие флажков с некоторых параметров).
- Нажать клавишу «Ок».
Для поиска объединенных ячеек потребуется выполнение следующих манипуляций.
- Перейти во вкладку «Главная».
- Выбрать функцию «Найти и выделить».
- Нажать на команду «Найти».
- Перейти в «Параметры» и выбрать «Формат».
- Здесь выделить функцию «Выравнивание», поставить отметку «Объединить ячейки».
- Нажать на «Ок».
- Нажать на кнопку «Найти все» и проанализировать список ячеек, которые объединены на соответствующем листе.
При нажимании кнопкой мыши на элемент в списке происходит выделение объединенной ячейки на листе. Дополнительно доступна функция «Отменить объединение ячеек».
Выполнение представленных выше действий приводит к нахождению всех объединенных ячеек на листе и при необходимости отмене данного свойства. Для поиска скрытых ячеек проводятся следующие действия.
- Выбрать лист, требующий анализа на присутствие скрытых ячеек и их нахождения.
- Нажать клавиши «F5_гт_
Special». - Нажать сочетание клавиш «CTRL + G_гт_ Special».
Можно воспользоваться еще одним способом для поиска скрытых ячеек:
- Открыть функцию «Редактирование» во вкладке «Главная».
- Нажать на «Найти».
- Выбрать команду «Перейти к разделу». Выделить «Специальные».
- Попав в группу «Выбор», поставить галочку на «Только видимые ячейки».
- Нажать кнопку «Ок».
В результате проделанных действий видимые ячейку выделятся, при этом границы столбцов и строк, которые граничат со скрытыми ячейками или столбцами, предстанут с белыми границами.
Если интересующая ячейка обозначена условным форматом, ее несложно найти и применить для копирования, удаления или редактирования непосредственно условного формата. Если речь идет о ячейке с определенным условным форматом, тогда на помощь придет функция «Выделить группу ячеек».
Чтобы найти ячейки, для которых применено условное форматирование:
- нажать на ячейку, не предусматривающую условное форматирование;
- выбрать функцию «Редактирование» во вкладке «Главная»;
- нажать на кнопку «Найти и выделить»;
- выделить категорию «Условное форматирование».
Чтобы найти ячейки, для которых применено одинаковое условное форматирование:
- выбрать ячейку, предусматривающую условное форматирование, требующую поиска;
- выбрать группу «Редактирование» во вкладке «Главная»;
- нажать на кнопку «Найти и выделить»;
- выбрать категорию «Выделить группу ячеек»;
- установить свойство «Условные форматы»;
- напоследок нужно зайти в группу «Проверка данных» и установить аналогичный пункт.
Поиск через фильтр
Чтобы узнать, как в Еxcel найти слово при использовании фильтра, потребуется изучить следующий алгоритм действий:
- выделить заполненную ячейку;
- во вкладке «Главная» выбрать функцию «Сортировка»;
- нажать на кнопку «Фильтр»;
- открыть выпадающее меню;
- ввести искомый запрос;
- нажать кнопку «Ок».
В результате в столбце выделятся только ячейки с искомым значением. Для сбрасывания результатов поиска в выпадающем списке необходимо нажать на «Выделить все». Для отключения фильтра потребуется еще раз нажать на его значок в функции «Сортировка». Примечательно, данный способ не даст результатов, если неизвестен ряд с искомым значением.
Поиск в программе Microsoft Excel
Смотрите также=ПСТР(A3;1;НАЙТИ(” №”;A3;1)-1)К языкам, поддерживающим БДЦС,/ на листе искать,0))Результат: BeijingВПР+СУММA1:C10(номер_строки) и быть упорядочен по(массив) – это “объем.”, с которого следует будут отображены все написание этого слова виде списка в
В документах Microsoft Excel,Выделяет текст от позиции
Поисковая функция в Excel
относятся японский, китайскийПОИСКПОЗLookup table=ИНДЕКС(Ваша таблица,(MATCH(значение для вертикального2.. Дело в том,, и требуется извлечьcolumn_num убыванию, то есть
Способ 1: простой поиск
диапазон ячеек, изДоход: объем начать поиск. ячейки, в которых с большой буквы, нижней части поискового которые состоят из 1 до знака (упрощенное письмо), китайский
- сообщает об ошибкерасположены в произвольном поиска,столбец, в которомMIN что проверка каждого данные из столбца(номер_столбца) функции от большего к которого необходимо извлечь=ПСТР(A3;ПОИСК(” “;A3)+1,4)Функции находятся данные слова как это было окна. В этом большого количества полей, “№” в ячейке (традиционное письмо) и
- #N/A порядке. искать,0)),(MATCH(значение для горизонтального(МИН). Формула находит значения в массивеBMATCH меньшему. значение.Возвращает первые четыре знака,ПОИСК в любом порядке. бы по умолчанию, списке находятся информация часто требуется найти А3 (“Медная пружина”) корейский.(#Н/Д) илиВот такая формула поиска,строка в которой минимум в столбце
- требует отдельного вызова, то нужно задать(ПОИСКПОЗ). Иначе результатНа первый взгляд, пользаrow_num которые следуют заи
Как только настройки поиска уже не попадут. о содержимом ячеек определенные данные, наименованиеМедная пружинаНАЙТИ(искомый_текст;просматриваемый_текст;[нач_позиция])#VALUE!ИНДЕКС искать,0))D функции
значение формулы будет ошибочным. от функции(номер_строки) – это первым пробелом вПОИСКБ установлены, следует нажать Кроме того, если с данными, удовлетворяющими строки, и т.д.=ПСТР(A4;1;НАЙТИ(” №”;A4;1)-1)НАЙТИБ(искомый_текст;просматриваемый_текст;[нач_позиция])(#ЗНАЧ!). Если Вы/Обратите внимание, что дляи возвращает значениеВПР2Стоп, стоп… почему мыПОИСКПОЗ
номер строки в строке “Доход: маржа”не учитывают регистр. на кнопку включена функция
запросу поиска, указан Очень неудобно, когдаВыделяет текст от позицииАргументы функций НАЙТИ и хотите заменить такое
- ПОИСКПОЗ двумерного поиска нужно из столбца. Поэтому, чем большедля аргумента не можем простовызывает сомнение. Кому массиве, из которой (ячейка A3). Если требуется учитывать«Найти всё»«Ячейки целиком» их адрес расположения, приходится просматривать огромное 1 до знака НАЙТИБ описаны ниже. сообщение на что-торешает задачу: указать всю таблицуC значений содержит массивcol_index_num использовать функцию нужно знать положение нужно извлечь значение.марж регистр, используйте функцииили, то в выдачу
Способ 2: поиск по указанному интервалу ячеек
а также лист количество строк, чтобы “№” в ячейкеИскомый_текст более понятное, то{=INDEX(‘Lookup table’!$A$2:$C$13,MATCH(1,(A2=’Lookup table’!$A$2:$A$13)* в аргументетой же строки: и чем больше(номер_столбца) функцииVLOOKUP элемента в диапазоне? Если не указан,=ПОИСК(“”””;A5)
- НАЙТИ«Найти далее» будут добавляться только
- и книга, к найти нужное слово А4 (“Переменный резистор”) — обязательный аргумент. Текст, можете вставить формулу(B2=’Lookup table’!$B$2:$B$13),0),3)}array=INDEX($C$2:$C$10,MATCH(MIN($D$2:I$10),$D$2:D$10,0)) формул массива содержитВПР(ВПР)? Есть ли Мы хотим знать то обязательно требуетсяПозиция первой двойной кавычкии
Способ 3: Расширенный поиск
, чтобы перейти к элементы, содержащие точное которым они относятся. или выражение. СэкономитьПеременный резистор который необходимо найти. с{=ИНДЕКС(‘Lookup table’!$A$2:$C$13;ПОИСКПОЗ(1;(A2=’Lookup table’!$A$2:$A$13)*(массив) функции
=ИНДЕКС($C$2:$C$10;ПОИСКПОЗ(МИН($D$2:I$10);$D$2:D$10;0)) Ваша таблица, тем, вот так: смысл тратить время, значение этого элемента! аргумент (“) в ячейкеНАЙТИБ поисковой выдаче. наименование. Например, если Для того, чтобы время и нервыИван леконтцевПросматриваемый_текстИНДЕКС(B2=’Lookup table’!$B$2:$B$13);0);3)}INDEXРезультат: Lima медленнее работает Excel.=VLOOKUP(“lookup value”,A1:C10,2) пытаясь разобраться вПозвольте напомнить, что относительноеcolumn_num A5..Как видим, программа Excel вы зададите поисковый перейти к любому поможет встроенный поиск: можно сделать фильтр
— обязательный аргумент. Текст,иЭта формула сложнее других,(ИНДЕКС).3.С другой стороны, формула
- =ВПР(“lookup value”;A1:C10;2) лабиринтах положение искомого значения(номер_столбца).5В аргументе
- представляет собой довольно запрос «Николаев», то из результатов выдачи, Microsoft Excel. Давайте (автофильтр) и используя в котором нужноПОИСКПОЗ которые мы обсуждалиА теперь давайте испытаем
AVERAGE с функциямиЕсли позднее Вы вставитеПОИСКПОЗ (т.е. номер строкиcolumn_num=ПСТР(A5;ПОИСК(“”””;A5)+1;ПОИСК(“”””;A5;ПОИСК(“”””;A5)+1)-ПОИСК(“”””;A5)-1)искомый_текст простой, но вместе ячейки, содержащие текст достаточно просто кликнуть разберемся, как он его выводить только найти искомый текст.в функцию ранее, но вооруженные этот шаблон на(СРЗНАЧ). Формула вычисляетПОИСКПОЗ новый столбец междуи и/или столбца) –(номер_столбца) – этоВозвращает из ячейки A5можно использовать подстановочные с тем очень «Николаев А. Д.», по нему левой работает, и как необходимые значения.Начальная_позицияЕСЛИОШИБКА знанием функций практике. Ниже Вы
среднее в диапазонеи столбцамиИНДЕКС это как раз номер столбца в только текст, заключенный знаки: вопросительный знак функциональный набор инструментов в выдачу уже кнопкой мыши. После
им пользоваться.видео как сделать — необязательный аргумент. Знак,.ИНДЕКС видите список самыхD2:D10ИНДЕКСA? то, что мы массиве, из которого в двойные кавычки. (
поиска. Для того, добавлены не будут. этого курсор перейдетСкачать последнюю версию автофильтр. с которого нужноСинтаксис функциии населённых стран мира., затем находит ближайшеепросто совершает поиски=VLOOKUP(“Japan”,$B$2:$D$2,3) должны указать для нужно извлечь значение.босс? чтобы произвести простейшийПо умолчанию, поиск производится на ту ячейку Excel_______________ начать поиск. ПервыйЕСЛИОШИБКАПОИСКПОЗ Предположим, наша задача к нему и и возвращает результат,B=ВПР(“Japan”;$B$2:$D$2;3) аргументов Если не указан,Этот учебник рассказывает о) и звездочку ( писк, достаточно вызвать только на активном Excel, по записи
Поисковая функция в программев вопросах о знак в текстеочень прост:Вы одолеете ее.
узнать население США возвращает значение из выполняя аналогичную работу, то значение аргументаВ данном случае –row_num то обязательно требуется главных преимуществах функций* поисковое окно, ввести листе Excel. Но, которой пользователь сделал Microsoft Excel предлагает
офисных продуктах неплохо “просматриваемый_текст” имеет номерIFERROR(value,value_if_error) Самая сложная часть в 2015 году. столбца заметно быстрее.
придется изменить с смысла нет! Цель(номер_строки) и/или аргументИНДЕКС). Вопросительный знак соответствует
в него запрос, если параметр щелчок. возможность найти нужные было бы указывать
1. Если номерЕСЛИОШИБКА(значение;значение_если_ошибка) – это функцияХорошо, давайте запишем формулу.CТеперь, когда Вы понимаете2 этого примера –column_numrow_numи любому знаку, звездочка — и нажать на«Искать»Если у вас довольно текстовые или числовые какой версией пользуйтесь. опущен, он полагается
- Где аргументПОИСКПОЗ Когда мне нужнотой же строки: причины, из-за которыхна исключительно демонстрационная, чтобы(номер_столбца) функции
(номер_строки)ПОИСКПОЗ любой последовательности знаков. кнопку. Но, ввы переведете в масштабная таблица, то значения через окноСергей харин равным 1.value, думаю, её нужно создать сложную формулу=INDEX($C$2:$C$10,MATCH(AVERAGE($D$2:D$10),$D$2:D$10,1)) стоит изучать функции3 Вы могли понять,INDEXЕсли указаны оба аргумента,
в Excel, которые
lumpics.ru
ПОИСК, ПОИСКБ (функции ПОИСК, ПОИСКБ)
Если требуется найти то же время, позицию в таком случае «Найти и заменить».: Ctrl+FФункции НАЙТИ и НАЙТИБ
Описание
(значение) – это объяснить первой. в Excel с=ИНДЕКС($C$2:$C$10;ПОИСКПОЗ(СРЗНАЧ($D$2:D$10);$D$2:D$10;1))ПОИСКПОЗ, иначе формула возвратит как функции(ИНДЕКС). Как Вы то функция делают их более вопросительный знак или существует возможность настройки«В книге» не всегда удобно Кроме того, в
Ввести условие поиска
работают с учетом значение, проверяемое наMATCH(1,(A2=’Lookup table’!$A$2:$A$13),0)*(B2=’Lookup table’!$B$2:$B$13) вложенными функциями, тоРезультат: Moscow
и результат из толькоПОИСКПОЗ
помните, функция
ИНДЕКС привлекательными по сравнению звездочку, введите перед индивидуального поиска с, то поиск будет производить поиск по приложении имеется возможностьEnter регистра и не предмет наличия ошибкиПОИСКПОЗ(1;(A2=’Lookup table’!$A$2:$A$13);0)*(B2=’Lookup table’!$B$2:$B$13) я сначала каждуюИспользуя функциюИНДЕКС что вставленного столбца.иИНДЕКСвозвращает значение из с ним тильду ( большим количеством различных производиться по всем всему листу, ведь расширенного поиска данных.Inga zayonts позволяют использовать подстановочные (в нашем случае
В формуле, показанной выше, вложенную записываю отдельно.
-
СРЗНАЧ, давайте перейдём кИспользуя
-
ИНДЕКСможет возвратить значение, ячейки, находящейся наВПР~ параметров и дополнительных листам открытого файла. в поисковой выдачеПростой поиск данных в: У вас не знаки. Если необходимо – результат формулы искомое значение –
Итак, начнём с двухв комбинации с самому интересному иПОИСКПОЗработают в паре.
Синтаксис
находящееся на пересечении
пересечении указанных строки
. Вы увидите несколько).
-
настроек.В параметре может оказаться огромное
-
программе Excel позволяет полный вопрос… выполнить поиск безИНДЕКС это функций
-
ИНДЕКС увидим, как можно/ Последующие примеры покажут заданных строки и и столбца.
Замечание
-
примеров формул, которыеЕслиАвтор: Максим Тютюшев«Просматривать» количество результатов, которые найти все ячейки,С таким же учета регистра или/1ПОИСКПОЗ
-
и применить теоретические знанияИНДЕКС Вам истинную мощь столбца, но онаВот простейший пример функции помогут Вам легкоискомый_текстВ этой статье описаныможно изменить направление в конкретном случае в которых содержится успехом можно спросить использовать подстановочные знаки,ПОИСКПОЗ, а массив поиска, которые будут возвращать
-
ПОИСКПОЗ на практике., Вы можете удалять связки
-
не может определить,INDEX справиться со многимине найден, возвращается
-
синтаксис формулы и поиска. По умолчанию, не нужны. Существует введенный в поисковое : ” где воспользуйтесь функцией ПОИСК); а аргумент – это результат
-
номера строки и, в качестве третьегоЛюбой учебник по или добавлять столбцыИНДЕКС какие именно строка(ИНДЕКС): сложными задачами, перед значение ошибки #ЗНАЧ!. использование функций как уже говорилось способ ограничить поисковое окно набор символов находится переулок” и или ПОИСКБ.value_if_error умножения. Хорошо, что столбца для функции аргумента функцииВПР к исследуемому диапазону,и и столбец нас=INDEX(A1:C10,2,3) которыми функцияЕсли аргументПОИСК выше, поиск ведется пространство только определенным (буквы, цифры, слова, не указать какойЕсли в качестве аргумента(значение_если_ошибка) – это же мы должныИНДЕКСПОИСКПОЗтвердит, что эта не искажая результат,ПОИСКПОЗ интересуют.=ИНДЕКС(A1:C10;2;3)
Примеры
ВПРначальная_позицияи по порядку построчно. диапазоном ячеек. и т.д.) без именно. “искомый_текст” задана пустая значение, которое нужно перемножить и почему?:чаще всего нужно функция не может
|
так как определен |
||
|
, которая легко справляется |
||
|
Теперь, когда Вам известна |
||
|
Формула выполняет поиск в |
||
|
бессильна. |
||
|
опущен, то он |
ПОИСКБ |
Переставив переключатель в |
|
Выделяем область ячеек, в |
учета регистра.Сергей Харин предложил строка (“”), функция возвратить, если формула |
Давайте разберем все |
|
ПОИСКПОЗ для столбца |
будет указывать смотреть влево. Т.е. непосредственно столбец, содержащий с многими сложными базовая информация об диапазоне |
В нескольких недавних статьях |
|
полагается равным 1. |
в Microsoft Excel. позицию которой хотим произвестиНаходясь во вкладке универсальный поиск. НАЙТИ выводит значение, выдаст ошибку. по порядку: |
– мы ищем |
|
1 |
если просматриваемый столбец нужное значение. Действительно, ситуациями, когда этих двух функциях,A1:C10 |
мы приложили все |
|
Если аргумент |
Функции«По столбцам» поиск. |
«Главная» |
|
Но учитывая что |
равное первому знакуНапример, Вы можете вставитьБерем первое значение в |
в столбце |
support.office.com
Функции ИНДЕКС и ПОИСКПОЗ в Excel – лучшая альтернатива для ВПР
или не является крайним это большое преимущество,ВПР полагаю, что ужеи возвращает значение усилия, чтобы разъяснитьначальная_позицияПОИСК, можно задать порядокНабираем на клавиатуре комбинацию, кликаем по кнопке у вас лист в строке поиска формулу из предыдущего столбцеB-1
левым в диапазоне особенно когда работатьоказывается в тупике. становится понятно, как ячейки во начинающим пользователям основыне больше 0И формирования результатов выдачи, клавиш«Найти и выделить» большогог размера, то (знак с номером, примера в функциюA, а точнее вв случае, если
поиска, то нет приходится с большимиРешая, какую формулу использовать функции2-й функции или больше, чемПОИСКБ начиная с первогоCtrl+F, которая расположена на это не самый соответствующим аргументу “нач_позиция”ЕСЛИОШИБКА(Customer) на листе диапазоне Вы не уверены, шансов получить от объёмами данных. Вы для вертикального поиска,ПОИСКПОЗстроке иВПР
- длинанаходят одну текстовую
- столбца., после чего запуститься
- ленте в блоке удобный вариант.
- или 1).вот таким образом:
- Main tableB2:B11
- что просматриваемый диапазонВПР
- можете добавлять и большинство гуру Excel
- и
- 3-ми показать примеры
Базовая информация об ИНДЕКС и ПОИСКПОЗ
просматриваемого текста строку в другойВ графе знакомое нам уже инструментовМашину можно заставитьИскомый_текст не может содержать=IFERROR(INDEX($A$1:$E$11,MATCH($G$2,$B$1:$B$11,0),MATCH($G$3,$A$1:$E$1,0)),и сравниваем его, значение, которое указано содержит значение, равное
желаемый результат. удалять столбцы, не считают, чтоИНДЕКСстолбце, то есть более сложных формул, возвращается значение ошибки и возвращают начальную«Область поиска» окно«Редактирование» искать и выводить
ИНДЕКС – синтаксис и применение функции
подстановочные знаки.”Совпадений не найдено. со всеми именами в ячейке среднему. Если жеФункции беспокоясь о том,ИНДЕКС
могут работать вместе.
из ячейки
для продвинутых пользователей. #ЗНАЧ!.
- позицию первой текстовойопределяется, среди каких«Найти и заменить». В появившемся меню нужную информацию в
- Если “искомый_текст” отсутствует в Попробуйте еще раз!”) покупателей в таблицеH2 Вы уверены, чтоПОИСКПОЗ что нужно будет/ПОИСКПОЗC2
- Теперь мы попытаемся,Аргумент строки (считая от конкретно элементов производится. Дальнейшие действия точно выбираем пункт удобном для вас тексте “просматриваемый_текст”, функции=ЕСЛИОШИБКА(ИНДЕКС($A$1:$E$11;ПОИСКПОЗ($G$2;$B$1:$B$11;0);ПОИСКПОЗ($G$3;$A$1:$E$1;0)); на листе
(USA). Функция будет такое значение есть,и исправлять каждую используемуюПОИСКПОЗопределяет относительную позицию.
если не отговоритьначальная_позиция первого символа второй
поиск. По умолчанию,
такие же, что
«Найти…» месте, так же НАЙТИ и НАЙТИБ”Совпадений не найдено.Lookup table выглядеть так: – ставьтеИНДЕКС функциюнамного лучше, чем искомого значения вОчень просто, правда? Однако,
Вас от использованияможно использовать, чтобы текстовой строки). Например, это формулы, то и при предыдущем. Вместо этих действий можно искать по возвращают значение ошибки Попробуйте еще раз!”)
ПОИСКПОЗ – синтаксис и применение функции
(A2:A13).=MATCH($H$2,$B$1:$B$11,0)0в Excel гораздоВПРВПР заданном диапазоне ячеек, на практике Вы
ВПР пропустить определенное количество чтобы найти позицию есть те данные, способе. Единственное отличие можно просто набрать индексу/артикулу/номеру тлф и #ЗНАЧ!.И теперь, если кто-нибудьЕсли совпадение найдено, уравнение
=ПОИСКПОЗ($H$2;$B$1:$B$11;0)
для поиска точного
более гибкие, и.. Однако, многие пользователи а
далеко не всегда
, то хотя бы
- знаков. Допустим, что буквы “n” в которые при клике будет состоять в на клавиатуре сочетание т. д.Если “нач_позиция” не больше введет ошибочное значение,
- возвращаетРезультатом этой формулы будет совпадения. им все-равно, где
- 3. Нет ограничения на Excel по-прежнему прибегаютИНДЕКС знаете, какие строка показать альтернативные способы функцию слове “printer”, можно
- по ячейке отображаются том, что поиск клавишКомпьютер может “дописывить” нуля, функции НАЙТИ формула выдаст вот14Если указываете находится столбец со
- размер искомого значения. к использованиюиспользует это число и столбец Вам реализации вертикального поискаПОИСК использовать следующую функцию: в строке формул. выполняется только вCtrl+F строку по введенноу и НАЙТИБ возвращают такой результат:(ИСТИНА), а если
- , поскольку «USA» –1 значением, которое нужноИспользуяВПР (или числа) и нужны, и поэтому в Excel.нужно использовать для
=ПОИСК(“н”;”принтер”) Это может быть указанном интервале ячеек.. слову значение ошибки #ЗНАЧ!.Если Вы предпочитаете в нет –
это 4-ый элемент, значения в столбце извлечь. Для примера,ВПР, т.к. эта функция возвращает результат из требуется помощь функцииЗачем нам это? – работы с текстовойЭта функция возвращает слово, число илиКак уже говорилось выше,После того, как выможно найти иЕсли “нач_позиция” больше, чем случае ошибки оставить0 списка в столбце поиска должны быть снова вернёмся к, помните об ограничении гораздо проще. Так соответствующей ячейки.ПОИСКПОЗ
Как использовать ИНДЕКС и ПОИСКПОЗ в Excel
спросите Вы. Да, строкой “МДС0093.МужскаяОдежда”. Чтобы4 ссылка на ячейку. при обычном поиске перешли по соответствующим вывести на экран длина аргумента “просматриваемый_текст”, ячейку пустой, то(ЛОЖЬ).B упорядочены по возрастанию, таблице со столицами на длину искомого происходит, потому чтоЕщё не совсем понятно?. потому что найти первое вхождение, так как “н”
При этом, программа, в результаты выдачи пунктам на ленте, все что имеет функции НАЙТИ и можете использовать кавычки
Далее, мы делаем то(включая заголовок). а формула вернёт
государств и населением. значения в 255 очень немногие люди
Представьте функцииФункцияВПР “М” в описательной является четвертым символом
выполняя поиск, видит попадают абсолютно все или нажали комбинацию определенный цвет и/или
НАЙТИБ, то возвращается
(«»), как значение
же самое дляПОИСКПОЗ для строки максимальное значение, меньшее
- На этот раз символов, иначе рискуете до конца понимаютИНДЕКСMATCH– это не части текстовой строки, в слове “принтер”. только ссылку, а ячейки, содержащие последовательный «горячих клавиш», откроется размер не превышает значение ошибки #ЗНАЧ!.
- второго аргумента функции значений столбца– мы ищем или равное среднему. запишем формулу получить ошибку все преимущества переходаи(ПОИСКПОЗ) в Excel единственная функция поиска задайте для аргумента
Можно также находить слова
не результат. Об набор поисковых символов окно L*HАргумент “нач_позиция” можно использовать,ЕСЛИОШИБКАB значение ячейкиЕсли указываетеПОИСКПОЗ#VALUE! сПОИСКПОЗ ищет указанное значение в Excel, и
начальная_позиция в других словах.
этом эффекте велась в любом виде«Найти и заменить»Но для этого чтобы пропустить нужное. Вот так:(Product).H3-1/(#ЗНАЧ!). Итак, еслиВПРв таком виде:
в диапазоне ячеек её многочисленные ограничениязначение 8, чтобы Например, функция речь выше. Для не зависимо отво вкладке как раз и количество знаков. Предположим,IFERROR(INDEX(массив,MATCH(искомое_значение,просматриваемый_массив,0),””)Затем перемножаем полученные результаты(2015) в строке
, значения в столбце
ИНДЕКС
таблица содержит длинныена связку=INDEX(столбец из которого извлекаем,(MATCH и возвращает относительную могут помешать Вам поиск не выполнялся=ПОИСК(“base”;”database”) того, чтобы производить регистра.«Найти» надо знать те например, что дляЕСЛИОШИБКА(ИНДЕКС(массив;ПОИСКПОЗ(искомое_значение;просматриваемый_массив;0);””) (1 и 0).1 поиска должны быть, которая покажет, какое строки, единственное действующееИНДЕКС (искомое значение,столбец в позицию этого значения
Почему ИНДЕКС/ПОИСКПОЗ лучше, чем ВПР?
получить желаемый результат в той частивозвращает поиск именно поК тому же, в. Она нам и условия, о которых поиска строки “МДС0093.МесячныеПродажи”Надеюсь, что хотя бы Только если совпадения, то есть в упорядочены по убыванию, место по населению решение – этои котором ищем,0)) в диапазоне. во многих ситуациях. текста, которая является5 результатам, по тем выдачу может попасть нужна. В поле вы промолчали. используется функция НАЙТИ. одна формула, описанная найдены в обоих ячейках а возвращено будет
занимает столица России использоватьПОИСКПОЗ=ИНДЕКС(столбец из которого извлекаем;(ПОИСКПОЗ(искомоеНапример, если в диапазоне С другой стороны, серийным номером (в, так как слово данным, которые отображаются не только содержимое«Найти»Приводите конкретный пример, Чтобы найти номер в этом учебнике,
4 главных преимущества использования ПОИСКПОЗ/ИНДЕКС в Excel:
столбцах (т.е. обаA1:E1 минимальное значение, большее (Москва).ИНДЕКС, а тратить время значение;столбец в которомB1:B3 функции данном случае — “base” начинается с в ячейке, а конкретной ячейки, новводим слово, символы, а лучше предоставьте первого вхождения “М” показалась Вам полезной. критерия истинны), Вы: или равное среднему.Как видно на рисунке/ на изучение более ищем;0))
содержатся значения New-York,ИНДЕКС “МДС0093”). Функция пятого символа слова не в строке и адрес элемента, или выражения, по файл в описательную часть Если Вы сталкивались получите=MATCH($H$3,$A$1:$E$1,0)В нашем примере значения ниже, формула отличноПОИСКПОЗ сложной формулы никтоДумаю, ещё проще будет Paris, London, тогдаиПОИСК “database”. Можно использовать
формул, нужно переставить на который она которым собираемся производитьКак использовать функцию текстовой строки, задайте с другими задачами1=ПОИСКПОЗ($H$3;$A$1:$E$1;0) в столбце справляется с этой. не хочет. понять на примере. следующая формула возвратит
ПОИСКПОЗ
начинает поиск с
функции переключатель из позиции ссылается. Например, в поиск. Жмем наВПР (VLOOKUP) значение аргумента “нач_позиция” поиска, для которых. Если оба критерияРезультатом этой формулы будетD задачей:Предположим, Вы используете вотДалее я попробую изложить Предположим, у Вас
цифру– более гибкие восьмого символа, находитПОИСК«Формулы» ячейке E2 содержится кнопкудля поиска и равным 8, чтобы не смогли найти ложны, или выполняется5упорядочены по возрастанию,=INDEX($A$2:$A$10,MATCH(“Russia”,$B$2:$B$10,0)) такую формулу с главные преимущества использования есть вот такой3 и имеют ряд знак, указанный вив позицию формула, которая представляет
«Найти далее» выборки нужных значений поиск в той подходящее решение среди только один из, поскольку «2015» находится поэтому мы используем=ИНДЕКС($A$2:$A$10;ПОИСКПОЗ(“Russia”;$B$2:$B$10;0))ВПРПОИСКПОЗ список столиц государств:, поскольку «London» – особенностей, которые делают аргументеПОИСКБ«Значения» собой сумму ячеек, или на кнопку из списка мы
части текста, которая информации в этом них – Вы в 5-ом столбце. тип сопоставленияТеперь у Вас не, которая ищет виДавайте найдём население одной это третий элемент их более привлекательными,искомый_текст
для определения положения
. Кроме того, существует
A4 и C3.«Найти всё» недавно разбирали. Если является серийным номером, уроке, смело опишите получитеТеперь вставляем эти формулы1 должно возникать проблем ячейках отИНДЕКС из столиц, например,
в списке.
по сравнению с
, в следующей позиции, символа или текстовой возможность поиска по Эта сумма равна. вы еще с не производился. Функция свою проблему в0 в функцию. Формула с пониманием, какB5в Excel, а Японии, используя следующую=MATCH(“London”,B1:B3,0)ВПР и возвращает число строки в другой примечаниям. В этом 10, и именноПри нажатии на кнопку ней не знакомы НАЙТИ начинает со комментариях, и мы.
ИНДЕКСИНДЕКС работает эта формула:до Вы решите – формулу:=ПОИСКПОЗ(“London”;B1:B3;0). 9. Функция текстовой строке, а случае, переключатель переставляем это число отображается«Найти далее» – загляните сюда, знака 8, находит все вместе постараемсяТеперь понимаете, почему мыи вуаля:/Во-первых, задействуем функцию
D10 остаться с=INDEX($D$2:$D$10,MATCH(“Japan”,$B$2:$B$10,0))ФункцияБазовая информация об ИНДЕКСПОИСК затем вернуть текст в позицию в ячейке E2.
ИНДЕКС и ПОИСКПОЗ – примеры формул
мы перемещаемся к не пожалейте пяти искомый_текст в следующем решить её. задали=INDEX($A$1:$E$11,MATCH($H$2,$B$1:$B$11,0),MATCH($H$3,$A$1:$E$1,0))ПОИСКПОMATCHзначение, указанное вВПР=ИНДЕКС($D$2:$D$10;ПОИСКПОЗ(“Japan”;$B$2:$B$10;0))
Как выполнить поиск с левой стороны, используя ПОИСКПОЗ и ИНДЕКС
MATCH и ПОИСКПОЗвсегда возвращает номер с помощью функций«Примечания» Но, если мы первой же ячейке, минут, чтобы сэкономить знаке и возвращаетУрок подготовлен для Вас1=ИНДЕКС($A$1:$E$11;ПОИСКПОЗ($H$2;$B$1:$B$11;0);ПОИСКПОЗ($H$3;$A$1:$E$1;0))
З(ПОИСКПОЗ), которая находит ячейкеили переключиться наТеперь давайте разберем, что(ПОИСКПОЗ) имеет вотИспользуем функции ИНДЕКС и знака, считая отПСТР. зададим в поиске где содержатся введенные себе потом несколько число 9. Функция командой сайта office-guru.ru, как искомое значение?Если заменить функциивозвращает «Moscow», поскольку положение «Russia» вA2ИНДЕКС делает каждый элемент
такой синтаксис: ПОИСКПОЗ в Excel началаи
Ещё более точно поиск
цифру «4», то
группы символов. Сама часов. НАЙТИ всегда возвращаетИсточник: https://www.ablebits.com/office-addins-blog/2014/08/13/excel-index-match-function-vlookup/
- Правильно, чтобы функцияПОИСКПОЗ величина населения города списке::
/
этой формулы: - MATCH(lookup_value,lookup_array,[match_type])Преимущества ИНДЕКС и ПОИСКПОЗпросматриваемого текстаПСТРБ можно задать, нажав среди результатов выдачи ячейка становится активной.Если же вы знакомы номер знака, считая
- Перевел: Антон АндроновПОИСКПОЗ
на значения, которые
Москва – ближайшее
=MATCH(“Russia”,$B$2:$B$10,0))=VLOOKUP(A2,B5:D10,3,FALSE)ПОИСКПОЗФункцияПОИСКПОЗ(искомое_значение;просматриваемый_массив;[тип_сопоставления]) перед ВПР, включая символы, которыеили заменить его на кнопку будет все таПоиск и выдача результатов
Вычисления при помощи ИНДЕКС и ПОИСКПОЗ в Excel (СРЗНАЧ, МАКС, МИН)
с ВПР, то от левого краяАвтор: Антон Андроноввозвращала позицию только, они возвращают, формула меньшее к среднему=ПОИСКПОЗ(“Russia”;$B$2:$B$10;0))=ВПР(A2;B5:D10;3;ЛОЖЬ).MATCHlookup_valueИНДЕКС и ПОИСКПОЗ –
пропускаются, если значение с помощью функций«Формат» же ячейка E2. производится построчно. Сначала – вдогон - текста “просматриваемый_текст”, аВ этой статье описаны когда оба критерия
станет легкой и
значению (12 269
Далее, задаём диапазон для
Формула не будет работать,1. Поиск справа налево.(ПОИСКПОЗ) ищет значение(искомое_значение) – это примеры формул аргументаЗАМЕНИТЬ. Как такое могло
обрабатываются все ячейки
стоит разобраться с
не от значения
синтаксис формулы и выполняются. понятной: 006). функции если значение вКак известно любому «Japan» в столбце число или текст,Как находить значения, которыеначальная_позиция
и
При этом открывается окно
получиться? Просто в
О чём нужно помнить, используя функцию СРЗНАЧ вместе с ИНДЕКС и ПОИСКПОЗ
первой строки. Если похожими функциями: аргумента “нач_позиция”. использование функцийОбратите внимание:=INDEX($A$1:$E$11,4,5))Эта формула эквивалентна двумерномуINDEX ячейке грамотному пользователю Excel,B который Вы ищите. находятся слевабольше 1.ЗАМЕНИТЬБ формата ячеек. Тут ячейке E2 в данные отвечающие условиюИНДЕКС (INDEX)Скопируйте образец данных изНАЙТИВ этом случае=ИНДЕКС($A$1:$E$11;4;5)) поиску(ИНДЕКС), из которого
- A2ВПР, а конкретно – Аргумент может бытьВычисления при помощи ИНДЕКССкопируйте образец данных из. Эти функции показаны можно установить формат
- качестве формулы содержится найдены не были,и следующей таблицы ии необходимо использовать третийЭта формула возвращает значениеВПР
нужно извлечь значение.длиннее 255 символов.не может смотреть в ячейках значением, в том и ПОИСКПОЗ следующей таблицы и в примере 1 ячеек, которые будут адрес на ячейку программа начинает искатьПОИСКПОЗ (MATCH) вставьте их вНАЙТИБ не обязательный аргумент на пересечениии позволяет найти В нашем случае
Как при помощи ИНДЕКС и ПОИСКПОЗ выполнять поиск по известным строке и столбцу
Вместо неё Вам влево, а этоB2:B10 числе логическим, илиПоиск по известным строке вставьте их в данной статьи.
участвовать в поиске. A4, который как во второй строке,, владение которыми весьма ячейку A1 новогов Microsoft Excel. функции4-ой значение на пересечении это
нужно использовать аналогичную значит, что искомое, и возвращает число ссылкой на ячейку. и столбцу
ячейку A1 нового
Важно:
Можно устанавливать ограничения раз включает в и так далее,
облегчит жизнь любому листа Excel. ЧтобыФункции НАЙТИ и НАЙТИБИНДЕКСстроки и определённой строки иA2:A10 формулу значение должно обязательно3lookup_arrayПоиск по нескольким критериям листа Excel. Чтобы
по числовому формату, себя искомую цифру пока не отыщет опытному пользователю Excel. отобразить результаты формул,
находят вхождение одной. Он необходим, т.к.5-го столбца..
ИНДЕКС находиться в крайнем, поскольку «Japan» в(просматриваемый_массив) – диапазонИНДЕКС и ПОИСКПОЗ в отобразить результаты формул,Эти функции могут быть по выравниванию, шрифту,
4. удовлетворительный результат. Гляньте на следующий выделите их и текстовой строки в в первом аргументестолбца в диапазонеВ этом примере формула
Затем соединяем обе части/ левом столбце исследуемого списке на третьем ячеек, в котором сочетании с ЕСЛИОШИБКА выделите их и
доступны не на границе, заливке иНо, как отсечь такие,Поисковые символы не обязательно пример: нажмите клавишу F2, другую и возвращают мы задаем всю
- A1:E11ИНДЕКС и получаем формулу:ПОИСКПОЗ диапазона. В случае месте. происходит поиск.Так как задача этого нажмите клавишу F2, всех языках. защите, по одному и другие заведомо
должны быть самостоятельными
Необходимо определить регион поставки а затем — клавишу начальную позицию искомой таблицу и должны, то есть значение/=INDEX($A$2:$A$10;MATCH(“Russia”;$B$2:$B$10;0)):
- сФункцияmatch_type учебника – показать а затем — клавишуФункция ПОИСКБ отсчитывает по из этих параметров, неприемлемые результаты выдачи элементами. Так, если по артикулу товара,
ВВОД. При необходимости
строки относительно первого указать функции, из ячейкиПОИСКПОЗ=ИНДЕКС($A$2:$A$10;ПОИСКПОЗ(“Russia”;$B$2:$B$10;0))
=INDEX(D5:D10,MATCH(TRUE,INDEX(B5:B10=A2,0),0))ПОИСКПОЗINDEX(тип_сопоставления) – этот
возможности функций
ВВОД. При необходимости
два байта на или комбинируя их поиска? Именно для в качестве запроса набранному в ячейку измените ширину столбцов,
знака второй строки.
какого столбца нужно
E4будет очень похожаПодсказка:=ИНДЕКС(D5:D10;ПОИСКПОЗ(ИСТИНА;ИНДЕКС(B5:B10=A2;0);0))/(ИНДЕКС) использует аргумент сообщает функцииИНДЕКС измените ширину столбцов, каждый символ, только вместе.
Поиск по нескольким критериям с ИНДЕКС и ПОИСКПОЗ
этих целей существует будет задано выражение C16. чтобы видеть всеВажно: извлечь значение. В. Просто? Да! на формулы, которыеПравильным решением будет4. Более высокая скоростьИНДЕКС3ПОИСКПОЗи чтобы видеть все если языком поЕсли вы хотите использовать расширенный поиск Excel.
«прав», то вЗадача решается при помощи данные. нашем случае этоВ учебнике по мы уже обсуждали всегда использовать абсолютные работы., столбец поиска можетдля аргумента, хотите ли ВыПОИСКПОЗ данные. умолчанию является язык формат какой-то конкретнойПосле открытия окна выдаче будут представлены
двух функций:ДанныеЭти функции могут быть столбецВПР
в этом уроке,
ссылки для
Если Вы работаете
быть, как в
row_num найти точное илидля реализации вертикальногоДанные с поддержкой БДЦС. ячейки, то в«Найти и заменить» все ячейки, которые=ИНДЕКС(A1:G13;ПОИСКПОЗ(C16;D1:D13;0);2)Владимир Егоров доступны не наCмы показывали пример
с одним лишь
ИНДЕКС
с небольшими таблицами, левой, так и(номер_строки), который указывает приблизительное совпадение: поиска в Excel,Выписки В противном случае нижней части окналюбым вышеописанным способом, содержат данный последовательныйФункция
- Формула всех языках.(Sum), и поэтому формулы с функцией отличием. Угадайте каким?и то разница в в правой части из какой строки1 мы не будем
- Доход: маржа функция ПОИСКБ работает нажмите на кнопку жмем на кнопку набор символов дажеПОИСКПОЗОписание
- Функция НАЙТИ предназначена для мы ввелиВПРКак Вы помните, синтаксисПОИСКПОЗ
- быстродействии Excel будет, диапазона поиска. Пример: нужно возвратить значение.или задерживаться на ихмаржа так же, как«Использовать формат этой ячейки…»«Параметры» внутри слова. Например,ищет в столбцеРезультат языков с однобайтовой3для поиска по
функции, чтобы диапазоны поиска скорее всего, не Как находить значения, Т.е. получается простаяне указан синтаксисе и применении.Здесь “босс”. функция ПОИСК, и
.. релевантным запросу вD1:D13=НАЙТИ(“В”;A2) кодировкой, а функция. нескольким критериям. Однако,INDEX не сбились при заметная, особенно в которые находятся слева формула:– находит максимальноеПриведём здесь необходимый минимумФормула отсчитывает по одномуПосле этого, появляется инструментВ окне появляется целый этом случае будет
значение артикула изПозиция первой “В” в НАЙТИБ — дляИ, наконец, т.к. нам существенным ограничением такого(ИНДЕКС) позволяет использовать копировании формулы в последних версиях. Если покажет эту возможность=INDEX($D$2:$D$10,3) значение, меньшее или для понимания сути,Описание байту на каждый
в виде пипетки. ряд дополнительных инструментов считаться слово «Направо». ячейки
ИНДЕКС и ПОИСКПОЗ в сочетании с ЕСЛИОШИБКА в Excel
ячейке A2 языков с двухбайтовой нужно проверить каждую решения была необходимость три аргумента: другие ячейки. же Вы работаете в действии.=ИНДЕКС($D$2:$D$10;3) равное искомому. Просматриваемый а затем разберёмРезультат символ. С помощью него для управления поиском. Если вы зададитеC161 кодировкой. Заданный на ячейку в массиве, добавлять вспомогательный столбец.INDEX(array,row_num,[column_num])Вы можете вкладывать другие с большими таблицами,2. Безопасное добавление или
Формула говорит примерно следующее: массив должен быть подробно примеры формул,
=ПОИСК("и";A2;6)
К языкам, поддерживающим БДЦС,
можно выделить ту По умолчанию все в поисковике цифру. Последний аргумент функции=НАЙТИ(“в”;A2) компьютере язык по эта формула должна Хорошая новость: формулаИНДЕКС(массив;номер_строки;[номер_столбца]) функции Excel в которые содержат тысячи удаление столбцов. ищи в ячейках упорядочен по возрастанию, которые показывают преимуществаПозиция первого знака “и”
относятся японский, китайский ячейку, формат которой эти инструменты находятся «1», то в 0 – означает
Позиция первой "в" в
умолчанию влияет на быть формулой массива.ИНДЕКС
И я поздравляю техИНДЕКС
строк и сотниФормулы с функцией от то есть от
использования в строке ячейки (упрощенное письмо), китайский вы собираетесь использовать. в состоянии, как ответ попадут ячейки, поиск точного (а ячейке A2
возвращаемое значение указанным
Вы можете видеть
/ из Вас, ктои формул поиска, ExcelВПРD2 меньшего к большему.ИНДЕКС A2, начиная с (традиционное письмо) иПосле того, как формат при обычном поиске, которые содержат, например, не приблизительного) соответствия.15
ниже образом. это по фигурным
ПОИСКПОЗ
догадался!
ПОИСКПОЗ
office-guru.ru
НАЙТИ, НАЙТИБ (функции НАЙТИ, НАЙТИБ)
будет работать значительноперестают работать илидо0и шестого знака. корейский.
Описание
поиска настроен, жмем но при необходимости число «516». Функция выдает порядковый=НАЙТИ(“и”;A2;3)Функция НАЙТИ при подсчете скобкам, в которые
может искать поНачнём с того, что
-
, например, чтобы найти быстрее, при использовании возвращают ошибочные значения,
-
D10– находит первоеПОИСКПОЗ7ПОИСК(искомый_текст;просматриваемый_текст;[начальная_позиция]) на кнопку можно выполнить корректировку.Для того, чтобы перейти номер найденного значенияПозиция первой “и” в
-
всегда рассматривает каждый она заключена. Поэтому, значениям в двух запишем шаблон формулы. минимальное, максимальное илиПОИСКПОЗ если удалить или
-
и извлеки значение значение, равное искомому.вместо=ПОИСК(A4;A3)ПОИСКБ(искомый_текст;просматриваемый_текст;[начальная_позиция])«OK»По умолчанию, функции к следующему результату, в диапазоне, т.е. строке А2, начиная знак, как однобайтовый,
когда закончите вводить столбцах, без необходимости Для этого возьмём ближайшее к среднемуи
Синтаксис
добавить столбец в
из третьей строки,
Для комбинацииВПР
-
Начальная позиция строки “маржа”Аргументы функций ПОИСК и.
-
«Учитывать регистр» опять нажмите кнопку фактически номер строки, с третьего знака
-
так и двухбайтовый, формулу, не забудьте создания вспомогательного столбца! уже знакомую нам значение. Вот несколькоИНДЕКС таблицу поиска. Для то есть изИНДЕКС
Замечания
-
. (искомая строка в ПОИСКБ описаны ниже.Бывают случаи, когда нужнои«Найти далее» где найден требуемыый8 как один знак, нажать
-
Предположим, у нас есть формулу вариантов формул, применительновместо функции ячейки/Функция ячейке A4) в
-
Искомый_текст произвести поиск не
-
«Ячейки целиком». артикул.Данные независимо от выбранного
-
Ctrl+Shift+Enter список заказов, иИНДЕКС к таблице из
-
ВПРВПРD4ПОИСКПОЗINDEX
-
строке “Доход: маржа” Обязательный. Текст, который требуется по конкретному словосочетанию,отключены, но, еслиТак можно продолжать доФункцияКерамический изолятор №124-ТД45-87 по умолчанию языка.. мы хотим найти/ предыдущего примера:. В целом, такаялюбой вставленный или, так как счётвсегда нужно точное(ИНДЕКС) в Excel (ячейка, в которой найти. а найти ячейки, мы поставим галочки тех, пор, покаИНДЕКСМедная пружина №12-671-6772Функция НАЙТИБ при подсчетеЕсли всё сделано верно, сумму по двум
Примеры
ПОИСКПОЗ1. замена увеличивает скорость удалённый столбец изменит начинается со второй совпадение, поэтому третий возвращает значение из выполняется поиск — A3).Просматриваемый_текст в которых находятся около соответствующих пунктов, отображение результатов невыбирает из диапазона
|
Переменный резистор №116010 |
||
|
рассматривает каждый двухбайтовый |
||
|
Вы получите результат |
критериям – |
и добавим в |
|
MAX |
работы Excel на результат формулы, поскольку |
строки. |
|
аргумент функции |
массива по заданным8 |
Обязательный. Текст, в котором |
|
поисковые слова в |
то в таком начнется по новомуA1:G13 |
Формула |
Пример 2
|
знак как два |
||
|
как на рисунке |
||
|
имя покупателя |
||
|
неё ещё одну |
||
|
(МАКС). Формула находит |
13% |
синтаксис |
|
Вот такой результат получится |
ПОИСКПОЗ номерам строки и=ЗАМЕНИТЬ(A3;ПОИСК(A4;A3);6;”объем”) нужно найти значение |
любом порядке, даже, |
|
случае, при формировании |
кругу.значение, находящееся наОписание (результат) знака, если включена |
ниже: |
|
(Customer) и |
функцию максимум в столбце.ВПР |
в Excel: |
support.office.com
Есть прайс лист большого размера в эксель, как найти нужную ячейку для ввода данных?
должен быть равен столбца. Функция имеетЗаменяет слово “маржа” словом аргумента если их разделяют
результата будет учитыватьсяВ случае, если при
пересечении заданной строки
Результат поддержка языка сКак Вы, вероятно, ужепродукт
ПОИСКПОЗD
Влияние
требует указывать весь
Важно! Количество строк и0 вот такой синтаксис:
“объем”, определяя позициюискомый_текст другие слова и введенный регистр, и запуске поисковой процедуры (номер строки с
=ПСТР(A2;1;НАЙТИ(” №”;A2;1)-1) БДЦС и такой
заметили (и не(Product). Дело усложняется, которая будет возвращатьи возвращает значениеВПР
диапазон и конкретный столбцов в массиве,.INDEX(array,row_num,[column_num]) слова “маржа” в. символы. Тогда данные точное совпадение. Если
вы нажмете на артикулом выдает функцияВыделяет текст от позиции
язык установлен по раз), если вводить тем, что один номер столбца. из столбцана производительность Excel
номер столбца, из который использует функция-1ИНДЕКС(массив;номер_строки;[номер_столбца]) ячейке A3 и
Начальная_позиция слова нужно выделить вы введете слово
Поиск нужных данных в диапазоне
кнопкуПОИСКПОЗ 1 до знака умолчанию. В противном некорректное значение, например, покупатель может купить=INDEX(Ваша таблица,(MATCH(значение для вертикальногоC особенно заметно, если которого нужно извлечьINDEX– находит наименьшееКаждый аргумент имеет очень
заменяя этот знак Необязательный. Номер знака в с обеих сторон с маленькой буквы,«Найти все») и столбца (нам “№” в строке случае функция НАЙТИБ которого нет в сразу несколько разных поиска,столбец, в которомтой же строки: рабочая книга содержит
данные.(ИНДЕКС), должно соответствовать значение, большее или простое объяснение:
и последующие пять аргументе
знаком «*». Теперь
то в поисковую, все результаты выдачи нужен регион, т.е. (“Керамический изолятор”) рассматривает каждый знак просматриваемом массиве, формула продуктов, и имена искать,0)),(MATCH(значение для горизонтального=INDEX($C$2:$C$10,MATCH(MAX($D$2:I$10),$D$2:D$10,0)) сотни сложных формулНапример, если у Вас значениям аргументов равное искомому значению.array знаков текстовой строкойпросматриваемый_текст в поисковой выдаче
выдачу, ячейки содержащие будут представлены в второй столбец).Керамический изолятор как один знак.ИНДЕКС покупателей в таблице поиска,строка в которой=ИНДЕКС($C$2:$C$10;ПОИСКПОЗ(МАКС($D$2:I$10);$D$2:D$10;0)) массива, таких как есть таблицаrow_num
planetaexcel.ru
Просматриваемый массив должен
Поиск в программе Microsoft Excel
В документах Microsoft Excel, которые состоят из большого количества полей, часто требуется найти определенные данные, наименование строки, и т.д. Очень неудобно, когда приходится просматривать огромное количество строк, чтобы найти нужное слово или выражение. Сэкономить время и нервы поможет встроенный поиск Microsoft Excel. Давайте разберемся, как он работает, и как им пользоваться.
Поисковая функция в Excel
Поисковая функция в программе Microsoft Excel предлагает возможность найти нужные текстовые или числовые значения через окно «Найти и заменить». Кроме того, в приложении имеется возможность расширенного поиска данных.
Способ 1: простой поиск
Простой поиск данных в программе Excel позволяет найти все ячейки, в которых содержится введенный в поисковое окно набор символов (буквы, цифры, слова, и т.д.) без учета регистра.
- Находясь во вкладке «Главная», кликаем по кнопке «Найти и выделить», которая расположена на ленте в блоке инструментов «Редактирование». В появившемся меню выбираем пункт «Найти…». Вместо этих действий можно просто набрать на клавиатуре сочетание клавиш Ctrl+F.
После того, как вы перешли по соответствующим пунктам на ленте, или нажали комбинацию «горячих клавиш», откроется окно «Найти и заменить» во вкладке «Найти». Она нам и нужна. В поле «Найти» вводим слово, символы, или выражения, по которым собираемся производить поиск. Жмем на кнопку «Найти далее», или на кнопку «Найти всё».
При нажатии на кнопку «Найти далее» мы перемещаемся к первой же ячейке, где содержатся введенные группы символов. Сама ячейка становится активной.
Поиск и выдача результатов производится построчно. Сначала обрабатываются все ячейки первой строки. Если данные отвечающие условию найдены не были, программа начинает искать во второй строке, и так далее, пока не отыщет удовлетворительный результат.
Поисковые символы не обязательно должны быть самостоятельными элементами. Так, если в качестве запроса будет задано выражение «прав», то в выдаче будут представлены все ячейки, которые содержат данный последовательный набор символов даже внутри слова. Например, релевантным запросу в этом случае будет считаться слово «Направо». Если вы зададите в поисковике цифру «1», то в ответ попадут ячейки, которые содержат, например, число «516».
Для того, чтобы перейти к следующему результату, опять нажмите кнопку «Найти далее».
Так можно продолжать до тех, пор, пока отображение результатов не начнется по новому кругу.
Способ 2: поиск по указанному интервалу ячеек
Если у вас довольно масштабная таблица, то в таком случае не всегда удобно производить поиск по всему листу, ведь в поисковой выдаче может оказаться огромное количество результатов, которые в конкретном случае не нужны. Существует способ ограничить поисковое пространство только определенным диапазоном ячеек.
-
Выделяем область ячеек, в которой хотим произвести поиск.
Способ 3: Расширенный поиск
Как уже говорилось выше, при обычном поиске в результаты выдачи попадают абсолютно все ячейки, содержащие последовательный набор поисковых символов в любом виде не зависимо от регистра.
К тому же, в выдачу может попасть не только содержимое конкретной ячейки, но и адрес элемента, на который она ссылается. Например, в ячейке E2 содержится формула, которая представляет собой сумму ячеек A4 и C3. Эта сумма равна 10, и именно это число отображается в ячейке E2. Но, если мы зададим в поиске цифру «4», то среди результатов выдачи будет все та же ячейка E2. Как такое могло получиться? Просто в ячейке E2 в качестве формулы содержится адрес на ячейку A4, который как раз включает в себя искомую цифру 4.
Но, как отсечь такие, и другие заведомо неприемлемые результаты выдачи поиска? Именно для этих целей существует расширенный поиск Excel.
-
После открытия окна «Найти и заменить» любым вышеописанным способом, жмем на кнопку «Параметры».
В окне появляется целый ряд дополнительных инструментов для управления поиском. По умолчанию все эти инструменты находятся в состоянии, как при обычном поиске, но при необходимости можно выполнить корректировку.
По умолчанию, функции «Учитывать регистр» и «Ячейки целиком» отключены, но, если мы поставим галочки около соответствующих пунктов, то в таком случае, при формировании результата будет учитываться введенный регистр, и точное совпадение. Если вы введете слово с маленькой буквы, то в поисковую выдачу, ячейки содержащие написание этого слова с большой буквы, как это было бы по умолчанию, уже не попадут. Кроме того, если включена функция «Ячейки целиком», то в выдачу будут добавляться только элементы, содержащие точное наименование. Например, если вы зададите поисковый запрос «Николаев», то ячейки, содержащие текст «Николаев А. Д.», в выдачу уже добавлены не будут.
По умолчанию, поиск производится только на активном листе Excel. Но, если параметр «Искать» вы переведете в позицию «В книге», то поиск будет производиться по всем листам открытого файла.
В параметре «Просматривать» можно изменить направление поиска. По умолчанию, как уже говорилось выше, поиск ведется по порядку построчно. Переставив переключатель в позицию «По столбцам», можно задать порядок формирования результатов выдачи, начиная с первого столбца.
В графе «Область поиска» определяется, среди каких конкретно элементов производится поиск. По умолчанию, это формулы, то есть те данные, которые при клике по ячейке отображаются в строке формул. Это может быть слово, число или ссылка на ячейку. При этом, программа, выполняя поиск, видит только ссылку, а не результат. Об этом эффекте велась речь выше. Для того, чтобы производить поиск именно по результатам, по тем данным, которые отображаются в ячейке, а не в строке формул, нужно переставить переключатель из позиции «Формулы» в позицию «Значения». Кроме того, существует возможность поиска по примечаниям. В этом случае, переключатель переставляем в позицию «Примечания».
Ещё более точно поиск можно задать, нажав на кнопку «Формат».
При этом открывается окно формата ячеек. Тут можно установить формат ячеек, которые будут участвовать в поиске. Можно устанавливать ограничения по числовому формату, по выравниванию, шрифту, границе, заливке и защите, по одному из этих параметров, или комбинируя их вместе.
Если вы хотите использовать формат какой-то конкретной ячейки, то в нижней части окна нажмите на кнопку «Использовать формат этой ячейки…».
После этого, появляется инструмент в виде пипетки. С помощью него можно выделить ту ячейку, формат которой вы собираетесь использовать.
После того, как формат поиска настроен, жмем на кнопку «OK».
Бывают случаи, когда нужно произвести поиск не по конкретному словосочетанию, а найти ячейки, в которых находятся поисковые слова в любом порядке, даже, если их разделяют другие слова и символы. Тогда данные слова нужно выделить с обеих сторон знаком «*». Теперь в поисковой выдаче будут отображены все ячейки, в которых находятся данные слова в любом порядке.
Как видим, программа Excel представляет собой довольно простой, но вместе с тем очень функциональный набор инструментов поиска. Для того, чтобы произвести простейший писк, достаточно вызвать поисковое окно, ввести в него запрос, и нажать на кнопку. Но, в то же время, существует возможность настройки индивидуального поиска с большим количеством различных параметров и дополнительных настроек.
Отблагодарите автора, поделитесь статьей в социальных сетях.
Как в Excel найти слово или фразу?

При работе с таблицами в Excel, особенно если эти таблицы очень большие и не помещаются на одном экране монитора, трудно визуально найти слово или фразу. Но в Excel есть специальная команда, которая позволяет выполнить поиск символов по всему тексту книги или на отдельных листах. Давайте рассмотрим пару способов, как можно это сделать.
Самый простой способ — выполнить поиск. Для этого можно нажать клавиатурную комбинацию CTRL + F (от англ. Find), откроется окно поиска слов.
Для нажатия клавиатурной комбинации, нажмите клавишу клавиатуры CTRL и, удерживая ее, нажмите клавишу F (на английский язык переходить не нужно).
Вместо клавиатурной комбинации можно использовать кнопку поиска на панели Главная — Найти и выделить — Найти.
По умолчанию открывается маленькое окно, в которое нужно вписать искомое слово и нажать клавишу Найти все или Найти далее.
- Найти все — выполнит поиск всех совпадений с указанной фразой. В окне ниже появится список, в котором будет указана фраза, содержащая искомые символы, а также место в документе, где символы были найдены.
Для удобства работы это окно можно увеличить, потянув за маркер в правом нижнем углу.
Также можно сделать шире столбцы: Книга, Лист, Имя и т.д., потянув за маркеры между названиями столбцов.
В столбце Значение можно видеть полный текст ячейки, в котором есть искомые символы (в нашем примере — excel). Чтобы перейти к этому месту в таблице просто нажмите левой кнопкой мыши на нужную строку, и курсор автоматически переместится в выбранную ячейку таблицы.
- Найти далее — выделит и перейдет к следующей ячейке, в которой найдены искомые символы. Таким образом можно последовательно переходить от одной найденной ячейке к другой.
Дополнительные параметры поиска слов и фраз
Когда таблица достаточно большая и нужно выполнить поиск по определенным параметрам, их можно задать в специальных настройках поиска. Нажмите кнопку Параметры.
Здесь можно указать дополнительные параметры поиска.
- на листе — только на текущем листе;
- в книге — искать во всем документе Excel, если он состоит из нескольких листов.
- по строкам — искомая фраза будет искаться слева направо от одной строки к другой;
- по столбцам — искомая фраза будет искаться сверху вниз от одного столбца к другому.
Выбор варианта, как просматривать, актуален, если в таблице много данных и есть какая-то необходимость просматривать по строкам или столбцам. Пользователь увидит, как именно просматривается таблица, когда будет нажимать кнопку Найти далее для перехода к следующему найденному совпадению.
Область поиска — определяет, где именно нужно искать совпадения:
- в формулах;
- в значениях ячеек (уже вычисленные по формулам значения);
- в примечаниях, оставленных пользователями к ячейкам.
А также дополнительные параметры:
- Учитывать регистр — означает, что заглавные и маленькие буквы будут считаться как разные.
Например, если не учитывать регистр, то по запросу «excel» будет найдены все вариации этого слова, например, Excel, EXCEL, ExCeL и т.д.
Если поставить галочку учитывать регистр, то по запросу «excel» будет найдено только такое написание слова и не будет найдено слово «Excel».
- Ячейка целиком — галочку нужно ставить в том случае, если нужно найти те ячейки, в которых искомая фраза находится целиком и нет других символов. Например, есть таблица со множеством ячеек, содержащих различные числа. Поисковый запрос: «200». Если не ставить галочку ячейка целиком, то будут найдены все числа, содержащие 200, например: 2000, 1200, 11200 и т.д. Чтобы найти ячейки только с «200», нужно поставить галочку ячейка целиком. Тогда будут показаны только те, где точное совпадение с «200».
- Формат… — если задать формат, то будут найдены только те ячейки, в которых есть искомый набор символов и ячейки имеют заданный формат (границы ячейки, выравнивание в ячейке и т.д.). Например, можно найти все желтые ячейки, содержащие искомые символы.
Формат для поиска можно задать самому, а можно выбрать из ячейки-образца — Выбрать формат из ячейки.
Чтобы сбросить настройки формата для поиска нужно нажать Очистить формат поиска.
Это меню вызывается, если нажать на стрелочку в правой части кнопки Формат.
Второй способ, который позволяет найти искомое слово в таблице Excel, не является именно поиском, но также может быть удобен для работы. Это фильтр по фразе (символам), который позволяет вывести на экране только те строки, которые содержат искомые символы.
Для этого нужно щелкнуть мышкой по любой ячейке, среди которых нужно искать, нажать на вкладке Главная — Сортировка и фильтры — Фильтр.
В первой строке у заголовков ячеек появятся стрелочки выпадающего меню.
Нужно нажать на стрелочку в том столбце, в котором будет выполняться фильтр. В нашем случае нажимаем стрелочку в столбце Слова и пишем символы, которые мы будем искать — «замок». То есть мы выведем только те строки, в которых есть слово «замок».
Результат будет таков.
Таблица до применения фильтра и таблица после применения фильтра.
Фильтрация не изменяет таблицу и не удаляет строки, она просто показывает искомые строки, скрывая не нужны. Чтобы удалить фильтр, нужно нажать на стрелочку в заголовке — Удалить фильтр с слова…
Также можно нажать на стрелочку и выбрать Текстовые фильтры — Содержит и указать искомые символы.
И далее ввести искомую фразу, например «Мюнхен».
Результат будет таков — только строки, содержащие слово «Мюнхен».
Этот фильтр сбрасывается также, как и предыдущий.
Таким образом, у пользователя есть варианты поиска слова в Excel — собственно сам поиск и фильтр.
Видеоурок по теме
Спасибо за Вашу оценку. Если хотите, чтобы Ваше имя
стало известно автору, войдите на сайт как пользователь
и нажмите Спасибо еще раз. Ваше имя появится на этой стрнице.
Есть мнение?
Оставьте комментарий
Понравился материал?
Хотите прочитать позже?
Сохраните на своей стене и
поделитесь с друзьями
Вы можете разместить на своём сайте анонс статьи со ссылкой на её полный текст
Компьютер + Интернет + блог = Статьи, приносящие деньги
Забирайте в подарок мой многолетний опыт — книгу «Автопродажи через блог»
Как в таблице Эксель найти слово или фразу, инструкция
Давайте рассмотрим, как в таблице Эксель найти нужное слово, одинаковые фразы, дубли и так далее. Программа Эксель обладает множеством функций, о которых новички даже не догадываются.
Чаще всего, в этой замечательной и удобной программе используют лишь 10% её потенциала. А так не должно быть, и сегодня мы постараемся убрать небольшой пробел в знаниях.
Как в таблице Эксель найти слово
Когда нужно просто найти нужное слово, то достаточно нажать на клавиатуре — Ctrl+F. Откроется окно поиска, в которое вводится искомое слово. Далее нужно нажать — найти все.
Например я ввёл слово — Татьяна и программа нашла 8 ячеек, содержащих данное слово. В строке рядом отмечен порядковый номер ячейки. То есть, я по номеру строки без труда отыщу все нужные ячейки в таблице.
Кроме этого, мне не обязательно искать нужную строчку по номеру, достаточно кликнуть по одному из найденных результатов в окне поиска, и искомая строчка «подтянется» сама.
Это же окно позволяет не только оперативно отыскать нужную информацию, но и так же быстро заменить одни слова на другие.
Работа с вкладками
То же самое окно можно открыть без клавиатуры. Для этого пройдите на вкладку — главная и справа в шапке увидите — найти и выделить.
Нажав на данный блок, вы откроете список и выбирайте нужное значение, в данном случае — найти. откроется то же самое окно, для поиска и замены слов и фраз.
Давайте рассмотрим, какие ещё существуют возможности поиска в программе Эксель. Обратите внимание, что в окне поиска, справа, есть кнопка — параметры, нажмите на неё.
Итак, на этой вкладке есть дополнительные параметры поиска содержащие следующие строки:
Нажав на галочку напротив слова искать, мы заметим, что, поиск можно провести на одном листе, в книге. Поиск в книге означает искать во всём документе, независимо от того, сколько листов в нём содержится.
Производить просмотр можно как по строкам, так и по столбцам. Область поиска можно определить по формулам, по значениям или по примечаниям.
Если вы установите галочку рядом с строкой — учитывать регистр, то при проведении поиска будет учитываться написание искомого слова. То есть, программа будет искать точную копию слова, внесённого в поиск, с соблюдением форматирования.
Если вы написали слово с заглавной буквы, то поиск выберет такие же варианты написания.
Ячейка целиком
Установив отметку напротив — ячейка целиком, будут найдены лишь те значения, которые указаны в поиске.
Например указав в поиске цифру 3, вы получите в результате все ячейки, где содержится 3, но при этом в ячейке будут присутствовать и другие цифры, слова и значения (35, 38 и так далее). А установив галочку вы получите в результатах только ячейки с цифрой 3.
Напоминание! Если вы пользовались поиском с настройкой параметров, то не забудьте их сбросить после выполнения задачи. Иначе они будут применятся и в следующих операциях.
В некоторых случаях, можно объединять поиск с фильтром. Например, если вам нужно не только найти, но и выполнить определённую задачу.
На главной, рядом с блоком найти и заменить, есть блок — сортировка и фильтр. Жмём на него и выбираем фильтр.
Можно заметить, что после этого вверху каждого столбца появилась галочка, нажав на которую откроется дополнительное меню. Все указанные в меню действия применяются только к данному столбцу.
Среди прочего, там есть поиск. Если ввести в него слово или фразу, то на страничке окажется только искомый результат, а остальные строки будут скрыты.
К примеру мне нужно найти и скопировать в Эксель таблице все емейлы @ukr.net. Как раз в этом случае удобнее всего проводить поиск через фильтр.
Программа найдёт и сделает выноску, а мне останется лишь скопировать столбец и перенести данные в другой документ.
Как искать слова и фразы в Эксель, видео
Ещё, обязательно прочитайте статьи, посвящённые данной программе:
Как искать в Excel: поиск слов и ячеек в таблицах
Программа Excel ориентирована на ускоренные расчеты. Зачастую документы здесь состоят из большого ко.
Программа Excel ориентирована на ускоренные расчеты. Зачастую документы здесь состоят из большого количества листов, на которых представлены длинные таблицы с числами, формулами или текстом. Для удобного нахождения нужных ячеек существует специальный автоматизированный поиск. Ознакомившись с особенностями его использования, можно сократить время работы в документах. О том, как искать в Экселе слова, фразы или ячейки, подробно написано ниже.
Поиск слов
Документы часто имеют много страниц, тогда встает вопрос о том, как в Еxcel найти слово. Сделать это иногда становится проблематично. Для упрощения этой задачи существует специальная функция поиска. Чтобы ею воспользоваться, необходимо выполнить следующий алгоритм действий:
- запустить программу Excel;
- проверить активность таблицы, щелкнув по любой из ячеек;
- нажать комбинацию клавиш «Ctrl + F»;
- в строке «Найти» появившегося окна ввести искомое слово;
- нажать «Найти».
В результате программа активирует поисковую функцию, а найденные слова в таблице или книге будут подсвечены.
Существует также способ нестрогого поиска, который подходит для ситуаций, когда искомое слово помнится частично. Он предусматривает использование символов-заменителей (джокерные символы). В Excel их всего два:
- «?» – подразумевает любой отдельно взятый символ;
- «*» – обозначает любое количество символов.
Примечательно, при поиске вопросительного знака или знака умножения дополнительно впереди ставится тильда («
»). При поиске тильды, соответственно – две тильды.
Алгоритм неточного поиска слова:
- запустить программу;
- активировать страницу щелчком мыши;
- зажать комбинацию клавиш «Ctrl + F»;
- в строке «Найти» появившегося окна ввести искомое слово, используя вместо букв, вызывающих сомнения, джокерные символы;
- проверить параметр «Ячейка целиком» (он не должен быть отмеченным);
- нажать «Найти все».
Все слова, подходящие под параметры поиска, подсветятся, поэтому их легко будет увидеть и проанализировать.
Поиск нескольких слов
Не зная, как найти слово в таблице в Еxcel, следует также воспользоваться функцией раздела «Редактирование» – «Найти и выделить». Далее нужно отталкиваться от искомой фразы:
- если фраза точная, введите ее и нажмите клавишу «Найти все»;
- если фраза разбита другими ключами, нужно при написании ее в строке поиска дополнительно проставить между всеми словами «*».
В первом случае поиск выдаст все результаты с точной поисковой фразой, игнорируя другие склонения или разбавленные ее варианты. Во втором случае отыщутся все значения с введенными надписями, даже если между ними присутствуют другие символы.
Поиск ячеек
Ячейки могут содержать в себе формулы или значения, быть объеденными или скрытыми. Эти характеристики изменяют ход поиска интересующих нас ячеек.
Для поиска ячеек с формулами выполняются следующие действия.
- В открытом документе выделить ячейку или диапазон ячеек (в первом случае поиск идет по всему листу, во втором – в выделенных ячейках).
- Во вкладке «Главная» выбрать функцию «Найти и выделить».
- Обозначить команду «Перейти».
- Выделить клавишу «Выделить».
- Выбрать «Формулы».
- Обратить внимание на список пунктов под «Формулами» (возможно, понадобится снятие флажков с некоторых параметров).
- Нажать клавишу «Ок».
Для поиска объединенных ячеек потребуется выполнение следующих манипуляций.
- Перейти во вкладку «Главная».
- Выбрать функцию «Найти и выделить».
- Нажать на команду «Найти».
- Перейти в «Параметры» и выбрать «Формат».
- Здесь выделить функцию «Выравнивание», поставить отметку «Объединить ячейки».
- Нажать на «Ок».
- Нажать на кнопку «Найти все» и проанализировать список ячеек, которые объединены на соответствующем листе.
При нажимании кнопкой мыши на элемент в списке происходит выделение объединенной ячейки на листе. Дополнительно доступна функция «Отменить объединение ячеек».
Выполнение представленных выше действий приводит к нахождению всех объединенных ячеек на листе и при необходимости отмене данного свойства. Для поиска скрытых ячеек проводятся следующие действия.
- Выбрать лист, требующий анализа на присутствие скрытых ячеек и их нахождения.
- Нажать клавиши «F5_гт_ Special».
- Нажать сочетание клавиш «CTRL + G_гт_ Special».
Можно воспользоваться еще одним способом для поиска скрытых ячеек:
- Открыть функцию «Редактирование» во вкладке «Главная».
- Нажать на «Найти».
- Выбрать команду «Перейти к разделу». Выделить «Специальные».
- Попав в группу «Выбор», поставить галочку на «Только видимые ячейки».
- Нажать кнопку «Ок».
В результате проделанных действий видимые ячейку выделятся, при этом границы столбцов и строк, которые граничат со скрытыми ячейками или столбцами, предстанут с белыми границами.
Если интересующая ячейка обозначена условным форматом, ее несложно найти и применить для копирования, удаления или редактирования непосредственно условного формата. Если речь идет о ячейке с определенным условным форматом, тогда на помощь придет функция «Выделить группу ячеек».
Чтобы найти ячейки, для которых применено условное форматирование:
- нажать на ячейку, не предусматривающую условное форматирование;
- выбрать функцию «Редактирование» во вкладке «Главная»;
- нажать на кнопку «Найти и выделить»;
- выделить категорию «Условное форматирование».
Чтобы найти ячейки, для которых применено одинаковое условное форматирование:
- выбрать ячейку, предусматривающую условное форматирование, требующую поиска;
- выбрать группу «Редактирование» во вкладке «Главная»;
- нажать на кнопку «Найти и выделить»;
- выбрать категорию «Выделить группу ячеек»;
- установить свойство «Условные форматы»;
- напоследок нужно зайти в группу «Проверка данных» и установить аналогичный пункт.
Поиск через фильтр
Чтобы узнать, как в Еxcel найти слово при использовании фильтра, потребуется изучить следующий алгоритм действий:
- выделить заполненную ячейку;
- во вкладке «Главная» выбрать функцию «Сортировка»;
- нажать на кнопку «Фильтр»;
- открыть выпадающее меню;
- ввести искомый запрос;
- нажать кнопку «Ок».
В результате в столбце выделятся только ячейки с искомым значением. Для сбрасывания результатов поиска в выпадающем списке необходимо нажать на «Выделить все». Для отключения фильтра потребуется еще раз нажать на его значок в функции «Сортировка». Примечательно, данный способ не даст результатов, если неизвестен ряд с искомым значением.
Как в экселе найти нужное слово?
Всем добра друзья! И сегодня вы узнаете как в экселе найти нужное слово. Зачастую работа с Excel подразумевает существенные информационные объемы. В подобных файлах разрабатываются поистине громадные таблицы с тысячами строчек, столбиков, а также, позиций. Найти в таком огромном массиве какие-либо конкретные значения порой бывает невероятно тяжело.
Подобную задачу возможно упростить. Зная, каким образом отыскивать необходимое слово, можно будет без труда ориентироваться в файле. Редактор таблиц предлагает несколько вариаций поиска.
Как в экселе найти нужное слово по ячейкам
Для отображения адресов тех ячеек, которые содержат то, что вы пытаетесь отыскать, следует придерживаться следующих шагов:
- Если вы являетесь пользователем программы 2010 года, стоит перейти к меню, после чего кликнуть по «Правке», и затем «Найти».
- Далее откроется окошко, в котором предстоит пропечатать искомую фразу.
- Программа предыдущей версии располагает данной кнопкой в меню под названием «Главная», расположенная на панели редактирования.
- Подобного же результата возможно достигать в любой из версий, одновременно воспользовавшись кнопками Ctrl, а также, F.
- В поле следует пропечатать фразу, искомые слова либо цифры.
- Нажав «Найти все», вы запустите поиск по абсолютно всему файлу. Кликнув «Далее», программа по одной клеточке, располагающихся под курсором-ячейкой файла, будет их выделять.
- Стоит подождать, пока процесс завершится. При этом чем объемнее документ, тем больше времени уйдет на поиск.
- Возникнет список результатов: имена и адреса клеточек, которые содержат в себе совпадения с указанным значением либо фразой.
- Кликнув на любую строчку, будет выделена соответствующая ячейка.
- С целью удобства, можно «растягивать» окно. Таким образом в нем будет виднеться больше строк.
- Для сортировки данных, необходимо кликать на названиях столбиков над найденными результатами. Нажав на «Лист», строки будут выстроены по алфавиту зависимо от наименования листа, а выбрав «Значения» — расположатся в зависимости от значения. К слову, данные столбики тоже можно «растянуть».
Поисковые параметры
Возможно задавать собственные условия. К примеру, осуществлять поиск на основании нескольких знаков. Вот каким образом отыскать слово, которое вы не помните полностью:
- Следует ввести лишь частичку надписи. Можно даже одну из букв – будут обозначены все участки, где она имеется.
- Применяйте значки «звездочка», а аткже, знак вопроса. Они способны заместить пропущенные символы.
- Вопросом обозначается одна недостающая позиция. Если, например, вы пропечатаете «А. », будут отображены ячейки, которые содержат слово из пяти символов, которое начинается с «А».
- Благодаря звездочке, замещается любое количество знаков. Для поиска всех значений, содержащих корень «раст», следует начать искать согласно ключу «раст*».
Кроме того, вы можете посещать настройки:
- В окошке поиска следует кликнуть «Параметры».
- В разделах просмотра и области поиска, необходимо будет указать, где именно и на основании каких критериев нужно отыскивать совпадения. Можно подобрать формулы, различные примечания либо значения.
- Для различия системой строчных и прописных букв, нужно выставить галочку в поле под названием «Учитывать регистр».
- Отметив пункт «Ячейка полностью», результаты отобразятся в виде клеток, содержащих исключительно заданную поисковую фразу, и ничего кроме нее.
Настройки форматирования ячеек
Для поиска значений с конкретной заливкой либо начертанием, следует применить настройки. Итак, если слово выглядит иначе, нежели остальной текст, нужно выполнить следующее:
- В окошке поиска следует кликнуть по параметрам и нажать клавишу «Формат». Будет открыто меню, содержащее несколько вкладок.
- Можно указывать тот или иной шрифт, тип рамочки, окраску фона, а также, формат вводимых данных. Системой будут просмотрены те участки, которые соответствуют обозначенным критериям.
- Для взятия информации из текущей клеточки (выделенной на данный момент), следует кликнуть «Использовать формат данной ячейки». В таком случае программой будут найдены все значения, обладающие тем же размером и типом символов, той же окраской, а также, теми же границами и т.п.
Как найти несколько слов в Excel
В файлах Эксель можно искать ячейки по целым выражениям. Однако, введя ключ, к примеру «Красный шар», системой будет выполняться работа конкретно по данному запросу. Результаты не отобразят значения, имеющие вид «Красный сверкающий шар» либо «Красный яркий шар».
Для посика не одного, а одновременно нескольких слов, необходимо выполнить следующее:
- Пропишите их в поисковой строчке.
- Расставьте звездочки между ними. Таким образом будут найдены значения, которые содержат уазанную надпись, причем независимо от того, имеются ли между ними те или иные символы либо нет.
- Подобным методом можно задавать ключ даже с раздельными буквами.
Применяем фильтр
Итак, для того, чтобы воспользоваться фильтром, необходимо:
- Выделить определенную ячейку, содержащую данные.
- Кликнуть по главной, затем – «Сортировка», и далее – «Фильтр».
- В строчке вверху клетки будут оснащены стрелочками. Это и есть меню, которое нужно открыть.
- В текстовом поле нужно пропечатать запрос и нажать подтверждение.
- В столбике будут отображаться лишь ячейки. В которых присутствует искомая фраза.
- Для сброса результатов, в выпавшем списке следует отметить «Выделить все».
- Для отключения фильтра, заново стоит нажать по нему в сортировке.
Представленный способ вряд ли пригодится, если вы не располагаете информацией, в каком именно ряду располагается искомое вами значение.
На сегодня у меня все, теперь вы знаете как в экселе найти нужное слово. Таким образом, для поиска определенной фразы либо числа следует применять возможности, встроенные в интерфейс. Возможно также выбирать дополнительные опции поиска либо прибегнуть к фильтру.