Здравствуйте! Операционная система Windows «из коробки» оснащается различными драйверами для наиболее популярных устройств. Если вы присоединили к компьютеру устройство, для которого нет драйверов, то их придется устанавливать с диска или искать самостоятельно. Об автоматической установке драйверов я писал здесь, а сегодня я расскажу, как найти драйвер для любого устройства.
Тем, кто не хочет читать:
Поиск на официальном сайте производителя устройства
Если вы знаете точное название и модель устройства, то вы можете поискать драйвер на официальном сайте производителя. У всех производителей на сайте есть раздел, в котором можно скачать драйверы для устройств, руководства пользователя, специализированные программы для работы с устройствами. Такой раздел обычно называется «Download».
Также вы можете в поиске на сайте ввести модель устройства. Если драйверы для устройства выложены на сайте, то поиск поможет найти вам эту страницу. Затем просто скачайте файл установки драйвера и запускаете его. Мастер установки поможет вам установить драйвер. После этого перезагрузите компьютер и пользуйтесь устройством в полном объеме.
Поиск неизвестного устройства
Если вы не можете определить производителя и модель устройства, то нужно пойти другим путем. Каждое устройство обладает специальным ID – это код, который помогает идентифицировать устройство. С помощью этого кода можно найти драйвер для любого устройства. Если в «Диспетчере задач» у вас есть неизвестные устройства (рядом с ним изображен восклицательный знак), то найти драйвер для него можно следующим образом:
- Щелкните правой кнопкой мыши на иконке «Компьютер» и выберите пункт «Свойства».
- В появившемся окне в левом меню выберите «Диспетчер устройств».
- Далее перейдите к неизвестному устройству, щелкните на нем правой кнопкой мыши и нажмите на «Свойства». У меня неизвестных устройств нет, поэтому буду показывать на сетевом адаптере.
- Перейдите на вкладку «Сведения» и в выпадающем списке выберите «ИД оборудования».
- На самой верхней строчке в списке щелкните правой клавишей мыши и скопируйте это значение (нажмите на «Копировать»).
- Теперь перейдите на сайт http://devid.info/ и в поисковом поле вставьте значение, которое вы скопировали (правая клавиша мыши > Вставить или Ctrl + V). Оставьте первых два значения (VEN и DEV), все остальное можно удалить. Затем нажмите на кнопку «Искать».
- Вы получите список всех найденных драйверов для этого устройства. Выберите в верхней части списка нужную операционную систему и нажмите на кнопку дискеты рядом с драйвером, чтобы перейти к скачиванию.
- Вы перейдете на страницу скачивания. Вы увидите все данные о драйвере (версия, дата последнего обновления, поддерживаемая ОС). Ниже расположена ссылка для скачивания. Нажмите на нее. Всегда старайтесь скачивать оригинальный файл.
- Вы перейдете еще на одну страницу, где нужно будет нажать на кнопку «Я не робот» (1) и затем на ссылку скачивания установщика драйвера (2).
- Появится окно скачивания установщика. Нажмите на «Сохранить файл» (1), а затем на «OK» (2). Если это окно не появилось, значит нужно искать файл в папке «Загрузки».
- Выберите место размещения файла (у меня это рабочий стол) (1) и нажмите на кнопку «Сохранить» (2).
- После завершения скачивания перейдите к файлу и установите драйвер для устройства. Перезагрузите компьютер и пользуйтесь устройством.
Надеюсь, у вас теперь получиться найти драйвер для любого устройства на компьютере.
Подписывайтесь на канал Дзен: https://zen.yandex.ru/id/5a9d8aec9e29a22ed28b378e
ВК: https://vk.com/complanetaru
ОК: https://ok.ru/complaneta
YouTube: https://www.youtube.com/c/ComplanetaRu
Заходите на мой сайт https://complaneta.ru
Всего несколько кликов, и неподдерживаемое оборудование заработает.

Многие опытные пользователи относятся к утилитам для работы с драйверами с изрядной долей скептицизма. Мы придерживаемся того же мнения и советуем использовать их только в крайнем случае.
В идеале лучше устанавливать драйверы, которые идут в комплекте с устройствами: материнской платой, видеокартой, принтером и другими. Также можно без опаски применять для поиска и обновления драйверов фирменные утилиты от производителей оборудования.
Программы от сторонних разработчиков нужно использовать с большой осторожностью. Во время их инсталляции следует внимательно отмечать опции в мастере настройки, чтобы случайно не согласиться на установку ненужных антивирусов, браузеров и прочего ПО. Также стоит отказаться от включения автозагрузки, настройки домашней страницы и стандартного поисковика.
Нелишним будет создать точку восстановления системы на случай, если что‑то пойдёт не так.
Утилиты производителей
- Цена: бесплатно.
У всех крупных вендоров комплектующих для компьютеров есть собственные программы, которые помогут определить недостающие драйверы и при необходимости инсталлировать или обновить их. Они работают по одному принципу: автоматически сканируют оборудование, предлагают нужные драйверы и устанавливают. Вам остаётся лишь перезагрузить компьютер, и всё будет функционировать как надо.
- Intel® Driver & Support Assistant →
- AMD Driver Auto‑detect tool →
- NVIDIA Smart Scan →
Snappy Driver Installer
- Цена: бесплатно.
Полностью бесплатный инструмент, который доступен в двух версиях: одна загружает данные из интернета по необходимости, а вторая — объёмный офлайн‑вариант — включает всю базу драйверов. Несмотря на довольно неказистый дизайн, Snappy Driver Installer может похвастаться гибкими настройками, отсутствием рекламы и навязывания спонсорского ПО. При всём этом утилита даже не требует установки и легко запускается с флешки.
Скачать с официального сайта →
Driver Booster
- Цена: бесплатно или 799 рублей.
Популярная программа для поиска и обновления драйверов, которая отличается приятным интерфейсом и простотой использования. Утилита также позволяет обзавестись свежими версиями DirectX, .NET Framework и других компонентов Windows. Поддерживается пакетная инсталляция и архивация текущих драйверов с возможностью восстановления на случай, если с новыми возникнут неполадки.
Driver Booster можно пользоваться бесплатно или купить Pro‑версию. Последняя даёт доступ к более полной базе драйверов и расширенным функциям вроде архивации.
Скачать с официального сайта →
Driver Genius
- Цена: бесплатно или 23 доллара в год.
Ещё один функциональный инструмент для работы с драйверами, который в то же время остаётся простым настолько, что доступен даже новичку. Driver Genius имеет внушительную базу оборудования и поддерживает резервное копирование настроенных драйверов с упаковкой в .exe‑файл, которая пригодится для последующей переустановки.
Бесплатная версия программы вполне работоспособна, но имеет некоторые ограничения. Для автоматической установки, бэкапов и функций системной оптимизации необходимо приобрести лицензию.
Скачать с официального сайта →
Slimware Driverupdate
- Цена: от 20 долларов.
Удобный менеджер драйверов, который позволяет без хлопот отслеживать новые версии и поддерживать систему в актуальном состоянии. Slimware Driverupdate умеет полностью удалять старые драйверы, создавать точки восстановления и делать резервные копии. Присутствует встроенный планировщик заданий, с помощью которого получится автоматизировать все действия.
Для разблокировки полнофункциональной версии приложения с возможностью устанавливать драйверы необходимо приобрести лицензию — базовую на 1 год и один компьютер или пожизненную на 5–10 лет и пять устройств.
Скачать с официального сайта →
DriverHub
- Цена: бесплатно.
Утилита с минималистичным дизайном и очень простым управлением. DriverHub имеет обширную базу, куда входят только подписанные драйверы с официальных сайтов производителей комплектующих. На выбор доступно два режима работы: простой — для новичков и экспертный — для опытных пользователей. Также есть возможность отката к старым драйверам и быстрый запуск системных инструментов Windows.
Программа полностью бесплатна, но предлагает установку браузеров, антивирусов и другого спонсорского ПО, от которого можно отказаться.
Скачать с официального сайта →
Читайте также 💿⚙️💻
- 16 бесплатных программ для Windows, которые должны быть у каждого
- Что делать, если на компьютере пропал звук
- Как заблокировать автоматическое обновление драйверов в Windows 10
- Как установить драйверы в Windows 10
- Что делать с ошибкой «Запуск этого устройства невозможен. (Код 10)» в Windows 10
 Доброго времени суток!
Доброго времени суток!
Драйвера — это как шестеренки в механизме, если их на вашем компьютере нет (или они стоят не “родные”) — система не работает в нормальном режиме: то зависнет что-нибудь, то не запускается, различные притормаживания и ошибки.
Особую сложность доставляют видео- и аудио-драйвера (в первом случае — проблемы с играми, во втором — нет звука). Думаю, именно поэтому всегда был интерес к программам, позволяющим обновлять драйвера без непосредственного участия пользователя (чтобы нажал 1 кнопку и всё…). 😉
Собственно, в этой статье я решил собрать десяток подобных программ, которые помогут сэкономить время и нервы при проблемах с драйверами.
Кстати, список программ ниже актуален на конец 2022г., представлен, своего рода, топ-10 лучших продуктов с их плюсами/минусами.
Итак, ближе к делу…
*
Содержание статьи
- 1 Основные
- 1.1 Driver Booster
- 1.2 DriverPack Solution
- 1.3 DriverHub
- 1.4 Snappy Driver Installer
- 1.5 Утилиты от Intel, AMD, NVIDIA
- 1.6 CCleaner
- 1.7 Driver Genius
- 1.8 SlimDrivers
- 2 Вспомогательные
- 2.1 3DP Net
- 2.2 Double Driver
- 2.3 Driver Sweeper
- 2.4 DDU
- 3 Итоги (что запомнить!)

→ Задать вопрос | дополнить
Основные
❶
Driver Booster
Сайт: http://ru.iobit.com/driver-booster.php
Обзор: “пошаговый” разбор утилиты

По праву считается одной из лучших программ для авто-поиска и обновления драйверов. Посудите сами: для начала обновления — нужно нажать всего лишь одну кнопку!
После чего, программа просканирует ваш ПК, и покажет для каждой вашей “железки” актуальную версию драйвера (порекомендует, что обновлять, а что можно оставить — вам остается лишь согласиться и всё обновить. Очень быстро и удобно ✌).
Кроме драйверов, программа также обновляет важные компоненты в Windows, связанные с играми (так, что, если у вас есть проблемы с ними — возможно стоит проверить свою систему с помощью Driver Booster 👇).
Примечание: для работы программы Driver Booster требуется подключение к сети Интернет.

Driver Booster – найдено 4 устаревших драйвера, и 1 игровой компонент // пример работы программы
Особенности:
- простой и удобный интерфейс, с которым разберется даже совсем начинающий пользователь;
- огромная база драйверов, которая постоянно обновляется (для более, чем 1 млн. устройств);
- кроме драйверов программа может обновить самые важные библиотеки для игр: DirectX, NET FrameWork, Visual C++ и др.;
- процесс обновления проходит в 2 этапа: сначала программа сканирует ваш ПК, затем спрашивает у вас что конкретно будет обновлять (можно просто согласиться с рекомендуемыми настройками, а можно самостоятельно всё настроить);
- перед обновлением — программа архивирует ваши старые драйвера (чтобы можно было откатиться в случае чего…);
- есть возможность автономной работы (без подключения к сети Интернет! Прим.: только в 8-й версии программы);
- есть пакетное обновление драйверов (т.е. сразу для нескольких устройств).
*
❷
DriverPack Solution
Сайт: https://driverpack.io/ru
Прим.: может работать без доступа к сети Интернет.

DriverPack Solution (или DPS) принципиально отличается от Driver Booster — она может работать даже без подключения к сети Интернет. У DPS просто есть 2 версии программы:
- 👉 первая — представляет собой несколько папок и файлов, общим размером в 20 ГБ. Если вы заранее загрузите его, то в последствие сможете запускать DPS и устанавливать драйвера на любых ПК, на которых нет Интернет (например, иногда так бывает, что компьютер подключен к сети, но не работает сетевая карта из-за отсутствия драйвера (который надо скачать ☺). В этом случае такая “запаска” сильно выручает!);
- 👉 вторая — обычная программа, подобная Driver Booster. Также запускаете, затем DPS сканирует ПК, и после скачивает из сети Интернет все необходимые драйвера.

Driver Pack 2019 — оффлайн версия / пример окна с рекомендациями по обновлению (рекомендую включить версию “Эксперт”)
Особенности:
- есть две версии программы: одна для онлайн-обновления, и вторая оффлайн-работы (независимая коллекция драйверов может сильно выручить при проблемах с сетью);
- большая база драйверов (обычно, находятся для всего оборудования);
- кроме драйверов DPS предлагает установить другие нужные и полезные программы (удобно);
- пакетное обновление драйверов;
- возможность создавать бэкап драйверов;
- есть возможность провести антивирусную проверку ПК, проверить ОЗУ и пр.;
- из минусов: в последних версиях встроено множество рекламы, см. внимательно за всеми галочками!
Важно!
1) Часть файлов у Driver Pack Solution идет в формате 7z (для открытия которого вам может понадобиться архиватор).
2) Старые оффлайн версии DPS шли вообще в образе ISO. Для их открытия также требуется спец. софт.
*
❸
DriverHub
Официальный сайт: https://ru.drvhub.net/

Полностью бесплатная утилита для авто-поиска, установки, и обновления драйверов. Сразу отмечу, что для работы утилиты нужен доступ к сети Интернет!
Использование очень простое: достаточно запустить и нажать всего 1 кнопку “Найти сейчас” (как показано на скрине ниже 👇).

DriverHub – главное окно программы
За минуту-другую, для каждой “железки” на вашем ПК/ноутбуке будет найден драйвер (см. пример ниже). Вам просто останется отметить галочками все, что хотите обновить и нажать кнопку “Установить”. Собственно, это и есть весь процесс. Весьма удобно! 👌

Список найденных драйверов (DriverHub) / кликабельно
Особенности:
- большая база драйверов для самого разного оборудования: аудио- и видеокарт, USB-устройств (сканеры, принтеры и пр.), мат. плат, и т.д.;
- утилита при обновлении использует драйвера с официальных сайтов: Intel, AMD, Microsoft, Sony и т.д.
- полностью бесплатная: скорость скачивания, количество обновляемых драйверов и пр. моменты никак не ограничены!
- есть возможность отката системы в предыдущее состояние (если вас не устроит, как работает новый драйвер);
- программа полностью на русском языке;
- в меню есть ссылки для быстрой настройки ОС: электропитание, менеджер дисков, управление компьютером, управление сетями и т.д.
- работает в ОС Windows 7/8/10/11 (32/64 bits).
Обратите внимание: на все “галочки” при установке (иногда выскакивает предложение загрузки Avast)! Кроме этого, программа не очень хорошо себя ведет на ноутбуках с небольшим разрешением (окно не “масштабируется”).
*
❹
Snappy Driver Installer
Сайт: https://sdi-tool.org/download/
Прим.: может работать без доступа к сети Интернет.

Snappy Driver Installer — это бесплатный авто-установщик драйверов (очень похож на DriverPack Solution, прямой конкурент ему, правда пакет не так раскручен).
Что выгодно отличает его от предыдущей программы (DPS) — так это оффлайн версия распространяется не в виде образа ISO (для открытия которого нужны дополнительные программы), а в виде простой папки с EXE-файлом — запустили его, и драйвера обновились. Очень удобно!
Кстати, также у Snappy Driver Installer есть компактная версия, размер которой всего несколько мегабайт. Но для ее работы требуется подключение к Интернет.

Snappy Driver Installer — оффлайн версия (скрин главного окна)
Особенности:
- огромный сборник драйверов на все случаи жизни (рекомендую записать его на аварийную флешку, чтобы всегда был под-рукой);
- две версии пакета: полный на 20+ ГБ (без необходимости подключения к Интернет), и компактный – программа весит 10 МБ (но необходим безлимитный доступ к сети);
- минимум рекламы и ненужных программ;
- быстрое обновление;
- настраиваемая оболочка под-вкус пользователя;
- полностью на русском языке.
*
❺
Утилиты от Intel, AMD, NVIDIA
Intel Driver Update
Сайт: https://www.intel.ru
Если у вас “проблемы” с поиском драйвера на видеокарту IntelHD — рекомендую ознакомиться с этой публикацией.
Официальная утилита от Intel, которая поможет обновить драйвера для любой продукции этой компании: процессора, видеокарты, сетевых устройств, дисков, и прочего. Совместима со всеми версиями Windows, полностью на русском языке.
После запуска утилиты, она автоматически распознает оборудование и найдет все необходимое ПО для его правильной работы. Установка драйверов проходит полностью в автоматическом режиме.

Утилита от Intel
В общем-то, если используете продукции фирмы Intel, естественно, рекомендую пользоваться родной утилитой. 😉 Остальным, она вряд ли пригодится…
*
AMD Driver Autodetect
Сайт: https://amd.com/ru/
Это средства для автоматического поиска видеодрайвера для продукции AMD. После запуска, утилита автоматически определит вашу видеокарту, систему и прочие характеристики и даст ссылку на загрузку оптимального драйвера.

AMD Driver Autodetect – автоматическая работа по поиску видеодрайвера
Утилита полностью на русском, работает в среде Windows. Программу, кстати, можно использовать не только для поиска драйвера, но и для обновления уже установленного (согласитесь, что гораздо проще нажимать одну кнопку в программе, чем самостоятельно лазить по дебрям официальных сайтов, где гора всякой полу-нужной информации 😉).
*
NVIDIA Update (GeForce Experience)
Сайт: https://nvidia.ru/
Официальная утилита для пользователей NVIDIA. После запуска утилиты, она просканирует все ваши “железки” на ПК, оценит, есть ли для них драйвера, и предложит обновить их (если будет такая необходимость).
Кстати, в профили настроек можно задать то, как часто будут проверяться обновления (разрешить ли использовать бета-версии, извещать ли всплывающие сообщения в трее).

NVIDIA Update utilities – ставим драйвер за пару минут!
Также отмечу, что начиная с версии R275, NVIDIA Update обновляет не только драйвера, но и профили игр автоматически (в том числе SLI профили). На официальном сайте (ссылку привел выше) расписана поэтапная настройка программы (хотя, там особо и настраивать нечего ☝).
*
❻
CCleaner
Сайт: https://ccleaner.com/

В 2021г. в знаменитый “чистильщик” CCleaner добавили модуль Driver Updater, позволяющий в несколько кликов мышки находить и обновлять драйвера. 👇
С одной стороны — это удобно, с другой — пока в программе не хватает несколько важных опций: нет бэкапа “старых” драйверов; нет возможности обновлять компоненты, необходимые для игр; есть определенные проблемы при обновлении драйверов на видеокарты от Nvidia…
Примечание: программа платная, тестировать модуль Driver Updater можно только в течении 14 дней!

CCleaner — встроенный модуль Driver Updater
Особенности:
- достаточно обширная база драйверов;
- утилита позволяет не только работать с драйверами, но и чистить систему от “мусора” (своего рода комбайн);
- “плохая” совместимость с новыми видеокартами от Nvidia (после обновления драйвера может перестать открываться центр управления графикой!);
- на некоторых системах программа игнорирует предустановленные настройки и автоматически производит чистку системы;
- есть возможность отметить галочками только те драйвера, которые нужны;
- полностью на русском языке;
- поддержка новых ОС Windows 10/11.
*
❼
Driver Genius
Сайт: http://driver-soft.com/
![]()
Очень популярная программа для работы с драйверами. Она достаточно многофункциональна: может автоматически находить и обновлять до последней версии драйвера, создавать резервные копии уже установленных драйверов, восстанавливать утерянные, удалять старые и не нужные.
Пользоваться достаточно легко: после запуска программы, она автоматически соберет информацию о вашем ПК, железе, оценит систему и предложит вариант обновления. Поддерживает русский язык.

Добро пожаловать в Driver Genius
Особенности:
- огромная база драйверов, поддержка более, чем 300 000 различных устройств;
- бэкап текущих драйверов (причем, можно поместить их как в архив, так и создать EXE-установщик, чтобы в случае проблем — его можно было запустить и установить драйвера без Driver Genius);
- возможность удалять старые или лишние драйвера;
- поддержка командной строки;
- поддержка русского языка;
- работает под всеми популярными Windows: 7/8/10/11 (32/64 bits);
- из минусов: программа платная (в бесплатной версии есть ограничение на обновление и на работы с бэкапом).
*
❽
SlimDrivers
Сайт: http://driverupdate.net
![]()
Бесплатная и достаточно многофункциональная программа для автоматического поиска и обновления драйверов (кстати, с этим она справляется достаточно неплохо).
Кроме основной своей обязанности (👀), программа неплохо справляется с созданием резервных копий “дров” (и в случае проблем — их восстановлением).
Также есть планировщик задач (например, для регулярной проверки обновлений), есть функция по удалению любого драйвера из системы (начисто!).

SlimDrivers – предупреждение о необходимости обновления 4-х драйверов
Особенности:
- быстрый автоматический поиск и обновление;
- планировщик задач;
- функция полного удаления старого или не нужного драйвера;
- бэкап и восстановление;
- все функции работают в бесплатной версии (многие аналогичные утилиты просят оплату за тот же функционал);
- работает во всех распространенных Windows: 7/8/10;
- из минусов: обилие рекламы при установке (см. внимательно на галочки).
*
Вспомогательные
❶
3DP Net
Сайт: http://3dpchip.com/

3DP Net – нашел драйвер для сетевой карты. Ура!
3DP Net — специализированная утилита, которая необходима для обновления драйвера на сетевой адаптер (сетевую карту). Представьте: у вас нет Интернета, т.к. не работает сетевая карта (на нее нет драйвера). А чтобы сетевая карта заработала — нужен драйвер, который есть в Интернете.
Как решить сию головоломку? Правильно, скачать 3DP Net, размер которой всего-то около 100 МБ (можно со смартфона), и запустить — утилита автоматически подберет драйвер и у вас появится сеть. Рекомендую!
Примечание: обратите внимание, что на официальном сайте есть 2 утилиты — 3DP Chip и 3DP Net (речь идет именно о второй!).
*
❷
Double Driver
Сайт разработчика: http://www.boozet.org
Софт-портал: http://softportal.com

Double Driver – главное окно программы (готовлюсь к бекапу ☺)
Эта небольшая бесплатная утилита необходима для создания бэкапа всех установленных драйверов. Причем, делает это она очень быстро (часто потребное время составляет не более 1 минуты!).
Хочу отметить, что драйвера в утилите отображаются удобным списком (по порядку), который можно сохранить или распечатать. Драйвера в бэкапе также бережно лежат, каждый в отельной папке, имена которых идентичны вашим устройствам.
В общем-то, крайне нужная, полезная и бесплатная утилита (аналогичные программы для бэкапов – стоят денег) …
*
❸
Driver Sweeper
Сайт разработчика: http://phyxion.net/
Софт-портал: http://softportal.com

Driver Sweeper – смотрим все драйвера (важно – будьте аккуратны, т.к. программа никак не ограничивает нас и показывает все и обо всем)
Простая и надежная программа для удаления абсолютно любых драйверов в системе начисто! Будьте аккуратны с ней, т.к. она не шибко вас ограничивает в возможностях. Очень помогает в тех случаях, когда никак не удается удалить какой-нибудь “засевший” в системе драйвер (или вы его не видите и не можете найти, а он есть 👀).
Перед удалением в ней можно создать резервную копию всех “дров” (на всякий случай) … Программа работает во всех версиях Windows, поддерживается русский язык.
*
❹
DDU
Сайт: https://wagnardsoft.com

Display Driver Uninstaller – удаление драйверов видеокарт
Простая и эффективная утилита для полного удаления видеодрайвера из системы (думаю, многие сталкивались с проблемой обновления видеодрайвера, из-за того, что новый не ставился, пока не будет полностью удален старый). Вот как раз, с этой задачей и справиться DDU (Display Driver Uninstaller).
Программа поддерживает все ПО видеокарт от производителей AMD, Intel, NVIDIA (в том числе, различные ключи реестра, компоненты, папки и т.д.). Отмечу также, что после работы DDU — в вашей системе не остается вообще никаких следов о присутствии старого драйвера.
В Display Driver Uninstaller есть три режима работы: первый — простое удаление драйвера и перезагрузка ПК/ноутбука; второй — обычное удаление (перезагрузка на вашей совести 👌); третий — удаление и выключение ПК.
Кстати, утилита ведет журнал, в который записывает все действия, которые вы производите. Например, по нему моно посмотреть, какие версии драйверов уже были установлены (удобно, если вы ищите актуальную рабочую версию драйвера, и не помните, какие уже попробовали).
В общем, рекомендую всем, у кого проблемы с видеодрайверами.
*
Итоги (что запомнить!)
- один из самых простых способов обновить все драйвера и игровые компоненты в Windows — воспользоваться программой Driver Booster;
- если вы не знаете для какого устройства у вас нет драйвера — откройте диспетчер устройств: рядом с устройством, для которого нет драйвера, будет гореть восклицательный желтый знак;
- крайне желательно загодя записать на аварийную флешку какой-нибудь пакет драйверов, который может работать без подключения к Интернет (например, Snappy Driver Installer или DriverPack Solutions);
- если у вас не получилось обновить драйвер с помощью автоматического обновления в подобных программах — попробуйте ручной способ;
- при проблемах с аудио-драйверами рекомендую ознакомиться вот с этой статьей;
- при проблемах с видеодрайверами, рекомендую вот этот материал;
- инструкцию по обновлению драйвера для сетевого адаптера Wi-Fi можно найти здесь;
- если вы не можете удалить старый драйвер — рекомендую вот этот способ;
- если вы не знаете, как обновить драйвера, когда не работает Интернет, ознакомьтесь вот с этими способами.
*
На этом у меня пока всё, за дополнения по теме – заранее отдельная благодарность!
Всем удачи!
👋
Первая публикация: 23.10.2016
Обновление статьи: 15.12.2022


Полезный софт:
-

- Видео-Монтаж
Отличное ПО для создания своих первых видеороликов (все действия идут по шагам!).
Видео сделает даже новичок!
-

- Ускоритель компьютера
Программа для очистки Windows от “мусора” (удаляет временные файлы, ускоряет систему, оптимизирует реестр).
Здравствуйте уважаемые друзья!
Хочу поздравить вас с «Днём знаний». Желаю, чтобы полученные вами знания помогали вам в жизненной практике.
В честь этого события, я подготовил для вас руководство, по тому как искать и устанавливать самые свежие драйвера для вашего компьютера.
Способ 1. Поиск драйверов по кодам устройств.
Ежедневно с проблемой поиска драйверов сталкиваются тысячи и тысячи пользователей.
Когда то я и сам столкнулся с этой проблемой и, конечно же, как рядовой юзер начал искать нужные мне драйверы в Yandex. Часто, это выводило меня из себя, так как вместо того, чтобы в скачанном архиве просто лежал драйвер, мне выскакивало предложение отправки СМС с моего телефона.
Вообще все это было проблематично, пока я не нашел очень ценный ресурс (база драйверов, если вам будет угодно) и в этой статье, я поделюсь с вами очень удобным и быстрым способом поиска.
Итак, мы будем использовать ресурс http://devid.info
Набрав адрес в адресную строку, мы попадаем на главную страницу базы:
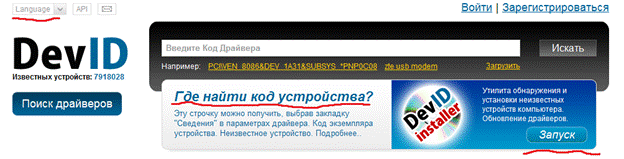
И сразу хочу обратить ваше внимание на несколько моментов.
Во-первых, вы можете переключить язык сайта (если требуется).
Во-вторых, на сайте вы можете найти краткую инструкцию, по поиску драйверов на сайте. Для того, чтобы её открыть, достаточно нажать на кнопку «Где найти код устройства?». Но в данной статье, я опишу вам доходчиво и понятно, основываясь на русской версии Windows 7 Максимальная.
В-третьих. Вы можете установить программу, которую создали разработчики данной базы. Называется она DevID.
Для её загрузки, достаточно нажать кнопку «Запуск» и начнется скачивание. Затем, утилита сама найдет устройства, для которых драйвера не были найдены.
Я же, хочу предложить вам способ ручной установки.
Вы спросите «почему»?
Ответ очень прост. Windows 7 создана на такой основе, что система сама найдет драйвера для ваших устройств, но есть одно старое и доброе «НО».
Не всегда, драйвера установленные системой по умолчанию могут являться подходящими и потому, лучше поставить свежие драйвера.
Шаг 1. Диспетчер устройств. Поиск устройств, для которых требуются драйвера.
Итак. Чтобы попасть в диспетчер устройств, вам потребуется зайти в свойства компьютера:

(Щелчок ПКМ на иконке «Компьютер», затем жмем на пункт «Свойства»)
Перед нами откроется окно «Система», где слева вы сможете увидеть несколько пунктов, по которым вы сможете перейти на нужные окна. Нас же интересует пункт «Диспетчер устройств»:
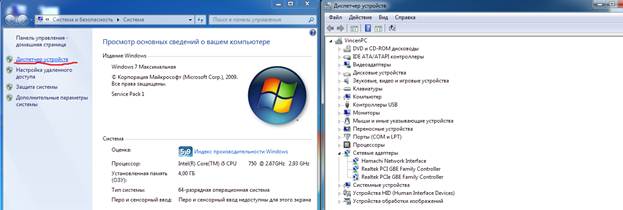
После нажатия, перед вами откроется окно, с полным списком устройств, которые установлены в ваш компьютер.
Особое внимание требуется следующим пунктам:
Звуковые, видео и игровые устройства
Сетевые адаптеры
Именно эти два пункта вызывают много проблем у пользователей.
Рассмотрим пример поиска драйвера на примере моей сетевой карты:
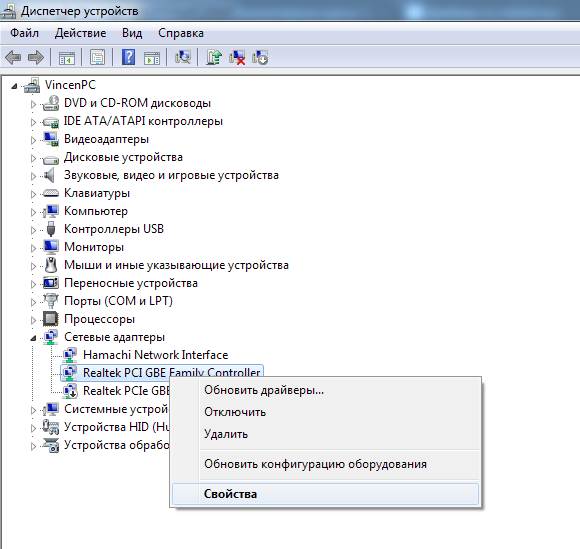
Переходим в свойства устройства (Щелчок ПКМ на данном устройстве, свойства).
Перед нами открылось окно «Свойства»:
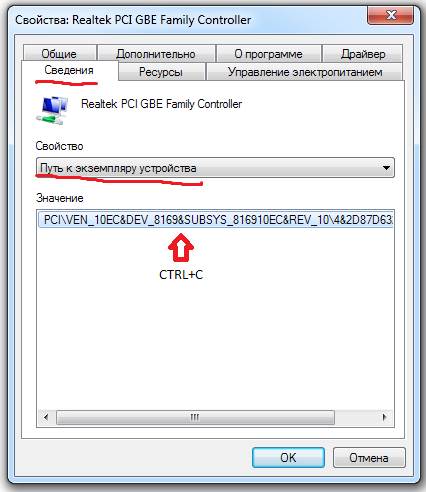
В нем, нам нужно выбрать закладку «Сведения».
Затем, откройте выкатывающееся окно и выберите в нем пункт «Путь к экземпляру устройства». Ниже, в окошке «Значение», вы увидите код (Напр. PCIVEN_10E…)
Нажмите на него, а затем, зажмите сочетание клавиш CTRL+C (Код, скопируется в буфер обмена вашего компьютера).
Шаг 2. Поиск нужного драйвера по коду устройства.
![]()
Переходим обратно в браузер и вставляем в строку поиска код устройства: Жмем на кнопку «Искать». Теперь, перед нами выскакивает окно, где из предоставленного списка, мы можем выбрать свежий драйвер:
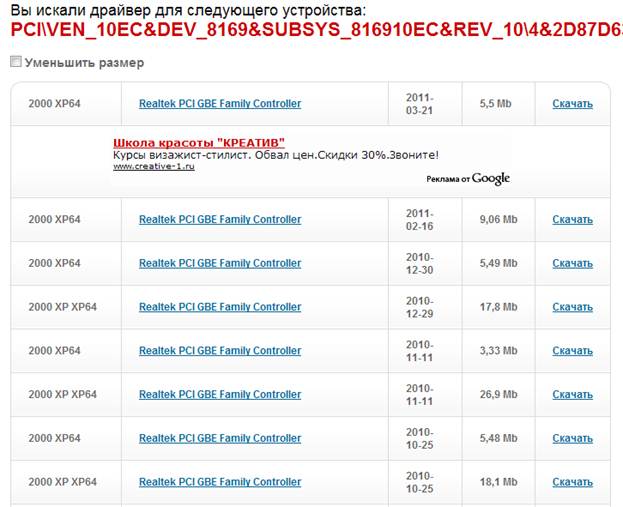
Обращайте внимание на дату загрузки драйвер (ВАЖНО! Не всегда для вашего устройства могут находиться драйвера нынешнего года, посему, выбирайте самый поздний).
Жмем на кнопку «Скачать», затем, в открывшейся странице, находим:
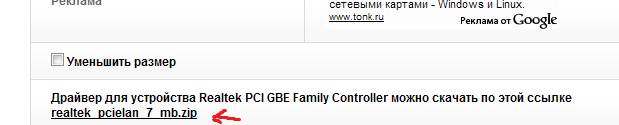
Далее дело за простым. Просто скачайте архив, откройте его и запустите файл.exe. Не меняя путь установки, поставьте драйвер и перезагрузите компьютер. Поздравляю вас с успешной установкой!
Способ 2. Поиск драйверов по названию вашего устройства.
Не всегда поиск драйвера по коду является верным.
Почему?
Ну хотя бы потому, что драйвера для видеокарт допустим, идут комплектом вместе с панелью управления и на том же devid.info лежат не обновленные драйвера.
Что же делать?
Ответ прост. Каждая фирма осуществляет поддержку своих продуктов. В эту поддержку так же входит создание драйверов под устройства.
Зачем обновлять драйвера?
Каждый драйвер, содержит в себе код естественно. Производитель, переделывая код, добавляет в драйвер какие то новые особенности, которых не было в предыдущем. Например, новая версия драйвера, для видео карт AMD (Catalyst 11.9) содержит в себе ряд улучшений, которые позволяют добиваться увеличения кол-ва кадров в секунду, что делает картинку плавной. Так же, без драйвера, почти на 100% не будет поддерживаться разрешение вашего экрана и это будет искажать всю картинку. Чтобы оно (разрешение) было актуальным и поддерживаемым вашим монитором, а также для запуска 3D приложений (например игр).
Драйвера для чипсета вашей материнской платы нужны, чтобы сама плата функционировала быстрее, а так же правильно определялись устройства, которые в неё вставлены.
В общем вывод прост, драйвера просто необходимы вам для комфортной работы за компьютером.
Шаг 1. Определение названия устройства, для которого требуется драйвер (конкретный пример: видеокарта)
Для этого, вам понадобится простая, удобная и бесплатная программа PC Wizard 2010.
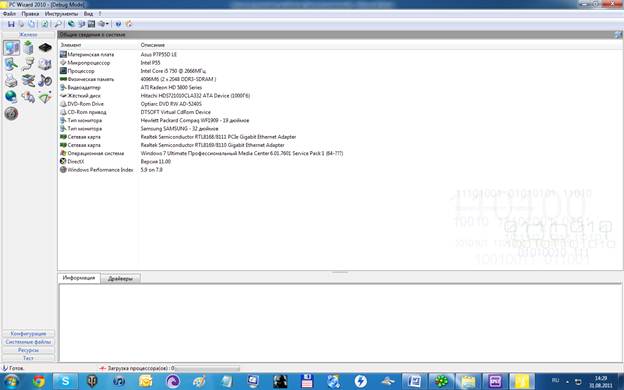
Тут мы можем видеть марку материнской платы, видеокарты, сетевой карты и т.д
К сожалению, программа не всегда правильно показывает название вашей видеокарты.
Например у меня, указывается только серия 5800, но самой по себе 5800 не существует. Существует 5850 и 5870.
CPU-Z сможет точно определить название вашей видеокарты:

Шаг 2. Поиск драйвера, скачивание, установка.
Выяснили название?
Ну что же, теперь у нас есть два пути.
1. Мы можем просто зайти на http://radeon.ru и скачать оттуда самый последний драйвер:
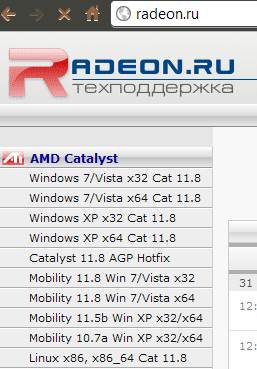
Первые 4 драйвера, идут для всех видеокарт настольных компьютеров.
AGP — для старых видео карт, со старой шиной AGP.
Драйвера Mobility идут для видеокарт встроенных в ноутбук.
2. Мы можем зайти на http://AMD.ru , но не стоит забывать, что там лежат драйвера для всех продуктов этой компании (Процессоры, чипсеты, видеокарты)
Попадая на страницу этой компании, мы можем видеть окно поиска драйвера сразу. Нам остается только выбрать нужные пункты. В моем случае это выглядит вот так:
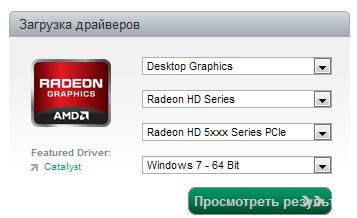
После того, как я нажму кнопку «Просмотреть результаты», меня перебросит на цент скачиваний AMD:
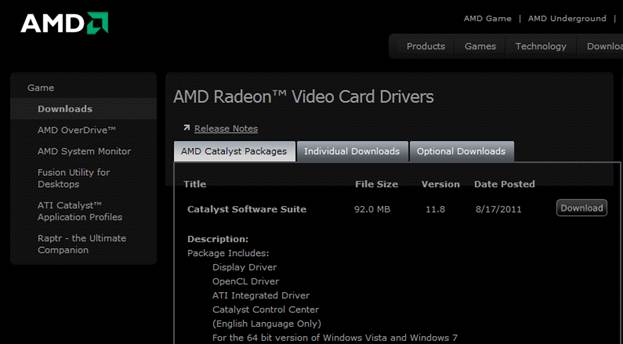
Далее вам просто остается скачать и установить драйвер.
Инструкция для установки драйверов на видео карты компании NVidia.
Зайдите на сайт http://nvidia.ru
1) Выберите пункт загрузить драйверы.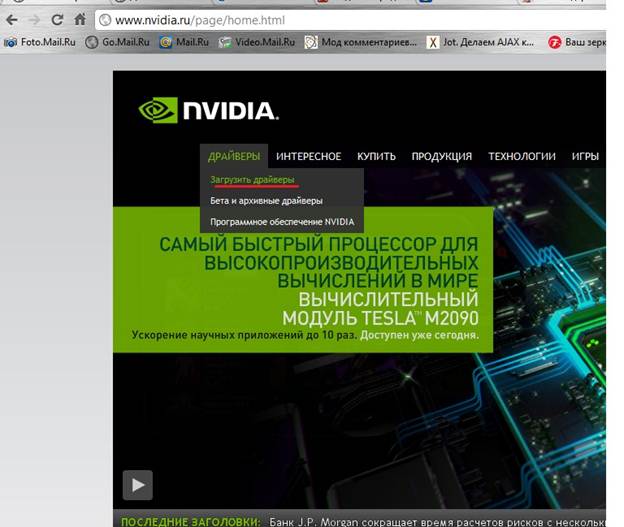
2) Далее выберите в списке нужную вам видео карту и операционную систему — нажмите на кнопку «Поиск».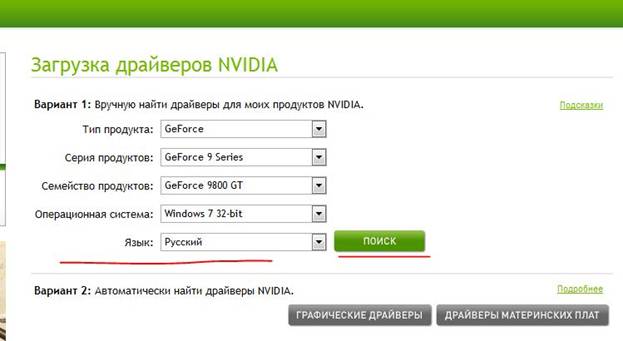
3) Нажмите на кнопку «Загрузить сейчас»

4) Нажмите на кнопку «Принять и скачать»
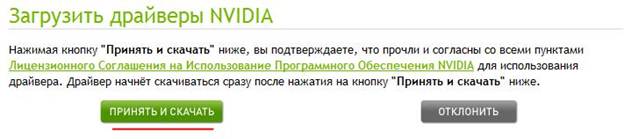
Драйвер будет скачан, останется только установить его двойным кликом мышки.
Для остальных устройств все ищется по аналогии т.к. у каждого производителя есть свой сайт поддержки. Все что вам требуется, знать марку устройства. Определить марку устройства можно с помощь бесплатной программы PCWizard.
Чтобы попасть на сайт производителя, достаточно вписать марку производителя в поисковик yandex.ru и в числе первых ссылок будет официальный сайт с поддержкой русского языка.
На этом все.
Есть вопросы? Пишите в комментарии.
Крепких вам компьютерных знаний.
С Уважением Артём.
P.S. Благодарю за помощь в написании данной статьи, моего помощника Виталия.
![]() Загрузка…
Загрузка…
Как правило после переустановки системы, речь пойдет о windows, возникает проблема с драйверами. Нужно узнать какие драйвера нужны, какой еще установить?
Перед любой переустановкой операционной системы необходимо позаботится о драйверах к вашему оборудованию в системном блоке или ноутбуке.
Обязательно узнайте разрядность вашей операционной системы, этот параметр стоит учитывать и при выборе драйвера.
Где берем драйвер для ноутбука?
Что касается драйверов для ноутбуков то там обстоит дело проще. Нужно зайти на сайт производителя и выбрав свою модель ноутбука в разделе загрузок скачать весь комплект драйверов для той операционной системы которую вы будете устанавливать, не забывая про разрядность.
С системным блоком дела обстоят по сложнее.
Перед переустановкой домашнего компьютера желательно узнать как минимум какая у вас видеокарта, какой чипсет на материнской плате. Как правило в комплекте с компьютером идет диск с драйверами, бывает не один. Можно поставить драйвера оттуда, а затем обновить их до последней версии.
Если вы не позаботитесь о драйверах заранее, то после установки операционной системы, если у вас один компьютер в доме, у вас могут возникнуть проблемы их найти вообще. Без драйвера может не работать сетевая карта, WI-FI, а это значит нет доступа в интернет, соответственно встает вопрос где взять драйвер, какие драйвера нужны?
Итак ниже показано как узнать какие драйвера еще не установлены и какие именно нужны.
Необходимо открыть диспетчер устройств:
Windows 8.1 и 10 – в левом нижнем углу нажимаем на значок windows, правой кнопкой мыши, и выбираем диспетчер устройств.
Windows 7 – нажимаем пуск, затем панель управления. В открывшемся окне выбираем система и безопасность, если это крупные значки, затем система. Если мелкие значки выбираем сразу система и в открывшемся новом окне слева выбрать диспетчер устройств.
Второй способ для windows 7, если есть значок “Мой компьютер” на рабочем столе, нажимаем на него правой кнопкой мыши и в выпавшем меню выбираем система. Затем в открывшемся окне справа выбираем нужное нам, диспетчер задач.
Далее действия для всех версий операционных систем аналогичны.
Узнаем сведения об отсутствующем или не работающем драйвере.
Перед нами открылся диспетчер устройств и если мы видим рядом с каким нибудь устройством знак восклицания или вопроса, то для этого устройства необходимо обновить или установить драйвер. Устройство работает не корректно если стоит знак восклицания, нет драйвера если стоит знак вопроса.
Далее нужно навести на устройство, которое вас интересует, курсор мышки и нажать правую кнопку мыши. В открывшемся списке выбрать свойства.
Откроется новое окно где нужно перейти на вкладку сведения, ниже из списка выбрать из выпадающего списка ИД оборудования. Ниже в окне будет информация об устройстве которое поможет нам найти нужный драйвер.

Скопируем или перепишем эту информацию и откроем браузер. В строку поиска впишем эту информацию и всемирная паутина найдет нам кучу сведений об этом устройстве и какой драйвер именно нужно.

Осталось дело за малым правильно воспользоваться предоставленной нам информацией и скачать нужный нам драйвер. Естественно потом установить его.
Пример показан на отсутствующем драйвере устройства в виртуальной машине VMware, и как видно из поиска по интернету в первой и четвертой строке поиска яндекса говорится именно о драйвере VMware.
Если возникнут вопросы пишите нам постараемся как можно подробней ответить на интересующие вас вопросы.
Всем Удачи!
20 августа 2016
