Содержание
- Способ 1: С сайта производителя материнской платы
- Способ 2: С помощью программ автоматического обновления драйверов
- Способ 3: Через диспетчер устройств
- Вопросы и ответы

USB (Universal Serial Bus или Универсальная Последовательная Шина) — самый многофункциональный порт на сегодняшний день. С помощью этого разъема к компьютеру можно подключить не только флешку, клавиатуру или мышь, но и очень много других устройств. В случае с USB, как и с любыми другими комплектующими компьютера, есть несколько способов найти и скачать необходимые драйвера. Разберем их подробно по порядку.
Способ 1: С сайта производителя материнской платы
Сперва нам необходимо узнать производителя и модель материнской платы. Для этого необходимо выполнить несколько простых действий.
- На кнопке «Пуск» необходимо кликнуть правой кнопкой мыши и выбрать пункт «Командная строка» или «Командная строка (администратор)».
- Если у вас установлена операционная система Windows 7 или ниже, вам необходимо нажать сочетание клавиш «Win+R». В результате откроется окно, в котором необходимо ввести команду «cmd» и нажать кнопку «ОК».
- И в первом и во втором случае на экране появится окно «Командная строка». Далее нам необходимо ввести следующие команды в этом окне для того, чтобы узнать производителя и модель материнской платы.
- Теперь, зная бренд и модель материнской платы, необходимо зайти на официальный сайт производителя. Вы с легкостью сможете найти его через любую поисковую систему. К примеру, в нашем случае это компания ASUS. Переходим на сайт этой компании.
- На сайте необходимо найти строку поиска. В нее вводим модель материнской платы. Обратите внимание, что в ноутбуках чаще всего модель материнской платы совпадает с моделью самого ноутбука.
- Нажав кнопку «Enter», вы попадете на страницу с результатами поиска. Найдите в списке свою материнскую плату или ноутбук. Нажмите на ссылку, кликнув по названию.
- В большинстве случаев сверху вы увидите несколько подпунктов к материнской карте или ноутбуку. Нам необходима строка «Поддержка». Кликаем на нее.
- На следующей странице нам необходимо найти пункт «Драйверы и утилиты».
- В результате, мы попадем на страницу с выбором операционной системы и соответствующих драйверов. Обратите внимание, что не всегда, выбрав свою операционную систему, можно увидеть нужный драйвер в списке. В нашем случае драйвер для USB можно найти в разделе «Windows 7 64bit».
- Открыв дерево «USB», вы увидите одну или несколько ссылок на скачивание драйвера. В нашем случае выбираем первую и нажимаем кнопку «Глобальный» .
- Моментально начнется скачивание архива с установочными файлами. После завершения процесса скачивания необходимо распаковать все содержимое архива. В данном случае в нем находятся 3 файла. Запускаем файл «Setup».
- Начнется процесс распаковки установочных файлов, после чего запустится сама программа установки. В первом окне для продолжения необходимо нажать кнопку «Next».
- Следующим пунктом будет ознакомление с лицензионным соглашением. Делаем это по желанию, после чего ставим отметку напротив строки «I accept the terms in the license agreement» и нажимаем кнопку «Next».
- Начнется процесс установки драйвера. Прогресс вы сможете увидеть в следующем окне.
- По завершению установки вы увидите сообщение об успешном окончании операции. Для завершения необходимо лишь нажать кнопку «Finish».


wmic baseboard get Manufacturer - узнать производителя платы
wmic baseboard get product - модель материнской платы












На этом процесс установки драйвера для USB с сайта производителя закончен.
Способ 2: С помощью программ автоматического обновления драйверов
Если вам не хочется возиться с поиском производителя и модели материнской платы, скачиванием архивов и т.д., вам стоит тогда воспользоваться этим способом. Для этого способа вам понадобиться любая утилита для автоматического сканирования системы и загрузки необходимых драйверов.
Урок: Лучшие программы для установки драйверов
К примеру, можно использовать Auslogics Driver Updater. В любом случае, вам будет из чего выбрать. Аналогичных программ в сети на сегодняшний день большое количество. Взять к примеру, тот же DriverPack Solution. О подробной установке драйверов с помощью этой программы вы можете узнать из нашего специального урока.
Урок: Как обновить драйвера на компьютере с помощью DriverPack Solution
Способ 3: Через диспетчер устройств
Зайдите в диспетчер устройств. Для этого необходимо выполнить следующее.
- Нажмите комбинацию клавиш «Win+R» и в появившемся окне введите
devmgmt.msc. Нажмите клавишу «Enter». - В диспетчере устройств посмотрите, нет ли каких-либо ошибок с USB. Как правило, такие ошибки сопровождаются желтыми треугольниками или восклицательными знаками рядом с названием устройства.
- Если есть подобная строка, нажмите на названии такого устройства правой кнопкой мыши и выберите пункт «Обновить драйверы».
- В следующем окне необходимо выбрать пункт «Автоматический поиск обновленных драйверов».
- Запустится программа поиска и обновления драйвера для USB. Это займет немного времени. Если программа найдет необходимые драйвера, она тут же их установит самостоятельно. В результате вы увидите сообщение об удачном или неудачном окончании процесса поиска и установки софта.


Обратите внимание, что этот способ является самым малоэффективным из всех трех. Но в некоторых случаях он действительно помогает системе хотя бы опознать USB-порты. После такой установки необходимо выполнить поиск драйверов одним из двух вышеперечисленных способов для того, чтобы скорость передачи данных через порт была максимально возможной.
Как мы уже ранее советовали, для любых форс-мажорных ситуаций сохраняйте всегда самые важные и необходимые драйвера и утилиты на отдельный носитель. В случае необходимости он может сэкономить вам много времени, которое будет затрачено на повторный поиск софта. Кроме того, могут возникнуть ситуации, когда у вас попросту не будет доступа к интернету, а установить драйвера будет нужно.
Еще статьи по данной теме:
Помогла ли Вам статья?

Думаю, что не для кого не секрет, что если на USB-порт не установлены драйвера, то он просто не будут работать. Казалось бы, дело за малым- установить драйвера и дело в шляпе. Но установка драйвера не всегда сводится к запуску установщика на диске. К тому же бывают случаи, когда нет возможности использовать диск с драйверами из за отсутствия дисковода. Однажды проблема у подписчика заключалась в следующем:
не подскажите что мне делать, после глубокого восстановления на операционной системе windows 10 перестала работать мышка, это возникло после восстановления, до восстановления мышка работала, лазер работает провод тоже цел USB разъем тоже целый вот только в диспетчере нет самой мышки показывает только встроенную мышку от ноутбука что мне делать мышка sven op-16
…
у меня ноутбук
aser asperi s3
на нем нет дисковода
Как видно из сообщения, проблема в том, что слетели драйвера на USB-порты, дисковод отсутствует, а значит, диск с драйверами не вставишь. Естественно нет возможности вставить и флешку с драйверами.
Откройте Свойства компьютера. Затем перейдите в Диспетчер устройств. В списке найдите Контроллеры USB. Найдите в списке Контроллер тот, что помечен желтым восклицательным знаком (возможно помечены все). Кликните по нему правой кнопкой мыши и в контекстном меню выберите пункт Обновить драйверы…
Решения в данном случае два: скачать драйвера из интернета или установить драйвер с жесткого диска.
Скачать драйвера из интернета не всегда просто. Скачать можно вручную, но для этого нужно найти драйвера, совместимые с моделью USB-портов. Даже если Вы знаете модель, то не всегда удается найти нужные драйвера, к тому же всегда есть вероятность скачать вредоносное ПО вместе с драйверами, так как злоумышленники часто этим пользуются.
Есть другой вариант- автоматический поиск драйверов в интернете, но это не всегда может сработать. Еще меньше шансов у тех, кто пользуется пиратской версией Windows.

Второй способ установить драйвера на USB-порты, это установить их с компьютера.

Здесь так же есть два способа. Первый способ, указать путь к драйверам как указано ниже на картинке.

Указав путь, жмете Далее и драйвера установлены!
Но и здесь можно столкнуться с проблемой. Не всегда можно найти место расположение нужного драйвера. Думаю, что не каждый знает, где они находятся. Тогда есть второй вариант. Выбрать драйвер из списка уже установленных.

Далее откроется окно Обновление драйверов. В данном окне будут представлены все драйвера, подходящие под категорию нудного устройства, в данном случае под USB-порт.

Выбираем нужный драйвер и жмем Далее. Драйвера будут установлены и USB-порт заработает!
Как найти и установить драйверы для USB-контроллера
Периферийные устройства, такие как мыши, клавиатуры и другие, обычно подключаются к компьютеру через USB-порт. Он, в свою очередь, управляется USB-контроллером, которому требуется новейшие драйверы для корректной работы.
Сначала попробуйте обновить драйверы для USB-контроллера через Windows.
- Нажмите клавишу Win («Пуск») и введите в открывшемся окне «Диспетчер устройств».
- Нажмите на пункт «Контроллеры USB». Здесь вы увидите несколько хост-контроллеров для ваших USB-портов. Если какой-либо из них работает неправильно, он будет отмечен предупреждающим значком.
- Теперь щелкните правой кнопкой мыши по соответствующему USB-контроллеру и выберите в контекстном меню «Обновить драйверы». Затем следуйте инструкциям системы.
Кроме того, вы также можете установить драйверы вручную. Для этого найдите соответствующее программное обеспечение на веб-сайте производителя вашей материнской платы и загрузите его. Затем дважды щелкните загруженный файл, чтобы установить драйверы.
Как устранить проблемы с USB-контроллером
Если одно из ваших USB-устройств не работает должным образом, часто может помочь установка драйверов для USB-контроллера по инструкции, описанной выше. Однако это не всегда решает проблему, так как ее источник может заключаться не в программном обеспечении. В этом случае советуем проверить следующие параметры:
- Установлены ли самые последние драйверы для подключенного к порту устройства? Обновите прошивку периферии.
- Возможно, неисправен USB-порт. Подключите устройство к другому свободному USB-слоту на вашем компьютере и попробуйте использовать его.
- Если устройство снова не работает, протестируйте его на другом компьютере. Возможно, сам гаджет или кабель для подключения неисправны.
- Перезагрузите компьютер, а затем еще раз проверьте, распознает ли USB-контроллер данное устройство.
Читайте также:
- Защитник Windows нашел нежелательное приложение — что делать?=«content_internal_link»>
- Какие VR-очки купить для ПК: изучаем ассортимент 2020 года=«content_internal_link»>
Нажмите правой кнопкой мыши Мой компьютер, выберите Управление.
- Откройте Диспетчер устройств.
- Нажмите Поиск драйвера на моем компьютере.
- Нажмите Выбрать из списка драйверов устройств на моем компьютере.
- Выделите Показать все устройства и нажмите Далее.
- Нажмите «Установить с диска».
- Нажмите Обзор.
- Как установить драйвер для USB
- Какой драйвер отвечает за USB порты
- Как установить драйвер вручную на Windows 10
- Как обновить драйвер для распознавания USB устройства
- Как установит драйвер вручную
- Где находится драйвер USB
- Почему компьютер не видит USB устройства
- Как активировать USB порт на компьютере
- Как называется драйвер для USB
- Как найти нужный драйвер
- Почему виндовс не дает установить драйвер
- Как установить скачанный драйвер
- Куда устанавливается драйвер
- Что делать если слетел драйвер
- Что делать если ноутбук не видит USB устройства
- Как ставится драйвер
- Как включить драйвер
- Как понять что драйвер установлен
- Как перезапустить службу USB порт
- Почему перестали работать USB порты
- Как отремонтировать USB порт
Как установить драйвер для USB
Как найти и установить драйверы для USB-контроллера:
- Нажмите клавишу Win («Пуск») и введите в открывшемся окне «Диспетчер устройств».
- Нажмите на пункт «Контроллеры USB».
- Теперь щелкните правой кнопкой мыши по соответствующему USB-контроллеру и выберите в контекстном меню «Обновить драйверы».
Какой драйвер отвечает за USB порты
USB-драйвер нижнего фильтра
Драйвер фильтра управляет зарядкой USB, начиная с обнаружения USB-порта.
Как установить драйвер вручную на Windows 10
Через «Диспетчер устройств»
Откройте меню «Пуск» правой кнопкой мыши и нажмите «Диспетчер устройств». Найдите нужный девайс, щёлкните его правой кнопкой мыши и выберите «Свойства» → «Драйвер» → «Обновить драйвер». Если вы нажмёте «Автоматический поиск драйверов», то Windows 10 установит ПО из «Центра обновлений».
Как обновить драйвер для распознавания USB устройства
Решение:
- Нажмите кнопку Пуск и выберите пункт Выполнить. Примечание.
- Введите devmgmt. msc и нажмите кнопку ОК.
- В диспетчере устройств щелкните имя компьютера, чтобы выделить его.
- В меню Действие выберите пункт Обновить конфигурацию оборудования.
- Проверьте, работает ли USB-устройство.
Как установит драйвер вручную
Нажмите правой кнопкой мыши Мой компьютер, выберите Управление:
- Откройте Диспетчер устройств.
- Нажмите Поиск драйвера на моем компьютере.
- Нажмите Выбрать из списка драйверов устройств на моем компьютере.
- Выделите Показать все устройства и нажмите Далее.
- Нажмите «Установить с диска».
- Нажмите Обзор.
Где находится драйвер USB
Вам не нужно скачивать драйверы класса USB-устройства. Они устанавливаются автоматически. Эти драйверы и их установочные файлы включены в Windows. Они доступны в папке WindowsSystem32DriverStoreFileRepository.
Почему компьютер не видит USB устройства
Почему компьютер не видит USB-устройство
Обычно в качестве подозреваемых в этом деле выступают сбои в работе ПО, неправильные настройки операционной системы, устаревшие драйверы, неисправности USB-портов компьютера, переходников или самих накопителей.
Как активировать USB порт на компьютере
1) Делаем следующие: нажимаем правой кнопкой мыши на Компьютер, в открывшемся окне нажимаем Свойства. 2) В запущенном окне нажимаем на Диспетчер устройств. 3) В запустившемся Диспетчер устройств кликаем на вкладку Контроллеры USB. 4) Тут мы применим заготовленную флешку, вставляем ее в рабочий USB порт.
Как называется драйвер для USB
Windows USB (WinUSB) — это универсальный драйвер майкрософт для USB-устройств.
Как найти нужный драйвер
В поле поиска на панели задач введите диспетчер устройств, а затем выберите диспетчер устройств. Выберите категорию, чтобы просмотреть имена устройств, а затем щелкните правой кнопкой мыши (или нажмите и удерживайте) устройство, которое требуется обновить. Выберите пункт Автоматический поиск обновленных драйверов.
Почему виндовс не дает установить драйвер
Причина Это сообщение обычно появляется, если драйвер устройства не предназначен для 64-разрядных версий Windows. Кроме того, это может произойти в том случае, если драйвер устройства предназначен для 64-разрядных версий Windows, но установочный INF-файл параметризован неправильно.
Как установить скачанный драйвер
Поддержка:
- Нажмите правой кнопкой мыши на Мой компьютер;
- Выберите Свойства;
- Нажмите на вкладку Оборудование и далее на Диспетчер устройств;
- Выберите из списка появившихся устройств необходимое Вам и откройте через нажатие правой кнопкой мыши Свойства;
- Нажмите на кнопку Обновить драйвер;
Куда устанавливается драйвер
C:WindowsSystem32drivers. Здесь располагаются активные драйвера; C:WindowsSystem32DriverStoreFileRepository. Тут система хранит наборы софта, входящего в состав системы и готового к повторной установке.
Что делать если слетел драйвер
Найдите устройство в диспетчере задач, нажмите правой кнопкой мыши и удалите устройство. Вместе с устройством удалите и драйвер (нужно установить галку во время удаления устройства). Потом просканируйте компьютер на наличие новых устройств нажав на кнопку «Обновить конфигурацию оборудования».
Что делать если ноутбук не видит USB устройства
Основные причины почему ноутбук не определяет USB устройства
Некорректно установлены драйверы. Неправильно настроено само подключаемое устройство (тот же планшет или телефон не переведены в режим USB-накопителя). Выход из строя южного моста ноутбука. Не хватка мощности питания (в случае без подключения к розетке).
Как ставится драйвер
Гровер необходим лишь с той стороны, где крепеж откручивается, если откручивается гайка — под гайку, если болт — под болт; гровер нужно ставить с обоих сторон крепежа, один под болт, другой под гайку.
Как включить драйвер
Как включить драйвер устройства в Windows 10:
- Разверните ветку с устройством, которое вы хотите включить.
- Кликните его правой кнопкой мыши и выберите пункт в контекстном меню «Включить устройство».
Как понять что драйвер установлен
Нажмите клавишу Windows +R и введите devmgmt. msc, затем нажмите OK. Отобразится Диспетчер устройств. На следующем изображении показано, что один графический driver успешно установлен.
Как перезапустить службу USB порт
Отключите USB-порты через диспетчер устройств.
Ниже И вы щелкните его правой кнопкой мыши, а затем выберите «Отключено», чтобы отключить его, затем в любой момент, когда вы захотите снова включить его, щелкните правой кнопкой мыши и выберите «Включить».
Почему перестали работать USB порты
Иногда USB порты не работают из-за их перегрузки, когда подключено слишком много USB устройств. USB-концентраторы иногда не обеспечивают достаточного энергопитания для подключенных к нему устройств. Подключенное устройство может потреблять всю разрешенную мощность USB контроллеров компьютера.
Как отремонтировать USB порт
Как починить USB-порт ноутбука?:
- Отсоедините и снова подключите USB / USB-кабель.
- Проверьте свой USB-порт.
- Обновите драйверы вашего ноутбука.
- Отключите настройки выборочной приостановки USB.
- Удалите и переустановите свои USB-устройства.
- Перезагрузите ноутбук.
- Обновите свое устройство.
Оставить отзыв
Подключая телефон к ПК, он может требовать драйвер для неопознанного устройства USB. Где его скачать, чтобы компьютер стал видеть мобильное устройство через USB и как его установить, будет рассказано далее.
Содержание
- Почему компьютер не видит подключенный телефон
- Как установить драйвер телефона для компьютера
- Ручная установка драйвера для телефона
- Исправление ошибок подключения по USB
- Способы обмена файлами телефона с ПК
- Видеоинструкция
Почему компьютер не видит подключенный телефон
Чаще всего подключенные устройства не распознаются компьютером по причине отсутствия нужного драйвера. Подключая любые девайсы через USB порт, операционная система автоматически пытается определить его тип.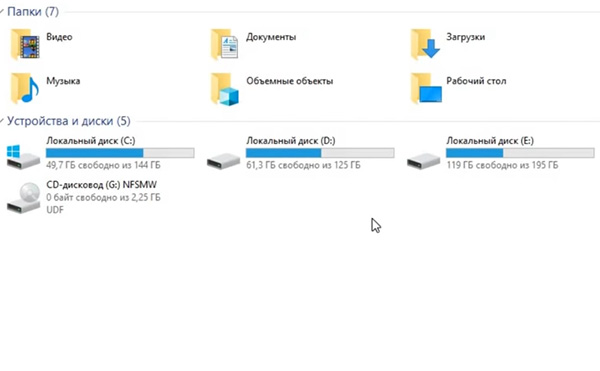 И с базы данных Microsoft драйвер загружается автоматически, если в самой системе он отсутствует. Но для некоторых, обычно, устаревших устройств нет драйвера. Пользователю приходится вручную искать его и устанавливать в систему.
И с базы данных Microsoft драйвер загружается автоматически, если в самой системе он отсутствует. Но для некоторых, обычно, устаревших устройств нет драйвера. Пользователю приходится вручную искать его и устанавливать в систему.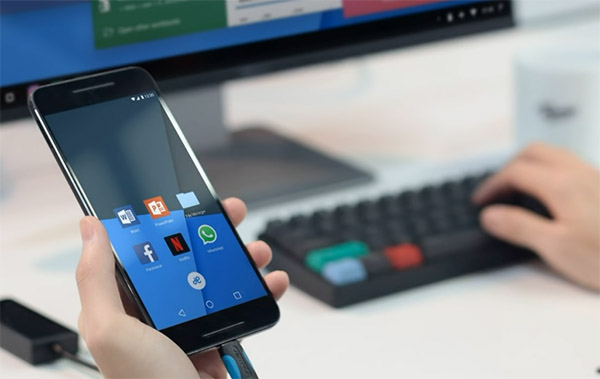
Некоторые модели смартфонов имеют встроенный драйвер для компьютера. При подключении он устанавливается прямо из системы телефона в систему ПК. По разным причинам в устройствах могут происходить сбои, которые влияют на работу компьютера или телефона. Когда мы подключаем телефон по кабелю через порт USB на компьютере, то в проводнике Windows не отображается иконка мобильного телефона. Есть и другие причины, а также способы их устранения, к которым ещё придётся вернуться.
Старые модели телефонов продавались с компакт-диском в комплекте. Он был предназначен для установки драйвера, после которого ПК может работать с системой мобильного устройства. Проверьте упаковочную коробку смартфона. Возможно в ней вы сможете найти подобный диск и установить драйвер для совместимости устройств. Не исключено, что пользователь не включил особый режим на телефоне, позволяющий открывать его файлы в Windows.
Возможно в ней вы сможете найти подобный диск и установить драйвер для совместимости устройств. Не исключено, что пользователь не включил особый режим на телефоне, позволяющий открывать его файлы в Windows.
Читайте также: как откатить драйвер на видеокарту?
Как установить драйвер телефона для компьютера
Драйверы устанавливаются двумя способами: вручную и автоматически. Перед первым способом получить его, нужно проверить, правильно ли вы подключили кабель. А также включен ли режим подключения к компьютеру. Чтобы проверить последнее, нужно обратить внимание на уведомления смартфона. После подключения в верхней части экрана должно появится сообщение. Выбрав его, пользователь сможет указать режим USB.
Обычно он называется «MTP Медиа-устройство».
- Если всё готово, на клавиатуре компьютера нажмите на кнопки WIN+PAUSE;
- Выберите пункт «Диспетчер устройств»;
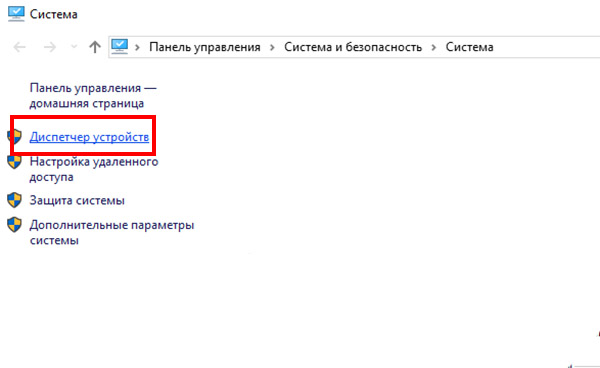
- Откройте список «USB контролёры» или «USB устройства»;
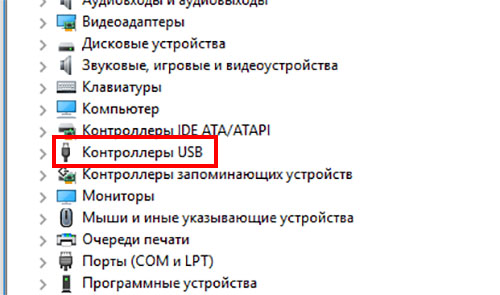
- Среди подключенных подобных устройств нужно найти строку с отличающимися знаками, а также с названием «Неопознанное устройство»;
- Выберите такую строку ПКМ и нажмите «Обновить драйвер»;
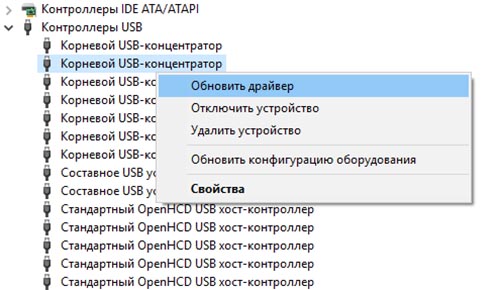
- Далее следует подтвердить автоматический поиск и установку ПО.
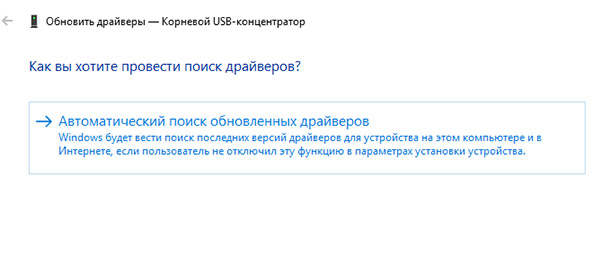
В данный момент компьютер должен иметь возможность выходить в сеть Интернет. Так как ему нужно будет подключиться к серверам Майкрософт для поиска драйвера. Когда система подберёт программу по назначению, она автоматически установит драйвер и отобразит иконку смартфона в проводнике. Чтобы компьютер смог обнаружить необходимый драйвер по сети, стоит проверить и при необходимости включить соответствующую службу в системе. Определить её работоспособность можно через параметры системы при попытке поиска обновлений.
Ручная установка драйвера для телефона
В случае отсутствия диска с драйвером для ПК и бесполезности предыдущего способа, пользователю предстоит вручную найти и установить его. Рекомендуется делать это на сайте производителя вашего устройства. Например, если модель смартфона Samsung Ativ S, то искать драйвер стоит на официальном сайте Самсунг. 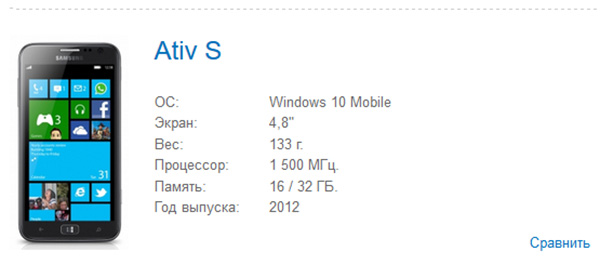 Существуют программные пакеты с драйверами на все случаи жизни. В них тоже можно найти драйвер для мобильного телефона, чтобы подключить его к компьютеру через USB.
Существуют программные пакеты с драйверами на все случаи жизни. В них тоже можно найти драйвер для мобильного телефона, чтобы подключить его к компьютеру через USB.
Драйвер для мобильных устройств с Android можно найти в Google Play по этой ссылке.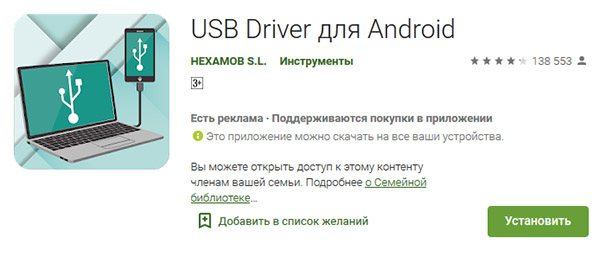 Его нужно установить на смартфон. После этого подключить к компьютеру.
Его нужно установить на смартфон. После этого подключить к компьютеру.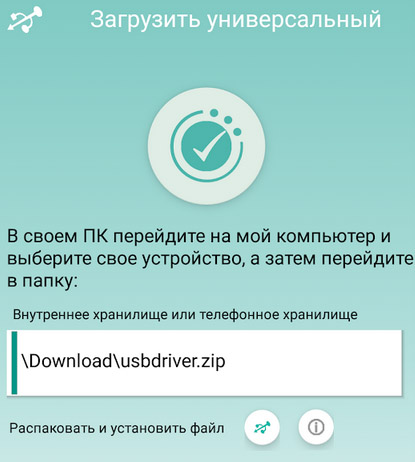 Далее можно подключать телефон и работать с файлами через проводник ПК. Это универсальный драйвер, который подойдёт для всех мобильных устройств, начиная с 4 версии Android. Его также можно использовать для компьютеров с Linux. В пакете уже встроен драйвер ADB.
Далее можно подключать телефон и работать с файлами через проводник ПК. Это универсальный драйвер, который подойдёт для всех мобильных устройств, начиная с 4 версии Android. Его также можно использовать для компьютеров с Linux. В пакете уже встроен драйвер ADB.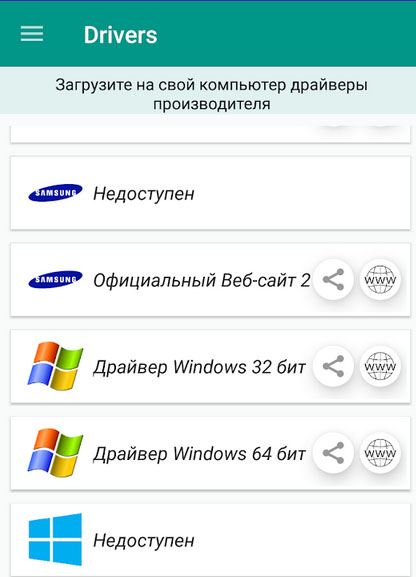
Подробную инструкцию по работе с драйвером можно найти в описании приложения. Совместим со всеми популярными версиями Windows. Подходящее программное обеспечение можно найти по идентификатору через диспетчер устройств компьютера.
Исправление ошибок подключения по USB
Для исправления сбоев при подключении мобильного устройства по USB кабелю нужно внимательно проверить все возможные неполадки. Исследуйте сам кабель на наличие повреждений. Необходимо протестировать его работу с другим устройством.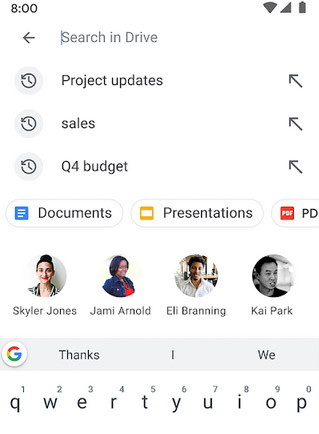 Если есть дома другой USB кабель, подходящий для подключения телефона к ПК, воспользуйтесь им в качестве эксперимента. Следует проверить подключение другого мобильного телефона по кабелю к ПК. В системе могут быть отключены соответствующие службы, позволяющие подключать устройства.
Если есть дома другой USB кабель, подходящий для подключения телефона к ПК, воспользуйтесь им в качестве эксперимента. Следует проверить подключение другого мобильного телефона по кабелю к ПК. В системе могут быть отключены соответствующие службы, позволяющие подключать устройства.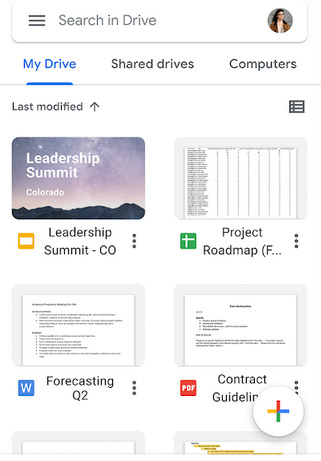
После подключения проверьте режимы в уведомлении телефона Android. Используйте разные и фиксируйте результат.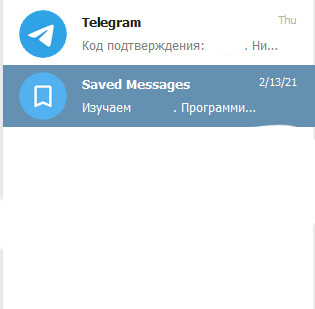 Если выбрать режим неправильно, ПК не будет видеть систему смартфона, при этом пиктограмма аккумулятора в смартфоне будет показывать процесс зарядки батареи. В этом случае нужно сменить режим подключения. Также стоит попытаться установить драйвер MTP, которые обеспечивает передачу данных между ПК и мобильными платформами.
Если выбрать режим неправильно, ПК не будет видеть систему смартфона, при этом пиктограмма аккумулятора в смартфоне будет показывать процесс зарядки батареи. В этом случае нужно сменить режим подключения. Также стоит попытаться установить драйвер MTP, которые обеспечивает передачу данных между ПК и мобильными платформами.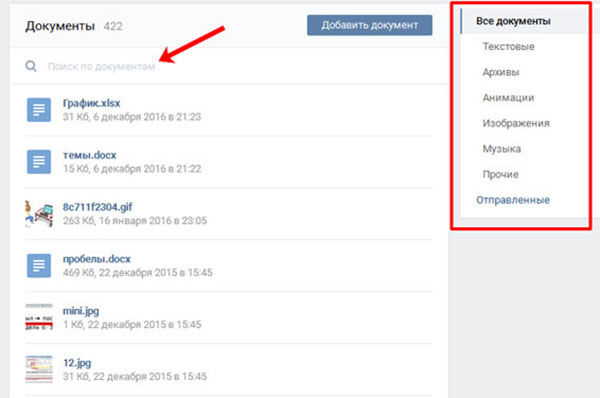
Случаются кратковременные сбои, при которых устройства отказываются правильно работать. В этом случае перезагрузите компьютер, а также мобильный телефон. И повторите попытку подключения. Измените порт USB, к которому вы подключаете мобильное устройство.
Способы обмена файлами телефона с ПК
Чаще всего способ подключения смартфона к компьютеру необходим в одном случае – когда необходимо установить другую прошивку. Или при её обновлении, настройке, полном рутировании. В остальных случаях для обмена фотографиями, видео, музыкой и файлами гораздо удобнее использовать облачные сервисы. По причине того, что для использования системы Андроид каждый пользователь должен создавать собственный аккаунт Google, у многих уже есть бесплатно 10 гигабайт места в облачном хранилище.
В пакете встроенных приложений Android должно быть Google Drive. Это удалённый диск, который может быть использован для хранения любых данных. Если по какой-то причине приложения в телефоне нет, пользователь может загрузить его из Play Market. Кроме диска Гугл, файлами позволяют обмениваться мессенджеры и социальные сети. К примеру, в Telegram есть папка под названием «Saved Message», в которой пользователь может сохранять файлы на телефоне и смотреть их через клиент на компьютере.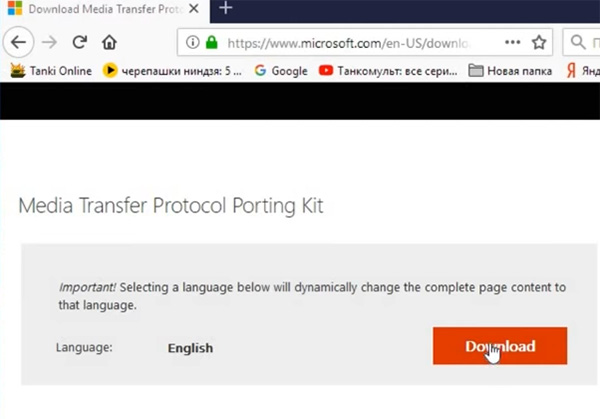
Если в смартфоне установлено приложение ВКонтакте, вы также можете обмениваться файлами между телефоном и ПК, загружая их в свой аккаунт. Мессенджер WhatsApp подходит для того, чтобы обмениваться с компьютером данными. Сейчас в Play Market появились программы, позволяющие обмениваться данными между разными устройствами в домашней сети Wi-Fi. Способ является безопасным, если файлы являются важными для вас. Их никто не сможет увидеть, так как они загружаются в локальной сети, не покидая пределы вашего дома.
Видеоинструкция
В данном ролике показаны дополнительные способы устранить проблемы при подключении телефона к компьютеру по USB кабелю.

