Вернуться к инструкции
Как найти фильм или сериал по названию?
Шаг 1 из 2
Если вы хотите найти определённый фильм или сериал, то проще всего воспользоваться разделом «Поиск».
Шаг 2 из 2
Введите в поисковую строку название фильма или имя актера. В результатах поиска выберите интересующий фильм. При выборе актера, отобразится список фильмов с его участием, которые доступны для просмотра.
Если ничего не нашлось, возможно, пока нет в каталоге.
Часто задаваемые вопросы
Остались вопросы?
Перейдите на ask.ivi.ru или позвоните 8 800 234-49-23
Иви на других устройствах
Фильмы, сериалы, телепередачи и мультфильмы станут для вас доступны в один клик на телевизорах Sony Smart TV.
Смотрите бесплатно, покупайте или арендуйте отдельно взятый фильм.
А подключив подписку Иви, получите еще больше возможностей. Подписка Иви — это доступ к огромному каталогу фильмов, сериалов и многого другого без рекламы и в высоком качестве.
Раскройте весь потенциал возможностей вашего Смарт ТВ и получите настоящее удовольствие от просмотра.
Для всех пользователей, купивших новый телевизор Sony Смарт ТВ, Иви предоставляет бесплатный доступ к подписке сроком на 1 неделю.
Начните поиск, чтобы найти в Android TV интересующий вас или новый контент. На телевизоре можно получить информацию и быстрые ответы.
Как выполнить поисковой запрос
Если пульт с микрофоном
- На главном экране нажмите кнопку голосового поиска
на пульте.
- Если нажать ее, находясь в приложении, поиск будет выполнен по приложению.
- Держите пульт перед собой и задайте вопрос. Как только закончите говорить, появятся результаты поиска.
Если пульт без микрофона
- Прокрутите главный экран вверх и нажмите на значок поиска
. Откроется окно, в котором можно ввести текст.
- Чтобы открыть экранную клавиатуру, переместите курсор вправо.
Что можно искать
Ниже приведены примеры того, что можно найти с помощью Android TV.
Примечание. Большая часть фраз в этом списке приведена на английском, испанском, итальянском, корейском, немецком, португальском (бразильском), русском, французском и японском языках. Однако некоторые примеры доступны не на всех языках.
Развлечения
Чтобы найти фильм, сериал, исполнителя или песню, достаточно произнести их название:
- “Бэтмен” или “Робин Гуд”.
- “Охотники за привидениями” или “Игра престолов”.
- “Третье сентября”.
- “Сергей Безруков” или “Алла Пугачева”.
Кроме этого, можно:
- Искать фильмы и сериалы по игравшим в них актерам. Скажите “Покажи мне фильмы с Мерил Стрип”.
- Искать по жанру. Скажите “Романтические комедии”.
- Искать расписание кинотеатров. Скажите “Покажи мне, что сейчас идет в кино рядом” или “Покажи мне, что сейчас идет в кино в Красной Поляне”.
Информация и быстрые ответы
- Время. “Который час в Петропавловске-Камчатском?”
- Прогноз погоды. “Какая погода в Москве?”
- Ответы на простые вопросы. “Какой высоты Эверест?”, “Какая численность населения Румынии?” или “Где родился Эйнштейн?”
- Решение математических задач. “Сколько будет 94 умножить на 34?”
- Счет спортивного матча или расписание игр. “Какой счет в матче “Зенит” – “Локомотив”?”
- Поиск изображений. “Покажи фотографии Крымского моста”.
Какие приложения отображаются в результатах поиска
Также можно видеть результаты поиска по установленным на Android TV приложениям. Эти результаты отображаются в отдельной строке. Некоторые результаты поиска доступны в нескольких разных приложениях. При выборе контента можно будет выбрать, какое приложение для этого использовать.
Безопасный поиск блокирует неприемлемый контент и изображения сексуального характера
Безопасный поиск позволяет блокировать в результатах поиска Google неприемлемый контент и изображения сексуального характера. Эта функция не гарантирует стопроцентной защиты, но скрывает большую часть подобного контента. Подробнее о том, как работает Безопасный поиск…
Как включать и отключать Безопасный поиск
Обратите внимание, что Безопасный поиск будет включен только на Android TV. На других устройствах настройки останутся без изменений.
Как изменить, какие приложения отображаются в результатах поиска
Вы можете выбрать, контент каких приложений будет отображаться в результатах поиска. Если приложение исключено из поиска, его контент в поиске отображаться не будет.
Как добавлять приложения в список поиска и исключать из него
- На устройстве Android TV откройте “Настройки”
.
- Выберите Google
Поиск в приложениях.
- Добавьте или исключите приложение.
Эта информация оказалась полезной?
Как можно улучшить эту статью?
В 2022 году усилился дефицит бесплатных онлайн-кинотеатров для Smart TV. Значительную часть из них заблокировали, в том числе флагман сегмента – приложение HD VideoBox, а также его последователя VPlay и ряд других. Сейчас стал актуальным поиск подходящих приложений для просмотра фильмов онлайн. Важно, чтобы оно обладало большой библиотекой, было удобно в использовании и не накладывало серьезных ограничений. Небольшая реклама перед сериалами, скорее всего, все равно будет иметь место, но это не так страшно. Особенно при сравнении с ценами на прокат фильмов.
Лучшие бесплатные онлайн-кинотеатры
При составлении ТОПа бесплатных кинотеатров для Smart TV мы учитывали следующие характеристики:
- удобство установки, настройки и использования;
- отсутствие серьезных ограничений: на качество видео, скорость, объем библиотеки;
- умеренное количество рекламы, чтобы можно было смотреть сериал или мультфильм без долгого ожидания;
- стабильность работы;
- количество доступного контента.
Хороший онлайн-кинотеатр работает быстро, стабильно и не докучает рекламой. Есть еще один важный нюанс – совместимость. К сожалению, большинство бесплатных кинотеатров подходят для Android TV. На Samsung и LG работают не все из них.
Читайте также: Лучшие аналоги HD VideoBox для Android TV
Media Station X
Кроссплатформенное приложение, которое можно установить на Android TV, Samsung (Tizen), LG (WebOS). Сервис доступен в официальных магазинах приложений. На самом деле не является сам по себе кинотеатром, это скорее модулятор или посредник. Через сервис можно получить доступ к заблокированным онлайн-кинотеатрам, а там уже – смотреть видео, музыку. Само по себе приложение не содержит какой-либо контент, позволяя подобрать каждому пользователю то, что он считает нужным. Через утилиту можно создать связку практически с любым кинотеатром на устройстве (ТВ или приставке). Например, с тем же сервисом Lampa, который будет рассмотрен ниже.
Как смотреть фильмы через Media Station X:
- Устанавливаем приложение. Скачать его можно с вашего магазина приложений, предустановленного по умолчанию.
- Нажимаем на вкладку «Плейлист», а затем приступаем к настройке кнопкой «Установка».
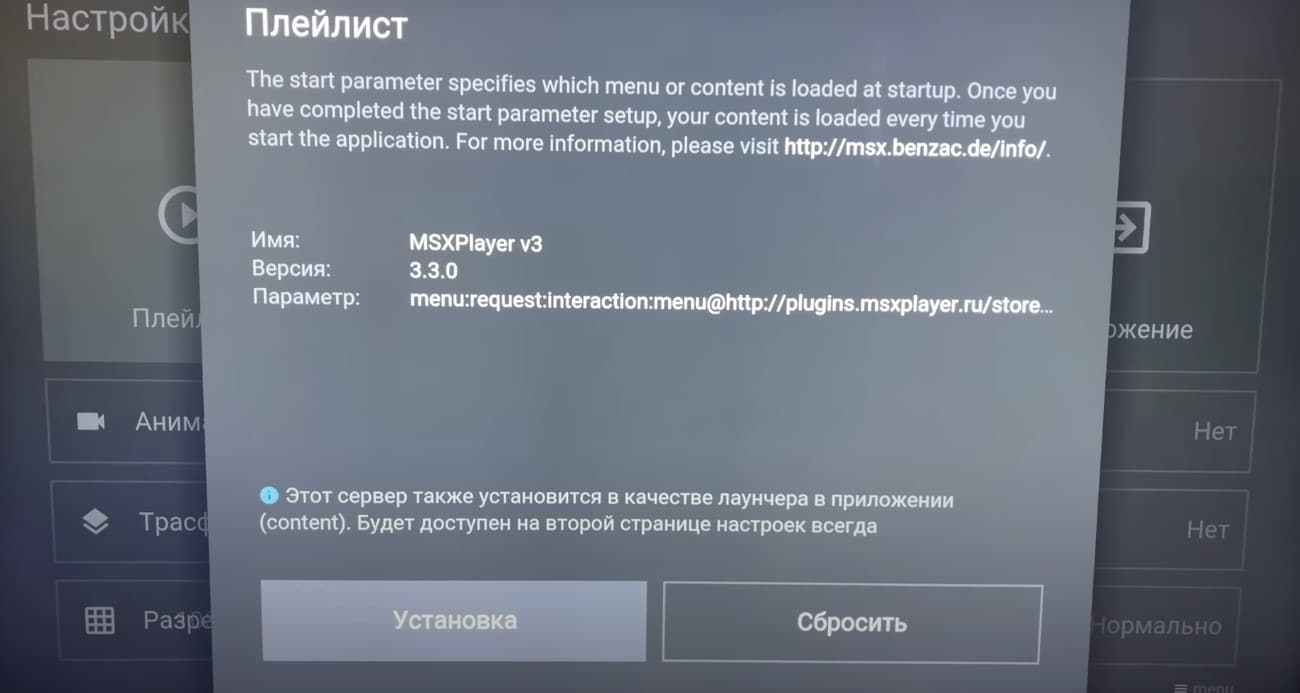
- В строку ввода вставляем msxplayer.ru и нажимаем на галочку, чтобы подтвердить действие. Когда появится возможность нажать «Да», делаем это.
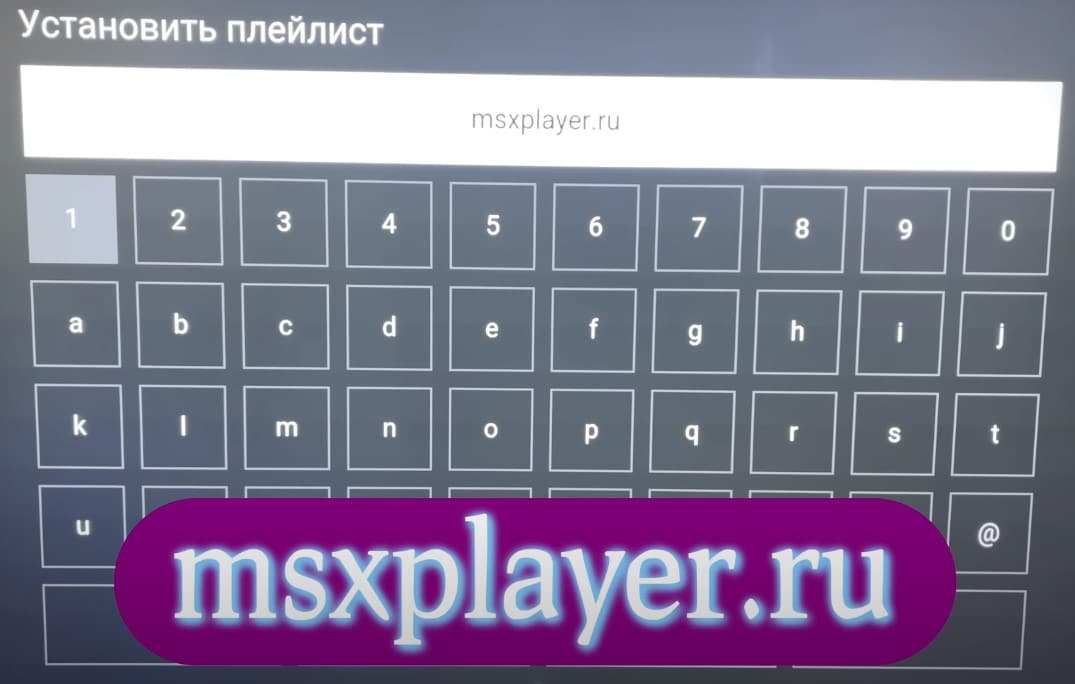
- На странице «Лаунчер» жмем на кнопку с изображением плюса, чтобы добавить страницу.
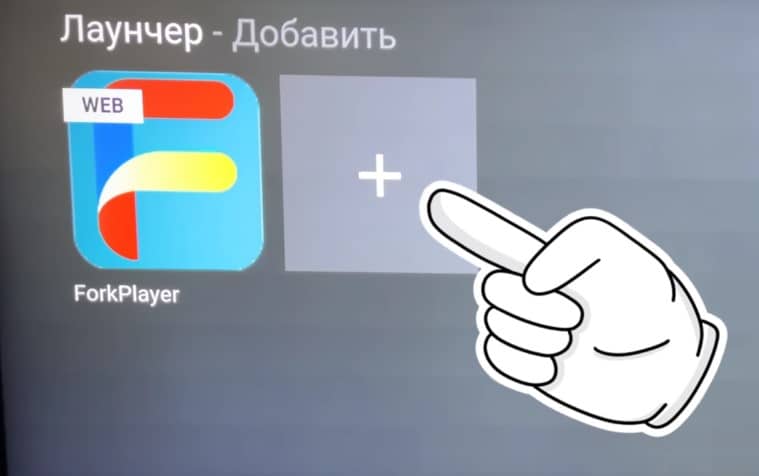
- Дальше выбираем «Из магазина», а на странице с вариантами приложений ищем Lampa.
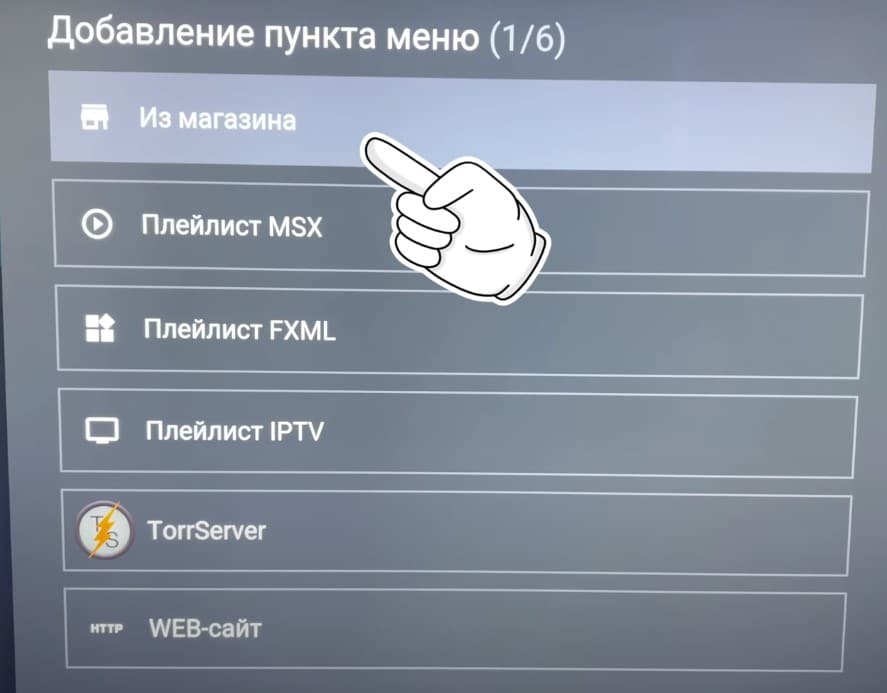
- Открываем вкладку Lampa и нажимаем «Установить». Пока еще приложение не позволит смотреть фильмы, нужно установить для него дополнительные плагины.
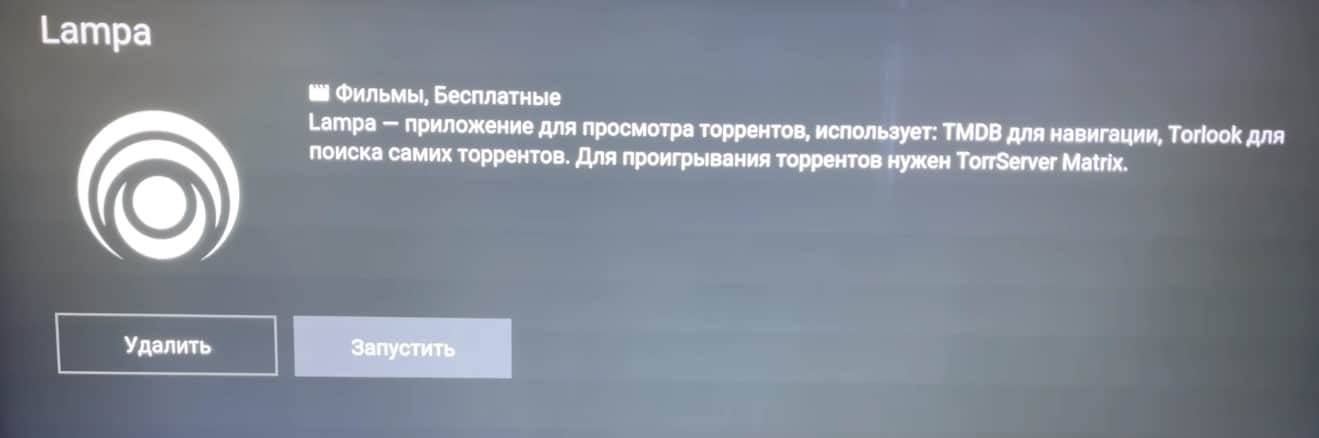
- Переходим в раздел «Настройки», а затем – «Плагины».
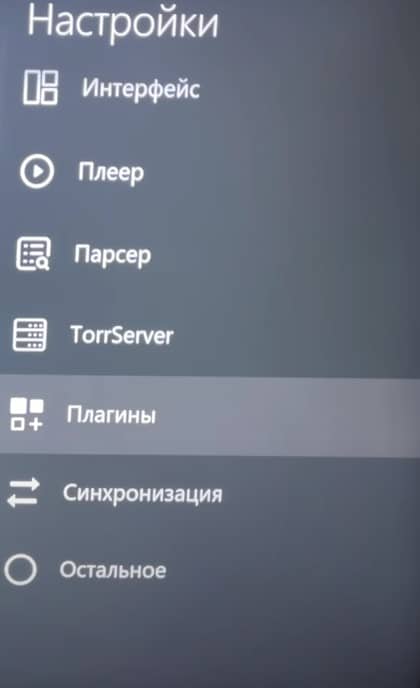
- Вводим ссылки на следующие плагины: http://llpp.xyz./v/vod.js, http://arkmv.ru/vod, http://jin.energy/online.js, http://llpp.xyz/ur/all.js. Возможно, вам потребуется только один или пару из них для достижения желаемого результата.
- Заходим на страницу с фильмом и проверяем, что снизу есть кнопка «Online», «Stream» или подобная, которая позволяет смотреть кино.
предоставляет доступ к большому количеству кинотеатров, не только к Lampa
работает на самых популярных телевизионных платформах
быстро работает и весьма редко лагает
минимум рекламных вставок
можно установить из магазина приложений, что гарантирует безопасность сервиса
несколько сложная процедура установки
плагины иногда могут выходить из строя и придется искать новые
Lampa
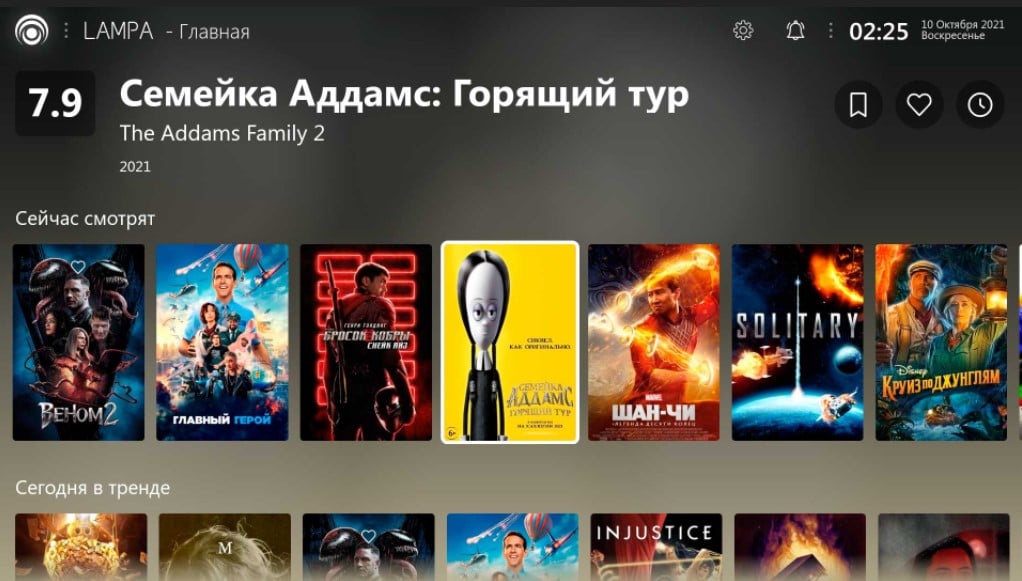
Один из современных бесплатных онлайн-кинотеатров, который может работать и на Android TV, и на Samsung, LG-телевизорах. Сервис не содержит дополнительной рекламы, только ту, что вставляет в видео сам источник, откуда берется контент. Выглядит очень стильно, да и в целом интерфейс организован удачно. Не возникает дополнительных трудностей с лагами, непредвиденным прекращением воспроизведения. Плюс приложение отлично работает с TorrServe, а это означает поддержку популярных торрент платформ. Как результат, список доступных фильмов просто огромен, как и выбор озвучек, качества. Чтобы не запутаться во множестве контента, есть фильтры, позволяющие сортировать сериалы по качеству, переводу, наличию HDR. Также здесь очень быстро появляются новинки.
много полезных категорий: ТОП, популярные, самые просматриваемые, где всегда можно найти что-то интересное и актуальное
поддерживает подключение внешнего плеера, но обладает и встроенным
есть возможность сохранять кино в закладки, а также присутствует история
умеет подтягивать фильмы с Rutor, Rutracker, Kinozal и др.
Lampa требует настройки TorrServe или установку плагинов, иначе ничего показывать не будет
не работает голосовой поиск
не выводит фильмы на начальный экран Smart TV
Подробности о настройке Lampa читайте в нашем обзоре.
HDRezka
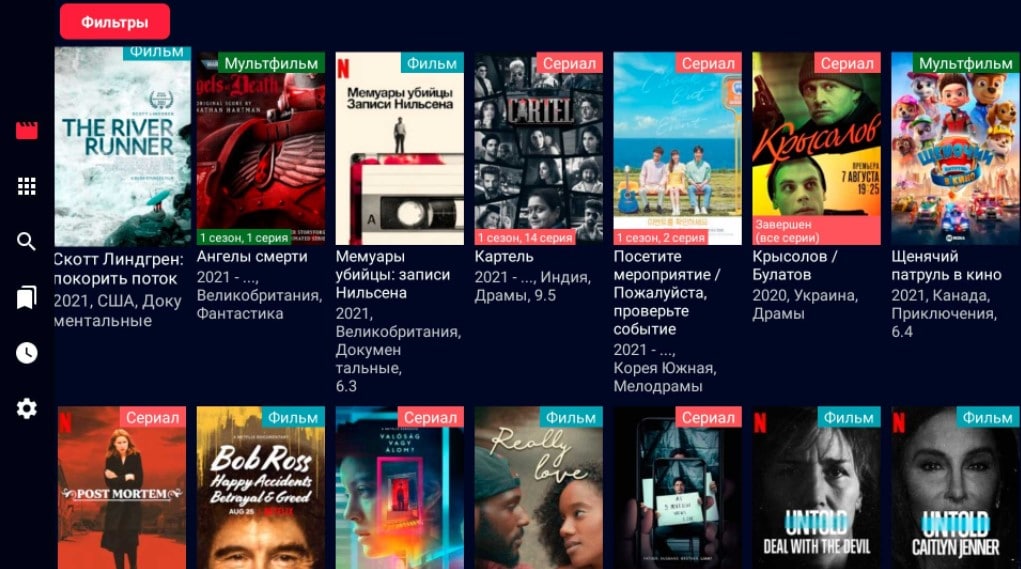
HDRezka является таким же достойным сервисом, который заслуживает место в списке лучших бесплатных кинотеатров для Android TV и Samsung (Tizen). Его преимущество в том, что процедура настройки значительно проще, чем у предыдущих вариантов. Сервис черпает данные с Rezka.ag – это популярный онлайн-кинотеатр, которым многие из нас пользовались на компьютерах и смартфонах. В приложение встроен поиск, есть фильтры и возможность составлять свой список интересного контента. Главное же достоинство приложения заключается в мультиплатформенной синхронизации, можно начать смотреть сериал на телевизоре, продолжить – на телефоне во время поездки домой или на работу, а закончить – за компьютером.
позволяет скачивать фильмы в память устройство, это предлагает сделать далеко не каждый кинотеатр
удобное переключение между разными устройствами
хорошее описание всех фильмов и сериалов + предоставление информации о рейтингах от Кинопоиска и IMDb
отсутствует аниме, его здесь практически нет
библиотека хоть и богатая, но черпается только с одного сайта, поэтому может не быть подходящей озвучки или качества
Читайте также: Полный обзор приложения HDRezka Android TV и Samsung Smart TV
Zona
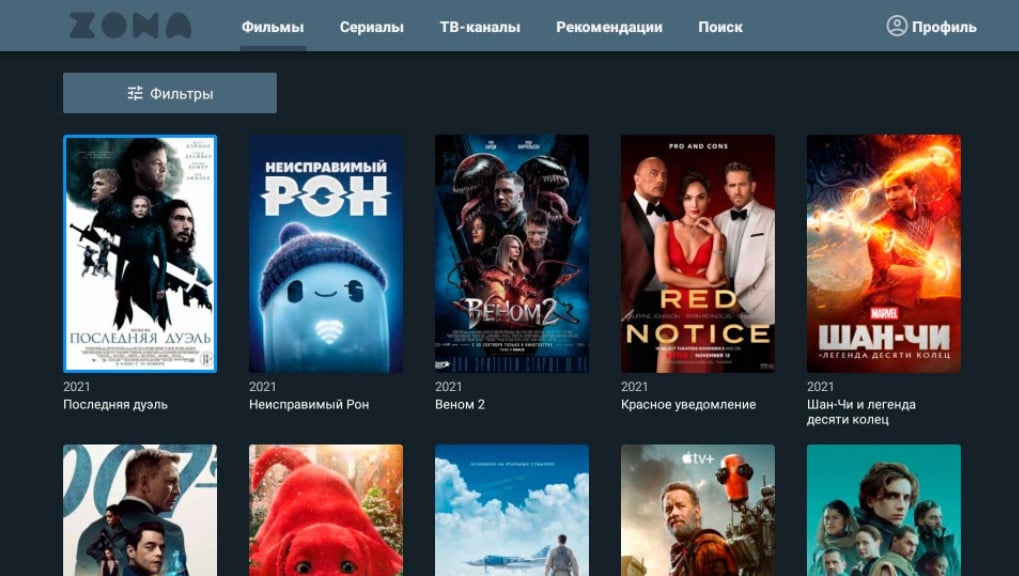
Зона включает огромный список фильмов и сериалов, которых насчитывается более 110 тысяч. Здесь довольно часто можно найти новинки с Голливуда вскорости после их релиза на большой экран. Правда, работает сервис только на Android TV (среди телевизоров), зато есть версии для смартфонов и компьютеров с Windows. Поддерживает голосовое управление пультом. Это совершенно бесплатный кинотеатр с хорошими серверами, у которых отличная пропускная способность. Лаги практически не встречаются. Также здесь можно смотреть телеканалы и слушать радио, каналов насчитается более 300.
большой ассортимент музыки, фильмов и сериалов
небольшое количество рекламы
есть выбор озвучек и качества видео, при чем ассортимент обширный
возможность добавлять фильмы в избранное, а также получать оповещения о появлении новых серий любимых сериалов
сохраняет место, на котором остановился просмотр, и восстанавливает его с того же места
Больше о приложении Zona читайте в нашей тематической публикации.
NUM
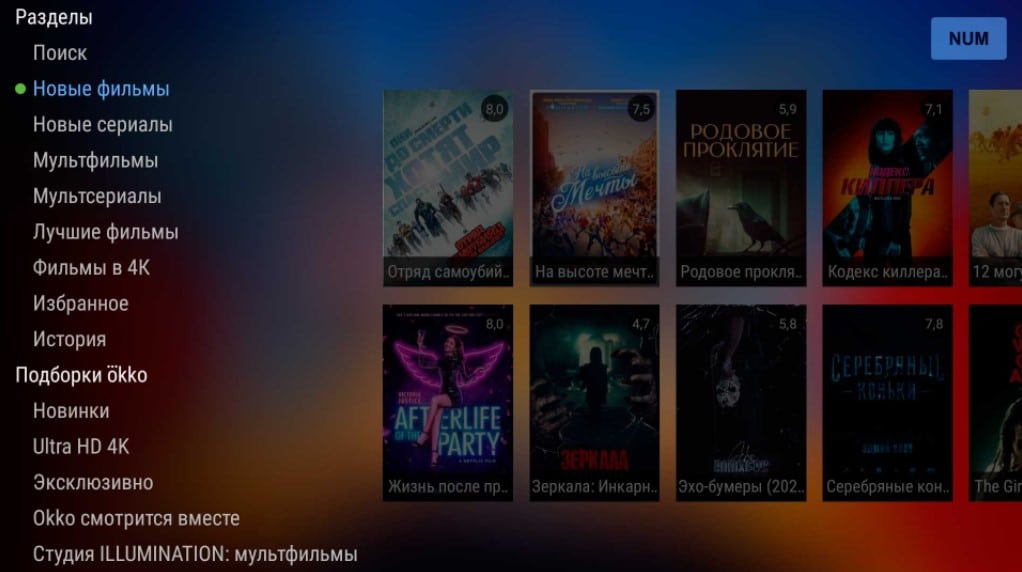
Сервис по своей концепции напоминает Кинопоиск, то есть предлагает поиск фильмов и изучение информации о них. Однако с установкой TorrServe или AceStream NUM позволяет бесплатно смотреть кино, в отличие от своего конкурента. Отлично справляется с поиском контента по разным источникам, а также умеет обходить региональные блокировки на фильмы, хотя и работает не идеально. Есть все важные атрибуты хорошего кинотеатра: выбор качества и озвучки, поддержка голосового поиска, воспроизводит контент в 4k, есть избранное и история воспроизведения.
автоматически ищет по популярным трекерам, вроде Rutor, MegaPeer, Torlook
огромный выбор озвучек и качества
есть встроенный плеер, но можно выбрать и свой
можно скачать сразу модифицированное приложение под TorrServe
требуется установка TorrServe, что усложняет освоение сервиса
не работает на китайских приставках без Android TV
Итог
Так какой же онлайн-кинотеатр выбрать из перечисленных выше? Мы дадим подсказки кому и какой сервис подойдет лучше.
Какой бесплатный кинотеатр выбрать для Smart TV:
- Media Station X – для тех, кто желает получить доступ сразу к нескольким кинотеатрам. Работает на Samsung, LG и Android TV.
- Lampa – для пользователей, предпочитающих красивый дизайн и быстрый поиск интересного контента на главной странице. Для Android TV и Samsung.
- HDRezka – для людей, плохо знакомых с технологиями, которые не хотят ничего настраивать. Приложение готово к работе сразу после установки, но только для телевизоров на Android TV, а также ПК и смартфоны.
- Zona – для тех, кто предпочитает баланс между функциональностью и простотой использования. А также для людей, которые также желают слушать радио и смотреть телеканалы. Только для Android TV.
- NUM – подойдет активным пользователям, предпочитающим большой выбор озвучек, разрешений. Еще приложение хорошо подойдет всем фанатам новинок. Исключительно Android TV.
Выбрать есть из чего: от весьма простых сервисов с собственной библиотекой бесплатного кино до агрегаторов, открывающих доступ к множеству торрент-источников. Есть варианты на любой вкус и цвет, а также уровень навыков по владению телевизором.
Давайте проведем небольшой соцопрос – какой онлайн-кинотеатр используете вы и почему? Вопросы по теме статьи также приветствуются.
Как бесплатно смотреть фильмы на Smart TV: 4 способа посмотреть бесплатный фильм в Смарт ТВ
 Вопрос, как на Смарт ТВ смотреть фильмы бесплатно, может встать перед вами по самым разным причинам. Некоторым пользователям для комфортного просмотра не хватает маленького экрана смартфона, другим — надоели стандартные телепрограммы, а потому хочется в полной мере использовать возможности Smart TV; бывает и такое: новинка вышла в прокат, но идти в кинотеатр не хочется — как и оплачивать подписку ради одного фильма. Во всех этих случаях посмотреть интересующий медиапродукт помогут технология Смарт ТВ — и, разумеется, достаточно стабильный доступ к интернету.
Вопрос, как на Смарт ТВ смотреть фильмы бесплатно, может встать перед вами по самым разным причинам. Некоторым пользователям для комфортного просмотра не хватает маленького экрана смартфона, другим — надоели стандартные телепрограммы, а потому хочется в полной мере использовать возможности Smart TV; бывает и такое: новинка вышла в прокат, но идти в кинотеатр не хочется — как и оплачивать подписку ради одного фильма. Во всех этих случаях посмотреть интересующий медиапродукт помогут технология Смарт ТВ — и, разумеется, достаточно стабильный доступ к интернету.
Отметим, что большая часть новых моделей телевизоров поддерживает функционал Smart TV по умолчанию, и приобретать какие-либо дополнительные адаптеры или приставки вам не придётся. А если вы подбираете новый ТВ, советуем выбрать устройство со всеми современными опциями — в этом случае комфортный просмотр фильмов, а также телевизионных шоу и анимации гарантирован. Помимо прочего, вы получаете возможность не только смотреть видеоконтент, но и пользоваться на телевизоре веб-браузером, а также играть в мобильные игры.
Итак, если телевизор с поддержкой Смарт ТВ уже в вашей собственности, начать смотреть фильмы вы сможете уже через несколько минут. Внимательно прочтите предлагаемые инструкции, выберите понравившийся способ — и реализуйте его на практике!
В статье перечислены лучшие программы для просмотра фильмов на Смарт ТВ — каждая из них идеально подходит для просмотра мультимедиа. И, конечно, вы всегда можете подключить к телевизору колонки, клавиатуру и прочие устройства, облегчающие управление; но сначала — простое руководство по подключению Smart TV.
Как включить Смарт ТВ на телевизоре
Каким бы современным, мощным и широкоэкранным ни был ваш телевизор, функционал Смарт ТВ будет недоступен до тех пор, пока вы не подключитесь к интернету. После того, как будет заключён договор с провайдером и кабель окажется в вашем доме, выполнить подключение, чтобы посмотреть фильмы на ТВ, можно двумя способами:
- Проводным. Интернет-кабель включается в разъём телевизора. Провод можно использовать как отходящий от маршрутизатора, так и непосредственно тот, что заведён в квартиру.
- Беспроводным. Для реализации этого метода понадобится настроенный роутер — именно он будет передавать на Смарт ТВ онлайн-вещание.
Советуем выбрать способ подсоединения, при помощи которого вы впоследствии будете бесплатно просматривать фильмы на телевизоре, заранее — и, соответственно, определить, должен ли в выбранной вами модели присутствовать только разъём для кабеля, только модуль приёма вай-фай или то и другое одновременно. В последнем случае модель Smart TV будет стоить дороже — однако вы сможете смотреть на Смарт ТВ фильмы онлайн бесплатно в любых обстоятельствах: если первый метод даст сбой, переключайтесь на второй — и наоборот. В инструкции по подключению smart-телевизора к интернету мы описали все возможные способы подключения и настройки сети на Смарт ТВ, если вы не знаете, как подключиться к интернету, советуем прочитать.
Какой бы вариант вы ни выбрали, само по себе подключение к Глобальной сети не составит никакого труда — но это только первый шаг к тому, чтобы смотреть фильмы и прочий контент. Далее вам понадобится перейти к списку настроек Смарт ТВ, используя пульт управления — или, возможно, кнопку на передней панели телевизора.
Так или иначе, ваш ТВ предназначен для работы в двух основных режимах:
- Стандартный просмотр телеканалов. Вы сможете подключить к телевизору аналоговую антенну, телеприставку, кабель от спутника или иное оборудование — и бесплатно смотреть фильмы, а также прочий предлагаемый контент, переключаясь от одного канала к другому.
- Собственно Smart TV. Функционал позволяет задействовать подключение ТВ к интернету — и, следовательно, организовать просмотр фильмов, размещённых в Глобальной сети.
Чтобы открыть меню настроек, вам потребуется взять в руки пульт и внимательно присмотреться к нему. Дальнейшие действия зависят от того, какой компанией произведена ваша модель. Кнопка для настроек Smart TV будет присутствовать в любом случае — главное найти её. Так, чтобы начать бесплатно смотреть фильмы на Смарт ТВ Самсунг, необходимо нажать на разноцветный шестиугольник, размещённый в центре — такой, как на фотографии ниже.

Не сложнее обстоит дело и с моделями от Филипс. Скорее всего, вы найдёте на пульте Smart TV не пиктограмму, а просто подписанную кнопку — и надпись не оставит сомнений в предназначении клавиши. Размещаться она может в верхней части пульта, и не обязательно по центру.

Предпочитаете смотреть фильмы онлайн на модели LG? К вашему распоряжению — кнопка Q.Menu, после нажатия на которую на экране появится меню настроек Smart TV.

Пользуетесь Смарт ТВ от какого-либо иного производителя? И в этом случае сложностей не предвидится. Найдите на пульте кнопку с соответствующей надписью, а если не можете — загляните в руководство пользователя или отыщите соответствующую информацию на сайте компании, выпустившей ваш телевизор. Возможно, переход к функционалу станет возможен непосредственно из общего списка настроек; выход в любом случае есть.
Итак, вы оказались в меню Смарт ТВ. Можете начинать бесплатно смотреть фильмы сразу — или немного ознакомиться с возможностями телевизора. Перемещаться между доступными пунктами вы сможете, нажимая на размещённые на пульте стрелочки: как влево-вправо, так и вниз-вверх. На некоторых моделях помимо стрелочек имеется мини-тачпад для жестового управления.
Как правило, меню Smart TV отлично организованы, и долго искать ту или иную функцию, чтобы ответить на вопрос, как смотреть фильмы через Смарт ТВ бесплатно, не приходится. Ниже расскажем о четырёх самых распространённых способах просмотра.
Как можно посмотреть фильмы
Вы сможете просматривать видеоконтент онлайн, применяя один из нижеследующих вариантов:
- При помощи специальных приложений: предустановленных или скачанных вами на Смарт ТВ.
- По торрент-протоколу, опять же используя одну из программ для просмотра.
- В веб-браузере.
- В приложении, уже содержащем списки телеканалов и ссылки на доступные бесплатно видеоматериалы.
Заметим, что практически все современные модели Smart TV по умолчанию оснащены необходимыми для бесплатного (или платного) просмотра фильмов приложениями, так что принципиальной потребности в скачивании программ у вас нет — это исключительно дело вкуса. Кроме того, на вашем телевизоре почти наверняка уже имеется возможность доступа к таким сервисам, как IVI или MEGOGO. Заранее настройтесь на то, что часть функционала будет доступна только на платной основе; впрочем, большинству пользователей хватает и базовых опций, платить за которые совершенно ничего не требуется. Расскажем о каждом из способов смотреть бесплатно фильмы на Смарт ТВ поподробнее.
Способ #1: Скачать torrent файл
В этом случае для того, чтобы получить доступ к данным, вам потребуется где-либо скачать торрент-файл, содержащий всю необходимую информацию о фильме. Для обработки данных нужна будет специальная программа для скачивания контента. В идеале в приложении, отвечающем на вопрос, как бесплатно смотреть фильмы на Smart TV, должен присутствовать встроенный плеер. Советуем остановиться на одном из популярных вариантов: tTorrent, аTorrent или аналогичном.
Чтобы начать просмотр, после завершения загрузки запустите фильм. Можете использовать как встроенный, так и сторонний проигрыватель, например, MX Player или VLC. Существуют и не менее функциональные аналоги — выбирайте любой по своему вкусу. Обратите внимание на возможность аппаратной обработки мультимедийного потока: эта опция обеспечивает как можно более плавное воспроизведение видео даже в условиях высоких разрешения и битрейта.
Рассматриваемый нами способ начать просмотр фильма на Смарт ТВ имеет некоторые ограничения:
- В силу особенностей операционной системы вашего телевизора без долгих предварительных манипуляций не удастся сохранить в память файл, объём которого превышает 4,3 гигабайта. Теоретически этот недочёт можно устранить — но не исключено, что уже при следующем показе придётся выполнять все те же манипуляции с нуля, теряя сохранённые файлы.
- Скорее всего, в ваш Смарт ТВ встроена внутренняя память в пределах 4–16 гигабайтов, что, с учётом качества современных фильмов, не так уж и много. А значит, для комфортного просмотра придётся или пользоваться внешними накопителями, или регулярно очищать память (или флешку, или SD-карту).
- Даже разобравшись, как смотреть торрент фильмы на Смарт ТВ, вы не сможете начать показ до тех пор, пока файл не будет полностью скачан. Исправить этот недостаток можно инсталляцией специального приложения для просмотра в режиме реального времени; об одном из таких продуктов мы расскажем ниже.
Способ #2: Зайти на сайт с фильмами через браузер
Пожалуй, самый простой, но далеко не самый комфортный метод. Все манипуляции проводятся точно в том же порядке, что и на домашнем ПК. Чтобы бесплатно просмотреть фильм, мультфильм или любой другой мультимедийный контент, вам нужно открыть на Смарт ТВ встроенный или собственноручно скачанный веб-обозреватель, а затем вписать в строке поиска соответствующий запрос: в нём должно быть наименование видео, а также слова «смотреть» и «онлайн». Кроме того, советуем добавить в запрос тег HD: так вы с большей вероятностью найдёте для своего Smart TV видео в приличном качестве, не испорченное многократными пережатиями и прочими «улучшениями». Картинка в 480p на большом экране будет распадаться на отдельные квадратики — не поленитесь поискать вариант как минимум в 720p/1080p. Как только достойный источник будет найден, можете начинать просматривать фильм на Смарт ТВ.
Не обойтись без несущественных ограничений и в этом случае. Организуя бесплатный просмотр, нужно помнить, что:
- Большая часть браузеров для Smart TV не предназначена для того, чтобы смотреть бесплатные фильмы на Смарт ТВ в формате Flash. Вам нужно будет найти сайт, на котором видео передаётся по протоколу HTML5; впрочем, сейчас это не проблема.
- Используемый вами телевизор должен быть достаточно мощным, а также обладать достаточной встроенной памятью. Иначе ТВ просто не сможет обработать входной мультимедийный поток, а файлы кэша займут всё свободное пространство. Не помешает, разумеется, и скоростное интернет-подключение.
Способ #3: Смотреть фильмы через приложение
Вариант предполагает предварительные настройки, временами довольно утомительные, зато в дальнейшем гарантирует беспрепятственный просмотр фильмов, в том числе и в совершенно бесплатном режиме. Такие приложения позволяют обрабатывать интернет-ссылки, торрент-файлы, иногда — дают доступ к одной или нескольким медиатекам. Во встроенном плеере можно настроить разрешение, громкость, показ субтитров и прочие интересные опции.
Помимо основной мультимедийной информации, программы для бесплатного просмотра на Смарт ТВ, как правило, предлагают доступ к:
- Рейтингам, включая популярнейшую базу iMDB.
- Обзор кинофильма, иногда — с комментариями зрителей.
- Поиску по конкретным параметрам: названию картины, фамилиям актёров и режиссёров, году выпуска.
- Поиску по категориям: документальное кино, мелодрамы, ужасы и так далее.
- Рекомендациям новинок.
Среди недостатков, которые могут иметь приложения для просмотра фильмов на Смарт ТВ, необходимо в первую очередь отметить возможность периодического зависания. Такое случается, в частности, из-за перенаправления мультимедийного потока со стороннего ресурса: чем больше зрителей онлайн, тем выше нагрузка на серверы и, следовательно, тем скорее начнутся «вылеты».
Очень часто ретрансляция фильма, анимации и иного контента производится без разрешения владельцев исходного сайта. Последние, в рамках борьбы с пиратством, предпринимают регулярные попытки ограничить несанкционированный доступ — а значит, некоторые киноленты время от времени будут недоступны; вам придётся ждать, пока разработчики приложения найдут новый бесплатный источник данных. Справиться со столь досадной ситуацией можно одним из двух способов: или оформить платную подписку и получать любой контент полностью легально, без каких-либо ограничений; или установить на Smart TV несколько программ, «подстраховывающих» друг друга. Можете использовать оба варианта сразу: например, подписаться на сервис Ivi, а фильмы, которые пока в нём недоступны, просматривать при помощи программы из бесплатных источников.
Способ #4: Установить стороннее приложение с бесплатными фильмами, сериалами, каналами
Существуют бесплатные приложения с фильмами, которые можно самостоятельно установить на smart-телевизор. Одним из самых популярных является ForkPlayer. Далее в статье мы покажем, как установить и настроить это приложение.
Платные приложения и программы с частично бесплатным контентом
Главное достоинство использования мобильных приложений для просмотра — вам больше не придётся искать, где на Смарт ТВ смотреть фильмы бесплатно. Кроме того, большая часть современных телевизоров по умолчанию имеет доступ к сервисам, функционирующим на платной основе: Zoomby, Netflix и другим, не менее популярным. При использовании любого из перечисленных ниже продуктов потребуется стабильное подключение к интернету — иначе смотреть видео из-за постоянных зависаний будет просто невозможно.
Заметим, что многие сервисы, включая и самые распространённые, предлагают бесплатный доступ к ряду опций, а также регулярно устраивают всевозможные скидочные и промоакции. При оформлении подписки вы всегда можете выбрать, за какой срок платить: за месяц, квартал, полугодие или целый год. Само собой разумеется, чем больше телеканалов, фильмов и мультфильмов вам предлагается, тем больше придётся заплатить. И всё же стоимость такой подписки в абсолютном большинстве случаев ниже, чем абонентская плата за пользование антенной или спутниковым ТВ. Именно этот фактор обусловливает постепенный переход пользователей, желающих смотреть фильмы онлайн, на технологии Смарт ТВ.
Установив приложение для платного или бесплатного просмотра, вы сможете:
- Пользоваться стандартными телеканалами: федеральными, региональными, городскими, а также иностранными. Вам будут доступны каналы всех возможных жанров: от новостных и детских до спортивных и музыкальных. Трансляцию можно приостанавливать, продолжать с момента постановки на паузу, записывать в память телевизора или на съёмные носители. В статье о приложениях с бесплатными телеканалами на Smart TV мы рассмотрели наиболее популярные программы.
- Получить простой ответ, как смотреть фильмы на Смарт ТВ. Решение предельно просто: запустите программу, выберите желаемый контент — и начинайте просмотр прямо сейчас! Можете воспользоваться предлагаемой приложением медиатекой, вставить свою ссылку или запустить воспроизведение по торрент-протоколу. Конечно, не стоит рассчитывать, что фильм, только вчера появившийся в кино, уже будет готов для домашнего просмотра — но ознакомиться со значимыми новинками вы в любом случае сможете.
- Составлять свою собственную онлайн-медиатеку. Добавляйте любой контент, от кинофильмов и анимации до ток-шоу, в раздел избранного. Формировать коллекцию можно на основе контента, находящегося в бесплатном доступе, и купленных фильмов. В последнем случае вы получаете доступ к новинкам кинопроката практически сразу после премьеры. Пересматривать понравившиеся фильмы можно сколько угодно раз — повторно платить за них не придётся. И, разумеется, никто не ограничивает ваших прав на семейный просмотр.
Как видите, преимуществ у онлайн-сервисов, платных и бесплатных, более чем достаточно. Ниже мы порекомендуем самые популярные интернет-продукты.
Приложение #1: Megogo

Просто идеальный сервис для тех, кто только начинает знакомиться с возможностями Smart TV. Бесплатные фильмы здесь чередуются с доступными после оплаты; в общей сложности медиатека родом из Украины насчитывает порядка 6000 единиц мультимедийного контента — и количество фильмов, мультфильмов, сериалов и телепередач постоянно растёт.
Чтобы начать пользоваться интернет-сервисом и смотреть фильмы, скачайте на свой Смарт ТВ фирменное приложение: просто зайдите в магазин, впишите в поисковой строке название программы — и через несколько минут вы сможете погрузиться в мир бесплатного кино!
Приложение #2: Zoomby

Сервис, доступный как в России, так и в большинстве стран СНГ. Большая часть фильмов и анимации доступна в бесплатном режиме, однако за возможность посмотреть новинки проката всё же придётся отдать небольшую сумму.
Главное достоинство этого продукта — огромное количество мультимедийного контента, включая любительские кинофильмы и ролики. Материалы разбиты по категориям, что сильно упрощает процесс поиска интересующего контента. Не поленитесь скачать и установить эту программу на свой Smart TV — помимо прочих преимуществ, она даёт доступ к фильмам в формате 3D, что для абсолютного большинства сервисов остаётся роскошью.
Приложение #3: IVI

Одна из лучших медиатек, в общей сложности включающая свыше 60 тысяч единиц медиаконтента. После установки вам не понадобится задумываться, как смотреть фильмы через Смарт ТВ: оформляйте подписку и включайте любимую кинокартину или новинку проката. За дополнительную плату вы получаете полный доступ к мультимедийным данным. Во время просмотра вам не будет досаждать реклама, а показ в любой момент можно поставить на паузу; имеется и возможность перемотки к интересующему фрагменту. Скачать приложение вы сможете абсолютно бесплатно.
Приложение #4: Tvigle

Неплохой онлайн-сервис, по большей части подходящий любителям отечественного кинематографа. К вашему распоряжению — классика российского кино, новые картины и сериалы, а также мультфильмы. Весь контент разбит на 18 подкатегорий, имеется довольно удобно организованный поиск. Главный минус этого продукта — наличие рекламных вставок; главный плюс — полная свобода просмотра: никаких подписок оформлять не потребуется. Как и прочие перечисленные продукты, приложение можно скачать в официальном магазине.
Приложение #5: Netflix

Популярнейший интернет-сервис, реализованный на основе одноимённого американского канала. Инсталлировав приложение на свой телевизор, вы сможете наслаждаться просмотром классики и новинок проката: от фильмов и телешоу до сериалов. По последним данным, на сервис подписано уже более 120 миллионов человек со всего света. В настоящее время медиатека по-прежнему недостаточно известна в России. Вы сможете смотреть фильмы онлайн на Смарт ТВ при условии, что согласны на достаточно дорогую подписку. Цена её существенно превышает стоимость полного доступа в отечественных сервисах — зато новинки от Netflix будут появляться на экране Smart TV непосредственно после выхода в США.
Приложение #6: HD VideoBox

Эта программа — одна из старейших на рынке. В недалёком прошлом она носила название FS VideoBox, однако после того, как был закрыт исходный сайт со ссылками на медиаконтент, разработчик провёл масштабный ребрендинг. Кроме того, была отвергнута концепция одного источника данных: теперь фирменное приложение работает сразу с несколькими ресурсами, от известных Moonwalk и Filmix, до менее популярных. Таким образом, для пользователя отпадает необходимость самостоятельно искать фильм, который хочется посмотреть: приложение само найдёт оптимальную ссылку, а при пропадании одного источника предложит переключиться на другой. Весь мультимедийный контент представлен в виде категорий: от ток-шоу и сериалов до мультиков и телефильмов. Программа обновляется в автоматическом режиме.
Особого внимания заслуживает красивейшее интерактивное меню: функциональное и одновременно предельно понятное. Вы в любой момент можете не только просмотреть любой интересующий контент, но и настроить приложение с бесплатными фильмами для Смарт ТВ по своему вкусу.
Приложение #7: SeasonHit

Программа подходит для просмотра кинокартин на Smart TV Box и аналогичных устройствах. Предлагает поистине огромную коллекцию медиаконтента, представленного в высоком и/или среднем качестве. Имеется возможность добавить понравившийся фильм в список избранного, а также отметить, какие серии сериала вы уже успели просмотреть. В приложении реализована возможность воспроизведения как посредством встроенного плеера, так и при помощи сторонних проигрывателей.
Бесплатное приложение с фильмами ForkPlayer
Как мы уже упоминали, некоторые приложения для просмотра телефильмов и анимации работают на частично бесплатной основе: некоторые данные вы можете воспроизвести, ничего не платя, а за другие придётся отдать определённую сумму. Помимо таких вариантов существуют и предлагающие совершенно бесплатный доступ, без каких-либо ограничений и подписок. С главным преимуществом продукта связан и соответствующий недостаток: разработчики не отвечают ни за качество показа, ни за возможное пропадание источника: в последнем случае вам придётся или вовсе отказаться от просмотра, или подождать, пока появится новая, работающая, ссылка.
Мало того: поскольку разработчики не слишком интересуются авторским правом, рассматриваемое нами в этом разделе приложение с фильмами для Смарт ТВ даёт вам возможность в полной мере насладиться экранками: записями, сделанными непосредственно в кинозале. Качество видео в этом случае оставляет желать лучшего, а на фоне могут появляться всевозможные артефакты и фигуры зрителей.
А вот с фильмами, которые были выпущены сравнительно давно, всё проще: вы найдёте в обширнейшем онлайн-каталоге самую удачную на сегодня копию и сможете просмотреть её совершенно безвозмездно, даже не задумываясь о предварительных настройках и подписке. Просто открывайте каталог, выбирайте картину по душе — и включайте показ!
Отметим, что рассматриваемый нами продукт, ForkPlayer, работает в режиме онлайн, без необходимости скачивать во внутреннюю память вашего Смарт ТВ какие-либо файлы. Медиаконтент воспроизводится практически без задержек, а кроме того, программа работает с плейлистами, которые вы также можете скачать — или создать самостоятельно. Приложение хорошо известно и продолжает набирать популярность; оно подходит для ТВ практически всех популярных марок, в том числе и для моделей Самсунг.
Далее в статье мы расскажем, как устанавить ФоркПлеер, а сейчас покажем настройку этого приложения. Настраивается апплет достаточно просто, и на эту процедуру вам придётся потратить минимум времени. В инструкции ниже мы остановимся лишь на важнейших моментах, без учёта которых просматривать фильмы для Смарт ТВ станет невозможно. Итак, начнём:
- Найдите в списке установленных программ описываемую нами и вызовите для неё меню настроек.

- В первых пунктах открывшегося списка вы можете выбрать язык, часовой пояс и прочие важные параметры, а также — активировать «Живой поиск»: в этом случае возможные результаты будут отображаться по мере введения вами запроса.

- В этом же меню вы можете запретить или разрешить доступ к контенту 18+, а также включить «Родительский контроль» — это пункт находится чуть ниже. Также отметим, что все переходы и выборы осуществляются при помощи нажатий на стрелочки и центральную кнопку между ними: она может называться Enter, ОК или аналогичным образом.

- Теперь не помешает выбрать максимальное качество воспроизводимого медиаконтента: это особенно важно, если вы пользуетесь не самым скоростным интернет-подключением. К сожалению, устанавливаемые ограничения работают далеко не всегда и некоторыми сервисами просто игнорируются. В таком случае можем лишь посоветовать поискать другой способ воспроизведения — или смириться с время от времени появляющимися зависаниями.

- Выберите плееры для воспроизведения мультимедийных файлов, а также IPTV-вещания. Можете оставить вариант по умолчанию — или задействовать любой другой, если встроенный проигрыватель не справляется с задачей.

- Следующие две опции, показанные на скриншоте ниже, настоятельно советуем держать включёнными. Первая, RemoteFork, даёт возможность передавать фильмы на Смарт ТВ с компьютера или любого иного стороннего устройства, а вторая, Ace Stream, — воспроизводить данные, передаваемые по торрент-протоколу.

- Наконец, вам необходимо определить, где будут сохраняться файлы. Практически во всех случаях, если только вы не смотрите кинофильмы через браузер, подойдёт вариант «На сервере»; менять адрес последнего без особой нужды не рекомендуем.

Как установить ForkPlayer на телевизоре Самсунг вместо платного Ivi
Вкратце покажем, как просматривать бесплатные фильмы на Смарт ТВ Самсунг при помощи известного сервиса:
- Откройте системные настройки вашего Smart TV и зайдите в «Настройки IP». Найти пункт вы сможете в разделе «Состояние сети».


- В «Настройках DNS» укажите, что хотели бы ввести адрес самостоятельно, а не получить его автоматически.


- Теперь пропишите в текстовой строке текущий адрес бесплатного проигрывателя: 195.88.208.101.

- Откройте на вашем Смарт ТВ магазин приложений, найдите и установите сервис Ivi. Запускать его не нужно.

- После применения настроек снова откройте список доступных приложений и наконец запустите Ivi. Как видите, вместо требующего подписку сервиса открылся знакомый нам ForkPlayer — а значит, теперь вы сможете просмотреть интересующий фильм, не платя за это ни копейки.


Как установить ForkPlayer на телевизоре Сони вместо платного Ivi
Для Смарт ТВ от известнейшего японского производителя процесс настройки ForkPlayer выглядит следующим образом:
- Вы открываете общий список настроек, после чего переходите в раздел «Настройки сети».


- Открывается пункт «Просмотр настроек и состояния сети».
- Записываете основную информацию, представленную на экране, — или фотографируете её на телефон.

- Снова обращаетесь к «Настройкам сети», после чего выбираете вариант «Специалист».

- Указываете, каким образом ТВ подключён к Глобальной сети, а затем щёлкаете по строке меню «Вручную».

- Теперь в полях, появившихся на экране, вводите ранее полученные адреса. За исключением DNS: в этом поле необходимо прописать 46.36.220.208. Применять прокси-сервер не требуется.


- Почти всё — теперь снова перейдите к списку доступных программ и запустите апплет Ivi — вместо него, как вы сможете убедиться, откроется ForkPlayer.
Как установить ForkPlayer на телевизоре Филипс вместо платного Megogo
Краткая инструкция по настройке моделей Филипс:
- Для начала запишите на листочек или сфотографируйте данные, отображаемые в разделе «Параметры сети».



- Для пункта «Статический IP», который расположен в подменю «Конфигурация сети» меню «Сетевые настройки», задайте IP-адрес, который только что узнали. А вот для параметра DNS 1 следует ввести другое значение: 046.036.218.194.




- Теперь необходимо выполнить полную перезагрузку вашего Смарт ТВ.
- По завершении всех манипуляций вы увидите, что при очередном включении вместо частично платного приложения Megogo запускается полностью бесплатный ForkPlayer.
Как установить ForkPlayer на телевизоре LG (WebOS и Netcast)
Применяя предложенную ниже инструкцию, вы сможете абсолютно бесплатно смотреть фильмы на Смарт ТВ LG. В этом случае нам понадобится заменить на проигрыватель, дающий неограниченный доступ к мультимедийному контенту, одно из предустановленных приложений. По сути, речь идёт о подмене сетевого адреса, приводящей к автоматическому запуску другого плеера.
Для начала вам потребуется скачать одну из исходных программ, после чего провести нехитрые манипуляции с DNS. Сверяйтесь с табличкой ниже:
|
Новый адрес |
Исходный апплет |
Бесплатный плеер |
|
46.36.222.114 |
Megogo/Tvigle |
ForkPlayer |
|
46.36.220.208 |
Ivi |
ForkStore (включает набор фирменных продуктов) |
|
85.17.30.89 |
Tvigle/AccuWeather |
ForkPlayer |
|
195.88.208.101 |
Tvigle/Ivi |
ForkPlayer (если используете Tvigle) и ForkStore (если ранее установили Ivi) |
Инструкция по замене данных:
- Откройте на вашем Смарт ТВ раздел «Подключение к сети». Располагается он в списке общих установок, подменю «Сеть».

- Щёлкните по кнопке «Изменить», находящейся внизу списка, а затем, вместо применения автоматически получаемого DNS, задайте новый — в соответствии с приведённой выше табличкой. Прочие данные оставьте в исходном состоянии.
- Примените внесённые коррективы, после чего закройте меню настроек.
- Запустите на Смарт ТВ приложение, которое заменили на бесплатный плеер. Прежней заставки вы уже не увидите.
- Зато на экране появится заставка ForkPlayer — а значит, отныне бесплатные фильмы на Смарт ТВ LG доступны для вас в любое время и в неограниченном количестве.
На этом настройки завершены; можете опробовать новый проигрыватель, запустив в нём любую из доступных онлайн-трансляций фильмов.
Александр Мельников
Пара слов об авторе от редакции smartronix.ru. Александр – настоящий профессионал своего дела. Более 40 лет он работал телемастером и застал все поколения телевизоров. Начиная с кинескопных, со временем, он перешел на жидкокристаллические модели ТВ. На сайте не так много статей от Александра, но вы можете быть уверены в их достоверности.
Для работы проектов iXBT.com нужны файлы cookie и сервисы аналитики.
Продолжая посещать сайты проектов вы соглашаетесь с нашей
Политикой в отношении файлов cookie
Подавляющее большинство современных телевизоров обладает функцией Смарт ТВ. Благодаря данной особенности телевизоры позволяют просматривать медиаконтент непосредственно из сети Интернет.
Для этих целей существует достаточно много различных приложений, но реально хороших – очень мало. Одним из лучших приложений является «Кинопоиск».
Данный сервис доступен для скачивания практически на всех интеллектуальных операционных системах, на которых работают современные телевизоры. По сути можно сказать так, что «Кинопоиск» разработан специально для телевизоров, и дальше можно задаться вопросом, для чего нужен телевизор, в котором нет «Кинопоиска», ведь по сути, современный телевизор невозможно использовать в полной мере, если на нем нет такого приложения, как «Кинопоиск».
Чтобы начать пользоваться приложением необходимо провести ряд манипуляций, о которых я и постараюсь подробно рассказать.
Итак, давайте приступим к установке сервиса Кинопоиск. Для этого, на телевизоре входим вызываем наэкранное меню, входим в раздел «LG Content Store», далее в разделе «Premium» выбираем приложение «Кинопоиск», после чего, в открывшемся окне нажимаем кнопку установить.
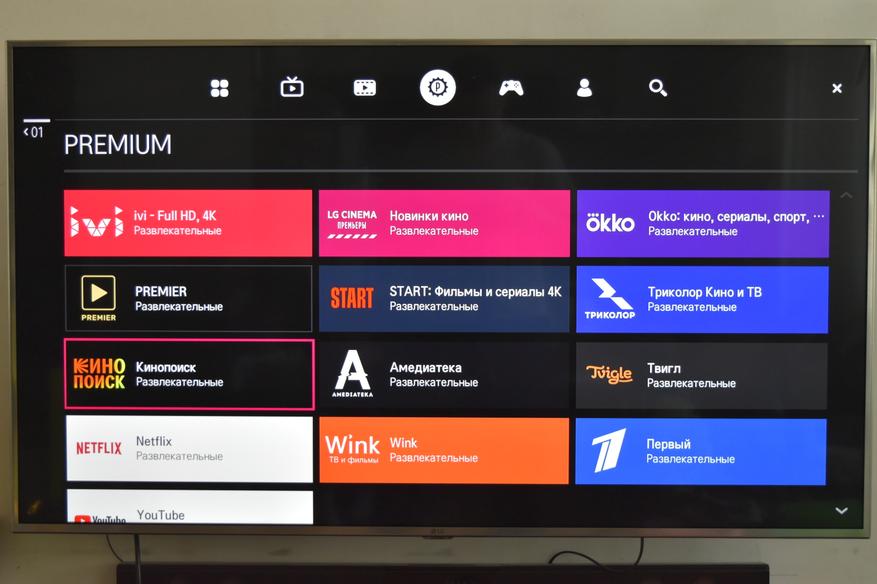
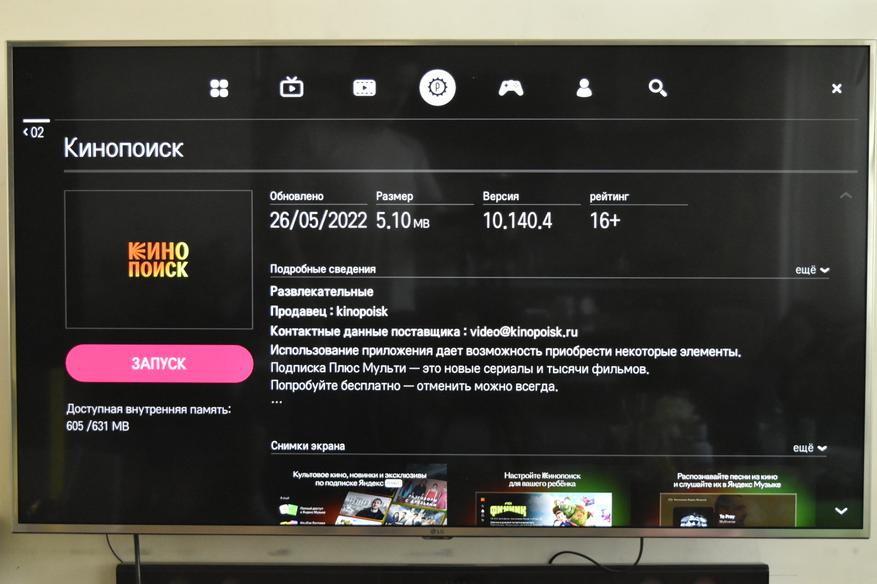
Приложение установлено, и теперь можно приступать к его настройке. Нам необходимо вновь запустить наэкранное меню и из списка выбираем приложение «Кинопоиск». Предварительно, мы перенесем его на первое из доступных мест в наэкранном меню. Для этого зажимаем кнопку «ОК» на приложении «Кинопоиск» и передвигаем его в крайнее левое положение, после чего вновь нажимаем кнопку «ОК».
После того, как приложение запущено нам открывается начальный экран, на котором нам предлагается воспользоваться тестовым периодом подписки (в нашем случае речь идет о бесплатной 60-и дневной подписке), либо войти в наш аккаунт. Собственно, именно это мы и делаем.

На следующем этапе приложение предлагает пройти процедуру авторизации, причем вводить учетные данные нет необходимости. Нам доступно два способа авторизации:
- Вход по QR-коду;
- Вход по коду.

При выборе первого варианта на экране телевизора отображается достаточно крупный QR-код, который необходимо отсканировать при помощи мобильного устройства, на котором уже осуществлен вход в аккаунт с подпиской Яндекс plus.
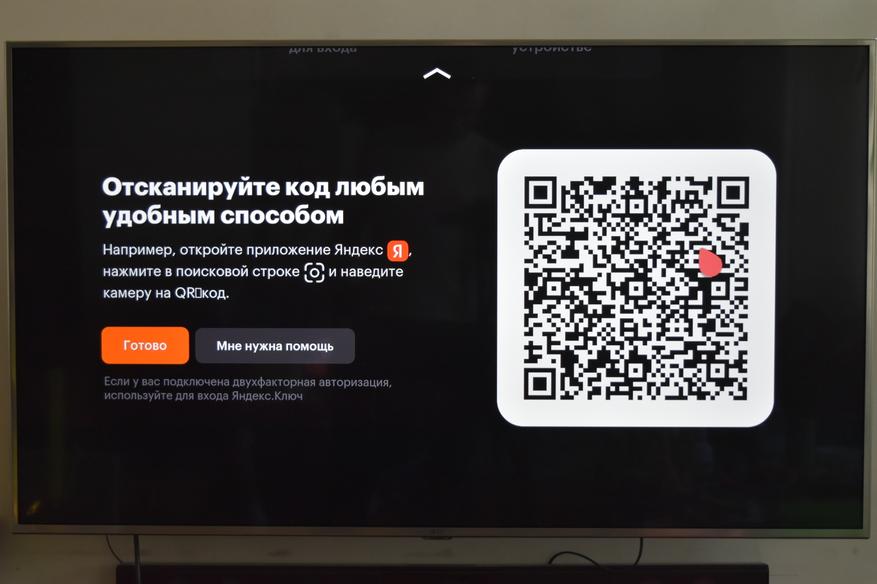
Для выполнения данного процедурой можно воспользоваться специализированным приложением, для чтения QR-кодов, либо просто воспользоваться камерой смартфона, наведя ее на QR-код. Спустя 1-2 секунды, чуть ниже кода отобразится ссылка, на которую необходимо нажать для авторизации в приложении. Сделать это нужно достаточно быстро, т.к. она отображается на экране всего несколько секунд, если мы пользовались стандартным приложением «Камера».
Все. На этом процесс авторизации завершен, мы вошли в приложение «Кинопоиск» под своими учетными данным.
Второй вариант авторизации является чуть более сложным, но все еще простым. При выборе варианта «Вход по коду» мы попадаем на экран, на котором отображается десятизначный код, который нужно ввести на мобильном устройстве либо персональном компьютере (на любом из этих устройств мы уже должны быть авторизированы в Яндекс). В общем нам необходимо перейти на сайт Code.hd.ru. В открывшемся окне мы вводим наш десятизначный код и устройство тут же авторизуется.
Оба варианта авторизации весьма просты и наглядны, главное выполнять рекомендации, которые отображаются на экране телевизора.
Здесь хочется сделать акцент. Многие пользователи имеют несколько учетных записей на сервисе Яндекс, в связи с чем при авторизации могут возникнуть сложности. Прежде, чем отсканировать QR-код при помощи мобильного устройства, либо ввести десятизначный код на сайте, очень важно убедиться в том, что мы вошли в нужный нам аккаунт, с активной подпиской Яндекс plus.
Если подписки Яндекс Плюс нет, ее можно активировать. Можно воспользоваться пробным периодом, либо сразу оплатить. В принципе оформить подписку можно нажав на кнопку «У меня нет подписки» внутри Смарт ТВ или на сайте «Кинопоиска», на специальной странице.
Если наш телевизор не имеет возможности установки приложений из интернета – не беда. Мы можем приобрести «Яндекс Модуль», который подключается к HDMI порту телевизора. Это устройство по сути мини ТВ-Бокс, с возможностью установки различных приложения. Почему мини ТВ-Бокс – выбор данных приложений невелик, при этом «Кинопоиск» в списке имеется.
В общем скачиваем приложение, устанавливаем и активируем подписку. Весь процесс идентичен тому, что мы описывали ранее.
Сразу после запуска приложения запускается анимированная начальная страница, которая разделена на две части, в левой части расположено вертикальное меню:
- Поиск;
- Мое кино;
- Телеканалы;
- Магазин;
- Буду смотреть;
- Покупки;
- Спорт;
- Музыка.
Чуть ниже, отдельным блоком вынесен раздел пользователей.
В разделе «Поиск» можно осуществлять поиск фильмов и сериалов.
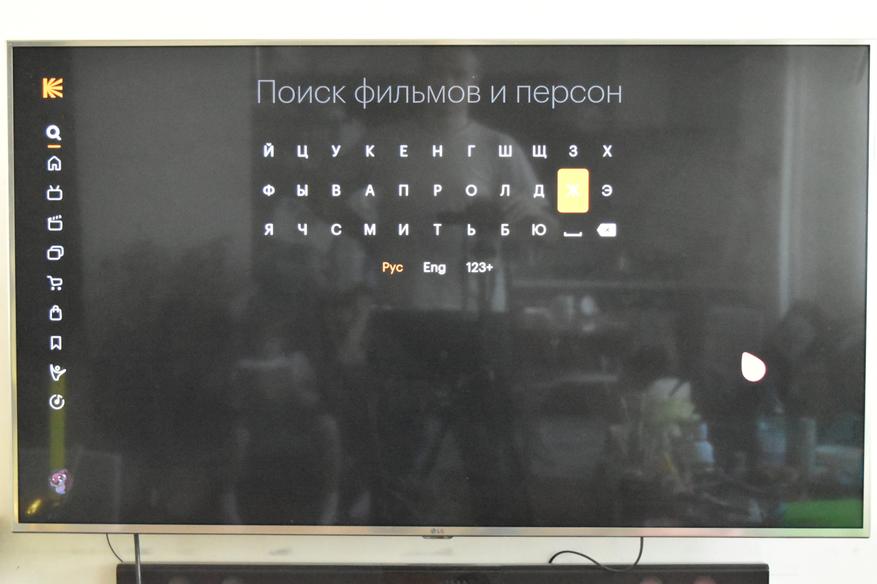
В разделе «Мое кино» мы получаем доступ к огромному списку фильмов и сериалов. Для удобства пользования списки разбиты на группы. В первой группе, которая называется «Продолжить просмотр», отображаются фильмы, которые мы уже просматривали. Важно отметить, что при запуске того либо иного файла просмотр возобновляется с момента, на котором мы ранее его остановили. Также хочется обратить внимание, что в верхнем правом углу, на каждой пиктограмке имеется рейтинг фильма в «Кинопоиск».
Нажимая кнопку вниз мы видим разбитые по группам фильмы и сериалы. Групп очень много и перечислять их нет смысла. Стоит лишь отметить, что имеются такие группы, как «Рекомендуемые», «ТОП», «Новинки», «Для Вас», «Жанры» и очень много других. Пролистывание фильмов из группы осуществляется стрелками влево и вправо.
Однократное нажатие кнопки «ОК» на выбранном фильме открываетдоступ к краткому описанию. Здесь можно просмотреть трейлер, добавить фильм в избранные «Буду смотреть», оставить свою оценку, а также просмотреть актерский состав, фильмы от режиссера и похожие фильмы.
В разделе «Телеканалы» у нас имеется возможность выбрать для просмотра один из каналов. Для удобства поиска предусмотрена возможность тематического разделения телеканалов. Имеются разделы: Все каналы / Кино и сериалы / Познавательные / Спортивные / Музыкальные.
Когда курсор попадает на пиктограму того либо иной канала, на ней отображается шкала времени и оставшееся время. По нажатии кнопки «ОК» запускается выбранный канал. Переключение между каналами можно осуществлять кнопками влево/вправо.
В разделе «Магазин» нам предоставлен обширный список фильмов, которые можно приобрести для просмотра. По сути данный раздел дублирует «Мое кино», за тем исключением, что здесь отображается исключительно платный контент.
В разделе «Буду смотреть» отображаются отмеченные нами фильмы. Это очень удобно, т.к. при поиске мы можем выбрать сразу несколько фильмов, которые планируем посмотреть в будущем, и в дальнейшем нет необходимости их искать. Все собрано в одном месте.
В разделе «Покупки» отображаются оплаченные нами фильмы.
В разделе «Спорт» мы получаем доступ к «Яндекс Спорт».
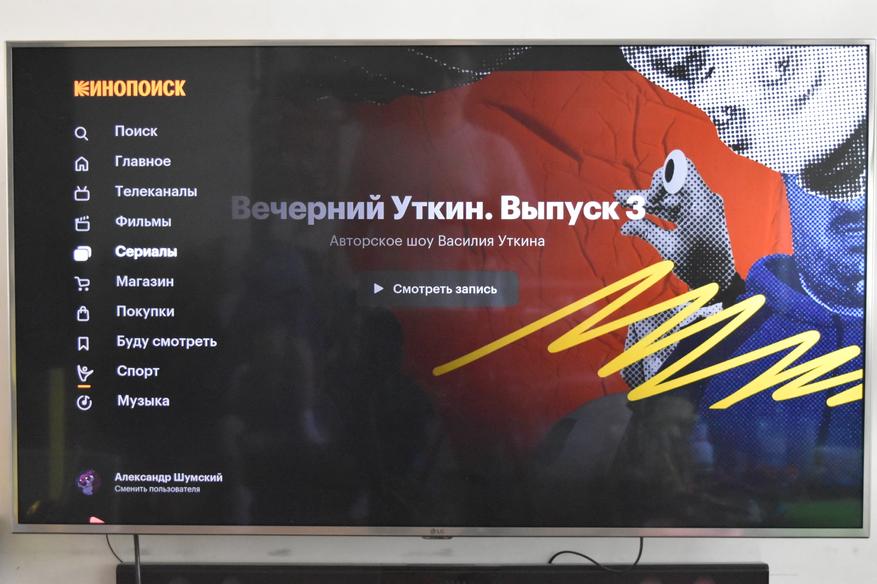
В разделе «Музыка» предоставляется доступ к «Яндекс Музыка». Здесь мы находим большое количество тематических подборок, доступ к разделу «Моя волна», из «Яндекс Музыка», можем прослушать плейлисты и т.д.
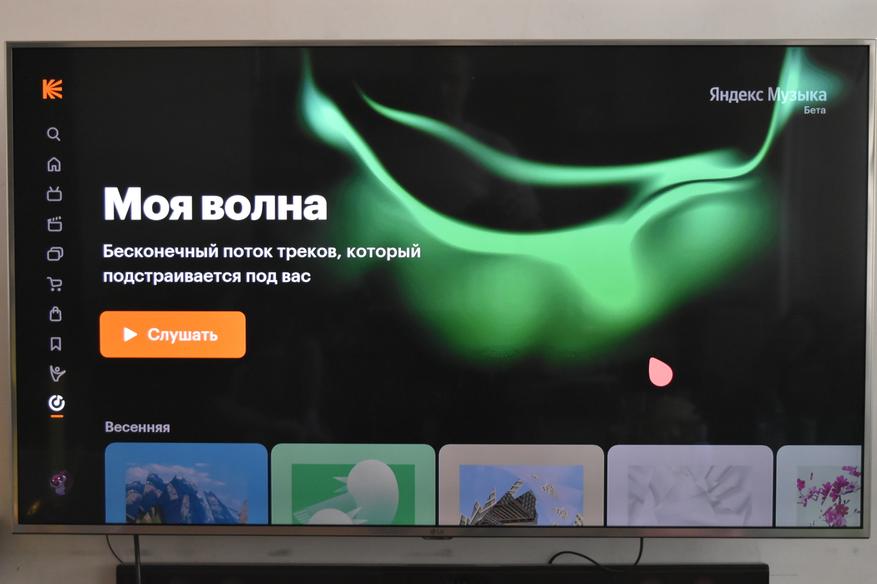
Хочу отметить, что в настройках приложения имеется возможность создавать профили пользователей. Например, в нашей семье имеется двое взрослых и двое детей разного возраста. Чтобы оградить малыша от возрастного контента мы просто создаем для него профиль.
Для этого нам необходимо нажать соответствующую пиктограмку, расположенную в нижнем правом углу экрана, после чего выбираем пункт «Добавить профиль».
Далее нам необходимо ввести имя профиля, по умолчанию приложение предлагает различные забавные названия.
Далее мы выставляем возрастное ограничение: 0+ / 6+ / 12+ / 16+ / 18+.
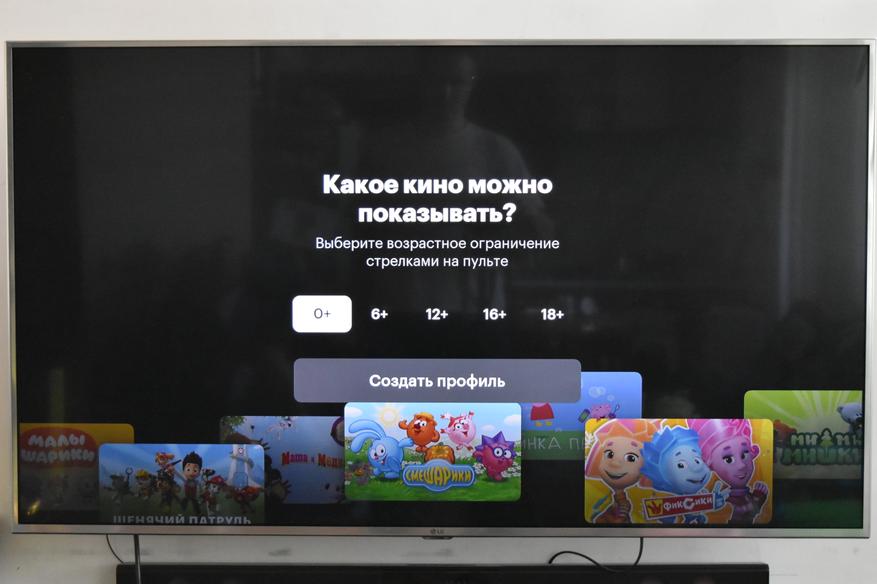
На следующем этапе мы выбираем пол ребенка из предложенных: Неважно / Мальчик / Девочка.
Далее мы вводим дату рождения.
На заключительном этапе мы проверяем правильность внесенных данных и создаем профиль.
Все профиль создан. В данном случае функционал наэкранного меню ограничен разделами:
- Поиск;
- Мое кино;
- Буду смотреть;
- Покупки.
Здесь все логично. Только администратор может осуществлять покупки контента, у ребенка имеется доступ исключительно к бесплатным фильмам и к тем, что уже приобрелись, если они соответствуют возрастному ограничению.
При просмотре фильмов интересной фишкой можно выделить функцию пропуск заставки, которая пропускает титры, а также функцию автоопределение актеров в кадре, которая отображает информацию о актерах, которые в данный момент находятся в кадре.
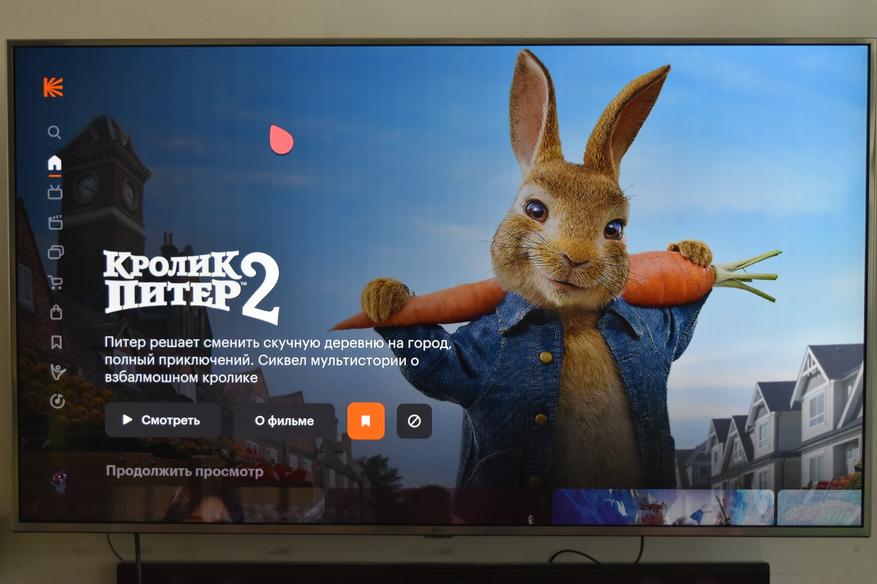
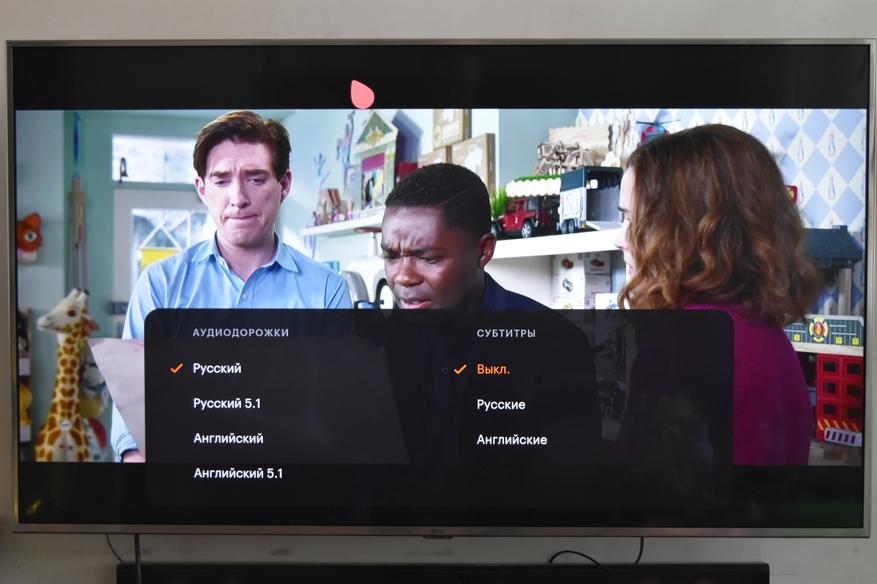
В целом все сделано очень продуманно. Интерфейс интуитивно понятный. Радует то, что программисты не сидят на месте и наполняют «Кинопоиск» новыми функциями.
Количество фильмов и сериалов, доступных для бесплатного просмотра – впечатляет. Разделы и рекомендации заслуживают отдельной благодарности.
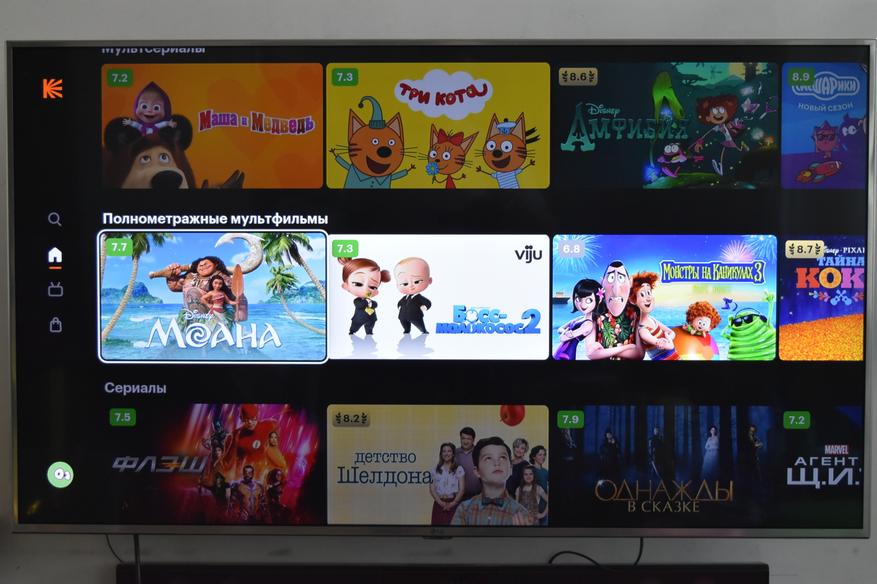
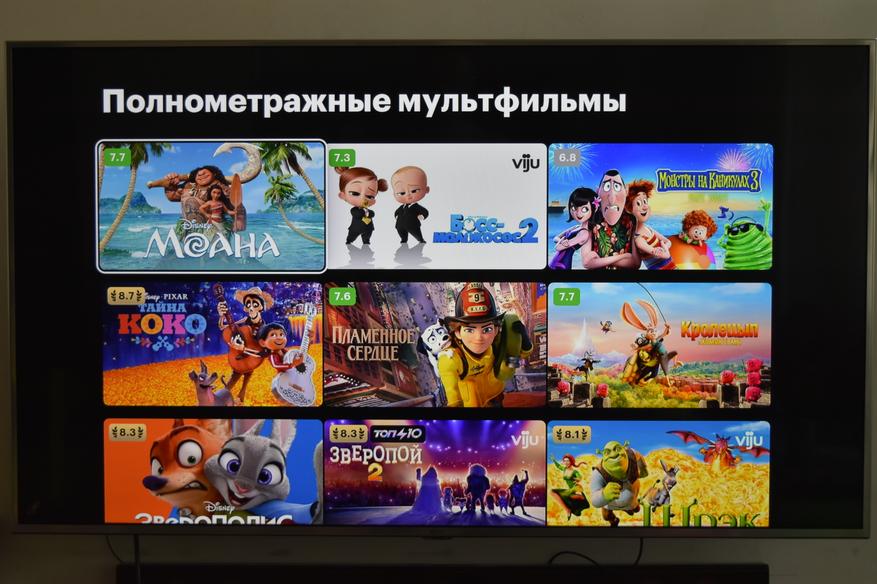
Здесь можно с уверенностью говорить о том, что «Кинопоиск» — это очень удобно. Огромное количество фильмов и сериалов, удобная тематическая сортировка и рекомендации позволят быстро найти хороший фильм на вечер.
В заключении хочу сказать о том, что мы всегда можем изменить аккаунт пользователя и здесь у нас имеются некоторые отличия, между приложением для «СмартТВ» и приложением для «Яндекс Модуль». На «СмартТВ» мы можем использовать исключительно один аккаунт. Если мы хотим войти в другую учетную запись нам предварительно потребуется выйти из активного аккаунта. Для этого нам требуется нажать на пиктограмку пользователя в правом нижнем углу экрана, войти в настройки пользователя и нажать кнопку «Выйти». Далее мы повторям процедуру входа с использованием нового аккаунта.
В настройках «Яндекс Модуль» предусмотрена возможность использования нескольких аккаунтов. Активен, безусловно будет только один, но, при необходимости мы без труда может осуществить переключение между ними.
Добавление аккаунтов и переключение между ними осуществляется на главном экране «Яндекс Модуль». Нам необходимо открыть раздел «Настройки» и выбрать подраздел «Аккаунты и вход». Далее мы можем добавить новый аккаунт либо выбрать из уже добавленных.
Яндекс Плюс можно подключить по ссылке.
Вновь хочу повторить, что на мой взгляд, «Кинопоиск» является лучшим приложением для online просмотра видео фильмов и сериалов. Забыл сказать, что у многих фильмов и сериалов предусмотрена возможность выбора звуковой дорожки. То есть мы можем смотреть фильмы как на английском, так и на русском языке. Также предусмотрена возможность добавления субтитров, как на русском, так и на английском языке.
Также хочу отметить, что данное приложение имеет версии для iOS, Android, версии для умных ТВ и WEB-версию.
На этом все. Надеюсь мой обзор был полезен.
