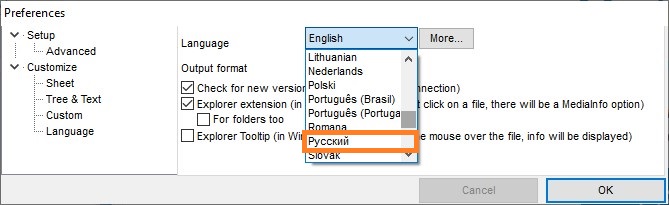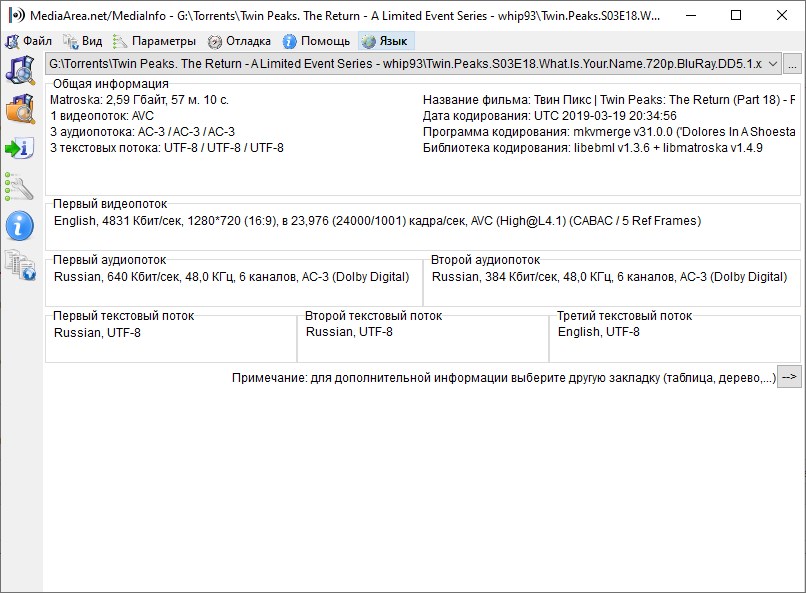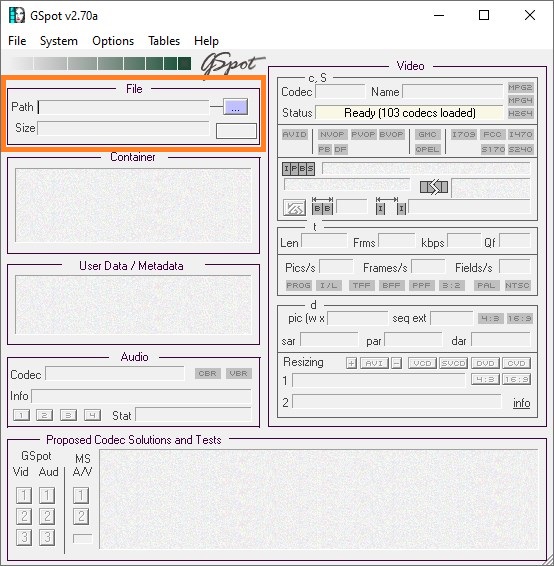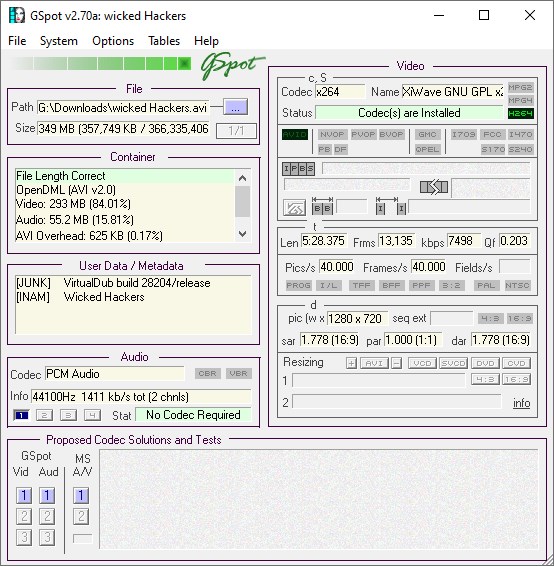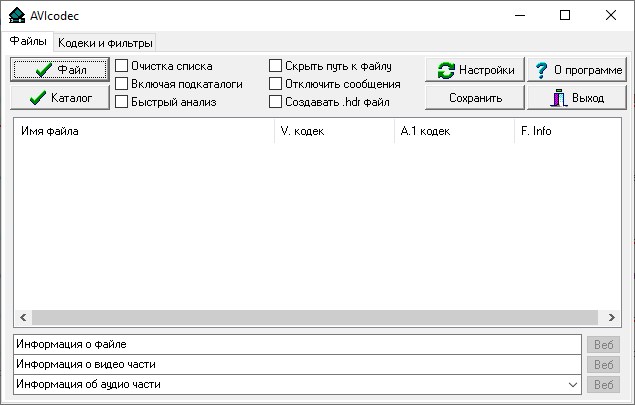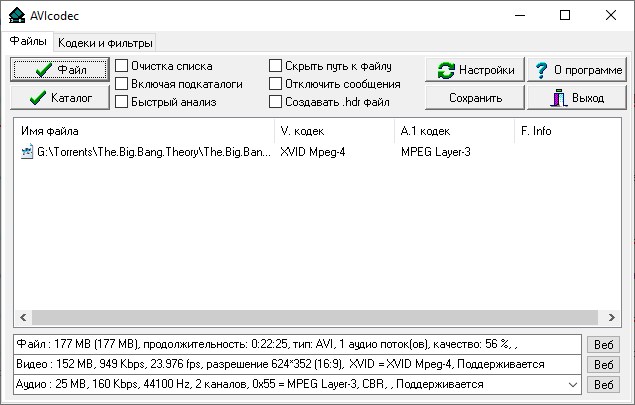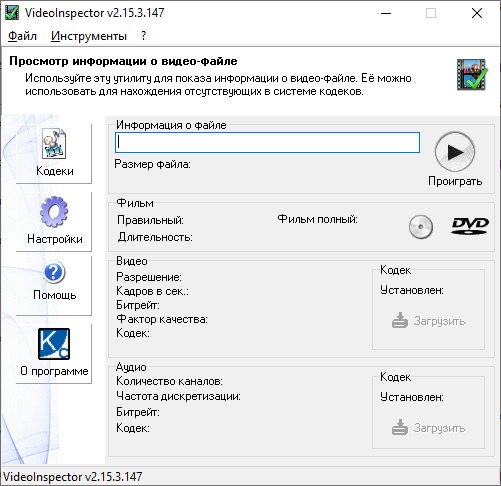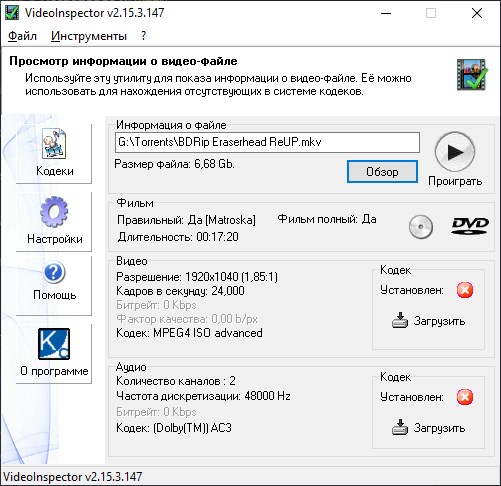- Содержание статьи
- MediaInfo
- GSpot
- AVIcodec
- VideoInspector
- Комментарии к статье ( 4 шт )
- Добавить комментарий
На сегодняшний день, почти все популярные видеоплееры имеют встроенную поддержку большого количества самых различных форматов и кодеков. Однако, что делать, если видео не воспроизводится проигрывателем, а информации о том, какой кодек нужен для воспроизведения нет? Тут на помощь приходят специальные утилиты, которые помогут идентифицировать используемый кодек в видеофайле.
Одна из лучших программ в своем роде – MediaInfo. Она позволяет проанализировать медиафайлы самых разных форматов, и поддерживает множество аудио и видео кодеков. Программа полностью бесплатна, скачать её можно с её официального сайта.
Присутствует поддержка русского языка. Для этого, при первом запуске, в окне настроек нужно выбрать выпадающее меню “Language” и найти там пункт “Русский“, после чего нажать на кнопку “ОК”.
Для открытия нужного файла, можно воспользоваться пунктом меню “Файл – Открыть – Файл“. После открытия файла, в окне программы будет показана вся интересующая Вас информация, такая как контейнер, кодеки аудио и видео, а так же кодировку субтитров (если они конечно есть).
Конкретно, на картинке с примером выше, предоставлена следующая информация:
- Контейнер файла Matroska, размер 2,59 ГБ, длина 57 минут 10 секунд;
- Кодек видео потока: AVC;
- Кодек аудио потоков (3 штуки): AC-3, AC-3, AC-3;
- Кодировка субтитров (3 штуки): UTF-8, UTF-8, UTF-8.
Как должно быть понятно, исходя из этой информации, для проигрывания данного видеофайла, нужны кодеки AVC (видео) и AC-3 (аудио).
GSpot
Программа-ветеран по предоставлению информации о медиафайлах. Скачать её можно с официального сайта (наше зеркало на Яндекс.Диск), программа не требует установки. Поддержки русского языка нет. Главный её недостаток – последняя версия программы вышла 22 февраля 2007 года, и с тех пор обновлений не было.
Сразу после запуска, откроется главное окно программы, в котором и будут выполнятся все действия. Для открытия файла, который хотите проанализировать, нужно воспользоваться кнопкой с тремя точками, в секции “File”.
После выбора и анализа файла, ниже появится подробная информация о его содержимом. Разберем эту информацию на основе картинки примера ниже.
Информацию о используемом видео кодеке нужно искать в правой части интерфейса программы, в секции Video. Там можно увидеть, что для видео используется кодек x264. Информацию о аудио нужно искать в низу – там в секции Audio в качестве кодека указан PCM Audio.
AVIcodec
AVIcodec – бесплатная программа для определения используемых аудио и видео кодеков в видеофайле. Скачать её можно как с официального сайта, так и с нашего зеркала на Яндекс.Диске. Последняя версия программы вышла достаточно давно – в январе 2007, по этому на сегодняшний день многие её функции могут показаться не достаточными – например, программа не поддерживает такие форматы файлов как flv, mkv и mp4.
Программа поддерживает работу как с одиночными файлами, так и загрузкой целой папки – в таком случае, программа выведет список всех загруженных файлов с возможностью просмотра информации о каждом из них.
Как можно увидеть на картинке выше, программа выводит следующую подробную информацию:
- видеофайл: размер, продолжительность, используемый контейнер, количество аудиопотоков;
- видеопоток: размер видео, битрейт, количество кадров в секунду, разрешение, используемый видеокодек;
- аудиопоток: размер, битрейт, частоту, количество каналов, используемый кодек и тип кодирования (если он есть).
VideoInspector
Еще одна бесплатная программа, которая позволяет просмотреть информацию о медиафайле, и определить требующиеся для его воспроизведения кодеки. Программа поддерживает русский язык, скачать её можно с официального сайта.
После установки, программа будет уже готова к использованию.
Все что нужно – это выбрать необходимый для анализа видеофайл с помощью кнопки “Обзор”. После этого будет предоставлена краткая информация о используемом видео и аудио кодеках.
Помимо информации, так же присутствует кнопка “Загрузить”, которая позволяет открыть браузер с готовым поисковым запросом в поисковой системе Google, для поиска нужного кодека в интернете.

Каждый раз при открытии какого-нибудь мультимедиа файла (музыка, фильмы и т.д.) — в работу вступают кодеки (специальное ПО, преобразующее данные, сигнал).
От выбора набора кодеков зависит многое: будет ли у вас открываться только часть видео-файлов или все без исключения; будет ли тормозить видео; как будет конвертироваться и сжиматься аудио и видео и т.д.
Сейчас можно найти десятки наборов кодеков, но далеко не все из них заслуживают внимания (на мой взгляд ☝). В этой статье порекомендую несколько наборов, которые не раз меня выручали в повседневной работе.
Итак…
📌 Ремарка!
Сейчас популярны видеопроигрыватели, которым не нужны кодеки в системе (всё, что нужно — уже встроено в них!).
*
Содержание статьи
- 1 K-Lite Codec Pack
- 2 Media Player Codec Pack
- 3 ADVANCED Codecs for Windows 11/10/8.1/7
- 4 StarCodec
- 5 CCCP: Combined Community Codec Pack
- 6 XP Codec Pack
- 7 Matroska Pack Full
- 8 📌 Что еще можно посоветовать:
→ Задать вопрос | дополнить
K-Lite Codec Pack
Сайт: https://www.codecguide.com/download_kl.htm
Один из лучших (если не самый!) наборов кодеков для работы с аудио- и видео-файлами. Набор отличается своей универсальностью: подойдет, как начинающим пользователям, так и более опытным.
K-Lite Codec Pack поддерживает все самые распространенные форматы видео: AVI, MKV, MP4, FLV, MPEG, MOV, TS, M2TS, WMV, RM, RMVB, OGM, WebM и т.д. То же самое относится и к аудио форматам: MP3, FLAC, M4A, AAC, OGG, 3GP, AMR, APE, MKA, Opus, Wavpack и пр.
Всего есть 4 варианта набора кодеков:
- Basic и Standard: базовые наборы, подойдут всем начинающим пользователям (ну или тем, кто не кодирует, конвертирует видео файлы);
- Full и Mega: большой набор кодеков. Если у вас иногда не проигрываются видео (например, вместо картинки показывается черный экран) – рекомендую выбрать именно эти версии.
Есть версии кодеков абсолютно для всех ОС Windows:
- последние версии подойдут для Windows 7, 8, 10/11 (причем, кодеки присутствуют сразу в одном наборе для 32/64 битных систем);
- Для Windows 95/98/Me — выбирайте версию 3.4.5;
- Для Windows 2000/XP — версию 7.1.0 (для Windows XP SP2+, кстати, можно попытаться поставить современную версию набора).
👉 Важно!
При установке MEGA-пака — выберите в настройках вариант “Lots of stuff” — таким образом у вас будут в системе все необходимые кодеки для просмотра ЛЮБЫХ видео файлов..
Вариант установки набора кодеков MEGA pack – Lots of stuff
*
📌 Примечание!
Кстати, в набор кодеков включен отличный проигрыватель видео-файлов — Media Player Classic (рекомендую к использованию!). Он может быть весьма полезен, если столкнетесь с тормозами ПК при воспроизведении определенных видеофайлов…
*
Media Player Codec Pack
Сайт разработчика: http://www.mediaplayercodecpack.com/
Бесплатный и достаточно большой пакет кодеков, предназначенный для обычных домашних ПК (ноутбуков). После установки, как правило, пользователю ничего более ставить не нужно: все видео- и аудио-файлы будут открываться и проигрываться без проблем.
Так же стоит отметить его простую установку: от пользователя потребуется минимум действий! Кодек распространяется в трех вариантах: минимальный набор (Lite), стандартный (Standart) и расширенный (Plus).
Поддерживаемые видео-файлы: DivX, XviD, x264, h.264, AVI, MKV, OGM, MP4, 3GPP, MPEG, VOB, DAT, FLV, PS, TS и др.
Поддерживаемые аудио-файлы: AC3, DTS, AAC, APE, FLAC, TTA, WV, OGG, Vorbis, MO3, ЭТО, XM, S3M, MTM, MOD, UMX и др.
После установки Media Player Codec Pack – Вы сможете открывать и просматривать ~ 99,9 % файлов (в том числе форматы: XCD, VCD, SVCD и DVD).
Список кодеков Media Player Codec Pack
Плюсы:
- поддержка огромного числа форматов мультимедиа файлов;
- набор кодеков полностью бесплатный;
- простота установки и конфигурации;
- большой набор инструментов и тонкой настройки.
Минусы:
- нет поддержки русского языка;
- в некоторых случаях необходимо настроить звук (видимо набор кодеков не может по умолчанию настроить “контакт” с некоторыми версиями аудио-драйверов);
- перед установкой набора – необходимо полностью удалить прежние кодеки (во избежания конфликтов и неверной работы данного набора).
*
ADVANCED Codecs for Windows 11/10/8.1/7
Сайт разработчика: http://shark007.net/win7codecs.html
Знаменитые кодеки от Шарки, более известны и популярны за рубежом, нежели в нашей стране. Набор кодеков просто отличный, как видно из названия, он будет работать в ОС Windows 7, 8, 10 (32/64 bits).
Про то, что ADVANCED Codecs поддерживает все популярные (и не очень) форматы видео и аудио, наверное, говорить смысла нет.
А вот о некоторых существенных преимуществах сказать стоит (такого больше нет ни в одном наборе кодеков):
- 👉 этот набор не содержит никаких проигрывателей видео — т.о. он не меняет ассоциации файлов в Windows и все файлы у вас будут проигрываться в прежних программах;
- 👉 данный пакет включает в себя кодеки для воспроизведения потокового видео, которое можно смотреть, в том числе, и в браузере (то бишь онлайн-видео, популярно на данный момент);
- 👉 установщик программы автоматически (т.е. вы можете ничего не удалять перед установкой) удалит все старые кодеки и внесет все необходимые изменения в реестр Windows! После того, как кодеки будут установлены, ваши программы, например Windows Media Player, будут автоматически использовать новые кодеки из этого набора;
- 👉 при установке вы можете выбрать не только какие кодеки нужны, но и директорию для установки каждого. После установки, те кодеки, которые вам больше не нужны, легко можно удалить (ну или добавить недостающие). В общем, установщик в этой программе — крайне удобный!
Настройка кодеков
Кстати, стоит упомянуть, что этот набор кодеков полностью бесплатный!
*
StarCodec
Сайт разработчика: http://www.starcodec.com/en/
Еще один бесплатный пакет кодеков (разработан корейцами) для качественного воспроизведения аудио и видео файлов. Основное его достоинство: в уникальности, в том, что в этом пакете есть все, что нужно для работы с видео, так сказать, “всё в одном”!
Поддерживает огромное разнообразие видео файлов: DivX, XviD, H.264/AVC, MPEG-4, MPEG-1, MPEG-2, MJPEG, WebM, AVI, MP4, MKV, MOV, FLV, RM, FourCC Changer, MediaInfo и др.
Поддерживает огромное разнообразие аудио файлов: MP3, OGG, AC3, DTS, AAC, FLAC и др.
Стоит добавить, что все необходимые кодеки для 64-битных систем, так же присутствуют в наборе. Поддерживаются ОС Windows: 7, 8, 10. Набор кодеков постоянно обновляется и пополняется.
Примечание! Чем еще хорош данный набор — так это своими более низкими требованиями, по сравнению с аналогами. Т.е. его вполне можно попробовать установить и использовать на старых ПК (ноутбуках).
StarCodeс – установка
Каких-то особых настроек и параметров — задавать не нужно, у большинства пользователей все будет работать по умолчанию (т.е. сразу после установки). Тем не менее, для опытных пользователей есть возможность для “тонкой” настройки. В общем и целом, набор очень интересный и заслуживает внимания.
*
Сайт: http://www.cccp-project.net/
Загрузить можно с https://www.softportal.com/
Специфический набор кодеков. Создан, по большей части, для воспроизведения аниме (+ поддержка субтитров, в этих роликах далеко не все проигрыватели способны прочитать субтитры).
Основные особенности набора:
- содержит лишь основные кодеки (далеко не все): таким образом достигается большая совместимость, распространяемых аниме-роликов. К тому же, снижается риск конфликтов между различными кодеками;
- простота и легкость при установке/деинсталляции. Разработчики продумали и сделали мастер таким образом, что справиться даже тот, кто вчера только сел за ПК;
- поддержка всех популярных версий Windows: XP/Vista/7/8/8.1/10;
- последнее обновление набора — в 2015г. (в принципе, для кодеков это не так критично).
Поддерживаемые мультимедиа-форматы:
- Видео: MPEG-2, DivX, XviD, H.264, WMV9, FLV, Theora, Generic MPEG-4 ASP (3ivx, lavc, etc.), AVI, OGM, MKV, MP4, FLV, 3GP, TS.
- Аудио: MP1, MP2, MP3, AC3, DTS, AAC, Vorbis, LPCM, FLAC, TTA, WavPack
Популярные форматы, которые не поддерживаются:
- QuickTime .qt .mov (можно воспроизводить после установки QuickTime);
- RealMedia .rm .rmvb (можно воспроизводить после установки RealPlayer);
- набор давненько не обновлялся (уже 4 года!).
*
XP Codec Pack
Сайт разработчика: http://www.xpcodecpack.com/
Хорошая альтернатива пакетам кодеков K-Lite Codec Pack и Media Player Codec Pack. Несмотря на название (прим.: присутствует XP) — пакет кодеков поддерживает все самые новые ОС Windows: XP, 7, 8, 10 (32/64 bits).
В наборе неплохо реализован установщик: вам предложат выбрать видео-фильтры для установки (DVD, msdVR, LAV Filters, Real, xy-VSFilter, xySubFilter); попросят указать аудио-кодеки: AC3 Filter, LAV Audio, FLAC, Monkey Audio, MusePack, OptimFROG, TTA.
В принципе, если не знаете, что выбрать — можете оставить все по умолчанию и нажимать кнопку “далее” — программа сконфигурирована таким образом, что в этом случае у вас все будет работать из “коробки”.
Так же рекомендую включить в список установки проигрыватель Media Player Classic Home Cinema (отличается своими низкими системными требованиями, поддержкой большого числа видео-файлов).
XP Codec Pack: окно установки
Примечание! В перечне инструментов, устанавливаемых вместе с пакетом кодеков, есть утилита Codec Detective, которая призвана показать вам все, установленные кодеки в Windows, а так же подсказать, какие из них работают неверно и конфликтуют.
*
Matroska Pack Full
Сайт: https://www.matroska.org/
Добротный универсальный набор кодеков. Особое внимание в нем удалено двум форматам: MKA и MKV (многие современные высококачественные фильмы, на сегодняшний день, распространяются именно в этом формате!).
Так же в Matroska очень хорошо дело обстоит с субтитрами: сможете просмотреть даже “заковыристые” корейские ролики с субтитрами (в том числе, можно подгружать внешние субтитры).
Основные особенности:
- компактность пакета при большом разнообразие видео-фильтров, поддержке большинства популярных видео-файлов;
- поддержка формата MKV в полном объеме (у многих других пакетов — наблюдаются проблемы при работе с данным форматом);
- кроме MKV, поддерживается воспроизведение аудио-файлов при кодировании FLAC (без потерь!);
- в пакете кодеков нет лишних дополнительных приложений (которые так любят добавлять во все другие аналогичные наборы);
- кодеки работают в любом проигрывателе (прим.: который поддерживает DirectShow);
- VSFilter — спец. модуль, позволяющий подгружать любые субтитры;
- поддерживаются все версии Windows: XP, 7, 8, 10 (32/64 bits).
*
📌 Что еще можно посоветовать:
- Ace Mega Codec Pack — огромный набор кодеков, наверное, самый большой! Есть только одна маленькая деталь — он давно не обновлялся (примерно с 2010г.). Таким образом, на сегодняшний день он не очень актуальный, если только вы не хотите установить его на старый ПК;
- Спец. проигрыватели (ссылка на подборку) с интегрированными кодеками. После их установки, можно воспроизводить любой* видеофайл в авто-режиме!
- DivX (сайт разработчика: http://www.divx.com/) — один из самых популярных кодеков. Если хотите получить самую новую версию этого кодека — рекомендую его качать с официального сайта. Кстати, многие, кто занимается кодировкой видео-файлов, рекомендую качать только конкретный нужный кодек и не использовать наборы вовсе;
- Xvid (сайт разработчика: https://www.xvid.com) — еще один очень популярный кодек, многие фильмы и ролики в интернете закодированы именно им. В некоторых случаях обеспечивает более лучшее сжатие, чем предыдущий (но на мой взгляд — этот кодек затрагивает больше ресурсов ПК на сжатие, и медленнее работает);
- x264 Video Codec (сайт разработчика: http://www.videolan.org/) — альтернативный кодек формату Mpeg4 и Divx, позволяет сжимать и кодировать видео в формат H.264/AVC. Отличается высоким качеством сжатия, вкупе с хорошей картинкой. В общем, достойный конкурент предыдущим кодекам.
*
На этом сегодня у меня все.
Всего доброго!
👋
Первая публикация: 27.11.2016
Корректировка: 29.08.2021


Полезный софт:
-
- Видео-Монтаж
Отличное ПО для создания своих первых видеороликов (все действия идут по шагам!).
Видео сделает даже новичок!
-
- Ускоритель компьютера
Программа для очистки Windows от “мусора” (удаляет временные файлы, ускоряет систему, оптимизирует реестр).
- Что такое кодеки?
- Виды кодеков. Как найти на компьютере?
- Как узнать, какие кодеки нужны?
- Как установить кодеки на ПК?
Случались ли у вас ситуации, когда на ПК появлялись проблемы с воспроизведением звука и изображения? Причем какой-то из этих компонентов мог отсутствовать либо отставать от другого по времени. А иногда файл и вовсе может не запускаться — вместо него на экране появляется сообщение об ошибке.
Высока вероятность того, что источником данной проблемы являлся кодек, точнее, его отсутствие или некорректная работа. Разберемся с тем, что такое кодеки, каких видов бывают, для чего нужны и как правильно установить их на компьютер.
Что такое кодеки?
Кодек — это небольшая программа, предназначение которой заключается в кодировании и декодировании мультимедийных файлов. Кодирование — это сжатие файла, а декодирование — его воспроизведение из этого состояния.
Программы являются полезными и необходимыми, поскольку они дают возможность существенно снизить первоначальный размер файла. А это, в свою очередь, позволяют быстрее и удобнее передавать их, например, по сети. Кодеки не влияют на качество аудио и видеоматериалов или, во всяком случае, максимально сохраняют его на высоком уровне.
Кодек не способен самостоятельно воспроизводить файлы — он работает в паре с другим программным обеспечением, например, видеоплеером. Если при попытке запустить видео вы обнаруживаете ошибку или недостатки в воспроизведении, это значит, что плеер не может отыскать нужный кодек на компьютере. Программы часто сразу же предлагают решить проблему — появляется сообщение с предложением найти необходимый кодек в интернете. Но обычно этот процесс заканчивается неудачей. Некоторые плееры оснащены встроенными кодеками, что существенно облегчает их использование.
Виды кодеков. Как найти на компьютере?
Программы-преобразователи бывают двух типов:
- видеокодеки (AVI, MPEG-1, MPEG-2, MPEG-4, DivX, H.261, WMV и др.);
- аудиокодеки (MP3, AAC, RAM, WMA, AIF, RA и др.).
Выше приведены лишь наиболее распространенные кодеки, поскольку их количество огромно. Прежде чем устанавливать новые утилиты, необходимо проверить, какие кодеки уже есть на вашем компьютере. Сделать это можно несколькими способами (в Windows 8 и выше):
- через «Диспетчер устройств»;
- с помощью проигрывателя Windows Media;
- с помощью сторонних программ.
Диспетчер устройств
Войдите в «Панель управления» — «Оборудование и звук» — «Диспетчер устройств».
В длинном перечне различных устройств нужно найти пункт «Звуковые, игровые и видеоустройства». Именно в этом разделе могут содержаться подпункты: «Видеокодеки» и «Звуковые кодеки». Нажмите на нужный, чтобы посмотреть список утилит, установленных на ПК. Если же этих разделов в списке нет, значит, стоит попробовать один из следующих вариантов.
Проигрыватель Windows Media
Видеоплеер встроен по умолчанию в ОС Windows. Можно открыть программу через меню «Пуск» или запустить любое видео. Чтобы посмотреть список кодеков, нужно найти справочный раздел, который в этом плеере располагается не на самом видном месте. Например, если в окошке программы у вас нет верхней панели с разными элементами управления, то следует перейти в библиотеку.
Интерфейс программы изменился — теперь жмем на «Справка» — «О программе».
Появляется информационное окошко, в котором также есть кнопка «Сведения о технической поддержке ».
При переходе по ссылке в браузере открывается окно с подробными сведениями о проигрывателе Windows Media. Среди прочей информации также имеется и подробный список всех звуковых и видеокодеков.
Сторонние программы
Для просмотра кодеков, установленных на ПК, можно воспользоваться специальными программами. Достаточно скачать и установить одну из таких утилит. Например, InstalledCodec — бесплатный инструмент, отображающий все кодеки и дополнительную информацию о них. Еще один аналог — SHERLOCK — The Codec Detective, который занимает всего 80 Кб.
Как узнать, какие кодеки нужны?
Бывает так, что видео не воспроизводится на компьютере, но при этом непонятно, какой именно кодек нужен. Узнать это можно при помощи специальных программ, которые анализируют медиафайлы и предоставляют всю необходимую информацию о них.
Пример такого инструмента — MediaInfo. Программа бесплатная и на русском языке. После скачивания и установки нужно выбрать в меню неоткрывающийся медиафайл. В главном окошке отобразятся данные о нем, в том числе звуковые и видеокодеки. Программы-аналоги: GSpot, AVIcodec, VideoInspector.
Как установить кодеки на ПК?
Обратите внимание, что установка кодеков требуется лишь в том случае, если у вас возникают проблемы с воспроизведением мультимедийных файлов. Например, в Windows 10 большинство из них встроено по умолчанию.
Так как кодеков очень много и каждый имеет свои особенности, самый простой способ установить их на свой компьютер — воспользоваться универсальным пакетом K-Lite Codec Pack. Он распространяется в виде четырех бесплатных наборов:
- K-Lite Codec Pack Basic;
- K-Lite Codec Pack Standard;
- K-Lite Codec Pack Full;
- K-Lite Codec Pack Mega.
Разница между пакетами заключается в составе. Программа подходит для всех версий Windows x32, отличается простой установкой и содержит большое количество популярных форматов. Для 64-битной версии создан отдельный пакет K-Lite Codec Pack 64-bit. Достаточно запустить установочный файл, как обычную программу, и следовать инструкциям. На одном из этапов установки появляется возможность выбрать лишь те кодеки, которые необходимы.
Очень часто пользователи сталкиваются с проблемой, когда на компьютере не воспроизводится видео. Могут воспроизводиться только определенные форматы или вовсе никакое видео не воспроизводится. Все дело в отсутствии кодеков. В данной статье я расскажу, почему не показывает видео и как решить данную проблему с помощью кодеков для Windows.
Что такое кодеки?
С английского языка слово «кодек» переводится как «кодировщик/декодировщик». Кодек используется для кодирования аудио и видео файлов, а при воспроизведении файлы декодируются этим же кодеком.
Кодеки устанавливаются на компьютеры как обычные программы. У них есть установочный файл, который выполняет автоматическую установку и интегрирование кодеков в систему. При воспроизведении файлов операционная система сама подбирает нужный кодек для расшифровки. Пользователю ничего не нужно делать самостоятельно. Думаю, теперь вы сами сможете ответить на вопрос, почему не показывает видео.
Какие кодеки выбрать?
В интернете можно найти множество различных программ с кодеками. Я пытался работать с различными установщиками, но всегда возвращался к одному сборнику кодеков.
Называется этот сборник K-Lite Codec Pack. Это наиболее оптимальный вариант для обычных пользователей, да и для профессионалов в аудио и видео обработке данный сборник будет очень полезен. В нем нет ничего лишнего, а установка очень проста.
У меня были ситуации, когда после установки кодеков половина форматов воспроизводилась, а другая половина ни в какую не хотела. Но с K-Lite Codec Pack такого ни разу не было. Кодеки здесь подобраны очень грамотно и всегда есть все необходимое для удовлетворения нужд рядового пользователя.
В K-Lite Codec Pack есть собственный плеер – «Media Player Classic». Он привлекает своей простотой и огромным количеством настроек. Попробуйте и вы уже никогда не сможете работать в каком-то другом.
Как скачать K-Lite Codec Pack?
Теперь перейдем к практической части нашей статьи. Я расскажу, где и как скачать K-Lite Codec Pack. Файлы установки подходят как для 32-х битных систем, так и для 64-х битных. Придерживайтесь данного алгоритма:
- Перейдите на официальный сайт K-Lite Codec Pack: https://www.codecguide.com/download_kl.htm
- На данной странице вы увидите список из нескольких сборок: Basic, Standard, Full, Mega, Update и Beta. Первый вариант содержит наиболее необходимые кодеки, Mega состоит из более профессиональных и объемных. Сравнительная таблица версий находится на этой странице: https://www.codecguide.com/klcp_contents_comparison.htm. Вы можете выбрать любой вариант, так как в каждом из них есть набор необходимых кодеков. Желательно выбрать Standard или Full. Чтобы скачать нужный вариант, нажмите на ссылку «Download …» справа.
- Вы перейдете на страницу скачивания. Здесь выбираем одно из зеркал. Если первые два недоступны, то можно открыть список с другими зеркалами ссылкой «click to show more…». Итак, нажмите на ссылку любого зеркала.
- Появится диалоговое окно сохранения файла. Нажмите на кнопку «Сохранить файл». И выберите конечную папку для сохранения файла установки.
Как установить кодеки для Windows K-Lite Codec Pack?
Итак, файл установки у нас уже скачан. Теперь можно переходить к установке кодеков. Учтите, что у вас должны быть права Администратора. Для более короткой установки можете воспользоваться режимом «Basic».
- Перейдите в папку с сохраненным файлом установки и запустите его двойным кликом левой клавиши мыши.
- Выберите один из двух режимов установки. Я рекомендую режим «Advanced» (1), в нем можно будет отменить установку ненужных программ, если таковые были «вшиты» разработчиками. Затем нажмите на кнопку «Next >».
- На данном этапе установке вам будет предложено выбрать предпочитаемые проигрыватели для аудио и видео (1), настройки для этих проигрывателей (2), предпочитаемые аудио и видео декодеры (3), компоненты для установки и прочие настройки (4). Вы можете ничего не трогать и оставить настройки по умолчанию. После того, как настройки выполнены, нажмите на кнопку «Next >» (5).
- Выберите папку для установки компонентов K-Lite Codec Pack (1). Лучше оставить по умолчанию. Затем нажмите кнопку «Next >» (2).
- Окно выбора кодеков для установки. Здесь вы сможете выбрать, какой конкретно кодек установить под определенные нужны. Лучше оставлять по умолчанию, чтобы не сделать хуже. Нажмите на кнопку «Next >».
- Далее вам будет предложено выбрать имя папки в меню Пуск (1). Вы можете нажать на галочку «Не создавать папку в меню Пуск» (2), если не хотите, чтобы программа отображалась в меню Пуск. Затем нажмите на кнопку «Next >» (3).
- В следующем окне появится еще один список опций. Здесь вы сможете настроить отображение иконок, отображение системных иконок при воспроизведении файлов, регистрацию в системе поддерживаемых форматов Windows Media Player, прочие твики, настройки обновлений. Если не знаете, для чего нужен тот или иной пункт, то лучше оставляйте значение по умолчанию. После настройки нажмите кнопку «Next >».
- Следующая страница настроек касается проигрывателя Media Player Classic. Если вы им пользоваться не будете, то смело жмите кнопку «Next». Остальные могут выставить настройки так, как показано на скриншоте ниже. Это наиболее оптимальные настройки. Остальные настройки вы сможете выполнить уже после установки всех компонентов K-Lite Codec Pack. После настройки нажимайте кнопку «Next >».
- Далее вы можете выбрать настройки для субтитров. На скриншоте показаны настройки для русского и английского языка. Когда фильм будет на английском, будут появляться русские субтитры, если у плеера будет возможность скачать их. После настройки нажмите на кнопку «Next >».
- На данном шаге вам будет предложено выбрать ассоциации для файлов. Оставляйте как есть и нажимайте «Next >».
- Далее настраиваются расширения файлов, которые будут открываться по умолчанию проигрывателем Media Player Classic. Здесь я рекомендую проставить только видео файлы. Аудиофайлы удобнее открывать в других проигрывателях, например, AIMP. Нажимаем «Next >».
- Окно с аудио настройками. Настраиваем по своему вкусу и возможностям компьютера и нажимаем «Next >».
- Следующее окно с настройками позволяет установить для каждого формата стандартную иконку K-Lite Codec Pack. Можете выбрать все или отдельные иконки, затем нажмите «Next >».
- Мы подошли к финальному окну выбора настроек. Здесь будет отображена вся информация об устанавливаемых компонентах. Если вы захотите что-то изменить, то самое время сделать это при помощи кнопки «< Back» (1). Если же вам уже надоело настраивать K-Lite Codec Pack, нажмите на кнопку «Install» (2) для запуска процесса установки.
- Процесс установки займет некоторое время. Дождитесь его окончания.
- По окончании установки появится окно. Нажмите на кнопку «Finish», чтобы закрыть мастер установки.
Наконец-то мы установили K-Lite Codec Pack. Теперь вы сможете открывать практически все популярные форматы видео, не боясь, что они не воспроизведутся.
Если вам не нравится плеер, который идет в сборнике кодеков, то вы всегда можете скачать любой другой проигрыватель. Сторонний проигрыватель точно также будет использовать все установленные кодеки для воспроизведения видеофайлов.
Удаление K-Lite Codec Pack
Со скачиванием и установкой K-Lite Codec Pack мы уложились всего лишь в каких-то 20 шагов. С удалением кодеков все намного проще. Тут потребуется всего лишь несколько шагов. О том, как удалять программы стандартными средствами Windows можете почитать в данной статье.
Итак, приступим:
- Перейдите в меню Пуск в Панель управления, затем в раздел «Удаление программ». Там найдите в списке K-Lite Codec Pack, кликните по нему левой клавишей мыши (1), затем на кнопку «Удалить» (2).
- Появится окно-подтверждение. Нажмите на кнопку «Да».
- Начнется процесс удаления компонентов K-Lite Codec Pack.
- Во время удаления могут появляться сообщения о неполадках в некоторых записях реестра. Будет предложено их удалять. Нажимайте кнопку «Да».
- После удаления появится сообщение о завершении удаления всех компонентов K-Lite Codec Pack. Нажмите «ОК», чтобы закрыть данное окно.
Теперь K-Lite Codec Pack полностью удален с вашего компьютера. Если вы захотите переустановить K-Lite Codec Pack, то не нужно самостоятельно удалять его. Программа установки сделает это автоматически.
На этом я завершаю свою статью. Надеюсь, теперь вы сможете рассказывать своим друзьям и знакомым, почему не показывает видео на компьютере и как решить эту проблему с помощью кодеков для Windows
Для того, чтобы смотреть на компьютере или смартфоне видео в формате MP4, нужно иметь установленный кодек для MP4. Кодек – это программа, которая буквально распаковывает мультимедийный контейнер с видеорядом, звуком и другими компонентами, и тем самым дает возможность запустить воспроизведение файла. Кодек MP4 можно устанавливать отдельно – он есть в составе пакетных решений, – или вместе с проигрывателем со встроенными кодеками.
В статье мы рассматриваем несколько наборов кодеков под разные операционные системы, а также предлагаем вариант того, как посмотреть видеофайл в MP4 на любом устройстве без установки кодеков, но с использованием инструмента для конвертации.
X Codec Pack (ранее известный как XP Codec Pack) – не новый, но от того не менее функциональный пакет кодеков для Windows до 7 версии включительно. Помимо кодека для MP4, в паке полный набор AVI Splitter, OggSplitter/CoreVorbis, Matroska Splitter, AC3Filter, FFDShow MPEG-4 Video Decoder, H.264 и пр. Также в установщике есть хороший базовый проигрыватель Media Player Classic и The Codec Detective – утилита, дающая возможность просмотра информации об установленных в ОС кодеках.
Combined Community Codec Pack – набор мультимедийных кодеков под Windows, созданный изначально командой энтузиастов любителей аниме с субтитрами. Он достаточно популярный среди анимешников, но последняя свежая версия с обновлениями выходила настолько давно, что с совместимостью со свежими версиями операционной системы могут быть проблемы. В пакетный установщик встроен кодек MP4 и другие популярные, например, CoreWavPack, Gabest FLV Splitter, Gabest’s MPV (MPEG-2) Decoder, VSFilter и бессменный Media Player Classic – Home Cinema (custom build) – в качестве нативного проигрывателя. Не поддерживает родные форматы QuickTime .QT и .MOV.
Паки кодеков STANDARD Codecs и ADVANCED Codecs от Shark007 содержат все кодеки и фильтры для проигрывания на компьютере различных форматов аудио, видео и субтитров. Встроенные инструменты могут декодировать практически все существующие мультимедийные контейнеры без потерь. В нем реализована поддержка MP4 с несколькими звуковыми дорожками и языками субтитров. В составе Win7DSFilterTweaker и Codec Tweak Tool. Версия портативная – полезно, когда приходится пользоваться разными устройствами. Например, если собираетесь проводить презентацию с демонстрацией видео на чужом оборудовании, лучше запаситесь флешкой с Portable кодеками от Shark007 – могут пригодиться, если в системе не окажется предустановленных.
К-Лайт Кодек Пак – самый популярный набор кодеков, доступных для скачивания бесплатно и под любую версию ОС. Набор предназначен для проигрыванию видео и аудио без проблем с картинкой, звуковыми дорожками и субтитрами в любых форматах. Что бы ни хранил мультимедийный контейнер, K-Lite в собственном встроенном плеере скорее всего сможет открыть и воспроизвести содержимое. Внутри – необходимый минимальный сет кодировщиков-декодировщиков, распространяемых open-source или freeware. При том, что размер установщика небольшой, для рядового пользователя пака обычно вполне достаточно, даже если есть цель превратить старенький ПК в домашний мультимедийный кинотеатр.
Media Player Codec Pack – еще один набор, который который позволит бесплатно кодировать и декодировать видео. Возможность кодировать пригодится, если вы решите заняться монтажом и обработкой. В любом случае, если у вас на компьютере будет припасен предустановленный кодек-пак с поддержкой большинства существующих форматов видео, он вам не помешает. Пак достаточно полный, в нем традиционно есть компактный классический проигрыватель, в котором наверняка откроется 99,9% медиафайлов, не только MP4, а и XCD, VCD, SVCD и DVD. В наборе дополнительно есть фильтры ffdshow, плагины и вспомогательные инструменты для обработки видео и аудио.
StarCodec молодой и перспективный пакет кодеков для домашнего и корпоративного использования. На официальном сайте его можно скачать совершенно бесплатно, причем, он будет идеально совместим с 64-битными Windows самых свежих версий – до одиннадцатой. В плане частоты обновлений он один из лучших в списке, что касается полноты компоновки, то в наборе: DivX, XviD, H.264/AVC, MPEG-4, MPEG-1, MPEG-2, MJPEG, WebM и др. С проигрыванием MP4 и подобных ему популярных мультимедийных контейнеров точно никаких проблем не будет. Как узнать какие кодеки установлены? Все просто, это показывает родная утилита StarCodec. Встроенный проигрыватель, плагины и фильтры также есть, весь список приводить не будем – ищите его в описании на официальной странице проекта.
С Windows разобрались – пакетов кодеков много, они бесплатные и некоторые из них обновляются достаточно часто, чтобы не иметь проблем с совместимостью со свежими версиями операционных систем. Но что, если видео в MP4 вдруг не откроется на Mac OS? В этом случае нужно найти, скачать и установить один из следующих наборов кодеков для MP4 под Mac.
Codec Pack DivX, пожалуй, самый популярный, лучший и наиболее полный набор кодеков, фильтров и сплиттеров на Mac. Впрочем, он мультиплатформенный и есть в версиях для других ОС. В пакете заведомо встроенный нативные инструменты для проигрывания и обработки. Но если вы привыкли к родному QuickTime или предпочитаете другие программы и проигрыватели мультимедиа, то не обязательно менять их на DivX, установленные в операционной системе кодеки будут работать во всех их поддерживающих приложениях. История проекта – это больше десяти лет кропотливой командной работы, не прекращающейся до сих пор. Поддержка MP4, например, реализована давно, но именно одно из обновлений 2021 года позволило решить проблему установки пака на обновленную Mac OS без конфликтов и ошибок распаковки.
MPlayerX – тот самый случай, когда кодеки встроены в легковесный и простой в использовании проигрыватель. Он бесплатный и без торможения открывает мультимедийные контейнеры MP4 и других форматов. Ожидать от него чего-то сверхъестественного в плане функциональности было бы странно, зато с основной задачей – проигрыванием медиафайлов – программа справляется отменно. Подобно небезызвестному мультиплатформенному VLC, этот «ест» все, что предложат, корректно отображая субтитры на любом языке и предлагая пользователю возможность с комфортом погрузиться в мир музыки и видео.
Выбираем кодек MP4 для Андроид
Часто кодеки для MP4 на мобильных телефонах заведомо вшивают в Андроид на этапе установки мобильной операционной системы. Но так делают не все и не всегда, поэтому на некоторых мобильных и планшетах видео или аудио в MP4 может просто не воспроизвестись. Если такое случилось у вас, попробуйте следующие варианты проигрывателей со встроенными паками облегченных кодеков.
Кодек-пак для Android с поддержкой MP4 и некоторых других типов контейнеров. Разработчик не стремится раскрывать детальный состав утилиты, зато не скупится на обновления, хоть и не публикует проект в официальном магазине. В приложении есть свой плеер, вполне неплохой и удобный с эквалайзером и рядом полезных функций, вроде ускорения воспроизведения. Приложение не требовательное и стабильно работает практически на любом смартфоне или планшете с Android не ниже 4.1. Беспокоиться по поводу отсутствия его в официальном магазине не стоит – APK безопасен. Но нужно учесть, что кодеки из набора могут считаться не всеми проигрывателями, а только нативным и некоторыми совместимыми.
Хороший, но узкоспециализированный набор кодеков для популярного проигрывателя видео и аудио MX Player. В описании к APK в официальном магазине приложений платформы указано, что для работы кодеков собственно плеер придется устанавливать отдельно. Более того, кодеки целесообразно ставить исключительно в случае, когда не получится что-то открыть и приложение само предложит подгрузить кодек. В мобильной утилите показывает состав пака, версии встроенных кодеков, фильтров и плагинов. На вид вариант стоящий, но стоит обратить внимание, что отзывы не все положительные – пользователи жалуются на вылеты, нестабильность, работу «через раз», но в обновлении все этом могут уже исправить.
Достаточно полный мобильный пак кодеков, с включенными AAC, ALAC, APE, SNDH, SID, VTX, AY, GBS, GYM, HES, KSS, NSF, NSFE, SAP, SFM, SPC, VGM, VGZ. После установки этого набора в одноименном плеере DDB2 Player будет непременно корректно открываться любой MP4 файл с субтитром на любом языке. При этом приложение-утилита весит очень мало, на слабых бюджетных смартфонах и то не займет много места. Что касается стабильности и производительности, каких-то перемен в работе смартфона после установки незаметно: видео показывает, звуковая дорожка не опаздывает, ничего не тормозит.
Как конвертировать MP4
Иногда изменить формат видео проще, чем подбирать кодек. Особенно если для преобразования выбрать программу со встроенными кодировщиками-декодировщиками, как Movavi Video Converter. Конвертер от Movavi буквально в пару кликов мышью способен переделать мультимедиа в большинство существующих форматов без потери качества, даже со сжатием и изменением размеров картинки видеоряда. Удобно, что в программе пользователю доступны и готовые профили для конвертации, и меню для создания собственных. Также тут есть пакетное преобразование и базовый, но очень шустрый и удобный редактор.
Как конвертировать MP4 в Movavi Video Converter
-
Скачайте и установите Movavi Video Converter под свою операционную систему – Mac OS или Windows.
-
Запустите программу и добавьте в рабочую область файлы в формате в MP4, которые нужно сжать или переделать в другой формат.
-
Выберите профиль конвертации во вкладке видео или аудио – если нужно сделать из MP4 аудиофайл в MP3, например.
-
Нажмите Конвертировать, чтобы запустить процесс и, если надо, отредактировать какие-то параметры в готовом профиле.
-
Дождитесь завершения конвертации, программа сама откроет папку с готовыми файлами для дальнейших действий с ними.
Как видите, ничего сложного. Больше того, по этой инструкции можно не только конвертировать MP4 в другие форматы, но и просто сжимать файлы до более компактных размеров, вырезать звук из видео либо восстанавливать поврежденные мультимедиа – бывает, что конвертация позволяет проиграть то, что до этого не воспроизводилось, даже с кодеками.
Отличный способ перевести мультимедиа в нужный формат!
Часто задаваемые вопросы
Какой самый лучший кодек для видео?
Самый лучший кодек для видео тот, который справляется с распаковкой воспроизводимого файла без ошибок. Мы можем посоветовать тем, кто часто смотрит на компьютере фильмы, мультфильмы, монтирует ролики или слушает музыку, установить в операционную систему один из топовых паков кодеков:
-
StarCodec
-
Media Player Codec Pack
-
Matroska Pack Full
-
CCCP
-
DivX Plus Codec Pack
-
XP Codec Pack
-
K-Lite
Наборы примерно одинаковые по перечню форматов, которые благодаря ним начинают поддерживать устройством, а также полностью бесплатные. Системные требования и дату выпуска актуальной версии уточняйте при загрузке, чем свежее, тем лучше. Желательно также уточнять совместимость с версией операционной системы, куда будете устанавливать, из-за конфликта могут появляться ошибки и случаться сбои в работе мультимедийной подсистемы.
Что лучше – MP4 или H.264?
MP4 – формат, а H.264 – кодек, поэтому их некорректно сравнивать. Но если предположить, что вы имели в виду сравнение кодека для MP4 – MPEG-4, то разберемся в отличиях. Оба кодека отвечают за кодирование и декодирование мультимедийной информации, при этом используемые в H.264 алгоритмы сжатия помогают существенно сэкономить место на накопителе – до 50% в сравнении с MPEG-4. Если же память вам не так важна, как качество звука и картинки, то MPEG-4 зачастую способен выдавать лучшие результаты. Видео в MP4 в высоком разрешении плавнее, четче, ярче, чем кодированные в H.264.
Какой кодек лучше для Windows 10?
Для Windows 10 подойдет практически любой из паков видеокодеков:
-
StarCodec
-
Media Player Codec Pack
-
Matroska Pack Full
-
CCCP
-
DivX Plus Codec Pack
-
XP Codec Pack
-
K-Lite
При этом стабильнее всего себя покажут те наборы, которые в 2021 году или хотя бы в 2020 году получали обновления. Дело в том, что старенькие паки, типа XPack и его аналогов, рожденных для XP и толком не развивавшихся, могут удивлять внезапно возникающими ошибками, конфликтами, и даже влиять на работу компьютера в целом не самым лучшим образом.
Какой кодек для сжатия видео лучше?
H.264 – один из лучших кодеков для сжатия видео. Также при помощи универсального конвертера Movavi Video Converter с поддержкой всех популярных на 2021 год кодеков видео и аудио вы сможете преобразовывать и сжимать видеофайлы в 30+ форматах. Пользователям доступны готовые профили конвертации для запуска процесса в пару кликов, а также интерфейс для ручных настроек и сохранения своих шаблонов. Видео в MP4, например, можно за несколько минут ужать до двух раз, сохранив качество звука и высокий bit rate аудиодорожки.
Для чего нужен кодек?
Кодек – это утилита для кодирования и декодирования мультимедийных контейнеров. Обычно мультимедийный файл по структуре напоминает заархивированную папку – внутри одного файла, как в матрешке сидят видеоряд, аудио, субтитры, метаданные и прочее. И вот кодеки на компьютере и смартфоне нужны для того, чтобы при проигрывании каждый блок из контейнера-матрешки воспроизвелся корректно и без рассинхронизации с другими. Также кодеки нужны для конвертации, обработки видео, его монтажа и редактирования. В современных операционных системах иногда есть наборы кодеков, встроенных разработчиками, также кодеки содержатся в проигрывателях и могут использоваться в Portable версии, например, с подключенной к системному блоку флешки.
Остались вопросы?
Если вы не можете найти ответ на свой вопрос, обратитесь в нашу службу поддержки.
Подпишитесь на рассылку о скидках и акциях