- Найти объект
- Использовать быстрый поиск
На Яндекс Картах вы можете найти:
- Географический объект
-
-
По его названию.
В результатах поиска по запросу [Москва], вы увидите город, реку и гостиницу «Москва».
-
По сочетанию географического объекта с его типом.
В результатах поиска по запросу [река Москва] вы увидите именно реку Москву.
-
По его координатам.
В результатах поиска по запросу [79°30′ с. ш. 76°54′ в. д.] вы увидите остров Визе в Карском море.
-
- Организацию
-
-
По ее названию.
В результатах поиска по запросу [аптека] вы увидите все аптеки в пределах текущего фрагмента карты.
-
По сочетанию названия и географического объекта.
В результатах поиска по запросу [аптека, название улицы] вы увидите аптеки в окрестностях названной улицы.
-
- Маршрут общественного транспорта
-
По его номеру и типу (например, «Автобус 39»).
Вы увидите линию маршрута и значки с номером транспорта,
которые перемещаются по карте в режиме реального времени. Подробнее см. в разделе Маршруты и остановки.
-
На главной странице введите запрос в поисковую строку.
Под строкой появятся подсказки, которые помогут ускорить процесс поиска.
-
На выдвижной панели в левой части экрана отобразится список объектов.
Чтобы выделить метку объекта, наведите курсор на нужную строку в списке.
-
Чтобы узнать подробную информацию об объекте, нажмите нужную метку или строку списка — откроется карточка объекта. Нужный вход в здание будет обозначен
 .
.Чтобы вернуться к списку объектов, нажмите
 в поисковой строке.
в поисковой строке. -
Чтобы закрыть карточку, в правом верхнем углу нажмите
 .
.
Если вы ищете объект по координатам, убедитесь, что вводите запрос правильно:
-
Координаты задаются в виде [широта, долгота] (через запятую, в градусах с десятичной дробной частью после точки). Например, 55.777044, 37.555554.
Количество знаков после точки — не более семи.
-
По умолчанию ищется вариант [Северная широта, Восточная долгота].
Если вы хотите указать другие значения, вы можете использовать следующие варианты запроса: N или С — север, S или Ю — юг, E или В — восток, W или З — запад). Например: S55.777044, W37.555554 или 55.777044S, 37.555554W.
На главной странице Яндекс Карт в боковом меню под поисковой строкой отображается панель быстрого поиска. На ней указаны популярные рубрики: «Где поесть», «Продукты», «Аптеки», «Кино» и т. д.
Чтобы воспользоваться быстрым поиском:
-
Нажмите нужную кнопку. На карте отобразятся организации выбранного типа.
Если маршрут построен, вы увидите объекты, расположенные вдоль него.
Если вы еще не задали маршрут, на карте отобразятся объекты, расположенные поблизости.
-
В левой части экрана на выдвижной панели отобразится список найденных объектов.
Над списком расположены кнопки фильтра. Чтобы в списке остались только интересующие вас объекты, нажмите подходящую кнопку. Например,
в рубрике «Где поесть» можно отфильтровать заведения по категориям Завтраки, Кофейня или Пицца.Чтобы увидеть все доступные фильтры, нажмите кнопку
 .
. -
Чтобы открыть карточку объекта, выберите его в списке или на карте.
Если на панели быстрого поиска нет подходящей рубрики,
воспользуйтесь поисковой строкой.
Как искать места поблизости
В Google Картах можно искать интересные места, разнообразные развлечения и достопримечательности, а также бары, клубы и любые другие интересные места поблизости. Кроме того, в Картах можно посмотреть оценки и описания этих мест.
Обратите внимание!
- Представленный в Google Картах контент поступает из различных источников, например общедоступных интернет-ресурсов. Также его могут предоставлять партнеры Google и пользователи. Мы можем удалить контент, если он нарушает законодательство или наши правила.
- Выбор мест для показа в результатах поиска, помимо соответствия запросу, зависит от популярности мест, местоположения пользователя, а также его собственных предпочтений. Сочетание этих факторов позволяет нам отбирать наиболее полезную для пользователя информацию. Например, поисковый алгоритм может определить, что отдаленная компания более точно соответствует потребностям пользователя, чем расположенная поблизости.
- Купить более высокие позиции в результатах поиска нельзя. Платный контент на Google Картах всегда помечается.
Как искать места в определенной области карты
Чтобы найти места на определенном участке карты, выполните следующие действия:
- Откройте Google Карты на компьютере.
- Найдите место по названию или адресу.
- Нажмите на значок “Искать поблизости”
.
- Добавьте тип места, которое хотите найти, например
отельилиаэропорт.- Результаты поиска будут отмечены на карте красными точками, а самые релевантные варианты – красными мини-маркерами. Фиолетовые точки связаны с рекламой в результатах поиска. Подробнее о мини-маркерах…
- Чтобы вернуться к исходным результатам поиска, нажмите на значок “Отменить поиск поблизости”
.
Совет. Во время поиска используйте слово “рядом”. Например, чтобы найти кафе возле парка, введите запрос кафе рядом с Воронцовским парком.
Как подать запрос на проверку места
Если у вас есть подозрение, что на странице места или компании публикуется ложная, недостоверная информация или спам, сообщите нам об этом.
Совет. Чтобы сообщить о проблеме юридического плана, например о нарушении авторского права или права на товарный знак, заполните эту форму.
Чтобы инициировать проверку места, выполните следующие действия:
- Откройте Google Карты на компьютере.
- Выберите место, о котором вы хотите сообщить.
- Нажмите Предложить исправление
Удалить это место.
- Выберите причину.
- Нажмите Отправить.
Эта информация оказалась полезной?
Как можно улучшить эту статью?
Как найти нужный адрес
Современные средства связи и навигации помогут вам быстро сориентироваться даже в незнакомом городе. Так, например, используя приложение «Яндекс-карты» в своем мобильном телефоне, вы сможете найти месторасположение любого дома.

Инструкция
Введите номер телефона в форме на сайте http://mobile.yandex.ru/maps. Получите SMS со ссылкой. Перейдите по этой ссылке и загрузите в телефон программу или просто наберите в браузере: m.ya.ru/ymm. Загрузите приложение.
Определите, сможет ли ваш телефон поддерживать «Яндекс-карты». Перейдите по ссылке m.ya.ru/ymm с вашего телефона и выберите подходящую версию приложения для вашей модели, если она предусмотрена.
Если при загрузке приложения вам предложили принять неизвестный вам неподписанный сертификат, то это значит, что сертификата для вашей модели пока что нет. Вы можете продолжать установку программы в обычном режиме.
После того как приложение загрузится, на экране вашего телефона появится соответствующий ярлык. Если модель ваша телефона создана на основе платформы Symbian, то приложение будет доступно в подменю «Приложения». Если ваш телефон поддерживается Java MIDP2.0 или Windows Mobile, то оно появится в меню «Программы».
Ознакомьтесь со списком городов, чьи схемы могут быть исследованы с помощью приложения «Яндекс Карты» (более 120 городов России и Украины). Если нужного вам города пока нет в списке, подпишитесь на обновления, которые публикуются постоянно.
Выберите карту (если она есть в списке) и конкретное место на карте, нажав центральную клавишу вашего телефона (или стилусом непосредственно на нужную точку). В появившемся контекстном меню выберите необходимый вам масштаб карты. Кроме этого, в дальнейшем контекстное меню позволит вам устанавливать маршруты любых ваших передвижений по городу.
Чтобы найти нужный адрес, воспользуйтесь функцией поиска в контекстном меню. Если ваш телефон имеет только клавиатуру – нажмите «4», если он с сенсорным экраном – коснитесь стилусом области поиска. В появившемся окне введите нужный адрес (например, «Ленина, 1»). Подтвердите правильность ввода. В списке подходящих адресов, выберите тот, который искали (если это возможно). Выбранное место будет показано на карте.
Видео по теме
Войти на сайт
или
Забыли пароль?
Еще не зарегистрированы?
This site is protected by reCAPTCHA and the Google Privacy Policy and Terms of Service apply.
Картографические сервисы, в последнее время, набирают все большую популярность. Наиболее востребованные из них разработаны гигантами интернет индустрии, компаниями Google и Яндекс. С их помощью можно найти город, найти нужное место и узнать, как к нему лучше добраться, а также сделать другие полезные вещи. Например, зная координаты можно узнать, что там находится.
- Как правильно вводить координаты в строку поиска Google Maps
- Как искать место по координатам на картах
- Особенности поиска по картам на ПК
- Особенности поиска на мобильных устройствах
- Поиск широты и долготы на Яндекс.Картах
Сначала давайте разберемся, как нужно вводить координаты в картографический сервис от компании Google. Существует три варианта ввода:
- Сначала градусы, потом минуты и в конце секунды: 48°48’19.3″N 2°07’13.4″E.
- Вначале вводятся градусы, а после них, через пробел, минуты в числовом десятичном формате: 48 24.2028, 2 10.4418.
- Координаты вводятся полностью в десятичном формате: 48.805361, 2.120389
При вводе значений координат нужно соблюдать следующие правила:
- Десятичным разделителем может быть только точка, а не запятая. Нельзя ввести 48,805361, должно быть 48.805361.
- Вначале вводится значение широты местности, а потом долготы.
- Для широты возможные значения находятся в диапазоне от -90 до 90, а для долготы от -180 до 180.
Эти правила действуют как для десктопной версии Google Maps, так и для мобильного приложения.
В общем случае, для поиска места по известным координатам, нужно в десктопной версии Google Maps или мобильном приложении ввести данные в одной из рассмотренных выше форм, и нажать на значок поиска. В результате этого на карте отобразится то место, которое вы ищите.
Чтобы найти, с помощью онлайн-сервиса от компании Google, нужное место на карте:
- в адресной строке браузера вводим адрес сайта google.com;
- в меню, расположенном справа вверху, выбираем пункт «Карты»;
- когда откроется сервис с картой, в его верхней левой части будет располагаться строка поиска, в которую нужно вбить требуемые координаты;
- в результате на сайте отобразиться место, географические координаты которого были введены пользователем.

Для поиска места по его координатам на смартфоне необходимо установить приложение Google Maps, которое можно загрузить из магазина приложений Google Play или App Store, в зависимости от используемого мобильного устройства. После этого необходимо сделать следующее:
- запустить приложение Google Maps;
- в строку поиска, которая располагается в верхней части окна приложения, нужно ввести координаты искомого места и запустить процесс поиска;
- дождаться, когда нужное место появиться на карте.
После этого нужное место можно будет изучить, передать его кому-нибудь, проложить маршрут к найденному расположению или сохранить его для дальнейшего использования.
В сервисе Яндекс.Карты рекомендуется вводить значение градусов виде десятичной дроби, при этом вместо запятой используется точка. После точки допускается не более 7 чисел. По умолчанию используется северная широта и восточная долгота, для уточнения запроса можно использовать следующие буквы:
- С (можно использовать N) – северная широта;
- Ю (S) – южная широта;
- В (Е) – восточная долгота;
- З (W) – западная долгота.
Например, 48.805361SN, 2.120389E. Буквы можно писать не в конце координат, а в начале, например, N48.805361, E2.120389. Кроме рекомендованного Яндексом способа ввода географических координат, можно воспользоваться любым из тех, которые использует компания Google для собственного картографического сервиса.
Чтобы найти место с помощью онлайн-сервиса Яндекс.Карты нужно сделать следующее:
- запустить любой удобный браузер и набрать в его адресной строке https://yandex.ru;
- над строкой поиска найти значок с надписью «Карты» и кликнуть по нему;
- в строке «Поиск мест и адресов», которая располагается вверху слева, ввести географические координаты.

Найти место, зная его координаты, достаточно просто как с помощью сервиса от Google, так и с помощью картографической платформы Яндекса. Два этих сервиса примерно равны по своим возможностям, но считается, что Яндекс.Карты больше подходят для российских пользователей, а с помощью платформы Google Maps удобнее смотреть места, расположенные за рубежом.
Кроме картографических сервисов от Яндекса и Google существуют и другие, например, Map & Directions, Mapcoordinates.net, Locus Map.
Умный поиск нужных заведений, быстрый вызов такси, панорамы из прошлого и не только.
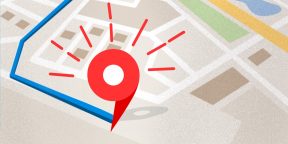
1. Поиск общественного транспорта
В крупных городах мобильное приложение «Яндекс.Карты» можно использовать для поиска общественного транспорта. Сервис в режиме реального времени показывает, где находятся автобусы, троллейбусы, трамваи и маршрутки.
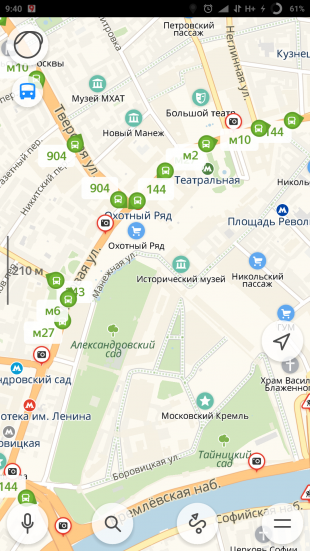
Для этого в настройках приложения должен быть активирован слой «Движущийся транспорт». На карте его отображение включается при помощи нажатия на иконку автобуса в выпадающем списке слоёв в левом верхнем углу.
2. Умный поиск по общепиту
Чтобы найти место, где можно пообедать или просто взять кофе с собой, совсем необязательно открывать категорию мест «Где поесть» и перебирать предложенные заведения поблизости. В поисковой строке можно просто набрать то, что вам необходимо. К примеру, «бизнес-ланч», «роллы», «кофе». Такие запросы заметно сузят круг вариантов и позволят заметно сократить время поиска.
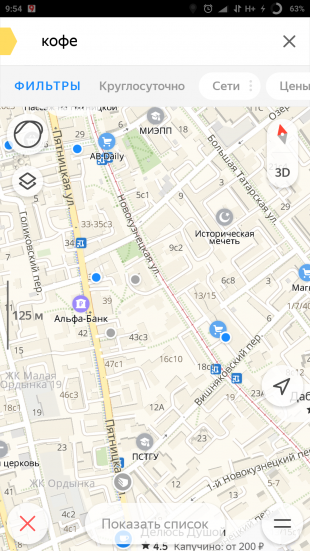
3. Масштабирование карты клавишами громкости
В Android-версии приложения пользователям доступно изменение размера карты при помощи клавиш регулировки громкости. Это очень удобно при использовании смартфона одной рукой или в любой другой ситуации, когда вам не получается использовать зум щипком.
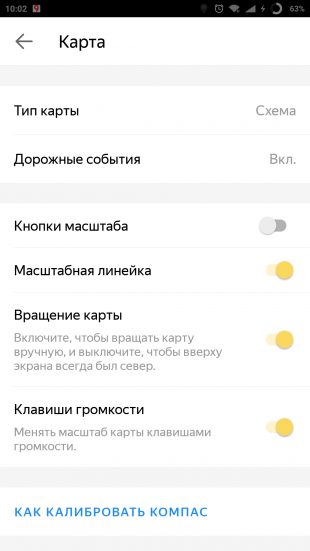
Применять масштабирование можно как короткими нажатиями, так и длительным удержанием одной из кнопок. В последнем случае приближение или удаление будет более плавным. Включается опция в настройках раздела «Карта».
4. Поиск бесплатного Wi-Fi
При отсутствии мобильного интернета приложение «Яндекс.Карты» может помочь вам найти точку с бесплатным Wi-Fi. Нужно лишь предварительно загрузить карту города для работы в режиме офлайн и после набрать в поиске «вайфай» или «wi-fi».
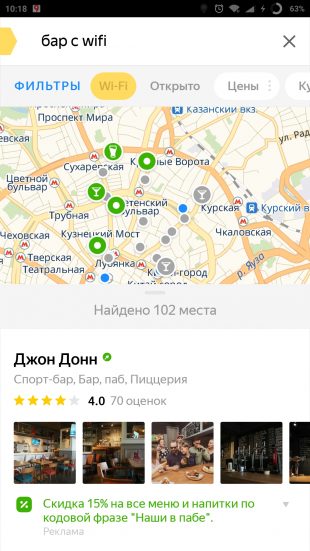
При наличии мобильного интернета запросы могут быть более сложными. К примеру, можно искать «бар с wi-fi», «кальянная с wi-fi» и так далее.
5. Быстрый вызов такси
Не все знают, что при помощи «Яндекс.Карт» можно моментально перейти к сервису «Яндекс.Такси», вызвав авто до указанного места назначения. Для этого нужно лишь построить маршрут и сдвинуть список вариантов перемещения влево, открыв иконку такси.
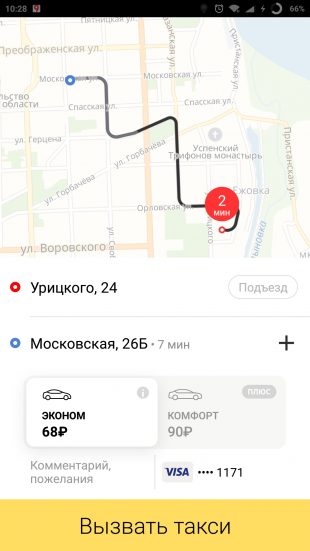
При нажатии появится кнопка вызова машины, которая перенесёт вас в приложение «Яндекс.Такси», где будет построен маршрут к той же точке, что и на «Картах». Вам останется лишь выбрать тариф и запустить поиск.
6. Определитель номера
Один простой переключатель в основных настройках позволяет «Яндекс.Картам» определять, из какой организации вам звонят. Конечно, сработает это только с теми компаниями, которые есть на картах и которые указали свой контактный телефон. Для активации такой функции потребуется разрешение на отображение всплывающих окон.
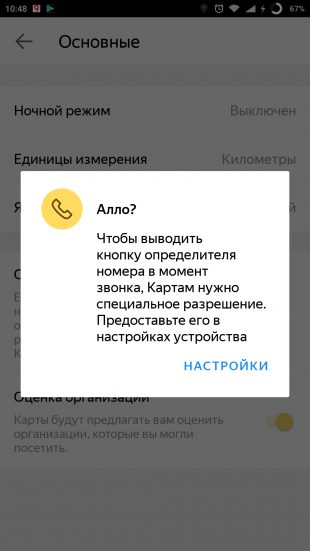
Такой определитель позволит вам не тратить время на звонки от различных коммерческих организаций, предлагающих свою продукцию и услуги, которые вас совсем не интересуют.
7. Панорамы из прошлого
Слой карт «Панорамы» позволяет буквально перенестись в любое доступное место, чтобы осмотреться и проверить наличие каких-то визуальных ориентиров. Его интересной особенностью является возможность просмотра изображений многолетней давности, что позволяет узнать, как место выглядело 5, а то и 10 лет назад.

Для этого нужно перейти к слою «Панорамы», указать точку на карте и после открытия снимка в левом верхнем углу выбрать другой доступный год. Такой путешествие в прошлое доступно не для всех участков карты, поскольку охват «Яндекс.Панорам» не всегда был настолько широк, как сейчас.
Читайте также 🧐
- 12 расширений для «Яндекс Браузера», которые пригодятся каждому
- Как управлять «Яндекс.Музыкой» из любой вкладки браузера
- «Яндекс.Навигатор» предупредит о камерах и ДТП даже без построения маршрута
