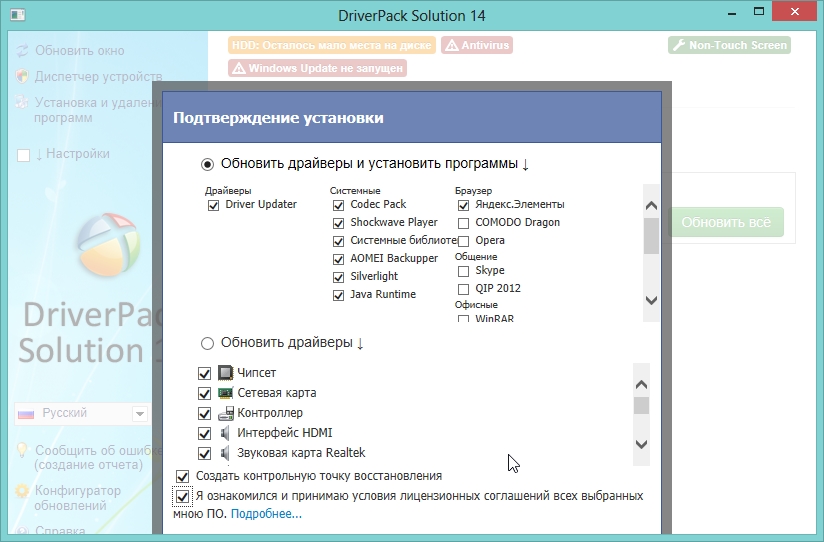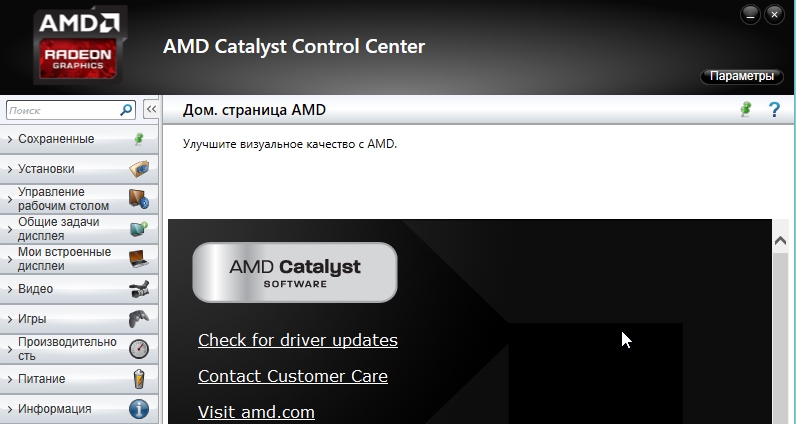Здравствуйте! Операционная система Windows «из коробки» оснащается различными драйверами для наиболее популярных устройств. Если вы присоединили к компьютеру устройство, для которого нет драйверов, то их придется устанавливать с диска или искать самостоятельно. Об автоматической установке драйверов я писал здесь, а сегодня я расскажу, как найти драйвер для любого устройства.
Тем, кто не хочет читать:
Поиск на официальном сайте производителя устройства
Если вы знаете точное название и модель устройства, то вы можете поискать драйвер на официальном сайте производителя. У всех производителей на сайте есть раздел, в котором можно скачать драйверы для устройств, руководства пользователя, специализированные программы для работы с устройствами. Такой раздел обычно называется «Download».
Также вы можете в поиске на сайте ввести модель устройства. Если драйверы для устройства выложены на сайте, то поиск поможет найти вам эту страницу. Затем просто скачайте файл установки драйвера и запускаете его. Мастер установки поможет вам установить драйвер. После этого перезагрузите компьютер и пользуйтесь устройством в полном объеме.
Поиск неизвестного устройства
Если вы не можете определить производителя и модель устройства, то нужно пойти другим путем. Каждое устройство обладает специальным ID – это код, который помогает идентифицировать устройство. С помощью этого кода можно найти драйвер для любого устройства. Если в «Диспетчере задач» у вас есть неизвестные устройства (рядом с ним изображен восклицательный знак), то найти драйвер для него можно следующим образом:
- Щелкните правой кнопкой мыши на иконке «Компьютер» и выберите пункт «Свойства».
- В появившемся окне в левом меню выберите «Диспетчер устройств».
- Далее перейдите к неизвестному устройству, щелкните на нем правой кнопкой мыши и нажмите на «Свойства». У меня неизвестных устройств нет, поэтому буду показывать на сетевом адаптере.
- Перейдите на вкладку «Сведения» и в выпадающем списке выберите «ИД оборудования».
- На самой верхней строчке в списке щелкните правой клавишей мыши и скопируйте это значение (нажмите на «Копировать»).
- Теперь перейдите на сайт http://devid.info/ и в поисковом поле вставьте значение, которое вы скопировали (правая клавиша мыши > Вставить или Ctrl + V). Оставьте первых два значения (VEN и DEV), все остальное можно удалить. Затем нажмите на кнопку «Искать».
- Вы получите список всех найденных драйверов для этого устройства. Выберите в верхней части списка нужную операционную систему и нажмите на кнопку дискеты рядом с драйвером, чтобы перейти к скачиванию.
- Вы перейдете на страницу скачивания. Вы увидите все данные о драйвере (версия, дата последнего обновления, поддерживаемая ОС). Ниже расположена ссылка для скачивания. Нажмите на нее. Всегда старайтесь скачивать оригинальный файл.
- Вы перейдете еще на одну страницу, где нужно будет нажать на кнопку «Я не робот» (1) и затем на ссылку скачивания установщика драйвера (2).
- Появится окно скачивания установщика. Нажмите на «Сохранить файл» (1), а затем на «OK» (2). Если это окно не появилось, значит нужно искать файл в папке «Загрузки».
- Выберите место размещения файла (у меня это рабочий стол) (1) и нажмите на кнопку «Сохранить» (2).
- После завершения скачивания перейдите к файлу и установите драйвер для устройства. Перезагрузите компьютер и пользуйтесь устройством.
Надеюсь, у вас теперь получиться найти драйвер для любого устройства на компьютере.
Подписывайтесь на канал Дзен: https://zen.yandex.ru/id/5a9d8aec9e29a22ed28b378e
ВК: https://vk.com/complanetaru
ОК: https://ok.ru/complaneta
YouTube: https://www.youtube.com/c/ComplanetaRu
Заходите на мой сайт https://complaneta.ru

С появлением Windows 8/10 подключать новое оборудование к компьютеру стало гораздо быстрее, так как для большинства из них — драйверы устанавливаются сразу же автоматически, как только вы подключили устройство к USB-порту.
Но бывает и такое, что драйвера не находится (обычно, подобное случается когда вы подключаете оборудование от малоизвестных брендов, либо у вас установлена более старая ОС Windows). При этом можно увидеть сообщение, что система обнаружила неизвестное устройство (но работать вы с ним пока не можете…).
Если зайти в диспетчер устройств — то напротив этого оборудования будет гореть желтый восклицательный знак. В этой статье хочу рассмотреть несколько способов, как можно исправить эту ситуацию.
Итак…
В помощь!
Существенно облегчить жизнь могут утилиты для автоматического поиска и обновления драйверов. О лучших из них я рассказывал здесь — https://ocomp.info/update-drivers.html
*
Содержание статьи
- 1 Поиск и установка драйвера
- 1.1 Как узнать, для какого оборудования нет драйверов:
- 1.2 Установка драйвера из папки, с диска или из интернета:
- 1.3 “Ручной” поиск драйвера по его коду:
→ Задать вопрос | дополнить
Поиск и установка драйвера
Как узнать, для какого оборудования нет драйверов:
- Пожалуй, это первое, с чего следует начать статью. Самый простой и быстрый способ — воспользоваться диспетчером устройств.
Чтобы его открыть, нажмите сочетание кнопок Win+R, затем введите команду devmgmt.msc, и нажмите OK;
Запуск диспетчера устройств – devmgmt.msc
Альтернативные способы открыть диспетчер — https://ocomp.info/kak-otkryit-dispetcher-ustroystv.html
- Далее раскройте вкладку “Другие устройства”, как правило в ней будут те устройства, для которых не установлены драйвера. Чтобы просмотреть их свойства, просто щелкните по нужному устройству правой кнопкой мышки и воспользуйтесь появившемся меню (пример на скрине ниже);
Диспетчер устройств — неизвестное устройство — свойства
- Так же неизвестные устройства и свойства к ним можно просмотреть с помощью специальных утилит для определения характеристик ПК. Одна из таких — ASTRA 32 (на мой взгляд, программа очень наглядно представляет проблемные устройства, см. скрин ниже).
Кстати, обратите внимание на строку с аппаратным ID — это часто нужно при поиска драйвера по его коду (об это далее в статье);
ASTRA 32 – проблемный драйвер
Установка драйвера из папки, с диска или из интернета:
- Если у вас есть “родной” диск CD/DVD (например) от вашего оборудования — то, как правило, достаточно вставить его в дисковод: после чего автоматически запустится установщик, который проведет через все тернии.
Но к некоторым драйверам авто-установщика нет (т.е. есть только папка, в которой лежат несколько файлов, называемые драйверами. Куда засунуть эти файлы — для большинства пользователей непонятно…😉), и драйвера нужно устанавливать “в ручном режиме“;
- Чтобы установить драйвер из папки (диска), у которого нет авто-установщика (или просто он не работает) или скачать драйвер из интернета — нужно сначала запустить диспетчер устройств (как это делается — см. чуть выше в статье).
Далее найдите в списке устройство, для которого хотите обновить драйвер, и нажав на него правой кнопкой мышки, в контекстном меню выберите “Обновить драйверы…”.
Обновить драйверы – диспетчер устройств
- Затем выберите вариант обновления драйвера:
– либо автоматический поиск в интернете, скачивание и его установка (в этом случае вам вообще ничего ненужно делать — все сделает сама Windows. Правда, во многих случаях — это не срабатывает);
– либо выполнить поиск драйвера на этом компьютере (т.е. самому указать, где лежит драйвер, в какой папке).
Выбор варианта обновления
- Далее вам нужно указать папку, в которой лежат драйвера (стрелки 1 и 2 на скрине ниже).
Если для вашего устройства уже когда-то были установлены драйвера, а затем вы их обновили — то вы можете выбрать старые версии драйверов: для этого выберите вариант “Выбрать драйвер из списка уже установленных драйверов” (стрелка 3 на скрине ниже).
Поиск драйверов на этом компьютере
- Собственно, далее останется лишь выбрать нужную строку и согласиться с мастером настройки. После завершения операции обновления драйвера рекомендуется перезагрузить компьютер.
“Ручной” поиск драйвера по его коду:
- Если все остальные манипуляции не принесли никакого результата, и вы так и не смогли найти драйвер, можно попробовать найти его по коду;
- Примечание!
У каждого устройства есть свои уникальные идентификаторы, обозначаются они, как VID и PID. Имея эти два уникальных значения для своего оборудования — вы можете найти драйвер даже для того оборудования, о котором вы более ничего не знаете;
- Чтобы узнать VID и PID, откройте диспетчер устройств: щелкните правой кнопкой мышки по неизвестному устройству, и перейдите в его свойства.
Свойства неизвестного устройства
- Далее откройте вкладку “Сведения”, в графе “Свойство” выберите “ИД оборудования”, и скопируйте строку, в которой будет указан VID и PID.
Копируем ID устройства
- Теперь скопировав нужные данные, вы можете вести поиск на специализированных сайтах: https://devid.info/ru; http://driverslab.ru/ (да и вообще, в Google. К некоторому китайскому “барахлу”, только и получается найти драйвер — на каком-нибудь китайском форуме, среди местных умельцев).
Кстати, на скриншоте ниже показан пример поиска драйвера по ID оборудованию на известном сайте DevID (достаточно, скопировать строку с VID/PID и вставить ее в поле найти: среди найденных результатов выберите драйвер под свою ОС Windows, см. ниже).
DEVID – поиск драйвера по ID оборудования
- Останется только скачать и установить найденный драйвер. Большинство драйверов имеют инсталлятор, поэтому с установкой проблем возникнуть не должно. Если драйвер представляет собой лишь одну папку с файлами — см. чуть выше, в статье показано, как можно его установить.
В помощь!
Инструкция по поиску драйвера по коду оборудования ИД (ID, VEN/VID, DEV/PID) — https://ocomp.info/kak-nayti-drayver-po-kodu-oborudovaniya-vid-pid.html
*
На сим у меня всё, надеюсь проблем с поиском не возникнет.
Удачи!
👣
Статья откорректирована: 11.01.2019


Полезный софт:
-
- Видео-Монтаж
Отличное ПО для создания своих первых видеороликов (все действия идут по шагам!).
Видео сделает даже новичок!
-
- Ускоритель компьютера
Программа для очистки Windows от “мусора” (удаляет временные файлы, ускоряет систему, оптимизирует реестр).
Как правило после переустановки системы, речь пойдет о windows, возникает проблема с драйверами. Нужно узнать какие драйвера нужны, какой еще установить?
Перед любой переустановкой операционной системы необходимо позаботится о драйверах к вашему оборудованию в системном блоке или ноутбуке.
Обязательно узнайте разрядность вашей операционной системы, этот параметр стоит учитывать и при выборе драйвера.
Где берем драйвер для ноутбука?
Что касается драйверов для ноутбуков то там обстоит дело проще. Нужно зайти на сайт производителя и выбрав свою модель ноутбука в разделе загрузок скачать весь комплект драйверов для той операционной системы которую вы будете устанавливать, не забывая про разрядность.
С системным блоком дела обстоят по сложнее.
Перед переустановкой домашнего компьютера желательно узнать как минимум какая у вас видеокарта, какой чипсет на материнской плате. Как правило в комплекте с компьютером идет диск с драйверами, бывает не один. Можно поставить драйвера оттуда, а затем обновить их до последней версии.
Если вы не позаботитесь о драйверах заранее, то после установки операционной системы, если у вас один компьютер в доме, у вас могут возникнуть проблемы их найти вообще. Без драйвера может не работать сетевая карта, WI-FI, а это значит нет доступа в интернет, соответственно встает вопрос где взять драйвер, какие драйвера нужны?
Итак ниже показано как узнать какие драйвера еще не установлены и какие именно нужны.
Необходимо открыть диспетчер устройств:
Windows 8.1 и 10 – в левом нижнем углу нажимаем на значок windows, правой кнопкой мыши, и выбираем диспетчер устройств.
Windows 7 – нажимаем пуск, затем панель управления. В открывшемся окне выбираем система и безопасность, если это крупные значки, затем система. Если мелкие значки выбираем сразу система и в открывшемся новом окне слева выбрать диспетчер устройств.
Второй способ для windows 7, если есть значок “Мой компьютер” на рабочем столе, нажимаем на него правой кнопкой мыши и в выпавшем меню выбираем система. Затем в открывшемся окне справа выбираем нужное нам, диспетчер задач.
Далее действия для всех версий операционных систем аналогичны.
Узнаем сведения об отсутствующем или не работающем драйвере.
Перед нами открылся диспетчер устройств и если мы видим рядом с каким нибудь устройством знак восклицания или вопроса, то для этого устройства необходимо обновить или установить драйвер. Устройство работает не корректно если стоит знак восклицания, нет драйвера если стоит знак вопроса.
Далее нужно навести на устройство, которое вас интересует, курсор мышки и нажать правую кнопку мыши. В открывшемся списке выбрать свойства.
Откроется новое окно где нужно перейти на вкладку сведения, ниже из списка выбрать из выпадающего списка ИД оборудования. Ниже в окне будет информация об устройстве которое поможет нам найти нужный драйвер.
Скопируем или перепишем эту информацию и откроем браузер. В строку поиска впишем эту информацию и всемирная паутина найдет нам кучу сведений об этом устройстве и какой драйвер именно нужно.
Осталось дело за малым правильно воспользоваться предоставленной нам информацией и скачать нужный нам драйвер. Естественно потом установить его.
Пример показан на отсутствующем драйвере устройства в виртуальной машине VMware, и как видно из поиска по интернету в первой и четвертой строке поиска яндекса говорится именно о драйвере VMware.
Если возникнут вопросы пишите нам постараемся как можно подробней ответить на интересующие вас вопросы.
Всем Удачи!
20 августа 2016
Что такое драйверы и для чего они нужны
Драйверы – драйвера, или «дрова» (сленговое обозначение в среде программистов) – это дополнительные, встраиваемые в систему ПК софты. Необходимы для обеспечения полноценной работы устройства с периферийными продуктами (например, принтерами, видеокартой, мышью, клавиатурой и иными механизмами).
Внимание! Любая операционка – Windows, macOS – является базовым комплексом стандартных программ и задач, которые необходимо решать «мозгам» компьютера. Для полноценной работы скачивают и устанавливают драйвера.
На стандартные устройства разработчики корпорации Microsoft встраивают драйвера в систему. Например:
- мыши и клавиатуры (простые, не игровые или «навороченные»);
- вебкамеры (те, которые встроены в ПК, обычно не требуют дополнительных загрузок);
- некоторые другие.
Если периферийные механизмы имеют дополнительные кнопки или функции, скорее всего, придется скачивать и устанавливать отдельные наборы «дров».
Где их найти на компьютере, с помощью сторонних программ
Чтобы настроить работу периферийных устройств, необходимо проверить наличие драйверов, соответствующих типу и конфигурации механизмов. Кроме этого, большая часть неполадок компьютеров (стационарных или ноутбуков) связаны с настройками «дров» дополнительных инструментов.
AIDA64
Данная утилита используется программистами чаще всего. Приложение позволяет проверить наличие необходимых типов «дров», стабильность работы и провести своевременное тестирование производительности периферийных устройств. AIDA64 имеет простой интерфейс, команды разделены по блокам. Преимущества:
- интуитивно понятный внешний вид;
- подробное описание каждого компонента операционной системы;
- отдельное тестирование элементов в момент исполнения различных операций;
- возможность сравнить несколько результатов проверок.
Кроме этого, можно проводить дополнительную проверку стабильности элементов операционки.
InstalledDriversList
Бесплатное дополнительное приложение от компании-разработчика NirSoft. Доступна для скачивания на различных сайтах. Важно выбирать проверенные ресурсы, чтобы избежать заражения ПК вирусами. Подходит для операционных систем разрядности на 32 и 64 бита. Доступна русскоязычная версия программы. Инструкция:
- распаковать скачанный файл;
- запустить установку;
- в левой части открывшегося окна будет отображаться список доступных к работе драйверов.
Приложение работает с операционками Windows, которые были сформированы с 2000 года. Также доступна функция раскрытия ветки конкретного софта, что значительно экономит время пользователя. Для этого по выбранному пункту необходимо кликнуть правой клавишей мыши, чтобы посмотреть требуемую информацию.
DriverView
Данное приложение можно скачать бесплатно. Лучше выбирать проверенные источники и русскоязычную версию утилиты. Интерфейс понятный интуитивно, позволяет увидеть, какие «дрова» установлены на персональном устройстве. Подходит для 32-разрядных и 64-разрядных систем, совместима с различными версиями операционки. Доступные функции:
- полный список установленных приложений, совместимых с периферийными инструментами;
- просмотр доступных версий софтов;
- возможность дополнительной сортировки информации;
- запуск через командную строку.
Утилита позволяет анализировать работу софтов, провести сравнение, использовать различные параметры одновременно.
Просмотр драйверов на Windows 10 с помощью PowerShell
Оболочка PowerShell разработана Microsoft и продвигается в качестве современной альтернативы консоли CMD. Кроме поддержки старых команд в ней используется объектно-ориентированные сценарии.
Открываем дополнительное меню кнопки «Пуск». Запускаем PowerShell в режиме повышенных привилегий.
Вводим команду «Get-WindowsDriver -online -all». Ключ «all» предназначен для вывода данных о всех драйверах, установленных на локальном компьютере. Если его не использовать в список включается только программное обеспечение сторонних производителей.
Обработка введенной команды занимает несколько секунд, после чего она представляется в виде, показанном на скриншоте. Массив полученных данных не вмещается в заложенные по умолчанию 3000 строк. Чтобы изучать его с экрана размер вывода нужно заранее увеличить в настройках Powershell.
Внесем в команду небольшое улучшение предусмотрев вывод собранной информации в текстовый файл. Набираем «Get-WindowsDriver -online -all | Out-File driver.txt». Итоговый документ driver.txt сохраняется в системном каталоге.
В поисковом окне вводим полное имя файла с учетом расширения. Цифрой «2» отмечено поле с доступными вариантами действий. Можно открыть документ для изучения или перейти в директорию system32 и перенести его в более удобное место на жестком диске.
Если выделенный на скриншоте путь скопировать с Блокнота в адресную строку Проводника можно напрямую открыть файл конфигурации выбранного драйвера.
Как посмотреть установленные драйвера на Windows XP 7 8 10
Добрый день. Пользователи компьютеров постоянно что-то меняют в своём компьютере, подключают новое оборудование, заменяют старые узлы на новые. Но не каждый задумывается, что вместе с новым оборудованием, он устанавливает и новые драйвера.
Что интересно, если не проводить специальную чистку ПК, старые драйвера никуда не денутся, они остаются в системе. Постепенно захламляя её все сильнее. Остаётся одно, удалить старые драйвера. Лучше всего удалять драйвера с помощью специальных софтов. Но не факт, что программа, удалит все драйвера полностью. Отсюда возникает вопрос: — Как посмотреть установленные драйвера?
Но перед тем, как их смотреть, давайте вначале разберемся, а что же такое, драйвер? Я бы сказал так — это специальный небольшой софт, который помогает операционной системе работать, управлять всем оборудованием, которое на вашем ПК установлено.
Драйвера желательно частенько обновлять, особенно это касается видеокарты. Вместе с видеокартой довольно часто поставляется и программа, которая следит за этим обновлением. Она же и помогает системе удалять старые после установки новых. Но далеко не всегда система удаляет все драйвера. Отсюда, желательно посмотреть, какие-же драйвера на нашем компьютере установлены?
Как посмотреть и узнать видеокарту Windows 10
Наименование видеокарты может вам понадобиться в нескольких случаях. Например, если вы задумали сменить плату на более современную и производительную. Ведь как известно прогресс не стоит на месте. Игры и программы становятся все более требовательными к процессам видеокартам. А производители в свою очередь стараются не отставать.
Кроме этого, в последние несколько лет одной из частых причин для замены видеокарт стала возможность с их помощью майнинга криптовалют.
Но прежде чем приступить к замене, для сравнения неплохо было бы узнать характеристики своей видеоплаты.
Также название видеоадаптера может понадобиться вам в случае, если необходимо переустановить или обновить драйвера. В конце концов, старый видеоадаптер может просто выйти из строя. Правда в таком случае, скорее всего посмотреть сведения о нем программным способом не получится. Придется частично разбирать компьютер, чтобы посмотреть на плату «вживую».
Как узнать видеокарту на windows 10? Это можно сделать с помощью стандартных средств Windows или сторонних программ.
Если на скачивание и установку сторонних программ нет времени, то для начала можно попробовать встроенные средства Windows.
Как посмотреть установленные драйвера
Просматривать установленные драйвера мы будем через Диспетчер устройств. Но перед этим проведем небольшую его настройку. В командную строку через кнопочку пуск необходимо ввести слово – среда
(в восьмерке нажмете горячие клавиши Win + R). Выбираем «Изменение переменных среды текущего пользователя».
У нас открылось новое окошко. Жмем по верхней кнопочке «Создать».
В новом окне вводим в верхнюю строчку сочетание — devmgr_show_nonpresent_devices
В нижнюю ставим циферку 1. Жмём «Ок», во втором окне тоже «Ок».
Всё, мы подкорректировали наш Диспетчер. Теперь у нас есть возможность просмотреть драйвера устройств, которые неактивны.
Для этого кликнем правой кнопкой мыши на нашем рабочем столе по ярлычку Компьютер. Выберем «Свойства». Далее, вверху с лева выберем Диспетчер устройств.
В меню Диспетчера выбираем «Вид», затем «Показать скрытые устройства».
У нас покажутся устройства, которые мы установили на компьютер.
Ищем драйверы, нажмем на них, и нам покажутся все драйвера, установленные на ПК.
Запомните!
Если вы решили удалить какой-нибудь из них, то можно удалить только те драйвера, которые вам точно не нужны, и вы в этом полностью уверены, иначе можно получить большие проблемы с системой
Как проверить обновления драйверов на ПК и ноутбуке с Windows
Проверить, последняя ли версия драйвера установлена на вашем устройстве, можно двумя способами: с использованием специальных программ для обновления драйверов или через диспетчер устройств Windows. И, если с первым способом всё понятно — запускаем программу и смотрим на результат её проверки — то со вторым разберёмся поподробнее.
- Вход в диспетчер устройств осуществляется через меню свойств системы. Зайти в это меню можно по-разному. Один из способов — через панель управления: нужно выбрать в «Пуске» пункт «Панель управления», а в самой панели найти пункт «Система».
- Второй способ не включает в себя панель управления: достаточно щёлкнуть правой кнопкой мышки по пункту «Этот компьютер» и выбрать вариант «Свойства». Меню «Система» откроется автоматически.
- В появившемся окне можно просмотреть сведения о железе, настроить удалённый доступ и защиту системы. Отсюда же можно войти в диспетчер устройств. Для этого нужно нажать на одноимённую ссылку слева.
- Откроется диспетчер устройств — системная утилита, в которой отображаются сведения обо всех установленных в системе устройствах: как внутренних (материнская плата, процессор и прочие составляющие, без которых работа компьютера невозможна), так и периферийных (принтеры, мониторы, компьютерные мыши и прочие «необязательные» для работы системного блока элементы).
- Чтобы посмотреть сведения о драйвере определённого устройства, необходимо нажать правой кнопкой мыши на строчку с названием этого элемента, выбрать «Свойства» и перейти во вкладку «Драйвер». Отсюда можно обновить драйвер, откатить до более старой версии, просмотреть сведения о файле драйвера и даже удалить его.
- Если тонкости работы драйвера вас не интересуют и вы просто хотите его обновить, можно не заходить в меню свойств. Достаточно щёлкнуть правой кнопкой мыши по нужному устройству и выбрать пункт контекстного меню «Обновить драйверы».
- Система попросит либо указать путь к нужному драйверу (подходит, если вы уже скачали файл драйвера самостоятельно), либо предоставить ей поискать новую версию драйвера самостоятельно.
- Чтобы проверить обновления драйверов, нужно выбрать вариант «Автоматический поиск». Тогда Windows сама поищет драйвер и, в случае если новая версия существует, обновит его. Если же новых версий драйвера нет, система сообщит, что обновлений не нашла. Стоит заметить, что система поиска обновлений драйверов Windows не всегда совершенна, и, если речь идёт о редком или нестандартном устройстве, намного лучше проверить обновления на сайте фирмы, которая произвела это устройство.
Готово. Поиск обновлений завершён, и драйвера, если это необходимо, обновлены.
Определение отсутствующих драйверов стандартными средствами Windows
Информацию обо всех устройств компьютера можно получить при помощи системного приложения «Диспетчер устройств». Для его запуска выполните следующие действия:
- Откройте «Панель управления Windows» из меню «Пуск».
- Далее откройте раздел «Оборудование и звук»:
- В центральной части окна найдите элемент «Диспетчер устройств» (расположен в подразделе «Устройства и принтеры»), кликните по нему:
- Программа «Диспетчер устройств» будет запущена.
- Обычно устройства, драйверы которых на компьютере не установлены, помещаются в раздел «Другие устройства». Если в вашем случае имеется этот раздел, просто раскройте его.
- На изображении выше в разделе «Другие устройства» расположены пять элементов. Каждый из них — это устройство, имеющее какие-либо неисправности, о чем сигнализирует соответствующая иконка перед его названием. Неисправность может носить как аппаратный (т.е. физическая поломка), так и программный характер. В большинстве случаев причиной попадания устройства в этот раздел является банальное отсутствие драйвера.
- Также обратите внимание, что два устройства из изображения выше названы как «MEDIA». Связано это с тем, что операционная система не смогла определить их название и модель. Подробней об этом — в следующей части статьи.
- Бывает и другая ситуация. Например, как показано здесь:
- В данном случае устройство помещено в собственный раздел, соответствующий типу оборудования (радиомодули Bluetooth). И перед его названием также имеется желтый значок с восклицательным знаком внутри, что может означать (в т.ч.) отсутствие драйвера.
Таким образом, для определения устройств без установленных драйверов достаточно найти в «Диспетчере устройств» элементы с изображением желтого треугольника (могут быть и другие иконки — зависит от версии Windows и/или используемой темы оформления).
Как найти файлы сведений драйверов в Windows
При поиске файлов драйвера для установки на другой компьютер, также потребуется файл сведений для инсталляции. Он находится в папке C:Windowsinf.
Данная папка является скрытой. Чтобы просмотреть ее содержимое нужно активировать отображение скрытых файлов и папок. Файл сведений для установки представлен в формате.inf. Его имя можно найти с помощью следующих действий:
- Запустить диспетчер устройств.
- В списке оборудования отыскать интересующее устройство и кликнуть по нему ПКМ. Далее перейти в «Свойства».
- В появившемся окне выбрать «Сведения» и нажать на пункт «Имя INF». Имя файла будет показано в строке «Значение».
Для упрощения этих действий можно использовать программу Driver Genius. С ее помощью можно в автоматическом режиме перенести драйверы на другой ПК. Данный менеджер может обновлять компоненты через интернет. Программа сама отыщет, подберет компоненты и определит какие пакеты обновлений устанавливать.
Если вы собираетесь переустановить ОС, рекомендовано сохранить список ваших драйверов, чтобы в будущем не тратить время на их поиск. Проще говоря, нужно всегда создавать резервную копию. Утилита поможет преобразовать эти данные в инсталляционный файл. Программа работает на разных языках, однако русского нет, поэтому придется привыкать. Также утилита требует лицензию для расширенных своих возможностей.
Как найти нужный драйвер. Простой способ
Определение названия и модели устройства
Как было о могут присутствовать элементы с названием «MEDIA» или подобным ему. Еще бывает и такая ситуация:
В таких случаях название и модель устройства придется определять самостоятельно. Для этого потребуется узнать идентификационный номер (аппаратный ID) оборудования. Сделать это можно прямо здесь — в «Диспетчере устройств»:
- Кликните по неизвестному устройству два раза мышкой.
- Откроется окно свойств выбранного устройства.
- Перейдите в нем во вкладку «Сведения», в раскрывающемся списке «Свойство» выберите элемент «ИД оборудования». Идентификационный номер устройства будет отображен первым в блоке «Значение».
- Скопируйте полученный аппаратный ID, вставьте его в поисковую строку Яндекса, Google или другого поисковика и выполните поиск. Поисковая система выдаст результат, похожий на этот:
- Перейдите по любой ссылке. Найдите на открывшейся странице название устройства:
Проделайте то же самое для всех остальных неизвестных устройств. Так вы получите полный список драйверов, которые требуют установки.
Автоматическая установка драйверов
Определение названий устройств с отсутствующими драйверами — не очень сложная задача. Сложней найти и правильно установить драйвер, который подходил бы не только к конкретной модели устройства, но и к конфигурации операционной системы. К счастью, эту задачу можно переложить на специализированные утилиты — менеджеры драйверов.
Одной из таких утилит является DriverHub. Рассмотрим установку драйверов на ее примере.
- Официальный дистрибутив DriverHub можно скачать с нашего сайта (скачать бесплатный менеджер драйверов DriverHub).
- Сразу после запуска утилиты нажмите кнопку «Найти сейчас». Начнется сканирование компьютера.
- Далее программа отобразит список устройств компьютера. Среди них будут не только те устройства, у которых отсутствуют драйверы, но и те, чье программное обеспечение устарело на данный момент.
- Вы можете установить и/или обновить драйверы одновременно для всех устройств либо только для определенных. Если вас интересует первый вариант, просто кликните по кнопке «Установить».
- Если же требуется установить/обновить определенные драйверы, включите режим эксперта и проставьте галочки напротив названий требуемых устройств, после чего кликните «Установить»:
Кстати, DriverHub способен определять действительные названия устройств, а не как в случае со стандартным Windows-приложением «Диспетчер устройств».
Диагностика сетевого адаптера
Для того, что бы проверить работает ли сетевая карта надо зайти в «Диспетчер устройств».
Алгоритм перехода в «Сетевые адаптеры»:
- Win + R на клавиатуре
- В появившемся окне вводим команду devmgmt.msc
- Переходим на вкладку «Сетевые адаптеры»
Если сетевой адаптер в порядке, то возле него нет никаких значков типа этого
и у него есть название. Если же он не работает, то будет находиться во вкладке «Другие устройства» и скорее всего иметь название — «Ethernet-контроллер»
или «Сетевой контроллер»
Если есть проблема с контроллером, описанная выше, то надо установить драйвер для сетевой карты — (Ethernet-контроллера), или переустановить его если у вас есть диск с драйвером или он сохранен на компьютере. Надеюсь важность правильной установки драйвера до вас донес.
Сохраняйте драйвера на жесткий диск, флешку или другой носитель, а так же сохраняйте CD с драйверами. Пример: после переустановки ОС у вас не будет доступа к сети Интернет до тех пор пока не будет установлен корректный драйвер для сетевой карты, вопрос: как вы сможете скачать что то из сети
Как посмотреть видеокарту на Windows 10 при помощи диспетчера устройств
Один из наиболее доступных способов узнать модель своей видеокарты на Windows 10 — заглянуть в диспетчер устройств. Кликаем правой кнопкой мыши по значку «Этот компьютер», расположенный на рабочем столе. Затем выбираем вкладку «Управление» и переходим в диспетчер устройств. Затем переходим на вкладку «Видеоадаптеры». Перед вами список всех карт. Для более быстрого вызова Диспетчера устройств можно использовать команду «Выполнить» с помощью комбинации клавиш WIN +R. После этого необходимо набрать команду devmgmt.msc.
Проверка сетевой карты в диспетчере устройств
Заходим в диспетчер устройств, и смотрим что к чему. Если не знаете как зайти в диспетчер устройств, то нажмите сочетание клавиш Win + R, скопируйте в окно команду devmgmt.msc, и нажмите Ok. Или правой кнопкой мыши на «Мой компьютер» — «Свойства», и там «Диспетчер устройств».
Сразу открываем вкладку «Сетевые адаптеры». Если все хорошо с сетевой картой, то там должен быть адаптер в названии которого вы увидите слова «LAN», «Ethernet адаптер», «PCI…», «Family Controller», и т. д. У меня ноутбук ASUS, и адаптер «Realtek PCIe GBE Family Controller».
Думаю, вы сразу поймете, есть ли там сетевая карта. Если она там есть (возле нее нет никаких значков), и интернет не работает, то возможно проблема не в ней. А в кабеле, например, или в роутере (если он есть). Можете посмотреть статью не работает интернет на компьютере по кабелю от Wi-Fi роутера.
Если сетевой карты вы там не увидите, то должно быть неизвестное устройство (с желтым восклицательным знаком). Скорее всего, у него будет название «Ethernet-контроллер». Это и есть наша сетевая карта, которая не работает из-за отсутствия драйвера. Windows без драйвера просто не знает что это за устройство, и как с ним «общаться».
Нам нужно просто установить драйвер на сетевую карту. Или переустановить его, если адаптер есть, но он работает с ошибками, или вообще не работает.
Использование Driver Query
Лучшим помощником при оценке, какие драйвера требуются для работы ОС, является использование утилиты Driver Query, выводящей список всех установленных на ПК драйверов и их свойств.
Шаг 1. Щелкните левой кнопкой указателя мыши на кнопке «Пуск» и наберите в поиске словосочетание «командная строка».
Шаг 2. Щелкните на утилите правой кнопкой указателя мыши и выберите левым кликом мыши запуск от администратора.
Шаг 3. Наберите в окне команду «driverquery» и нажать «Enter» на клавиатуре. Утилита предоставит всю информацию о драйверах на ПК.
В списке отражается:
- название устройства — «Module Name»;
- его имя в ОС — «Display Name»;
- тип его драйвера — «Driver Type»;
- дата создания драйвера — «Link Date».
Шаг 4. Для вывода всех данных о драйверах ввести в строку команду «driverquery /v» и нажать «Enter».
В списке отразится путь драйверов в ОС (patch), их состояние (state), статус (status), занимаемая память (paged pool) и т.д. Также отобразятся данные и о всех неподписанных их издателями драйверах.
Справка! Команда «driverquery» с переключателем «/Fo» и параметром «CSV» используется для генерации вывода представленных данных в файл с расширением .csv (Comma Seperated Value).
Шаг 5. Ввести в строку команду «driverquery /v /fo csv > C:Driverslist.csv» и нажать «Enter» (вместо «driverslist» можно использовать любое имя файла).
На жестком диске будет создан csv-файл со списком драйверов, который можно открыть в программе Excel.
Мы выяснили, что нам нужно скачать и установить драйвер для Ethernet-контроллера. У вас наверное сразу возник вопрос, какой драйвер нужен, и где его можно скачать. Сейчас разберемся.
Самый правильный способ, это искать драйвер для модели вашего ноутбука, материнской платы, или самой сетевой карты.
Я понимаю, что интернет у вас скорее всего не работает. Если у вас с самим адаптером, ноутбуком, или материнской платой (если у вас ПК) был в комплекте диск с драйверами, то можно попробовать установить драйвер с диска.
Если диска нет, тот придется искать и скачивать драйвер с другого компьютера, или даже мобильного устройства. Затем переносить его на нужный компьютер и устанавливать.
Если у вас ноутбук со встроенным сетевым адаптером
Здесь все очень просто. Сначала нам нужно узнать модель ноутбука. Она точно указана на наклейке снизу ноутбука. Дальше, набираем модель ноутбука в Google, и переходим на официальный сайт. Или, заходим на официальный сайт производителя вашего ноутбука, и через поиск по сайту находим страничку модели своего ноутбука. Там уже ищем вкладку «Драйвера», «Поддержка» и т. д., и загружаем LAN Driver. Обязательно для установленной у вас Windows.
В зависимости от производителя вашего ноутбука, сам процесс будет отличатся. Поэтому, я не могу дать конкретную инструкцию. Но порядок действий будет таким же. Так как на сайте каждого производителя, есть страничка определенной модели ноутбука, где можно скачать все драйвера.
Более подробно этот процесс я описывал в статье как установить драйвера на Wi-Fi адаптер в Windows 7. В данном случае все точно так же, только в конечном итоге скачиваем драйвер не на Wi-Fi, а на сетевую карту. Хотя, драйвер для Wi-Fi адаптера вам скорее всего так же придется скачать и установить.
Идентификация сетевого оборудования
Если у вас персональный компьютер, то, что бы узнать, какой нужен драйвер для сетевого адаптера, прежде надо узнать модель материнской платы и на официальном сайте производителя скачать нужный драйвер, а затем установить его.
Сетевая карта встроена в материнскую плату. Как узнать модель материнской платы ?
Если у вас сохранилась коробка, чек, гарантийный талон то эта информация есть на них. Если коробки нет, то через «Командную строку».
Алгоритм:
- На клавиатуре набираем Win + R >>> Комбинация Win + R на клавиатуре
- В появившемся окне вводим >>> cmd >>>
- В «Командной строке» последовательно вводим команды
- wmic baseboard get Manufacturer
- wmic baseboard get product
Где и как найти нужный драйвер ?
На примере сайта https://www.asrock.com/ рассмотрим, как найти нужный драйвер, нам нужен — Lan driver
На сайтах других производителей алгоритм похожий: заходите в раздел «Поддержка» и т.д.
Как найти файлы сведений драйверов в Windows
При поиске файлов драйвера для установки на другой компьютер, также потребуется файл сведений для инсталляции. Он находится в папке C:Windowsinf.
Данная папка является скрытой. Чтобы просмотреть ее содержимое нужно активировать отображение скрытых файлов и папок. Файл сведений для установки представлен в формате.inf. Его имя можно найти с помощью следующих действий:
- Запустить диспетчер устройств.
- В списке оборудования отыскать интересующее устройство и кликнуть по нему ПКМ. Далее перейти в «Свойства».
- В появившемся окне выбрать «Сведения» и нажать на пункт «Имя INF». Имя файла будет показано в строке «Значение».
Для упрощения этих действий можно использовать программу Driver Genius. С ее помощью можно в автоматическом режиме перенести драйверы на другой ПК. Данный менеджер может обновлять компоненты через интернет. Программа сама отыщет, подберет компоненты и определит какие пакеты обновлений устанавливать.
Если вы собираетесь переустановить ОС, рекомендовано сохранить список ваших драйверов, чтобы в будущем не тратить время на их поиск. Проще говоря, нужно всегда создавать резервную копию. Утилита поможет преобразовать эти данные в инсталляционный файл. Программа работает на разных языках, однако русского нет, поэтому придется привыкать. Также утилита требует лицензию для расширенных своих возможностей.
Как найти нужный драйвер. Простой способ
Определение LAN — драйвера по ID оборудования (Vendor ID и Device ID)
Производителя устройства и идентификатор устройства — ID , а так же драйвер , можно определить по VEN и DEV.
Vendor ID
– идентификатор производителя устройства (у каждого производителя устройств в мире есть один или несколько таких уникальных идентификаторов). Эти номера выдаются международной организацией PCI SIG;
Device ID
– уникальный идентификатор устройства (уникален для заданного Vendor ID). Их нумерацию определяет сам производитель.
RevisionID -ревизионный идентификатор (сокращенно REV) используется редко
После выбора ОС, откроется след. окно, там будет ссылка на скачивание драйвера
Скачайте и сохраните драйвер.
У вас ноутбук с интегрированным сетевым адаптером
Если у вас ноутбук, то драйвера надо искать по модели ноутбука. Модель ноутбука вы можете узнать посмотрев наклейку с нижней стороны. Модель известна, далее >>> найти в сети Интернет официальный сайт производителя и зайти на него, далее >>> найти страницу с моделью вашего ноутбука или поддержка.
Визуальный пример на модели — Z580 Laptop (ideapad) ниже.
Мы определили, какой драйвер нужен, нашли, скачали и сохранили его. Теперь надо установить драйвер.
Как найти драйвер по коду устройства
После переустановки Windows сразу идём в диспетчер устройств можем через команду меню Выполнить Пуск>Выполнить набираем mmc devmgmt.msc
или другим способом щёлкаем правой кнопкой мыши на значке Мой компьютер, далее в выпадающем меню выбираем управление и диспетчер устройств и смотрим наш приговор: у нас отсутствуют драйвера на звук и видеокарту, самое главное автоматически установились драйвера на сетевую карту и у нас есть интернет, опять же опытные пользователи могут заметить: что вы будете делать если у вас не будет интернета, мы выйдем и из этой ситуации, прочитайте наши статьи про поиск драйверов. Для начала определим нашу звуковую карту по коду устройства.
Что бы найти драйвер по коду устройства
: выделяем нужное нам устройство в правом окне диспетчера устройств и выбираем «Свойства» Кстати здесь вы можете выбрать первый пункт обновить драйвер и мастер обновления оборудования сделает попытку автоматически найти и установить драйвер, но мы отходим от темы.
Выбираем «Свойства» далее в окне свойства заходим во вкладку «Сведения» и выбираем в меню «Код экземпляра устройства», выделяем его мышкой и копируем, нажав комбинацию клавиш Ctrl + C; далее находим драйвер по коду устройства. Для поиска драйверов многие пользователи используют сайт www.devid.info
Итак для поиска драйверов звуковой карты используем сайт devid.info. Здесь нам нужно вставить скопированный код устройства в поле для поиска и нажать искать.
И вот наш драйвер для звуковой карты ATI HDMI Audio нашёлся, выбираем нашу операционную систему и скачиваем архив, разархивируем его и запускаем инсталятор, после установки перезагружаемся и у нас появляется звук.
Теперь как мы и планировали, находим драйвер видеокарты по коду устройства через ресурс pcidatabase.com. На главной странице сайта нам нужно ввести символы Ven — вендора, он же изготовитель устройства и DEV — девайса, четыре знака после этих букв и есть идентификационный номер нашего устройства. Смотрим в нашем диспетчере устройств свойства нашей видеокарты, далее сведения, выписываем Ven — вендор, то есть изготовитель нашего устройства, на иллюстрации хорошо виден номер VEN_10DE и также выписываем DEV — девайс, оно же устройство DEV_0614
и вставляем коды устройств в поле поиска Vendor Search: 10DE, а в поле Device Search: 0614
и получаем всю нужную нам информацию о нашей видеокарте NVIDIA GeForce 9800 GT
Далее лично я всегда иду на сайт изготовителя устройства и скачиваю последнюю версию драйвера нужного мне устройства, читайте статью Как установить драйвер видеокарты
Также читайте наш раздел о поиске и установке драйверов.
Установка драйвера сетевого адаптера
В установке драйвера нет ничего сложного: надо распаковать архив (а можно и не распаковывать, а просто открыть его и запустить файл setup.exe).
Можно пробовать способ через «Диспетчер устройств», для этого создайте папку, что бы её можно быстро найти (можно на «Рабочем столе»), и распакуйте туда содержимое архива. Далее зайдите в «Диспетчер устройств» (процедура описана выше очень подробно) >>> «Другие устройства» >>> «Ethernet-контроллер» >>> ПКМ >>> «Обновить драйверы» >>> «Обзор» (путь к файлу) >>> «Ок» >>> «Далее»
Источники
- https://it-tehnik.ru/windows10/nastroyka/kak-proverit-drayvera.html
- https://info-kibersant.ru/kak-posmotret-ustanovlennye-drajvera.html
- https://public-pc.com/uznayom-kakie-drajvera-nuzhny-na-kompyuter/
- https://www.softsalad.ru/articles/instructions/how-to-find-out-what-drivers-are-needed-on-windows-pc
- https://wifiget.ru/wi-fi/ustanovka-drajvera-dlya-setevogo-adaptera
- https://help-wifi.com/raznye-sovety-dlya-windows/kakoj-drajver-nuzhen-dlya-setevoj-karty-ethernet-kontroller-zagruzka-i-ustanovka/

Драйвера — это страшный сон для начинающего пользователя, особенно, когда надо их найти и установить. Я уж не говорю про то, что в большинстве случаев, многие даже не знают, какое устройство у них установлено в системе — поэтому приходится сначала определить его, затем найти и качать нужный драйвер.
На этом и хотелось остановиться в данной статье, рассмотреть самые быстрые способы по поиску драйверов!
1. Поиск родных драйверов
На мой взгляд, лучше всего, воспользоваться сайтом производителя вашего устройства. Допустим, у вас ноутбук фирмы ASUS — заходите на официальный сайт, затем открываете вкладку «поддержка» (если на английском — то support). Обычно всегда на таких сайтах есть поисковая строка — вводите туда модель устройства и в считанные мгновения находите родные драйвера!
2. Если вы не знаете модель устройства, и вообще, установлены ли драйвера
Бывает и такое. В этом случае, как правило, пользователь обычно и не догадывается, есть ли у него тот или иной драйвер, пока не столкнется с определенной проблемой: нет звука например, или при запуске игры — выскакивает шибка о необходимости установки видео драйверов и пр.
При таком положении дел, в первую очередь, рекомендую зайти в диспетчер устройств и посмотреть, все ли драйвера установлены и нет ли конфликтов.
(Для входа в диспетчер устройств в Windows 7, 8 — зайдите в панель управлении и введите в поисковую строку «диспетчер». Далее в найденных результатах выберите нужную вкладку)
На скриншоте ниже открыта вкладка «звуковых устройств» в диспетчере — обратите внимание, что никаких желтых и красных значков напротив всех устройств нет. Значит драйвера для них установлены и нормально функционируют.
3. Как найти драйвера по коду (ИД, ID) устройства
Если увидите что горит желтый восклицательный знак в диспетчере устройств, значит нужно установить драйвер. Для того, чтобы найти его, нам нужно знать ID устройства. Для его определения, щелкните правой кнопкой мышки по устройству, которое будет с желтым значком и в открывшемся контекстном окне — выберите вкладку «свойства».
Должно открыться окно, как на картинке ниже. Открываете вкладку сведения, и из поля «значение» — копируете ID (прямо всю строчку).
Затем перейдите на сайт http://devid.info/.
В поисковую строчку вставьте ранее скопированный ИД и нажмите поиск. Наверняка драйвера будут найдены — вам останется их только скачать и установить.
4. Как найти и обновить драйвера при помощи утилит
В одной из статей, я ранее уже упоминал о специальных утилитах, которые помогут быстро узнать все характеристики компьютера и определить все устройства, подключенные к нему (например, такая утилита как Everest или Aida 64).
В своем примере, на скриншоте ниже, я использовал утилиту AIDA 64 (30 дней можно пользоваться бесплатно). Чтобы узнать где найти и скачать нужный драйвер, выберите нужное устройство: например, откройте вкладку отображение и выберите графическое устройства. Программа автоматически определит модель, покажет вам ее характеристики и подскажет ссылку (отображается внизу окна) где можно скачать драйвер для устройства. Очень удобно!
5. Как найти драйвера для Windows автоматически.
Этот способ мой самый любимый! СУПЕР!
Все потому, что даже не нужно думать, какие драйвера в системе есть, каких нет и пр. Речь идет о таком пакете, как DriverPack Solution.
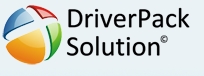
В чем суть? Скачиваете ISO файл, размером около 7-8 ГБ (он время от времени изменяется, я так понял). Кстати, скачивается он с помощью торрента, причем очень быстро (если у вас нормальный интернет, конечно). После этого, открываете образ ISO (например, в программе Daemon Tools) — автоматически должно запуститься сканирование вашей системы.
На скриншоте ниже показано окно сканирования моей системы, как видно, у меня было 13 программ (их я не обновлял) и 11 драйверов, нуждающихся в обновлении.
Жмете обновить все и перед вами появиться окно с выбором тех драйверов и приложений, которые вы хотите обновить. Кстати, автоматически создается точка восстановления (на всякий случай, если система начнет вести себя не стабильно, вы легко откатите все назад).
Кстати, перед операцией рекомендую закрыть все приложения, нагружающие систему, и спокойно ждать окончания процедуры. В моем случае, пришлось ждать около 15 мин. После этого, появилось окно с предложением сохранить работу во всех приложениях, закрыть их и отправить компьютер на перезагрузку. С чем я и согласился…
Кстати, после перезагрузки, даже смог установить эмулятор Android — BlueStacks App Player. Он не хотел устанавливаться из-за того, что не видео видео драйвера (ошибка 25000 Error).
Собственно на этом все. Теперь вы знаете простой и легкий способ, как найти нужные драйвера. Еще раз повторю — последний способ считаю лучшим, тем более для пользователей слабо разбирающихся, что у них есть в компьютере, что нет, какая модель там и пр.
Всем счастливо!
PS
Если есть другой более простой и быстрый способ — порекомендуйте 😛
- Распечатать
Оцените статью:
- 5
- 4
- 3
- 2
- 1
(20 голосов, среднее: 4.1 из 5)
Поделитесь с друзьями!
























































































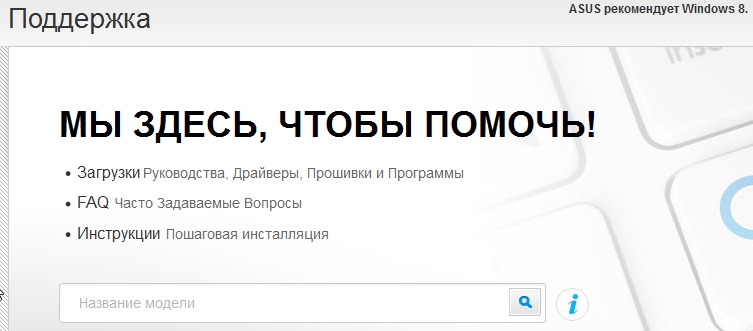
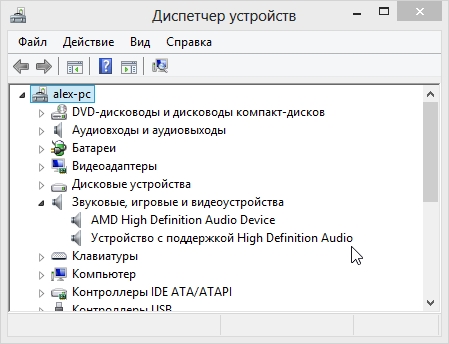
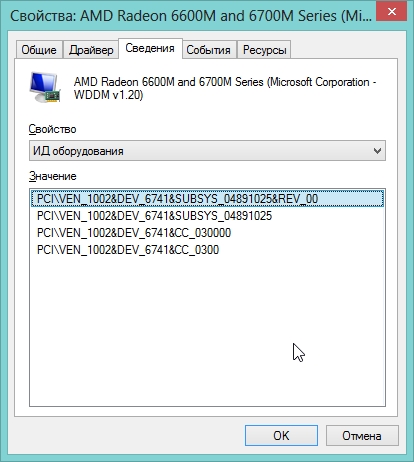
![2014-04-18 08_35_57-AIDA64 Business Edition [ TRIAL VERSION ]](https://pcpro100.info/wp-content/uploads/2014/04/2014-04-18-08_35_57-AIDA64-Business-Edition-TRIAL-VERSION-.jpg)