К сожалению, даже достаточно мощный ПК и, казалось бы, идеальный во всех отношениях браузер бывают нередко подвержены зависаниям и багам (например, браузер перестает реагировать на действия пользователя, т.е. зависает, или же вкладка отказывается закрываться). Именно для такого случая разработчиками был добавлен диспетчер задач в Яндекс.Браузер.
Что…
Что же представляет собой диспетчер задач?..
Диспетчер задач является специальной утилитой, расположенной внутри программы, позволяющей управлять процессами браузера. Таким образом, используя данную утилиту, можно принудительно закрыть необходимую вкладку, если она перестала реагировать на команды пользователя.
Таким образом, можно сказать, что это очень полезная разработка, которая в определенных ситуациях может стать настоящим спасением.
Где…
Итак, где же располагается диспетчер задач и как его открыть?
Все очень просто… Имеется 2 способа открытия диспетчера задач, из которых Вы можете выбрать наиболее удобный как для себя, так и для каждой конкретной ситуации.
I способ
1. Следует запустить Яндекс.Браузер (этот шаг необходим в том случае, если браузер не был запущен ранее);
2. Перейти в настройки Яндекс.Браузера (для этого левой клавишей мыши нажать на значок ≡, который расположен в правой части области вкладок):
3. Выбрать “Дополнительно”, наведя курсор мыши:
4. Откроется еще одно окно, в котором нужно буде навести курсор мыши на “Дополнительные инструменты”:
5. После этого нажать левой клавишей мыши на “Диспетчер задач” в еще одном открывшемся окне:
II способ
В данном случае вход в программу управления процессами браузера осуществляется при помощи сочетания клавиш – необходимо одновременно нажать на клавиши Esc и Shift:
Данный способ наиболее простой и быстрый, по сравнению с предыдущим. К тому же он позволяет открыть диспетчер задач практически из любого места ПК, где бы Вы в данный рабочий момент не находились.
Когда…
Когда же диспетчер задач может оказаться полезным?..
Например, в том случае, если просматриваемая страница зависла и стала причиной прекращения работы браузера, а в это время в браузере открыты другие, важные для Вас страницы (и их закрывать никак нельзя).
В этом критическом случае открывается диспетчер задач и просто закрывается та страница, которая зависла при просмотре. Найти такой зависший процесс несложно – достаточно просмотреть, сколько используется ЦПУ и оперативной памяти.
Кстати, диспетчер задач позволяет управлять не только процессами работы страниц браузера, но и процессами работы дополнений и расширений.
Для того, чтобы завершить необходимый процесс, следует выбрать его из списка работающих процессов, нажав на него левой клавишей мыши (он будет выделен цветом), после чего нажать на кнопку “Завершить процесс”:
Но, как и всегда, нужно быть предельно осторожными, когда идет завершение некоторых процессов приложения.
К сожалению, в некоторых случаях принудительное закрытие может спровоцировать сбой программы. В результате автоматически будет закрыт обозреватель, что повлечет за собой и закрытие всех открытых вкладок.
Приятного общения и работы…
Берегите себя и своих близких…
Если данная статья была Вам интересна, то ставьте лайк, делайте репост и подписывайтесь на наш канал.
Возможно Вам также будут интересны и другие наши статьи:
Ответы Mail.ru
Компьютеры, Связь
Железо
Интернет
Мобильная связь
Мобильные устройства
Офисная техника
Программное обеспечение
Прочее компьютерное
Вопросы – лидеры.
Как сделать твинк в телеграме?
1 ставка
Google Analytics настроить фильтр по сбору только органического трафика
1 ставка
Что пришло на смену блогам?
1 ставка
Вопрос про В Контакте
1 ставка
Роутера Keenetic Ultra 2023 года. Какой Ethernet кабель в комплекте?
1 ставка
Лидеры категории
Лена-пена
Искусственный Интеллект
М.И.
Искусственный Интеллект
Y.Nine
Искусственный Интеллект
•••
Как узнать процесс определенной вкладки в браузере?
Борис Сидоркин
Профи
(747),
на голосовании
7 лет назад
Голосование за лучший ответ
Некоторые поля заполнены неверно
Просветленный
(39123)
7 лет назад
если в хроме, то нажать shift+esc и там процессы подписаны
Похожие вопросы

Современные браузеры значительно улучшились за последнее десятилетие. Даже если вы не учитываете новые функции и возможности современного браузера, вы все равно не можете игнорировать тот факт, что они намного быстрее. Хотя эти браузеры отлично справляются с технологиями, у них есть несколько проблем, таких как утечки памяти и высокая загрузка ЦП. Если вы оставите вкладку браузера открытой слишком долго, она постепенно начнет использовать все больше и больше памяти. Ваш единственный выход — закрыть его. То же самое для вкладки с высокой загрузкой ЦП.
В современном браузере хорошо то, что вам не нужно выходить из приложения. Вы можете просто закрыть вкладку с высокой загрузкой процессора. Единственная уловка — найти, какая это вкладка.
Хром
В Chrome есть собственный диспетчер задач. В Windows, если вы откроете диспетчер задач, вы, вероятно, увидите несколько запущенных экземпляров Chrome. Для каждой вкладки есть экземпляр. В том маловероятном случае, если Windows неправильно сообщает об использовании памяти или ЦП или вы не видите все свои вкладки, вы можете использовать Диспетчер задач Chrome.
Откройте окно Chrome и нажмите сочетание клавиш Shift + Esc, чтобы открыть диспетчер задач. Вы увидите список всех открытых вкладок и всех расширений, установленных в вашем браузере. Вы можете отсортировать их по степени использования. Выберите вкладку с высокой загрузкой ЦП и нажмите Завершить процесс, чтобы закрыть ее.
Fire Fox
В Firefox нет собственного диспетчера задач, как в Chrome, но у него есть встроенный инструмент для поиска статистики производительности для вкладок и надстроек. Откройте Firefox и введите в адресной строке следующее.
about:performance
Эта страница предоставит вам список всех открытых вкладок и надстроек, установленных в вашем браузере. Чтобы просмотреть статистику производительности надстройки или вкладки, нажмите «еще» рядом с вкладкой или надстройкой.
Вы увидите использование ЦП на этой вкладке, и вы можете закрыть или перезагрузить его прямо с этой страницы. Вы не можете отсортировать вкладки по использованию, поэтому вам придется вручную найти вкладку с высокой загрузкой ЦП.

Диспетчер задач Windows
Вы всегда можете использовать диспетчер задач Windows, чтобы определить, какая вкладка потребляет много памяти или ЦП. Убедитесь, что вы не сгруппировали процессы по типу, а затем отсортируйте столбец по загрузке ЦП.
В Firefox диспетчер задач будет сообщать об использовании ЦП только для текущей вкладки. Вам придется разделить вкладки на отдельные окна или переключаться между ними, следя за диспетчером задач.
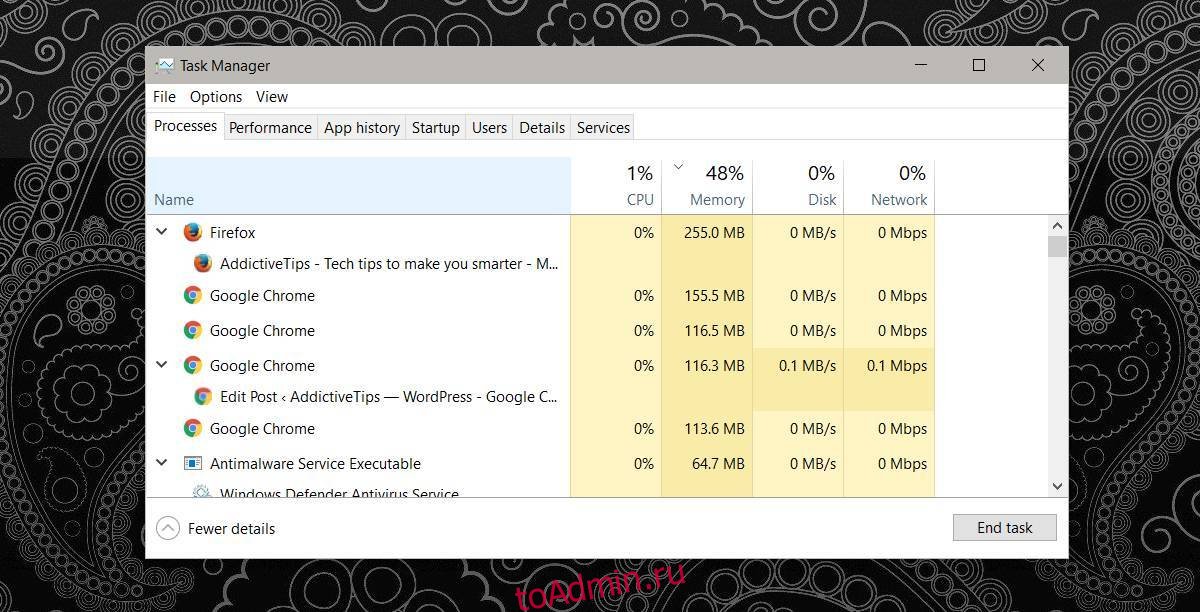
В Chrome диспетчер задач покажет вам использование памяти и ЦП для отдельных вкладок, но не всегда будет отображать заголовки вкладок. Есть большая вероятность, что вы закроете важную вкладку, поэтому лучше использовать диспетчер задач Chrome.
Что вы думаете об этой статье?
Инструкция о том, как понять, какая из вкладок браузера нагружает процессор и чрезмерно употребляет оперативную память, найдя её во встроенном диспетчере задач.
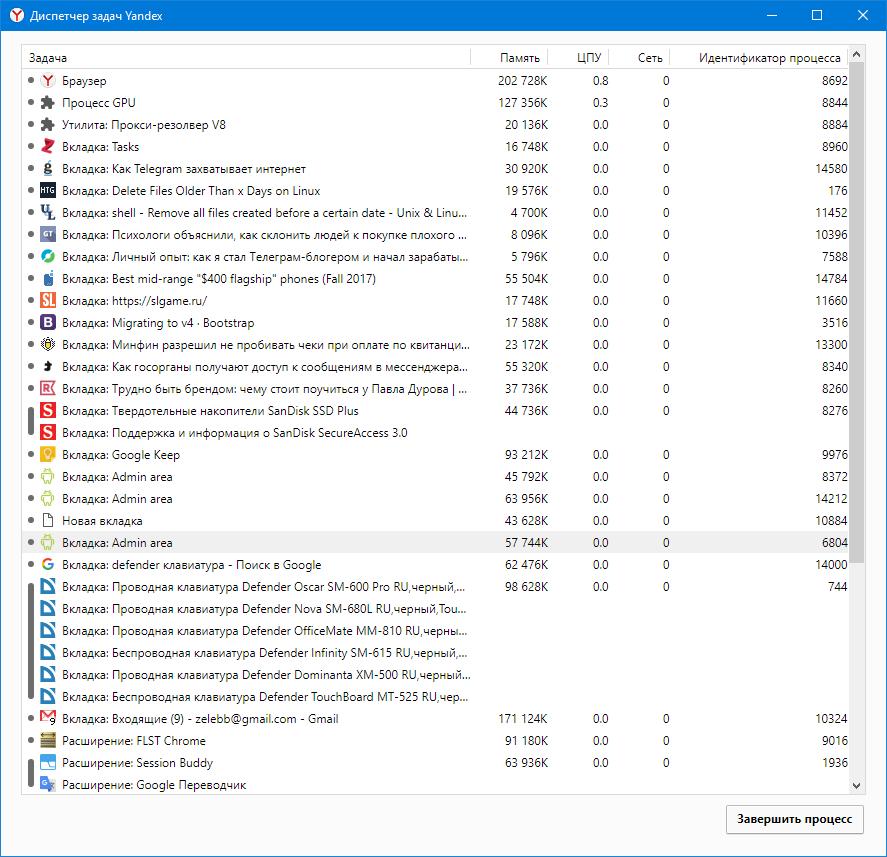
Случается иногда крайне противная ситуация, когда понимаешь, что система вдруг начинает тормозить. И ведь вроде бы ничего толком не запущено, кроме браузера, в котором, ах ты блин, открыто несколько десяток вкладок. Что делать? Как определить ту, что внезапно стала пожирать память и нагружать процессор, разгоняя кулер до немыслимых оборотов и тормозящую все прочие процессы?
При таком количестве открытых вкладок в браузере сложно прощёлкать все. Да и потом, как внешне определить, какая из них вдруг начала проказничать и пакостить?
Закрывать браузер или перезагружать ПК, а потом ждать, пока вся эта куча снова прогрузится, ужасно не хочется. Закрывать все – попрощаться с теми вкладками, которые только запланировал, но ещё не изучил.
Ведь про существование диспетчера задач Windows, который вызывается по сочетанию клавиш Ctrl+Alt+delete все знают?
Аналогичная штука существует и в большинстве современных браузеров, по крайней мере тех, что построены на движке Chromium. Ведь многие пользователи сегодня проводят свой день исключительно в сети, то есть в браузере.
Вызвать диспетчер процессов браузера можно по сочетанию клавиш Shift+Esc. Либо иначе:
- Меню-Дополнительные инструменты -Диспетчер задач (Chrome).
- Меню-Дополнительно-Дополнительные инструменты-Диспетчер задач (Яндекс.Браузер)
- Меню-Инструменты-Диспетчер задач (Vivaldi)
В нём можно увидеть список процессов внутри браузера: открытые вкладки, добавленные расширения, системные процессы браузера, которые можно отсортировать по количество употребляемой оперативной памяти или по нагрузке на процессор. Уже далее при необходимости можно завершить лишь то, что доставляет неудоство, не закрывая при этом браузер целиком или не трогая лишние табы.
👍 / 👎
Тогда можно поддержать её лайком в соцсетях. На новости сайта вы ведь уже подписались? 😉
Или хотя бы оставить довольный комментарий, чтобы мы знали, какие темы наиболее интересны читателям. Кроме того, нас это вдохновляет. Форма комментариев ниже.
Что с ней так? Своё негодование вы можете высказать на zelebb@gmail.com или в комментариях. Мы постараемся учесть ваше пожелание в будущем, чтобы улучшить качество материалов сайта. А сейчас проведём воспитательную работу с автором.
Если вам интересны новости мира ИТ так же сильно, как нам, подписывайтесь на Telegram-канал. Там все материалы появляются максимально оперативно. Или, может быть, удобнее “Вконтакте”?
Читайте нас где удобно
Ещё на эту тему было
- Защищенная портативная колонка WAVEFUN Cuboid
- Xiaomi готовит мега-топовый игровой смартфон
- Компания Schneider Electric представила умные системы для повышения эффективности нефтедобычи
- Google экспериментирует с нижним тулбаром в звонилке
- «Мегафон» сообщает, что продажи смартфонов Xiaomi выросли в 5 раз
- Как включить отображение заряда аккумулятора в процентах в Android?
- Популярная клавиатура Swype для Android больше не будет развиваться
- Nokia 10 понизили до Nokia 8 Pro, но прокачали камеры
- Sony дразнит изогнутыми линиями и новым дизайном
- Рассекречено целиком: полные спецификации Samsung galaxy S9
Для тех, кто долистал
Ай-ти шуточка бонусом. Андроид – это когда собираешься в гости и первым делом берешь с собой зарядное устройство.

Для работы проектов iXBT.com нужны файлы cookie и сервисы аналитики.
Продолжая посещать сайты проектов вы соглашаетесь с нашей
Политикой в отношении файлов cookie
Когда нас интересует текущее состояние компьютера на операционной системе Windows и в часности его программного обеспечения, которое запущенно в данный момент, мы используем диспетчер задач. Он позволяет быстро оценить загруженность ресурсов и общую производительность устройства, а при необходимости завершить подвисший процесс или закрыть ненужное приложение, работающее в фоне. Вы удивитесь, но оказывается у Google Chrome для Windows есть свой собственный диспетчер задач, который позволяет выполнять подобные действия, но уже в рамках браузера.

Браузер Google Chrome сам по себе является довольно сложным приложением, в котором вы можете одновременно открывать и просматривать десятки вкладок. Кроме этого у него параллельно работают встроенные программы — плагины, которые помогают взаимодействовать с браузером. Некоторые плагины используются для перевода на другие языки, некоторые для скачивания медиа контента или для работы VPN. Их очень много разных и у каждого пользователя свой личный список используемых плагинов. Так вот они могут довольно сильно загружать систему и приводить к таким результатам, как замедление работы или даже зависание. Именно для этого вы и можете использовать диспетчер задач, который поможет выявить и решить проблему. Он дает возможность завершить отдельный процесс (закрыть проблемную вкладку) или закрыть расширение в котором произошел сбой, без полного перезапуска всего браузера. Кроме этого, вы можете получить различную полезную информацию, как например — сколько памяти занимает та или иная интернет страничка и сколько она потребляет траффика в сети.
Чтобы вызвать диспетчер задач существует 2 способа: при помощи быстрой комбинации кнопок или через настройки в меню. В первом случае вам просто нужно одновременно нажать на Shift и Esc. Во втором случае вам нужно перейти в настройки — нажать на изображение трех точек в правом верхнем углу, выбрать строчку «дополнительные инструменты» и в выпадаючем меню нажать на «диспетчер задач».
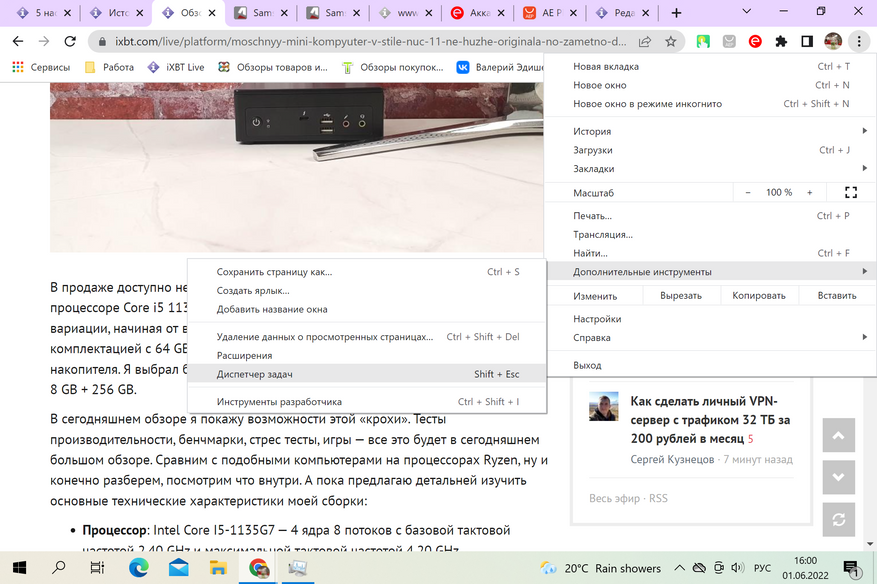
Когда откроется диспетчер задач, перед вами сразу возникнет список из открытых вкладок, а также работающих расширений. Вы можете посмотреть объем потребляемой памяти, загрузку процессора и загруженность сети.
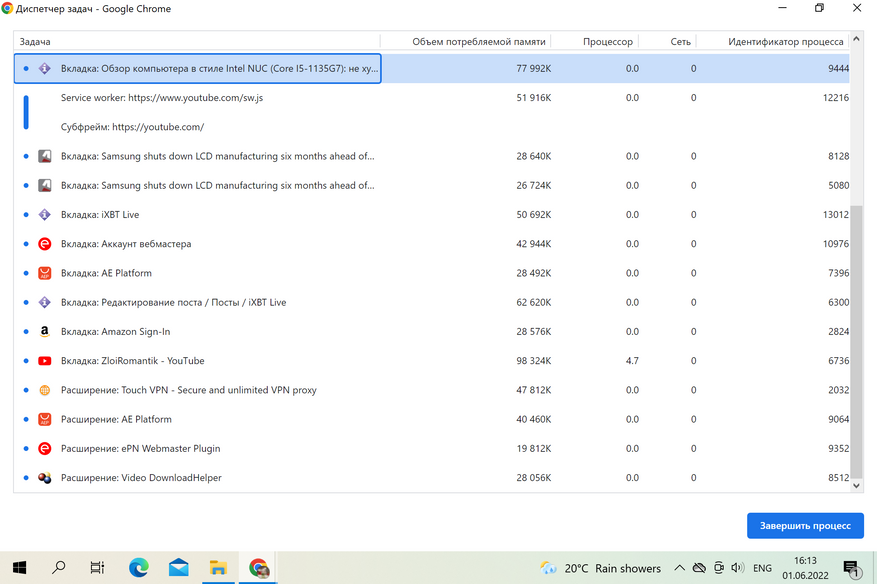
Есть возможность сортировки показателей по убыванию или по возрастанию. К примеру вам нужно освободить оперативной памяти, не закрывая браузер целиком. Для этого нажимаете на колонку «объем потребляемой памяти» и сверху вы увидите самые ресурсоемкие странички и процессы. При необходимости можно завершить ненужный процесс нажанием соответствующей кнопки. Таким же образом вы можете закрыть ненужный плагин.
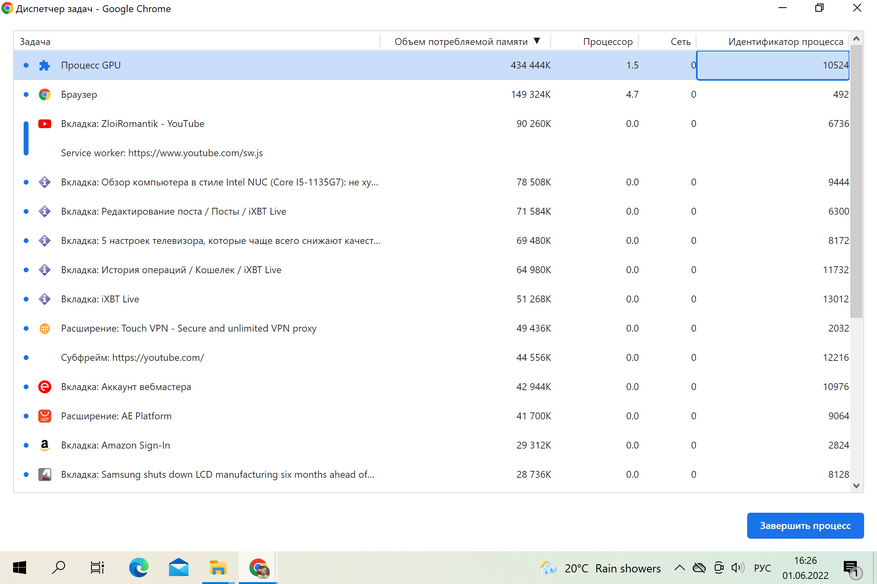
А нажатие правой кнопки мышки откроет меню, в котором можно отметить необходимые для отображения разделы. Если вы разрабатываете свой сайт, то найдете здесь для себя много полезного, что поможет оптимизировать его работу.
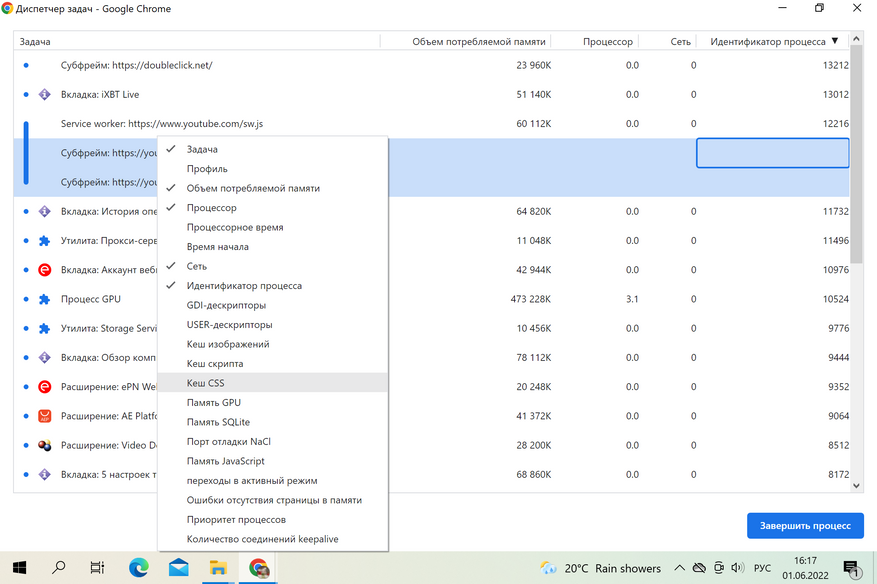
Кстати, диспетчер задач понимает в какой момент его вызываете и сразу подсвечивает тот процесс, на котором вы его запустили. Т.е если во время работы в браузере интернет страничка начала тормозить или подвисла, вы сможете сразу ее проверить. Возможно она работает некорректно и использовала много памяти или слишком загрузила сеть.
Сейчас на главной
Новости
Публикации

Эти недорогие беспроводные наушники прежде всего удивляют
хорошим уровнем автономности: до 7 часов при высоком уровне громкости на одном
заряде. Звучание для данной ценовой категории вполне…

Сеть Ethereum — один из самых известных и популярных блокчейнов в
мире. Сегодня он лидирует по числу размещенных в нем смарт-контрактов и по
общей стоимости всех активов, находящихся в…
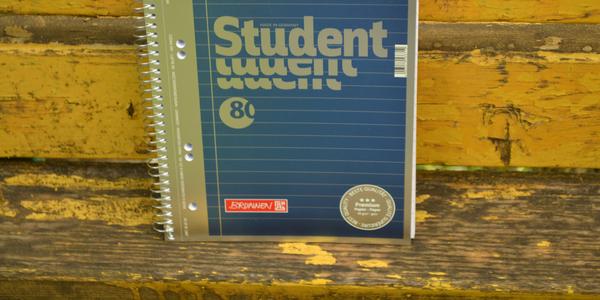
На этот раз у меня на обзоре оригинальная по исполнению тетрадь из Германии. В России она продается под брендом BRUNNEN. Тетрадь в линейку, с полями, с микроперфорацией отрыва листа, с 6…

Несколько фотографий с блошиного рынка. Сегодня пройдемся по отделу, где выставлены посуда и кухонная утварь. Первый артефакт, который привлек мое внимание — набор формочек для орешков. Сколько…

Кошки — прекрасные создания, способные скрасить жизнь человека. Они умеют проявить ласку, теплоту и участие. Разумеется, приятно ощущать их теплый, мягкий, мурчащий бочек у себя в ногах или на…

В сети появилась информация, что власти РФ планируют ввести обязательный налог на интернет трафик. Таким образом большие видеохостинги будут платить обязательный налог операторам связи за…
