Когда человек покупает какое-нибудь устройство (смартфон, планшет, ноутбук или автомагнитолу), ему обязательно нужно удостовериться, что девайс является оригинальным и уникальным. Ведь случаи, когда под видом оригинальных гаджетов продают всякие “серые” товары, прибывшие к нам нелегально, не так уж и редки. Как же понять, что перед нами полностью оригинальный продукт? На то есть серийный номер. Он присваивается каждому устройству и является уникальным. Именно он позволяет определить “серость” товара. Но нужно понять, что это такое и с чем его едят. Давайте об этом и поговорим. Какой серийный номер может быть?
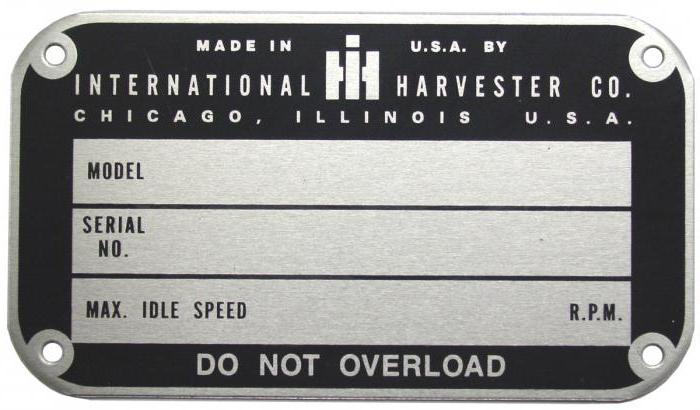
Что это такое
Серийный номер (английское Serial Number или SN) – это уникальный идентификационный номер устройства, который может состоять как из арабских цифр, так и из латинских букв. Это как идентификационный номер в паспорте человека. В этой нелепой на вид комбинации букв и цифр зашифрована весьма важная информация. Расшифровать, что значат цифры и буквы, практически невозможно, так как у каждого производителя свой код, основанный на маркировке, принятой в конкретной компании. Но вот проверить девайс на уникальность с помощью этого кода проще простого.
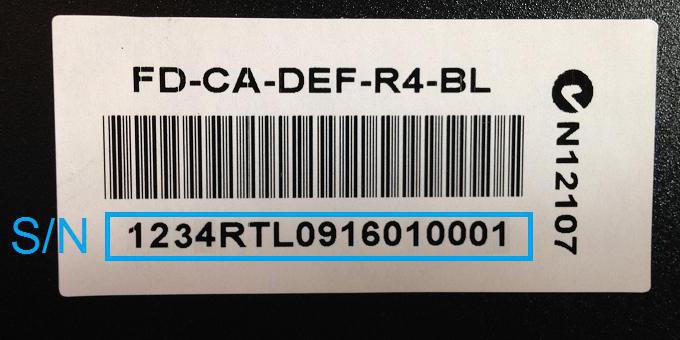
Для чего используется
По большей части серийный номер необходим самому производителю, чтобы можно было понять, какая партия продукции является “ущербной” и кто ее разработчик. Такая практика введена для того, чтобы можно было хоть как-то организовать сервисное обслуживание и наказать виновных в браке. Если данный код не будет соответствовать тому, что указан в документах производителя, то гарантийное обслуживание девайса производиться не будет, так как товар получится “серым”. Многие официальные сайты производителей компьютерных комплектующих или других гаджетов оснащены системой поиска продукта по серийному номеру. Так конечный потребитель может проверить оригинальность того или иного устройства.

Где найти
Где найти серийный номер того или иного устройства? Это зависит от того, о каком именно девайсе идет речь. Если о смартфоне, то серийный номер в бюджетных моделях написан на куске бумаги, приклеенном под съемным аккумулятором внутри корпуса. Если аккумулятор несъемный и корпус монолитный, то искомый код может быть приклеен к задней панели аппарата. Также можно посмотреть нужную комбинацию знаков в самом смартфоне. Нужно зайти в “Настройки”, а затем в пункт “О телефоне”. Там и будет указан номер. Если речь идет о таких устройствах, как автомагнитолы, то исковая комбинация будет записана на самой коробке, также соответствующая наклейка будет присутствовать на корпусе головного устройства.
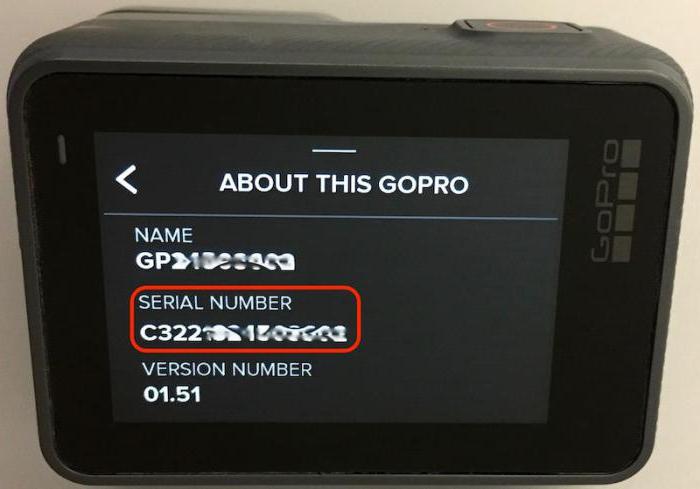
Номер компьютерных комплектующих
Здесь весьма интересная ситуация. Проверка серийного номера компьютерных комплектующих может производиться как путем обычного осмотра устройства, так и с помощью программных возможностей операционной системы. Также посмотреть номер компьютерных комплектующих можно при помощи таких приложений, как AIDA64 и “Эверест”. Также искомая комбинация цифр и букв может быть наклеена на самом компоненте. На коробках от комплектующих также может быть написан этот номер. Кстати, хорошая возможность проверки правильности написания номера на коробке – запустить “Эверест” или “Аиду” и посмотреть, совпадает ли он с тем, что вбит в прошивку самого компонента. Если не совпадает, значит, товар “серый”.

Печатные платы
К ним относятся такие вещи, как модули оперативной памяти, некоторые видеокарты, материнские платы, звуковые карты и прочие, где серийный номер обычно находится на самой плате. Причем написан он так, что исправить в нем какую-либо букву не представляется возможным. Номер нанесен путем лазерной гравировки и прикрыт слоем специального лака, который используется в радиоделе. Нет смысла говорить, что подделать такие вещи очень сложно. Но некоторые умудряются. Поэтому не помешает проверить код программно. Вдруг он не совпадает с выгравированным? Но это маловероятно. Даже если товар “серый”, умельцы уж позаботятся о том, чтобы номера совпадали. Пусть и не всегда.
Номер кнопочных телефонов
Серийный номер телефона (обычной кнопочной трубки) располагается под аккумулятором на специальной наклейке с информацией. Помимо самого серийника, там написан также ИМЕИ и страна-изготовитель. Кстати, IMEI, как и серийник, является гарантом оригинальности аппарата. Его можно проверить очень просто – набрать на клавиатуре телефона *#06# и нажать на кнопку вызова. На экране появится комбинация из цифр и букв. Это и есть IMEI. Серийный номер таким образом проверить, к сожалению, невозможно. Но вполне реально найти его в настройках. В разделе “О телефоне”.
Заключение
Серийный номер устройства – это комбинация из арабских цифр и латинских букв, которая служит для идентификации девайса и проверки его уникальности. Найти его можно на корпусе продукта, на упаковке или в прошивке гаджета. Главное, чтобы написанное совпадало. Также можно проверить уникальность гаджета с помощью официального сайта производителя. Многие компании внедряют опцию проверки серийника. И это правильно, ибо “серой” продукции развелось очень много. А клиент должен быть уверен, что приобрел оригинальное устройство. Однако полагаться на один только серийный номер не стоит. Необходимо учесть все возможности проверки оригинальности устройства. В смартфонах, мобильных телефонах и планшетах эту роль играет ИМЕИ. Он также позволяет проверить уникальность и является куда более надежным, чем какой-то серийный номер. Однако именно последний гарантирует пользователю сервисное обслуживание в случае поломки.
У вас есть ноутбук, настольный ПК, устройство 2-в-1 или планшет с Windows 10 или Windows 11? Вам нужен серийный номер вашего ноутбука для гарантийных требований или страховых вопросов? Вам нужна техническая поддержка от производителя вашего ПК, и они просят серийный номер? Если это так, то вы находитесь в правильном месте, так как в этом руководстве представлены четыре способа, которыми вы можете получить его.
1. Используйте команду «wmic bios get serialnumber» (в CMD, PowerShell или Windows Terminal).
Один из самых простых способов получить серийный номер вашего ноутбука, ПК, устройства 2-в-1 или планшета в Windows — запустить командную строку, открыть PowerShell или запустить терминал Windows, в зависимости от того, что вы предпочитаете. Один из способов сделать это — щелкнуть правой кнопкой мыши (или нажать и удерживать) кнопку Windows, а затем выбрать «Терминал» в появившемся меню.

Затем в открытом приложении командной строки скопируйте и вставьте следующую команду и нажмите Enter:
wmic bios get serialnumber
Вы сразу увидите поле SerialNumber с фактическим номером, указанным под ним, как на снимке экрана ниже.

Этот метод работает для всех ноутбуков, настольных компьютеров, планшетов и устройств 2-в-1 с Windows, независимо от того, кто их произвел: Acer, ASUS, Dell, Lenovo, HP, Samsung, Microsoft, MSI или Razer. Он работает даже на ноутбуках Apple, на которых вы установили Windows 10 или Windows 11.
2. Найдите серийный номер на задней панели вашего ноутбука, ПК, планшета или устройства 2-в-1.
Если предыдущий метод не предоставил серийный номер, и все, что вы получили, это пустые поля, как на снимке экрана ниже, есть несколько других мест, где вы можете найти серийный номер:

Если у вас есть ноутбук, переверните его, и вы, скорее всего, увидите серийный номер на наклейке в записи с надписью SN, SN# или чем-то подобным. Например, вот как это выглядит на ASUS ROG Flow X16 (2022).

На некоторых ноутбуках, таких как модель HP, которую я использую, нет наклеек. Однако серийный номер напечатан на задней панели ноутбука очень мелким шрифтом. Поэтому мне пришлось сделать снимок на свой смартфон и увеличить его, чтобы понять смысл.

Для некоторых ноутбуков со съемной батареей серийный номер можно найти на наклейке внутри батарейного отсека под батареей. Поэтому прочитайте инструкцию по извлечению аккумулятора, следуйте инструкциям и найдите наклейку с нужной вам информацией.
Если у вас есть фирменный настольный ПК, купленный у таких компаний, как Dell, Lenovo, HP и т.д., у вашего ПК будет серийный номер. И обычно его можно найти на наклейке сзади, сверху или сбоку корпуса. Серийный номер также может быть на наклейке внутри корпуса, поэтому вам, возможно, придется открыть его. Серийный номер легче найти, если у вас мини-ПК. Все, что вам нужно сделать, это перевернуть его и посмотреть на напечатанные на нем данные.

Если вы не можете найти серийный номер на самом ПК, запустите Google или Bing и найдите в Интернете инструкции для вашей модели. На сайте производителя обычно есть информация, где именно искать. Серийный номер также можно найти в регистрационной документации вашего компьютера, в заказе на покупку или в гарантийном чеке.
3. Найдите серийный номер в приложениях поддержки, предоставленных вашим производителем (ASUS, HP, Dell, Lenovo и т. д.).
Ноутбуки, планшеты, 2-в-1 и предварительно собранные ПК обычно поставляются с предустановленным приложением поддержки от производителя. Например, на моем ноутбуке HP с Windows 10 у меня есть приложение HP Support Assistant, которое предоставляет мне подробную информацию о конкретном устройстве, которое я использую, помогает найти обновления драйверов и BIOS и т. д.

На вкладке «Главная» программы HP Support Assistant я вижу название своего устройства и указанный серийный номер, как показано на снимке экрана ниже.

На ноутбуке ASUS с Windows 11 я обнаружил предустановленное приложение MyASUS.

Опять же, на вкладке «Главная» MyASUS я вижу название продукта и серийный номер ноутбука.

Acer, Dell, Lenovo, Samsung, MSI, Razer и все другие производители имеют аналогичные приложения, которые предоставляют информацию о продукте, включая серийный номер.
4. Загрузитесь в BIOS (UEFI), чтобы найти серийный номер.
Другое решение — получить доступ к UEFI/BIOS на ноутбуке или ПК с Windows.
Затем на главном экране UEFI вы найдете подробную информацию о системе, включая серийный номер. Вот как это выглядит на моем ноутбуке HP:

Эта информация еще более заметна на ноутбуках ASUS, где у вас есть специальный раздел серийного номера вверху, как на снимке экрана ниже.

Ноутбуки, ПК, планшеты и устройства 2-в-1 других производителей также предоставляют эту информацию в своем BIOS/UEFI.
Вы нашли серийный номер вашего ПК с Windows?
Это руководство должно было помочь вам найти серийный номер для большинства ноутбуков, ПК, планшетов и устройств 2-в-1 с Windows 10 и Windows 11. Однако есть одна ситуация, когда это руководство не поможет: когда вы используете настольный компьютер, который вы или кто-то другой собрал из нестандартных деталей. Тогда у вашего ПК нет серийного номера, потому что он не был предварительно собран производителем ПК. Серийные номера есть только у отдельных компонентов вашего ПК, таких как материнская плата, но у самого ПК их нет.
Как найти серийный номер
Практически каждому пользователю персонального компьютера нужно было установить лицензионное программное обеспечение. Серийный номер – это код, который необходим для работы программы. Многие программы можно проверить триальными версиями в течение определенного срока. Если вы не хотите покупать программный продукт, не проверив его в действии, вы можете найти серийный номер для проверки того, подойдет ли вам это программное обеспечение или нет.

Вам понадобится
- Персональный компьютер, базовая комплектация, доступ к всемирной сети Интернет.
Инструкция
Зайдите на сайт производителя программного обеспечения.
Выделите раздел «Загрузки» и кликните на нем левой кнопкой мыши.
Выберите в появившемся окне необходимую версию программного продукта, предварительно сравнив технические характеристики вашего персонального компьютера.
Скачайте приложение в любую удобную для вас папку.
Запустите исполняемый файл и проследуйте по шагам установки.
Запустите программное обеспечение через ярлык. Программа потребует серийный номер.
Зайдите в любой поисковик. Введите в поисковой строке название и версию продукта, для которого нужен серийный номер.
На одном из открывшихся сайтов выберите серийный номер. Скопируйте его и сохраните.
Напечатайте серийный номер в окно программы, и программное обеспечение будет готово для использования.
Видео по теме
Обратите внимание
Не забывайте о правообладателе данного программного продукта. Обязательно сравните версии программного продукта и серийного номера. Разные версии не совместимы.
Полезный совет
Часто такие вопросы обсуждаются на специализированных форумах. Очень удобно быть их зарегистрированным пользователем.
Источники:
- Как найти серийный номер в 2019
Для определения характеристик ПК нужен его уникальный номер, который устанавливает производитель. По серийному коду можно узнать принадлежность вашего ПК к определенному виду устройств с близкими характеристиками.
Как узнать серийный номер ноутбука
Серийный код легко можно посмотреть в инструкции, которая должна прилагаться к комплекту. Но зачастую такие вещи теряются или мы просто их выкидываем, поэтому приходится искать иные варианты определения номера компьютера.
Самый простой способ (поиск наклейки)
Переверните устройство так, чтобы вашему вниманию открылась задняя крышка. Тут вы должны найти наклейку. Если на задней крышке ее не обнаружили, то делаем следующее:
- Выключаем и обесточиваем устройство.
- Переворачиваем ноутбук и снимаем батарею.
Переворачиваем ноутбук и снимаем батарею
- Тут вы найдете различные надписи и цифры. Нам нужны цифры, которые идут после слов «Serial Number». Это и называется серийным кодом устройства.
Смотрим цифры, которые идут после слов «Serial Number»
Так получается, что со временем тут информация может стереться. Постепенно пропадают буквы и цифры. В таком случае мы обратимся к другим способам.
Получаем информацию из BIOS
Такой способ полезен тем, у кого не получается войти в операционную систему.
- Заходим в Биос, зажав определенные кнопки при загрузке устройства (смотри картинку).
Кнопки для входа в Биос
- Далее все зависит от версии BIOS (то есть от вашего производителя). В некоторых прям на первой вкладке (раздел «Информация») указан серийный номер.
На первой вкладке (раздел «Информация») указан серийный номер
- В других же нужно переместиться в «Main» после чего нажать на ссылку «Serial Number».
Перемещаемся в «Main» после чего нажимаем на ссылку «Serial Number»
Найти серийный номер на компьютере с обратной стороны
- Это раздел для ноутбуков. Если вы не смогли определить серийный номер программно, то переверните ноутбук и посмотрите, что написано там. Там вы увидите различную информацию либо на этикетке, либо на самом корпусе. Смотрите внимательнее.
- На настольном ПК вы можете посмотреть сзади или сбоку, ищите наклейки. Есть вероятность найти информацию внутри системного блока.
- Наконец, если вам никаким из вышеприведённых способов не удалось определить серийный номер, то вы можете найти его в интернете по модели вашего компьютера.
- Если вы имеете гарантийное обслуживание и у вас есть регистрационная документация, письмо от производителя и прочее, то серийный номер должен находиться и там.
- При наличии коробки от продукта, вы можете найти серийный номер на ней, он находится рядом с штрих-кодом.
- При покупке компьютера или ноутбука в интернете, серийный номер обычно присылается по почте и в квитанции.
Если вы все равно не можете найти серийный номер, тогда попробуйте обратиться к производителю, возможно, он вам поможет.
Инфа отсюда: https://www.howtogeek.com/294712/how-to-find-your-windows-pcs-serial-number/
Специальные программы
Существуют множество программ для определения характеристик компьютера. После загрузки и запуска программа тут же определит ваш уникальный номер. Для этого просто нужно будет перейти по ссылке «Операционная система».
Рассмотрим несколько вариантов программ:
- Everest — отличный вариант как для рядового пользователя, так и для профессионала. В пункте «Операционная система» нажимаем на ссылку. Данную программу можно скачать совершенно бесплатно;
Программа Everest
- аналогична в использовании программа AIDA64. Серийный номер можно узнать, раскрыв ветку «Операционная система». Скачиваем по ссылке — https://lumpics.ru/aida64;
Программа AIDA64
- наиболее популярная программа, возможности которой практически не ограничены, speccy.
- Скачать данное приложение можно по ссылке — https://speccy.download-windows.org/ или на сайте vellisa.ru.
- Установите программу (открыв скаченный файл). И запустите ее.
- Далее в левом меню переместитесь в раздел «Операционная система». Справа в окне появится вся информация, в том числе и серийный номер.
В левом меню переходим в раздел «Операционная система»и справа в окне появится вся информация, в том числе и серийный номер
Осмотр корпуса
Первым и простейшим решением является изучение корпуса устройства. Конечно, искать серийник возле клавиатуры не стоит. Обычно он прячется подальше от глаз.
Так как данную информацию пусть и сложно использовать во вред, но всё-таки можно. Крайне редко серийный номер можно найти где-то помимо мест, указанных в этом разделе.
На нижней крышке
Наиболее распространённое место – нижняя крышка ноутбука (которую сервисные инженеры часто называют «корыто»). Если перевернуть устройство и посмотреть на него с обратной стороны – увидеть наклейку, при её наличии, несложно.
Помимо серийника там располагается уйма информации. Но искомый номер всегда начинается с «s/n» (сокращение от английского serial number). Есть у этих номеров и некоторые особенности. Частным случаем отличился .
У его ноутбуков (речь идёт о последних моделях) на наклейке нет обозначений. Вместо этого серийный номер нужно отличать тем, что начинается он с букв «L» или «N».
А у старых моделей (некоторые тоже не имеют «s/n» указателя) первыми цифрами обязательно будут «91». При этом нужно обращать внимание и на количество символов. Их должно быть 21 (старые модели) или 22(новые). Что вынудило фирму отказаться от общепринятой нормы – неизвестно.
Под батареей
Когда наклейки нет на нижней части корпуса, нужно вынимать батарею. Естественно, если речь идёт о том, что батарея в ноутбуке снимается (примером несъёмной батареи можно назвать Acer x540sc, где батарея снимается после материнской платы).
В стандартной ситуации, под самим элементом питания располагается наклейка, либо гравировка, которые легко прочитать при достаточном освещении.
Чаще всего указанный способ работает с ноутбуками 2010-2015 годов выпуска. Несколько последних лет многие производители делают аккумулятор несъёмным, пряча его в недра ноутбука. Искать наклейку там – лишено смысла.
Нестандартные места
Впрочем, отличиться необычным подходом сумели даже , инженеры которых создают в каком-то смысле шедевры технической мысли (чего только стоят фирменные компьютеры в сборке или ноутбуки образца 2014 года). По непонятной причине для некоторых моделей было определено действительно нестандартное место под серийный номер.
Ноутбуки линейки «Spectre» скорее можно считать планшетами с клавиатурой. Поэтому у них добавлена специальная рамка, для фиксации устройства в привычном ноутбучном положении. Клавиатура в таких случаях пристёгивается отдельно. Именно под рамкой и нанесён серийный номер устройства.
Другим нестандартным местом можно считать саму батарею. Отстегнув её, можно не заметить изображения, которое показывает s/n устройства.
Нередко этот серийный номер воспринимается за таковой для батареи. И только не найдя его вообще нигде приходит в голову здравая мысль посмотреть по указанному на батарее. Подобными выходками грешат Lenovo и Asus.
Открываем командную строку (быстрый способ)
Эти действия можно проделать во всех Windows выше 7.
- Воспользуемся комбинацией клавиш «Win»+»R». В строку вводе необходимо записать cmd и открываем командную строку кнопкой «Ок».
В строке выполнить пишем cmd и нажимаем «Ок»
- Теперь следует записать такую строчку: wmic bios get serialnumber. Затем нажимаем «Enter». Тут же высветится необходимые цифры, которые вы можете сохранить или записать на листочек.
Пишем команду — wmic bios get serialnumber. Затем нажимаем «Enter»
Воспользуемся PowerShell
- Открываем «Пуск» и в строке поиска вводим название «PowerShell», открываем его.
Открываем «Пуск» и в строке поиска вводим название «PowerShell», открываем его
- Здесь нужно ввести следующую комбинацию: gwmi win32_bios | fl SerialNumber. Аналогично можно использовать: Get-WmiObject win32_bios | Format-List SerialNumber. Данные команды откроют вам цифры уникального кода.
Вводим комбинации для открытия уникального кода
Определение уникального номера по сети
- Установите программу «10-Страйк: Инвентаризация Компьютеров» по ссылке — https://www.10-strike.ru/networkinventoryexplorer/download.shtml. Также можно установить пробную версию — https://www.10-strike.ru/networkinventoryexplorer/download.shtml. Установите ее (кликнув двойным щелчком по скаченному файлу) и запустите.
Скачиваем и устанавливаем программу 10 Страйк
Важно! Производите данный действия от имени администратора, чтобы не пришлось устанавливать дополнительных утилит.
- Для просмотра номера раскройте ветку «Процессор и материнская плата». После чего в пункте «Система» вы найдете необходимую информацию.
В пункте «Система» находится необходимая информация
Внимание! Программа сможет сработать правильно, если при настройке опроса были выделены нужные нам параметры («Система»).
Настройка получения информации для программы
Иногда так случается, что производитель вписывает номер не в стандартное место реестра, поэтому программы и не может считать характеристики. Так вы можете считать код с любого устройства, если укажите правильный путь в реестре.
Для этого переходим по следующему пути в установленной программе: «Сервис и настройки», далее переходим в «Настройки», затем отправляемся в «Сбор информации» и «Пользовательские данные».
Переходим в программе по указанному пути
В завершении опрашиваем ПК, отмечая галочкой нужную нам информацию.
Расставляем галочки
Если вы хотите более подробно узнать, как посмотреть данные компьютера, а также ознакомиться с практическими советами, вы можете прочитать информацию в нашей новой статье на нашем портале.
Как узнать номер windows
Иногда пользователи разных версий windows путаются в том, какая именно версия у них стоит, какой в ОС сервис пак или ключ активации. Чтобы разъяснить этот вопрос, давайте обратимся к достоверной информации.
1
Восстановление утерянного ключа windows
Если вам нужно узнать ключ активации для своей ОС (например, пришло время переустановки, а код потерялся, забыт или стерт с фирменной наклейки), его легко узнать посредством специального скриптового файла. Выглядит он так, как показано на картинке ниже. Итак, чтобы восстановить свой ключ активации, создадим в любом удобном месте пустой текстовый файл и вставим в него содержимое, указанное в изображении, поименовав его «windowsKey». Сохраняем изменения, попутно присваивая ему расширение .vbs. Открываем файл снова и вуаля — появляется окно с текущим кодом для вашей ОС. По ссылке можно забрать уже готовый файл со всеми данными. Альтернативный вариант использует возможности PowerShell и также нуждается в создании специального файла, с названием module.ps1 (готовый). Открываем консоль и пишем в ней powershell, запуская тем самым одноименную оболочку. Далее разрешаем выполнять наш скриптовый файлик (пишем Set-ExecutionPolicy RemoteSigned) и подключаем его с помощью команды Import-Module путь к доку. И, наконец, выполняем наш долгожданный скрипт (пишем Get-windowsProduct). Получаем всю информацию о ключах и активации.
2
Узнаем серийный номер windows программой ProduKey
Если нет желания разбираться со скриптами, неизвестными командами и системными ресурсами, можно попробовать восстановить «серийник» посредством специальной программы ProduKey. Примечательно то, что она не нуждается в установке, полностью совместима со всеми версиями «Окошек» и может узнать ключ даже у ОС, которая не работает и не загружается. Делаем это так: помещаем программу на внешний носитель, подключаем его к ПК (если windows не работает — придется добавить программу с LiveCD) и запускаем нашу утилиту. Выбираем в меню «File» -> «Source» папку «windows» на диске С:, жмем ОК. Программа показывает нам ключ, который мы незамедлительно переписываем или сохраняем в надежном месте.
3
Как узнать версию windows?
Если нужно понять, под какой именно версией ОС работает ваш компьютер, посетите официальную страницу сайта Microsoft. В самом верху будет отображен порядковый номер вашей системы. Чтобы узнать ее сервис-пак и тип (например Win 7 выпускается в семи различных сборках, с уникальными функциями), зайдите в Пуск и нажмите правой кнопкой манипулятора на иконке Компьютера. Выбирайте в выпадающем меню самый нижний пункт «Свойства». Во всплывающем окне будет подробно изложено все необходимое. Тот же результат получим введя название «winver» без кавычек в строку поиска Пуска. Если совсем углубляться в недра программной оболочки машины, есть возможность посмотреть версию windows в реестре, проследовав по пути HKEY_LOCAL_MACHINESOFTWAREMicrosoftwindows NTCurrentVersion. Не менее хорошо выполнят эту работу утилиты для анализа конфигурации ПК, например Everest или Astra.
Обратите внимание — даже если нет срочной необходимости узнать версию или ключ своей ОС, лучше обнаружить их заранее. В случае поломки этот процесс станет значительно дольше и сложнее.
SovetClub.ru
Особенности расположение номера на определенных моделях
Lenovo
На модели Lenovo IdeCentre уникальный код находится на нижнем корпусе ПК. Для просмотра просто переверните компьютер. Формат данного номера: 2 буквы и 8 цифр. На других моделях Lenovo: 2 буквы и 12 цифр. Ищите обозначение S/N.
На модели Lenovo IdeCentre уникальный код находится на нижнем корпусе ПК
HP
Установите приложение HP Support Assistant.
На заметку! Используйте только самую последнюю версию данного приложения.
Запустите программу и в разделе «Мои устройства» находим и открываем наш компьютер. Возможно, список будет состоять из нескольких устройств, мы же выбираем тот, который нужен на данный момент. После нажатия на значок откроется вся информация, внизу вы увидите нужный код.
В программе HP Support Assistant находим информацию о нашем ноутбуке
Вместо итога
Определить модель ноутбука или другую информацию можно такими же способами, меняя команды. Например, в командную строку, вызванную при помощи кнопок Win+R, нужно будет ввести — wmic csproduct get name. Или же в окне «Выполнить» просто вызвать сведения «msinfo32» или команда «dxdiag».
Информация о компьютере вызванная при помощи командной строки «Выполнить»
Самым простым же способом остается наклейка на корпусе. Внимательно изучите корпус всего ПК, возможно, вы просто не заметили или просмотрели ее. Конечно, если наклейка вышла из строя по каким-либо причинам, следует выбрать другой способ.
Простые способы узнать серийный номер ноутбука
Способов узнать серийный номер довольно много. Для начала рассмотрим наиболее простые из них, которые доступны любому пользователю ввиду отсутствия необходимости делать что-либо с самим ноутбуком.
Дело в том, что серийный номер всегда указывается на самом ноутбуке. Важно лишь найти данную запись. Обычно она находится под крышкой или на задней части устройства.
Понадобиться узнать данную комбинацию символов может, если вам необходима консультация или помощь со стороны поддержки или информация о его характеристиках. Серийный номер означает принадлежность ноутбука к определённой серии похожих устройств, имеющих такие же характеристики.
Итак, отыщите специальную наклейку на корпусе или под крышкой.
Важно! Будьте внимательны, если придётся открывать крышку устройства — можно очень легко повредить те или иные элементы, что приведёт к нарушению корректной работы компьютера.
Кроме того, можно поискать интересующую информацию в инструкции к прибору или на упаковке, если они у вас остались. Но зачастую они выбрасываются сразу после покупки.
Серийный номер Вашего устройства — это уникальный код, который производитель дает телефону. Нет двух одинаковых серийных номеров. Если Вам нужно найти серийный номер, то есть несколько мест, где Вы можете посмотреть.
Серийный номер обычно представляет собой комбинацию букв и цифр. Нет заданной длины — производитель определяет ее. Серийный номер обычно обозначается буквами «S/N:», как Вы увидите ниже. Как и во всем в Android, путь к Вашему серийному номеру может иметь разные маршруты, но это руководство должно дать Вам общее представление о том, где искать.
Вариант первый: на упаковке Вашего устройства
Часто на коробке устройства указывается серийный номер. Обычно он расположен на Внешней стороне коробки на наклейке, которая также содержит несколько штрих-кодов, номер IMEI Вашего устройства и т. д. Он будет находиться либо сзади, либо сбоку коробки.
Вариант второй: под батареей Вашего устройства
В наши дни большинство устройств Android оснащаются несъемными батареями. Но если у Вас есть устройство со съемным аккумулятором, Вы сможете найти серийный номер, напечатанный снизу.
Вариант третий: в системных настройках Вашего устройства
Чтобы найти серийный номер Вашего устройства в программном обеспечении, выберите «Настройки» > «Система».
Затем перейдите в О телефоне > Статус (На устройствах Huawei и Honor пункт «Общая информация»).
Серийный номер Вашего устройства указывается в нижней части этого экрана.
Если Вы не видите здесь серийный номер Вашего устройства, Вам, возможно, придется немного поковыряться в разделе «О телефоне» — он может быть в немного другом месте, в зависимости от производителя.
Для чего используется серийный номер и нужно ли его прятать
Ваш серийный номер обычно используется производителем для отслеживания устройства — в основном для таких вещей, как ремонт и гарантийные претензии. Поскольку он обычно печатается на внешней стороне коробки, Вы можете сделать вывод, что не очень важно, чтобы он оставался полностью приватным. Однако существуют определенные ситуации, когда совместное использование серийного номера может вызвать у Вас проблемы в будущем. Например, если Вы поделились своим серийным номером, и кто-то использует его для подачи ложного гарантийного ремонта на устройство, Вы можете неожиданно оказаться с телефоном, на который не распространяется гарантия.
OEM-производители обычно рекомендуют не разглашать серийный номер Вашего устройства — в конце концов, он уникален для Вашего устройства, и нет причин для его передачи.

