Участие в торгах, сдача отчетности, маркировка товаров невозможны без электронной подписи (ЭП или ЭЦП), которая заменяет реальную подпись человека при дистанционной подготовке документов.
Если вы еще не получили электронную подпись, оформите ЭП в удостоверяющем центре, который прошел аккредитацию. В УЦ Контура есть подписи для сотрудников, торгов, отчетности и личных дел. Поможем оформить сертификат ФНС для руководителя.
Заказать
Чаще всего владельцы электронной подписи сталкиваются с сертификатом, когда подписывают контракт на торговой площадке или отчет для налоговой. Тогда система, где подписывается документ, предлагает «Выбрать сертификат», которым будет подписан документ.
Сертификат — это электронное свидетельство, которое подтверждает, кому ЭП принадлежит. В нем содержатся сведения:
- Срок действия;
- Статус: действителен или нет;
- Кому он выдан и каким удостоверяющим центром (УЦ);
- Наличие закрытого ключа;
- Значение открытого ключа;
- Уникальный номер сертификата.
Сертификат получают в удостоверяющем центре. Для этого нужно обратиться в УЦ, сообщить свои данные, показать паспорт и подтвердить личность. Сотрудники УЦ сообщат, как пользователю сгенерировать ключи электронной подписи, а потом выдадут на них сертификат — он подтвердит, что ключи принадлежат вам и позволит использовать их для подписания документов. Вы сможете записать его на токен (защищенный носитель, похожий на флешку) или сохранить на компьютер.
Файл сертификата имеет расширение.cer. Иконка файла — выглядит как конверт с ключом и печатью.
Как выглядит файл с сертификатом ЭП
Сертификат, открытый и закрытый ключи хранятся вместе на внешнем носителе или в компьютере. Вместе эти три компонента обеспечивают работу ЭП. Сертификат без ключей не позволит подписать электронный документ.
Повреждение или удаление файлов приведет к необходимости перевыпуска ЭП.
Тариф «Марафон» от Удостоверяющего центра Контура позволяет перевыпускать сертификат столько, сколько нужно без доплат. Также тариф избавляет от ежегодной подготовки документов для новой ЭП
Заказать
При первом получении сертификата и ключей ЭП пользователь выбирает, на каком носителе будет их хранить. Это возможно, если правила системы или УЦ, где он получает сертификат, разрешает выбрать разные носители.
Всего есть четыре возможных носителя для сертификата:
- Токен — специальный защищенный носитель, который внешне похож на флешку. Содержимое носителя защищено пин-кодом, поэтому просто так файл с закрытым ключом с токена не скопировать. Купить такой носитель можно в УЦ или у производителя токенов.
- Флешка — обычный носитель, на нем контейнер с сертификатом и ключами будет храниться, как папка с файлами.
- Обычная папка на компьютере — или ее также называют «директория».
- Реестр компьютера — база с информацией о настройках и параметрах компьютера.
В дальнейшем пользователь может сделать копию ключа и сертификата и записать их на второй носитель. Это возможно, если в сертификате нет запрета на копирование. Например, не удастся скопировать сертификат УЦ ФНС или сертификат для ЕГАИС Алкоголь, так как они защищены от копирования. При этом другие квалифицированные сертификаты — например, подпись для торгов или налоговой отчетности — можно дублировать и хранить на нескольких носителях.
Подробнее разберем хранение сертификата на компьютере: в папке (директории) и в реестре.
Папка в операционной системе
При сохранении сертификата на компьютере программа КриптоПро CSP сама определяет конкретную папку, куда запишет ключи и сертификат. Выбрать другой путь сохранения файла пользователю не удастся.
В этом случае файл закрытого ключа проще найти и скопировать — это будет обычная папка с файлами. Путь к папке будет таким:
- в Windows — %localappdata%/crypto prо;
- в Linux, Unix, MacOS — /var/opt/cprocsp/keys/{username}, где username — это название учетной записи.
Реестр
Реестр компьютера — это список настроек и параметров ПК. Увидеть реестр компьютера можно, набрав в строке поиска на панели «Пуск» — «regedit». Поиск позволит открыть служебную программу — редактора реестра.
Путь к сертификату через реестр
Найти сертификат на ПК можно несколькими путями:
- с помощью программы КриптоПро CSP;
- программы CertMgr;
- браузера;
- консоли MMC.
Все четыре способа позволят открыть сертификат, выгрузить его в виде файла, просмотреть сведения об ЭП, а при необходимости и удалить сертификат. Когда не нужно удалять сертификат.
В КриптоПро CSP и браузере также можно скопировать сертификат вместе с закрытым ключом, в программе CertMgr и консоли ММС — только файл сертификата. Для такого копирования сертификата и его ключа рекомендуем использовать сервис копирования сертификатов на Установочном диске, где пользователю не требуется детально погружаться в механизмы работы ЭП.
Поиск сертификата через КриптоПро CSP
КриптоПро CSP — это программа для работы с электронной подписью. Она есть у большинства пользователей, работающих с квалифицированной ЭП.
Чтобы найти сертификат через КриптоПро CSP на ПК:
- Открываем программу: Пуск → Все программы — КриптоПро CSP.
- В программе переходим по вкладкам: Сертификаты пользователя → Личное → Сертификаты.
- Выбираем нужный сертификат и делаем с ним то, что планировали: смотрим информацию в сертификате, экспортируем его или удаляем.
Поиск сертификата через КриптоПро CSP
После открытия сертификата через КриптоПро CSP, вкладка с ним появится в меню «Пуск». В следующий раз сертификат можно будет открыть быстрее — сразу из этого меню.
При удалении сертификата через КриптоПро CSP, программа сотрет с компьютера все компоненты ЭП вместе с корневым сертификатом УЦ. После этого восстановить их невозможно. Что такое корневой сертификат.
Поиск сертификата через CertMgr
CertMgr — это программа для работы с сертификатами на ПК. Также через программу можно посмотреть справочную информацию о консоли управления Microsoft Management Console (MMC) и о том, как настроить удаленное подключение к компьютеру.
Поиск сертификатов на ПК с помощью CertMgr аналогичен поиску через КриптоПро CSP:
- Открываем меню «Пуск» и в поисковой строке пишем название диспетчера сертификатов — «CertMgr», запускаем программу CertMgr.
- В программе — выбираем папку «Личное», тип объекта — «Сертификаты». Диспетчер выдаст перечень сертификатов, которые установлены на компьютер.
- Выбираем из списка нужный сертификат и открываем его.
Поиск сертификата через CertMgr
Поиск сертификата через Internet Explorer
Internet Explorer — один из наиболее популярных браузеров для работы с сертификатами ЭП. Долгое время только его можно было использовать для сертификатов. Другие браузеры начали поддерживать работу сертификатов позже — в 2015-2017 годах. Но до сих пор использовать сертификат на некоторых ресурсах можно только в Internet Explorer.
Как найти сертификат с помощью браузера Internet Explorer:
- Открываем браузер и нажимаем: Настройки → Свойства браузера → Содержание → Сертификаты
- Появится окно с сертификатами, установленными на компьютер. Можно будет просмотреть информацию о них.
Поиск сертификата через Internet Explorer
Полностью удалить сертификат из браузера Internet Explorer невозможно — только открытый ключ. Поэтому если сертификат удалили из браузера по ошибке, то его можно восстановить с помощью программы КриптоПро CSP.
В браузере Chrome и основанных на нем браузерах (Яндекс.Браузер, Opera) сертификаты также можно найти:
Настройки браузера → Приватность и защита → Безопасность и защита → Сертификаты → Просмотр сертификатов.
В браузере Firefox найти сертификат не получится. Этот браузер не работает с российскими сертификатами и отечественными криптографическими алгоритмами.
Поиск сертификата через консоль управления
Консоль MMC (Microsoft Management Console) — это место для хранения инструментов и программ, которые предназначены для обслуживания компьютера. Эти средства называются оснастками и служат для управления оборудованием, программным обеспечением и сетевыми компонентами Windows.
Что именно находится в консоли, выбирает пользователь. Перед тем, как пользоваться инструментами консоли, сначала их нужно туда добавить, то есть «Добавить оснастку».
Рассказываем, как запустить консоль и добавить оснастку:
- Открываем меню «Пуск» и в поисковой строке указываем — «MMC».
- В результатах поиска выбираем консоль управления Windows MMC и запускаем ее.
- Нажимаем на вкладку «Файл» и выбираем функцию «Добавить или удалить оснастку». Система выдаст список доступных оснасток.
- Выбираем строку «Сертификаты» в перечне оснасток и нажимаем кнопку «Добавить».
- Указываем, для какой учетной записи выбираем оснастку — «Моей учетной записи пользователя» и нажимаем «Готово». После этого список сертификатов перейдет из перечня доступных оснасток в окне слева в перечень выбранных оснасток в окне справа.
- Подтверждаем выбор: в окне выбранных оснасток выбираем инструмент «Сертификаты» и нажимаем «Ок».
- Прописываем название консоли и выбираем, куда ее сохранить.
Добавление сертификата в консоль управления Windows
После добавления сертификатов в консоль управления Windows, с ними можно будет работать напрямую через эту консоль.
Как запустить консоль, в которую добавлены сертификаты:
- Открываем меню «Пуск» и в поисковой строке указываем название консоли. Например, «Консоль1».
- Выбираем консоль, запускаем ее и нажимаем: Корень консоли → Сертификаты → Личное → Сертификаты.
- Нажимаем на иконку сертификата и открываем его.
Просмотр сертификата в консоли управления Windows
Сертификат на компьютере можно найти несколькими путями. Наиболее простые через программу КриптоПро CSP или браузер. Чуть более сложные — через диспетчер сертификатов CertMgr или консоль управления Windows.
Если поиск не дал результатов, значит сертификата на компьютере нет. Это значит, что файл сертификата удален. Восстановить его можно только в случае, если закрытый ключ не тронут. В противном случае нужно использовать копию сертификата, если заранее ее сделали, или обратиться в удостоверяющий центр за новым сертификатом.
Если у вас оформлен тариф «Марафон» от Удостоверяющего центра Контура, платить за перевыпуск не придется. Тариф не только избавляет от ежегодной подготовки документов для новой ЭП, но и позволяет перевыпускать сертификат столько, сколько нужно
Заказать
Из статьи вы узнаете о том, что такое цифровые сертификаты, каких типов бывают и где в среде Windows 10 они хранятся.
Что такое сертификаты Windows 10
Сертификат – это зашифрованные файлы с личной информацией, посредством которых обеспечивается безопасный обмен данными в сети между сторонами, участвующими в таком обмене. Благодаря сертификатам пользователь или субъект может быть идентифицирован издателем или владельцем. По такому принципу работают сайты государственных услуг. Для подачи запроса на получение какого-либо документа нет необходимости лично ехать в госорган и предоставлять паспорт, ваша личность подтверждается с помощью цифрового сертификата.
Сертификат включает в себя поле открытый ключ владельца, в который пользователем вносятся данные и после чего передаются в зашифрованном виде. Для открытия сообщений и их расшифровки владелец использует закрытый ключ. Сертификаты выдаются центром сертификации (удостоверяющим центром) – органом или организацией которые, как правило, являются сторонними издателями сертификатов.
Где хранятся сертификаты
Для хранения сертификатов используются специальные хранилища. В системе они представлены обычно 2-мя типами:
- хранилище локального компьютера
- хранилище текущего пользователя.
Пользователь с правами администратора имеет возможность просмотра всех хранилищ. Обычные пользователи, не обладающие правами администратора, имеют доступ лишь ко второму типу.
В хранилище локального компьютера содержатся сертификаты глобальные для всех пользователей, а в хранилище текущего пользователя находятся сертификаты для конкретной учетной записи.
В свою очередь хранилища внутри разделяются на вложенные хранилища, т.е. сертификаты группируются в зависимости от назначения сертификата.
Сертификаты для текущего пользователя наследуют содержимое хранилищ с сертификатами локального компьютера.
Просмотр сертификатов
Если в работе с сертификатами перед вами встал вопрос о необходимости их просмотра, проверки каких-либо свойств или просто из любопытства ниже мы рассмотрим доступные для этих целей способы.
С помощью консоли управления
На клавиатуре наберите сочетание клавиш Win+R → в строку открыть введите «MMC» → Ok. Если на экран будет выведено окно контроля учетных записей нажмите кнопку «Да», тем самым дав разрешение на внесение изменений приложением.
После открытия консоли в меню Файл → выберите Добавить или удалить оснастку.
В открывшемся окне справа вы увидите список доступных оснасток. Выберите Сертификаты → нажмите кнопку Добавить.
Далее будет предложено выбрать какими сертификатами нужно управлять. Выберите «учетной записи компьютера» → Далее.
Если вы не являетесь администратором компьютера управление сертификатами можно будет осуществлять только для учетной записи пользователя под которой был выполнен вход в систему.
В следующем окне оставьте выбранным параметр «локальным компьютером» → нажмите кнопку Готово.
Вы вернетесь к окну Добавление и удаление оснасток, где в выбранных оснастках (слева) появятся Сертификаты (локальный компьютер) → нажмите Ok.
В Корне консоли разверните список каталогов. Все установленные сертификаты будут отсортированы по типам. Раскрыв нужный тип можно выполнить просмотр, экспорт, импорт или удаление сертификатов.
Диспетчер сертификатов
Для просмотра сертификатов пользователя можно воспользоваться командой certmgr.msc (сертификаты локального компьютера можно открыть командой certlm.msc) введя ее в диалоговое окно Выполнить. После чего будет открыт диспетчер сертификатов. Для просмотра нужного типа щелкните по сертификату в левой части окна.
Internet Explorer
Запустите браузер Internet Explorer (например, найдя его через кнопку Поиск на панели задач) → щелкните по значку в виде шестеренки Сервис (или Alt+X) → Свойства браузера.
В окне Свойств браузера перейдите ко вкладке Содержание → в разделе Сертификаты щелкните одноименную кнопку.
В открывшемся окне можно управлять установленными сертификатами (! не имея при этом прав администратора в системе). Для удобства просмотра можно отфильтровать их по назначению либо воспользоваться вкладками, группирующими сертификаты по типу.
Окно свойство браузера можно также открыть через Панель управления. Для этого откройте классическую Панель управления → Свойства браузера → Содержание → Сертификаты.
Оригинал статьи Вы можете прочитать на нашем сайте по ссылке ➯ ➯ ➯ Где хранятся сертификаты в Windows 10
Нажатие на изображение руки с пальцем вверх позволит понять, что материал Вам понравился. А подписка на канал, позволит Вам не пропустить будущие, очень интересные материалы.
Посмотреть установленные на компьютере сертификаты электронно-цифровых подписей можно несколькими способами.
Просмотр сертификатов с помощью диспетчера сертификатов
Чтобы вызвать диспетчер сертификатов текущего пользователя, в командной строке или в окне команды «Выполнить» следует набрать certmgr.msc и нажать Enter.

На экране при этом появится окно диспетчера сертификатов для текущего пользователя (см. рис. ниже). Чтобы просмотреть нужные сертификаты, в левой области окна необходимо развернуть папку соответствующего хранилища сертификатов.

В хранилище «Доверенные корневые центры сертификации» должен находиться корневой сертификат Минцифры РФ (ранее — Минкомсвязь РФ), осуществляющего функции головного удостоверяющего центра в России. В хранилище «Промежуточные центры сертификации» должен находиться кросс-сертификат непосредственно того удостоверяющего центра, где были получены цифровые подписи. В хранилище «Личное» хранятся личные сертификаты владельцев цифровых подписей.
Примечание: Если на компьютере установлен КриптоПро CSP, открыть окно диспетчера сертификатов текущего пользователя можно также через соответствующий пункт меню Windows (см. рис. ниже).

Просмотр сертификатов с помощью консоли управления Windows
Для вызова консоли управления Windows (Microsoft Management Console), в командной строке или в окне команды «Выполнить» следует набрать mmc и нажать Enter.

В главном меню появившегося окна консоли необходимо последовательно выбрать в пункты «Файл -> Добавить или удалить оснастку…» (см. рис. ниже).

При этом на экран будет выведено диалоговое окно «Добавление и удаление оснасток» (см. рис. ниже). Здесь в списке доступных оснасток нужно выбрать пункт «Сертификаты» и щёлкнуть по кнопке «Добавить >».

В появившемся диалоге «Оснастка диспетчера сертификатов» (см. рис. ниже) просто щёлкаем по кнопке «Готово», после чего в окне «Добавление и удаление оснасток» (см. рис. выше) нажимаем «ОК».

Дальнейшая работа с окном консоли ничем не отличается от работы с окном диспетчера сертификатов.

Доступ к сертификатам через окно свойств браузера
Получить доступ к сертификатам можно также через окно свойств браузера Internet Explorer. Для этого необходимо найти в Панели управления соответствующий ярлык (см. рис. ниже).

Щёлкнув по ярлыку «Свойства браузера», открываем окно свойств и переходим на вкладку «Содержание». Для вывода списка сертификатов щёлкаем по кнопке «Сертификаты».

Для выбора хранилища в окне «Сертификаты» используются соответствующие вкладки.

Примечание: Чтобы получить доступ к сертификатам через свойства браузеров Chrome или Opera, необходимо в главном меню этих браузеров выбрать пункт «Настройки», а в окне настроек найти раздел «Безопасность» и щёлкнуть по кнопке «Настроить сертификаты».

Другие статьи по схожей тематике
- Установка сертификата ЭЦП на компьютер
- О копировании контейнера закрытого ключа
- Криптографическая утилита КриптоПро CSP
- Что такое электронная подпись
- Как разблокировать Рутокен
Если электронную подпись нужно использовать на нескольких компьютерах или скопировать сертификат на запасной носитель, то необходимо знать, где ее искать. Обычно сертификаты хранятся в одном месте, но в зависимости от типа используемой операционной системы путь к хранилищу может быть разным.
Содержание
- 1 Где хранится ЭЦП на компьютере
- 2 Как посмотреть сертификат ЭЦП
- 3 Где в реестре хранится ЭЦП
- 4 Где хранится сертификат ЭЦП в ОС Windows XP
- 5 Где хранится ЭЦП в системах Linux
Где хранится ЭЦП на компьютере
Найти сертификат ключа электронной подписи на ОС Windows Vista и выше можно по адресу: C:Users/ПОЛЬЗОВАТЕЛЬ/App/Data/Roaming/MicrosoftSystem/Certificates. Где «Пользователь» — это название учетной записи ПК. В целях безопасности система сохраняет в данной папке только открытый, т.е. доступный всем, ключ ЭЦП. Закрытый ключ не копируется на жесткий диск и хранится на токене. Используется он для генерации открытых ключей.
Для программного пользования открытый ключ хранится в папке Windows в зашифрованном виде. Скопировать этот файл не получится, т.к. система не дает права доступа к нему. Просмотр установленных сертификатов возможен только администратор ПК.
Сертификат ЭЦП имеет формат .cer или .csr, и занимает несколько КВ памяти. В операционных системах MacOS и Linux формат файла не меняется, поскольку является единым для использования на территории РФ.
Как посмотреть сертификат ЭЦП
Посмотреть установленные сертификаты можно при помощи Internet Explorer, Certmgr, консоль управления или КриптоПро. Пользоваться другими компьютерными программами не рекомендуется: они могут иметь встроенную команду отправки ключа ЭЦП на сторонний сервер, что приведет к компрометации подписи и невозможности ее использования.
Через КриптоПро
Как найти сертификат ЭЦП на компьютере при помощи КриптоПро:
- открыть «Пуск»;
- через вкладку «Все программы» перейти в «КриптоПро»;
- выбрать вкладку «Сертификаты».
Этим способом могут воспользоваться пользователи или администраторы ПК (если пользователю будет отказано в доступе, необходимо дополнительно запросить права администратора). В открывшемся окне будет список всех сертификатов, установленных на данном ПК. В содержащем сертификаты хранилище, можно посмотреть информацию по каждому, скопировать контейнер закрытых ключей КриптоПро на другой компьютер, внешний носитель или удалить недействительный ключ ЭЦП.
Через Certmgr
Найти файл сертификата можно и при помощи встроенного менеджера, который присутствует во всех ОС Windows. Через него можно не только посмотреть все личные сертификаты, но и сертификаты УЦ и партнеров Microsoft.
Метод может использоваться только администратором ПК. Для просмотра нужно:
- открыть «Пуск»;
- ввести команду certmgr.msc в строку поиска и нажать Enter;
- в левой колонке открывшегося окна будет список личных и корневых сертификатов.
С шифрованными сертификатами приложение работает ограниченно и не всегда корректно отражает все электронные подписи, установленные пользователем.
Через Internet Explorer
Интернет-браузер IE входит в комплектацию всех ОС семейства Windows XP и выше и позволяет также найти сертификаты ЭЦП на компьютере. Для просмотра нужно:
- запустить браузер;
- через «Меню» перейти в «Свойства браузера»;
- в новом окне выбрать вкладку «Содержание»;
- выбрать «Сертификаты».
Далее откроется окно с перечнем всех сертификатов, установленных пользователем и сторонними поставщиками ПО. В данном меню возможен перенос ключей и сертификатов на внешний носитель, удаление открытых ключей. Удаление корневых сертификатов УЦ через меню IE невозможно.
Через консоль управления
Просмотр сертификатов в ОС Windows через консоль управления запускается в несколько этапов:
- пользователь открывает командную строку;
- вводит команду mmc и нажимает Enter;
- нажимает на «Файл» и «Добавить/удалить оснастку cryptopro»;
- выбирает последовательно «Добавить» и «Добавить изолированную оснастку»;
- выбирает «Сертификаты».
Дополнительно можно просмотреть ключи ЭЦП по конкретной учетной записи. Способ также доступен только пользователям с правами администратора ПК. Через консоль можно не только просматривать информация, но и удалять, копировать, добавлять контейнеры с ключами ЭЦП. Неудобство метода в том, что все команды необходимо вводить вручную. Обычны работа через консоль осуществляется на windows server для настройки прав доступа всех пользователей.
Где в реестре хранится ЭЦП
Иногда реестр используется как ключевой носитель, т.е. он подходит для импорта и экспорта сертификатов. Где находится сертификат ЭЦП зависит от битности системы:
- для 32-битной ОС путь выглядит так: HKEY_LOCAL_MACHINESOFTWARECryptoProSettings Users(идентификатор пользователя)Keys(Название контейнера)
- для 64-битной ОС путь к ключам такой: HKEY_LOCAL_MACHINESOFTWAREWow6432NodeCrypto ProSettings USERS(идентификатор пользователя)Keys(Название хранилища)
- реже ключи электронной подписи можно найти тут: HKEY_USERSS-1-5-21-{SID}_ClassesVirtualStoreMACHINESOFTWARE [Wow6432Node]Crypto ProSettingsUSERSS-1-5-21-{SID}Keys
SID — это идентификатор пользователя, который идентифицирует данную учетную запись. Узнать его можно через командную строку и команду WHOAMI/USER.
Где хранится сертификат ЭЦП в ОС Windows XP
К базовым компонентам ОС Windows XP относятся службы сертификации, а XP Professional уже поддерживает многоуровневые иерархии центра сертификации (ЦС) как с изолированными и интерактивными ЦС, так и сети ЦС с доверительными перекрестными отношениями.
Открытые ключи ЭЦП Windows XP хранит в личном хранилище, а т.к. они представляют собой общедоступную информацию, то хранятся в виде открытого текста. Сертификаты пользователя находятся по адресу:
Documents and Settings<имя_пользователя>ApplicationDataMicrosoft SystemCertificatesMyCertificates. Они автоматически вносятся в локальный реестр при каждом входе в систему. Если профиль перемещаемый, то открытые ключи хранятся обычно не на ПК, а следуют за пользователем при каждом входе в систему с внешнего носителя.
Такие поставщики услуг криптографии, как Enchanced CSP и Base CSP хранят закрытые ключи электронной подписи в папке %SystemRoot%Documents and Settings<имя_пользователя> Application DataMicrosoftCryptoRSA. Если профиль перемещаемый, то они расположены в папке RSA на контроллере домена. В этом случае на ПК они загружаются только на время работы профиля. Все файлы в данной папке шифруются случайным симметричным ключом автоматически. Основной ключ пользователя имеет длину в 64 символа и создается проверенным генератором случайных чисел.
Где хранится ЭЦП в системах Linux
В Linux системах список контейнеров с закрытыми ключами можно найти при помощи утилиты csptest. Находится она в директории: /opt/cprocsp/bin/<архитектура>.
Список контейнеров компьютера: csptest -keyset -enum_cont -verifycontext -fqcn -machinekeys. Список контейнеров пользователя: csptest -keyset -enum_cont -verifycontext -fqcn. В списках имена контейнеров даются в виде, понятном для бинарных утилит, входящих в состав дистрибутива CSP.
Закрытые ключи хранятся в хранилище HDImageStore на жестком диске, и доступны они и для CSP, и для JCP.
Просмотреть список ключей электронной подписи на ОС Windows может только пользователь с правами администратора. Обычно ключи хранятся в системных папках и имеют расширение .cer или .csr. Чтобы посмотреть список, удалить ненужные элементы или скопировать их на внешний носитель можно воспользоваться программой КриптоПро, браузером Internet Explorer, консолью управления или специальной утилитой certmgr. В Windows XP открытые и закрытые ключи хранятся в разных папках, а закрытые дополнительно шифруются паролем, состоящим из комбинации случайных чисел. Системы Linux хранят все сертификаты в отдельной директории, а пусть к ним задается вручную при помощи команд.
Содержание
- Где хранится ЭЦП
- Где хранится сертификат ЭЦП
- Где хранится ЭЦП на компьютере
- Как посмотреть ЭЦП
- Где хранится ЭЦП в реестре
- Где находится ЭЦП в Windows XP
- Где находится сертификат электронной подписи на компьютере
- Что такое сертификат ЭЦП
- Места хранения ЭЦП
- На ПК
- В операционной системе Windows XP
- В реестре
- В системе Linux
- Как посмотреть
- Через «КриптоПро»
- Через Certmgr
- Через Internet Explorer
- Через контроль управления
- Способы добавления новой ЭЦП
- Как установить личный сертификат?
- Где хранится на компьютере сертификат электронной подписи
- Что такое сертификат пользователя
- Как долго нужно хранить документ
- Где хранится ЭЦП в реестре
- Где хранится сертификат в ОС Windows
- Добавление новой ЭЦП
- Установка через контейнер
- Установка через меню ЛС
- Как установить сертификат ЭЦП на компьютер?
- Вариант 1. Устанавливаем корневой сертификат УЦ, выдавшего ЭЦП
- Вариант 2. Установка корневого сертификата удостоверяющего центра
- Итоги
Где хранится ЭЦП
В других статьях мы с вами рассматривали вопросы о том, как установить ЭЦП на компьютер, в том числе как скопировать ЭЦП на компьютер с флешки, а также как удалить сертификат ЭЦП с компьютера. Если вас интересует, где хранится ЭЦП на компьютере, узнайте из этой статьи.
Где хранится сертификат ЭЦП
Где хранится ЭЦП на компьютере
Если нужно узнать какие сертификаты установлены на ваш компьютер, для этого можно воспользоваться Панелью управления Windows, выбрав Свойства браузера.

Далее в открывшемся окне во вкладке Содержание необходимо открыть Сертификаты.
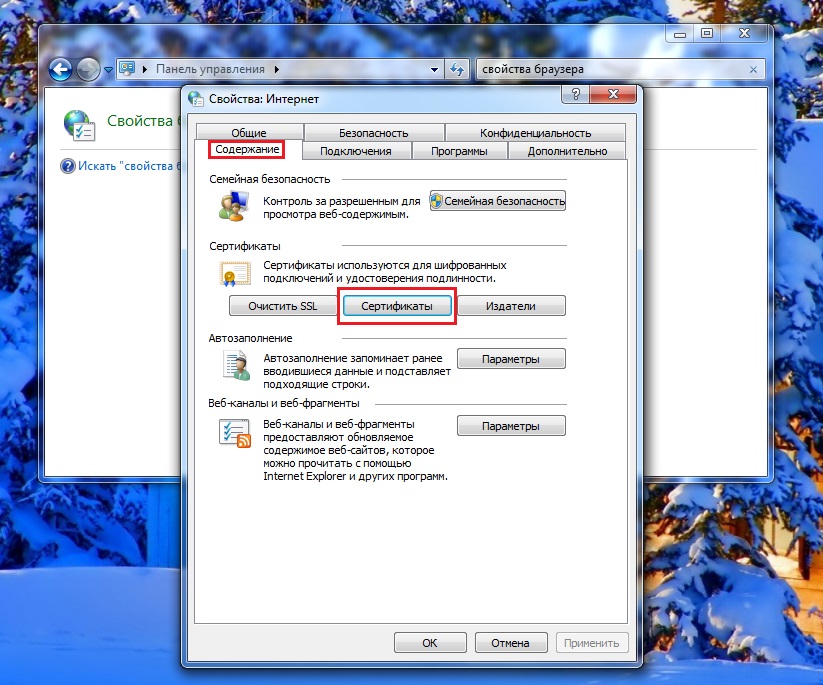
Как посмотреть ЭЦП
Собственно, здесь и будут перечислены все сертификаты. Но также, чтобы посмотреть сертификаты ЭЦП можно воспользоваться и другим способом.
Нажмите сочетание клавиш (Win + R), в открывшемся окне введите команду certmgr.msc и нажмите Ок.
В открывшемся окне вы увидите несколько вкладок с наименованиями каталогов/категорий, в которых расположены сертификаты.
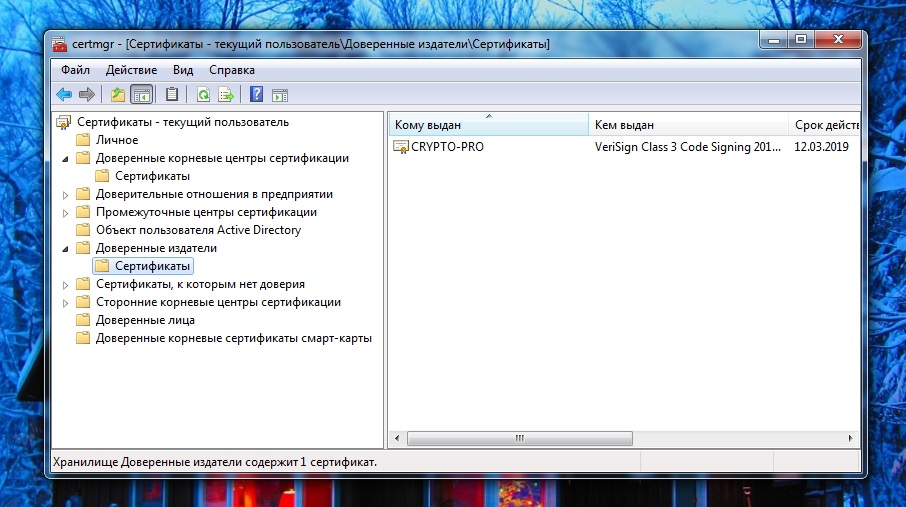
Где хранится ЭЦП в реестре
Все сертификаты ЭЦП хранятся в реестре Windows в специальном разделе. Чтобы посмотреть сертификат ЭЦП, необходимо открыть реестр Windows и найти путь до сертификата, который выглядит следующим образом:
Где находится ЭЦП в Windows XP
В Windows XP путь до сертификата немного отличается. И это единственное отличие заключается в отсутствии папки Wow6432Node. Чтобы посмотреть сертификат ЭЦП в Windows XP, необходимо открыть следующий путь:
Источник
Где находится сертификат электронной подписи на компьютере
В период широко распространяющегося внедрения инновационных технологий электронный документооборот уверенно вытесняет стандартные бумажные носители. Для защиты официальной информации от несанкционированного использования цифровой подписи сторонними лицами нужно знать, где хранятся сертификаты ЭЦП на компьютере.

Что такое сертификат ЭЦП
Сегодня все чаще встречается дистанционное оформление бумаг. Сделки заключаются удаленно, присутствие сторон необязательно. Удостоверяющий центр выпускает специальную бумагу в электронном или бумажном формате. С его помощью подтверждается подлинность цифровой подписи, перекрывается доступ сторонним лицам к закрытой информации.
В сертификате ЭЦП содержатся следующие данные:
В отдельных случаях в него включаются дополнительные данные пользователя и издателя, адреса служб штампов времени и действующих статусов сертификатов и т.п.
Аккредитованный удостоверяющий центр в момент выпуска документа генерирует ключ проверки. При этом сохраняются сведения о владельце электронной подписи в специальном файловом массиве.
Места хранения ЭЦП
Допускается использовать ЭЦП одновременно на нескольких устройствах. Предварительно нужно узнать, где на персональном компьютере хранится файл сертификата.
На ПК
Доступ к открытому ключу для возможности его прочтения на ПК можно получить посредством проводника. Для этого задается направление по адресу: C:UsersПОЛЬЗОВАТЕЛЬAppDataRoamingMicrosoftSystemCertificates. Способ используется на платформе Vista и более поздних версиях программного обеспечения.
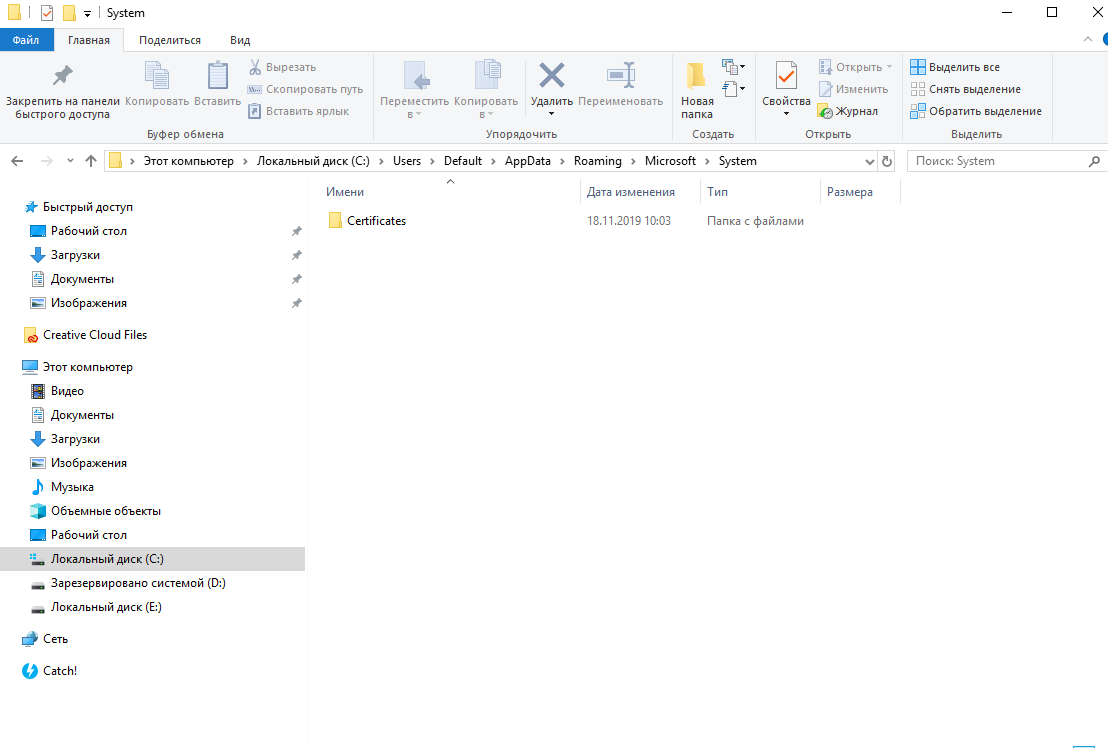
Кроме того, найти сертификат ЭЦП на компьютере можно в зашифрованном формате в отдельной папке Windows. Просмотреть или сделать дубликаты содержащихся в ней данных не удастся, т.к. операционная система ограничивает доступ.
Следует учитывать, что пользователям, не наделенным правами администратора, не разрешен просмотр файла сертификата. Посетители в статусе «Гость» не допускаются к просмотру информации, содержащейся в системных папках компьютерного диска С.
В операционной системе Windows XP
В ОС Windows XP открытые ключи размещаются в персональном хранилище. От несанкционированного изменения общедоступные сведения защищает электронная подпись аккредитованного центра сертификации. Для просмотра ищем папку Documents and Setting. После этого вводится следующая информация:
Открытые сертификаты регистрируются в локальном реестре. Процедура повторяется при каждом входе в систему Windows Server.
В перемещаемых пользовательских профилях контейнер закрытого ключа хранится в папке RSA на доменном контроллере, защищенном специальным шифрованием с использованием симметричного кода. Для создания базового шифра, состоящего из 64 символов, задействуется генератор случайных чисел. Загрузка сертификационного файла выполняется на время работы компьютера.
В реестре
Допускается хранить сертификаты ЭЦП в реестре по аналогии со стандартными ключевыми носителями. Найти перенесенные ключи цифровой подписи можно в папках:
Узнать ключевую комбинацию символов переменной длины можно с использованием командной строки. Для этого в соответствующем окне набирается WHOAMI/ User и нажимается клавиша Enter.
В системе Linux
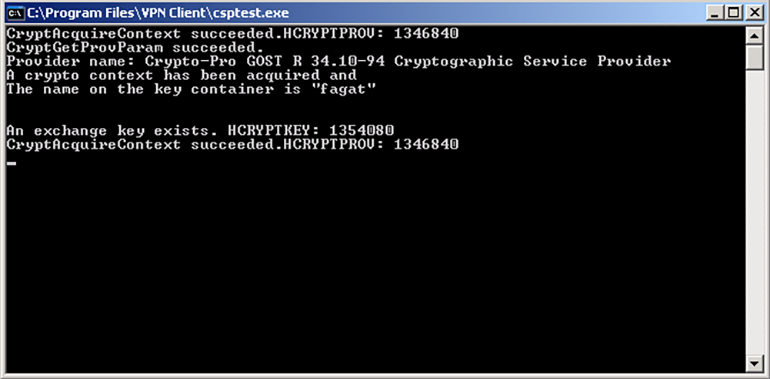
На жестком диске размещено хранилище HDImageStore, куда заносятся закрытые ключи. Доступ к ним открыт и для JCP.
Для хранения сертификатов в ОС Linux создается специальная директория. Путь к ним открывается вручную вводом особых команд.
Как посмотреть
Для просмотра перечня проверочных ключей электронно-цифровой подписи, удаления элементов или копирования на внешний носитель пользуются браузером Internet Explorer, панелью управления или специфическими утилитами.
Через «КриптоПро»
Через Certmgr
Встроенный в ОС Windows менеджер позволяет работать с хранящимися на компьютере сертификатами. Используя его, можно просмотреть информацию о действующих ключах, данные удостоверяющего центра-партнера корпорации Microsoft для предоставления привилегий отдельным программам.
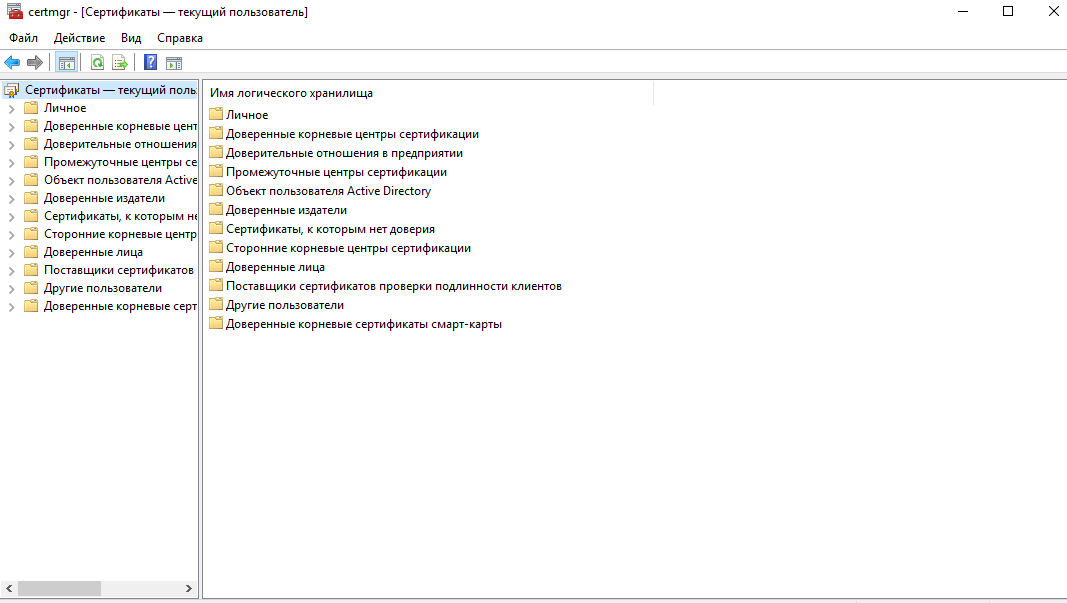
Через Internet Explorer
В Internet Explorer для просмотра информации об ЭЦП действуют по инструкции:
Откроется вкладка, содержащая полный перечень установленных сертификационных файлов. Программное обеспечение сторонних поставщиков отображается отдельно.
Альтернативный вариант действий включает прохождение по такому пути: «Центр управления сетями и общим доступом» — «Свойства браузера» — «Содержание» — «Сертификаты».
Преимущество просмотра ключей через веб-обозреватель — отсутствие необходимости обладания правами администратора. Недостаток — невозможность удаления информации.
Через контроль управления
Разработчики программного обеспечения встроили в Windows специальный инструмент, позволяющий просматривать сертификационные файлы ЭЦП. Порядок действий:
Для благополучного выполнения процедуры обязательно обладание правами администратора.
Способы добавления новой ЭЦП
Для добавления новой ЭЦП с помощью программы «КриптоПро» рекомендуется использовать способ установки через контейнер. Для этого нужно выйти из меню «Пуск» в панель управления, найти и открыть соответствующую утилиту. Во вкладке «Сервис» активировать опцию просмотра. Порядок дальнейших действий:
Установить выбранный сертификат в последних версиях программного обеспечения можно кликом на одноименную кнопку в разделе «Общие». Место хранения загруженных ключей — папка «Личное». Альтернатива автоматическому выбору хранилища — ручной ввод адреса сертификационного файла ЭЦП.
При правильном выполнении процедуры Windows оповещает пользователя о благополучном завершении импорта. Новая электронно-цифровая подпись добавлена на жесткий диск персонального компьютера.
Альтернативный способ установки ЭЦП через меню личных сертификатов не заслуживает внимания ввиду редкого использования.
Источник
Как установить личный сертификат?
2. В окне программы КриптоПро CSP перейдите на вкладку Сервис и нажмите кнопку Просмотреть сертификаты в контейнере:
3. В следующем окне нажмите кнопку Обзор, чтобы выбрать контейнер для просмотра (в нашем примере контейнер находится на смарт-карте JaCarta):
4. После выбора контейнера нажмите кнопку Ок, затем Далее.
* Если после нажатия на кнопку Далее Вы видите такое сообщение:
«В контейнере закрытого ключа отсутствует открытый ключ шифрования», следует установить сертификат по рекомендациям, описанным в разделе Вариант 2.
5. В окне Сертификат для просмотра нажмите кнопку Установить:
6. Если откроется сообщение «Этот сертификат уже присутствует в хранилище сертификатов. Заменить существующий сертификат новым, с проставленной ссылкой на закрытый ключ?», нажмите Да:
7. Дождитесь сообщения об успешной установке:
8. Сертификат установлен. Можно закрыть все открытые окна КриптоПро.
Вариант 2. Установка через меню «Установить личный сертификат».
Для установки сертификата этим способом Вам понадобится файл сертификата (файл с расширением.cer). Он может находиться, например, на съемном носителе или на жёстком диске компьютера (если Вы делали копию сертификата или Вам присылали его по электронной почте).
В случае, если файл сертификата отсутствует, напишите письмо с описанием проблемы в техническую поддержку по адресу pu@skbkontur.ru.
2. В окне программы КриптоПро CSP перейдите на вкладку Сервис и нажмите кнопку Установить личный сертификат:
3. В следующем окне нажмите кнопку Обзор, чтобы выбрать файл сертификата:
4. Укажите путь к файлу сертификата и нажмите кнопку Открыть (в нашем примере файл сертификата находится на Рабочем столе):
5. В следующем окне нажмите кнопку Далее; в окне Сертификат для установки нажмите Далее.
6. Поставьте галку в окне Найти контейнер автоматически (в нашем примере контейнер находится на смарт-карте JaCarta) и нажмите Далее:
7. В следующем окне отметьте пункт Установить сертификат (цепочку сертификатов) в контейнер и нажмите Далее:
8. В окне Завершение мастера установки личного сертификата нажмите Готово:

9. Если КриптоПро CSP запрашивает pin-код от контейнера, введите нужный код или попробуйте стандартные pin-коды носителей:
10. Если откроется сообщение «Этот сертификат уже присутствует в хранилище сертификатов. Заменить существующий сертификат новым, с проставленной ссылкой на закрытый ключ?», нажмите Да:
11. Сертификат установлен. Можно закрыть все открытые окна КриптоПро.
Источник
Где хранится на компьютере сертификат электронной подписи
Важная составляющая электронной подписи — сертификат, который не только хранит важную информацию, но и является своеобразным паспортом участника электронного документооборота. Чтобы работа с ЭП не вызывала затруднений, пользователю необходимо знать о том, где хранится электронная подпись и ее сертификат, и как установить или добавить ЭЦП с ключом в хранилище.
Что такое сертификат пользователя
Сертификат цифровой подписи — это бумажный или электронный документ, выданный аккредитованным удостоверяющим центром, и подтверждающий принадлежность ЭЦП конкретному владельцу. В процессе генерации ключа вся информация о его владельце сохраняется, а полученный файл и есть сертификат ключа ЭЦП. Обязательная составляющая файла — открытый ключ и данные о владельце подписи, а также УЦ, выдавшем ЭП.
Как долго нужно хранить документ
Сертификат ЭЦП действителен лишь в течение строго установленного периода времени, равного одному году. По прошествии года цифровая подпись теряет свою функциональность и становится обязательной к замене. Вместе с новой ЭП владелец получает и новый сертификат.
Сколько времени нужно хранить сертификат ЭЦП зависит от того, какая информация в нем содержится. Полезный срок действия и содержание документа связаны между собой: чем больше информации, тем полезный срок действия документа меньше. Объясняется это тем, что данные, указанные в документе, могут измениться. Часто владельцы ЭЦП ждут истечения срока действия подписи, чтобы обновить информацию, поэтому минимум информации в электронном документе позволит продлить его актуальность.
В удостоверяющем центре сроки хранения ключа в электронной форме определяются договорными условиями между УЦ и владельцем ЭЦП. В течение срока хранения ключа все участники информационной системы имеют к нему доступ. После аннулирования сроки хранения в УЦ определяются статьей ФЗ о законном сроке исковой давности. После его истечения сертификат исключается из единого реестра ключей ЭЦП и переводится на архивное хранение, которое составляет 5 лет. В течение этого срока выдача копий осуществляется по запросу и в соответствии с действующим законодательством.
На бумажном носителе ключ хранится в течение срока, установленного ФЗ РФ об архивном деле и архивах. С 2003 г. согласно новым поправкам срок хранения составляет 50 лет с момента поступления документа.
Где хранится ЭЦП в реестре
В реестре хранить ключи электронной подписи можно как на обычном ключевом носителе. После переноса они находятся в папках:
SID — это идентификатор пользователя или информационная структура переменной длины, идентифицирующая персональную запись пользователя или группы, ПК или домена. Узнать его можно через командную строку при помощи команды WHOAMI/User:
Для удобства пользователя номер можно скопировать в файл на рабочем столе, чтобы каждый раз не выполнять операцию по его проверке.
Где хранится сертификат в ОС Windows
Установка или просмотр корневого или личного сертификата (ЛС) невозможна без знания места хранения подписи в ОС. Все версии Windows помещают ключи ЭЦП в так называемый контейнер, который раздел на часть для пользователя и ПК.
Поменять настройки хранения ключа можно через mmc оснастку, которая выводится комбинацией клавиш WIN+R:
В корне консоли комбинацией клавиш CTRL+M через Файл можно добавить или удалить оснастку:
В открывшемся окне пользователь выбирает поле доступных оснасток, затем «Сертификаты» и нажимает добавление:
Диспетчер позволяет добавить новую оснастку для персональной учетной записи, учетной записи ПК или службы. Если добавляется учетная запись ПК, то в ней есть дополнительные настройки:
Выбрать необходимо локальный ПК, после чего нажать «Готово». Откроется вот такое окно:
Созданную оснастку нужно сохранить через пункт меню «Файл». Для удобства работы местом сохранения выбирают рабочий стол:
В корневой консоли область сертификатов разделена на 2 части для пользователя и ПК. Область пользователя содержит несколько папок:
Обычно изначально папка «Личное» не содержит сертификатов. Перенести один сертификат в папку можно через запрос или импорт:
Далее необходимо нажать в мастере импортирования «Далее». Нужный сертификат обычно имеет следующий формат:
Через вкладку доверенных сертификатов откроется большой список корневых, который необходим для нормальной работы на интернет-пространстве:
Состав любого из них можно посмотреть через двойной щелчок мыши, а из действий пользователю доступен экспорт для последующей переустановки на другой ПК. Экспорт возможен в разных распространенных форматах:
Полезной для пользователя будет и папка, содержащая недействительные и просроченные сертификаты. Поскольку их своевременное обновление и замена позволят избежать проблем с работой компьютера.
Добавление новой ЭЦП
Добавить в хранилище сертификатов через меню КриптоПро CSP новый объект можно двумя способами:
Для ОС Windows 7 без установленного SP1 рекомендован второй путь.
Установка через контейнер
Для начала нужно открыть Панель управления ПК, выбрать там КриптоПро и вкладку Сервис, после чего нажать кнопку просмотра:
В новом окне через «Обзор» пользователь выбирает нужный контейнер, и подтверждает действие через «ОК»:
Если после нажатия «Далее» выходит ошибка о том, что в контейнере закрытых ключей и сертификатов не обнаружен ключ шифрования, то рекомендуется совершить установку вторым методом.
В программе КриптоПро CSP версии 3.6 и выше в открывшемся окне необходимо нажать «Далее», «Установить» и согласиться с предложенными условиями. В иных версиях программы в поле «Сертификат для просмотра» пользователь должен открыть свойства.
Следующий шаг: через вкладку «Общие» перейти к установке сертификата:
На последних версиях ПО просто выберите хранилище ключей ЭЦП. Обычно после подтверждения действия в автоматическом режиме ключ попадает в папку «Личные»:
Если все сделано правильно, то появится сообщение об успешном импорте.
Установка через меню ЛС
Откроется Мастер установки, в котором сначала пользователь нажимает «Далее», а затем переходит к выбору нужного файла через «Обзор»:
Чтобы выбрать путь, нужно открыть хранилище сертификатов, и нажать «Далее». Пароль на хранилище ключей обычно стандартный, и равен комбинации чисел от 1 до 6:
Если есть необходимость, то в новом окне можно посмотреть информацию о сертификате, а если нет — можно сразу переходить к следующему шагу:
Пользователь должен ввести или указать контейнер закрытого ключа КриптоПро, который содержит искомый электронный документ. Сделать это можно через кнопку «Обзор»:
Подтверждает свой выбор пользователь через нажатие «Далее»:
Следующий шаг — выбор хранилища, куда будет помещен новый ключ. Для этого в соответствующем окне нажимают «Обзор». В версии КриптоПро 3.6 и выше необходимо также установить флажок напротив пункта об установке сертификата в контейнер:
Далее нужно выбрать хранилище и подтвердить действие:
Если после последующего нажатия «Далее» и «Готово» появилось сообщение о том, что данный сертификат уже имеется на ПК, и его можно заменить на новый с проставленной ссылкой на закрытый ключ, то нужно нажать «Да». При правильно выполненных действиях в течение нескольких секунд появится сообщение об успешной установке ЛС на компьютер.
Работа с электронной цифровой подписью иногда требует обновления или переустановки сертификатов, а также проверки их актуальности. Для этого пользователю необходимо знать и место их хранения в реестре, и в операционной системе и понимать, как можно осуществить установку или экспорт. Обычно процесс поиска интересующего ключа ЭЦП занимает несколько минут и при следовании инструкции не вызывает ошибок или проблем. Если во время установки сертификатов происходят повторяющиеся сбои или системные ошибки, то лучше обратиться в службу технической поддержки для разъяснения ситуации.
Источник
Как установить сертификат ЭЦП на компьютер?
Вариант 1. Устанавливаем корневой сертификат УЦ, выдавшего ЭЦП
Как установить сертификат ЭЦП — вопрос, волнующий многих пользователей, оплативших ключ ЭЦП. Перед тем как непосредственно перейти к делу, необходимо скачать программу «КриптоПро» с официального сайта.
Установка сертификата ЭЦП допустима двумя путями:
Рассмотрим первый случай более подробно.
и переходим к клавише «Открыть».
Вариант 2. Установка корневого сертификата удостоверяющего центра
Для установки сертификата вторым методом:
«Готово». Установку мы выполнили успешно.
Какие изменения, упростившие работу с ЭЦП, произошли в 2020 году, узнайте из Обзора, который подготовили эксперты КонсультантПлюс. Если у вас еще нет доступа к этой правовой системе, пробный полный доступ можно получить бесплатно.
Итоги
Установить корневой сертификат удостоверяющего центра можно двумя способами. Наша пошаговая инструкция позволит вам совершить эту операцию быстро и корректно.
Узнать больше об ЭЦП вы сможете в наших публикациях:
Источник






























































