Ниже вставьте или введите текст:
Искомое слово встречается в тексте -x
Где в тексте находится искомое слово?
Вам нужно найти в тексте любого типа определенный символ, букву, число, слово или целое предложение? В таком случае вам точно подойдет наш бесплатный онлайн поисковик слов, в который достаточно просто ввести или скопировать текст, затем задать искомое слово или символ, которые он в тексте найдет и выделит цветом.
По сравнению с поиском слов в текстовом документе Word, Open Office или непосредственно на веб-сайте наш поисковик более понятен, и, кроме того, он позволяет сразу же редактировать слова и символы.
Если найденных букв или слов будет больше одного, их количество будет отображено на экране. Это весьма удобно во многих ситуациях. Например, вы пишете статью, которая фокусируется на определенных словах. Однако таких слов в ней не должно быть ни много, ни мало. Именно наша поисковая система проверит весь ваш текст и поможет определить количество слов и их расположение.
Поиск слова происходит в режиме реального времени, поэтому при вводе его по буквам данные буквы в проверяемом тексте отмечаются, и отображается их
количество. Это удобно в ситуациях, когда вы ищете определенное слово, которое может иметь разные окончания. В таком случае достаточно написать только часть слова и при необходимости добавлять или удалять символы.
Как найти слово в тексте?
- Сначала введите или вставьте текст, в котором вы хотите осуществить поиск.
- Чтобы скопировать текст из любого места, выделите его и используйте сочетание клавиш Ctrl + C.
- Чтобы вставить текст, переместите курсор мыши в выделенное поле и используйте сочетание клавиш Ctrl + V.
- В выделенное поле введите буквы, цифры, символы или слова, которые вы хотите найти.
- Вы можете редактировать, удалять, переписывать и копировать исходный текст.
Искать символы Unicode обычно неудобно: приходится отвлекаться от основной работы. Программа SymbSearch упрощает этот процесс, задействуя горячие клавиши.

Unicode — это стандарт кодирования символов, который позволяет использовать знаки почти всех письменных языков. Если вы пользуетесь нестандартными его обозначениями, то неудобной таблице символов Windows и поиску в Google появилась неплохая альтернатива — SymbSearch. Это бесплатная утилита с открытым программным кодом, которая поможет быстро находить символы Unicode при помощи горячих клавиш, не отвлекаясь от рабочего процесса.
Программа пока не имеет инсталлятора. Чтобы установить её, достаточно разархивировать папку в нужном месте на жёстком диске. После этого запустите SymbSearch.exe, и SymbSearch окажется в фоновых процессах. Она занимает 105 МБ на жёстком диске и 64 МБ в оперативной памяти.
SymbSearch ориентирована на использование клавиатуры. Когда вы печатаете текст, нажмите Ctrl + Alt + W для запуска приложения. Найдите нужный символ, выберите его при помощи стрелок на клавиатуре и нажмите Enter. Значение будет скопировано в буфер обмена. Затем SymbSearch самостоятельно закроется, а вы вернётесь в активное окно текста, практически не оторвавшись от написания. Всё, что останется, — вставить символ при помощи сочетания клавиш Ctrl + V.
Изначальный список символов огромен, но не пугайтесь. SymbSearch фильтрует знаки по 11 категориям: греческий алфавит, латинский, математика, стрелки и другие. Чтобы быстро переключаться между категориями, используйте клавишу Alt.
Если вы уже знаете, какой конкретно символ нужен для текста или формулы, можно вбить его в поисковую строку.
Пользоваться мышью в программе неудобно. SymbSearch не понимает кликов. Чтобы скопировать символ, необходимо его выделить и нажать Ctrl + C.
Программа SymbSearch находится в активной разработке, но её уже можно использовать. Версия 0.4.0 пока не включает такой необходимой функции, как загрузка при запуске системы, поэтому придётся добавлять утилиту в автозагрузку вручную или запускать её каждый раз, когда это необходимо.
Разработчики SymbSearch отмечают, что в планах — поддержка Linux и macOS, настройка горячих клавиш, инсталлятор для программы и возможность автозагрузки.
Скачать SymbSearch →
Где найти символы в Ворде (Word) и как их использовать
В статье рассмотрим вопрос, где найти символы в Ворде и установим их в текст на практике, чтобы использовать при написании текстов.
Символы в Ворде (Word), зачем они нужны

Здравствуйте, друзья! Символы в Ворде нужны для наполнения текста важной информацией, которая его дополняет.
Часто возникает необходимость показать градусы по Цельсию, доллар, евро и различные математические знаки. Еще пример — в тексте необходимо прописать значок авторства (©). Если на клавишах компьютера не находите нужного символа, в Ворде его можно найти.
В текстовом редакторе Ворд можно использовать много символов. Где найти символы в Ворде, будем рассматривать дальше в статье. Весь процесс поиска и установка символов будет показан по инструкции.
Где найти символы в Ворде, пошаговая инструкция
Символы в документе Word находятся быстро. Откройте на компьютере текстовый редактор Ворда. Далее, нажмите по разделу «Вставка», из меню программы выберите – «Символы» и выбираете варианты символов (Скрин 1).

Затем нажимаете кнопку «Другие символы», чтобы выбрать дополнительные символы для текста. Где найти символы в Ворде? Кликните компьютерной мышью на раздел «Набор», в разделе другие символы (Скрин 2).

Далее, выбираете категории символов:
- основная латиница;
- дополнительная латиница;
- расширенная латиница-A;
- расширенная латиница-B;
- буквы изменения пробелов;
- объединенные диакр-знаки;
- греческие и коптские символы.
После того, как нашли символ в списке символов, перейдем к его установке в текст.
В Worde есть возможность устанавливать не только простые символы и специальные формулы. Данную функцию можно найти рядом с функцией «Символ». О том, как писать формулы в Word, рассказывается в статье на блоге: (https://biz-iskun.ru/kak-pisat-formuly-v-vord.html).
Как установить в тексте нужный символ
В Ворде вы сможете установить символ быстро. Запускаете Word на компьютере, перед текстом наведите компьютерную мышь и кликните раздел «Символ». Затем, кликните левой кнопкой мыши на символ – например, значок авторства или копирайта.
Он установиться рядом с текстом. Если вы не находите нужные вам символы, нажмите кнопку «Другие символы». Затем, зажимаем левую клавишу мыши и кнопку «Вставить» (Скрин 3).

В окне знаков(символов) открываем – «Специальные знаки». В нем можете выбрать символы – тире, дефис, параграф, абзац и другие. После выбора, нажимаете кнопку «Вставить», чтобы символ установился в документ.
Именно так устанавливаются в Word любые символы, которые нужны для вашего текста и не только.
Заключение
Итак, в статье был рассмотрен вопрос, где найти символы в Ворде и как их установить. Если вы работаете с текстами и зарабатываете через Интернет, эта информация пригодится. С ее помощью вы сможете найти любой символ в документе Word и вставить его в текст.
Таблица символов Юникода для сайтов
Юникод (англ. Unicode) — это стандарт кодирования символов, который включает в себя знаки практически всех письменных языков мира. На текущий момент стандарт является основным в Интернете.
Некоторые специальные символы могут быть отображены в Title и сниппете на выдаче Яндекса, Google, Mail и Авито. Это может привлечь внимание пользователей и повысить CTR. В коммерческих сферах продвижения — использование символов должно быть осторожное, вдумчивое. Все символы Unicode в кодировке UTF-8 оказываются полезны для оформления текстов, дизайна и нужд SEO. Вы можете самостоятельно протестировать текстовые спец. символы и понять, какие из них могут отображаться в Title на выдаче.
Для формирования оптимального сниппета рекомендуем бесплатный инструмент генерации ⛔
Самые популярные: валюты, рубль, Инь и Ян, огонь, бомбочка, часы
Доллар — $, фунт — £, цент — ¢, российский рубль — ₽ U+20BD (в Юникоде) и ₽ (в HTML-коде), биткоин — ₿, евро — €
Как найти символ


Как в тексте документа Word 2010 быстро найти нужные символы
В ряде случаев тексты, созданных нами документов Word необходимо отредактировать. Сюда можно отнести замену одних слов другими, отдельных букв, работу со знаками препинания и изображениями, а также цифрами. Хорошо если текст нашего документа занимает половину страницы или страницу. Мы можем пробежать глазами каждую строчку и где нужно внести необходимые изменения. А если документ состоит, например, из 45 или 180 страниц?
Какое бы число страниц не имел наш документ, мы можем очень быстро найти нужные символы для замены или просто проверки. Рассмотрим самый простой способ поиска. Возможно, что на сегодняшний день этого простого способа нам будет вполне достаточно.
Осуществить поиск нужных символов для их редактирования или проверке нам поможет опция «Найти», которая находится во вкладке «Главная» верхнего меню:

При наведении курсора мыши на значок и название опции «Найти» произойдёт её выделение жёлтым цветом:

Если мы щёлкнем левой кнопкой мыши по маленькой стрелочке справа от значка «Бинокль», то раскроется функционал опции и в списке инструментов, мы выберем инструмент поиска символов, который так и называется «Найти»:

Щелчком левой кнопки мыши выберем его, и как только мы это сделаем, основное рабочее поле разделится на две части. Слева окно уже активного инструмента «Найти», а справа — окно нашего текущего документа:

Появившееся левое окно носит название «Навигация». В поисковой строке этого окна мы и пишем нужный символ, который хотим найти в тексте документа. Ниже поисковой строки в большом поле нам видны подсказки, которые помогают сориентироваться в его возможностях.
После выбора опции «Найти» правое окно может отображать по одному листу нашего документа. На картинке выше я немного забежал вперёд и сразу сделал видимость двух листов. Чтобы листать документ парными листами необходимо навести курсор на правую сторону окна «Навигация»:

и немного «потоптаться» курсором мыши на одном месте до момента, когда курсор примет вид сдвоенной стрелки «вправо/влево». Как только курсор видоизменится, нам нужно схватить мышью эту сторону окна навигатора и потащить влево, уменьшая, таким образом, его размер. Тянем до тех пор, пока в правом окне не увидим два листа документа.
Предположим, что наш руководитель посмотрел нашу работу (документ) и попросил заменить в некоторых предложениях слово «Овал», например, на слово «Окружность».
Мы заводим в строке поиска (навигации) слово Овал:

и все слова «Овал» во всём документе выделяются жёлтым цветом:

В окне навигации в поле, где ранее находились подсказки, появились предложения, содержащие слово «Овал». Если мы хотим заменить слово «Овал» на другое слово и сделать это в определённом предложении, то тогда нужно выбрать это предложение щелчком левой кнопки мыши. Выбранное предложение окажется в рамке жёлтого цвета, а слово «Овал» в данном предложении всего документа сменит жёлтое выделение на выделение зелёного цвета:

Теперь нам остаётся навести курсор мыши на слово «Овал» выделенного зелёным цветом и произвести замену на слово «Окружность»:

Если нам помощь поиска больше не нужна, то закроем окошко опции, нажав на крестик:

Ещё раз повторюсь, что сегодня мы рассмотрели лишь самый минимум работы с поиском, которого уже может хватить на некоторое время.
Регулярные выражения. Всё проще, чем кажется
Время на прочтение
7 мин
Количество просмотров 72K
Всем доброго времени суток. Сегодня хочу рассказать максимум о регулярных выражениях: что они из себя представляют, как их писать, для чего нужны и т.д.
Информации о регулярках много, они разбросаны по разным сайтам и я решил собрать всё, касательно регулярок, в одну статью. Ну что-ж, приступим поскорее к делу 🙂
Содержание
-
Что такое регулярка и с чем ее едят?
-
Где писать регулярки?
-
Самые простые регулярки
-
Квантификаторы
-
Специальные символы квантификаторов
-
Специальные символы
-
Lookahead и lookbehind (опережающая и ретроспективная проверки)
-
Регулярные выражения в разных языках программирования
-
Заключение
Что такое регулярка и с чем ее едят?
Если по простому, регулярка- это некий шаблон, по которому фильтруется текст. Мы можем написать нужный нам шаблон (регулярку) и таким образом искать в тексте необходимые нам символы, слова и т.д. Также их используют, например, при заполнении поля E-mail на различных сайтах, т.е. создают шаблон по типу: someEmail@gmail.com. Это я взял как пример, не более. Теперь, разобравшись, что это, приступим к изучению. Обещаю, скучно не будет)
Где писать регулярки?
Регулярки мы можем писать как на специальных сайтах, так и используя какой-либо язык программирования. Синтаксис (правила написания регулярок) не привязан к какому-то отдельному языку программирования. Поэтому, изучив регулярные выражения, вы сможете пользоваться ими где захотите. Сначала, в рамках изучения, воспользуемся отличным сайтом, а как писать регулярные выражения в различных языках программирования, рассмотрим чуточку позже.
Сразу дам ссылку на сайт, чтобы вы могли уже писать вместе со мной https://www.regextester.com/
Коротко о том, как пользоваться сайтом. Сверху, в графе Regular Expression вы пишете само регулярное выражение, а под ним, в графе Test String вы пишете строку, которую вы хотите фильтровать. Если были найдены соответствия между регулярным выражением и текстом, в тексте эти соответствия будут помечены синим цветом, вы их сразу увидите, даже не сомневайтесь.
Самые простые регулярки
Перед тем, как писать регулярку, возьмем некоторый текст, чтобы мы не фильтровали пустоту. Допустим, у нас будет строка some text. И допустим мы хотим найти слово text. Для этого в саму регулярку мы должны написать просто слово text и он найдет его.
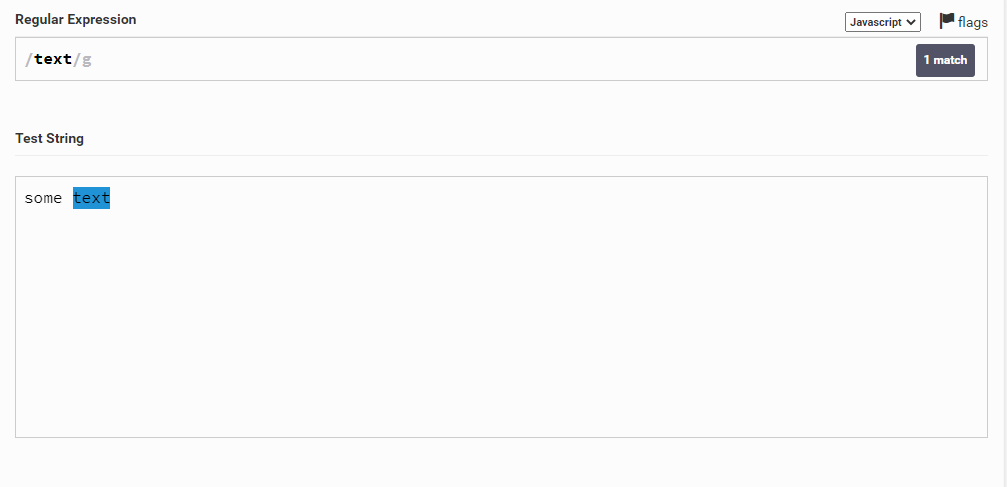
Вот и всё, надеюсь вы поняли регулярные выражения, спасибо за внимание…
Шутка конечно, это далеко не всё. Например, мы можем написать одну букву t, и он найдет все буквы t в тексте.
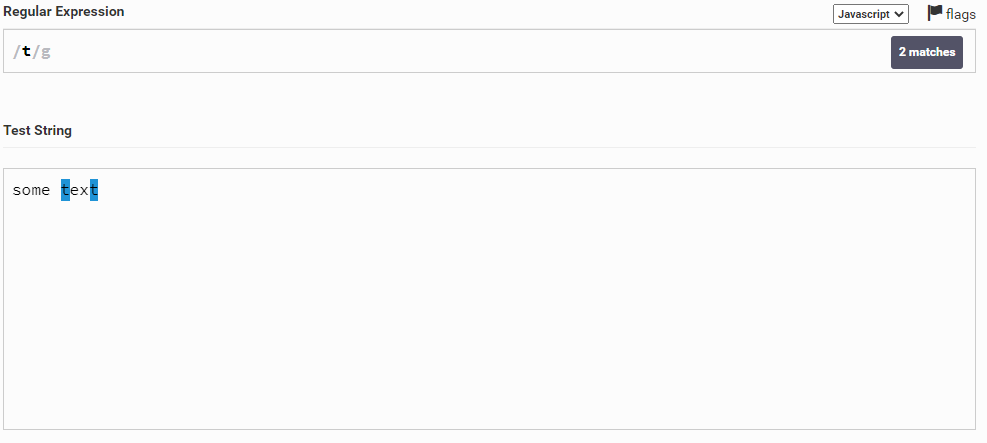
Таким образом вы можете просто указывать какие-то символы, но нам не всегда даются конкретные символы, а нужно написать какой-то шаблон. Сейчас этим и займемся.
Квантификаторы
Понимаю, звучит страшно, но на деле все просто. Сейчас разберемся.
С помощью квантификаторов мы можем указывать сколько раз должен повторяться тот или иной символ (ну или группа символов). Ниже приведу список квантификаторов с пояснением, а дальше попрактикуемся с ними.
-
{n} – символ повторяется ровно n раз
-
{m,n} – символ повторяется в диапазоне от m до n раз
-
{m,} – символ повторяется минимум m раз (от m и более)
Теперь посмотрим на примерах. Допустим у нас есть строка s ss sss ssss. И мы хотим выбрать слово, где буква s повторяется ровно 3 раза. Для этого мы можем написать так: s{3} – то есть пишем символ s, тем самым говоря, что хотим выбрать именно его, и рядом пишем {3}, говоря, что он должен повторяться ровно 3 раза. В результате будет найдено слово sss
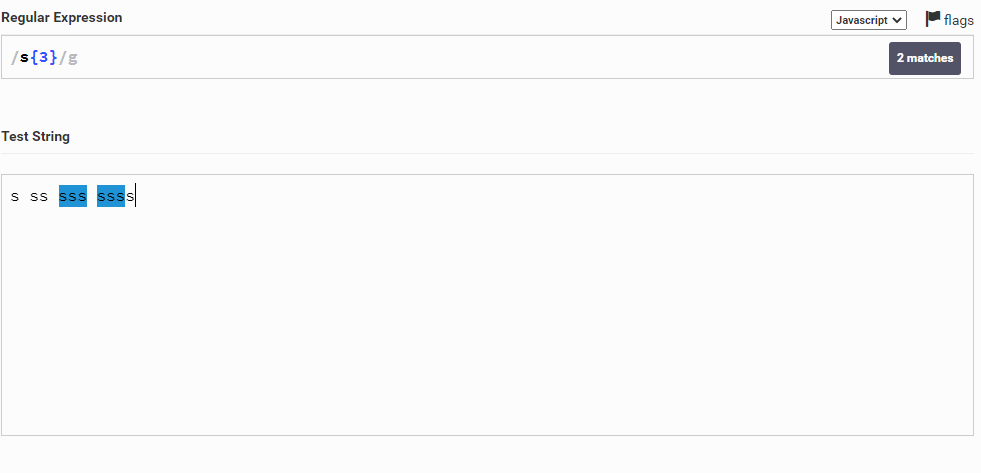
Почему же он взял еще ssss? Он взял не совсем его, а лишь его часть, так как в нем тоже есть 3 буквы s подряд. Дело в том, что регулярка не будет учитывать, отдельное это слово или нет. Пробелы тоже идут как символы! Поэтому будет выбран любой фрагмент, которому соответствует 3 идущие подряд буквы s
Едем дальше, допустим мы хотим выбрать фрагмент, где символ s будет от одного до трех раз. Для этого мы можем написать s{1,3} – опять же указываем s и пишем {1,3}, говоря, что нам нужно, чтобы этот символ повторялся от одного до трех раз.
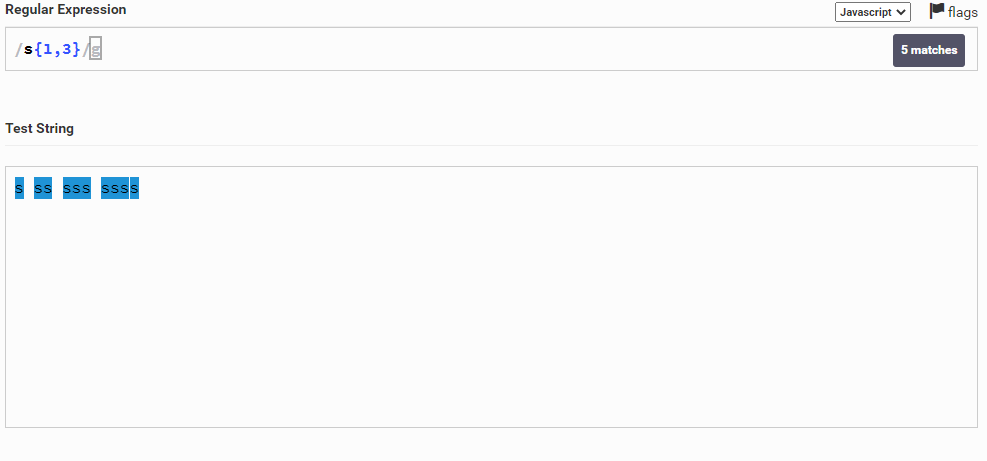
Интересный момент получается, он выбрал все. Почему же? Ответ: та же ситуация, что и в прошлый раз. Он увидел ssss, взял 3 идущие подряд s вместе и еще одну s, которая рядом, ведь она тоже соответствует регулярку (а ведь мы помним, что мы указали диапазон от одного до трех раз)
Ну и напоследок, давайте напишем шаблон, где символ s будет повторяться минимум три раза. Для этого напишем следующее: s{3,} ({3,} обозначает, что символ s будет повторяться от трех раз и до бесконечности).

Специальные символы квантификаторов
Есть уже готовые квантификаторы, которые обозначаются спец. символами. Вот они:
-
? ({0,1}) – символ повторяется 0 или 1 раз
-
* ({0,}) – символ повторяется от 0 раз и более
-
+ ({1,}) – символ повторяется от 1 и более раз
Давайте разбираться. Начнем со знака вопроса. Допустим у нас есть строка colour color и мы хотим найти либо colour, либо color. Мы можем написать так: colou?r.
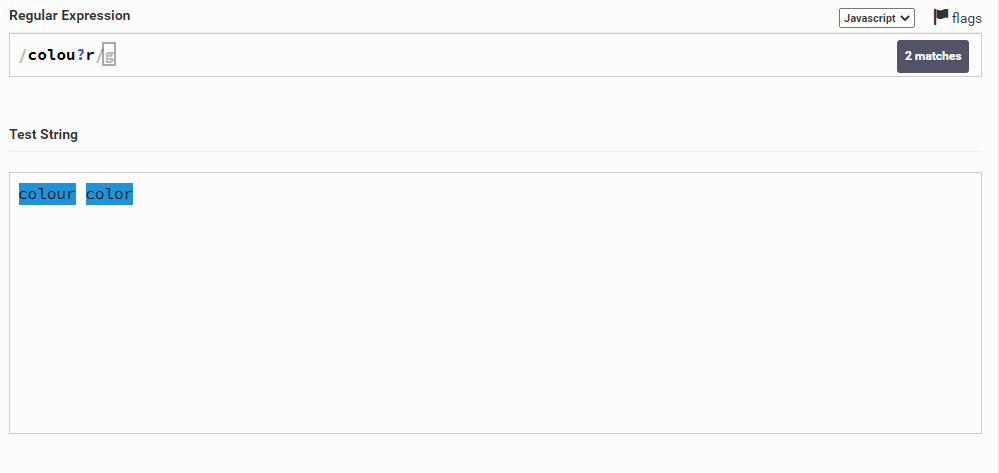
Что произошло? Мы указали, что идет последовательность символов colo, потом написали u? (тоже самое, что и u{0,1}). Это значит, что символ u повторяется 0 или 1 раз (то есть либо его нет вовсе (он не повторяется, то есть повторяется 0 раз), либо он есть, но только один (повторяется один раз)). Ну а потом указали, что после должен идти символ r. Поэтому colour соответствует, так как буква u повторяется 1 раз, а color – так как u вообще отсутствует (повторяется 0 раз). Видите, все просто 🙂
Давайте изменим строку и напишем что-то по типу colouuuuur color. И допустим мы хотим указать, что u должен либо не быть, либо быть сколько угодно раз. Для этого мы можем написать colou*r.
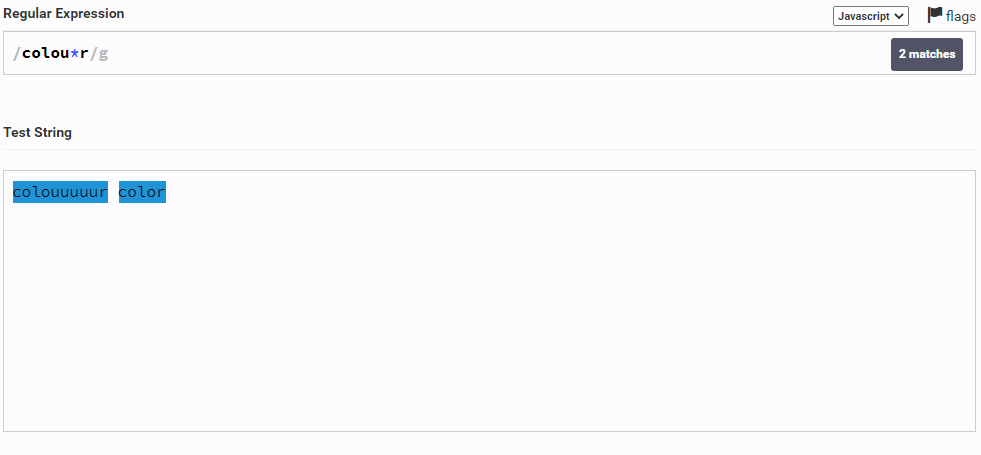
То есть либо u у нас нет, либо повторяется много раз.
Символ + работает почти также, за исключением того, что символ должен повторяться минимум 1 раз. То есть в данном случае слово color не будет соответствовать, так как там u не присутствует (то есть повторяется 0 раз, а у нас символ должен повторяться минимум 1 раз)

Специальные символы
Теперь поговорим о специальных символах, которые используются в регулярках. Тут все очень просто, так что можете сильно не переживать. Скрины прикреплять буду здесь не везде (тогда статья разрастется до безумных размеров). Так что заранее прошу меня понять и простить и попробовать сами.
-
. – одиночный символ
-
[] – набор символов, например [A-Z] обозначает все символы от A до Z
-
^ – начало строки
-
$ – конец строки
-
– экранирование
-
d – любая цифра
-
D – все, кроме цифр
-
s – пробелы
-
S – все, кроме пробелов
-
w – буква
-
W – все, кроме букв
-
[^someSymbol] – отрицание символа, соответсвие всем символам, кроме выбранного
Поговорим об одиночном символе. Это значит, что будет выбираться любой символ, который повторяется только один раз. Например, вернемся к нашей строке Some text и выберем букву t, после которой идет любой символ. Для этого напишем t.
Выберется te, так как после t идет один любой символ (в данном случае е)

Едем дальше. Допустим, у нас есть строка Some text12345 и мы хотим выбрать все буквы (только буквы, числа нам не нужны). Для этого мы можем написать следующее [A-Z,a-z] . Что же это значит? Это значит, что мы указали, что мы хотим выбрать все символы в диапазоне от A до Z (это мы выбираем все заглавные буквы) и, затем, через запятую, мы говорим о том, что хотим выбрать все символы от a до z (здесь мы выбираем все строчные символы).
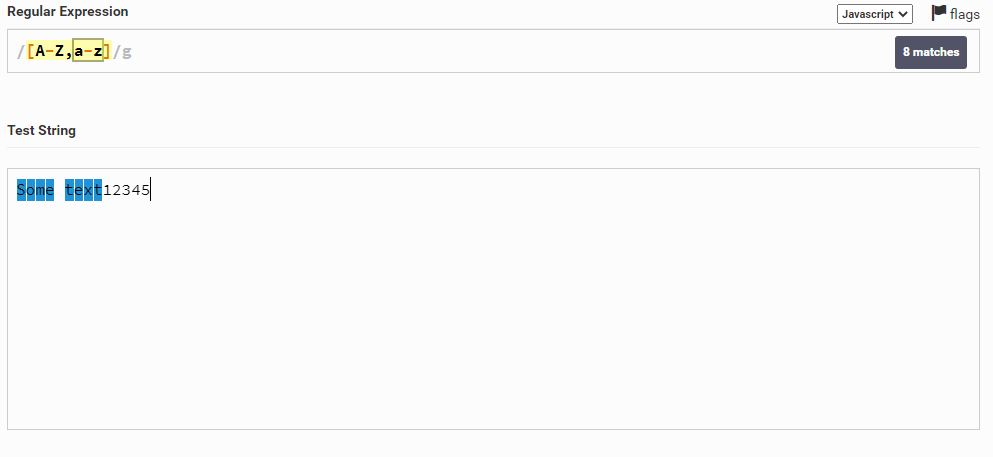
Теперь давайте возьмем слово test и выделим в нем первую букву t. Для этого мы можем написать ^t. То есть мы написали символ t и указали, что он должен находиться в самом начале строки. Важно поставить символ ^ перед нужным нам символом.
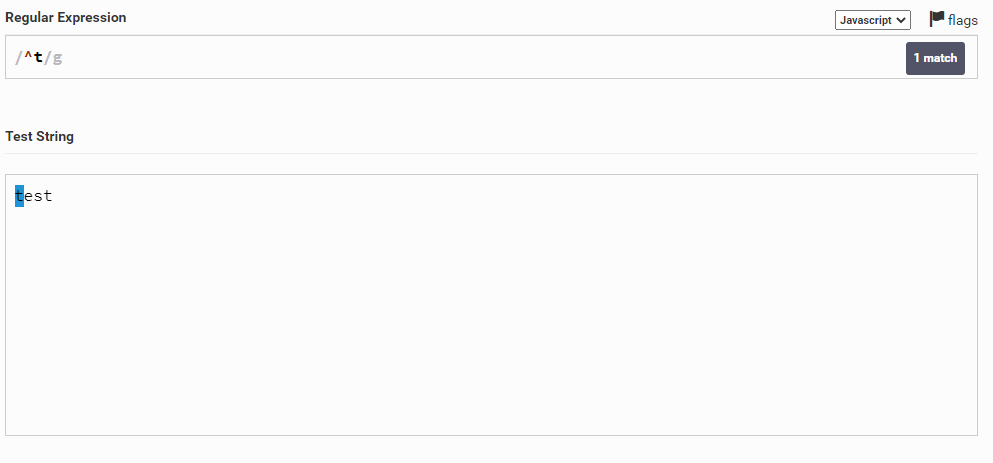
Теперь давайте сделаем наоборот и возьмем последнюю букву t. Для этого напишем t$. Важно, чтобы символ $ стоял после нужного нам символа.
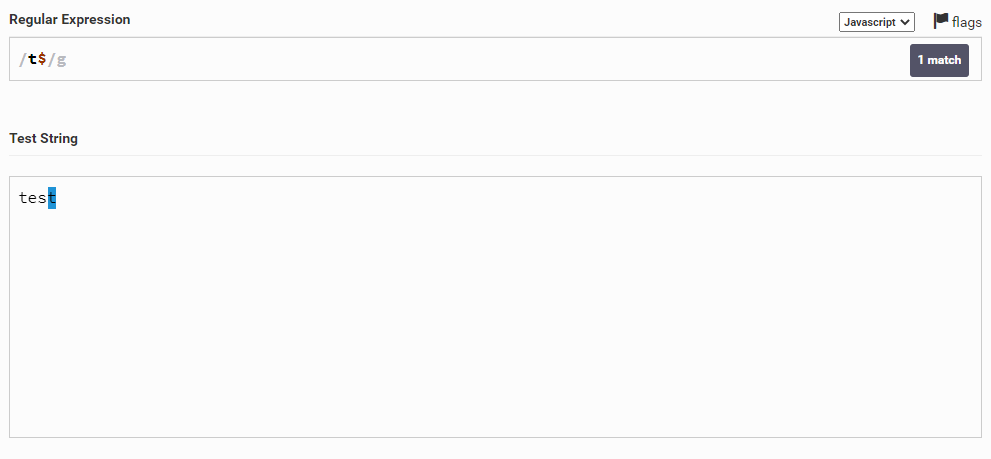
Перейдем к экранированию. Звучит страшно, но на деле все проще простого. Например, в тексте some text. мы хотим выделить точку. Но ведь точка у нас уже зарезервирована как специальный символ (напоминаю, точка обозначает любой одиночный символ). И чтобы сделать так, чтобы точка на считалась как спец. символ мы можем написать . и тем самым говоря, что точка у нас будет как обычный символ.
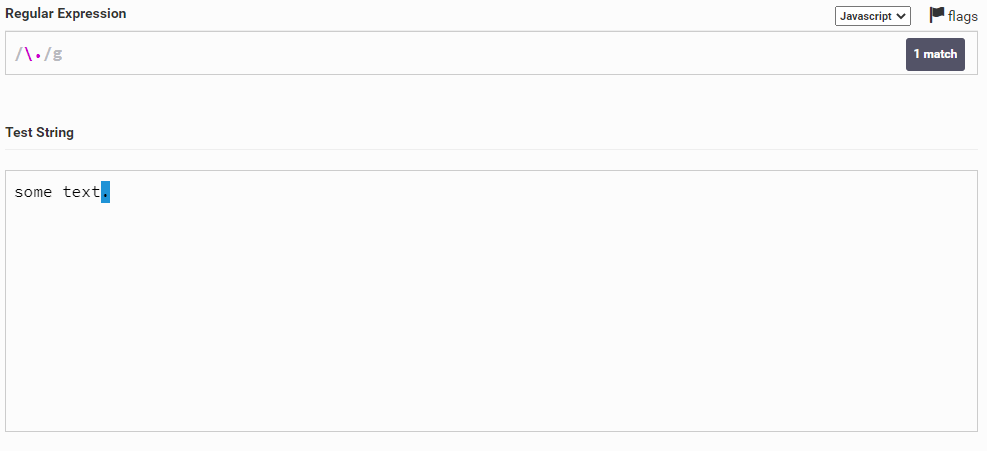
Теперь идут, простые вещи. d у нас обозначает любую цифру. Например в тексте some text123, если написать d у нас будут выделяться только цифры.
D делает все наоборот: берутся все символы, кроме цифр. То есть, если написать D будет браться все, кроме цифр (и пробелы, кстати, тоже).
s берет все пробелы, которые есть в строке, а S – наоборот, все, кроме пробелов.
w берет буквы, а W берет, все, кроме букв (в том числе и пробелы).
Теперь расскажу про еще одно применение символа ^. Его можно использовать как отрицание, тем самым исключая символ или группу символов. Например, в слове test мы хотим выбрать все, кроме буквы t и для этого мы можем написать так: [^t]
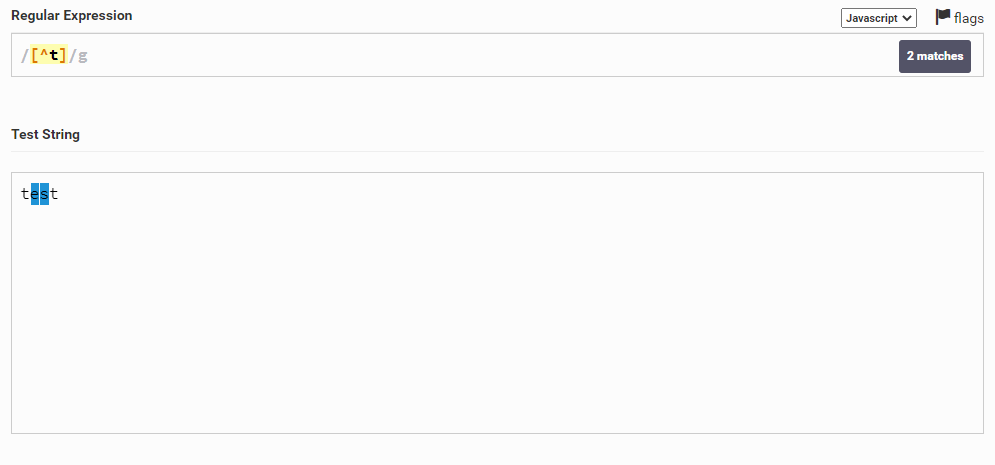
Именно в такой последовательности символ ^ будет обозначать отрицание.
Lookahead и lookbehind (опережающая и ретроспективная проверки)
Давайте разберемся, что это такое. Lookahead или же опережающая проверка позволяет выбрать символ или группу символов, если после него идет идет какой-либо символ или группа символов. Lookbehind или же ретроспективная проверка позволяет выбрать символ или группу символов, если до них идет какой-то символ или группа символов.
-
lookahead – опережающая проверка – X(?=Y) – найти Х, при условии, что после него идет Y
-
негативная опрережающая проверка – Х(?!Y)
-
lookbehind – ретроспективная проверка – (?<=Y)X – найти Х, при условии, что до него идет Y
-
негативная ретроспективная проверка – (?<!Y)Xo
Например, дана строка s sw sd st se и мы хотим выбрать букву s, после которой будет идти символ d. Для этого мы можем написать следующее: s(?=d). Таким образом мы как бы проверяем, будет ли идти после символ s символ d.
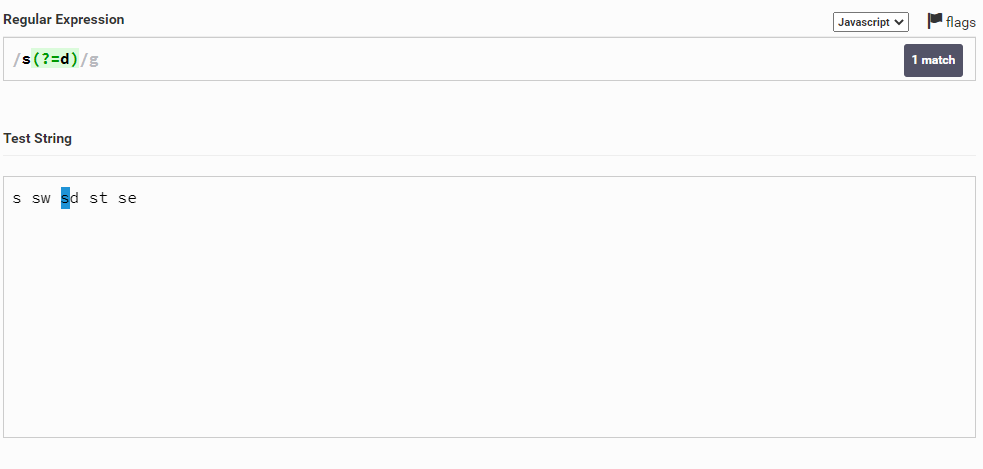
Также мы можем сделать наоборот и выбрать символ s, если после него НЕ идет символ d. Для этого вместо знака равно мы должны поставить восклицательный знак (!), т.е. написать вот так: s(?!d)
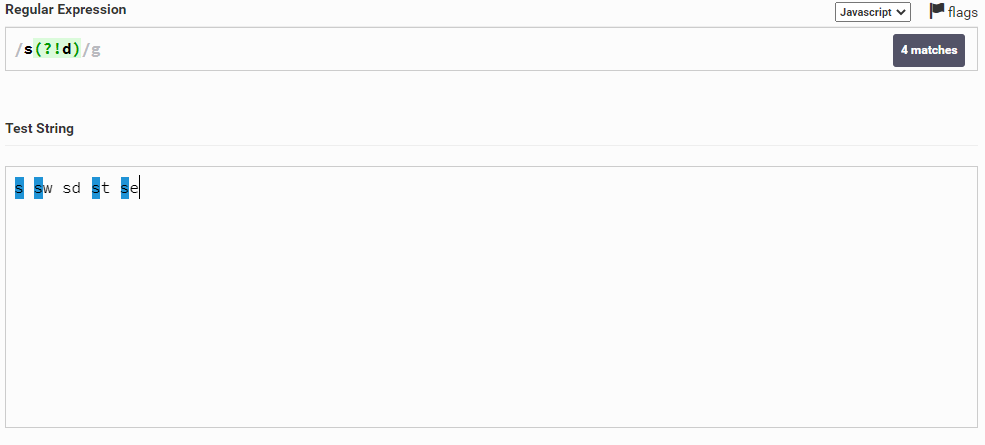
Теперь поговорим о lookbehind. Допустим, у нас есть строка s ws ds ts es и мы хотим выбрать символ s, до которого будет символ d. Для этого мы можем написать так: (?<=d)s
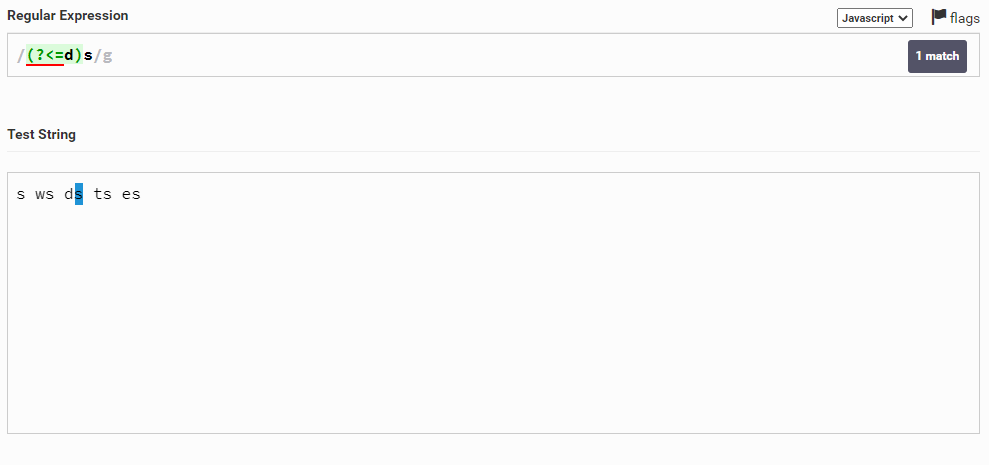
Почему же lookbehind подчеркивается красной линией? Дело в том, что lookbehind не всегда поддерживается и не везде такая регулярка будет работать. Нужно искать способ заменить этот lookbehind, но это зависит от поставленной задачи, поэтому нельзя сказать, как именно ее заменять. Будем надеяться, что в скором временем будет полная поддержка этой возможности.
Чтобы сделать наоборот, то есть выбрать все символы s, до которых НЕ будет идти символ d, нужно опять же поменять знак равно на восклицательный знак: (?<!d)s
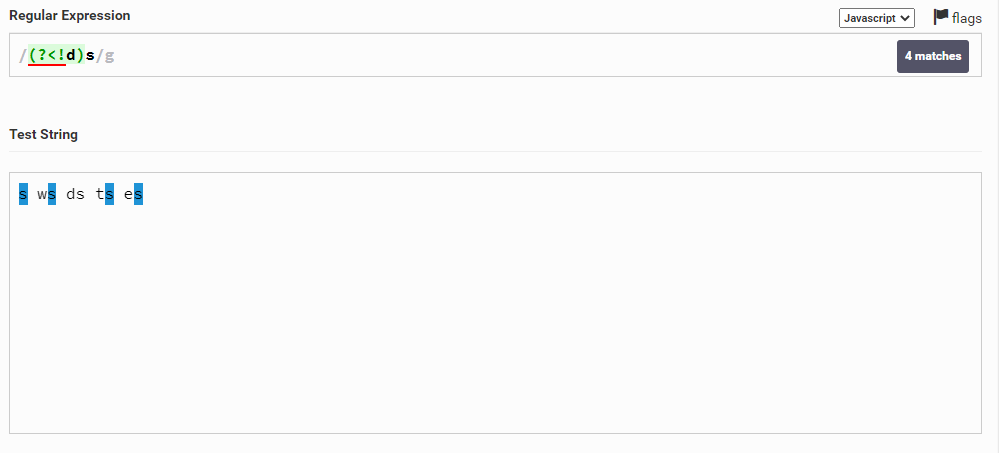
Регулярные выражения в разных языках программирования
Здесь я приведу примеры использования регулярных выражений в различных языках программирования. Заранее говорю, я не буду заострять внимание на синтаксисе языка программирования, так как это уже не касается данной темы
C#
string str = "some text";
Regex regex = new Regex(@"t$");
MatchCollection matches = regex.Matches(str);Здесь мы создаем строку с текстом, который хотим проверить, создаем объект класса Regex и в конструктор пишем нашу регулярку (как я и говорил, я не буду заострять внимание на том, что такое объект класса и конструктор). Потом создаем объект класса MatchCollection и от объекта regex вызываем метод Matches и в параметры передаем нашу строку. В результате все сопоставления будут добавляться в коллекцию matches.
Java
Pattern pattern = Pattern.compile("some text", Pattern.CASE_INSENSITIVE);
Matcher matcher = pattern.matcher("t$");Здесь похожая ситуация. Создаем объект класса Pattern и записываем нашу строку. CASE_INSENSITIVE означает, что он не привязан к регистру (то есть нет разницы между заглавными и строчными символами). Создаем объект класса Matcher и пишем туда регулярку.
JavaScript
var regex = /d(b+)d/g;
var matches = regex.exec("cdbbdbsbz");Здесь тоже все просто. Вы создаете объект regex и пишете туда регулярку. И затем просто создаете объект matches, который будет являться коллекцией и вызываете метод exec и в параметры передаете строку.
Заключение
Итак, мы разобрали, что такое регулярные выражения, где они используются, как их писать и использовать в контексте языков программирования. Скажу сразу, написание регулярок приходит с опытом. Практикуйтесь, и я уверен: все у вас получится! А на этом я с вами прощаюсь. Спасибо за внимание и приятного всем дня)
P.S. Прошу строго не судить, это самая первая статья, которую я написал. Любая критика приветствуется.
Новичку очень трудно найти нужный символ или слово в массе кода, однако это делается очень быстро и просто. Если не знаете как, то читайте дальше.
В следующей статье, мы приступим к редактированию шаблона, и нам придётся находить нужные элементы в коде темы.
Если кто-то ещё не видел, что из себя представляет код шаблона, то зайдите в Консоль — Внешний вид — Редактор.
Перед Вами откроется код файла style.css. Покрутите его вниз, и первое, что придёт Вам в голову будет: ё-моё, как же в этой массе английских слов, цифр и символов, найти то, что нам будет нужно.
Для полноты ощущения, можно открыть один из php файлов, которые расположены в колонке справа от поля редактора.
Только сразу отгоните мысль типа: «Я в этом до самой смерти не разберусь». Разберётесь, и я Вам в этом помогу.
Рассмотрим два варианта, в зависимости от начальных условий, нахождения нужного элемента в коде.
Вариант 1.
Условие: мы точно знаем то, что нам нужно найти.
Для примера возьмём код страницы.
Комбинация клавиш Contrl-F откроет окно поиска в правом верхнем углу, в которое можно ввести искомый элемент кода. Элемент и все его повторения подсветятся.
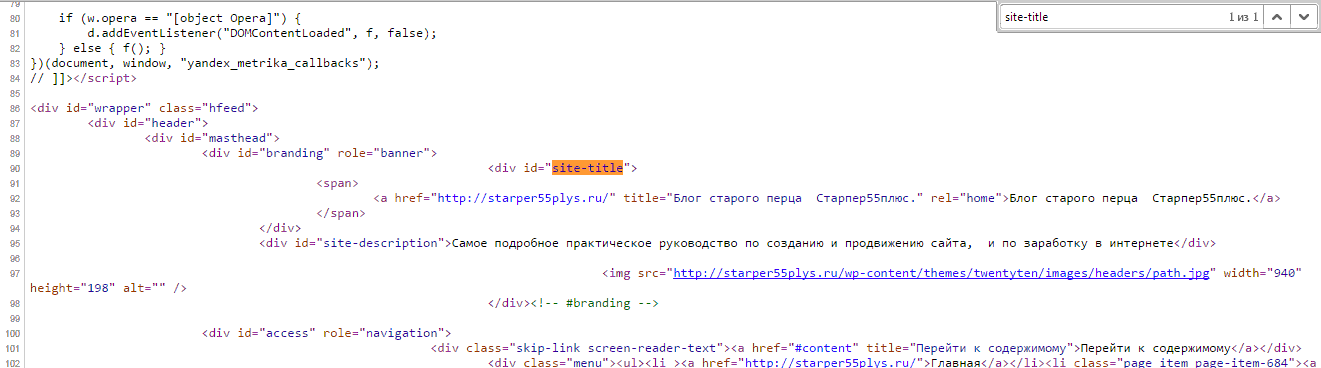
Этот поиск работает абсолютно для любого кода, открытого в браузере, то есть на странице.
Вариант 2.
Условие: мы видим элемент на странице, но не знаем ни его html, ни css.
В этом случае потребуется web-инспектор, или по другому Инструмент разработчика.
Инструмент разработчика есть во всех браузерах и открыть его можно или клавишей F12, или правой клавишей мыши, выбрав “Просмотреть код” или “Исследовать элемент”. В разных браузерах по разному.
Главное не выбирайте “Просмотреть код страницы”. Похоже, но не то.
После этого появится web-инспектор. Его интерфейс в разных браузерах немного отличается, но принцип действия везде одинаковый.
Я покажу на примере web-инспектора Chrome.
Заходим на страницу и открываем web-инспектор. По умолчанию он откроется в двух колонках, в левой будет html код всех элементов, находящихся на странице, а в правой — css оформление.
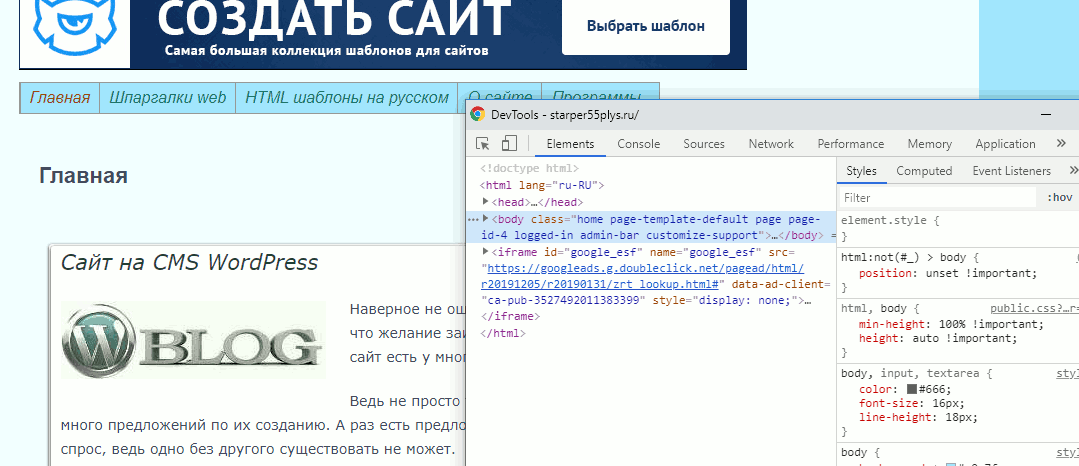
Изначально, код откроется в сложенном виде, то есть будут видны только основные элементы страницы, но если щёлкнуть по треугольничку в начале строки, то откроются все вложения, находящиеся в элементе.
И вот так, открывая вложение за вложением, можно добраться практически до любого элемента, находящегося на странице.
Определить, какой код, какому элементу соответствует, очень просто.
Надо просто вести по строкам курсором, и как только курсор оказывается на строке с кодом, так тут-же элемент, которому соответствует этот код, подсвечивается.
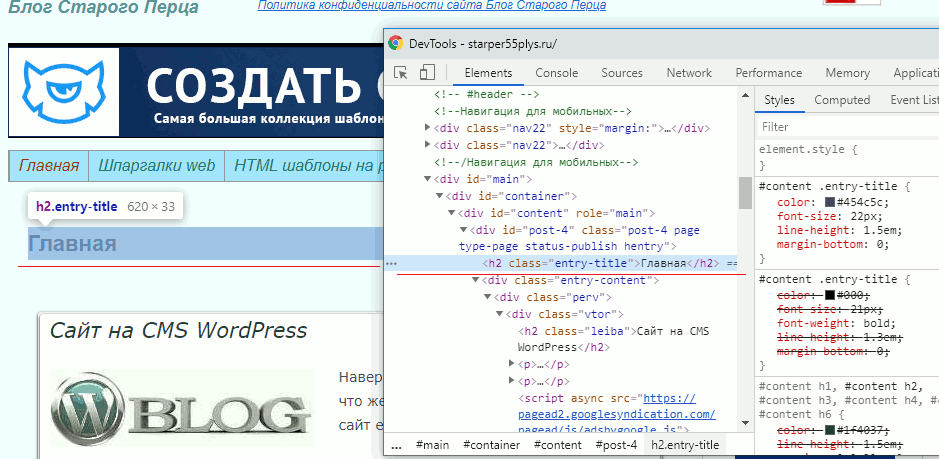
Теперь найдём css этого элемента. Для этого надо один раз щёлкнуть левой клавишей по строке с html, и в правой колонке отобразятся все стили, которые ему заданы, а так-же стили, влияющие на элемент, от родительских элементов.

Теперь, зная class или id элемента, можно спокойно идти в файл style.css, найти в нём нужный селектор, с помощью Поиска (Ctrl+F), и править внешний вид элемента.
Желаю творческих успехов.
Неужели не осталось вопросов? Спросить

Перемена
— Мам, ну почему ты думаешь, что если я была на дне рождения, то сразу пила?!
— Дочь а нечего что я папа?
Объявление в метро: «при обнаружении подозрительных предметов сделайте подозрительное лицо.
В раздел > > > Исправляем шаблон WordPress. Веб-инспектор
