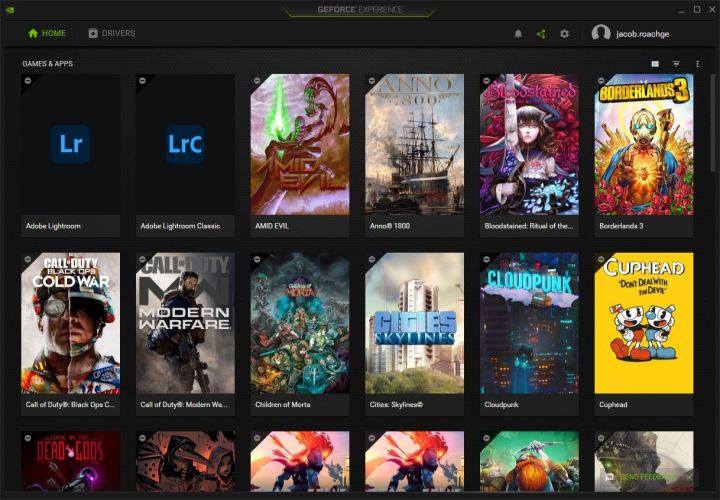Содержание
- Открываем Панель
- Способ 1: рабочий стол
- Способ 2: панель управления Windows
- Способ 3: системный трей
- Вопросы и ответы
Панель управления Nvidia – специальный софт, позволяющий изменять параметры графического адаптера. В ней доступны как стандартные настройки, так и те, которые недоступны в системных утилитах Windows. Например, можно настроить цветовую гамму, параметры масштабирования изображения, свойства 3D графики и так далее.
В этой статье поговорим о том, каким образом можно получить доступ к данному программному обеспечению.
Открываем Панель
Запустить программу можно тремя способами: из контекстного меню проводника на рабочем столе, через «Панель управления» Windows, а также из системного трея.
Способ 1: рабочий стол
Здесь все предельно просто: нужно кликнуть по любому месту на рабочем столе правой кнопкой мыши и выбрать пункт с соответствующим названием.
Способ 2: панель управления Windows
- Открываем «Панель управления» и переходим к категории «Оборудование и звук».
- В следующем окне мы можем найти необходимый пункт, открывающий доступ к настройкам.
Способ 3: системный трей
При установке драйвера для видеокарты от «зеленых» к нам в систему инсталлируется дополнительное ПО с названием GeForce Experience. Программа запускается вместе с операционной системой и «висит» в трее. Если кликнуть по ее значку, то можно увидеть нужную нам ссылку.

Если программа не открывается ни одним из перечисленных выше способов, то налицо неполадки в системе или драйвере.
Подробнее: Не открывается Панель управления Nvidia
Мы сегодня узнали три варианта доступа к настройкам Nvidia. Данный софт весьма интересен в том плане, что позволяет очень гибко настраивать параметры изображения и видео.
Еще статьи по данной теме:
Помогла ли Вам статья?

Панель управления NVIDIA позволяет изменять и настраивать параметры графического адаптера. Она не только обладает функциями управления дисплеем, приложениями и играми, а также обеспечивает наилучшее общее использование графики. Используя текущую панель управления можно настроить цвета монитора или же включить вертикальную синхронизацию в играх.
Эта статья расскажет, как открыть Панель управления NVIDIA на Windows 10. Часто встречается ситуация, когда текущий пункт пропадает с контекстного меню рабочего стола, и пользователи уже не знают как её найти. По факту приложение панели управления находится на системном диске и его можно найти и открыть прямо с проводника.
Если же по непонятной причине нет или пропала Панель управления NVIDIA то, скорее всего, придётся выполнить переустановку драйверов графической карты. Отдельно скачать приложение управления без установленного драйвера нельзя. Сразу же стоит разобраться, текущие настройки станут доступны только после установки или обновления драйверов видеокарты на Windows 10.
Рабочий стол
Обычно достаточно в контекстном меню рабочего стола выбрать пункт Панель управления NVIDIA. На панели задач в правой части, по умолчанию после установки драйверов, также отображается иконка, позволяющая открыть Панель управления NVIDIA.
Панель управления
Но существуют ещё и другие способы запуска компонента управления видеокартами NVIDIA. Только после успешной установки в пользователей есть возможность открыть прямо с панели управления настройки NVIDIA.
- После установки драйвера откройте классическую панель управления выполнив команду Control panel в окне Win+R.
- Теперь установите сортировку вместо Категории на Мелкие значки, чтобы посмотреть полный список всех элементов.
- Дальше в списке всех доступных элементов выберите приложение Панель управления NVIDIA.
В принципе сразу же после запуска стандартной панели управления можно воспользоваться встроенным в неё поиском. Поиск в панели управления позволяет найти любое приложение или нужный параметр без необходимости пересматривать все категории. Достаточно в поисковой строке ввести NVIDIA и в результатах выбрать Панель управления NVIDIA.
Обновлённый поиск
Ранее мы рассматривали, как найти файл или приложение на компьютере Windows 10. Таким же способом можно найти и приложение компаньон драйверов для управления видеокартой NVIDIA. Пользователю достаточно в поисковой строке ввести NVIDIA и в результатах выбрать Панель управления. Обратите внимание, такой способ работает не на всех версиях операционной системы. Иногда вместо нужной панели находит только приложение GeForce Experience.
В пользователей появилась возможность загрузить приложение Панель управления NVIDIA прямо с Магазина Windows 10. Обратите внимание, что таким образом получится скачать только приложение. Драйвер уже должен быть установлен, притом совместимый с приложением. Если же у Вас пропала Панель управления NVIDIA, но с драйвером проблем нет, достаточно зайти в Магазин и скачать доверенное приложение NVIDIA Control Panel.
Заключение
Панель управления NVIDIA обычно устанавливается вместе с драйвером графического адаптера GeForce. Она позволяет настраивать все возможные параметры видеокарты. Несмотря на давно устаревший интерфейс некоторые настройки действительно полезные и часто используются пользователями. Если же у Вас пропала NVIDIA Control Panel воспользуйтесь другими способами её запуска.
(7 оценок, среднее: 2,71 из 5)
Администратор и основатель проекта Windd.ru. Интересуюсь всеми новыми технологиями. Знаю толк в правильной сборке ПК. Участник программы предварительной оценки Windows Insider Preview. Могу с лёгкостью подобрать комплектующие с учётом соотношения цены — качества. Мой Компьютер: AMD Ryzen 5 3600 | MSI B450 Gaming Plus MAX | ASUS STRIX RX580 8GB GAMING | V-COLOR 16GB Skywalker PRISM RGB (2х8GB).
-
Home
- Computing
The Nvidia Control Panel allows you to access all the features of your graphics card, so knowing how to open the Nvidia Control Panel allows you to quickly change your monitor and graphics card settings.
Contents
- How to open the Nvidia Control Panel
- What you can do in Nvidia Control Panel
- Nvidia Control Panel vs. GeForce Experience
Although the Nvidia Control Panel isn’t readily apparent on your desktop, opening it is simple. We have a handful of ways to access it, as well as some tips for how to get the most out of the software.
How to open the Nvidia Control Panel
Before getting started, make sure to download the latest version of Nvidia Control Panel. Even if you have a previous version installed, we recommend selecting the Clean Installation option to make sure you don’t have any conflicting drivers or software.
If you’ve recently updated your graphics card drivers, you shouldn’t need to worry about that. When you update your drivers, Nvidia Control Panel should automatically install. Regardless of how you got it, you can open the Nvidia Control Panel by following these steps:
Step 1: Right-click anywhere on your desktop.
Step 2: (Windows 11 only) Select Show More Options.
Step 3: Select Nvidia Control Panel.
That’s the quickest and easiest way to pull up the Nvidia Control Panel, but there are a few other ways to access it. It should be open any time you’re using your graphics card, so you can also find it by following these steps:
Step 1: Expand the system tray in your taskbar.
Step 2: Find the Nvidia logo (called Nvidia Settings).
Step 3: Right-click it, and select Nvidia Control Panel.
You can also find the Nvidia Control Panel through the Control Panel in Windows 10. However, recent versions of Windows have adopted a different look, making this route the most difficult. If you’re a hotkey fanatic, you can also use Windows Key + S and quickly search for the Nvidia Control Panel to pull it up.
What you can do in Nvidia Control Panel
Nvidia Control Panel is focused entirely on your graphics card. That includes the card itself, how it uses settings in games and applications, and how your monitor behaves. It’s a dense piece of software, so we can’t cover everything here, but we’ll hit the most important parts.
The Manage 3D Settings area is where you’ll spend a lot of your time. Here, you can tweak global settings like your antialiasing mode, max frame rate, and if you want to use G-Sync with your monitor. You can change these settings globally or on a program-by-program basis by switching the tab.
After that, the Change Resolution section is very important. As the name implies, you can change the resolution of your display here. More importantly, you can also change the refresh rate and color settings of your monitor. It’s important to check this section out when you buy a new monitor, especially if it has a high refresh rate.
Finally, the Set Up Multiple Displays option is critical if you have a multi-monitor setup. It allows you to quickly identify displays and drag them around to match how they’re sitting on your desk. You can also manage Nvidia Surround settings here if you want to stretch applications across multiple screens.
Nvidia Control Panel vs. GeForce Experience
If you install Nvidia Control Panel with a GeForce graphics card, you’ll get GeForce Experience as well. Unlike Nvidia Control Panel, GeForce Experience is focused on gaming. You can’t tweak your graphics card or display settings. Still, GeForce Experience unlocks all the features available on Nvidia graphics cards.
The most important area is the Drivers tab, which allows you to see and install the latest drivers. We recommend checking here often, as new drivers add support and additional features to games as they’re released. If you’re experiencing a problem with your graphics card, this is the first place to look.
Over in the Settings area — found by clicking the cog icon next to your username — you’ll find a host of useful information about your PC. In addition to your specs, you can see if features like Nvidia GameStream, Ansel, and Freestyle are working on your graphics card. If you have one of the best graphics cards from the last few years, you should have all the features available.
Also in this area, the Games & Apps section is important. Here, you can point GeForce Experience to where you install your games and apps. GeForce Experience will automatically optimize your settings in supported games, so it’s worth scanning your computer for new additions occasionally.
Editors’ Recommendations
-
Nvidia may launch 3 new GPUs, and they’re bad news for AMD
-
Nvidia’s new Guardrails tool fixes the biggest problem with AI chatbots
-
It looks like no one is buying Nvidia’s RTX 4070
-
Nvidia’s RTX 4060 Ti may be more affordable, but will it be a good value?
-
What is GPU sag, and how to avoid it

Jacob Roach is a writer covering computing and gaming at Digital Trends. After realizing Crysis wouldn’t run on a laptop, he…
-
Computing
The RTX 4070 may get a big price cut — but there’s a catch

Nvidia’s RTX 4070 graphics card has only just launched, but it could already be in line for a price drop. That’s according to tech website Igor’s Lab, although the outlet notes that there is a significant catch that could throw things into doubt.
According to Igor’s Lab, Nvidia could be planning to offer third-party GPU manufacturers a $50 rebate on each chip order they place with Nvidia. It’s interesting news to hear so soon after the RTX 4070 hit the shelves.
Read more
-
Computing
The Nvidia RTX 4070 is still selling for list price. Here’s where to buy it

Nvidia’s RTX 4070 is out now, and for once, it’s actually affordable. There are plenty of models available, and while some are more expensive, many are actually up for grabs at the recommended list price of $600.
If you want to upgrade to one of Nvidia’s best graphics cards, here are some options that are in stock right now.
Read more
-
Computing
Best graphics cards 2023: finding the best GPU for gaming

For PC gamers, there isn’t a more important component than a graphics card, but it can be tough to find the best graphics card for you. GPU reviews don’t always tell the full story, and tracking down the graphics card that offers the best value between cost and performance isn’t as simple as shopping online.
We dug through our graphics card reviews to bring you a definitive ranking of the best GPUs for gaming. The competitiveness between AMD and Nvidia is hotter than it has been in years, and we have several options from both brands. If you’re new to building PCs, make sure to read our answers to common GPU questions. We also have a full guide on how to install a graphics card so you can upgrade your PC.
Read more
Рассказываем, для чего используется «Панель управления NVIDIA» и как ее открыть в Windows 10.
Речь идет о специализированном программном обеспечении для управления настройками видеокарты. Из названия понятно, что приложение позволяет настраивать адаптеры компании Nvidia.
В панели управления можно изменять как системные параметры отображения данных на экране, так и более специфичные. Они касаются 3D-графики в видеоиграх и производительности адаптера в целом.
Зачастую эта программа необходима, чтобы скорректировать настройки графики для наиболее оптимальной работы устройства.
Как открыть «Панель управления NVIDIA»?
Далее рассмотрим три простых способа открыть это приложение.
Через рабочий стол
Это кратчайший метод. Обычно сразу после установки «Панели управления NVIDIA» в контекстном меню рабочего стола появляется соответствующий значок. Чтобы его найти:
- Просто кликаем правой кнопкой мыши по пустому пространству на рабочем столе.
- Затем ищем нужную программу и нажимаем на нее.
У меня этого пункта нет, как и самой панели, но он отображается в меню между «Персонализацией» и «Параметрами экрана»
Загрузка …
Через панель управления Windows
Идентичное меню добавляется в общие настройки Windows. Чтобы получить к ней доступ там, делаем следующее:
- Одновременно нажимаем клавиши Ctrl + R.
- В открывшемся окошке вводим слово control и жмем по кнопке OK.
Кратчайшим путем попадаем в классическую панель управления Windows
- Затем переходим в раздел настроек «Оборудование и звук».
Переходим сюда
- Внутри под пунктом «Центр мобильности Windows» появится «Панель управления NVIDIA» с соответствующим логотипом. Жмем на этот раздел.
Загрузка …
Через панель задач
Еще один довольно простой метод. Если отображение иконок в панели задач не отключено, то можно сделать так:
- Кликаем левой кнопкой мыши по стрелке в правом нижнем углу экрана.
За этой стрелочкой скрываются дополнительные программы, работающие в фоновом режиме
- В появившемся окошке находим логотип компании NVIDIA и нажимаем на него.
У вас здесь может быть совсем другой набор иконок
Загрузка …
Возможные проблемы
Не получается найти «Панель управления NVIDIA» ни в одном из разделов, указанных выше.
В этом случае надо убедиться, что она вообще установлена на компьютер. Если не уверены, то скачиваем с официального сайта NVIDIA драйвер для своей видеокарты и устанавливаем. А потом пробуем снова. Должна появиться.
При запуске появляется ошибка «Используемый дисплей не подключен к ГП NVIDIA»
Нужно попробовать заново включить видеокарту. Для этого — Открываем диспетчер устройств. Ищем в списке свою дискретную видеокарту. Кликаем по ней правой кнопкой мыши и нажимаем «Включить» (если она уже включена, то сначала выключаем и потом включаем заново).
Загрузка …
Post Views: 12 874
Компания Nvidia, занимающаяся производством видеокарт, разработала специальную панель управления для них. Этот софт позволяет производить настройку, корректируя параметры в нужную пользователю сторону. Проблема данной панели управления, как и прочих программных продуктов, заключается в том, что она может сбоить и некорректно работать с некоторыми версиями Windows. Давайте разберемся, что делать если не открывается панель управления Nvidia на ОС Windows 7,8,10 и почему это может происходить.
Методы решения проблем с запуском панели управления Nvidia в Windows 7 8 10
Проблемы с запуском в большинстве случаев возникают по причине:
- Некорректной работы ОС;
- Проблемы с драйверами;
- Несовместимость программы с Net Framework;
- ПК заражен вирусной программой;
- Неполадки с железом;
Решить проблемы можно при помощи:
- Переустановки драйверов видеокарты;
- Правильной настройке программы;
- Перезапуска процесса «Панель управления»;
- Изменение характеристик разрешения;
- Корректировка реестра операционной системы;
- Обновление Framework;
- Отключение Quick Book;
Давайте рассмотрим каждый способ подробнее.
Переустановка драйверов Nvidia
Выполняется следующим образом:
- Одновременно жмем клавишу «Пуск» и R;
- В появившемся окне вводим dewmgmt.msc;
- Переходим во вкладку «Видеоадаптеры», которая находится в «Диспетчере устройств»;
- Наводим мышку на видеокарту, жмем правую кнопку и выбираем строчку «Удалить»;
- Открываем браузер и скачиваем драйвера с официального сайта производителя;
- Переустанавливаем драйвера и проверяем работоспособность «панели управления»;
Обратите внимание! Специалисты не рекомендуют выбирать функцию автоматического поиска установочных программ, так как зачастую ее работа происходит некорректно.
Настройка службы Nvidia Display Driver
Отвечает за правильную загрузку программы. Настройка состоит из следующих действий:
- Жмем клавиши «Пуск» + R;
- Вводим services.msc;
- Ищем строку с надписью «Display Driver»;
- Дважды кликаем по ней;
- В параметре «Тип запуска» выбираем автоматический вариант;
- Запускаем ее заново;
Перезапуск процесса панели управления Nvidia
Выполняется через «Диспетчер задач». Переходим на вкладку «Процессы» и выбираем nviplul.exe. Нажимаем ПКМ и завершаем работу программы. Закрываем оставшиеся процессы, относящиеся к работе программы, такие как driver service, Nvidia Display Container и открываем панель управления Nvidia снова. Если причина неисправности крылась в сбое программы, все должно заработать в штатном режиме.
Выставление более высокого разрешения
Зарегистрированы случаи, когда причиной перебоев становилось слишком низкое разрешение, вручную установленное пользователем. Проверяем:
- Жмем правой кнопкой мыши по рабочему столу;
- Выбираем «Разрешение монитора»;
- В списке допустимых разрешений, поддерживаемых вашей системой, выбираем самое большое;
- Подтверждаем выбор;
Запускаем панель управления Nvidia в ОС Windows и проверяем корректность ее работы.
Исправление реестра Windows.
Следующим шагом, в поиске неисправности, будет корректировка реестра операционной системы. Перед применением этого метода рекомендуется сделать копию существующего реестра, во избежание непоправимых сбоев. Алгоритм действий:
- Прожимаем комбинацию Win + R;
- Прописываем в командную строку regedit;
- Переходим в папку MenuHandler которая находится в HKEY_CLASSES_ROOT;
- Удаляем DesktopContext;
- Переходим в папку shell, найти которую можно в Background;
- Создаем в ней новый раздел, который называется Nvidia Control Panel;
- В новом разделе создаем еще один, под названием command;
- Сохраняем внесенные коррективы и перезагружаем систему;
Обновление .Net Framework и VC ++ Redistributabel
Если панель управления пропала и не хочет работать в операционной системе Windows 10 — обновите Framework и Redistributabel. Возможно, необходимо обновление библиотек данных программных продуктов, чтобы панель управления могла нормально функционировать. Проверьте список обновлений операционной системы. Если они имеются – загрузите их. Это должно помочь устранить неполадки.
Отключение Quick Boot
В случае, когда все вышеперечисленные методы не помогли, проблему решит отключение Quick Boot. Эта опция дает возможность ПК быстрее запускаться, но, во время ее работы, система может игнорировать автоматический запуск других приложений. Отключается Quick Boot в BIOS. Делается это не сложно, а после перезагрузки системы панель управления должна функционировать как положено.
Как видите, все необходимые действия выполняются без особых проблем. Поэтапное следование рекомендациям исправит проблему и вернет системе прежнюю работоспособность.
Главное не торопиться и строго соблюдать все указанные рекомендации. Если самостоятельно решить проблему не удалось – обратитесь к специалисту.
Так же вы можете прочитать статьи на темы: Компьютер не видит видеокарту в диспетчере устройств и Доп питание для видеокарты 6 pin