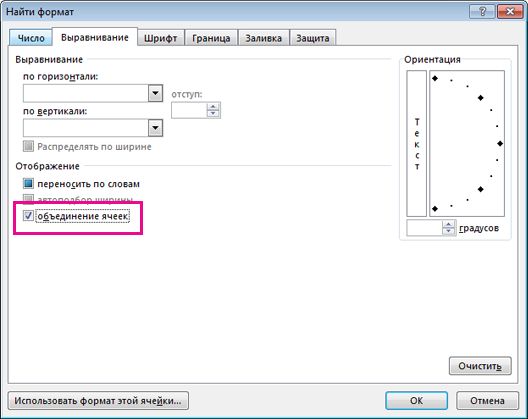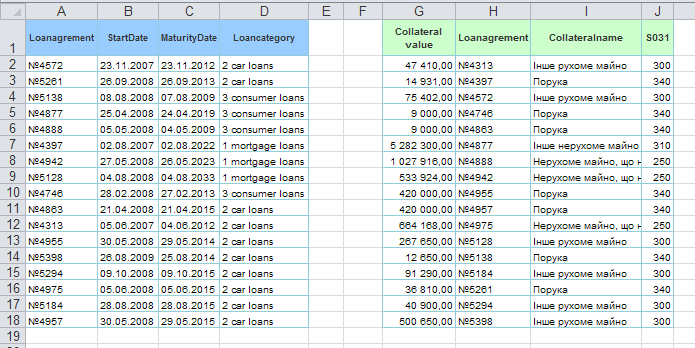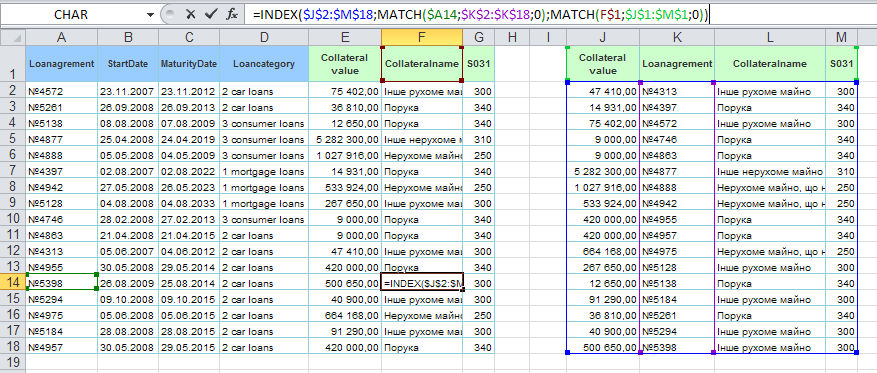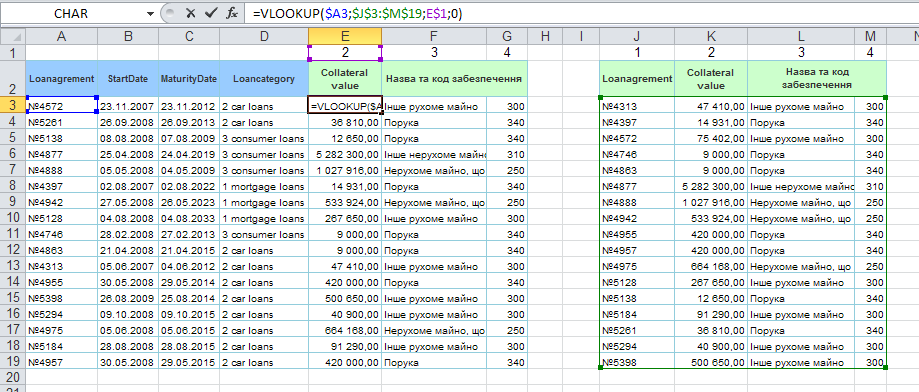Skip to content
В этом руководстве вы найдете некоторые приемы объединения таблиц Excel путем сопоставления данных в одном или нескольких столбцах.
Как часто при анализе в Excel вся необходимая информация собирается на одном листе? Сейчас это довольно редкое явление. Чаще всего разные фрагменты данных рассредоточены по множеству листов и книг. К счастью, есть несколько способов объединить информацию из нескольких таблиц в одну, и это руководство научит вас делать это быстро и эффективно.
Объединение нескольких таблиц – одна из самых сложных задач в Excel. Если вы решите сделать это вручную, вы можете потратить часы только на то, чтобы обнаружить, что испортили важную информацию. Если вы опытный специалист в области Excel, то можете положиться на формулы ВПР и ИНДЕКС ПОИСКПОЗ. Вы также можете использовать Power Query или дополнительные надстройки к Excel. Выбор остается за вами.
- Суммирование данных
- Использование ВПР
- Применение ИНДЕКС + ПОИСКПОЗ
- Формула объединения для нескольких ключевых столбцов
- Объединение таблиц при помощи Power Query
- Быстрый способ объединить таблицы путем сопоставления ключевых столбцов.
Как объединить две таблицы в Excel с помощью формул.
Если вам нужно выполнить какую-то задачу в Excel, то где вы в первую очередь ищете решение? Как и многие пользователи, я обычно открываю список функций. Слияние таблиц не исключение 🙂
Суммирование.
Начнем с самого простого примера, когда нужно объединить данные нескольких таблиц путем их суммирования. Предположим, у нас есть сведения о продажах за 4 квартала. Нужно найти их итоговую сумму.
Сразу оговоримся, что этот метод подходит в основном для форм отчетности, когда таблицы имеют одинаковую структуру, и цифры в них расположены в совершенно одинаковом порядке.
Поэтому сложение значений соответствующих ячеек на каждом листе здесь подходит отлично.
Для создания отчета о годовых продажах можно использовать самую простую формулу сложения.
=’1кв’!C3+’2кв’!C3+’3кв’!C3+’4кв’!C3
Более технологичным вариантом является так называемая 3D сумма —
=СУММ(‘1кв:4кв’!C3)
Мы указываем первый и последний лист, а также координаты ячейки. Все промежуточные координаты Эксель находит сам. Если между первым и последним листом добавить еще несколько листов с аналогичными показателями, то они также будут просуммированы.
Конечно, это не в полном смысле объединение таблиц, так как набор показателей не меняется, новые строки и колонки не добавляются. Но при этом объединяются имеющиеся данные. Далее рассмотрим более сложные случаи — когда нужно объединить неодинаковые таблицы.
Используем ВПР.
Если вы хотите объединить две таблицы на основе одного столбца , то функция ВПР – то, что нужно.
Предположим, у вас есть две таблицы на двух разных листах: основная содержит коды заказов и покупателей (то есть, кому вы продаёте), а во второй записаны заказы и товары (то есть, что вы продаёте). Вы хотите объединить их, сопоставив данные в колонке Код заказа:
То есть, в случае совпадения заказов информация о товаре будет добавлена в первую таблицу в соответствующую строку.
Как видите, порядок следования заказов в основной таблице не соответствует второй. Поэтому простой метод копирования / вставки не сработает.
Чтобы нам было проще ориентироваться, используем именованные диапазоны. Первый назовём «Заказ», второй – «Товар».
Чтобы объединить две таблицы по соответствующему показателю (Код заказа), в начале добавляем дополнительные колонки E, F и G, которые будем заполнять нужной информацией.
Начнём с товара. Введите эту формулу в ячейку Е2, как показано на скриншоте ниже:
=ВПР(A2;товар;2;0)
или с обычными ссылками —
=ВПР(A2;Товар!$A$2:$D$200;2;0)
Далее в G2 запишем —
=ВПР(B2;товар;3;0)
В H2 аналогично —
=ВПР(B2;товар;4;0)
Копируем эти формулы вниз и получаем результат объединения:
Объединенная таблица состоит из основной и добавленных данных, извлеченных из массива поиска.
Имейте в виду, что ВПР в Excel имеет несколько ограничений, наиболее важными из которых являются:
1) невозможность извлечения данных, находящихся слева от столбца поиска,
2) жестко заданный номер столбца сломает формулу при добавлении или удалении колонок во второй таблице. С другой стороны, в случае подобных изменений вы можете легко изменить порядок возвращаемых колонок, просто изменив число в третьем аргументе функции.
Рассмотрим более сложный случай, когда сведения были получены нами из разных источников, и ключевой показатель (код заказа) у них не полностью совпадает. К примеру, к нему добавлены какие-то символы.
В случае использования функции ВПР, у нас нет другого выхода кроме создания вспомогательного столбца. В нём мы постараемся привести наш код заказа к стандартному виду с помощью различных функций работы с текстом.
Итак, вставим в нашу таблицу заказов вспомогательный столбец B. Для этого кликнем правой кнопкой мыши по заголовку колонки B и в появившемся контекстном меню выберем «Вставить». Получим пустую колонку, а все остальные сдвинутся вправо.
Здесь мы и «очистим» наши номера заказов от лишнего мусора. В нашем случае вполне подойдёт формула:
=ЛЕВСИМВ(A2;4)
A2 — это адрес ячейки, из которой мы извлекаем первые 4 символа.
Если, например, мы имеем “Б-1007”, то используйте формулу
=ПРАВСИМВ(A2;4)
Но ведь наши идентификаторы могут выглядеть и по-другому.
Скажем, нужно пропустить первые Х символов, извлечь следующие Y символов: например, нужно извлечь “0123” из записи “СББЛ-1007-ШКЛ”. Здесь нам нужно пропустить первые пять символов и извлечь следующие четыре. Формула будет выглядеть так:
=ПСТР(A2;5;4)
Если нужно извлечь все знаки до разделителя, причем количество их может быть разным (“1007-СРР 256” или “10071007-Б111НРР”), то действуем так —
=ЛЕВСИМВ(A2;НАЙТИ(“-“;A2)-1)
Получаем соответственно 1007 и 10071007.
Если нужно получить последнее слово после разделителя “Б-С-100777”, причем когда количество символов в нем может быть разным —
=ПРАВСИМВ(A2;ДЛСТР(A2)-НАЙТИ(“*”;ПОДСТАВИТЬ(A2;”-“;”*”;ДЛСТР(A2)-ДЛСТР(ПОДСТАВИТЬ(A2;”-“;””)))))
Получим 100777.
Словом, текстовые функции помогут нам заполнить вспомогательный столбец.
А затем мы применяем те же формулы, что и ранее, только меняем ссылку на ячейку поиска:
=ВПР(B2;товар;2;0)
или
=ВПР(B2;Товар!$A$2:$D$200;2;0)
Как видите, при помощи дополнительной колонки мы решили проблему несовпадения ключевых кодов и успешно объединили данные.
Комбинация ИНДЕКС + ПОИСКПОЗ.
Если вы ищете более мощную и универсальную альтернативу функции ВПР, воспользуйтесь комбинацией функций ИНДЕКС и ПОИСКПОЗ.
ИНДЕКС( диапазон_возврата ; ПОИСКПОЗ ( значение_подстановки ; диапазон_просмотра ; 0))
Если вернуться к предыдущему примеру с функцией ВПР, то формулу
ВПР(A2;Товар!$A$2:$D$200;2;0) в ячейке Е2 можно заменить на
=ИНДЕКС(‘Товар’!$B$2:$B$200;ПОИСКПОЗ(A2;’Товар’!$A$2:$A$200;0))
Казалось бы, ничего особенного, только сложнее стало. Однако, здесь открывается гораздо больше возможностей. Если будет необходимо, мы сможем провести поиск в колонке B и вернуть соответствующее значение из А. То есть, порядок расположения столбцов в этом случае не важен. ВПР нам не позволить сделать такое.
Вот, например, если во второй таблице показатели будут расположены как на скриншоте внизу, то функция ВПР нам здесь не поможет.
Выражение в ячейке C2 выглядит так:
=ИНДЕКС(‘Товар’!$A$2:$A$20;ПОИСКПОЗ(A2;’Товар’!$B$2:$B$20;0))
Это так называемый «левый ВПР», который не зависит от взаимного расположения столбцов.
Обратите внимание на знак $, который фиксирует диапазоны, чтобы предотвратить их изменение при копировании формулы.
В случае нечёткого совпадения кодов заказов, который мы рассматривали выше, комбинация ИНДЕКС + ПОИСКПОЗ позволяет обойтись без вспомогательной колонки.
Нам поможет формула массива
{=ИНДЕКС(Товар!$B$2:$B$200;ПОИСКПОЗ(1;ПОИСК(ЛЕВСИМВ(A2;4);Товар!$A$2:$A$200;1);0))}
Как видите, мы берём первые 4 символа из номера заказа и ищем совпадения в товарах.
Естественно, вместо ЛЕВСИМВ мы можем использовать другие варианты текстовых функций. Мы о них подробно говорили выше, когда рассматривали возможное содержание вспомогательного столбца. При помощи формулы массива мы как бы вставляем его целиком прямо в формулу поиска.
Как объединить на основе нескольких столбцов.
Если две таблицы, которые вы хотите объединить, не имеют уникального идентификатора, такого как номер заказа, вы можете сопоставить значения в двух или более колонках как в ключевых, используя эту формулу:
ИНДЕКС( таблица_поиска ; ПОИСКПОЗ(1; ( искомое_значение1 = диапазон_поиска1 ) * ( искомое_значение2 = диапазон_поиска2 ); 0); номер_возвращаемого_столбца )
Это формула массива, поэтому не забудьте нажать Ctrl + Shift + Enter для правильного её ввода.
Предположим, у вас есть две таблицы, которые нужно объединить в одну. Поскольку показатель «Заказ» в массиве поиска отсутствует, единственный способ сопоставить их – по Покупателю и Товару:
Основываясь на приведенном выше скриншоте, давайте определим аргументы для нашей формулы:
- диапазон поиска – $F$3:$H$10
- искомое_значение1 – $B3
- диапазон_поиска1 – $F$3:$F$10
- искомое_значение2 – $C3
- диапазон_поиска2 – $G$3:$G$10
- номер_возвращаемого_столбца – 3
Обязательно добавьте абсолютные ссылки на ячейки, чтобы они не изменились при копировании формулы вниз:
=ИНДЕКС($F$3:$H$10; ПОИСКПОЗ(1; ($B3=$F$3:$F$10) * ($C3=$G$3:$G$10); 0); 3)
Введите формулу в D3, нажмите Ctrl + Shift + Enter. Cкопируйте её вниз и проверьте результат:
Таким образом, мы объединили значения в таблицах, если имеется совпадение сразу в двух колонках. Думаю, вы понимаете логику этой формулы и сможете при необходимости добавить условие совпадения еще в одном столбце.
Объединяем с помощью Excel Power Query
В ситуациях, когда вам нужно объединить две или более таблиц с разным количеством строк и колнок, Excel Power Query может пригодиться. Однако имейте в виду, что объединение с помощью Power Query нельзя выполнить всего за пару щелчков мышью. Вот только самые основные особенности:
- Power Query может объединить две таблицы, сопоставив один или несколько столбцов.
- Исходные сведения могут находиться на одном листе или на разных листах.
- Исходные данные не будут изменены. Они копируются в новую таблицу, которую можно импортировать в существующий или новый рабочий лист.
- В Excel 2016 и Excel 2019 Power Query – это встроенная функция. В Excel 2010 и Excel 2013 его можно загрузить как надстройку.
Проще говоря, Power Query (также известный как Get & Transform в Excel 2016 и Excel 2019) — это инструмент для объединения, очистки и преобразования данных из нескольких источников в нужный вам формат —обычную таблицу, сводную таблицу или сводную диаграмму.
Чтобы результаты соответствовали вашим ожиданиям, имейте в виду следующее:
- Объединяемые таблицы должны иметь по крайней мере, один общий столбец (также называемый как общий идентификатор или ключевой). Кроме того, эти общие столбцы должны содержать только уникальные значения без повторов.
- В отличие от формул, Power Query не переносит данные из одной таблицы в другую. Он создает совершенно новую таблицу, которая объединяет информацию из исходных таблиц.
- Результирующая таблица не обновляется автоматически. Вы должны явно указать Excel сделать это.
Источник данных
В качестве примера давайте объединим 3 таблицы на основе общих показателей «Код заказа» и «Код покупателя». Обратите внимание, что в каждой из них разное количество строк, первая и вторая имеют дубликаты покупателей и товаров, третья содержит только уникальные записи.
Наша задача – сопоставить данные в таблице 1 с соответствующими записями из двух других и объединить все это примерно следующим образом:
Прежде чем вы начнете присоединять, я бы посоветовал вам дать вашим диапазонам несколько описательных имен, чтобы вам было легче узнавать их и управлять ими позже. Кроме того, хотя мы говорим «таблицы», вам не нужно преобразовывать ваши данные в таблицу Excel. Ваши источники могут быть обычными диапазонами или именованными диапазонами, как в этом примере:
- первый называется Заказ,
- второй — Товар,
- третий — Скидка.
Создание подключений Power Query
Чтобы не загромождать вашу книгу копиями исходных данных, мы собираемся преобразовать их в соединения, выполнить слияние в редакторе Power Query, а затем загрузить только итоговый результат.
Чтобы создать соединение в Power Query, выполните следующие действия:
- Выберите свою первый диапазон (Заказ) или любую ячейку в нем.
- Перейдите на вкладку «Данные» и нажмите «Из таблицы / диапазона».
- В открывшемся редакторе Power Query щелкните стрелку раскрывающегося списка «Закрыть и загрузить» (а не саму кнопку!) и выберите параметр «Закрыть и загрузить в…» .
- В диалоговом окне «Импорт данных» выберите параметр «Только создать подключение» и нажмите « ОК» .
Это создаст соединение с именем вашего диапазона и отобразит его на панели запросов и подключений, которая появится в правой части вашей книги.
- Повторите вышеуказанные шаги для всех остальных таблиц, которые вы хотите объединить.
Когда закончите, вы увидите все подключения на правой панели:
Как объединить два соединения в одну таблицу.
Теперь давайте посмотрим, как вы можете объединить две таблицы в одну при помощи созданных подключений:
- На вкладке «Данные» нажмите кнопку «Получить данные», выберите «Объединить запросы» в раскрывающемся списке и нажмите «Объединить»:
- В диалоговом окне «Слияние» сделайте следующее:
- Выберите свой первый диапазон (Заказ) из первого раскрывающегося списка.
- Выберите второй (Товар) из второго раскрывающегося списка.
- В обоих предварительных просмотрах щелкните соответствующий столбец (код заказа), чтобы выбрать его. Он будет выделен зеленым.
- В раскрывающемся списке «Тип присоединения» оставьте значение по умолчанию: «Левый внешний» (все с первого, соответствие со второго).
- Щелкните ОК.
После выполнения вышеуказанных шагов редактор Power Query покажет вашу первую таблицу (Заказ) с одним дополнительным столбцом. Он будет назван как ваша вторая таблица (Товар) и добавлен в конец. В нём пока нет значений, только слово «Таблица» во всех ячейках. Но не расстраивайтесь, вы все сделали правильно, и мы скоро это исправим!
Выберите столбцы для добавления из второй таблицы
На текущий момент у вас есть результат, изображенный на скриншоте ниже. Чтобы завершить процесс слияния, выполните следующие действия в редакторе Power Query Editor:
- В последнем столбце (Товар) нажмите на двустороннюю стрелку в заголовке.
- В открывшемся окне сделайте следующее:
- Не снимайте флажок “Развернуть”.
- Отмените весь выбор, а затем укажите только те, которые вы хотите скопировать. В этом примере мы выбираем только колонки Товар и Количество, потому что в исходной информации уже есть код заказа.
- Снимите флажок Использовать исходное имя столбца как префикс (если вы не хотите, чтобы имя столбца было с префиксом с именем таблицы, из которой он был взят).
- Щелкните ОК.
В результате вы получите новую таблицу, содержащую все записи из вашей первой и дополнительные колонки из второй:
Если вам нужно объединить только две таблицы, вы можете считать работу почти выполненной и загрузить полученный результат в Excel. Но нам нужно добавить еще информацию.
Как объединить больше таблиц.
Если вам нужно присоединиться к трем или более столам, вам предстоит еще кое-что подработать. Я кратко опишу шаги здесь, потому что вы уже выполняли все это при объединении первых двух диапазонов:
- Сохраните результат, полученный на предыдущем шаге (показанную на скриншоте выше), как соединение:
- В редакторе запросов питания, нажмите кнопку Закрыть и загрузить на стрелку раскрывающегося списка и выберите Закрыть и загрузить … .
- В диалоговом окне «Импорт данных» выберите «Только создать подключение» и нажмите « ОК» .
Это добавит еще одно соединение с именем Слияние1 на панель запросов и подключений. Вы можете переименовать это соединение, если хотите. Щелкните по нему правой кнопкой мыши и выберите «Переименовать» во всплывающем меню.
- Объедините Слияние1 с вашей третьей таблицей (Скидка), выполнив уже знакомые нам действия (вкладка Данные —Получить данные — Объединить запросы).
На скриншоте ниже показаны мои настройки:
- При нажатии кнопки ОК в диалоговом окне «Слияние» открывается редактор Power Query. В нем вы выбираете все нужное для добавления из третьей таблицы.
В этом примере нам нужен только показатель Скидка:
В результате вы получите новую объединенную таблицу, состоящую из первоначальной и дополнительных столбцов, скопированных из двух других.
Как импортировать объединенную таблицу в Excel.
С полученными результатами в редакторе Power Query вам остается сделать только одно – загрузить их в свою книгу Excel. И это самая легкая часть!
- В редакторе запросов нажмите Закрыть и загрузить.
- В диалоговом окне «Импорт данных» выберите параметры «Таблица» и «Новый лист».
- Щелкните ОК.
Новая таблица, объединяющая информацию из двух или более источников, появится на новом листе. Поздравляю, у вас получилось!
В качестве последнего штриха вы можете применить процентный формат к скидкам и, возможно, изменить стиль оформления по умолчанию на ваш любимый. После этих улучшений моя комбинированная таблица выглядит очень красиво:
Примечание. Если вы работаете с числовыми показателями (например, о динамике продаж), и вы хотите дальше их анализировать, вы можете загрузить полученный свод в качестве отчета сводной таблицы (это второй пункт в окне импорта).
Как сделать объединение на основе нескольких столбцов.
В предыдущем примере мы объединяли таблицы, сопоставляя один ключевой столбец в каждой из них. Но нет ничего, что могло бы помешать вам выбрать две или более пары колонок. Вот как это сделаем:
В диалоговом окне ” Слияние” удерживайте клавишу Ctrl и щелкайте по ключевым столбцам один за другим, чтобы выбрать их. Важно, чтобы вы нажимали их в одном и том же порядке в обоих предварительных просмотрах, чтобы аналогичные столбцы имели одинаковые номера. Например, менеджер – это ключевой столбец №1, а товар – ключевой №2. Пустые ячейки или строки, которые Power Query не может сопоставить, показывают null :
После этого выполните точно такие же действия, как описано выше, и ваши таблицы будут объединены путем сопоставления значений по менеджерам и товарам.
Как обновить объединенную таблицу
Лучшее в Power Query – это то, что настраивать объединенную таблицу нужно только один раз. Когда вы вносите некоторые изменения в исходные файлы, вам не нужно снова повторять весь процесс. Просто нажмите кнопку «Обновить» на панели «Запросы и подключения», и объединенная таблица сразу же обновится:
Если панель исчезла из Excel, нажмите кнопку «Запросы и подключения», чтобы вернуть ее.
Кроме того, вы можете нажать кнопку «Обновить все» на вкладке «Данные» или кнопку «Обновить» в запросе (эта вкладка активируется после выбора любой ячейки в объединенной таблице).
А теперь рассмотрим применение специальной программы.
Быстрый способ объединить таблицы путем сопоставления ключевых столбцов.
Если вы еще не очень хорошо знакомы с формулами Excel и у вас нет времени разбираться в загадочных особенностях Power Query, мастер объединения таблиц Merge Two Tables может существенно сэкономить вам время и нервы. Ниже я покажу три наиболее популярных варианта использования его для объединения таблиц.
Пример 1. Объедините две таблицы по нескольким столбцам.
Если вы считаете, что формулу массива для столбцов трудно запомнить и применять, положитесь на специальную надстройку, которая сделает эту работу быстро и безупречно.
В этом примере мы будем использовать уже знакомые по предыдущим разделам этой статьи таблицы и объединять их на основе 2 столбцов: «Код покупателя» и « Товар».
Итак, у нас есть в основной таблице список заказов для нескольких покупателей. И есть таблица скидок для этих покупателей на некоторые из товаров. Нужно перенести в основную таблицу процент скидки. Обратите внимание, что основная таблица имеет строк больше, чем таблица поиска:
С помощью мастера объединения таблиц, вам нужно сделать следующее:
- Выберите любую ячейку в основной таблице и нажмите кнопку «Объединить две таблицы (Merge Two Tables)» на вкладке «Ablebits Data»:
- Убедитесь, что программа правильно выбрала диапазон ячеек, и нажмите Далее (Next).
- Выберите таблицу поиска и нажмите Далее:
- Укажите пары столбцов, которые нужно сопоставить в обеих таблицах, в нашем случае Продавец и Товар, и нажмите Далее:
Примечание. Если регистр текста в ключевых столбцах имеет значение, установите флажок Учитывать регистр, чтобы прописные и строчные буквы обрабатывались как разные символы.
- При желании выберите столбцы, которые нужно обновить значениями из таблицы поиска. Поскольку у нас нечего обновлять, мы оставляем все их как есть и просто нажимаем «Далее».
- Выберите столбцы, которые нужно добавить в основную таблицу, и нажмите « Далее». Добавляем скидку, как и планировали.
- На этом этапе вы указываете мастеру, как именно вы хотите объединить таблицы. Все опции имеют описательные надписи, поэтому я не буду вдаваться в подробные объяснения. Если вы не уверены в каком-либо варианте, щелкните знак вопроса рядом с ним, и небольшая диаграмма покажет вам, как таблицы будут объединены.
В нашем случае параметры по умолчанию работают нормально, поэтому мы нажимаем Finish, ничего не меняя:
Дайте мастеру несколько секунд на обработку и просмотрите результат:
Как видно на скриншоте выше, мастер сделал следующее:
- Добавлен столбец «Скидка» путем сопоставления имени продавца и наименования товара в обеих таблицах.
- В столбце имеются пустые ячейки, поскольку не для всех товаров этим продавцам были предоставлены скидки.
Пример 2. Объединение таблиц и обновление выбранных столбцов.
Если ваша основная таблица содержит устаревшие данные, вы можете обновить ее соответствующими значениями из таблицы поиска.
Продолжим рассматривать данные предыдущего примера. Предположим, некоторым из покупателей был изменен размер скидки, а также были добавлены дополнительные позиции в таблицу скидок. В связи с этим наша основная таблица устарела и нуждается в обновлении. Давайте снова объединим 2 таблицы по покупателю и наименованию товара и обновим значения в столбце Скидка.
Чтобы получить нужный результат, вам нужно сделать следующее:
Шаг 1. Выберите основную таблицу.
Шаг 2. Выберите таблицу поиска.
Шаг 3. Выберите «Код покупателя» и «Товар» как ключевые столбцы.
Шаг 4. Выберите столбец «Скидка» для обновления. То есть, в этот столбец основной таблицы будут перенесены обновленные значения из соответствующего столбца из таблицы поиска. Параметры этого добавления вы укажете чуть позже.
Шаг 5. Пропустите, потому что у нас нет столбцов для добавления. Нам нужно просто обновить информацию.
Шаг 6. Поскольку в столбце «Скидка» есть несколько пустот, мы выбираем обновление только в том случае, если ячейки в таблице поиска содержат данные. Таким образом мы обновим устаревшие значения, но не потеряем никакие данные, которые по какой-то причине исчезли из таблицы поиска. При желании вы можете выделить обновленные ячейки любым цветом по вашему выбору. На скриншоте ниже показаны настройки:
Совет. Чтобы предотвратить перезапись существующих данных, вы можете обновлять только пустые ячейки в основной таблице.
И вот результат:
Как видите, две скидки были добавлены и две — обновлены, так как изменились их величины.
Конечно, можно это сделать и при помощи формул, как это описано в начале этой статьи, но затраты времени будут на порядок больше.
Пример 3. Объединение по нескольким совпадающим значениям из двух таблиц.
В ситуациях, когда таблица поиска содержит несколько вхождений ключевого значения, вы можете захотеть перетащить их все в свою основную таблицу. Эту задачу можно выполнить с помощью одной из нестандартных формул массива. Или вы можете сделать это простым способом с помощью мастера объединения таблиц.
Предположим, ваша основная таблица содержит только по одному заказу от каждого покупателя, а таблица поиска содержит дополнительные заказы по множеству покупателей. Теперь вы хотите добавить в основную таблицу все заказы по уже имеющимся в ней покупателям и сгруппировать их по коду продавца. К примеру, найти во второй таблице все заказы покупателя с кодом «Красный» и поместить их в первую сразу после уже имеющейся записи по этому покупателю (то есть, начиная с 3-й строки).
Похоже, предстоит много работы? Нет, если в вашем распоряжении есть Мастер слияния таблиц Merge Two Tables 🙂
А теперь рассмотрим все действия по объединению таблиц пошагово.
Шаг 1. Выберите основную таблицу.
Шаг 2. Выберите таблицу поиска.
Здесь вы видите архив записей по продажам. Из него нам нужно извлечь в основную таблицу только записи по имеющимся в ней 4 покупателям.
Шаг 3. Выберите Код покупателя в соответствующем столбце.
Эта операция нам уже знакома – выбираем ключевой столбец, в котором будем искать совпадения в обеих таблицах.
Шаг 4. Выбираем столбцы, информацию в которых нужно обновить.
Нам нужны все столбцы, поэтому можно просто нажать на чекбокс в шапке таблицы, чтобы выбрать все сразу.
Шаг 5. Нет столбцов для добавления. Пропускаем.
Шаг 6. Вставляем дополнительные совпадающие строки после строки с тем же значением ключа. При желании установите цвет фона для добавленных строк, чтобы сразу просмотреть изменения:
Чтобы не потерять уже имеющиеся в основной таблице значения, активируем опцию «Обновлять в основной таблице только пустые ячейки».
И вот результат:
Как видите, 4 строки остались, и к каждой из них добавлены снизу данные по этому покупателю, извлечённые из таблицы поиска.
В приведенных выше примерах показаны только 3 из множества возможных способов объединения таблиц в Excel. Вы можете загрузить 14-дневную пробную версию и попробовать объединение таблиц на своих данных.
Если будут вопросы или замечания, не стесняйтесь использовать комментарии.
Мы познакомили вас с основными способами соединения двух и более таблиц. Думаю, вы сможете выбрать наиболее подходящий для вас исходя из имеющейся информации и решаемых задач.
 Поиск ВПР нескольких значений по нескольким условиям – В статье показаны способы поиска (ВПР) нескольких значений в Excel на основе одного или нескольких условий и возврата нескольких результатов в столбце, строке или в отдельной ячейке. При использовании Microsoft…
Поиск ВПР нескольких значений по нескольким условиям – В статье показаны способы поиска (ВПР) нескольких значений в Excel на основе одного или нескольких условий и возврата нескольких результатов в столбце, строке или в отдельной ячейке. При использовании Microsoft…  Функция ЕСЛИОШИБКА – примеры формул – В статье описано, как использовать функцию ЕСЛИОШИБКА в Excel для обнаружения ошибок и замены их пустой ячейкой, другим значением или определённым сообщением. Покажем примеры, как использовать функцию ЕСЛИОШИБКА с функциями визуального…
Функция ЕСЛИОШИБКА – примеры формул – В статье описано, как использовать функцию ЕСЛИОШИБКА в Excel для обнаружения ошибок и замены их пустой ячейкой, другим значением или определённым сообщением. Покажем примеры, как использовать функцию ЕСЛИОШИБКА с функциями визуального…  Как сделать диаграмму Ганта – Думаю, каждый пользователь Excel знает, что такое диаграмма и как ее создать. Однако один вид графиков остается достаточно сложным для многих — это диаграмма Ганта. В этом кратком руководстве я постараюсь показать…
Как сделать диаграмму Ганта – Думаю, каждый пользователь Excel знает, что такое диаграмма и как ее создать. Однако один вид графиков остается достаточно сложным для многих — это диаграмма Ганта. В этом кратком руководстве я постараюсь показать…  Как сделать автозаполнение в Excel – В этой статье рассматривается функция автозаполнения Excel. Вы узнаете, как заполнять ряды чисел, дат и других данных, создавать и использовать настраиваемые списки в Excel. Эта статья также позволяет вам убедиться, что вы…
Как сделать автозаполнение в Excel – В этой статье рассматривается функция автозаполнения Excel. Вы узнаете, как заполнять ряды чисел, дат и других данных, создавать и использовать настраиваемые списки в Excel. Эта статья также позволяет вам убедиться, что вы…  Быстрое удаление пустых столбцов в Excel – В этом руководстве вы узнаете, как можно легко удалить пустые столбцы в Excel с помощью макроса, формулы и даже простым нажатием кнопки. Как бы банально это ни звучало, удаление пустых…
Быстрое удаление пустых столбцов в Excel – В этом руководстве вы узнаете, как можно легко удалить пустые столбцы в Excel с помощью макроса, формулы и даже простым нажатием кнопки. Как бы банально это ни звучало, удаление пустых…  Как быстро объединить несколько файлов Excel – Мы рассмотрим три способа объединения файлов Excel в один: путем копирования листов, запуска макроса VBA и использования инструмента «Копировать рабочие листы» из надстройки Ultimate Suite. Намного проще обрабатывать данные в…
Как быстро объединить несколько файлов Excel – Мы рассмотрим три способа объединения файлов Excel в один: путем копирования листов, запуска макроса VBA и использования инструмента «Копировать рабочие листы» из надстройки Ultimate Suite. Намного проще обрабатывать данные в…
Использование объединенных ячеек – частый способ визуализации различных отчетов. Однако у этого способа есть свои минусы:
- объединенные ячейки нельзя использовать в “умных таблицах”. Последние очень упрощают проведение различных манипуляций с данными и если вам понадобится создать “умную таблицу”, то придется искать и избавляться от объединенных ячеек;
- объединенные ячейки часто мешают корректно фильтровать данные;
- наличие объединенных ячеек усложняет написание макросов и влияет на их корректную работу.
В любом случае необходимо уметь вовремя найти объединенные ячейки и исключить их при необходимости. Например, есть такая таблица, в которой объединенные ячейки выделены голубым для наглядности:
Для того, чтобы их найти, перейдите на Ленте во вкладке Главное в блок “Найти и выделить” -> Найти. Откроется диалоговое окно “Найти и заменить” (либо нажмите Ctrl+F):
Поле Найти необходимо оставить пустым, нажать кнопку “Параметры”. В открывшемся окне нажать “Формат” (в красной рамке):
Откроется окно “Найти формат”, в котором необходимо перейти на вкладку Выравнивание и поставить галку на пункт “Объединение ячеек” и нажать ОК:
После в окне “Найти и заменить” нажать “Найти все”. Появится таблица, в которой будут отражены все объединенные ячейки с их адресами и значениями:
Для того, чтобы разбить все эти ячейки выделите их в списке с помощью кнопки Shift и на ленте во вкладке Главная нажмите “Объединить и поместить в центре”:
✔ Ищите ответы на свои вопросы в статье Фишки excel – подборка статей. Там я перечислила все свои статьи по разбору работы функций excel.
✔ Вот здесь есть подборка видео о том, как строить необычные диаграммы – Фишки Excel – подборка видеороликов.
✔ А здесь список статей для новичков – Статьи для новичков по работе в Excel.
Excel для Microsoft 365 Excel 2021 Excel 2019 Excel 2016 Excel 2013 Еще…Меньше
Вы можете столкнуться Excel с объединенными ячейками, о которым вы не знаете. Это может быть неприятно, Excel не сортировать данные в столбце, который содержит объединенные ячейки.
Вы можете найти все объединенные ячейки на своем компьютере, а затем отобрять их,выверив эти ячейки.
-
На вкладке Главная выберите Найти и выделить > Найти.
-
Щелкните Параметры > формат .
-
Нажмите кнопку Выравнивание > объединить ячейки >ОК.
-
нажмите кнопку Найти все, чтобы просмотреть список всех объединенных ячеек на данном листе.
При выборе элемента в списке Excel выделит объединенную ячейку на листе. Теперь вы можете ото всех ячеек.
Дополнительные сведения
Вы всегда можете задать вопрос специалисту Excel Tech Community или попросить помощи в сообществе Answers community.
Нужна дополнительная помощь?
Нужны дополнительные параметры?
Изучите преимущества подписки, просмотрите учебные курсы, узнайте, как защитить свое устройство и т. д.
В сообществах можно задавать вопросы и отвечать на них, отправлять отзывы и консультироваться с экспертами разных профилей.
Введение
Объединённые ячейки — это удобная визуализация. Однако часто они приносят нам неудобства и проблемы во время работы. Например, препятствуют построению отчёта сводной таблицы, консолидации данных, чистке дублей, сортировке диапазона и тд.
Как быстро найти и разъединить все объединенные ячейки в Excel и Google таблицах
Если при работе в таблицах у Вас появляются следующие ошибки, то Вы пришли по адресу.
Excel – «Для этого все объединенные ячейки должны иметь одинаковый размер»
Google таблицы – «Выделены объединенные ячейки. Для удаления точных копий количество строк и столбцов во всех ячейках должно быть одинаковым»
Мы подготовили подробный алгоритм поиска объединенных ячеек. Приятного просмотра!
Заключение
Несмотря на то, что объединенные ячейки достаточно полезны, с ними нужно быть аккуратными. В некоторых случаях выгоднее увеличить размер строки или столбца, чтобы избежать вышеперечисленных ошибок.
У нас Вы можете заказать выполнение задач по MS Excel и Google таблицам
А также, пройти бесплатные онлайн курсы по MS Excel с заданиями
Быстрое объединение больших таблиц (VLOOKUP2D, ВПР2D)
Если вы знакомы с функцией VLOOKUP (ВПР) или ее горизонтальным аналогом HLOOKUP (ГПР) , то должны помнить, что эти замечательные функции ищут информацию только по одному параметру, то есть в одномерном массиве — по строке или по столбцу. А если нам необходимо выбирать данные из двумерной таблицы по стечению сразу двух параметров — и по строке и по столбцу одновременно? Давайте рассмотрим несколько вариантов объединения таблиц.
Вариант 1. Соединение двух таблиц (используем функции INDEX и MATCH)
Предположим, что нам нужно соединить две таблицы, которые отражают кредитный портфель и портфель обеспечения:
Мы можем начать использовать функцию VLOOKUP , чтобы соединить каждый отдельный столбец, однако если у нас таблицы имеют чрезвычайно много строк и столбцов, то это занятие может превратиться в настоящую муку. Однако из этой ситуации есть достаточно простой выход, поскольку Excel имеет следующие две замечательные функции, как INDEX (ИНДЕКС) и MATCH (ПОИСКПОЗ) из категории Ссылки и массивы (Lookup and Reference) , что в паре работают как 2D VLOOKUP.
Хорошо, что нам необходимо сделать, чтобы быстро соединить две таблицы? Давайте для начала скопируем шапку второй таблицы (ту, что мы будем присоединять) и вставим ее рядом с шапкой первой таблице. По названию шапки функция MATCH (ПОИСКПОЗ) будет выдавать нам порядковый номер колонки, а по номеру сделки — необходим нам порядковый номер строки.
Фактически, мы хотим найти значение ячейки с пересечения определенной строки и столбца в таблице. Для наглядности, разобьем задачу на три этапа.
- Во-первых, нам нужно определить номер строки, соответствующей выбранной кредитной сделке. Это поможет сделать функция MATCH (ПОИСКПОЗ) из категории Ссылки и массивы (Lookup and Reference ) . В частности, формула MATCH (A14;K2:K18;0) даст нам нужен результат (для соглашения «№ 5398» это будет порядкоий номер 13). Первый аргумент этой функции — искомое значение (соглашение «№ 5398» из ячейки А14 ), второй — диапазон ячеек, где мы ищем соглашение (столбец с номерами сделок в таблице — К2:К18 ), третий аргумент задает тип поиска ( — точное совпадение наименования, приблизительный поиск запрещен).
- Во-вторых, совершенно аналогичным образом мы должны определить порядковый номер столбца в таблице с нужным нам содержанием. Функция MATCH (F1;J1:M1;0) сделает это и выдаст, например, для Collateralname, выбранного пользователем в ячейке F1 значение 3.
- И, наконец, в-третьих, нам нужна функция, которая умеет выдавать содержимое ячейки из таблицы по номеру строки и столбца — функция INDEX (ИНДЕКС) из той же категории Ссылки и массивы (Lookup and Reference) . Первый аргумент этой функции — диапазон ячеек (в нашем случае это вся таблица, т.е. J2:M18), второй — номер строки, третий — номер столбца (а их мы определим с помощью функций MATCH).
Итак, сочетая все вышеперечисленное в одну формулу, получаем для ячейки F14 следующую формулу:
=INDEX( J2:M18 ;MATCH( A14 ; K2:K18 ;0);MATCH( F1 ; J1:M1 ;0))
або =ИНДЕКС(J2:M18;ПОИСКПОЗ(A14;K2:K18;0);ПОИСКПОЗ(F1;J1:M1;0))
Таким образом, растягивая нашу формулу на весь диапазон, мы правильно присоединим дополнительные поля. Также нужно обратить внимание, что при растягивании формулы, нам нужно зафиксировать диапазоны знаком доллара ($) (для фиксирования можно также использовать клавишу F4 ), для поиска по шапке фиксируем только строку ( F$1 ), для поиска по номерам сделок — только колонку ( $A14 ).
Вариант 2. Соединение двух таблиц (используем функцию VLOOKUP)
Слегка модифицируем предыдущий пример, и допустим, что у нас есть аналогичные таблицы, однако их заголовки являются объединенными, поэтому функция MATCH нам не поможет определить правильно порядковый номер колонки.
В данном случае, мы можем создать техническое поле над таблицей, и проставить номера колонок вручную. Тогда, мы сможем воспользоваться уже привычной нам функцией VLOOKUP.
Итак, формула для нашего второго варианта будет следующей:
=VLOOKUP( $A3 ; $J$3:$M$19 ; E$1 ;0)
Опять же, не забываем фиксировать диапазон и соответствующие поисковые поля знаком $, для того чтобы формула корректно работала и не выдавала ошибку при смещении диапазонов.
Объединение двух или нескольких таблиц
Примечание: Мы стараемся как можно оперативнее обеспечивать вас актуальными справочными материалами на вашем языке. Эта страница переведена автоматически, поэтому ее текст может содержать неточности и грамматические ошибки. Для нас важно, чтобы эта статья была вам полезна. Просим вас уделить пару секунд и сообщить, помогла ли она вам, с помощью кнопок внизу страницы. Для удобства также приводим ссылку на оригинал (на английском языке).
Можно объединять строки из одной таблицы в другую, просто вставляя данные в первую пустую ячейку под целевой таблицей. Размер таблицы увеличится, и в нее будут добавлены новые строки. Если строки в обеих таблицах совпадают, можно объединить столбцы одной таблицы с другой, вставив их в первую пустую ячейку справа от таблицы. В этом случае таблица увеличится в соответствии с новыми столбцами.
Объединение строк выполняется довольно просто, но объединение столбцов может быть очень сложным, если строки одной таблицы не соответствуют строкам в другой таблице. С помощью функции ВПРможно избежать некоторых проблем с выравниванием.
Объединение двух таблиц с помощью функции ВПР
В приведенном ниже примере вы увидите две таблицы с именами, которые ранее использовались для новых имен: «синий» и «оранжевый». В таблице синей каждая строка является элементом строки для заказа. Таким образом, номер заказа 20050 состоит из двух элементов, код заказа 20051 — один товар, код заказа 20052 состоит из трех элементов и т. д. Мы хотим объединить столбцы «код продажи» и «регион» с таблицей «Синяя», исходя из совпадающих значений в столбцах «код заказа» в таблице «оранжевый».
Значения идентификатора заказа повторяются в таблице Blue, но значения ИДЕНТИФИКАТОРов Order в таблице оранжевый являются уникальными. Если бы пришлось просто копировать и вставлять данные из оранжевой таблицы, то значения ИДЕНТИФИКАТОРов продаж и областей для второй позиции строки 20050 будут отключены на одну строку, что приведет к изменению значений в новых столбцах в таблице Blue.
Ниже приведены данные для синей таблицы, которые можно скопировать в пустой лист. После того как вы вставьте его на лист, нажмите клавиши CTRL + T, чтобы преобразовать его в таблицу, а затем переименуйте таблицу Excel синим цветом.
Как объединить две таблицы Excel по частичному совпадению ячеек
Из этой статьи Вы узнаете, как быстро объединить данные из двух таблиц Excel, когда в ключевых столбцах нет точных совпадений. Например, когда уникальный идентификатор из первой таблицы представляет собой первые пять символов идентификатора из второй таблицы. Все предлагаемые в этой статье решения протестированы мной в Excel 2013, 2010 и 2007.
Итак, есть два листа Excel, которые нужно объединить для дальнейшего анализа данных. Предположим, в одной таблице содержатся цены (столбец Price) и описания товаров (столбец Beer), которые Вы продаёте, а во второй отражены данные о наличии товаров на складе (столбец In stock). Если Вы или Ваши коллеги составляли обе таблицы по каталогу, то в обеих должен присутствовать как минимум один ключевой столбец с уникальными идентификаторами товаров. Описание товара или цена могут изменяться, но уникальный идентификатор всегда остаётся неизменным.
Трудности начинаются, когда Вы получаете некоторые таблицы от производителя или из других отделов компании. Дело может ещё усложниться, если вдруг вводится новый формат уникальных идентификаторов или самую малость изменятся складские номенклатурные обозначения (SKU). И перед Вами стоит задача объединить в Excel новую и старую таблицы с данными. Так или иначе, возникает ситуация, когда в ключевых столбцах имеет место только частичное совпадение записей, например, “12345” и “12345-новый_суффикс“. Вам-то понятно, что это тот же SKU, но компьютер не так догадлив! Это не точное совпадение делает невозможным использование обычных формул Excel для объединения данных из двух таблиц.
И что совсем плохо – соответствия могут быть вовсе нечёткими, и “Некоторая компания” в одной таблице может превратиться в “ЗАО «Некоторая Компания»” в другой таблице, а “Новая Компания (бывшая Некоторая Компания)” и “Старая Компания” тоже окажутся записью об одной и той же фирме. Это известно Вам, но как это объяснить Excel?
Выход есть всегда, читайте далее и Вы узнаете решение!
Замечание: Решения, описанные в этой статье, универсальны. Вы можете адаптировать их для дальнейшего использования с любыми стандартными формулами, такими как ВПР (VLOOKUP), ПОИСКПОЗ (MATCH), ГПР (HLOOKUP) и так далее.
Выберите подходящий пример, чтобы сразу перейти к нужному решению:
Ключевой столбец в одной из таблиц содержит дополнительные символы
Рассмотрим две таблицы. Столбцы первой таблицы содержат номенклатурный номер (SKU), наименование пива (Beer) и его цену (Price). Во второй таблице записан SKU и количество бутылок на складе (In stock). Вместо пива может быть любой товар, а количество столбцов в реальной жизни может быть гораздо больше.
В таблице с дополнительными символами создаём вспомогательный столбец. Можно добавить его в конец таблицы, но лучше всего вставить его следующим справа после ключевого столбца, чтобы он был на виду.
Ключевым в таблице в нашем примере является столбец A с данными SKU, и нужно извлечь из него первые 5 символов. Добавим вспомогательный столбец и назовём его SKU helper:
- Наводим указатель мыши на заголовок столбца B, при этом он должен принять вид стрелки, направленной вниз:
- Кликаем по заголовку правой кнопкой мыши и в контекстном меню выбираем Вставить (Insert):
- Даём столбцу имя SKU helper.
- Чтобы извлечь первые 5 символов из столбца SKU, в ячейку B2 вводим такую формулу:
Здесь A2 – это адрес ячейки, из которой мы будем извлекать символы, а 5 – количество символов, которое будет извлечено.

Готово! Теперь у нас есть ключевые столбцы с точным совпадением значений – столбец SKU helper в основной таблице и столбец SKU в таблице, где будет выполняться поиск.
Теперь при помощи функции ВПР (VLOOKUP) мы получим нужный результат:
Другие формулы
- Извлечь первые Х символов справа: например, 6 символов справа из записи “DSFH-164900”. Формула будет выглядеть так:
=ПРАВСИМВ(A2;6)
=RIGHT(A2,6)
Пропустить первые Х символов, извлечь следующие Y символов: например, нужно извлечь “0123” из записи “PREFIX_0123_SUFF”. Здесь нам нужно пропустить первые 8 символов и извлечь следующие 4 символа. Формула будет выглядеть так:
=ПСТР(A2;8;4)
=MID(A2,8,4)
Извлечь все символы до разделителя, длина получившейся последовательности может быть разной. Например, нужно извлечь “123456” и “0123” из записей “123456-суффикс” и “0123-суффикс” соответственно. Формула будет выглядеть так:
Одним словом, Вы можете использовать такие функции Excel, как ЛЕВСИМВ (LEFT), ПРАВСИМВ (RIGHT), ПСТР (MID), НАЙТИ (FIND), чтобы извлекать любые части составного индекса. Если с этим возникли трудности – свяжитесь с нами, мы сделаем всё возможное, чтобы помочь Вам.
Данные из ключевого столбца в первой таблице разбиты на два или более столбца во второй таблице
Предположим, таблица, в которой производится поиск, содержит столбец с идентификаторами. В ячейках этого столбца содержатся записи вида XXXX-YYYY, где XXXX – это кодовое обозначение группы товаров (мобильные телефоны, телевизоры, видеокамеры, фотокамеры), а YYYY – это код товара внутри группы. Главная таблица состоит из двух столбцов: в одном содержатся коды товарных групп (Group), во втором записаны коды товаров (ID). Мы не можем просто отбросить коды групп товаров, так как один и тот же код товара может повторяться в разных группах.
Добавляем в главной таблице вспомогательный столбец и называем его Full ID (столбец C), подробнее о том, как это делается рассказано ранее в этой статье.
В ячейке C2 запишем такую формулу:
Здесь A2 – это адрес ячейки, содержащей код группы; символ “–” – это разделитель; B2 – это адрес ячейки, содержащей код товара. Скопируем формулу в остальные строки.
Теперь объединить данные из наших двух таблиц не составит труда. Мы будем сопоставлять столбец Full ID первой таблицы со столбцом ID второй таблицы. При обнаружении совпадения, записи из столбцов Description и Price второй таблицы будут добавлены в первую таблицу.
Данные в ключевых столбцах не совпадают
Вот пример: Вы владелец небольшого магазина, получаете товар от одного или нескольких поставщиков. У каждого из них принята собственная номенклатура, отличающаяся от Вашей. В результате возникают ситуации, когда Ваша запись “Case-Ip4S-01” соответствует записи “SPK-A1403” в файле Excel, полученном от поставщика. Такие расхождения возникают случайным образом и нет никакого общего правила, чтобы автоматически преобразовать “SPK-A1403” в “Case-Ip4S-01”.
Плохая новость: Данные, содержащиеся в этих двух таблицах Excel, придётся обрабатывать вручную, чтобы в дальнейшем было возможно объединить их.
Хорошая новость: Это придётся сделать только один раз, и получившуюся вспомогательную таблицу можно будет сохранить для дальнейшего использования. Далее Вы сможете объединять эти таблицы автоматически и сэкономить таким образом массу времени
1. Создаём вспомогательную таблицу для поиска.
Создаём новый лист Excel и называем его SKU converter. Копируем весь столбец Our.SKU из листа Store на новый лист, удаляем дубликаты и оставляем в нём только уникальные значения.
Рядом добавляем столбец Supp.SKU и вручную ищем соответствия между значениями столбцов Our.SKU и Supp.SKU (в этом нам помогут описания из столбца Description). Это скучная работёнка, пусть Вас радует мысль о том, что её придётся выполнить только один раз :-).
В результате мы имеем вот такую таблицу:
2. Обновляем главную таблицу при помощи данных из таблицы для поиска.
В главную таблицу (лист Store) вставляем новый столбец Supp.SKU.
Далее при помощи функции ВПР (VLOOKUP) сравниваем листы Store и SKU converter, используя для поиска соответствий столбец Our.SKU, а для обновлённых данных – столбец Supp.SKU.
Столбец Supp.SKU заполняется оригинальными кодами производителя.
Замечание: Если в столбце Supp.SKU появились пустые ячейки, то необходимо взять все коды SKU, соответствующие этим пустым ячейкам, добавить их в таблицу SKU converter и найти соответствующий код из таблицы поставщика. После этого повторяем шаг 2.
3. Переносим данные из таблицы поиска в главную таблицу
В нашей главной таблице есть ключевой столбец с точным совпадением с элементами таблицы поиска, так что теперь эта задача не вызовет сложностей
При помощи функции ВПР (VLOOKUP) объединяем данные листа Store с данными листа Wholesale Supplier 1, используя для поиска соответствий столбец Supp.SKU.
Вот пример обновлённых данных в столбце Wholesale Price:
Всё просто, не так ли? Задавайте свои вопросы в комментариях к статье, я постараюсь ответить, как можно скорее.
Консолидация (объединение) данных из нескольких таблиц в одну
Способ 1. С помощью формул
Имеем несколько однотипных таблиц на разных листах одной книги. Например, вот такие:
Необходимо объединить их все в одну общую таблицу, просуммировав совпадающие значения по кварталам и наименованиям.
Самый простой способ решения задачи «в лоб» — ввести в ячейку чистого листа формулу вида
=’2001 год’!B3+’2002 год’!B3+’2003 год’!B3
которая просуммирует содержимое ячеек B2 с каждого из указанных листов, и затем скопировать ее на остальные ячейки вниз и вправо.
Если листов очень много, то проще будет разложить их все подряд и использовать немного другую формулу:
=СУММ(‘2001 год:2003 год’!B3)
Фактически — это суммирование всех ячеек B3 на листах с 2001 по 2003, т.е. количество листов, по сути, может быть любым. Также в будущем возможно поместить между стартовым и финальным листами дополнительные листы с данными, которые также станут автоматически учитываться при суммировании.
Способ 2. Если таблицы неодинаковые или в разных файлах
Если исходные таблицы не абсолютно идентичны, т.е. имеют разное количество строк, столбцов или повторяющиеся данные или находятся в разных файлах, то суммирование при помощи обычных формул придется делать для каждой ячейки персонально, что ужасно трудоемко. Лучше воспользоваться принципиально другим инструментом.
Рассмотрим следующий пример. Имеем три разных файла (Иван.xlsx, Рита.xlsx и Федор.xlsx) с тремя таблицами:
Хорошо заметно, что таблицы не одинаковы — у них различные размеры и смысловая начинка. Тем не менее их можно собрать в единый отчет меньше, чем за минуту. Единственным условием успешного объединения (консолидации) таблиц в подобном случае является совпадение заголовков столбцов и строк. Именно по первой строке и левому столбцу каждой таблицы Excel будет искать совпадения и суммировать наши данные.
Для того, чтобы выполнить такую консолидацию:
- Заранее откройте исходные файлы
- Создайте новую пустую книгу (Ctrl + N)
- Установите в нее активную ячейку и выберите на вкладке (в меню) Данные — Консолидация(Data — Consolidate) . Откроется соответствующее окно:
Обратите внимание, что в данном случае Excel запоминает, фактически, положение файла на диске, прописывая для каждого из них полный путь (диск-папка-файл-лист-адреса ячеек). Чтобы суммирование происходило с учетом заголовков столбцов и строк необходимо включить оба флажка Использовать в качестве имен (Use labels) . Флаг Создавать связи с исходными данными (Create links to source data) позволит в будущем (при изменении данных в исходных файлах) производить пересчет консолидированного отчета автоматически.
После нажатия на ОК видим результат нашей работы:
Наши файлы просуммировались по совпадениям названий из крайнего левого столбца и верхней строки выделенных областей в каждом файле. Причем, если развернуть группы (значками плюс слева от таблицы), то можно увидеть из какого именно файла какие данные попали в отчет и ссылки на исходные файлы:
Как объединить две или несколько таблиц Excel
Как объединить две или несколько таблиц Excel
Microsoft Excel — отличное приложение, позволяющее вам организовывать и работать с вашими данными, но иногда эти цифры могут оказаться громоздкими, если разбросаны по слишком многим таблицам. К счастью, у вас есть несколько встроенных опций, которые облегчают объединение электронных таблиц Excel в отдельные файлы или даже на отдельные страницы.
Приведенные ниже инструменты достаточно мощны, чтобы удовлетворить потребности большинства пользователей, хотя, если вы пытаетесь справиться с сотнями электронных таблиц, вам может понадобиться использовать макросы или Visual Basic.
Копирование и вставка
Этот метод звучит почти до смешного просто, но не игнорируйте его слишком быстро. Если вам просто нужно переместить данные между несколькими электронными таблицами, это самый быстрый и простой способ, хотя он нецелесообразен для крупномасштабных работ.
Варианты копирования и вставки в Excel не имеют единственного вкуса! Когда вы копируете свои данные и переходите к их вставке, щелкните правой кнопкой мыши в том месте, куда вы хотите вставить данные, и выберите опцию Специальная вставка. Вот несколько наиболее полезных:
Значения / Формулы: если у вас есть числовая ячейка, которая рассчитывается по формуле, вы можете либо скопировать только значение, либо сохранить формулу. Параметр копирования и вставки по умолчанию в Excel сохраняет формулу.
Транспонирование: изменяет строки на столбцы, а столбцы — на строки.Это может быть очень полезно, если, например, вы получили электронные таблицы от людей с разными идеями о том, куда должны идти метки.
Вставить ссылку: это удобная функция при объединении данных из нескольких источников. Это свяжет вставленную ячейку с исходной ячейкой, находится ли источник в той же книге или где-то еще. Всякий раз, когда источник обновляется, вставленная ячейка также обновляется, поэтому, если вы хотите объединить данные из электронных таблиц в постоянно обновляемый главный лист, вы можете использовать эту функцию вставки, чтобы легко связать ячейки.
Используйте функцию «Переместить или Копировать» для объединения рабочих книг
Если вы работаете с несколькими книгами / рабочими листами, копирование быстро устареет. К счастью, в Excel есть встроенная функция, которая позволяет перемещать листы между книгами.
1. Откройте книгу, в которую вы хотите переместить листы, и книги, из которых вы хотите переместить листы. В Excel требуется, чтобы исходная и целевая книги были открыты для перемещения таблиц. В приведенном ниже примере они показаны на одном экране с использованием параметра «Просмотр рядом».
2. Щелкните правой кнопкой мыши на одном из листов, который вы хотите переместить, и когда откроется меню, нажмите кнопку «Переместить или скопировать».
3. Меню должно показать вам выпадающий список всех открытых электронных таблиц. Выберите тот, который будет вашим пунктом назначения. Выберите, хотите ли вы, чтобы ваш лист находился в начале, конце или где-то посередине существующих рабочих листов целевой книги.Не игнорируйте флажок Создать копию! Если вы не проверите его, ваш лист будет удален из вашей исходной книги.
4. Проверьте книгу назначения. Перемещенный или скопированный лист должен отображаться с тем же именем, что и в исходной книге, но может иметь (2) или другой номер после него, если в месте назначения есть повторяющееся имя.
Используйте функцию консолидации для объединения рабочих листов
Функция консолидации — это очень гибкий способ вставить несколько листов в один. Лучше всего то, что он автоматически обнаруживает и упорядочивает ваши строки и столбцы и объединяет идентичные ячейки из разных листов.
1. Создайте новую рабочую книгу или рабочий лист для ваших консолидированных данных, затем откройте исходные рабочие листы.
2. Откройте новую электронную таблицу и перейдите к кнопке «Консолидация» на вкладке «Данные».
3. Обратите внимание, что здесь есть несколько функций. Каждая функция будет комбинировать ячейки с одинаковыми метками по-разному: сумма, среднее, сохранять минимальное / максимальное значение и т. Д.
4. В полях под функциями спрашивается, где найти ваши метки. Если у вас есть метки в вашем верхнем ряду или крайнем левом столбце, установите соответствующие флажки. В противном случае ваши электронные таблицы будут просто смешиваться друг с другом как копия-паста.
Как объединить две или несколько таблиц Excel
5.В поле «Создать ссылки на исходные данные» ячейки в вашей целевой таблице будут ссылаться на ячейки в исходных таблицах, чтобы данные автоматически обновлялись.
6. Нажатие на кнопку «Обзор» открывает ваш файловый менеджер. Выберите электронную таблицу, которую вы хотите объединить.
7. Нажмите кнопку «Ссылка» и откройте электронную таблицу, которую вы только что выбрали. Здесь вы можете выделить данные, которые вы хотите объединить.
8. Нажмите клавишу Enter и затем кнопку «Добавить». Это должно поместить выбранные данные в список слияния.
9. Повторите вышеуказанные шаги для любого количества рабочих листов / книг, которые вы хотите объединить.
10. Нажмите «ОК», чтобы объединить выбранные данные в новую электронную таблицу и убедиться, что они работают правильно.
Заключение
Эти методы объединяют удобный интерфейс с приличное количество энергии. Существует не так много заданий, которые эти три инструмента, в некоторой комбинации, не смогут выполнить, и они не требуют каких-либо экспериментов с кодом VB или макросами. Однако, как и во всех вещах в Excel, это очень помогает, если ваши данные хорошо организованы, прежде чем вы начнете логически называть свои книги и рабочие таблицы, убедитесь, что строки и столбцы выстроены так, как вы хотите, и убедитесь, что ваши ссылки line up!