Как выявить в Гугл таблицах объединенные ячейки?
КомпьютерыОфисные программыGoogle таблицы
Денис Попов
6 февраля 2021 · 1,2 K
Способ именно найти их не знаю, но можно сразу заменить на обычные (оставить значение только в первой строке/столбце).
Нужно просто скопировать нужные ячейки (Ctrl + C), а потом вставить как значения (Ctrl + Shift +V)
UPD: На малых данных работало, в большой таблице – нет )если вставлять на то же место). Пришлось вставлять на новый лист
502
Комментировать ответ…Комментировать…
Автоматически — никак.
Только руками находить объединенную ячейку и выбрав её нажать подраздел кнопки “Объединить ячейки” — “отменить объединение ячеек”.
При этом, я нашел “костыль”:
1. Скачать в эксель формате;
2. Эксельку уже можно пробить поиском на наличие “объединенных ячеек” (погуглите, полно наглядных пособий уже есть);
3. Выявив в Эксельке объединенные – зайти… Читать далее
913
Комментировать ответ…Комментировать…
Введение
Объединённые ячейки — это удобная визуализация. Однако часто они приносят нам неудобства и проблемы во время работы. Например, препятствуют построению отчёта сводной таблицы, консолидации данных, чистке дублей, сортировке диапазона и тд.
Как быстро найти и разъединить все объединенные ячейки в Excel и Google таблицах
Если при работе в таблицах у Вас появляются следующие ошибки, то Вы пришли по адресу.
Excel – «Для этого все объединенные ячейки должны иметь одинаковый размер»
Google таблицы – «Выделены объединенные ячейки. Для удаления точных копий количество строк и столбцов во всех ячейках должно быть одинаковым»
Мы подготовили подробный алгоритм поиска объединенных ячеек. Приятного просмотра!
Заключение
Несмотря на то, что объединенные ячейки достаточно полезны, с ними нужно быть аккуратными. В некоторых случаях выгоднее увеличить размер строки или столбца, чтобы избежать вышеперечисленных ошибок.
У нас Вы можете заказать выполнение задач по MS Excel и Google таблицам
А также, пройти бесплатные онлайн курсы по MS Excel с заданиями
I’m often trying to freeze columns in a Google Sheets and I get the error as below
The way I get around this is to manually hunt for the merged cells and unfreeze them, but this can be difficult on a large spreadsheet. Is there a way to identify the problem cells in a more automated way than manually hunting for them
user0
25.7k8 gold badges48 silver badges76 bronze badges
asked Aug 29, 2019 at 20:00
1
-
if you have such an option you can use Conditional Formatting to check for merged cells where you can immediately spot merged cells where the color pattern is interrupted like:
=MOD(COLUMN(),2)=0
-
in the same manner you can use this formula for rows:
=MOD(ROW(),2)=0
answered Aug 29, 2019 at 20:31
user0user0
25.7k8 gold badges48 silver badges76 bronze badges
При попытке удалить повторяющиеся номера телефонов из относительно большого списка, который я недавно объединил, Google Таблицы выдали мне следующее сообщение об ошибке:
Возникла проблема. Ваш выбор содержит объединенную ячейку. Чтобы удалить дубликаты, все ячейки должны содержать одинаковое количество строк и столбцов.
Формула, которую я использовал для тестирования и попытки открыть объединенные ячейки в таблицах Google, была следующей:
=if(columns(A2:F2) = 6, "True", "False")
Но это всегда возвращало true, потому что даже несмотря на то, что ячейки могут быть объединены, они все равно считаются отдельными ячейками.
Мне интересно, есть ли простой способ обнаружить и отсортировать эти ячейки в Google Таблицах. В Excel раньше был очень простой способ сделать это, но с тех пор удалил эту функциональность.
Любые идеи?
4 ответа
Лучший ответ
Если у вас есть такая опция, вы можете использовать условное форматирование для проверки объединенных ячеек, например:
=MOD(COLUMN(),2)=0
Где вы можете сразу определить объединенные ячейки, где цветовой узор прерывается
Таким же образом вы можете использовать эту формулу для строк:
=MOD(ROW(),2)=0
Или вы можете поиграть со скриптами, чтобы найти объединенные ячейки: https://issuetracker.google.com/issues / 36753230
11
player0
6 Июл 2019 в 18:33
Собственная формула
function isMerge(sheetName, a1Notation) {
var range = SpreadsheetApp.getActive().getSheetByName(sheetName).getRange(a1Notation);
var merges = [];
for (var i = 0; i < range.getHeight(); i++)
{
var merge = range.offset(i, 0, 1, 1).isPartOfMerge();
merges.push(merge);
}
return merges;
}
Применение:
- Вставьте приведенный выше код в редактор: меню Инструменты> Редактор скриптов …
- Сохранить проект
- Используйте обычную формулу:
=isMerge(sheetName, a1Notation)
0
Max Makhrov
22 Май 2020 в 17:31
Вы можете скопировать и вставить столбец куда-нибудь, например, создав рядом с ним дополнительный столбец. Затем вы можете создать новый столбец. Вы можете запускать увеличивающиеся числа в обоих и вычитать каждую ячейку друг из друга. Если результат не равен 0, значит, ячейки были объединены.
0
Giovanni Braghieri
6 Фев 2021 в 18:20
Я столкнулся с похожей проблемой и нашел хак – кнопка ctrl+shift+down для выбора всех данных в столбце. Это автоматически стало выбором двух столбцов (тот, который я хочу выбрать, плюс тот, что рядом с ним). Затем я работал снизу вверх по списку, используя кнопку ctrl+shift+down, чтобы выбрать все данные в этом столбце, начиная с 20 нижних записей — при этом были выбраны только данные в этом столбце — они не включались автоматически следующую строку тоже, что означало, что объединенная ячейка не находилась внутри этих ячеек.
Я повторил этот шаг, поднимаясь по строкам примерно на 50 строк за раз, пока выбор внезапно не стал двумя строками вместо этого, тогда как на самом деле я просто выбирал данные одной строки. Это означало, что объединенная ячейка находилась где-то в последних 50 строках, и я просто просмотрел список в пределах этого выбора, чтобы проверить объединенную ячейку.
0
user18528052
21 Мар 2022 в 13:05
-
03.05.2023
Как объединять ячейки в Google таблицах?
Перед объединением — выделяем область ячеек.
Встроенный функционал таблиц позволяет объединять ячейки двумя способами:
- Через пункт меню «Формат».
- Выбираем и кликаем в главном меню раздел «Формат».
- Из всплывающего списка настроек выбираем «Объединить ячейки».
- Выбираем из модального окна один из вариантов объединения ячеек.
- Через функции быстрого доступа (иконка «Объединить»).
- В меню быстрого доступа находим и кликаем по иконке «Объединить ячейки» (на криншоте).
- Из всплывающего модального меню с настройками выбираем нужный вариант объединения ячеек.
Причем, объединять между собой можно как отдельные смежные ячейки, так и строки или столбцы.
Этими же функциями происходит отмена объединения ячеек.
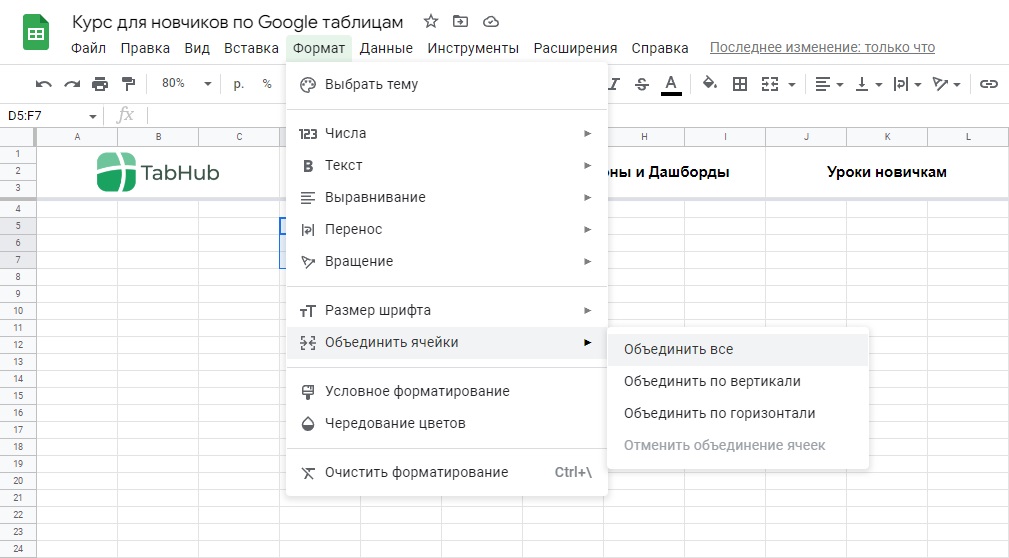

Зачем объединять несколько ячеек в Google таблице?
Чаще всего, процедура объединения ячеек нужна для визуализации отдельной информации, к примеру: несколько столбцов относятся к одному критерию, и этим столбцам устанавливается один большой заголовок из объединенных ячеек.
Или для проработки UX аналитических отчетов в красивых графиках на Google таблицах.

Минусы объединения ячеек в Google таблицах
Объединять ячейки в Google Sheets следует тогда, когда нет нужды как-то задействовать в работе эти ячейки, т.е., сугубо подчеркнутый визуальный вариант.
Стоит заметить, что данные, хранящиеся в объединенных ячейках (если говорить об объединении ячеек из столбцов), учитываются только в левом верхнем диапазоне объединения. Если Вы захотите объединить ячейки, в которых будут данные — сервис подскажет Вам в модальном оповещении о последствиях данного шага.
Данные после объединения удаляются и могут быть восстановлены только отменой последнего действия: Ctrl+Z (либо стрелочками «назад» в левом верхнем меню электронных таблиц гугл).
При прямом копировании данных в объединенных ячейках таблицы — скопируется и шаблон объединения ячеек, со всем условным форматированием в них.

Скрытые особенности объединения ячеек в Google таблицах
Дальнейшие манипуляции в работе областей таблицы, включающих в себя объединенные ячейки, накладывают некоторые неприятные свойства: если попытаться выделить какую-либо часть объединенной области ячеек (например: E4:E11 — середину), то выделится все.

Для определения диапазона, входящего в объединенные ячейки, можно воспользоваться вводом «адреса» нужного столбца: в ячейке прописать нужную область; либо выбрать сразу весь столбец, кликнув на его инсекатор (на заголовок).
В этом случае стоит учесть, что данные из объединенных ячеек тоже будут учитываться при взаимодействии с формулами.

К объединенной области ячеек невозможно применить встроенный функционал прямой или расширенной фильтрации, при попытке применить фильтр данных — таблица выдаст ошибку.

Как отфильтровать данные из объединенных ячеек, столбцов или строк в Google таблицах?
Хотя встроенный фильтр таблиц не позволяет применять функции к объединенным ячейкам, настроить фильтр, все же, можно. Чтобы обойти такое ограничение, нужно построить срез данных:
- Выделяем объединенный диапазон.
- Пункт меню «Данные».
- Добавить срез.


Так же отфильтровать данные из объединенных диапазонов ячеек можно при помощи комбинации функций:
=SORT(FILTER(FLATTEN(UNIQUE(D5:F13));FLATTEN(UNIQUE(D5:F13))<>"");1;TRUE)
- D5:F13 — диапазон ячеек, в котором есть объединенные области.
- UNIQUE — отбирает только уникальные значения из диапазона, включая пустые ячейки.
- FLATTEN — формирует из образовавшейся уникальной области (из UNIQUE(D5:F13)) один столбец.
- FILTER — убирает пустые ячейки из столбца, сформированного комбинацией функций: FLATTEN(UNIQUE(D5:F13)).
- SORT — сортирует по возрастанию получившийся столбец с уникальными данными.

Как объединить содержимое из объединенных ячеек в Google Sheets?
Если вы пытаетесь объединить данные из нескольких ячеек, вы не можете использовать инструмент объединения ячеек по умолчанию. Вместо этого вам нужно будет использовать функцию CONCATENATE (СЦЕПИТЬ) для объединения данных.





