
Найти (Меню Запрос)
Найти (Меню Запрос)
Используйте команду Найти для:
• поиска отдельных объектов или адресов и пометки их символом.
Команда Найти доступна когда:
•поле, по которому осуществляется поиск, проиндексировано
•таблице сопоставлены графические объекты
•таблица отображается в окне Карты или Списка.
Меню
>ЗАПРОС > НАЙТИ.
Поиск объектов по адресу
Когда Вы применяете команду НАЙТИ в первый раз в текущем сеансе, открывается диалог “Найти”. Задайте в этом диалоге, в какой таблице и колонке будет осуществляться поиск. После этого появится второй диалог “Найти”. В этом диалоге задайте, какие конкретные данные искать. Если же Вы уже пользовались командой НАЙТИ в этой сессии, то второй диалог открывается сразу и Вы должны только задать данные для поиска.
Таблица должна быть проиндексирована и должна быть картографирована (иметь связанную с ней географическую информацию). Если эти условия не соблюдены, то воспользуйтесь процедурами, описанными в главах “Новая таблица” (раздел “Импорт”) и “Перестроить”.
Для того, чтобы найти объект или уличный адрес:
>Выполните команду ЗАПРОС > НАЙТИ. Появится первый диалог “Найти”.

Найти (Меню Запрос)
Диалог “Найти”
|
Искать в таблице |
Выберите таблицу, в которой будет производиться поиск. |
|
Объекты из |
Выберите колонку, в которой содержится информация по |
|
колонки |
объектам, которые Вы собираетесь искать. В списке |
|
показываются только проиндексированные поля. |
|
|
Варианты |
Открывает диалог “Варианты поиска”. В этом диалоге Вы |
|
можете задать дополнительные варианты, в случае, когда не |
|
|
может быть найдено точное совпадение. |
|
Уточнить
Дополнительные уточнения необходимы при поиске объектов и адресов, имеющих неуникальные названия, то есть в случае, когда их названия используются и для других объектов.
|
Искать в другой |
Выберите “уточняющую” таблицу (эта таблица должна |
|
таблице |
содержать границы, т.е. объекты типа “область”). |
|
в границах, |
Выберите “уточняющую” колонку, то есть колонку, |
|
заданных в |
содержащую название ограниченной области. |
|
колонке |
|
|
Пометить |
Нажмите на кнопку, чтобы вызвать диалог “Стиль символа”. |
|
символом |
Задайте вид символа, его размер и цвет. |
|
OK |
Открывает второй диалог “Найти”, в котором Вы можете задать, |
|
какие данные искать. |
|
|
Отмена |
Отказаться от диалога. |
124 Справочник MapInfo

Найти (Меню Запрос)
|
Справка |
Показать соответствующий раздел Справочной системы. |
Диалог “Варианты поиска”
|
Отступ |
В глубину от улицы: Определяет расстояние (и единицы |
|
|
расстояния), указывающее как глубоко от улицы (отступ от |
||
|
улицы) осуществлять поиск адреса. Выберите единицы |
||
|
расстояния в списке. Отступ может быть в диапазоне целых |
||
|
чисел от 0 до 32,767. |
||
|
Смещение |
Определяет как далеко от концов улиц (смещение от концов |
|
|
улиц) осуществлять поиск адреса. Можно задать величину |
||
|
смещения как процент от длины линии/полилинии или указать |
||
|
расстояние. |
||
|
Процент смещения от концов улицы: Определяет расстояние от |
||
|
концов улицы как процент от длины улицы. Процент смещения |
||
|
может быть в диапазоне целых чисел от 0 до 50. |
||
|
От концов улиц: Определяет расстояние (и единицы расстояния) |
||
|
от концов улицы. Расстояние может быть в диапазоне целых |
||
|
чисел от 0 до 32,767. |
||
|
MapInfo сохраняет последние настройки отступа и смещения, |
||
|
которые отображаются в Запрос > Варианты поиска, Таблица > |
||
|
Варианты геокодирования или при выполнении Find Using |
||
|
statement. Таким образом последние настройки смещения/ |
||
|
отступа являются настройками по умолчанию для |
||
|
последующего применения. |
||
|
Справочник MapBasic |
125 |

Найти (Меню Запрос)
|
Попробовать |
При поиске делать подстановки из файла сокращений. Вы |
|
подстановки из |
можете добавлять свои собственные сокращения в этот файл. |
|
“MAPINp |
См. ниже: “Использование файла сокращений MapInfo” и |
|
FOW.ABB” |
Приложение “Техника геокодирования”. |
|
Использовать |
Выбирать при поиске ближайший номер дома. Этот режим |
|
ближайший адрес |
употребляется, если адрес не попадает ни в один из диапазонов. |
|
Использовать |
Обычно, если MapInfo находит объект с нужным именем, то он |
|
адрес,найденный в |
включается в результат только тогда, когда лежит в границах |
|
другой области |
уточняющей области. Если же установлен этот режим, то |
|
объект считается удовлетворяющим критерию поиска также и |
|
|
тогда, когда его имя встречается в любой, но только одной |
|
|
области. |
|
Диалог “Найти” (второй диалог)
Название колонки поиска, выбранной в первом диалоге, отображается в первой строке слева от окошка ввода (например, “Улица”). При поиске уличного адреса, введите строку вида “Улица номер_дома”, такую как “Каширское шоссе 12” или “Лесная 5”. См. также описание команды
НАСТРОЙКИ > РЕЖИМЫ.

Найти (Меню Запрос)
|
Название первой |
Введите имя объекта или адрес, который Вы ищете. Слева от |
|
колонки |
окошка ввода указывается название колонки поиска, заданной |
|
в первом диалоге “Найти”. Если MapInfo не находит заданного |
|
|
объекта, то выдается сообщение “Точного совпадения не |
|
|
найдено” и список возможных кандидатур. |
|
|
Название второй |
Если в первом диалоге Вы задали уточняющую колонку, то |
|
колонки |
название этой колонки появляется во второй строке второго |
|
диалога. Введите в окошко ввода название уточняющей |
|
|
границы (название области, территории и т.д.). |
|
|
Окошко списка |
Если MapInfo не находит объекта, который точно соответствует |
|
вашему описанию, выдается список возможных кандидатур. |
|
|
Листать этот список можно с помощью кнопок “Вверх” и |
|
|
“Вниз”. Укажите на ту строку списка, которая соответствует |
|
|
объекту, который Вы искали. |
|
|
Снова |
Вернуться к первому диалогу “Найти”, в котором можно |
|
выбрать другую таблицу/колонку. |
|
|
OK |
Начать поиск. |
|
Отмена |
Оказаться от поиска. |
|
Справка |
Показать соответствующий раздел Справочной системы. |
Использование файла сокращений MapInfo
MapInfo содержит текстовый файл MAPINFOW.ABB (файл сокращений MapInfo), который содержит список различных общепринятых сокращений улиц, таких как “ул.” для “улица” и “пл.” для “площадь”. Возможность подстановки таких сокращений облегчает MapInfo достижение точных совпадений при поиске. Вы можете ознакомиться со структурой файла MAPp INFOW.ABB, просмотрев его содержимое в любом текстовом редакторе (таком, как NOTEPAD), а также изучив Приложение “Техника геокодирования”.
Для того, чтобы использовать файл сокращений в процессе поиска:
1.Если Вы использовали режимы из раздела “Уточнить” в первом диалоге, то во втором диалоге появляются два окошка ввода. Введите в первом окошке название объекта, который Вы ищете.
2.Введите название уточняющей границы во второе окошко.
Если MapInfo не может найти точного совпадения, то показывается список возможных кандидатур.
Вы можете листать список, нажимая кнопки “Вверх” и “Вниз”.
3.Выберите подходящий объект из Списка.
4.Нажмите ОК. Объект будет отмечен в окне Карты или Списка .

Найти (Меню Запрос)
Поиск пересечений улиц (перекрестков)
Вы также можете использовать команду НАЙТИ для нахождения перекрестков улиц. Когда Вы набираете во втором диалоге “Найти” название объекта, который надо найти, поставьте между названиями улиц двойной амперсант (&&). Например, чтобы найти пересечение Каширского шоссе с Шипиловской улицей, наберите “Каширское шоссе && Шипиловская ул.”.
Если найденный объект находится за рамками окна Карты, то MapInfo располагает объект в середине окна Карты и обозначает его символом, который Вы указали в диалоге “Найти”.
Если же объект находится в пределах показываемого фрагмента Карты, то изображение в этом окне не сдвигается, но MapInfo также помечает объект символом. При работе с окном Списка MapInfo пролистывает окно таким образом, чтобы запись о найденном объекте стала первой строкой в окне.
Смотри:
Команда НАЙТИ ВЫБОРКУ
Соседние файлы в предмете [НЕСОРТИРОВАННОЕ]
- #
- #
- #
- #
- #
- #
- #
- #
- #
- #
- #
Добро пожаловать!
Войдите или зарегистрируйтесь сейчас!
Войти
-

Форумчанин
Есть мапинфо 8.5 и база с кадастровыми кварталами, подскажите как искать объекты по базе автоматически вбил номер кадастрового квартала и программ сама тебе его нашла и выделила как это делается например в Игео

как найти в мап инфо

если нужно база кварталов
Вложения:
-
КК.rar
- Размер файла:
- 806,2 КБ
- Просмотров:
- 21
#1
-
-

Форумчанин
Пункт меню Запрос->Выбрать
![[IMG]](http://storage3.static.itmages.ru/i/13/0329/h_1364579947_6382551_9fd9428e15.png)
#2
-

Форумчанин
-

- Регистрация:
- 30 июл 2015
- Сообщения:
- 13
- Симпатии:
- 2
С вашего позволения подниму тему, к сожалению скрин с ответом пропал, не подскажите правильный запрос?
С, Уважением)#4
-

Форумчанин
- Регистрация:
- 24 мар 2015
- Сообщения:
- 66
- Симпатии:
- 1
Запрос-> Выбрать->Выбираем таблицу с условием-> Составить колонка (выбираем CAD_NUM)->Операторы “-“->дописываем нужный кадастровый номер в кавычках “21:01:….”->OK->Выбираем либо “Результат в список” или “Показать результат в текстовом окне карты”.
#5
Поделиться этой страницей
В данной статье мы рассмотрим процесс поиска ближайших объектов с помощью новых возможностей SQL в MapInfo Pro v2019 на примере ресторанов быстрого питания из набора данных Street Pro.
На изображении ниже фиолетовыми значками отмечены интересующие нас места, от которых будем вести поиск, а рестораны быстрого питания – характерными красными значками.
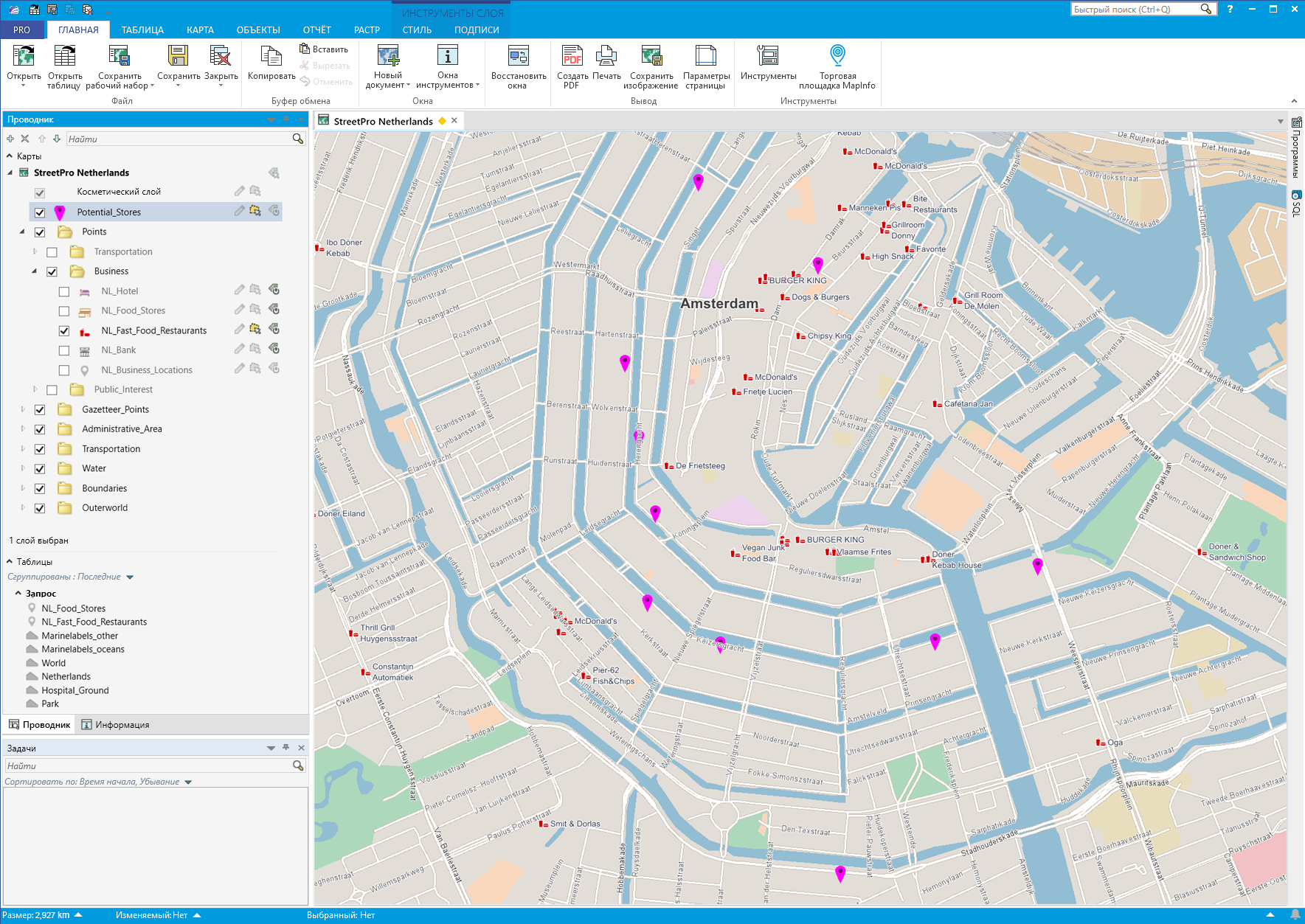
Мы хотим найти ближайшие рестораны к интересующим нас локациям, т.е. по сути «связать» каждое из интересующих нас мест с ресторанами быстрого питания. В этом конкретном случае мы используем расстояние 400 метров и прямую линию при измерении этого расстояния.
Процесс связывания наших локаций с ресторанами быстрого питания требует создания перекрестного соединения. При создании перекрестного соединения каждая запись в первой таблице соединяется с каждой записью во второй таблице. Если у вас много записей в одной или обеих этих таблицах, то в результате получится огромное количество записей, поэтому рекомендуется сразу ограничить количество строк, которые будут использоваться в перекрестном соединении.
В нашем случае мы ограничим количество ресторанов быстрого питания теми, которые находятся в буфере 1 км вокруг наших мест. Поэтому сначала выполняем один запрос, чтобы отфильтровать их, а затем используем полученный результат в перекрестном соединении с интересующими нас локациями.
Вот так будет выглядеть первый запрос, в котором мы отфильтруем рестораны быстрого питания, находящиеся в пределах 1 км от наших локаций:
Select * From NL_Business_Locations
Where Obj Within
(Select AggregateBuffer(obj, 10, 1, “km”) From Potential_Stores)
And miCode = 10020300
Into temp_restaurants NoSelect
Несколько примечаний к этому запросу:
1. AggregateBuffer – новая функция, добавленная в MapInfo Pro v2019, создает буфер вокруг всех локаций, который затем используется для фильтрации всех объектов из таблицы по расстоянию не более 1 км.
2. Поскольку используемая нами таблица “NL_Business_Locations” содержит все виды точек интереса, а не только рестораны быстрого питания, мы отфильтруем их с помощью miCode 10020300.
3. Результатом этого запроса является выборка с именем temp_restaurants.
Теперь свяжем наши места с близлежащими ресторанами быстрого питания. Мы сделаем это с помощью перекрестного соединения, как упоминалось выше, и условия, которое мы используем в перекрестном соединении – возвращать только те записи, где расстояние между двумя записями меньше 400 метров.
Select s2.*, tr.Name, tr.SubCategory, ObjectLen(ConnectObjects(s2.obj, tr.Obj, 1), “m”) As “DistanceAway_m”, ConnectObjects(s2.obj, tr.Obj, 1) object
From Potential_Stores As “s2”, temp_restaurants As “tr”
Where ObjectDistance(s2.obj, tr.Obj, “m”) < 400
Into Selection
Несколько комментариев к этому запросу, поскольку он содержит новые функции, добавленные в MapInfo Pro v2019.
1. В части From указаны псевдонимы таблиц, что облегчает обращение к двум таблицам в запросе. Это также облегчает повторное использование этого скрипта, так как можно просто заменить имя таблицы в части From. Далее в скрипте также используются псевдонимы.
2. В условии Where указано возвращать только те записи, которые находятся ближе 400 метров друг к другу. В MapInfo Pro v2019 впервые появилась возможность объединить две таблицы с помощью перекрестного соединения и использовать функцию для определения условия фильтрации.
3. В части Select указаны все столбцы из таблицы “Potential Stores”, используя обозначение: s2.*. Что означает возврат всех столбцов из таблицы с использованием псевдонима таблицы s2. Это тоже новинка MapInfo Pro v2019.
4. В разделе Select также указано, что нужно вернуть и использовать другой пространственный объект. Ключевое слово “object” указывает MapInfo Pro использовать пространственное выражение перед ключевым словом в качестве пространственного объекта для запроса. А выражение ConnectObjects (s2.obj, tr.Obj, 1) возвращает самую короткую линию между двумя объектами. Это новое ключевое слово в MapInfo Pro v2019.
В старых версиях MapInfo выполнить такой запрос было сложнее . Вам пришлось бы запускать два отдельных запроса, по одному за раз. В новой версии MapInfo Pro 2019 можно создать скрипт MapBasic с помощью окна SQL, содержащий два оператора Select, как здесь, или еще более продвинутые скрипты.
Ниже вы можете увидеть, как выглядит скрипт в SQL-окне MapInfo Pro v2019. Обратите внимание, что в области вывода окна SQL также указано добавить результат на карту с определенным (малиновым) цветом.
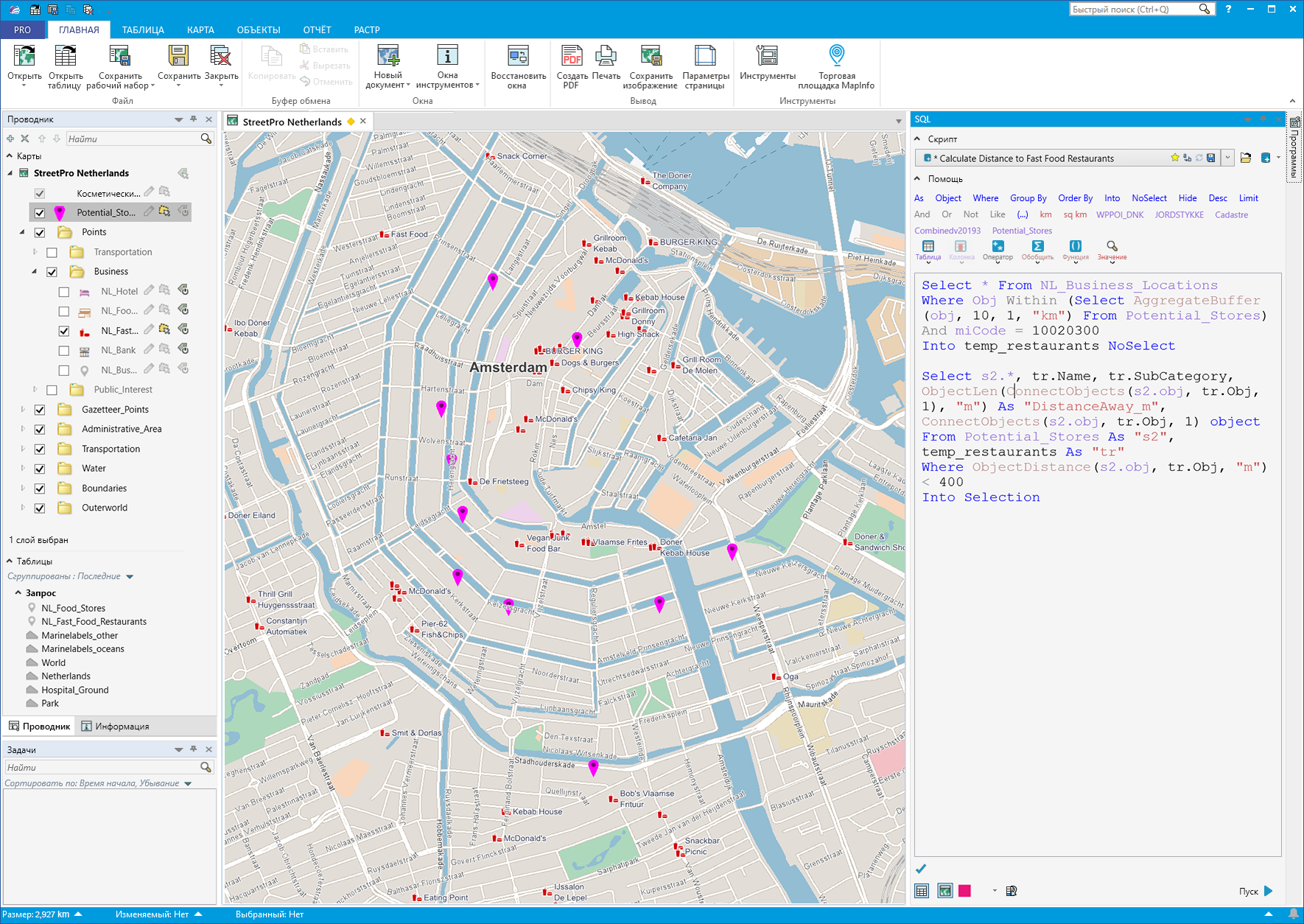
А на следующем изображении вы можете увидеть результат выполнения скрипта. Запрос добавляется на карту в виде малиновых линий, соединяющих наши места и рестораны быстрого питания поблизости. Если же использовать инструмент “Информация” на любом из наших мест, можно увидеть количество ближайших ресторанов быстрого питания, а также расстояние между местом и конкретным рестораном.

| Новые возможности SQL в MapInfo Pro 2019 |
| Построение буферных зон в MapInfo Pro |
| Построение буферных зон в MapInfo Pro. Часть 2 |

Часть 1
Одной из основных программ, используемых в картографии, является MapInfo. Программа обладает как минусами, так и плюсами, но сейчас я не буду на них останавливаться. Просто примем как данность, что MapInfo широко используется и большое количество людей ежедневно задается вопросом «а как сделать то или это».
В принципе, программа обладает развитой справкой, в которой можно найти ответ на почти любой ПРАВИЛЬНО заданный вопрос. Однако, умение правильно задать вопрос приходит далеко не сразу. На первых порах большинство пользователей сталкиваются с проблемами, связанными, во-первых, с недопониманием идеологии ГИС-программы, во-вторых – с незнанием функциональных возможностей MapInfo. Такие или подобного уровня проблемы в других программных продуктах(AutoCad, CorelDRAW, etc.) решаются обилием книг серии «Что-то там для чайников». При всем их, зачастую, невысоком качестве, они решают основную проблему начинающего пользователя – снимают большую часть «глупых» вопросов.
Для MapInfo таких книг нет, или, по крайней мере, я не встречал. Ни официальных, ни «самодеятельных». Официальный представитель MapInfo в России, фирма «ЭСТИ МАП», на вопросы о вероятности выпуска некого учебника по программе туманно отмалчивается.
Приходится закрывать эту лакуну самостоятельно.
За время работы с MapInfo и поддержки пользователей в разных организациях у меня вырисовался круг вопросов, которые задают новички чаще всего. В данной статье я попробую просуммировать эти вопросы и составить небольшой FAQ по Mapinfo.
Сразу оговорюсь, что вариантов решений задаваемых вопросов может быть несколько, но я буду давать лишь один, на мой взгляд, самый эффективный.
Итак, приступим.
UPD: Вторая часть FAQ по ГИС MapInfo здесь.
GIS MapInfo FAQ
- Я рисую, а у меня ничего не появляется.
- Панель инструментов постоянно куда-то «улетает».
- Как импортировать точки из текстового файла?
- Как построить полигон/полилинию по существующим точкам?
- Что за серые строки в окне списка?
- Как расцепить/сцепить точки смежных объектов?
- Почему опции в меню «Объекты» серые?
- Чем отличаются опции из меню «Объекты» и из меню «Таблица»?
- Надоело каждый раз указывать проекцию.
- Как узнать текущую проекцию?
- Как сцепить все смежные точки объектов?
- Как сделать полигон с «дыркой»?
- Как узнать количество всех объектов?
- Как посчитать площадь/длину объектов?
- Как соединить/разъединить таблицы?
- Как быстро сделать слой редактируемым?
- Как увидеть все узлы объекта?
- Как добавить/удалить узел объекта?
- Как выбрать объекты, лежащие друг под другом?
- Быстрое создание полигонов.
- Постоянно выбирается верхний слой. Как избавиться?
- Как включить линейки прокрутки?
- Как показать только часть карты?
- Почему не обновляется колонка?
- Как выбрать все линии (полигоны, текст, символы)?
- Рабочий набор не открывается. Что делать?
- Как автоматически пронумеровать объекты?
- Почему не виден растр?
- Почему при перемещении объект искажается?
- При экспорте окна сохраняется только видимая часть карты, а мне нужна вся.
- Как узнать границы растра в окне привязки?
- Как проще привязать растр?
- Как присоединить фотографию к объекту?
- Что лучше – надпись или подпись?
- Какие файлы надо копировать, чтобы передать заказчику?
- Как узнать координаты вершин полигона?
- Как отсортировать записи в таблице?
- Почему программа пишет, что таблица уже открыта?
- Как сделать подпись в несколько строк?
- Я пытаюсь перенести объект, а он увеличивается!
- Как узнать координаты курсора?
- Как выбрать все точки внутри полигона?
- Не удаляется полигон!
- Как подписать объект из нескольких колонок?
- При обновлении колонки пишет в ячейки “FF”
- Как проверить карту на ошибки?
- Я открываю, а на карте ничего нет. Как это?
- В отчете слишком много листов. Можно установить их количество?
- Где можно почитать о MapInfo?
- Где скачать программы для MapInfo?
Я рисую, а у меня ничего не появляется.
Вариант 1. Ни один слой не является редактируемым.
Правый клик по полю карты открывает контекстное меню. Выбираем «Управление слоями». В списке открытых слоев выбираем чек в колонке с изображением карандаша напротив требуемого слоя. Жмем OK.
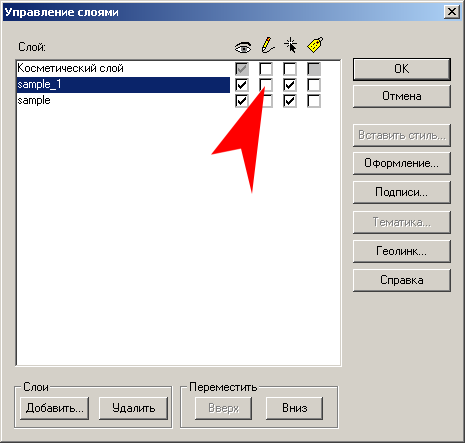
Вариант 2. Редактируемый объект находится за пределами границ рабочей области.
Т.е., к примеру, в слое указаны размеры координатной системы по X от 0 до 1000 метров, а объект располагается на отметке 5000. Одним из проявлений этой проблемы является обрыв и строго горизонтальное либо вертикальное расположение объекта по завершении редактирования — часть объекта находится в границах рабочей области, часть вышла за них и спроецирована на линию границы.
Необходимо изменить границы рабочей области. Самый простой способ – сделать копию файла. Идем в меню: «Файл» → «Сохранить копию». Если у нас загружено несколько таблиц, в открывшемся окне указываем – какую именно карту будем сохранять, и нажимаем «Новое имя».
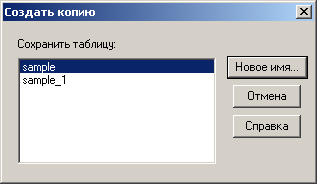
В появившемся окне выбора имени файла, в правом нижнем углу, находим кнопку «Проекции».
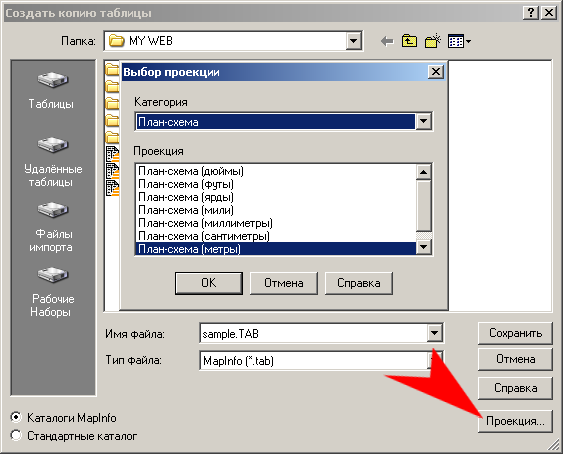
В окне выбора проекции указываем требуемую проекцию (наиболее распространено План-схема, метры) и в следующем окне уже можем вводить новые координаты границы рабочей области.

Обратите внимание, что копия таблицы будет сохранена на диск, но не откроется автоматически.
Вариант 3. При использовании растровой подложки и рисовании в косметическом слое границы рабочей области косметического слоя устанавливаются по границам последнего загруженного растра.
Сохраните косметический слой или создайте новый в соответствии с рекомендациями, приведенными выше, следя за тем, чтобы граничные координаты рабочей области захватывали все растровые подложки.
Панель инструментов постоянно куда-то «улетает».
Перетащите Панели Инструментов на их законное место. Сделайте правый клик мышкой по Панели Инструментов. В появившемся окне выберите чек «Запомнить».
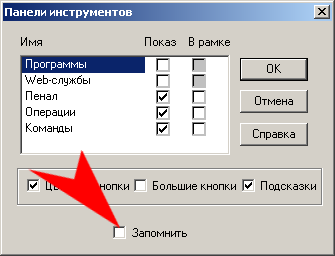
Как импортировать точки из текстового файла?
Для начала текстовый файл должен отвечать следующим критериям: содержать форматированный текст (т.е. поля должны быть разделены неким символом-разделителем, лучше всего – табуляцией) и разделителем целой и дробной части координаты должна выступать точка. Расширение файла должно быть txt или csv:
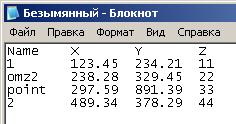
Далее открываем текстовый файл в MapInfo (в окне выбора файла указываем тип ASCII или csv). В окне диалога импорта указываем символ-разделитель (несколько символов-разделителей подряд обрабатываются как один) и наличие строки заголовка. Обратите внимание: если в текстовом файле строка заголовка присутствует, но при импорте это не указано, построение точек будет невозможно.

В результате в MapInfo открывается окно списка с данными. Для построения точек идем в меню «Таблица» → «Создать точечные объекты».
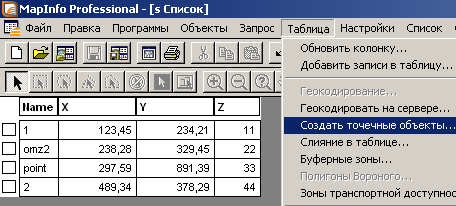
В окне диалога «Создать точечные объекты» указываем:
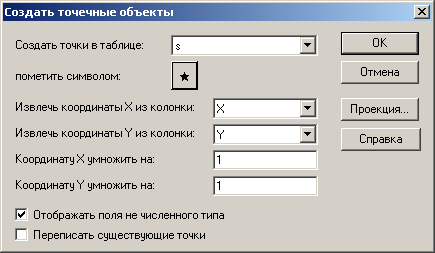
¤ Создать точки в таблице – указываем имя требуемой таблицы. Несмотря на открытый в MapInfo текстовый файл, точечные объекты будут созданы именно в той таблице, которую Вы укажите.
¤ Извлечь координаты … – указываем колонки с координатами X и Y.
¤ Координату умножить на … – в случае необходимости производим арифметические операции с координатами.
¤ Переписать существующие точки – при выборе этой опции точки с совпадающими именами будут переписаны, при отказе – добавлены в конец файла.
¤ Проекция – в случае нового файла указываем проекцию и границы рабочей области.
После нажатия кнопки ОК точки созданы. Однако окно карты пока что неактивно. Для визуализации карты идем в меню «Окно» → «Новая карта» и в открывшемся окне указываем слои карты, которые хотим показать.
Как построить полигон/полилинию по существующим точкам?
Выделяем точки, по которым требуется построить объект, следим за тем, чтобы слой, на который хотим поместить объект, был редактируемым, идем в меню «Объекты» → «Оконтурить объекты». В открывшемся диалоговом окне выбираем опцию «Создать один контур для всех объектов».

Обратите внимание, что этот способ создает полигон по крайним точкам выборки. Таким образом, создание полилинии или сложного полигона требует дополнительного ручного редактирования.
Что за серые строки в окне списка?
Эти?
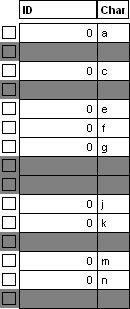
«Серые» строки в окне списка появляются при удалении объектов. Т.е. объект удален, но только визуально, в базе данных он по прежнему содержится(и может, кстати, быть извлечен!). Для того, чтобы окончательно удалить запись, надо упаковать данные: меню «Таблица» → «Изменить» →«Упаковать».
В диалоговом окне указываем, какую таблицу и какой тип данных необходимо упаковать (табличные данные, графику или и то, и другое) и нажимаем ОК.
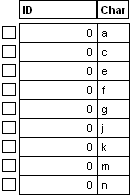
Обратите внимание – после выполнения упаковки окажутся закрытыми все связанные списки, а в окнах карты удалится слой таблицы. Для восстановления визуализации необходимо либо добавить нужное окно через меню «Окно» → «Новая карта» «Новый список» или воспользоваться менеджером слоев (в окне существующей карты).
Как расцепить/сцепить точки смежных объектов?
Если нужно, чтобы узлы смежных объектов обрабатывались раздельно (или, наоборот, вместе),необходимо изменить настройку режимов карты. Идем в опцию меню «Настройки» →«Режимы».

В открывшемся диалоговом окне выбираем категорию «Окно Карты» и выбираем опцию «Совмещать при перемещении»:
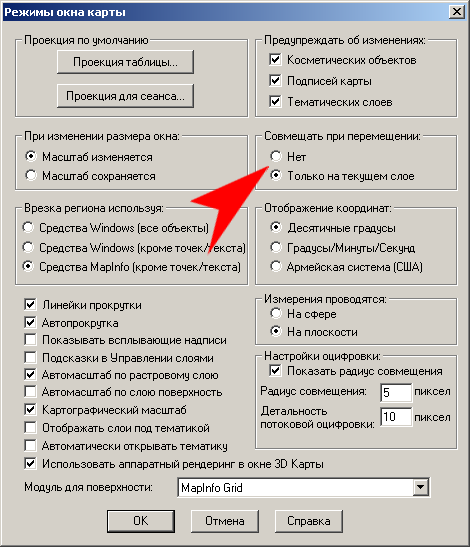
Результат при выборе той или иной опции будет следующим:
Почему опции в меню «Объекты» серые?
«Серые» (неактивные) пункты меню означают, что данные опции недоступны. Для того, чтобы использовать эти функции, необходимо:
- сделать слой редактируемым;
- выбрать редактируемый объект;
- сделать его изменяемым.
Для того, чтобы сделать объект изменяемым, идем в меню «Объекты» →«Выбрать изменяемый объект». Если все сделано правильно, объект изменит стиль выделения.
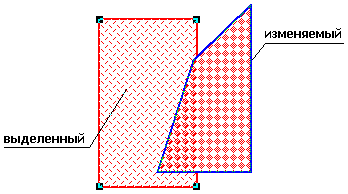
После того, как выбран изменяемый объект, необходимо выбрать объект, по которому будут производится изменения. Пункты меню станут активными. Для приведенного выше примера будут доступны такие действия, как:
- Разрезать – разделит изменяемый объект на 2 смежных по границе с выделенным;
- Удалить часть – удалит попадающую в зону перекрытия часть изменяемого объекта;
- Удалить внешнюю часть – удалит не попадающую в зону перекрытия часть изменяемого объекта.
Для того, чтобы снять изменяемость с объекта, необходимо выполнить команду «Объекты»→ «Освободить изменяемый объект»
Чем отличаются опции из меню «Объекты» и из меню «Таблица»?
Действительно, в версии MapInfo старше 8.0 в пунктах меню «Объекты» и «Таблица»3 команды имеют одинаковое название: «Буферные зоны», «Полигоны Вороного» и «Зоны транспортной доступности». Различие их вытекает из названий родительского меню. Команды из меню «Объекты» применимы для выделенных объектов, а команды из меню «Таблица» – для всех объектов указанной таблицы.
Надоело каждый раз указывать проекцию.
Для того, чтобы каждый раз при создании новой таблицы и при импорте точечных объектов не указывать одну и ту же проекцию, необходимо настроить значения проекций по умолчанию. Делается это в меню «Настройка» → «Режимы» → «Окно карты» → «Проекции по умолчанию».
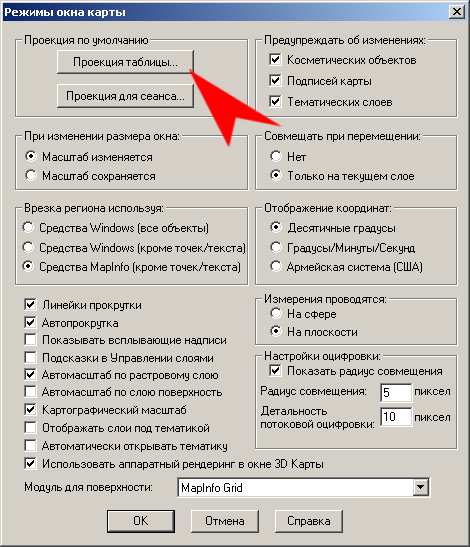
Также по умолчанию можно настроить и пути сохранения таблиц и рабочих наборов: «Настройка»→ «Режимы» → «Каталоги».
Как узнать текущую проекцию?
Необходимо различать проекцию текущего окна карты и исходную проекцию таблицы. Изменить проекцию таблицы можно только пересохранив ее под другим именем в нужной проекции. В то же время достаточно легко изменить проекцию окна карты: меню «Карта» → «Режимы», опция «Проекция». Данное изменение будет действовать только для текущего сета работы и не сохраняется в файл при закрытии.

Внимание! Если в рабочем наборе открыто несколько таблиц с разными проекциями, окно карты примет проекцию последней открытой таблицы и распространит принципы и геометрию этой проекции на все остальные слои.
Чтобы узнать исходную проекцию таблицы, выбираем «Таблица» → «Изменить» →«Перестроить» → «Проекция».
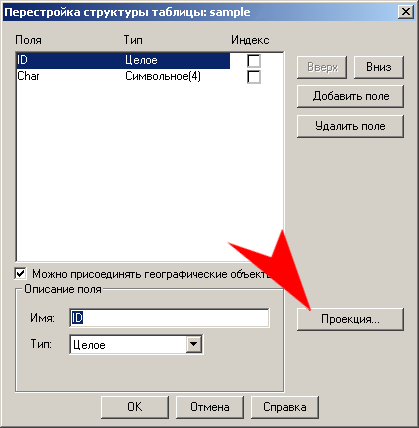
Выполнять это действие можно безбоязненно, т.к. программа все равно не позволит изменить проекцию открытой таблицы.
Как сцепить все смежные точки объектов?
Если требуется сцепить смежные точки существующих объектов, можно воспользоваться инструментом «Совмещение и генерализация» (меню «Объекты»).
К примеру, имеется 2 полигона, для которых необходимо создать общую границу:
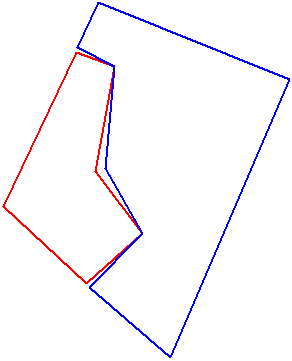
Выделяем объекты, в диалоговом окне инструмента выставляем чек «Совмещение узлов разных объектов» и в поле «Расстояние» вводим радиус захвата смежных узлов (чем радиус больше, тем больше узлов будут совмещены в один и тем больше, как следствие, искажение объекта). Нажимаем ОК.
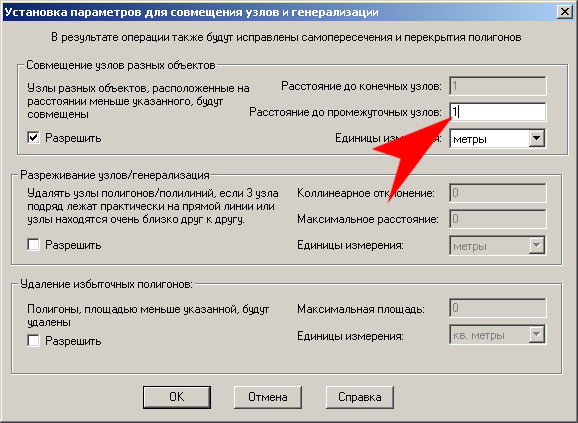
Результат работы инструмента:
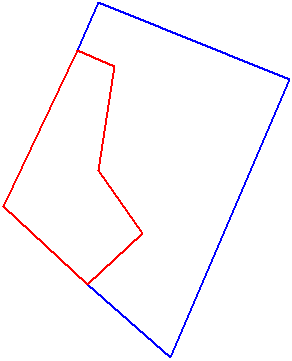
Кстати, использование этого инструмента имеет довольно интересное следствие, которое можно использовать. Например, есть два перекрывающихся объекта:
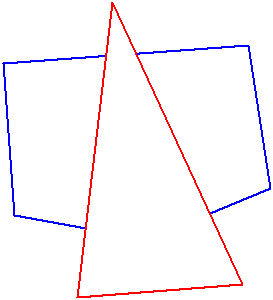
Выделяем объекты, вызываем инструмент «Совмещение…» и в поле «Расстояние» указываем 0. После чего выполняем раскомбинирование объектов («Объекты» →«Разъединить») и получаем:
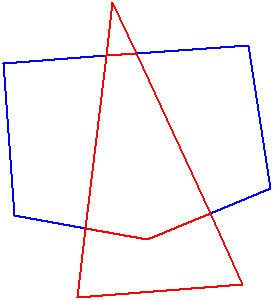
Для наглядности полученные объекты перемещены относительно друг друга:
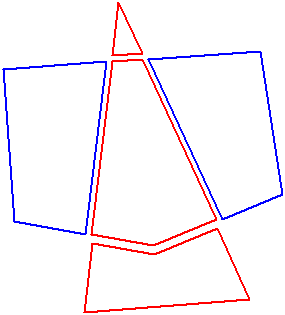
Как сделать полигон с «дыркой»?
Для того, чтобы создать полигон с вырезанной площадью (полигон с «дыркой»), необходимо:
- Создать контур внешнего полигона.
- Создать контур внутреннего полигона.
- Выделить (выбрать) внешний полигон.
- Сделать внешний полигон изменяемым (меню «Объекты» → «Выбрать изменяемый полигон»)
- Выделить (выбрать) внутренний полигон.
- Удалить часть полигона («Объекты» → «Удалить часть»)
- Удалить внутренний полигон.
Как узнать количество всех объектов?
Для того, чтобы узнать количество всех объектов в таблице, нужно воспользоваться командой «Статистика». Идем в меню «Запрос» → «Статистика колонки», в открывшемся диалоговом окне указываем таблицу, по которой необходимо рассчитать статистику.

Нажимаем ОК. В окне «Статистика колонки» находим позицию «Количество» – это и будет требуемая информация.
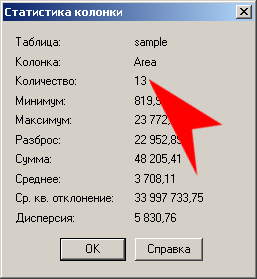
Как посчитать площадь/длину объектов?
Напрямую узнать площадь/длину всех объектов таблицы нельзя. Для того, чтобы получить эту информацию, необходимо выполнить несколько промежуточных действий.
В данном примере мы вычислим площадь всех кадастровых участков:
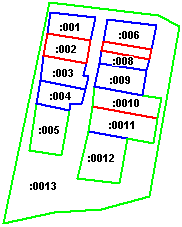
Для начала нам необходимо подготовить нашу таблицу для записи получаемой информации (в данном случае – площади). Для этого мы вызываем диалог «Перестройка структуры таблицы» (опции меню «Таблица» → «Изменить» →«Перестроить», в окне выбора указываем, какую таблицу собираемся изменять).
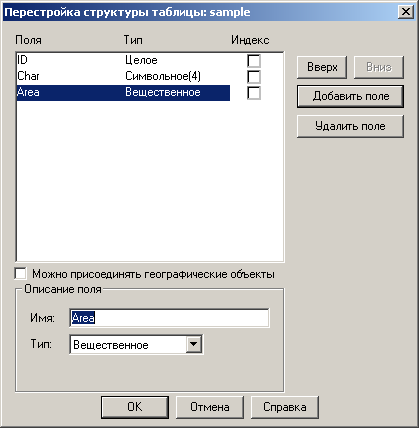
В открывшимся окне, используя кнопки «Добавить поле» добавляем поле, в которое будем записывать площадь по каждому из участков. Обратите внимание: для численных данных (площадь, длина, количество и т.д.) тип поля должен быть либо «Целое» (данные округлятся до целого числа), либо «Вещественное» – наиболее часто используемый тип поля, либо «Десятичное». В последнем случае можно (и нужно!) указать количество разрядов десятичного числа. Использование остальных типов полей для занесения числовых значений, скорее всего, вызовет ошибку.
В нашем примере мы создаем поле «Area» и присваиваем ему тип «Вещественное». После нажатия кнопки ОК изменяемая таблица исчезнет из открытых окон карты и списков.
Таким образом, поле для занесения информации подготовлено. Теперь надо это поле заполнить. Делается это так: меню «Таблица» → «Обновить колонку», и в открывшемся диалоговом окне заполняем поля следующим образом:
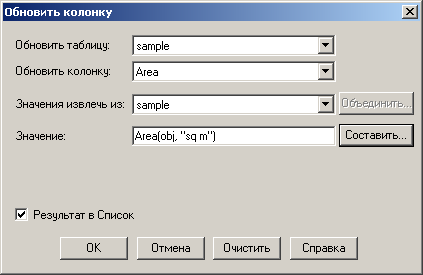
Обновить таблицу – указываем, в какую таблицу будем записывать данные;
Обновить колонку – указываем имя созданного нами поля;
Значения извлечь из – в данном случае, т.к. работаем с одной таблицей, дублируем имя изменяемой таблицы;
Значение – тут самая хитрость. Для составления формулы заполнения ячеек поля необходимо либо воспользоваться конструктором выражений (кнопка «Составить»), либо вручную записать: для вычисления площади «Area(obj, “sq m”)», для вычисления длины объектов – «ObjectLen(obj, “m”)». Обратите внимание, что по умолчанию конструктор выражений предлагает единицы вычисления километры (“km”). Для вычисления, к примеру, в метрах необходимо исправить выражение вручную.
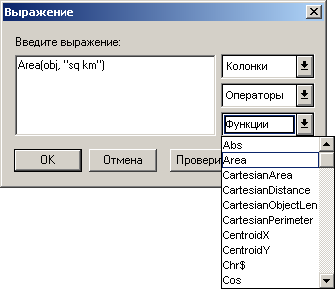
После нажатия кнопки ОК в открывшимся окне списка мы увидим, что колонка «Area» заполнилась значениями площади по каждому объекту.
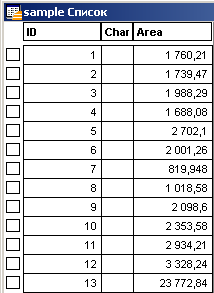
Теперь, для того чтобы просуммировать данные по колонке, достаточно просто зайти в окно статистики(меню «Запрос» → «Статистика колонки», указав нужную таблицу и колонку для вычисления) и в поле «Сумма» будет указана, в нашем случае – общая площадь всех участков.
Как соединить/разъединить таблицы?
Собственно, соединить таблицы (выборки) несложно. Достаточно выполнить команду меню «Таблица»→ «Добавить записи в таблицу», в диалоговом окне указать таблицу-источник и таблицу-получателя и после нажатия кнопки ОК данные таблицы-источника добавятся в конец таблицы-получателя.

Разъединяются таблицы по несколько иному сценарию. В исходной таблице, содержащей объединенные данные, определяются и выделяются объекты для сохранения в файл. После чего выборка сохраняется: меню «Файл»→ «Сохранить копию». В окне «Создать копию» выбираем слой Selection или Query (последний представляет из себя выборку, сформированную запросом и различается порядковым номером: Query1, Query2, Query3 и т.д.).
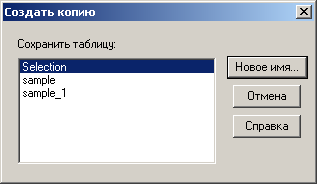
После нажатия кнопки «Новое имя» откроется стандартный диалог сохранения файла MapInfo.
Операция «выделить объекты – сохранить копию» повторяется столько раз, сколько необходимо создать файлов.
Как быстро сделать слой редактируемым?
Для того, чтобы сделать слой редактируемым, необязательно каждый раз вызывать менеджер слоев. Внизу окна MapInfo расположена строка состояния. Третья слева вкладка отображает название выбранного слоя, а вторая слева отображает название текущего редактируемого. При левом клике мышью по нему откроется список всех слоев. Выбрав требуемый, вы сделаете его редактируемым.

Как увидеть все узлы объекта?
Увидеть узлы объекта можно 2 способами.
Вариант 1. Сделать слой редактируемым, выделить объект и включить режим «Узлы»
 на панели инструментов. При этом варианте видимость узлов присваивается только для выделенного объекта и сбрасывается при снятии выделения.
на панели инструментов. При этом варианте видимость узлов присваивается только для выделенного объекта и сбрасывается при снятии выделения.
Вариант 2. Правым кликом по полю карты или соответствующей кнопкой на панели инструментов вызвать окно «Управление слоями». В этом окне выделить слой, для которого требуется показать узлы и либо двойным кликом по названию слоя в списке, либо нажав кнопку «Оформление», вызвать диалоговое окно «Оформление».
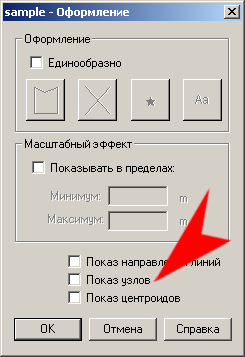
Отметив опцию «Показ узлов» мы добьемся следующего эффекта:
Обратите внимание – при варианте 2 узлы только отображаются, но не редактируемы.
Как добавить/удалить узел объекта?
Для добавления/удаления и, вообще, редактирования узлов объекта необходимо выполнить следующие действия:
- Сделать слой редактируемым
- Выделить редактируемый объект
- Включить режим редактирования узлов

- Левым кликом мыши выделить редактируемый узел.
В режиме редактирования узлов доступны следующие действия:
- Перемещение узла (удерживая нажатой левую кнопку мыши)
- Удаление узла (клавиши DELETE и BACKSPACE)
- Добавление узла (выделенная кнопка на панели инструментов)

Для удаления/перемещения узлов поддерживается мультивыделение. Для выделения нескольких узлов используйте клавишу SHIFT. При включенном режиме совмещения узлов(клавиша S) и при попадании добавляемого узла в зону совмещения новый узел будет «притянут» к существующему.
Как выбрать объекты, лежащие друг под другом?
Используйте при выделении клавишу CTRL. Перекрывающиеся объекты будут выбираться циклически, начиная с самого верхнего.
Быстрое создание полигонов.
Несколько советов:
Используйте режим совмещения узлов (клавиша S в латинской раскладке клавиатуры).
Используйте при создании объекта режим дигитайзера:
- клавиша D (в латинской раскладке клавиатуры) включает режим.
- выбор 2 точек существующего объекта при нажатой клавише SHIFT обходит новым объектом все узлы существующего по кратчайшей траектории;
- выбор 2 точек существующего объекта при нажатой клавише CTRL обходит новым объектом все узлы существующего по наибольшей траектории.
Используйте инструменты работы с объектами (слияние, разрезание, удаление части и создание буферных зон) для получения промежуточных (или конечных объектов). Комбинирование промежуточных объектов зачастую, а особенно для объектов с большим количеством узлов, рациональнее создания их «с нуля».
Постоянно выбирается верхний слой. Как избавиться?
Отключите его доступность. В окне «Управление слоями» выделите в списке нужный слой и снимите выделения с колонки «Доступность».
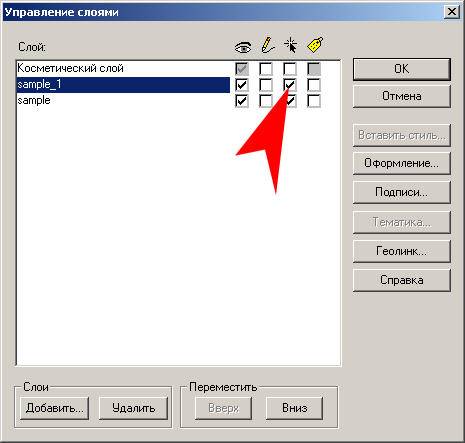
Слой останется видимым, но его объекты нельзя будет выбрать.
Как включить линейки прокрутки?
По умолчанию линейки прокрутки в окне карты MapInfo отключены. Для того, чтобы включить линейки прокрутки для текущего сеанса работы, необходимо зайти в меню «Карта» →«Режимы» и включить опцию «Линейки прокрутки».

Для того, чтобы включить показ линеек прокрутки по умолчанию надо зайти в меню «Настройки»→ «Режимы» → «Окно Карты» и включить опцию «Линейки прокрутки».
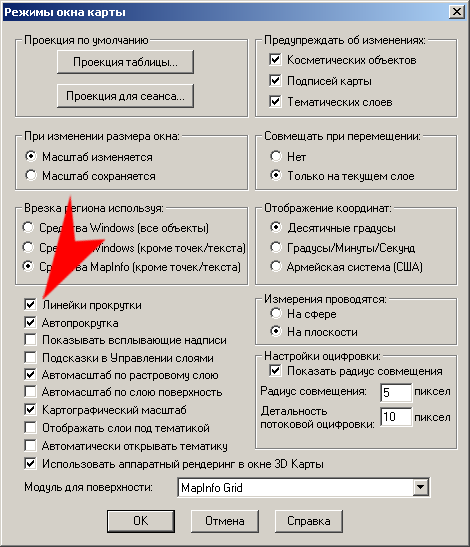
Как показать только часть карты?
Вариант 1. Сделать объекты, которые надо скрыть, невидимыми. Для этого выберите объекты, вызовите их свойства (клавиша F7 или соответствующая кнопка панели инструментов) и в поле типа заливки/линии/символа выберите «N». Например, так:
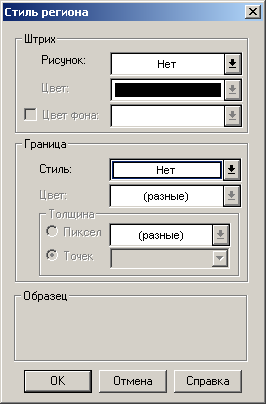
Вариант 2. Сделать слой-«маску». Создайте новый слой, в нем создайте, к примеру, прямоугольник с размерами, несколько превышающими границы всех объектов – собственно, маску. Следом создайте контур видимости – полигон, внутрь которого попадают отображаемые объекты. Удалите часть по контуру видимости из маски (выделить прямоугольник, клавиши CTRL+E, выделить контур, меню «Объекты»→ «Удалить часть»), удалите сам контур видимости. В свойствах объекта или в оформлении слоя установите для региона следующие характеристики:
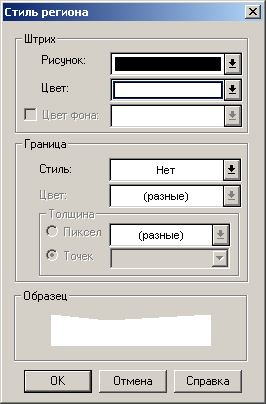
Сохраните получившийся слой и установите его верхним в менеджере слоев (клавиши CTRL+L). Если требуется, снимите доступность с слоя (колонка с изображением указателя).
Вариант 3. Использовать область врезки. Выберите все объекты, которые должны быть отображены или создайте окаймляющий полигон в, например, косметическом слое(очень удобно для этих целей использовать команду «Объекты» →«Оконтурить объекты») и выделите его. В меню «Карта» выберите опцию «Выбрать область врезки». Для включения режима невидимости используйте команду «Показать врезку», для снятия, соответственно – «Скрыть врезку».
Обратите внимание – область врезки не сохраняется в файлах данных. Таким образом, для последующего использования врезки ее необходимо сохранять в Рабочий набор.
Почему не обновляется колонка?
Если при обновлении колонки программа выдает сообщение «Преобразовать данные не удалось» и обновляемая колонка не изменяется, то причина, скорее всего, в несоответствии типов данных. Т.е., к примеру, колонка-источник имеет тип данных «Символьное», а колонка-получатель – «Целое».
Лучше всего, если обе колонки, и источник, и получатель, будут иметь один тип данных. Но в то же время возможны следующие переходы:
- Любой тип – в символьное;
- Любое число – в логическое (значения T (истина) <> 0 или F (ложь) = 0);
- Любое число – в любое число (с потерями по разрядам).
Кстати, последнюю особенность можно использовать, когда требуется, к примеру, получить округленные данные – записывать дробные числа в поле целого типа.
Как выбрать все линии (полигоны, текст, символы)?
Для того чтобы выбрать объекты одного типа, необходимо воспользоваться функцией STR()языка запросов.
Откройте конструктор запросов MapInfo (меню «Запрос» → «Выбрать»)и, указав таблицу, в которой будет произведен поиск, введите в поле условия следующие конструкции:
| Str$(obj)=”region” | для выбора полигонов |
| Str$(obj)=”point” | для выбора точек |
| Str$(obj)=”line” | для выбора линий |
| Str$(obj)=”polyline” | для выбора полилиний |
| Str$(obj)=”text” | для выбора текста |
| Str$(obj)=”arc” | для выбора дуг |
| Str$(obj)=” ellipse” | для выбора окружностей |
| Str$(obj)=”rect” | для выбора прямоугольников |
| Str$(obj)=”roundrect” | для выбора скругленных прямоугольников |

Эти конструкции сочетаются как друг с другом, так и с другими конструкциями. Например, запрос типа
Str$(obj)=”region” And Area(obj, “sq m”)>2000 выберет из таблицы все полигоны площадью большей чем 2000 кв. м.
Рабочий набор не открывается. Что делать?
Для того, чтобы сказать, почему не открывается рабочий набор, надо знать, какое сообщение выдает при этом программа. Я попробую перечислить самые частые проблемы:
1. Сообщение об ошибке типа:
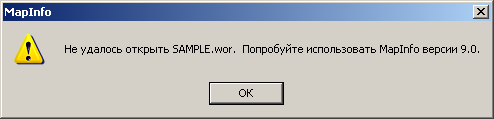
Причина. Подобное сообщение выводится если рабочий набор подготовлен в более поздней версии MapInfo, нежели используемая.
Решение. Откройте рабочий набор при помощи любого текстового редактора (например, «Блокнота»). 2-ая строка будет иметь вид:
!Version 900
Т.е. набор подготовлен в версии MapInfo 9.0. Исправьте версию на текущую или более низкую, например, так:
!Version 550
Сохраните файл и откройте рабочий набор снова.
2. При попытке открыть рабочий набор появляется диалоговое окно выбора файла с предложением указать путь к некой таблице.
Причина. В рабочем наборе прописан неверный путь к файлу.
Решение. Укажите путь к файлу в открывшемся окне выбора файла 😉 ! Если у Вас такого файла нет, укажите любой другой файл (желательно не из числа уже открываемых в наборе). Потом, после открытия набора, этот файл можно будет удалить (меню «Файл» → «Закрыть таблицу»).
Обратите внимание! Пути в рабочем наборе могут быть как абсолютные (полный путь, включая буквы диска), так и относительные. Если все файлы рабочего набора расположены в том же каталоге, что и сам набор, либо ниже – пути пропишутся как относительные. Такой рабочий набор можно безбоязненно переносить из каталога в каталог (с файлами таблиц, естественно), не опасаясь. Если же возникнет необходимость отредактировать пути к файлам рабочего набора вручную, это можно сделать также в любом текстовом редакторе. Редактируются строки вида:
Open Table “sample” As sample Interactive
3. Сообщение об ошибке типа:

Причина. Изменена структура файла данных, открываемого в рабочем наборе.
Решение. В строке сообщения, после имени рабочего набора, указывается цифра – номер строки рабочего набора, на которой произошла ошибка. Откройте рабочий набор в текстовым редакторе и перейдете к указанной строке. Закомментируйте ее (поставьте знак апострофа первым символом в строке). Например, так:
‘ Visibility On
Сохраните файл и попробуйте открыть рабочий набор снова. Если сообщение об ошибке не исчезло, закомментируйте предыдущую строку, и так далее, пока сообщение не перестанет появляться. В конечном итоге у Вас должно получится что-то вроде:
‘ With Num
‘ Parallel On Auto On Overlap Off Duplicates On Offset 2
‘ Visibility On
Именно строка “With Num” и была ошибочной – колонки Num в открываемой таблице не существовало.
Как автоматически пронумеровать объекты?
Для того, чтобы автоматически пронумеровать все объекты в таблице (выборке), можно воспользоваться функцией RowId.
Вызовите диалоговое окно обновления колонки («Таблица» → «Обновить колонку»), в полях «Обновить таблицу» и «Значения извлечь из» укажите имя рабочей таблицы, в поле «Обновить колонку» укажите имя колонки, в которую надо записать полученные данные. В поле значение впишите имя функции RowId. Функцию можно комбинировать с арифметическими действиями, например, так:
RowId + 1000
Указанная конструкция пропишет номера объектов по порядку, типа 1001, 1002, 1003 и т.д.
Если Вы не хотите, чтобы по результатам обновления открывалось новое окно списка, снимите выделение с опции «Результат в Список».
Почему не виден растр?
Скорее всего, потому что включена опция генерализации карты.
Откройте менеджер слоев и, либо двойным щелчком по слою растра, либо нажатием на кнопку «Оформление» (предварительно выбрав слой растра), откройте диалоговое окно оформления слоя.
Снимите выделение с опции «Масштабный эффект» → «Показывать в пределах». Теперь растр в окне карты будет отображаться при любом масштабе.
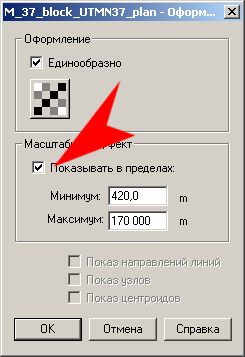
Что делать если таких подгруженных растров много? Сохраните рабочий набор (меню «Файл» →«Сохранить рабочий набор») и откройте его в текстовом редакторе (например, в «Блокноте»).Найдите конструкцию типа:
Zoom (…, …) Units “m” Off
contrast 50
brightness 50
alpha 255
transparency off
color 0
grayscale off
и удалите признак “Off” из команды Zoom. Т.е. должно получится:
Zoom (…, …) Units “m”
Почему при перемещении объект искажается?
Наиболее вероятная причина трансформации объектов при перемещении – неверно выбранная проекция таблицы. Если при создании таблицы была выбрана любая сферическая проекция (как наиболее типичный пример «Долгота/Широта»), то и все геометрические построения будут производиться также – на сфере. Наименее подверженной искажениям является проекция «План-схема».
Также надо учитывать, что необязательно сама редактируемая таблица создана в сферической проекции. Если один из загруженных в окно карты слоев (чаще всего – последний загруженный) имеет проекцию, к примеру, «Долгота/Широта», то и все окно карты может принять эту проекцию.
Узнать проекцию текущего окна карты можно из окна «Режимы окна Карты» (меню «Карта» → «Режимы»), опция «Проекции».

Также одной из причин искажений объектов карты могут быть слишком широко заданные границы рабочей области таблицы. Известная особенность MapInfo – чем больше диапазон минимума и максимума координат рабочей области, тем ниже точность вычисления по этому слою. Старайтесь задавать граничные координаты с минимальным допуском.
При экспорте окна сохраняется только видимая часть карты, а мне нужна вся.
Чтобы экспортировать в растр всю карту в нужном масштабе, а не только ее видимую в окне Карты часть, воспользуйтесь возможностями Отчета.
Для создания нового отчета выберите пункт меню «Окно» → «Новый отчет». В появившимся диалоговом окне выберите опцию «Чистый лист».

После нажатия кнопки ОК появится окно отчета. Размер листа отчета зависит от настроек печати (меню «Настройки» → «Режимы» → «Принтер», опция «Предпочтительный для MapInfo» — настройки по умолчанию или меню «Файл»→ «Настройки печати» — для текущего сеанса работы).
Используя инструмент «Рамка»

панели инструментов Отчета рисуем прямоугольник произвольных размеров. Появится окно настройки фрейма (рамки).

Подбирая параметры (повторно окно настройки фрейма вызывается либо двойным кликом по полю фрейма, либо нажатием клавиши F7), добиваемся наилучшего вида и расположения карты в окне:
| Опция | Назначение |
| Окно | В выпадающем списке выбирается окно – источник данных (в нашем случае – карта) |
|
Границы Центр Высота Ширина |
Указываются граничные координаты фрейма и его размеры. Отсчет начинается от левого верхнего угла отчета. Единицы измерения выставляются в: «Настройки» → «Режимы» → «Системные» → «Единицы измерения», опция «Для отчета»). |
| Масштаб | Указывается требуемый масштаб |
| Изменять масштаб карты | При выбранной опции масштаб окна карты будет меняться в зависимости от проставленного выше значения при сохранении размеров фрейма. |
| Изменять размер рамки | При выбранной опции масштаб окна карты будет неизменным. Изменятся будет размер фрейма в зависимости от проставленного выше значения масштаба. |
Также на объект фрейм распространяются настройки вида

(аналогично полигону). Т.е. можно, к примеру, сделать невидимой рамку фрейма.
Если оказалось, что размеры фрейма превышают размеры листа, то можно либо изменить настройки печати, либо изменить количество листов (меню «Отчет» → «Режимы показа», опция «Размер отчета»), либо вообще ничего не предпринимать. Для экспорта окна это некритично.
После настройки окна отчета его уже можно экспортировать «Файл» → «Экспортировать окно»)точно также, как и окно Карты (и любое другое окно MapInfo).
Как узнать границы растра в окне привязки?
При регистрации растра периодически возникает необходимость указать граничные координаты изображения (левый верхний угол, правый верхний и т.д.). Попасть же курсором точно в край изображения довольно сложно. Вместе с тем можно ввести эти данные вручную.
Выделите точку привязки в списке (или создайте новую) и нажмите «Правка». В открывшемся диалоговом окне отредактируйте поля «X на растре» и «Y на растре»:

— левый верхний угол – X= 0, Y= 0;
— правый верхний угол – X= ширина изображения в пикселях, Y= 0;
— правый нижний угол – X= ширина изображения в пикселях, Y= высота изображения в пикселях;
— левый нижний угол – X= ширина изображения в пикселях, Y= 0.
Размеры изображения в пикселях можно узнать, к примеру, наведя курсов на файл в окне проводника. Информация отобразится в строке состояния. Но можно поступить иначе. Введите в требуемое поле(«X/Y на растре») некую заведомо большую величину (999999999) и нажмите ОК. MapInfo выдаст сообщение об ошибке, типа «Введите число в диапазоне от 0 до n». Вот эта n и будет искомой величиной ширины/высоты растра.
Как проще привязать растр?
Если имеется карта с нанесенными объектами, по которым необходимо привязать (совместить) растр, то регистрация изображения довольна проста.
Технология следующая:
Открываем растровое изображение («Файл» → «Открыть», в поле «Тип файлов» выбираем строку «Растр»)
В диалоговом окне нажимаем кнопку «Регистрировать». Откроется окно регистрации растра.
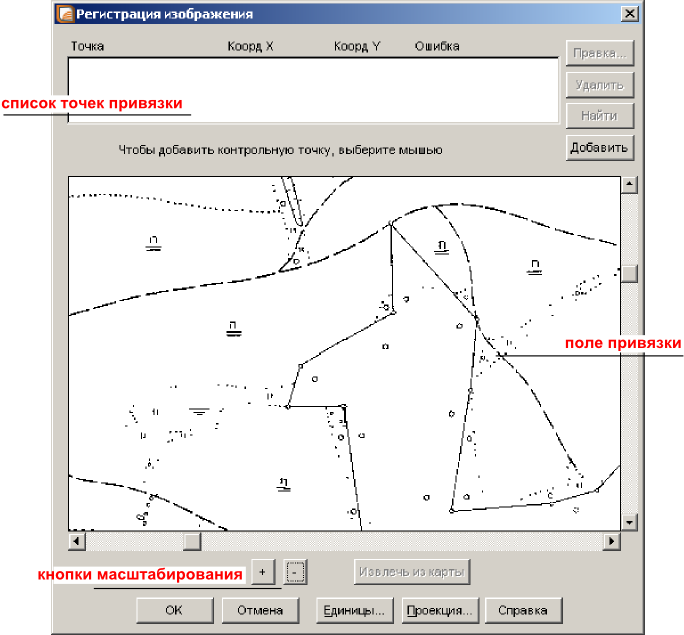
Важно! В обязательном порядке указываем проекцию и единицы измерения привязки! По умолчанию в MapInfo выставлена проекция «Долгота/Широта» и единицы – градусы. Лучше, за исключением особых случаев, использовать плоскую СК – «План-схема». Единицы измерения выбираются в зависимости от задач: сантиметры, метры, километры и т.д.
Далее необходимо найти как в открытом окне карты, так и в поле привязки совпадающие элементы. Используйте для перемещения в окне привязки линейки прокрутки и кнопки масштабирования. Переход между окнами (карты и регистрации) осуществляется просто перемещением курсора в требуемое окно.
После того, как совпадающие элементы визуально определены, остается совместить координаты карты и изображения. Можно пойти 2 путями:
- Нажимаем на кнопку окна регистрации «Извлечь из карты». Курсор принимает вид маленького крестика. Наводимся на объект в окне карты и щелкаем по нему. Ничего не меняя в появившемся окне, жмем ОК. После этого, выделив появившуюся запись в списке точек привязки, наводимся на соответствующий объект в поле привязки и щелкаем еще раз. На объекте появится красный символ с номером точки. Повторяем процедуру не менее 3 раз, используя кнопку «Добавить» окна регистрации (при 3 точках привязки изображение регистрируется, при большем их количестве также возможно вычисление погрешности привязки).
- Наводимся на объект в поле привязки и щелкаем по нему. Ничего не меняя в появившемся окне, жмем ОК. После этого, выделив появившуюся запись в списке точек привязки, переходим в окно карты: меню «Таблица» → «Растр» → «Совместить с картой». Наводимся на соответствующий объект в окне карты и щелкаем по нему. Повторяем процедуру не менее 3 раз, используя кнопку «Добавить» окна регистрации растра.
Растр привязан.
Как присоединить фотографию к объекту?
Для того, чтобы присоединить фотографию к некому объекту, необходимо воспользоваться инструментом«Геолинк»
 .
.
Но для начала необходимо соответствующим образом подготовить данные. Т.к. геолинк представляет собой, по сути, ссылку (текстовую строку с данными, в нашем случае – путь и имя фотографии), требуется создать поле таблицы, ячейки которого будут содержать эти ссылки.
Идем в меню «Таблица» → «Изменить» → «Перестроить». Выбираем нужную таблицу и в открывшемся диалоговом окне создаем новое поле (кнопка «Добавить») с типом Char (Символьное). Необходимо также изменить поле «Знаков», т.е. длину строки — максимальное количество символов, которое может поместиться в ячейке. Нажимаем ОК.
Обратите внимание! После изменения структуры таблицы она (таблица) исчезает из всех представлений (окна карты, списка). Для восстановления визуализации данных либо добавьте таблицу в существующее окно карты через Менеджер Слоев (CTRL+L, кнопка «Добавить»), либо создайте новое окно карты или списка (меню «Окно» → «Новое …»).
После того, как таблица подготовлена, можно заполнять ее данными. Данные можно ввести в ячейки как в окне списка, так и в окне карты, при помощи инструмента «Информация»
 .
.
Например, так:
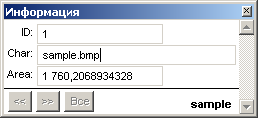
После того, как все необходимые данные внесены, можно включить режим геолинка. Открываем окно «Управление слоями», выделяем необходимую таблицу в списке таблиц и нажимаем кнопку «Геолинк».
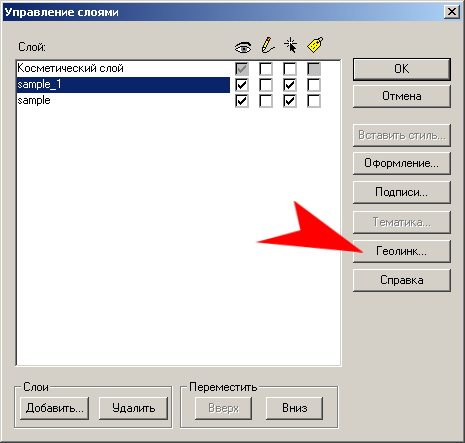
В окне настроек Геолинка указываем поле, содержащие ссылки и то, где геолинк будет активирован – либо на самих объектах, либо на их подписях, либо и там и там. Выбор чека «Размещение файла относительно таблицы» позволяет использовать относительные пути файлов (т.е. не D:aaabbbsample.bmp, а просто sample.bmp, при условии, что сама таблица также находится в том же каталоге, что и линкуемые данные).
Чтобы при каждом открытии таблицы не настраивать Геолинк заново, выберите чек «Сохранять настройки в разделе метаданных таблицы».
Настроив Геолинк, можно приступать к испытаниям. На Панели инструментов выбираем
 ,
,
щелкаем им по объекту и в новом окне откроется требуемое изображение.
Собственно, каким же образом можно линковать не только фотографии, но и любые другие данные: документы, таблицы, запросы и т.д. – все, что пожелаете.
Что лучше – надпись или подпись?
Разница между надписью и подписью, если кратко, заключается в том, что надпись – это объект, а подпись – это визуализация одной из характеристик объекта.
Чуть более развернуто.
Надпись, та что создается инструментом «Текст»

– точно такой же объект, как и символ, линия или регион. При добавлении надписи на слой карты в таблице (окно «Список») появляется новая запись, при удалении надписи информация теряется безвозвратно (команду «Отменить» здесь не рассматриваем).
Подпись же – это текстовое представление той или иной информации об объекте: данные по одной или нескольким колонкам семантики объекта, его характеристика (длина, площадь, цвет) и пр. При удалении подписи из представления (окно «Карта») информация не пропадаем и ее всегда можно восстановить, перезагрузив таблицу или воспользовавшись инструментом «Подпись»

Одним из немаловажных моментов практического применения является то, что надпись при масштабировании окна карты не меняет своих размеров, а подпись не меняет размеров шрифта. Т.е. если мы вдвое уменьшим масштаб карты (1:1000 → 1:2000), то надпись также уменьшится 2 раза, а подпись останется неизменной.
Кроме того, большое количество объектов (надпись – объект!) существенно «затормаживает» прорисовку карты. Подписи же практически не влияют на скорость. При больших объемах данных это может оказаться очень существенно.
Основным же доводом «за» более широкое использование подписей является то, что подпись более технологична. При нанесении 1 надписи и 1 подписи время, затраченное на формирование подписи, будет, пожалуй, существенно большим (подготовить структуру таблицы, перезагрузить ее, внести данные и оформить визуализацию). Однако, при возрастании объемов, время, затраченное на нанесение надписей, увеличивается линейно: (время затраченное на нанесение 1 надписи) * (количество надписей). Для подписей же ситуация меняется незначительно: (время на подготовку таблицы) + (время на визуализацию подписей) + (время на формирование данных). К тому же, при формировании подписей можно применять выражения и запросы, что, при подготовленной таблице, сводит процесс подписывания всего слоя к минимуму.
Оба метода подписывания (или надписывания) объектов применяются, однако надо всегда четко представлять, какой из них в данной ситуации будет эффективнее.
Какие файлы надо копировать, чтобы передать заказчику?
В общем случае эти файлы можно разбить на 3 категории:
- файлы данных
- файлы рабочих наборов (файлы настроек отображения информации)
- файлы поддержки
Файлы данных – это, собственно, и есть сами файлы с графической и семантической информацией. Попробуем кратко описать основные форматы файлов данных и их комбинации.
- *.TAB – обязательный файл MapInfo. Текстовый файл, ASCII формат, содержит описание таблицы данных.
- *.DAT – бинарный файл, содержит семантическую информацию.
- *.MAP – бинарный файл, содержит графическую (векторную) информацию.
- *.ID – файл ссылок, связка между семантикой и графикой.
- *.IDX – файл индексов, необязательный.
Таким образом, стандартный набор файлов некой таблицы MapInfo содержит 4 или 5 файлов. Однако, если в таблице отсутствует графическая информация, файлы с расширениями *.MAP и *.ID не создаются.
Также возможны варианты с файлом *.DAT. Если данные загружались в MapInfo из внешнего файла(текстовый файл, файл Excel, растровое изображение или поверхность и т.д.), вместо файла с расширением *.DAT будет исходный внешний файл (*.txt, *.xls, *. *.tif, *.jpg, *.grd и т.д.).
В случае присоединения Базы Данных Access к набору еще добавится файл *.AID.
Файлы рабочих наборов (файлы настроек отображения информации). Здесь все просто– это файлы с расширением *.WOR. Единственно, что проверьте перед передачей рабочих наборов – все ли пути в файле прописаны как относительные?
Файлы поддержки – это файлы, которые использует программа (MapInfo) для корректного отображения информации и которых может не быть на стороннем компьютере. Их также вида: файлы стилей линий, файлы стилей заливки и шрифты.
Если вы используете модифицированные стили линий или заливок(стандартные довольно убоги и часто дорабатываются при помощи соответствующих программ), обязательно приложите и их:
- {Program Files}MapInfoProfessionalXXXMSRES{..}.DLL – заливка
- Documents and Settings{User}Application DataMapInfoMapInfoProfessionalXXXMAPINFOW.PEN – линии
Если используются нестандартные шрифты, не входящие в поставку Windows, стоит приложить и их, а также этот файл:
- Documents and Settings{User}Application DataMapInfoMapInfoProfessionalXXXMAPINFOW.FNT – символы
Как узнать координаты вершин полигона?
Никак. Встроенного инструмента для этого в MapInfo не существует.
Можно воспользоваться одной из многочисленных утилит от сторонних разработчиков, например, из пакета RUSUTIL от компанией «ЭСТИ МАП», что поставляется вместе в дистрибьютивом русской версии MapInfo. Или более развитый инструментарий – «Инструментарий для MapInfo» от команды GT4MI. Но он платный.
Также можно использовать экспорт в обменный формат mid/mif. Файл с расширением mid содержит семантическую информацию, а с расширением mif – графическую. Выделите объект, координаты узлов которого требуется узнать, и экспортируйте (меню «Таблица» -→ »«Экспорт») таблицу Selection в «Формат обмена MapInfo (*.mif)».
Откройте файл с расширением mif в любом текстовом редакторе («Блокнот») и получите форматированный список координат узлов объекта.
Как отсортировать записи в таблице?
Впрямую отсортировать записи в таблице нельзя. Можно лишь отсортировать записи выборки.
Вызвав окно «Выбрать» из меню «Запрос» → «Выбрать», укажите таблицу, записи которой требуется отсортировать. Поле «Условие», если нет каких-либо особых показаний, можно оставлять пустым. В поле «Упорядочить по колонке» укажите колонку, по которой будет происходить сортировка (только в порядке возрастания, к сожалению). В зависимости от того, какое представление результатов выборки желаете получить (табличное или графическое), проставьте опции «Результат в список» и «Результат в карту». Еще можно изменить стандартное имя результирующей таблицы – по умолчанию Selection.

После того, как выборка сформируется, ее можно сохранить: меню «Файл» →«Сохранить копию». В диалоговом окне выбора таблицы для сохранения укажите Selection (если выделение еще не снято), либо Query с последним номером.
Если требуется отсортировать с неким сложным условием, допустим, по 2 колонкам, либо в обратном порядке, придется воспользоваться SQL-запросом из меню «Выбрать». Так, нижеприведенный пример сортирует данные из таблицы sample по колонке ID в обратном порядке:
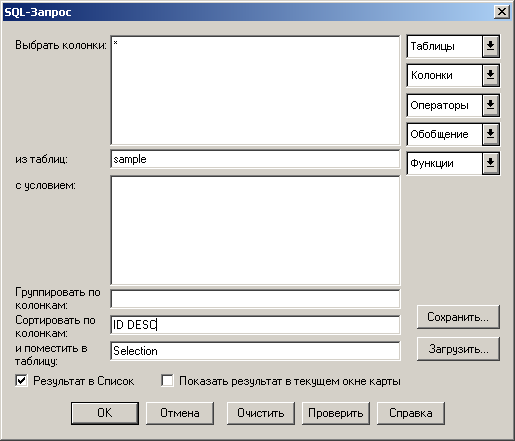
Надо заметить, что использование языка запросов SQL существенно усиливает функционал MapInfo.
Кроме того, не следует пренебрегать и возможностью сохранять и загружать запросы – создав самостоятельно или с чьей-то помощью SQL-запрос, не обязательно его запоминать. Можно просто загрузить и использовать.
Почему программа пишет, что таблица уже открыта?
Очевидно, потому что она (таблица) открыта.
Для того, чтобы действительно ЗАКРЫТЬ таблицу, недостаточно просто щелкнуть крестик в правом верхнем углу. Так Вы закрываете только окно визуализации таблицы (нескольких таблиц). Т.е. таблица (карта или список) перестают быть видимой, но, тем не менее, остается загруженной.
Закрывает же таблицу команда «Закрыть таблицу» или «Закрыть все» (меню «Файл»). При выборе команды «Закрыть таблицу», в случае, если открытых таблиц больше одной, программа предложит выбрать – какую таблицу закрыть. Команда «Закрыть все» закрывает все открытые таблицы, видимые и невидимые, во всех открытых окнах.
Как сделать подпись в несколько строк?
При формировании выражения подписывания используйте для разделения данных по строкам функцию Chr$(n), где n – целое число.
Функция Chr (charcode) возвращает символ, соответствующий определённому коду. Код переноса строки – 10 (возврат каретки) или 13 (новая строка). Код пробела – 32. Код длинного тире – 151. И т.д.
Вот пример выражения:
“Участок “+Str$(ID)+Chr$(10)+String$(5, Chr$(151))+Chr$(10)+Area+” га”
А вот его результат:

Я пытаюсь перенести объект, а он увеличивается!
«Графиня, Вы не за то схватились!» – вскричал граф.
Скорее всего, Вы ухватили мышкой не сам объект, а один из черных квадратов, что его окружают при выделении. Именно они и отвечают за изменение размеров объекта.
В общем же случае – изменение геометрии объекта при перемещении может быть связано либо с сферической системой координат, либо с превышением границ рабочей области.
Как узнать координаты курсора?
В левом нижнем углу окна карты MapInfo, в первой панели на строке состояния по умолчанию отображается масштаб представления карты. Если щелкнуть по нему мышкой, откроется список, в котором есть опция «Положение курсора»:

Выберите ее и в этой панели будут отображается координаты перемещения курсора.
Как выбрать все точки внутри полигона?
Используйте инструмент «Выбор-в-области»

на Панели Инструментов.
Щелкните по полигону этим инструментом по окаймляющему полигону и все точки, что находятся внутри него, будут выбраны. Для добавления/удаления объектов к/из выборки используйте любой инструмент выбора при нажатой клавише SHIFT.
Не удаляется полигон!
Да, такое случается. Объект (необязательно полигон, просто чаще всего подобная неприятность происходит именно с этим элементом) виден на карте, иногда его можно выделить, иногда нет и – что самое неприятное – никак нельзя удалить.
Что это? По всей видимости, это – ошибочный объект. Объект, содержащий такие ошибки топологии, что программа отказывается с ним работать. Не будем вдаваться в подробности, почему так происходит, нам надо просто его удалить.
Если этот объект выделяется – хорошо, выделим его. Если нет – хуже, но тоже не смертельно. Берем инструмент «Выбор-в-рамке» (к примеру, можно любой другой площадной инструмент выделения) и выделяем все объекты вокруг нашего, включая и его самого. Затем, удерживая нажатой клавишу SHIFT, инструментом «Выбор» (одиночный выбор) аккуратно снимаем выделение со всех объектов, кроме ошибочного.
Когда в выборке останется только один ошибочный объект, переходим в окно Списка (меню «Окно» → «Новый список» → имя таблицы с данными). Находим выделенную строку (помечена черным квадратом в начале) и жмем Delete (или «Удалить» в меню «Правка»). Выделенная строка удалится (станет серой), а с ней уйдет и неправильный объект.
Как подписать объект из нескольких колонок?
Для того, чтобы сформировать подпись объекта не из одной колонки, а из нескольких, необходимо воспользоваться опцией «Выражение» из списка «Из колонки» диалогового окна «Подписывание».
Открываем менеджер окон (CRTL+L), выделяем слой, по которому мы хотим добавить подписи, проставляем чек в «Подписывание» (изображение желтого ярлыка) и нажимаем кнопку «Подписи». При нажатии на поле с подписью «Из колонки» выпадает список доступных в данном слое колонок. Самой нижней записью будет дополнительная опция «Выражение». При выборе этой опции откроется стандартный конструктор запросов.
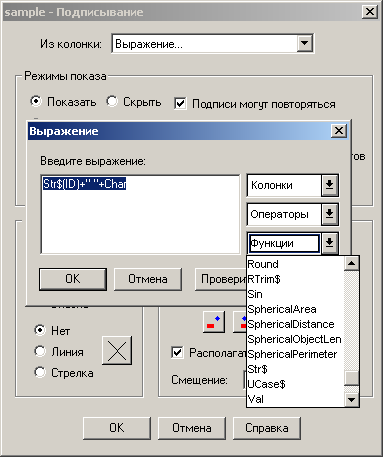
Пользуясь записями из списков в правой части конструктора, можно формировать выражения для подписывания объектов. Так, если надо подписать объект данными из колонки ID и Char, выражение будет следующим:
ID+Char
Однако, тут есть определенные нюансы. При формировании выражений необходимо учитывать согласованное преобразование типов данных. Так, если и колонки ID и Char имеют числовой тип данных (Integer, Float и т.д.), то результатом выше приведенной формулы будет сумма данных соответствующих ячеек: 1+2=3. Если колонки имеют символьный тип (Char), то результатом выражения уже будет слияние: “1”+”2″=”12″.
Если же колонки имеют разный тип данных (в примере ID – целое, Char – символьное), то при нажатии кнопки ОК программа может выдать сообщение об ошибке: «Несовпадение типов данных в выражении». Чтобы избежать этого, всегда используйте явное преобразование типов, используя функции:
Str$() – преобразовывает исходные данные к символьному виду;
Val() – преобразовывает исходные данные к числовому виду.
Т.е., в нашем случае, где ID – целое, Char – символьное правильно сформированным выражение будет:
Str$(ID)+Char
Если вы не уверены в правильности построения выражения, можно нажать кнопку «Проверить». Программа проверит выражение на ошибки и сообщит результат проверки.
При обновлении колонки пишет в ячейки «FF»
Несовпадение типов данных.
Вы пытаетесь обновить колонку, имеющую численный тип (целочисленный – Int, вещественное – Float, десятичный – Decimal), присваивая ячейкам значения символьного типа (текст).В ряде случаев это может пройти успешно – если текст представляет собой цифры (0,1,2, …, 9). Но, если записываемое значение содержит символы, не относящиеся к этому ряду (в том числе и запятую, т.к. разделителем целой и дробной части может выступать только точка), то программа запишет в значение ячейки FF (255, или «Истина» в HEX формате) для значений и 0 («Ложь» – для пустых, с нулевой длинной, строк).
Как проверить карту на ошибки?
Предлагаемый здесь способ комплексной проверки созданной карты на наличие ошибок – не более чем пример для частного случая. Использовать следует общую схему, а не конкретные действия.
Итак, у нас есть только что созданный слой. Предположим, что на этом слое расположены только полигоны. Полигоны выбраны как самый сложный объект – у текста и символа ошибок топологии не бывает, у полилиний ошибки хотя и есть, но там задача несравненно проще и также укладывается в приведенную схему.
Еще раз обращаю Ваше внимание: на слое (в выборке) – ТОЛЬКО полигоны. Обрабатывать совместно элементы различных типов MapInfo не умеет. Да это и не самый правильный подход. В большом количестве ГИС точечные, линейные и площадные объекты не могут быть совмещены на одном слое. MapInfo предоставляет такую возможность, однако злоупотреблять этим не стоит. Итак, каждому типу элементов – свой слой.
Какие ошибки топологии мы можем предположить?
1. Недоввод. При малом масштабе кажется, что все нормально, на самом же деле узлы различных объектов на совпадают. В результате между полигонами образуется пустота. Суммарная площадь всех регионов выборки будет меньше заявленной.
2. Перехлест. Обратная предыдущей ситуация, узлы смежных объектов не совпадают, заходя за границы смежного объекта. Суммарная площадь всех регионов выборки будет больше заявленной.
3. Самопересечение. В результате ошибок при создании объектов, в их геометрии наблюдаются искажения: двойные узлы, “восьмерки”, самоповторы. Площадь по таким регионам может либо считаться неверно, либо вообще не посчитается.
Предлагаемая методология проверки слоя на ошибки такова:
- проверяем выборку на наличие ошибок;
- исправляем вручную грубые ошибки;
- корректируем топологию автоматически;
- повторяем все действия заново до тех пор, пока проверка показывает наличие ошибок.
Теперь по этим пунктам чуть подробнее.
Важно! Перед началом работы рекомендую сохранить копию таблицы. Так как мы вмешиваемся, зачастую, довольно грубо, в структуру данных, таблица может быть не исправлена, а испорчена.
Итак, проверяем выборку на наличие ошибок.
Прежде всего делаем изменяемым косметический слой. Если изменяемым будет слой с данными, автоматическая проверка внесет в него исправления сразу, что нежелательно. После выбираем все объекты на слое (к примеру, инструментом «Выбор-в-рамке» или запросом). Далее идем в меню «Объект» и выбираем «Проверка топологии». В окне проверки выбираем все опции. В поле «Максимальная площадь» раздела «Обнаружение пустот» прописываем число или заведомо большее суммарной площади всех регионов, или, если в слое должны присутствовать пустоты – площадь, сопоставимую с минимальной площадью Ваших пустот:
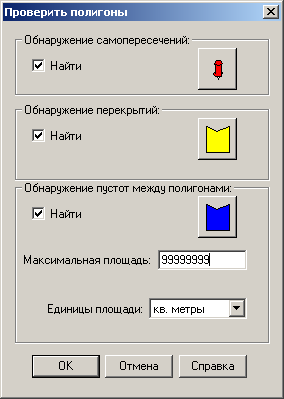
Нажимаем ОК.
В результате на косметический слой будут нанесены объекты, указывающие на местоположение и тип ошибок. Анализируем ошибки, с чем-то соглашаемся, с чем-то – нет. Грубые ошибки (ошибки оператора), исправляем руками, после чего очищаем косметический слой.
На этом этапе основная задача – выявить наличие ошибок как таковых и выявить наличие недовводов, пустот, а также определить минимальную/максимальную площадь пустот.
На следующем этапе корректируем топологию автоматически. Это происходит в 2 приема: при помощи инструмента «Коррекция топологии» и инструмента «Совмещение и генерализация» (меню «Объект»).
Сначала используем «Совмещение». Делаем слой с объектами редактируемым, выбираем все (или только нужные) объекты, и Вызываем диалоговое окно «Совмещение и генерализация». Проставляем все опции и заполняем поля параметров, исходя из:
- Совмещение узлов разных объектов – речь идет о случаях перехлеста и недоввода, описанных выше. Примерно прикидываем, сколько у нас может быть расстояние минимальное расстояние между «правильными» (находящимися на своем штатном месте) узлами и в поле «Расстояние до промежуточных узлов» ставим значение меньше расчетного.
- Аналогичным образом убираем последствия «дрожания рук»: сдвоенные узлы, «петли» и перехлесты – раздел «Разреживание узлов/генерализация». В поле «Максимальное расстояние» проставляем число, аналогичное предыдущему (раздел «Совмещение узлов»).
- В раздел «Удаление избыточных полигонов», в поле «Максимальная площадь» проставляем значение, меньшее, чем минимальная площадь ваших регионов.

Жмем ОК и после обработки карты переходим к «Коррекции топологии»:

Также выбираем все опции, площадь удаляемых полигонов проставляем как половинную (или меньшую)от указанной в прошлом шаге, жмем ОК и ждем результатов обработки.
В принципе, эти 2 инструмента в чем-то дублируют друг друга и дают схожие результаты. Показания к выбору одного или другого инструмента или их комбинации весьма расплывчаты и базируются на субъективной оценке ситуации (опыте).
Теперь, когда все проверки и корректура пройдены, мы сталкиваемся с довольно забавным, но весьма неприятным фактом. Внося исправления в топологию в автоматическом режиме мы, увы, порождаем новые ошибки. Тех же самых видов, что уже описывались, однако в гораздо меньшем количестве. Поэтому – делаем редактируемым косметический слой, выбираем объекты, идем в меню «Объект»→ «Проверка топологии», т.е. повторяем все действия заново.
И так повторяется до тех пор, пока при очередной проверке программа не выдаст сообщение:

Важно! Еще раз прошу учесть, что предлагаемый здесь метод проверки – не догма и не панацея. Это лишь пример того, как можно действовать, чтобы достичь нужных ВАМ результатов.
Я открываю, а на карте ничего нет. Как это?
Ну, прежде всего, возможно, там действительно ничего нет!
Чтобы проверить наличие объектов в таблице, откройте, к примеру, окно Списка (меню «Окно» → «Новый список» – Имя таблицы). Если в открывшемся списке нет ни одной записи (серые не в счет), значит ответ найдет. Если же данные очевидно присутствуют, переходим к следующему предположению.
Если объекты созданы с атрибутом «невидимый», то их и не увидишь. Для того, чтобы исключить такую возможность, возвращаемся в окно Карты и через «Управление слоями» (CTRL+L или правый клик по полю карты → «Управление слоями», выбираем в списке нужную таблицу, жмем кнопку «Оформление») выбираем опцию «Единообразное оформление». Собственно, в поле отображения атрибутов сразу можно глянуть – какие графические элементы (символы, линии, полигоны) присутствуют в таблице. Присваиваем каждому элементу какой-нибудь стиль и цвет, желательно поярче. Жмем ОК.
Ничего не появилось? Переходим к следующему шагу.
Если граничные координаты рабочей области таблицы велики по сравнению с размерами объекта, возможно, мы просто не туда смотрим. Чтобы поправить эту ситуацию, берем инструмент «Показать по другому» (лупа с вопросительным знаком на панели инструментов) и выставляем некий масштаб, подходящий под наши объекты. Выделяем все (меню «Запрос»→ «Выбрать» → указываем таблицу и не надо список → ОК). Далее – меню «Запрос» → «Найти выборку» → «В текущем окне карты»(или CTRL+G). Центр окна карты должен переместиться на нашу выборку.
Ничего нет? Попробуйте поиграть с масштабом. Увеличить → выбрать → найти выборку. Уменьшить → выбрать → найти выборку.
Если и после этого ничего не видно, значит, таблица повреждена и для работы не пригодна.
В отчете слишком много листов. Можно установить их количество?
Да, конечно.
Для того, чтобы изменить количество отображаемых листов в окне отчета, вызовите диалоговое окно «Режимы показа Отчета» (меню «Отчет» →«Режимы показа»):

В полях «Ширина» и «Высота» отдела «Размер Отчета» установите требуемое количество страниц.
Если же Вам надо напечатать не все страницы отчета, а лишь несколько из них, то при вызове диалога печати в разделе «Печатать» укажите диапазон страниц, например:1-1 или 2-5 и т.д. Нумерация страниц в Отчете ведется слева-направо, сверху-вниз.
Где можно почитать о MapInfo?
Не так уж и много мест, где это можно сделать.
- Электронный учебник по MapInfo UPD: сохраненная копия
- FAQ по MapInfo от «ЭСТИ МАП» UPD: сохраненная копия
- Коллекция ссылок на документацию по MapInfo
- Украинская группа пользователей MapInfo UPD: ресурс недоступен
- MapInfo на Narode
- FAQ по геоинформационным системам
- Краткий учебный курс по ГИС UPD: ресурс недоступен
Также можно поискать ответ на свой вопрос по форумам:
- Форум команды GT4MI
- Форум Geomatik’и UPD: сохраненная копия
- Форум на Narod’e
- Форум на Ru-Board’e
Где скачать программы для MapInfo?
К сожалению, большая часть утилит для MapInfo, что представлена в Internet, «размазана» тонким слоем по разным сайтам. Было несколько замечательных порталов, но, по неведомым мне причинам, сгинули в никуда. Единственное, что могу предложить, это старые, добрые:
- Сайт «ЭСТИ МАП», официального представителя MapInfo в России
- Неофициальный сайт пользователей MapInfo в Украине
- Сайт Александра Ульянова
- Инструментарий для MapInfo
Также, надеюсь, через некоторое время получится сформировать в некий единый архив ту коллекцию утилит, что собралась у меня.
Внимание!
На сайте выложена коллекция утилит для MapInfo. Посмотреть и скачать утилиты можно по адресу:
http://www.glab2007.narod.ru/d/mu.html
Впрочем, не стоит забывать и набор утилит из диска официальной поставки MapInfo – каталог RUSUTIL.
Предисловие

Некоторое время назад я обещал выложить что-нибудь из своей коллекции утилит для MapInfo. За время командировок и работ над проектами у меня скопилось изрядное количество этого добра. Люди щедро делились со мной своими и чужими наработками, думаю, пришло время и мне сделать то же самое.
Тем более, что, как это ни печально, большинство ресурсов с дополнениями к MapInfo, равно как и просто ресурсов о MapInfo – либо закрылись, либо прибывают в таком плачевном состоянии, что некому пользователю, заглянувшему в Интернет и решившему поискать решение своей проблемы, тот же Яндекс предложит лишь кучу ссылок на шароварные программы и набившие оскомину пяток древних сайтов. Мой коллега, по моей просьбе, прошерстил по 20 страниц Гугла и Яндекса в поисках хоть каких-либо утилит для MapInfo, но улов был более чем скромен.
Безусловно, этому есть вполне логичные объяснения, но только толку от них…
Выложенные утилиты – это значительная часть моей коллекции, все они распространяются как FREEWARE, все функциональны – я каждую проверил, когда составлял описание. Некоторые утилиты распространяются вместе с исходным кодом (колонка «Исходники»). Ссылка на загрузку ведет к архиву, в котором, помимо исполняемого модуля *.MBX, находится также краткое описание программы.
В подборке также представлены «авторские» программы, которые и без того размещены на сайтах их авторов. В описаниях утилит дополнительно указывается ссылка на сайт автора. Если же, паче чаяния, кто-либо решит, что, размещая некую программу, я ущемляю его авторские права – ради Бога, простите, пишите, будем решать этот вопрос до обоюдного согласия.
Итак…
- Наборы утилит
- Построения и Рисование
- Редактирование
- Операции с Файлами
- Операции со Слоями
- Операции с Таблицами
- Операции с Окнами
- Прочее
- Работа с GPS данными
- Утилиты от Андрея Ботвиньева
- Утилиты от Дмитрия Бирючкова
- Утилиты от Виктора Кулыба
- Утилиты от Алексея Валяева
- Утилиты от Петра Гинтер
- Утилиты от Андрея Горшкова
- Утилиты от Андрея Карасова
- Утилиты от Натальи Котовой
- Утилиты от Даниила Козлова
- Утилиты от Андрея Лукина
- Утилиты от Владимира Новикова
- Утилиты от Kevin G. Mahoney
- Утилиты от James Moloney
- Утилиты от Jacques Paris
- Утилиты от Владимира Овчинникова
- Утилиты от Валерия Перикова
- Утилиты от Александра Михайлова
- Утилиты от Андрея Скловского
- Программы от Spatial Plus
- Утилиты от Сергея Тараненко
- Утилиты от проекта Twiav
- Утилиты от Дмитрия Мазурова
- Утилиты от Дмитрия Петрова
Фильтр по категориям
Найдено записей: 0
Наборы утилит
250 utils ©
–
В подборке находится около 250 самых различных утилит и прочих материалов. Часть утилит имеет исходный код.
—
All-In-One (Всё-в-Одном) © 2010-2017
All-In-One (Всё-в-Одном) – это комплекс разнообразных утилит, собранных под единой оболочкой. Включает в себя следующие инструменты:
- Построение буферной зоны вокруг выбранных объектов методом параллельного переноса
- Изменение направление обхода узлов объектов и номера стартового узла
- Создание точек в узлах (п)линий и регионов
- Размещение подписи на биссектрисе внешнего угла
- Создание сетки листов для печати выбранных объектов
- Нумерация объектов с известным шагом
- Центрирование окна Карты по центроиду выделенного объекта
- Экспорт активного окна Карты в растровое изображение
- Передача координат узлов выбранного объекта в общий буфер обмена
- Создание объекта в окне Карты по списку координат из буфера обмена
- Удаление таблиц с диска без подтверждения
- Трансформация СК целевой таблицы по 3-м параметрам
- Перемещение объектов Карты по указанным параметрам
- Повторение заранее введённой команды MapBasic
- Копирование и вставка семантических данных
- Отображение семантики селектированного объекта в окне Информации
- Быстрый запуск избранных Рабочих Наборов
- Подготовка отчётных материалов и экспорт их в формат RTF
BUTBAR
—
Набор кнопок, выводящий на Инструментальную Панель наиболее часто повторяемые действия:
- Отменить выделение;
- Найти выборку;
- Привести карту в заданный масштаб;
- Сделать выделенный слой активным;
- Полностью выделить выбранный слой;
- Включить/выключить показ узлов;
- Сохранить таблицу с новым именем;
- Закрыть все таблицы запросов;
- Увеличить размер карты до 5 метров;
- Реверс всех выделенных объектов;
- Выбор объектов по стилю оформления;
- Показать все слои карты;
- Сохранить масштаб карты;
- Показать карту как было;
- Сохранить расширенную копию таблицы.
—
FIGI222
—
Набор из 20 различных утилит для геодезии. Включает в себя:
- построения по координатам и промерам
- засечки: полярная, прямая, обратная
- построение параллели и перпендикуляра
- пересечение линий
- обратная геодезическая задача
- координаты узлов
- смещение, перенос, округление
- теорема косинусов
- вынос в натуру
- обработка протокола тахеометра
- и другие
—
CONSTRUCTION
—
Набор утилит, позволяющих проводить геометрические построения в окне карты MapInfo, а также выводить результаты в сторонние программы. Содержит:
- Точка по координатам
- Полярная засечка
- Прямая засечка
- Линейная засечка
- Ортогональное построение
- Точка на пересечении линий
- Остров
- Разгруппировать
- Измерить направление между точками
- Измерить углы
- Измерить направление линии
- Ведомость координат в файл
- Ведомость координат в Excel
- Ведомость координат в отчет
- Пересчет углов
—
Межевание © 2002
Комплекс утилит для создания и полноценного ведения межевого дела. Включает в себя такие функции, как:
- Создание участков и линий по координатам, вводимым с клавиатуры;
- Автоматическое создание поворотных точек участка;
- Формирование сетки точек;
- Ввод информации о владельце участка и также о смежных участках;
- Создание и печать чертежа участка;
- Создание схемы теодолитного хода;
- Создание и печать текстовой части отчёта;
а также ряд инструментов, облегчающих создание чертежей и схем.
Есть
ПП Межевание © 2004
ПП Межевание – обновленный сборник утилит, существенно облегчающих жизнь землеустроителя. Содержит такие функции как:
- обработку данных различных электронных тахеометров;
- обработку текстового файла углов и линий;
- создание объектов из списка координат (полигонов и полилиний);
- изменение границ рабочей области;
- трансформирование системы координат и вращение карты;
- разбиение сложных объектов;
- геодезические и геометрические построения;
- построение земельных участков;
- ортогонализацию полигонов;
- создание списка геоданных выбранного участка и формирование плана земельного участка.
—
ПРИБАМБАС
—
Сногсшибательная куча утилит, включающая в себя управление слоями, упаковку, создание сетки и экспорт в DXF, создание каталогов координат и создание точек из каталога, оформление и печать отчетных планшетов и многое другое!
—
TOOLBOX © 2001-2004
ToolBox – это коллекция небольших утилит для MapInfo. Включает в себя средства математической обработки объектов (14 утилит), подробно описанных в Руководстве Пользователя
TOPOCHECK © 2000
TopoCheck выполняет топологическую проверку одиночного файла и предоставляет функции исправления некоторых ошибок:
- Проверка и исправление сдвоенных узлов для точек, линий, полилиний и полигонов.
- Упрощение сложных полилиний и полигонов.
- Проверка колинеарности линий, полилиний и полигонов. Проверка и исправление доступны, только если объект содержит больше чем 3 узла.
- Проверка на изломанность полилиний и полигонов. Проверка и исправление доступны, только если объект содержит больше чем 3 узла.
- Перетрассировка полигонов и полилиний. Проверка и исправление доступны, только если объект содержит больше чем 3 узла.
- Проверка и регистрация самопересечений полилиний и полигонов.
- Проверка и регистрация самопересечений сложных полилиний и полигонов (самопересечение с общим узлом).
- Проверка и регистрация перекрытия полигонов.
- Проверка и регистрация промежутков между полигонами.
—
Построения и Рисование
BENDY TEXT
Программа для размещения текста вдоль объекта, с возможностью выбора вращения текста.
Программа чувствительна к масштабу.
Задайте стиль оформления текста, и установите масштаб окна карты, которую Вы используете.
Сделайте косметический слой редактируемым.
Проведите направляющую (линию, полилинию, область, эллипс, дугу и т.д.) в косметическом слое. Выберите созданный объект. Используйте кнопку BendyText, чтобы ввести текстовую строку, которую Вы хотите разместить вдоль выбранного объекта. Отметьте опцию вращения, если Вы хотите вращать текст. Нажмите ОК.
Если линия смещена справа налево, полностью измените направление линии (особенно характерно для объектов дуги).
Введенный текст будет расположен вдоль линии и отображен как отдельные символы в косметическом слое.
Эта функция может использоваться и в Отчетах, но результаты могут быть плачевны.
—
BuffMBR
—
Утилита создаёт описывающий прямоугольник вокруг выделенных объектов и сохраняет его в указанный файл.
—
КОПИРОВАТЬ СТИЛЬ
—
Программа копирует стиль указанного объекта и присваивает его выбранным объектам, в т.ч. находящимся на неактивных слоях. В отличие от ID_STYLE, создает не дополнительный пункт меню, а панель с 2-мя кнопками.
—
CRE8LINE © 2001
IAA Pty Ltd
Утилита создает линии по координатам, определенным как (X1, Y1) и (X2, Y2) в числовых полях исходной таблицы.
В исходной таблице должны быть заданы, как минимум, четыре поля типа Float. Для каждой записи будет создан графический объект линия. Исходные колонки и стиль линий задаются в диалоговом окне.
При выборе соответствующих опций, будет создана полилиния или дуга с узлами в (x1, y1) и (x2, y2).
Есть
DDI_POINT © 1999
—
Создает точки по вводимым с клавиатуры координатам.
—
DistanceMarker © 1999
Утилита создает точечные объекты через заданный интервал вдоль указанной пользователем полилинии. При выборе другого объекта (не полилинии) утилита вываливается с ошибкой.
—
DISTANCE © 1999
Вычисляет минимальное расстояние между объектами (точки, линии, регионы) из двух таблиц и возвращает ID соединенных объектов.
Также возможно использование французского языка в запросах.
—
FILLING
Калугин Владимир
Эта программа заполняет полигоны условными значками или штрихует их под заданным углом. Значки/линии помещаются на косметический слой. Можно обрабатывать только выбранные полигоны или всю таблицу.
—
FROMCLIPBRD
—
Утилита предназначена для построения объектов по списку координат из буфера обмена.
Копируем в буфер обмена пару колонок с координатами X-Y (без названий точек или их номеров), например, из Excel’а и строим одним щелчком полигон, полилинию или точки.
—
GRIDMAKER_GENERIC © 2005
Mark
Утилита для построения прямоугольной решетки. Создаются прямоугольные полигоны по введенным координатам.
Результат записывается в таблицу TempGrid + n по количеству вызовов (n нарастающим числом, например, TempGrid0, TempGrid1 и т.д). Количество n ограничено числом 25000. Таблицы создаются с полями: ID, GridName, X1, Y1, X2, Y2.
—
GRIDNE © 2004
Построение сетки геодезических координат.
—
GRIDWINE © 2000
Alex
GridWinE создает решетку квадратов между нижней левой и верхней правой точками. Размер квадратов задается курсором.
GridWinE работает как с проекционными картами, так и с плоской СК (план-схема).
Есть
ID_STYLE © 1995
Michel Larue, SOPAC
Программа копирует стиль указанного объекта и присваивает его выбранным объектам, в т.ч. находящимся на неактивных слоях.
Есть
KRAP
С. Ополоник, К. Мазуркевич
Эта программа предназначена для расстановки крапов по выделенным объектам и записи их в отдельный слой.
(прим. – не работает с косметическим слоем)
—
LAYSCALE © 1999
—
Создает настраиваемую масштабную линейку в окне Отчета.
—
LINEDIR
Jennifer Bailey
Line Director меняет направление линий или полилиний.
—
MAKEPNTS © 1999
Утилита создает точечные объекты на месте узлов всех объектов выбранной таблицы. Результаты сохраняются в новой таблице.
Есть
MI_PointsAlongLine © 2010
BSF
Программа выполняет расстановку точечных символов вдоль выбранных линейных объектов в ГИС MapInfo на расстояниях, указанных в поле «Список точек»
—
NETTOOLS
—
6 утилит для работы с полилиниями:
- разрезание;
- изменение направления;
- объединение;
- прореживание;
а также закрытие временных файлов
—
OBJMOVE
Jennifer Bailey
Утилита сдвигает объекты таблицы по широте и долготе. Результирующая таблица сохраняется в папке MapInfo.
Есть
ОТКОС © 1999
Программа построения штрихов для обозначения откосов насыпей, оврагов, ям, шахт и т.п. на планах масштабов от 1:500 до 1:5000.
—
P2P © 1997
TERRIs, Inc.
Программа извлекает узлы из всех полилиний и областей таблицы и сохраняет их в виде точек в новую таблицу.
Значения Z исходного объекта сохраняются.
—
PERMATIC © 1999
Это приложение позволяет создавать надписи со значениями Долготы/Широты (X/Y) на карте.
Надпись для Широты/Y размещаются с левой стороны объекта и сверху для Долготы/X.
—
PLINDIS2 © 1997
Утилита определяет местонахождение точки на полилинии на указанном расстоянии от ее стартового узла.
Есть
POLYBRK
—
Разбивает полилинию на набор простых линий по узлам.
—
SPECFILL
special fill – это приложение, которое позволяет Вам создать выбранную заливку в полигоне или регионе.
Вы должны указать тип заливки (линии или символы) плотность заливки. Заливка будет сохранена как группа объектов в отдельном слое.
(прим. – шаг заливки указывается в градусах. 0.01 градуса эквивалентно 1.1 км)
—
Стили © 2011
Предназначена для быстрого и удобного переключения стилей примитивов в программе MapInfo.
Использование данной программы позволяет значительно уменьшить время, требуемое на создание картографического материала за счёт ускорения изменения текущих стилей.
Есть
THREAD
Создание прямоугольников со сторонами 2500 м в таблице MapInfo.
Требуется создать таблицу с названием Ramka.
Нет
TRIANGLE © 2001
Строит точку, равноудаленную от трех выбранных. Если точек больше, создает несколько треугольников.
Есть
Редактирование
CHK_DUP © 1999
Программа проверяет дублирование объектов в слое.
—
COOKIE © 2008
Программа позволяет в интерактивном режиме:
- обрезать объекты всех слоев карты вне маски;
- удалять объекты всех слоев карты внутри маски;
- сохранять объекты всех слоев карты внутри маски в отдельный файл.
Маской служит выбранный пользователем регион или прямоугольник. Выберите регион(ы), нажмите требуемую кнопку на панели и получите результат.
—
MISpatialFilter © 2015
—
Утилита «Пространственный фильтр» позволяет обрезать объекты на всех слоях по границе выбранного объекта.
—
MLSELECT © 1997
Эта утилита выбирает объекты (выбор-в-области) на всех доступных слоях в окне Карты.
Выбранные объекты сохраняются в таблице QX и выводятся в окно карты как таблица Q1. Таблицы Q1 и QX полностью доступны для редактирования. Если Вы хотите сохранить результаты выбора, Вы должны использовать функцию «Сохранить как…» по отношению к таблице Q1.
Есть
NODE_COMBINE_FLD © 2009
Утилита показывает/скрывает узлы для слоя, имя которого начинается на «FLD» и объединяет площадные объекты, присваивая им общее значение поля F_ID.
Есть
POL_EDIT
Программа редактирования координат узлов полигонов.
—
RECOVER © 1999
—
Утилита для восстановления удаленных данных в таблице.
Восстанавливает все удаленные данные из неупакованной таблицы. Результат сохраняется в исходную таблицу.
Есть
RoundMICoords © 2008
—
Утилита предназначена для пакетного округления координат объектов до 2-х знаков после запятой.
—
SKIM
Утилита для удаления дублированных объектов. Функциональность ограничена: удаляет дубликаты только для регионов.
Регионы признаются дублированным при совпадении центроидов, что не всегда соответствует истине.
—
SLIMMER
«Slimmer» – приложение, которое позволит Вам проверить все объекты полилинии в таблице и обнаруживать сдвоенные и бесполезные узлы, проверяя их по критерию: если отклонение, отмеченное тремя последовательными узлами, меньше чем заданный угол, то средний узел будет удален.
—
Операции с Файлами
AutoSave © 1999
Утилита автоматического сохранения всех открытых редактированных таблиц через заданные пользователем промежутки времени.
Минимальное время между сохранениями – 1 секунда, что дает практически мгновенный результат
Есть
BatchTools © 1999
- BatchMif импортирует множественные mif/mid файлы в таблицы MapInfo.
- MIFexp экспортирует множественные таблицы MapInfo в mif/mid файлы.
- BatchProj преобразовывает множественные таблицы MapInfo в новые системы координат.
- DXFexp экспортирует множественные таблицы MapInfo в формат DXF (значения по умолчанию).
- DXFimp импортирует множественные файлы DXF в таблицы MapInfo.
Каждую утилиту mbx можно запускать самостоятельно или при помощи меню BatchTools.mbx
Все инструменты импортируют/экспортируют в папку с файлами источника, за исключением BatchProj, для которого требуется указать отдельную папку назначения.
—
BATIMEX
Утилита предназначена для пакетного экспорта таблиц в формат MID/MIF и пакетного импорта файлов MID/MIF в таблицы MapInfo.
—
GTT © 2006
Программа для конвертации зарегистрированных изображений формата geoTIFF, MapInfo TAB и ERSI TFW между собой.
—
Recover © 2015
Основанная на оригинальном коде Anssi Joutsiniemi 1999 года, утилита Recover.2015 позволяет исследовать файлы MapInfo на предмет удалённых данных и, в ряде случаев, восстанавливать эти данные. Решение такой нетривиальной задачи позволяет существенно повысить надёжность работ в MapInfo.
Кроме того, отдельно стоит отметить файл справки, категорически рекомендованный к чтению каждому, кто работает в MapInfo.
Есть
Workspace References © 2004
Это приложение создает копию рабочего набора, в котором будут удалены все ссылки на несуществующие таблицы. Все окна, которые используют ссылки на недостающие таблицы, будут исправлены, а слои переупорядочены.
Приложение работает таким же образом, как если бы пользователь вручную удалял все ссылки и переупорядочивал слои.
В настоящее время приложение автоматически ищет новое расположение недостающей таблицы. Возможен ввод нечеткого критерия поиска. Обновление рабочего набора может происходить в режиме автоматического принятия, после того, как обнаружится первая таблица.
—
TAB2MIF © 2000
Конвертирует MapInfo TAB-файлы в MapInfo MIF/MID файлы.
Это приложение в два раза быстрее встроенного MI экспорта. Написано на Borland Delphi 5.
—
TBrowser 0.99beta3
Превосходный вьювер таблиц MapInfo.
Отображает, помимо графических данных, семантику таблицы, ее структуру и метаданные.
Портабельна и бесплатна. Portable & Freeware.
—
Операции со Слоями
LAYER_SELECT
Button 1 – Активирует слой с выделенным объектом
Button 2 – Позволяет вернуться на предыдущий слой
Button 3 – Перетаскивает активный слой на самый верх
—
LAYERSDISPLAY © 2001
Инструмент для управления отображением слоев. Удобен при загрузке большого количества растровых файлов.
Позволяет:
- изменять визуализацию группы слоев;
- копировать единообразные настройки;
- изменять порог масштабного эффекта;
—
LAYRTOOL © 1998
Утилита Layers Tool создает панель инструментов с кнопками для каждого слоя в окне Карты.
Каждый слой будет идентифицироваться по первому символу / числу его имени и соответствующая кнопка позволит переключать видимость этого слоя. Также возможно показать или скрыть все слои сразу, использовав две первые кнопки панели.
Внимание! Автор позиционирует утилиту как shareware (20$)
—
MYTOOLS © 2005
Утилита для MapInfo, предназначенная для управления свойствами слоев в окне карты.
Выносит на Панель Инструментов кнопки со следующими функциями:
- закрыть и удалить таблицу
- установить единообразное оформление, видимость, редактируемость и доступность слоя
- отображение узлов
- управление порядком слоев
—
QLC
Редактируемый слой одним кликом
«Этот инструмент имеет две кнопки: одна, чтобы сделать выбранный слой редактируемым, и другая, чтобы сделать предыдущий редактируемый слой опять редактируемым.»
—
SET_MAP
—
Работа с растровыми таблицами:
отключение масштабного эффекта для открытых растровых таблиц, установка прозрачности белого цвета (прозрачность растров), показать рамки (границы) растровых таблиц.
—
Операции с Таблицами
ANALIZEE © 2000
Утилита пакует открытые таблицы и выводит в Message информацию о таблице – проекцию, число колонок, их названия и
—
APPEND2 © 1998
Утилита может соединять TAB, DBF и MIF файлы или их сочетания, однако структуры должны быть идентичными. MIF файлы импортируются и будут перезаписывать существующие файлы TAB с тем же названием.
Утилита также может соединять все файлы в директории или файлы из различных каталогов.
—
BatchIt! © 1999
Программа для массовой упаковки таблиц. Отличительная особенность программы в том, что она не требует установленной ГИС MapInfo.
—
CHECKBOUNDS
—
Утилита для изменения в рабочих наборах протяжённости границ карты. Утилита обрабатывает все открытые в MapInfo таблицы.
Внимание! Если случайно ввести ошибочные значения границ карты, можно потерять все данные!
—
CloneIt 1.0
Утилита создает новую таблицу по структуре существующей. Важным отличием от стандартной функции MapInfo является возможность создавать таблицу по пользовательскому профилю.
—
COMBINER-241 © 2000
Утилита для объединения открытых таблиц в одну. Необходимо чтобы все таблицы имели одинаковое число колонок.
Имеет пакетный режим обработки. Результат может записывать как в TAB-файл, так и в файлы MID / MIF.
—
INFOTOOL © 2006
Программа предназначена для отображения и редактирования табличной информации выделенного в окне карты объекта.
Программа предоставляет более широкие возможности отображения и редактирования табличных данных: возможность отображения не всех колонок таблицы, а только определённых, возможность выбора значения из списка постоянных значений или из присоединённой таблицы, ввод даты с помощью календаря и др.
MAPEXTRACT © 1999
—
Утилита вырезает записи каждой открытой в окне Карты таблицы, если они перекрываются неким выбранным объектом. Вырезанные объекты сохраняются в новых таблицах с именами, идентичными родительским во временных каталогах MapInfo.
—
СЛИЯНИЕ СЛОЕВ © 2003
—
Утилита слияния всех слоёв активного окна Карты в одну таблицу.
—
MapInfo Table Statistics © 1997
Утилита подсчитывает количество объектов по их типам в указанной таблице.
—
NODEX
Утилита создает таблицу по X- и Y-координатам узлов выбранного полигона или полилинии.
—
PACKRAT © 1999
Packrat выведет список доступных для упаковки таблиц (удаление удаленных строк и объектов), а затем упакует выбранные таблицы: (графику и табличные данные).
Примечания:
*В зависимости от общего количества вовлеченных записей, операция упаковки может занять значительное время и потребовать достаточное количество свободного места на жестком диске.
*Linked, Excel, Ascii как и другие таблицы, предназначенные только для чтения, не обрабатываются.
—
SEARXHTX
SearchTX позволяет Вам находить строку символов в строковом поле данной таблицы. Таблица, в которой Вы хотите произвести поиск, должна быть открыта в активном окне карты.
—
SetProjection © 2005
Amzad Ali Khan
Это приложение назначает выбранную проекцию таблицам MapInfo в пакетном режиме.
Приложение требует предустановленных MapInfo Professional или MapInfo Runtime.
—
SORT © 2009
Сортировка записей таблицы MapInfo сразу по трем колонкам. Результаты можно отобразить в Окне Списка или сохранить отсортированную таблицу, перезаписав исходную.
Есть
SORTIT
Сортировка записей в таблице по многим колонкам сразу.
—
STATS © 1999
TerraSpace
Замечательная отечественная утилита для работы с табличной информацией MapInfo. Простая навигация по объектам, отображение информации и статистики записей таблицы.
—
TABINFO © 2001
Amzad Ali Khan
Утилита для извлечения расширенной информации из таблиц.
У TABINFO есть несколько преимуществ по сравнению с штатным TableMgr:
- простой и понятный интерфейс;
- просмотр всех открытых таблиц;
- верная классификация типа таблицы и подтипов базовой таблицы;
- отображение картографической проекции, системы координат и границ рабочей области;
- подсчет суммарного размера всех файлов таблицы;
- отображение времени последнего изменения таблицы;
- вывод всех метаданных таблицы в дополнительном окне, используя сжатый формат;
- печать всех метаданных.
Есть
TABLE INFO © 1999
Table Info позволяет Вам получать подробную информацию об открытых таблицах MapInfo, включая структуру таблицы и отчеты Метаданных.
Есть
Операции с Окнами
AUTOLEGD © 1998
Эта программа генерирует легенду для всех объектов, включенных в видимые слои активного окна карты, показывая все типы стилей для точек, линий и площадных объектов.
Оцениваются только векторные слои, растровые изображения и тематические слои будут проигнорированы.
Если отдельные стили визуализации будут инактивированы единообразным стилем оформления слоя, то в легенде будет отражено единообразное оформление, без показа типа стилей объекта.
Результирующая легенда создается как редактируемый слой карты.
—
SYNCFRAME © 1998
Tim Nuteson
Утилита регулирует окно карты, таким образом, чтобы иметь такое же соотношение высоты/ширины как и рамка отчета.
Есть
ZOOM
Эта программа предназначена для навигации по картам различных масштабов
—
ZOOM_HIST
Утилита для навигации по видовым окнам Карты. Позволяет осуществлять навигации вперед и назад до 40 предыдущих видов просмотра карты.
Есть
Прочее
FAVORITES © 2000
Утилита создает списки «Избранного»: таблиц, рабочих наборов и модулей MBX.
—
Установка шрифта по умолчанию
Установка шрифта по умолчанию для отображения информации в окне браузера или информации осуществляется с помощью утилиты fontset.mbx
- Для установки Arial CYR
- Для установки Times New Roman CYR
—
HOTKEYS © 1997
Шенец А.А., Кириченко С.Г.
Утилита позволяет использовать «горячие» клавиши в MapInfo.
—
HotLink © 1999
Альтернатива стандартному HotLink. В отличие от встроенного инструмента, позволяет указать для каждого расширения программу-просмоторщик, отличную от системной.
Есть
HOTLINK CLIENT © 2000
Приложение позволяет устанавливать геолинк на любой тип файлов, используя информацию системного реестра. EXE, MBX и файлы WOR также могут быть подгружены.
Файлы без расширений обрабатываются как текстовые файлы и будут открыты заданным по умолчанию текстовым вьювером (e.g. Notepad).
Есть
MI_POINTER © 2010
Программа позволяет вычислить площадь полигона (земельного участка) и создать полноценный каталог (ведомость) координат поворотных точек для последующего его приложения к землеустроительному делу, описанию земельного участка или к техническому отчету.
С помощью программы MI_POINTER очень упрощается работа специалистов, чья деятельность связана с межеванием земель. Используя всю мощь пакета MapInfo для увязки координат, подгона площадей и т.п., вы с легкостью можете как вносить изменения в текущие каталоги координат, так и создавать новые. И самое главное – программа абсолютно
бесплатная
, т.е. вы не платите ни копейки за лицензию на ее использование.
—
PathTool
Утилита PathTool показывает полный путь для файлов, определяющих слой или таблицу. Полезно, когда несколько слоев или таблиц определены файлами, имеющими одинаковые названия, но вызванными из различных источников.
Есть
PIXSHOW
—
Это приложение предназначено для MapInfo и позволяет пользователю, щелкнув на точку, вывести на экран связанное изображение.
Текстовая строка колонки Изображений должна содержать полный путь к распознаваемым файлам растровой графики (BMP, BIL, GIF, JPG, PCX, TGA или TIF) или путь к TAB-файлу для изображений, которые уже были зарегистрированы в MapInfo. Ручная привязка включается автоматически для всех незарегистрированных растров.
Есть
Proection Checker © 1997
Michael Blegen
Proection Checker информирует о проекциях всех открытых таблиц с картографическими данными.
Есть
Tile Server Basemaps © 2014
nadnerb
Программа для добавления подложек из популярных картографических сервисов с открытым исходным кодом.
В архиве:
Basemaps_v1.01.MBX – для версий MapInfo не старше 11.5,
Basemaps_v1.0_MI12.5.MBX – для версий MapInfo 12.5 и старше.
Есть
ОФОРМИТЬ_ОТЧЕТ
Программа предназначена для создания стилей и подписей условных обозначений в окне отчета, которые копируются из стилей оформления карты. Также имеется возможность создавать в отчете рамку с заданными размерами и масштабом для печати.
Есть
RUSENGL
—
Утилита транслитерации записей символьных колонок таблицы.
Есть
SDS © 2001
IAA Pty Ltd
Этот инструмент – конструктора запросов, которые позволят пользователю выбирать из открытой отображаемой таблицы объекты с указанными типами и стилями оформления.
Есть
SHORTCUT
—
Утилита для MapInfo, которая создает дополнительные пункты в быстром меню.
—
SHOWCRDS
Программа предназначена для создания каталога координат земельных участков. С её помощью можно создать каталог координат с замыкающей точкой и префиксом в нумерации поворотных точек.
—
STYLESEL © 2000
Утилита выбирает объекты карты, идентичные по стилю выделенному объекту.
После запуска пункт «Select by style» добавиться в меню «Программы» («About/Exit») и в меню «Запрос».
—
STYLIST © 1996
Утилита позволяет выбирать объекты карты по их стилю оформления.
Выберите один объект карты, запустите STYLIST.MBX и нажмите кнопку «S» на панели инструментов. В появившимся диалоговом окне вы можете указать параметры выбора. Утилита выберет все объекты по указанным значениям, в том числе в смешанных таблицах.
Есть
TXT2LBL © 2010
Эта утилита предназначена для поиска текстовых объектов в выбранной пользователем таблице. Результат поиска сохраняется в отдельной таблице. Значения текста объектов при этом вносятся в ячейки указанной колонки результирующей таблицы.
Есть
WEBMAP © 1999
Утилита позволяет создавать страницу HTML из окна Карты MapInfo. Основной интерес, на сегодняшний день, она представляет из-за наличия исходного кода.
Есть
ZOOM_AUTO2 © 2011
Утилита после запуска меняет способ масштабирования с принятого в MapInfo (от центра окна) на удобный, как в AutoCAD (относительно положения курсора).
Есть
gisLister 1.0.4 © 2006
Плагин к TotalCommander.
Позволяет просматривать следующие форматы файлов:
- MapInfo MIF/MID
- MapInfo TAB
- MapInfo WOR (limited,only open tables)
- ESRI SHP
- AutoCad DXF
—
Работа с GPS данными
LOCATE © 2006
Locate.MBX – приложение MapInfo, указывающее местоположения GPS и выполняющее роль навигационного помощника.
Утилита Locate MapBasic предлагает пользователям GPS эффективные средства для отображения в MapInfo пунктов GPS, определенных в поле, а также для извлечения координат при создании путевых точек GPS. Программа Locate может использоваться и как навигационный помощник, позволяя пользователю создавать пункты на карте во множестве форматов.
Используя окно Coordinate Label Definition, пользователь выбирает формат для отображения координат, указывает координаты и проекции, а также стиль оформления символа и текста. После того, как эти настройки выполнены, пользователь простым кликом ставит метки в косметическом слое MapInfo, получая точки с точными координатными подробностями в выбранном формате GPS.
—
Конвертор MapInfo -> MapSource
Программа предназначена для конвертирования карт формата MapInfo в формат MapSource. Основные функции программы:
- Конвертирует карту из формата MapInfo в текстовый формат Garmin
- Обрезает карту по заданным координатам
- Создает тестовую карту для просмотра на GPS
- Привязывает карту MapInfo к реальным координатам
—
PMF2MI © 2003
pmf2mi – утилита для преобразования карты из формата cGPSmapper (так называемый польский формат карты) в формат ГИС MapInfo.
pmf2mi не преобразовывает карты непосредственно из формата Garmin MapSource. Сначала Вы должны экспортировать карту в польский формат, используя cGPSmapper или GPSMap Edit.
pmf2mi предназначен для импортирования карты в ГИС MapInfo для дальнейшей оптимизации и последующего преобразования обратно в формат Garmin.
* Примечание: утилита написана на JavaScript
Есть
Утилиты от Андрея Ботвиньева
Конвертер системы координат © 2015
Утилита предназначена для массового преобразования системы координат векторных слоёв карты.
—
GetInfo2005 © 2015
С помощью утилиты вы сможете:
- Формировать ведомости координат и геоданных в Microsoft Word.
- Просматривать список узлов объекта с выводом координат, расстояний, углов. Редактировать координаты узлов объекта с клавиатуры с возможностью обновления контура на карте.
- Формировать фрагмент плана территории заданного масштаба в Microsoft Word.
- Сохранять координаты узлов объекта в файл CSV.
- Наносить на карту координатную сетку стандартного масштаба.
- Одним нажатием кнопки включать отрисовку растровых слоёв.
- Выводить сумму площадей выбранных объектов карты.
- Сохранять координаты выбранных точечных объектов карты в текстовый файл.
- Выводить название и параметры системы координат каждого слоя карты.
—
GetInfo © 2014
Предыдущая версия утилиты GetInfo выполняет следующие функции:
- Формирование ведомости координат поворотных точек (узлов) площадных и линейных объектов карты.
- Расчёт дистанций (расстояний) между соседними узлами (точками).
- Расчёт дирекционных углов между смежными отрезками.
- Вывод сформированной ведомости в документ Microsoft Word.
- Нумерация поворотных точек (узлов) площадных и линейных объектов карты.
- Автоматическая расстановка номеров точек относительно каждого узла объекта для обеспечения наилучшей читаемости.
—
Горячие клавиши © 2015
Утилита добавляет поддержку «горячих» клавиш для некоторых наиболее востребованных инструментов ГИС MapInfo.
—
Отвод © 2015
Утилита предназначена для построения отводов под опорами ЛЭП. Нарисуйте полилинию и воспользуйтесь утилитой – полигоны в нужном направлении и заданного размера будут построены автоматически в каждом узле выбранной ломаной.
—
Утилиты от Дмитрия Бирючкова Анатольевича
PGONLINE © 2011
Утилита предназначена для создания полигонов с прямыми углами, заданной площадью и двумя сторонами, параллельными заданному направлению. Пример реального применения – создание земельных участков с нормой отвода площади под опорами линии электропередачи.
—
SCALE2AREA © 2011
Данная утилита позволяет масштабировать выбранный полигон(область) до необходимой площади.
—
SET4MSK © 2011
Данная утилита реализует простой алгоритм для определения параметров неизвестной местной системы координат, именно параметров для описания МСК в файле mapinfow.prj.
Есть
Утилиты от Виктора Кулыба
DGS_UTILITIES © 2011
Полный сборник утилит от Виктора Кулыба’а, включающий в себя:
- DGS_Brusher – создание и использование заливок;
- DGS_MBX – горячие клавиши (акселераторы);
- DGS_MI_WIN_Transp – запуск MapInfo в прозрачном окне;
- DMSConverter – преобразование ГГ/ММ/СС в десятичные с экспортом в MapInfo;
- WOR_PACK_NET_2_4_0_6 – упаковщик рабочих наборов MapInfo.
—
DGS_BRUSHER © 2009
«DGS_Brusher – создание и использование заливок свит.»
Утилита позволяет создавать настраиваемое количество кнопок, каждой из которых присваивается RGB-значение, которое по нажатию переносится на выделенный объект. Настройки сохраняются в файле *.TAB.
—
DGS_HOTKEYS © 2009
«DGS_Hotkeys – горячие клавиши (акселераторы)»
—
DOTZENTGS_EXPORTER © 2008
Встала как-то передо мною проблема – как экспортировать карту из CorelDraw в MapInfo. Сначала пошел длинным путем – экспорт в AutoCad, потом через Универсальный транслятор экспорт в MapInfo. Результат плачевный – все точечные объекты сбились в одну точку, и т.д. Собственно, после таких хождений по мукам и появилась на свет программка, которая позволяет экспортировать линии, полилинии, площадные объекты, текст в обменный файл MapInfo.
!!! При экспорте полилиний НЕ ДОЛЖНО БЫТЬ вставок кривых Безье!!!
Вставки кривых Безье экспортируются как обычные полилинии!
P.S. Программа тестировалась на совместимость только с CorelDraw X3
—
MI_WIN_TRANSP © 2008
Теперь можно работать с несколькими окнами MapInfo, используя одно из них как кальку за счет прозрачности.
—
WOR_PACK_NET © 2009
Утилита предназначена для упаковки и восстановления рабочих наборов MapInfo, а также для сбора дополнительной информации, необходимой для корректного отображения картографических элементов.
Для упаковки файлов рабочего набора необходимо:
- Указать исходящий рабочий набор, введя его полное имя в соответствующее поле или использовав кнопку ОБЗОР.
- Указать папку для нового рабочего набора.
- Указать название нового рабочего набора. Название НЕ может содержать в себе путь, расширения или символы, которые не читаются в названиях файлов.
- Нажать кнопку УПАКОВАТЬ и ждать. О ходе работы оповещает строка статуса с поступательно меняющимися значениями.
—
Утилиты от Алексея Валяева
AUtoActivity © 2012
Утилита добавляет кнопку в стандартную Панель Инструментов MapInfo, которая при нажатом состоянии автоматически активирует слой выбранного объекта.
Еще одна вариация на тему QLC, оформленная как дополнительная кнопка, а не отдельная панель.
Есть
ToolBar_Fixing © 2012
Утилита запоминает и восстанавливает при запуске пользовательские Панели Инструментов.
Добавляется в меню «Программы» и при запуске появляется в виде кнопки «Восстановить панели», которая исчезает при первом нажатии.
Не работает в версиях MapInfo выше 10.0.
Есть
Утилиты от Петра Гинтер
AffineKf © 2014
Утилита для аффинной трансформации графики. Позволяет легко вычислять и редактировать коэффициенты преобразования.
—
Ch_projection © 2015
Утилита добавляет два пункта в меню «Таблица», позволяющие пакетно отобразить и изменить проекции открытых таблиц.
—
otkos © 2017
Утилита строит откосы по двум полилиниям – бровке и подошве.
—
RegRaster © 2014
Программа предназначена для привязки растров непосредственно через окно карты, без вызова дополнительного окна.
—
Утилиты от Андрея Горшкова
BUTTONS © 2004
Создает новую панель инструментов, расширяющих возможности MapInfo, например, установка редактируемого слоя одним щелчком мыши, реверс выделенного объекта и т.д.
—
DIRECTGEO © 2003
Создание полилиний или регионов на косметическом слое по геодезическим измерениям (прямая геодезическая задача).
—
ГРАБЛИ © 2002
Данная утилита сделана для прореживания узлов полилиний и регионов по условиям минимально допустимого расстояния между узлами и близости внутренних углов к прямым.
—
MAKELINE © 2004
Программа, позволяющая построить полилинию по точечным объектам слоя с сортировкой по любому полю таблицы. Можно использовать для построения линий маршрутов GPS и т.д.
—
MI_COLOR © 2001
Утилита для разложения целочисленного цвета MapInfo по RGB в режиме реального времени. Может пригодиться для подбора цветов при создании условных знаков и при составлении инструкций.
—
RECALC © 2006
Программный комплекс ReCalc предназначен для пересчета векторной графики MapInfo в различные системы координат и состоит из 2-х частично независимых составляющих – приложения MapInfo «ReCalc55.mbx» (скомпилирован для использования под управлением MapInfo версии 5.5 или выше) и исполняемого модуля Win32 «ReCalc.exe».
* Примечание: одна из лучших программ в своем классе.
TIFFMOSAIC © 2006
Программа для построения мозаики из растров в формате TIFF для MapInfo. Результат может сохраняться в форматах ECW или TIFF по выбору пользователя. Есть функция ортогонализации растров.
—
ZNAK © 2004
Оформление некоторых топографических условных знаков. Самое приятное – автоматическое оформление заливки болот по шаблону. Прилагаются шаблоны для проекции Гаусса-Крюгера 12, 13 и 14 зон.
—
Утилиты от Андрея Карасова
ИНВЕНТАРИЗАЦИЯ © 2010
Автоматическое формирование площадных объектов на основе данных таблицы MS Excel. Автоматическая нумерация поворотных точек границ. Экспорт в таблицу MS Excel полноценного каталога координат.
—
ПЛАНШЕТ 5000 © 2010
Программа «Планшет 5000» предназначена для построения зарамочного оформления планшета растрово-векторной модели карты масштаба 1:5000 и подготовки его к дальнейшему выводу на печать.
—
POINTTOCIRCLE © 2010
Утилита предназначена для автоматического построения площадных объектов-окружностей из точечных объектов в MapInfo для последующего экспорта в AutoCAD-системы.
—
СИТУАЦИЯ © 2010
Позволяет быстро, качественно и с минимальными трудозатратами создавать в автоматическом режиме изображения различных объектов для топопланов масштабов 1:500 – 1:5000.
—
Утилиты от Натальи Котовой
КОМБИНАТОР ОБЪЕКТОВ © 2009
Утилита построчно соединяет полигоны из таблицы (можно использовать выборку) в один сложный полигон и вставляет его в конец исходной таблицы, удаляя остальные записи таблицы (выборки).
В результате, в комбинированном объекте порядок частей будет такой же, как был в таблице (выборке).
—
ПРАВИЛЬНЫЕ ПОЛИГОНЫ © 2009
Утилита устанавливает для всех полигонов (в т.ч. комбинированных) в выбранных таблицах (можно указывать выборки):
- начальную точку в С-З углу каждого контура;
- направление обхода контуров по ходу часовой стрелки;
- округленные координаты узлов (до 2-го знака после запятой).
—
УБИТЬ QUERY © 2009
Закрывает временные таблицы (Query..), выдавая отчет о работе в окне сообщений.
Не занимает место на экране, а вызывается через команду меню «Запрос/Закрыть все Query».
—
СШИВКА СЛОЕВ © 2009
Утилита предназначена для объединения всех доступных слоев.
Сначала нужно открыть в одном окне все слои, предназначенные для сшивки. Затем сделать доступными все эти слои, а изменяемым сделать тот слой, к которому будут пришиваться остальные. После этого можно запускать команду «Сшивка».
Семантика переносится при совпадении количества и формата полей пришиваемой и изменяемой таблиц, иначе копируются только объекты.
—
ПРОТЯНУТЬ СВЯЗИ © 2009
Утилита строит в косметическом слое:
- линии от узлов выбранных объектов или от выбранных точек к указанной точке (стиль линий – красные сплошные тонкие);
- перпендикуляры от узлов выбранных объектов или от выбранных точек к осям координат (стиль линий – текущий MapInfo)
Порядок:
- выделить объект (полигоны/полилинии/точки);
- выбрать инструмент «крест» на появившейся при запуске утилиты панели «+»;
- указать целевую точку или перекрестие осей координат.
—
ОКРУГЛЕНИЕ КООРДИНАТ УЗЛОВ © 2008
Округляет координаты объектов в указанных таблицах, фактически смещая узлы.
Внимание! Площадь и геоданные при этом изменяются!
—
ВЫБОР ОБЪЕКТОВ ПО СТИЛЮ © 2001
Утилита предназначена для выбора в текущем слое всех объектов, оформленных, как выбранный.
—
РАЗБИЕНИЕ НА УЗЛЫ © 2009
Разваливает выбранные полилинии и полигоны на узлы (по порядку объектов в выборке и в направлении обхода контуров) и помещает точки и их координаты в таблицу Nodes.
—
СБОР УГОДИЙ © 2006
Утилита собирает площадные объекты из всех доступных слоев открытого окна в один слой угодий.
Используется в инвентаризации и подобных работах, чтобы не обводить по существующей электронной карте из нескольких слоев нужные контура.
—
SYNCHRO © 2007
Утилита синхронизирует выбор в списке с отображением в окне карты.
Добавляет кнопку, включающую синхронизацию выбора: показывает выбранный в списке объект в центре окна карты, масштабируя/не масштабируя во все окно.
—
TEXTFROMTABLE © 2006
Утилита выводит в новое окно отчета в табличном виде содержимое выбранных строк таблицы.
—
АВТОНОЖНИЦЫ © 2004
Утилита предназначена для обрезки выбранных объектов.
Работает со всеми типами площадных и линейных объектов, в разных слоях, даже не активных, добавляет узлы на местах срезов во все объекты – и которые, и которыми режут. В косметике работать не захочет.
—
ПОДПИСИ XY © 2009
Красиво размещает подписи X и Y выбранных точек (крестов сетки координат).
—
Утилиты от Даниила Козлова
SEARCHOBJECTS © 2004
Утилита позволяет связывать точки из разных слоев на основе их пространственного положения.
—
UTILLITY
набор утилит, позволяющий:
- разбивать объекты на составляющие их узлы и сохранять их координаты вместе с атрибутивной информацией в текстовый файл;
- определять расстояние от точки до ближайшей линии/полилинии;
- искать для текущей точки ближайший объект и определять его характеристики
—
Утилиты от Андрея Лукина
EXPORTMIF
Экспорт всех открытых таблиц MapInfo в формат mif/mid. Таблицы экспортируются в указанную папку с сохранением имён.
—
RASTERWORK
Выводится название растровой таблицы (в Окне сообщений). Изменяет яркость и масштабный коэффициент у всех растров в Окне Карты.
—
RECTPOINT
Рисование прямоугольных объектов вокруг выбранных точек.
—
Утилиты от Владимира Новикова
АВТОДОМА
Утилита предназначена для автоматического построения домов по двум крайним домам.
Программа достраивает ряд полигонов на линии между двумя выбранными, автоматически нумеруя новые объекты. Так, если выбраны дома (полигоны) с номерами 1 и 9, то программа создаёт промежуточные дома 3,5,7.
Есть
ЗАКЛАДКИ
Утилита предназначена для запоминания координат и масштаба данного участка карты.
Продвинутый аналог утилиты «Именованные Виды» из стандартной поставки MapInfo.
Есть
Классификатор © 2014
Программа позволяет изменять атрибуты и графику выбранных объектов по созданному пользователем классификатору.
Есть
Информация о таблицах © 2013
Утилита выводит в окно Сообщений информацию о проекциях всех открытых таблиц, включая временные таблицы.
—
ПОИСК В ТАБЛИЦЕ © 2013
Настраиваемый поиск объектов Карты по семантическим данным.
Утилита ищет объект указанного типа в указанной таблице и осуществляет навигацию к найденным объектам Карты.
Есть
ВЫБОР ПО ТИПУ © 2013
Настраиваемый поиск объектов Карты по их графическому типу.
Утилита ищет объект указанного типа в указанной таблице и осуществляет навигацию к найденным объектам Карты.
—
СЕТКА И НОМЕНКЛАТУРА © 2014
Утилита позволяет определять номенклатуру листа карты в заданной точке, строить номенклатурную сетку на выбранную область, а так же строить произвольную градусную сетку.
Есть
Утилиты от Kevin G. Mahoney
AGGREGAT © 1994
Kevin G. Mahoney
Эта утилита создает в косметическом слое точечные объекты, основываясь на координатах долготы/широты центроида объекта выбранного слоя.
—
COMB_TAB © 1995
Kevin G. Mahoney
Эта утилита берет две таблицы и создает результирующую таблицу с объединением по имени колонки.
—
DIST_OBJ © 1994
Kevin G. Mahoney
Эта утилита ищет кратчайшую дистанцию от точки до других объектов.
—
DMS_DEC © 1994
Kevin G. Mahoney
Эта утилита берет колонки числовых значений в формате градусах-минутах-секундах и конвертирует эти значения в десятичные градусы в любую новую или существующую колонку. Может также конвертировать координаты, введенные в диалоговом окне.
—
FIXED_IM
Kevin G. Mahoney
Эта утилита импортирует ASCII (текстовые) файлы произвольной структуры в таблицу MI.
—
FONT_SET
Kevin G. Mahoney
Эта утилита изменяет установки шрифта для всех слоев карты.
—
ICONS_VW © 1994
Kevin G. Mahoney
Эта утилита показывает доступные иконки, используемые в панели инструментов MapInfo.
—
INT_REG © 1994
Kevin G. Mahoney
Эта утилита строит пересечения выбранных площадных объектов, помещая их в отдельный слой.
—
LAYOUT_T © 1995
Kevin G. Mahoney
Эта утилита создает знак направления на север, масштабную линейку в милях, номер страницы и заголовок в окне Отчета. Также переразмеряет окно Карты для ландшафтного или портретного вида.
—
LISTSTRU
Kevin G. Mahoney
Эта утилита выводит описание структуры таблицы в ascii (текстовый) файл и открывает его в Notepad.
—
LNSTOPNT © 1994
Kevin G. Mahoney
Эта утилита рисует линии (соединительные) между точками из двух таблиц.
—
MAKE_LEG © 1994
Kevin G. Mahoney
Эта утилита создает легенду для использования в различных картах MapInfo.
—
MAPCENT © 1994
Kim Su Gerg, Kevin G. Mahoney
В настоящее время карта мира разбивает Россию таким образом, что часть страны находится в Западном полушарии, а другая часть в Восточном. Эта функция изменит объекты карты мира так, чтобы Россия была бы целой, сдвигая долготу объектов, чтобы показать новый центр карты.
—
METADATA © 1995
Kevin G. Mahoney
Эта утилита позволяет пользователю просматривать и восстанавливать метаданные из таблиц MapInfo.
—
MULTIBUF © 1994
Kevin G. Mahoney
Multi-Layer Buffrt Menu позволяет создавать буферные зоны для различных слоев.
—
MULTIINT © 1994
Kevin G. Mahoney
Эта утилита создает буферные зоны для нескольких таблиц и ищет их пересечения.
—
MULTIMED
Kevin G. Mahoney
Эта утилита помогает привязать изображение/клип к записи таблицы MapInfo.
—
NODE_CNT © 1995
Kevin G. Mahoney
Эта утилита подсчитывает общее количество узлов в таблице или выборке.
—
O_WITHIN © 1994
Kevin G. Mahoney
Эта утилита сообщает количество объектов в пределах региона таблицы.
—
OPT_STRU
Kevin G. Mahoney
Эта утилита помогает оптимизировать таблицу, отыскивая строки максимальной длины во всех колонках, и переразмеряет их до текущей ширины.
—
PARALLEL © 1995
Kevin G. Mahoney
Эта утилита позволяет Вам выбрать линию и затем создать параллельную линию на указанном расстоянии и под указанным углом.
—
PARSECOL
Kevin G. Mahoney
Эта утилита разбирает значения в указанном поле (отбрасывает часть значения поля от выбранного символа).
—
PROPER$
Kevin G. Mahoney
Эта утилита обновляет колонку/колонки, делая все слова в выбранном поле с заглавными буквами.
—
PROXSRCH
Kevin G. Mahoney
Эта утилита ищет объекты внутри области заданного размера.
—
PT_DISP © 1993
Kevin G. Mahoney
Эта утилита показывает сдвиг точек с использование долготы/широты.
(прим. – сдвигает точки, показывая старые х и у как атрибуты нового слоя)
—
REP_CHAR © 1994
Kevin G. Mahoney
Эта утилита заменяет определенные пользователем символы строки на другие.
—
RND
Kevin G. Mahoney
Эта утилита генерирует случайные номера или случайные символы в колонке таблицы.
—
RNG_BUFF © 1994
Kevin G. Mahoney
Эта утилита создает кольцевые буферные зоны вокруг выборки.
—
SEAMLESS © 1995
Kevin G. Mahoney
Эта утилита облегчает использование сшитых таблиц в MapInfo.
—
SELINWIN © 1994
Kevin G. Mahoney
Эта утилита выбирает все объекты слоя в видимом окне Карты.
—
SORT © 1994
Kevin G. Mahoney
Эта утилита сортирует таблицу.
(прим. – по одному из полей)
—
SYMB_CHG
Kevin G. Mahoney
Эта утилита меняет указанный атрибут выбранных точечных объектов, не затрагивая остальные атрибуты.
—
TAB_GEOG © 1995
Kevin G. Mahoney
Эта утилита обновляет колонки в таблице, заполняя их значениями долготы/широты координат объектов карты.
—
THIN_OBJ © 1994
Kevin G. Mahoney
Эта утилита спрямляет объекты, удаляя лишние узлы, используя процентаж.
—
WIN_TITL
Kevin G. Mahoney
Эта утилита задает заголовок окна.
—
KGM_30
Kevin G. Mahoney
30 утилит от Kevin’а, одного из самых известных и плодовитых утилитописателей 90-х годов прошлого столетия. В данной сборке, подготовленной самим автором, приведены не только утилиты, но и примеры исходного кода.
Собственно, не только я, но, полагаю, и многие другие изучали MapBasic, в основном, по этим исходникам.
Есть
Утилиты от James Moloney
Attribute & Style Copy © 2014
Простой и удобный инструмент для копирования атрибутов и стиля объектов. В отличие от аналогичных разработок, позволяет копировать только семантическую информацию, без копирования стиля или наоборот.
—
ChangeStyle © 2014
Учебный пример.
Пример демонстрирует, как изменить стиль выделенного объекта (установоки шрифта, стиль символа, линии и заливки) , используя MapBasic.
Есть
CreateHTML © 2014
Учебный пример.
Пример демонстрирует, как создать страницу HTML, используя MapBasic.
Есть
DebugLogging © 2014
Учебный пример.
Пример демонстрирует метод отладки программы с выводом сообщений об ошибках в окно MapInfo. Особенностью данного примера является возможность отключения сообщений на пользовательском компьютере.
Есть
DirectoryScan © 2014
Учебный пример.
Пример демонстрирует метод перебора всех файлов в каталоге, используя Windows API.
Есть
GenerateUID © 2014
Учебный пример.
Пример демонстрирует, как создать уникальные строковые значения (UID), используя диапазоны значений CPU, позиции курсора, системного времени и функцию Rnd.
Есть
GIS Data Catalog © 2014
Каталог данных ГИС – это утилита для поиска своих картографических данных. Она может автоматически создавать базу данных, находя местоположение файлов *.tab и *.wor на локальных или сетевых дисках. Для облегчения поиска, в этой программе можно добавлять описания и ключевые слова.
—
SetLayoutWindowTitle © 2014
Учебный пример.
Пример демонстрирует, как модифицировать контекстное меню MapInfo. Скомпилированная утилита добавляет в контекстное меню новую опцию, позволяющую изменить имя окна Отчёта.
Есть
GetListOfRunningMBXs © 2014
Учебный пример.
Пример демонстрирует, как найти все запущенные MBX-приложения, используя методы DDE.
Есть
ProgressBar1 © 2014
Учебный пример.
Пример демонстрирует простой вариант использования Progress Bar в приложении MBX.
Есть
ProgressBar2 © 2014
Учебный пример.
Пример демонстрирует расширенный вариант использования Progress Bar в приложении MBX, предлагая дополнительные опции контроля за выполнением приложения.
Есть
RegistryKey © 2014
Учебный пример.
Пример демонстрирует, как создавать, изменять и удалять ключи реестра Windows, используя Windows API.
Есть
SetProjectionFromLayer © 2014
Учебный пример.
Пример демонстрирует, как изменить проекцию окна Карты по проекции выбранного слоя. Скомпилированная утилита добавляет новую опцию в контекстное меню Управления Слоями.
Есть
Утилиты от Jacques Paris
make_pal © 2002
Утилита позволяет создавать свою собственную палитру цветов для MapInfo, заменяющую стандартную MapInfoW.CLR.
—
СОЕДИНИТЬ ТОЧКИ © 2001
Создает полигон или полилинию, соединяющие выбранные точки.
Добавляет получившийся объект в конец исходной таблицы.
Игнорирует удаленные и не точечные объекты выборки.
По желанию, удаляет исходные точки.
ШТРИХОВКА © 2000
Вставляет символы или засечки (внутренние, внешние или на пересечении) через равные интервалы по всей длине линейного объекта или периметру замкнутого объекта, а также заштриховывает замкнутый объект параллельными линиями с указанной разбивкой и углом.
Все созданные объекты помещаются в новую таблицу «Vestizione», которую пользователь, при желании, должен сохранить под другим именем. Результаты всех выполненных операций сводятся именно в этой таблице.
Таблица с объектами для штриховки должна быть создана в проекции План-Схема, таблицы сферических проекций не обрабатываются.
РАСШИРЕННАЯ СТАТИСТИКА © 2001
MB_Stats предоставляет больше статистической информации по любому числовому столбцу открытой таблицы (количество, сумма x, сумма x^2, дисперсия, среднеквадратичное отклонение, минимум, 1-ый квартиль, медиана, 3-ий квартиль, максимум). Пользователь может, выбрав один или несколько столбцов, определить недостающее значение, которое будет использовано для всех указанных столбцов. Результаты сохраняются в текстовый файл и могут быть обработаны в других программах (Excel, к примеру).
MBWINDOW PLUS © 2002
Вставка текстовых файлов в окно MapBasic; тип файлов (расширение) выбирается пользователем; текст добавляется в окно или перезаписывает содержимое окна.
Возможность поиска и замены в окне MapBasic.
Команды добавляются в основное меню MapBasic и в контекстное меню.
РЕВЕРС НАПРАВЛЕНИЙ © 2001
Реверс Направлений – утилита для MapInfo, которая позволяет Вам изменить направление лилии или полилинии. Вам достаточно указать курсором линию или полилинию, нажав кнопку на Панели Инструментов или выбрав пункт меню «Изменить направление полилинии» и – все готово!
Объект не может находится на косметическом слое.
ВЫБРАТЬ ВСЕ © 2002
Приложение SelectAll выбирает все записи из указанного слоя в окне Карты.
Результирующая выборка может быть переименована.
Устанавливается в меню ВЫБОР. Опции задаются в окне приложения.
ФИКСИРОВАННАЯ ЛИНИЯ © 2001
Устанавливает для всех линий в выборке или в таблице заданную длина, измеренную от одной из оконечностей линии или центрированную по центроиду объекта с сохранением угла наклона и типом линии оригинальных объектов.
При обработке выборок измененные объекты помещаются в оригинальную таблицу, при обработке таблиц – в копии оригинальной таблицы. Табличные данные сохраняется.
Расстояний задаются в метрах, проекция используется аналогичная базовой таблице. Приложение не воспринимает сферические координаты.
ОФОРМИТЕЛЬ СИМВОЛОВ © 2002
Программа меняет указанные стили оформления выбранных символов, не затрагивая остальные настройки.
Создайте выборку (может включать объекты любого типа и символы любого вида).
WINDOWS НАВИГАТОР © 2000
Программа Windows Навигатор – это:
- Переключение между предыдущим и следующим окном Карты (белые стрелки, активное окно – Карта) или Списка (черные стрелки, активное окно – Список), которое продолжается циклически по списку ID открытых окон (идея David Reid).
- Быстрый переход к Избранному окну Карты (A, B) или Списка (1, 2). Список Избранного активных окон пользователь определяет самостоятельно. Установки сохраняются, если окно было переоткрыто (идея Martin Gagnon).
МАСШТАБНЫЙ ЭФФЕКТ © 2001
Эта утилита – альтернатива автоматическому наложению масштабного эффекта MapInfo, которое происходит без участия пользователя при открытии нескольких изображений в одном окне Карты.
Выбор пункта меню «Убрать масштабный эффект» уберет масштабный эффект со всех слоев активной карты.
Выбор пункта меню «Добавить масштабный эффект» активизирует опцию масштабный эффект для всех слоев активной Карты. Пользователь должен либо подтвердить определенные по умолчанию значения для каждого слоя или же изменить их.
Утилиты от Владимира Овчинникова
BRList © 2012
Утилита позволяет упростить процедуру ввода информации в таблицы MapInfo. Инструмент будет полезен при необходимости вводить в поля таблицы различные повторяющиеся тексты или коды.
—
Classifier © 2012
Утилита для построения персонального (локального) классификатора объектов карты . Под классификатором понимается описание объектов карты в виде иерархической структуры двух уровней ( группа , категория). Для каждой категории можно установить индивидуальный стиль оформления. Набор слоев и список семантических характеристик определяется пользователем самостоятельно и данной программой не регулируются.
—
combiText © 2014
Утилита предназначена для формирования комбинированных подписей к объектам в виде дробей.
—
Designer © 2012
Комплект утилит, объединенных автором в один блок:
- Построение осевой линии дороги
- Построение полотна дороги по осевой линии
- Построение полигонов заданной величины по осевой линии
- Разделение полигона на четыре равновеликие части
- Уточнение границ полигона в соответствии с указанной площадью
—
Картограмма Земляных Работ © 2012
В состав мероприятий по инженерной подготовке территории входит вертикальная планировка. Для подсчета объемов работ по вертикальной планировке используют картограмму земляных работ. Предлагаемая программа выполняет построение картограммы земляных работ в рамках системы MapInfo.
—
findIntersections © 2014
Утилита предназначена для нахождения одного ЗУ в нескольких территориальных зонах.
Есть
forMI © 2012
Программа forMI не имеет четкой тематической направленности и является лишь примером подхода к реализации дополнительных инструментов для MapInfo.
Вместе с тем, программа обладает развитыми средствами импорта и экспорта:
- Точки из TXT-файла
- Область из TXT-файла
- Выбранные точки в TXT-файл
- Экспорт карты или таблицы в Excel
- Экспорт карты или таблицы в Word
Внимание! Для работы программы требуется установленный NETFramework v.4.
—
forWordDocs © 2012
У пользователей, работающих в MapInfo, достаточно часто возникает необходимость в формировании небольших документов в каком-либо текстовом редакторе. В большинстве случаев таким редактором является MS Word. Такой документ может включать некоторую информацию из MapInfo, в том числе в виде карты или в табличном виде. Например, необходимо подготовить каталог координат всех узлов некоторого площадного объекта или полилинии, использовать некоторые поля из семантики объекта в документе, подготовить информацию по всем точечным объектам некоторой таблицы и т.д.
Предлагаемая программа позволяет формировать шаблоны документов для подобных задач, а также строить документы на базе этих шаблонов.
Внимание! Для работы программы требуется установленный NETFramework v.4.
—
fromCB © 2012
Программа для вставки объектов в карту по информации из буфера обмена.
Скопировав в буфер обмена каталог координат, можно построить по этим данным полигон, полилинию или точки. Можно создавать набор объектов, разделив исходные данные пустой строкой.
—
Hexagons © 2014
Утилита строит гексагональную сетку для выделенного объекта.
—
mi_Stat © 2014
Программа miStat.mbx предназначена для выполнения первичного статистического анализа данных представленных в полях таблиц проекта MapInfo. Назначение такого анализа, не выходя из среды MapInfo, получить общее представление о данных, о связывающих их закономерностях в наиболее общем и наглядном виде, позволяющем сформулировать некоторые качественные утверждения.
—
RPoints © 2014
Дополнительный набора инструментов для MapInfo. Включает инструменты позиционирования карты, навигации по окнам, создания точек на месте узлов и их нумерации, инструменты для работы с табличными данными.
Для корректной работы утилиты требуется создать папку DataTable в каталоге программы.
—
ShortCut © 2012
Программа ShortCut.mbx служит для нахождения кратчайших путей во взвешенном связном графе при положительных весах ребер. Используется алгоритм Дейкстры.
—
toMachImage © 2012
Утилита позволяет сохранить вид активного окна карты в виде набора растровых таблиц. Настройки утилиты позволяют указать на какое число растровых таблиц будет разделено изображение в окне карты, разрешение для формируемых растров и имя папки для формируемых растров.
—
editTbDel © 2014
Простой пример работы с таблицами.
Утилита формирует новую таблицу на базе существующей с удалением выбранных полей. Ценность данной утилиты в хорошо написанных комментариях в коде.
Есть
htmlDoc © 2014
Пример расширения возможностей MapBasic с помощью сторонних языков программирования.
Утилита позволяет сформировать несложный отчет в формате HTML. Функции работы с html при этом вынесены в toHtml.dll (.NET).
Есть
forRTF © 2014
Пример расширения возможностей MapBasic с помощью сторонних языков программирования.
Утилита позволяет сформировать несложный отчет в формате RTF. Функции работы с rtf при этом вынесены в forRTF.dll (.NET).
Есть
forWord © 2014
Пример расширения возможностей MapBasic с помощью сторонних языков программирования.
Утилита позволяет сформировать несложный отчет в формате Microsoft Word. Функции работы с rtf при этом вынесены в toWord.dll (.NET).
Есть
sector2 © 2012
Простой пример создания сектора на карте.
Есть
themS © 2012
Пример загрузки шаблона схемы оформления тематического слоя.
Есть
txtRnew © 2013
Простой пример работы с текстовыми объектами.
Ценность данной утилиты в хорошо написанных комментариях в коде.
Есть
Утилиты от Валерия Перикова
MAPREG © 2001
Процесс регистрации растров можно автоматизировать и упростить. Одной из таких утилит является утилита «Map_Reg»:
- регистрации растров в MapInfo.
- редактирования рабочих наборов MapInfo (Wor).
- редактирования файлов регистрации растров MapInfo (Tab).
—
MIF_KAT © 2010
В настоящей редакции программа Mif_Kat содержит в себе набор самых различных утилит для MapInfo. Программа работает отдельно от среды MapInfo, используя в качестве входных/выходных данных обменные файлы MapInfo формата «Mif-Mid» и обычные текстовые файлы.
Кроме того, в архиве находятся еще несколько дополнительных геодезических утилит.
—
Утилиты от Александра Михайлова
СоздатьПолигон © 2012
Утилита предназначена для создания полигона по координатам, введённым с клавиатуры, а также для редактирования координат выбранного полигона.
—
Кресты © 2012
Утилита проставляет точечные символы для пересечения координатных линий выбранной таблицы в соответствии с выбранным масштабом и пределами границ объектов.
—
Удаление всех линий © 2012
Утилита предназначена для удаления всех линейных объектов выбранной таблицы.
—
Удаление всех точек © 2012
Утилита предназначена для удаления всех точечных объектов выбранной таблицы.
—
Удаление всех областей © 2012
Утилита предназначена для удаления всех площадных объектов выбранной таблицы.
—
Разрежение © 2012
Утилита предназначена для удаления близкорасположенных узлов выбранного объекта.
—
Откосы © 2012
Программа предназначена для построения площадных откосов, насыпей, выемок.
Внимание! Утилита не работает с объектами, расположенными на Косметическом слое.
—
Заполнение площадных © 2012
Программа предназначена для заполнения площадных объектов точечными символами условными знаками растительности.
Внимание! Утилита по окончании работы сообщает об ошибке, которую следует игнорировать. Таблица Заполнение при этом создаётся, но не выводится в окно активной карты.
—
Каталог в csv © 2012
Утилита предназначена для экспорта координат узлов выбранного участка в текстовый файл в формате csv.
—
LIST © 2012
Утилита предназначена для вывода списка координат узлов полигона в окне сообщений (аналог команды AutoCAD).
—
MIF2TAB © 2004
Утилита служит для конвертирования списка файлов из формата mid/mif в формат программы MapInfo (tab). Имеет пакетный режим обработки.
—
УбратьПределы © 2012
Утилита предназначена для настройки границы видимости растровых изображений. После запуска утилиты галочка «Показать в пределах» отключается.
—
Разграфка растров © 2012
Программа предназначена для создания разграфки планшетов по координатам привязки растров.
Внимание! Утилита работает со списком файлов. Файл list_tab.dir необходимо создать ПЕРЕД запуском утилиты при помощи командного файла _list_tab.bat, помещённого в директорию с растрами.
—
Разграфка © 2011
Программа чертит разграфку листов планшетов выбранного масштаба в заданных пределах. Программа запускается в виде пункта меню Разграфка в меню Программы.
—
TAB2MIF © 2009
Утилита служит для конвертирования списка файлов из формата программы MapInfo в обменный формат mid/mif. Имеет пакетный режим обработки.
—
Прозрачность растров © 2009
Программа предназначена для настройки прозрачности растровых изображений.
Внимание! Утилита работает со списком файлов. Файл list_tab.dir необходимо создать ПЕРЕД запуском утилиты при помощи командного файла _list_tab.bat, помещённого в директорию с растрами.
—
Утилиты от Андрея Скловского
DISCRET
Утилита разбивает выбранную линию точечными объектами с заданным шагом в выбранном слое карты. Символ для точечных объектов выбирается интерактивно.
—
КООРДИНАТНЫЙ СДВИГ
Утилита осуществляет сдвиг выбранных объектов текущего слоя по заданным приращениям координат.
—
МАСТЕР СЛИЯНИЯ © 2004
Утилита обновляет выбранный слой текущей карты данными из выбранной таблицы (в демо-версии слияние ограничено площадными объектами).
Есть
PLANSHET © 2004
Утилита позволяет по одной координате левого нижнего угла текущей карты сформировать соответствующий стандартам планшет заданного масштаба (в демо-версии масштаб только 1:500 и автоматически вызываемая справка).
Есть
Программы от Spatial Plus
Contour to DXF Plus © 1999
Эта функция позволяет пользователю экспортировать контуры в Data eXchnge File (DXF) с сохранением толщины линий. DXF, полученный этой программой, будет содержать такие значение высоты, чтобы была возможность импортировать их в большинство программ для моделирования.
DXF, полученный этой программой, содержит такие секции объектов, которые могут вызвать только предупреждение при импорте в некоторые пакеты программ.
—
Copy Plus
CopyPlus – программа, которая была разработана специально для копирования рабочих наборов MapInfo. CopyPlus копирует указанный рабочий набор и все таблицы, связанные с ним, в отдельную директорию.
—
Layer Plus
layer Plus – это дополнение MapInfo Professional, которое обеспечивает быстрый доступ к Вашим таблицам MapInfo. Вы получаете доступ к слоям карты кнопкой на панели инструментов или через интуитивный диалог списка слоев. Каждому слою можно задать собственные параметры настройки масштаба видимости и метаданные. Другая главная особенность заключается в возможности задать порядок отображения слоев в окне Карты.
—
Search Plus
Search Plus – утилита, которая дает пользователю возможность искать и заменять элементы в тексте, используя простой, дружественный интерфейс.
Search Plus работает аналогично функциям поиска и замены большинства текстовых редакторов, однако Serch Plus также может искать мультистроки и просматривать целые директории специфических файлов.
—
Утилиты от Сергея Тараненко
ТАРСервис © 1999-2013
Набор программных модулей для решения различных, наиболее часто решаемых задач, отсутствующих в стандартной поставке ГИС MapInfo:
- Экспорт в mif, txt, dxf, dbf, а также в сетевую модель
- Импорт MID/MIF файлов
- Импорт координат из текстового файла
- Создание каталога координат
- Генератор шаблонов таблиц
- Информатор о содержимом таблиц
- Выбор «секретного» текста
- Разбивка таблицы на основе содержимого колонки
- Анализ текста и определение его типа
- Упаковка таблиц
Все модули набора доступны из меню ТАРСервис. Большая часть функций выполнена отдельными утилитами и доступны для загрузки отдельно от комбайна
—
Extended panel © 1999
Дополнительная инструментальная панель, включающая в себя команды:
- Вызов диалога ВЫБРАТЬ…
- Вызов диалога SQL-запрос…
- Отменить выбор
- Найти выборку
- Вызов диалога РЕЖИМЫ ОКНА КАРТЫ
—
ObjektPanel © 2002
Дополнительная инструментальная панель, включающая в себя команды:
- Выбрать изменяемый объект
- Освободить изменяемый объект
- Комбинировать объекты
- Разъединить объекты
- Разрезать объекты
- Удалить часть объекта
- Удалить внешнюю часть объекта
- Добавить узлы
- Превратить полилинию в область
- Превратить область в полилинию
- Переименовать таблицу
- Упаковать таблицу
—
Разбивка таблицы… © 2005
Модуль предназначен для создания новых таблиц на основе выбора значений из текстовых полей исходной таблицы. Утилита группирует исходные данные по заданному пользователем критерию. Сгруппированные результаты сохраняются в виде отдельных таблиц.
—
Импорт координат из файла © 2007
Утилита для создания точек по координатам из текстового файла. Особенностью этой утилиты является возможность указать кодировку исходного файла для корректного отображения семантики.
—
InsertRows © 2004
Утилита копирует выбранные пользователем строки в указанное место исходной таблицы.
—
Создание каталога координат (v3.5) © 2002
Создает как текстовые каталоги координат узлов объектов, так и их графическое представление в виде набора точек. Отличительная особенность этой утилиты – многочисленные опции и настройки: можно указать место сохранения и способ разбора имени результирующих таблиц, состав семантики (координаты, дирекционные углы, румбы и т.д.), текущую проекцию и другое.
—
Информатор содержимого таблиц… © 2005-2013
Утилита предназначена для получения сведений о содержимом атрибутивных таблиц ГИС MapInfo Professional. Кроме того, может быть использована для проверки орфографии в атрибутивных данных (экспорт в MS Word используя файл TXT).
Возможности программы:
- Просмотр списка открытых таблиц. Экспорт списка открытых таблиц в файлы формата TAB, MID|MIF, TXT.
- Просмотр содержимого поля таблицы. Сортировка содержимого поля таблицы, исключение повторов данных, подсчет количества повторов. Экспорт содержимого поля в файлы формата TAB, MID|MIF, TXT.
- Просмотр списка полей таблицы (таблиц). Экспорт списка полей в файлы формата TAB, MID|MIF, TXT.
- Подсчет количества объектов в выбранной таблице (таблицах).
- Подсчет количества каждого типа графических объектов.
- Поиск записей в таблице не содержащих графических объектов.
- Выбор в список (таблицу) графических объектов в зависимости от их типа.
- Выбор в список (таблицу) значений атрибутивных данных из любой таблицы и любого поля.
- Замена значений атрибутивных полей любыми иными значениями.
—
Экспорт таблиц © 2002
Модуль предназначен для экспорта таблиц группой. Поддерживается экспорт как в папки источников (таблиц), так и в одну указанную папку.
—
OBJ_CONV_TARS © 2004
Утилита добавляет 3 пункта в меню Правка:
- Развалить сложный объект на объекты
- Развалить объект на точки
- Изменить направление обхода объекта
Полученные точки дописываются в конец исходной таблицы.
—
Упаковка таблиц группой © 2002
Модуль предназначен для упаковки таблиц группой. Упаковке подлежит как графика, так и табличные данные.
—
Генерация шаблонов таблиц © 2002
Утилита для создания новых таблиц по шаблонам. Учитывается структура таблицы и проекция карты.
—
Перенос «секретного» текста © 2002
Утилита предназначена для выбора в окне Карты текста по шаблонным значениям (например, все текстовые объекты, относящиеся к подписям высотных или плановых координат).
—
Утилиты от проекта Twiav
MapInfo2Leaflet © 2014-2015
Утилита позволяет в несколько кликов мыши экспортировать таблицу MapInfo в веб-приложения, используя Leaflet. Результат состоит из файла HTML, файла JSON (содержащего GeoJSON FeatureCollection) и CSS файла стиля.
Есть
MSearch © 2013
Замена стандартного поиска MapInfo.
Утилита MapSearch позволяет искать объекты в текущем окне Карты, на основе значений в указанном столбце таблицы. Список возможных результатов обновляется по мере ввода. После выбора значения найденные объект(ы) будут выделены и окно Карта будет отцентрировано на них.
Есть
Mask © 2012
Утилита позволяет создавать полупрозрачную маску вокруг одного или нескольких объектов в окне Карты.
Есть
Mnemonics © 2009
Небольшая утилита, которая создаёт в главном меню два пункта, дублирующие инструменты из Панели «Пенал» и «Инструменты». Кроме того, для каждого инструмента добавлена своя комбинация «горячих клавиш».
Есть
Sort © 2009
Утилита позволяет отсортировать таблицу MapInfo по 3 колонкам, в порядке возрастания или убывания. Примечательной является опция, позволяющая показывать запись SQL-запроса.
Есть
Утилиты от Дмитрия Мазурова
Высота текста © 2006
Дмитрий Мазуров
Утилита позволяет задавать высоту шрифта текстовых объектов. Можно подбирать высоту в зависимости от масштаба карты или масштабного коэффициента, который индивидуален для каждого шрифта.
—
КОПИЯ С ТОЧКОЙ © 2006
Дмитрий Мазуров
Утилита копирует объект и вставляет его в позиции курсора.
Кто работал в АвтоКАДе, знает, насколько он удобней МапИнфо. В частности в нем есть функция копирования с начальной точкой. Оно отличается от обычного копирования через буфер обмена тем, что нужно указать начальную точку копируемого набора объектов. Затем, при вставке АвтоКАД запрашивает точку вставки и, соответственно, объекты вставляются из буфера так, чтобы начальная точка попала в точку вставки. Программа «Копия с начальной точкой» является попыткой сделать нечто похожее в МапИнфо.
—
Лесополосы внемасштабные © 2006
Дмитрий Мазуров
Программа предназначена для рисования условных знаков внемасштабных лесополос и полос кустарника на топографических планах масштабов 1:500, 1:1000, 1:2000, 1:5000 и 1:10000, а также узких полос деревьев и кустарника на планах в масштаба 1:50000 и 1:100000. Лесополосы рисуются точечными объектами (кружками и точками). Существуют стили линий для рисования лесополос, но на печати они выглядят не так, как нужно, поэтому и была создана эта программа.
—
Округлить отметки высот ©
Дмитрий Мазуров
Программа округляет высоты и урезы до одного знака после десятичного разделителя как в виде семантики точечных отметок высот так и виде текстовых подписей.
—
Относительный рабочий набор © 2004
Дмитрий Мазуров
Программа “Относительный рабочий набор.mbx” умеет преобразовывать рабочие наборы так, чтобы все пути к таблицам в рабочем наборе были относительными. MapInfo запишет в рабочий набор относительный путь к таблице в случае, если рабочий набор располагается в той же папке, что и таблица, или на несколько уровней выше.
—
Перейти к строке N © 2005
Дмитрий Мазуров
С помощью этой программы можно легко и удобно перебрать все строки таблицы или найти строку с известным номером.
—
Проверка топологии ©
Дмитрий Мазуров
Программа предназначена для проверки площадных объектов на предмет пересечений и пустот. Можно выбрать один из двух вариантов проверки:
1) С применением стандартной функции “Объекты/Проверка полигонов”;
2) Без ее применения. По методу, разработанному автором.
—
Репроекция таблиц © 2005-2008
Дмитрий Мазуров
Эта программа предназначена для изменения проекции (системы координат) и/или пределов координат одной или нескольких таблиц. Проекцию можно менять двумя способами:
1) со стандартным пересчетом координат (аналогично команде “Файл/Сохранить копию…”). При этом координаты объектов в таблицах изменятся так, чтобы их географическое расположение осталось неизменным.
2) через mif, без стандартного пересчета координат (экспорт в mif, замена проекции в mif-е, импорт в tab). При этом координаты объектов в таблицах останутся неизменными, в то время как их географическое расположение изменится (ведь эти координаты читаются уже в другой системе координат).
Вместе с репроекцией без пересчета координат (через mif) могут быть выполнены две дополнительные задачи:
1) Сброс центроидов. После сброса центроидов центроид каждой области будет пересчитан и окажется в точке, ближайшей к центру описанного прямоугольника области.
2) Координатный сдвиг. Координаты всех объектов будут изменены на заданные значения. Предусмотрен автоматический сдвиг пределов координат таблиц на те же значения.
Программа умеет создавать резервные копии изменяемых таблиц на случай порчи информации в результате репроекции с некорректными параметрами.
—
Сглаживание линий ©
Дмитрий Мазуров
Программа сглаживает линии и границы площадных объектов. В процессе работы программы углы заменяются ломаными, изображающими дуги окружностей. Программа работает с любыми протяженными объектами. Пункт “Сглаживание линий” появляется в самом низу стандартного меню “Объекты”.
—
Создать узлы на линии © 2006
Дмитрий Мазуров
Программа добавляет узлы на линейных объектах по критерию желаемого и максимального (минимального) расстояния между узлами. Каждый сегмент линии программа делит узлами на части равной длины или пропускает, если его длина уже соответствует критериям.
—
Удалить все таблицы ©
Дмитрий Мазуров
Программа удаляет ВСЕ открытые таблицы без возможности восстановления. Будьте осторожны)
—
Утилиты от Дмитрия Петрова
Выделить объекты слоя в пределах окна карты © 2018
Утилита позволяет добавляет пункт в окно управления слоями, с помощью которого можно выделить все объекты таблицы, попавшие в окно карты.
Есть
Закрыть слой в MapInfo © 2018
Утилита позволяет закрыть любую таблицу непосредственно из окна управления слоями.
Есть
Создать тематическую подложку © 2018
Данная программа создает подложку из нескольких растров.
Программа работает с версиями Mapinfo не старше 10.0 и .Net Framework 3.5 и выше.
Есть
