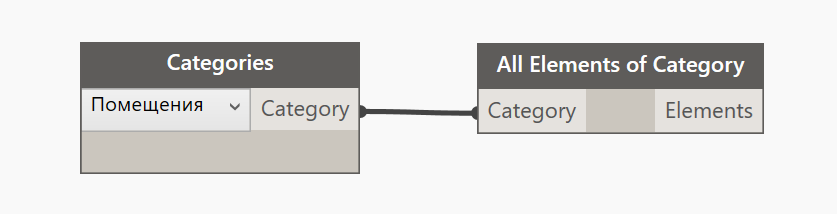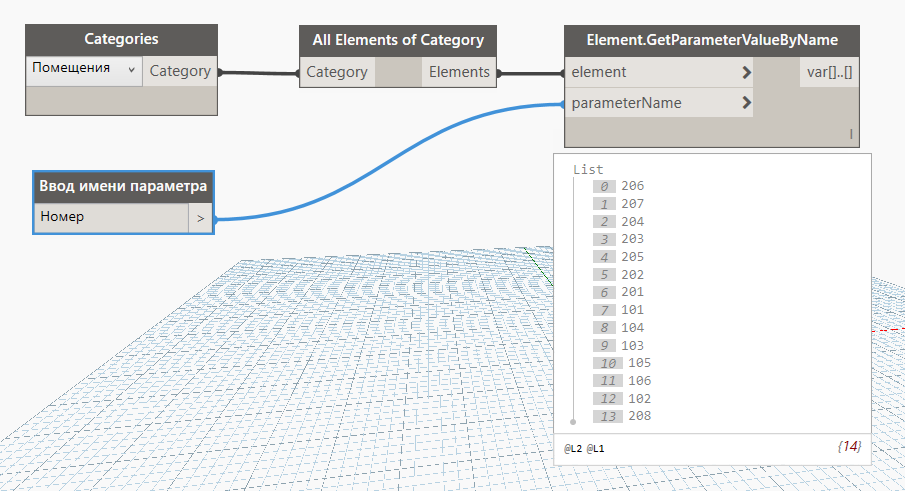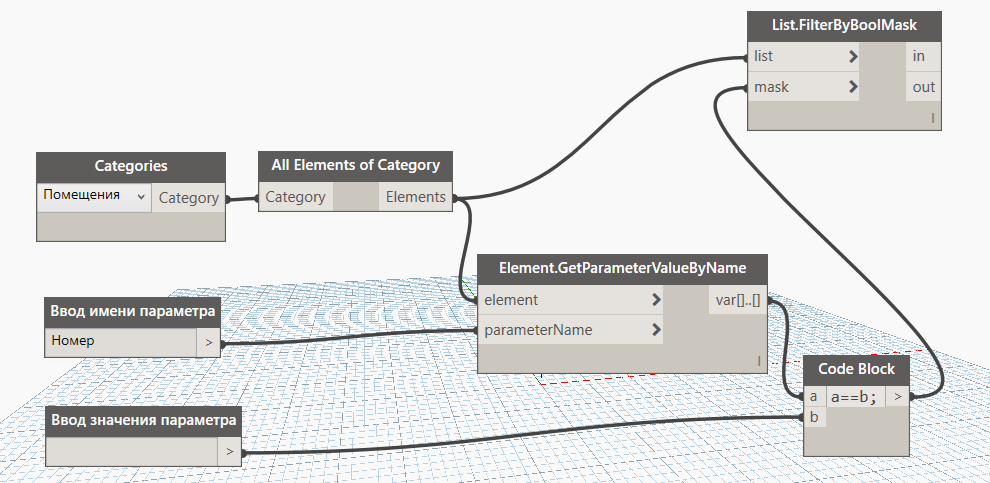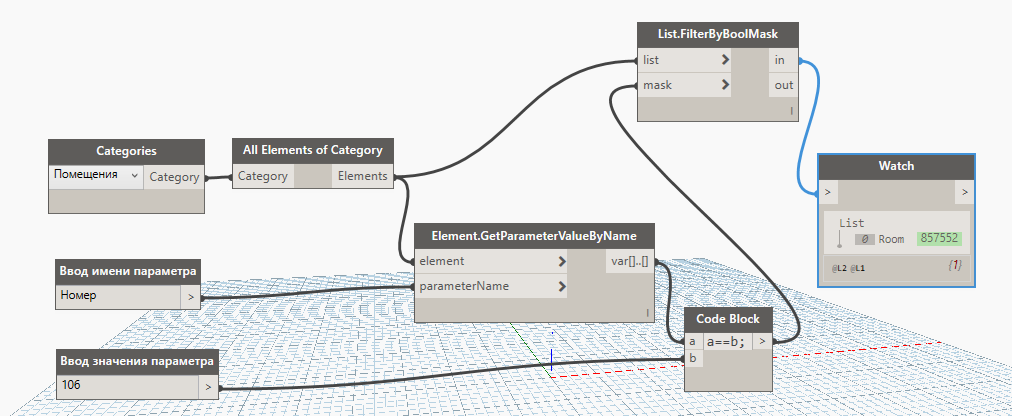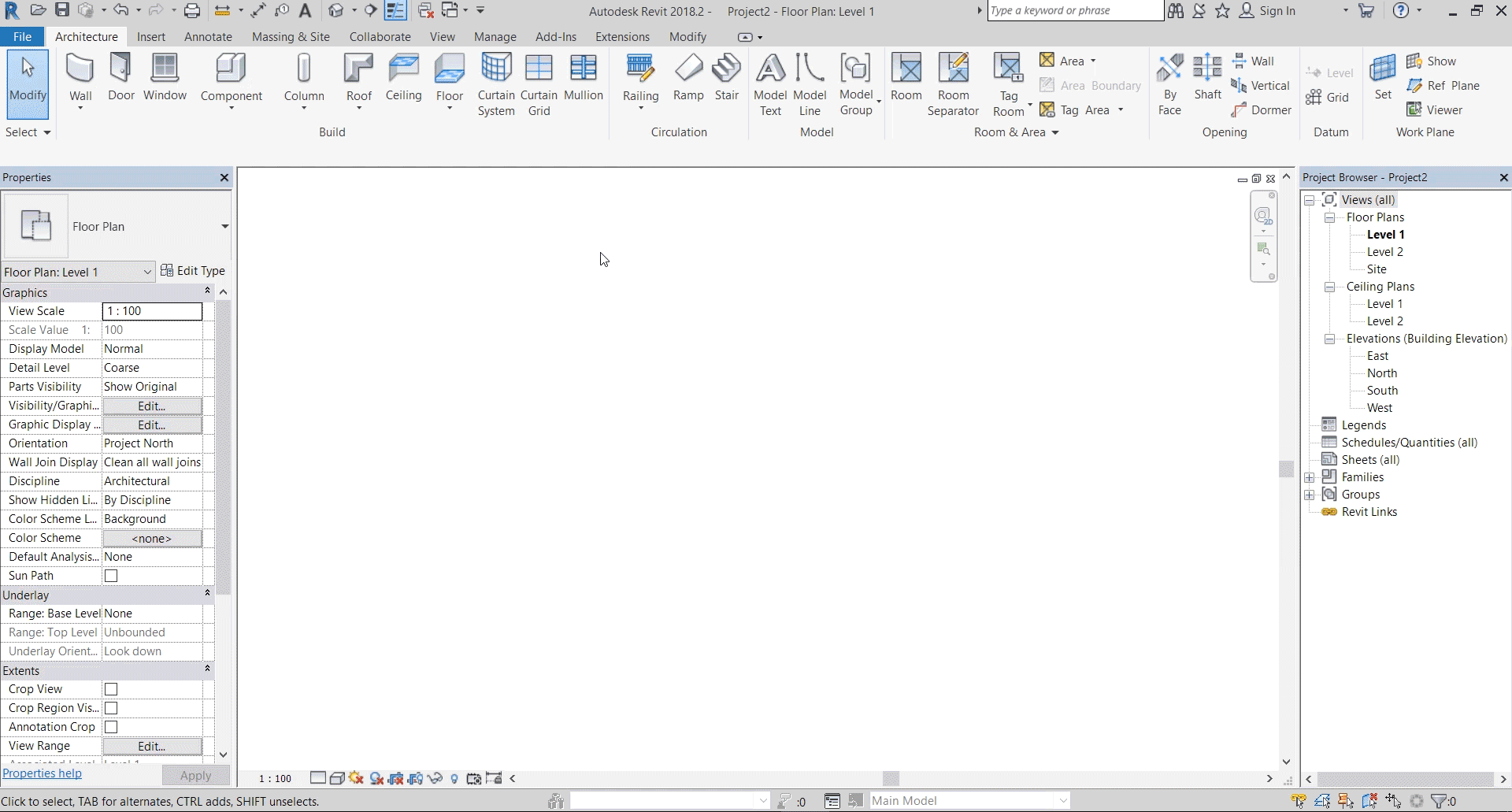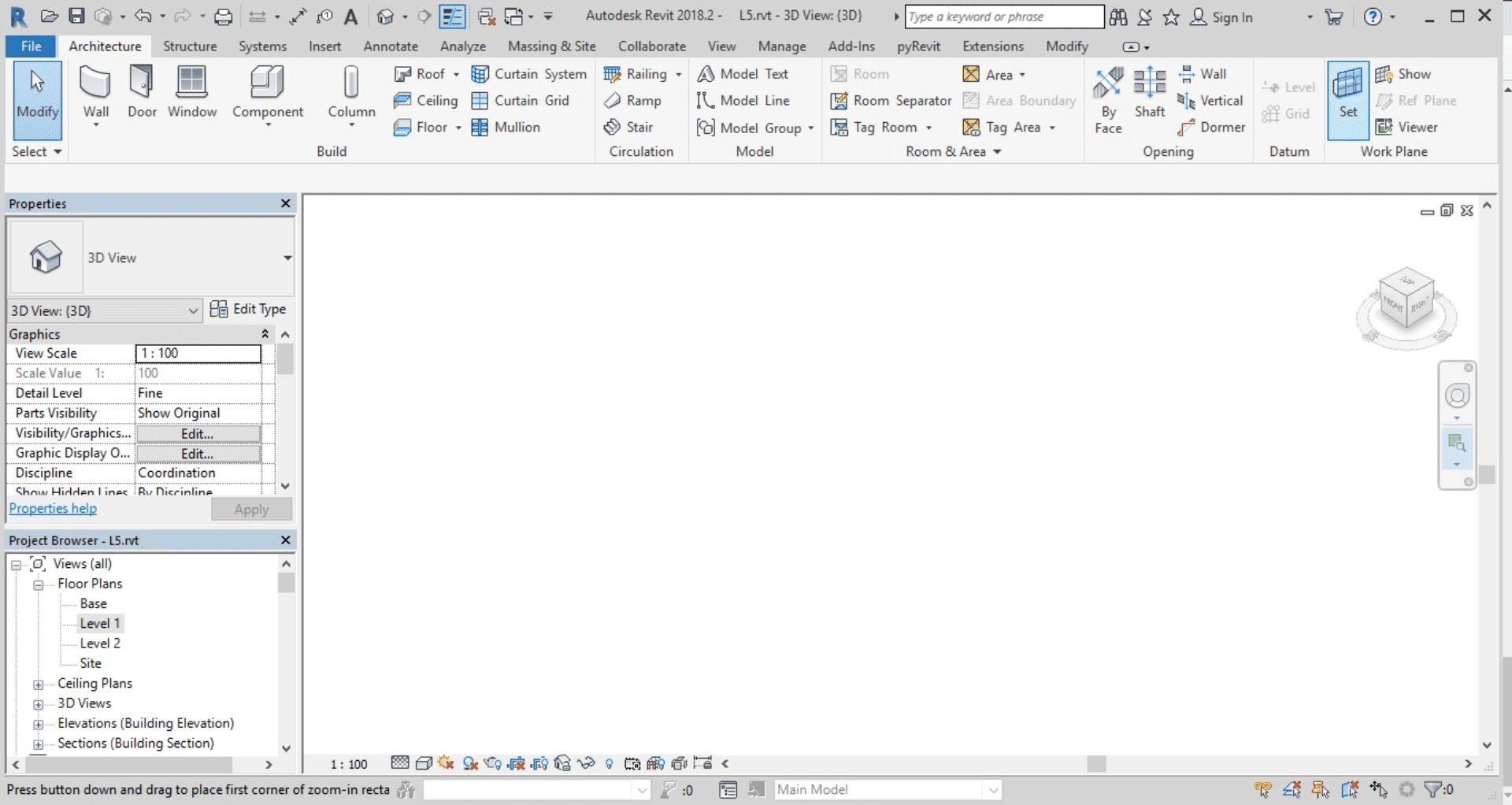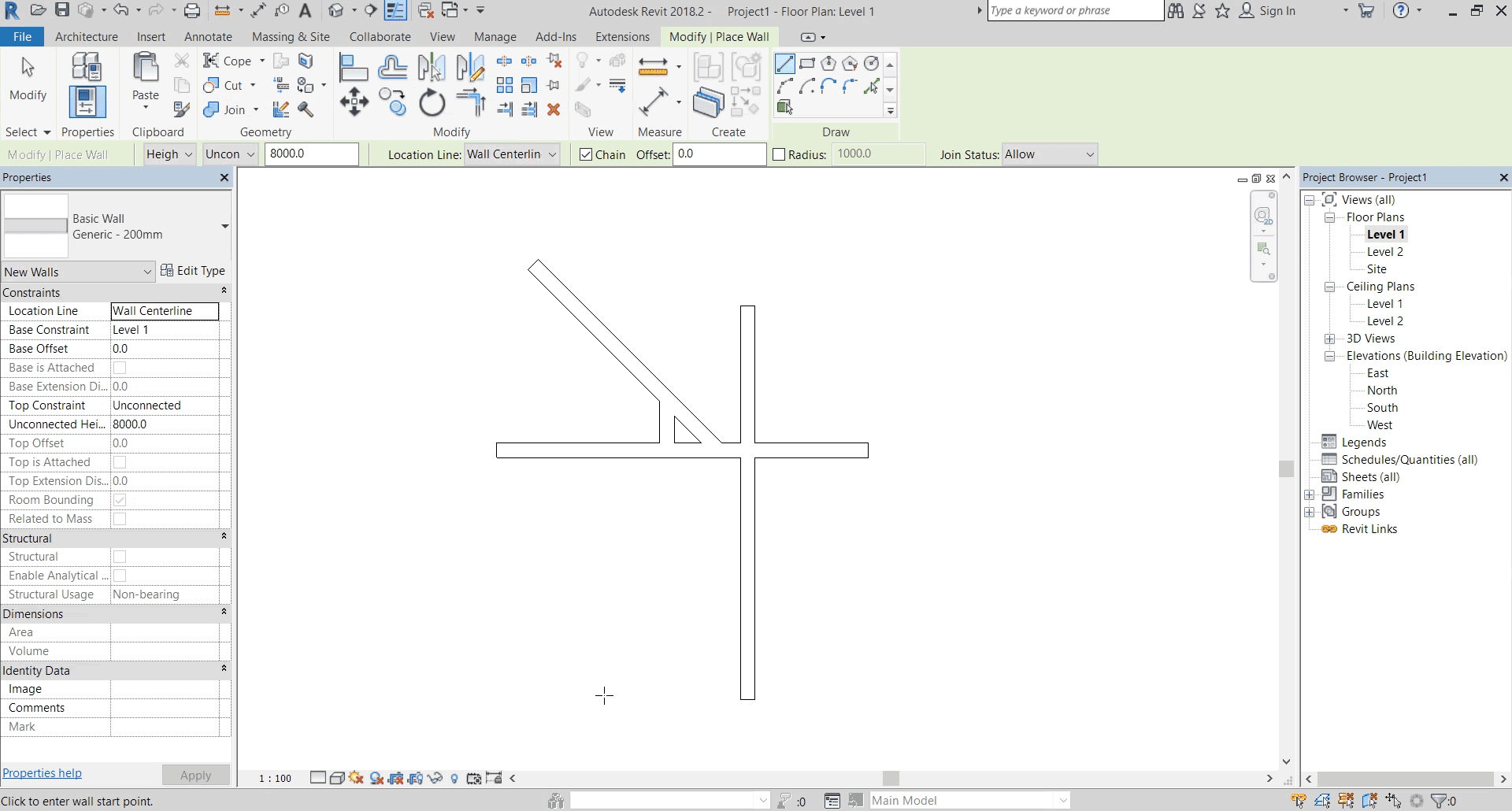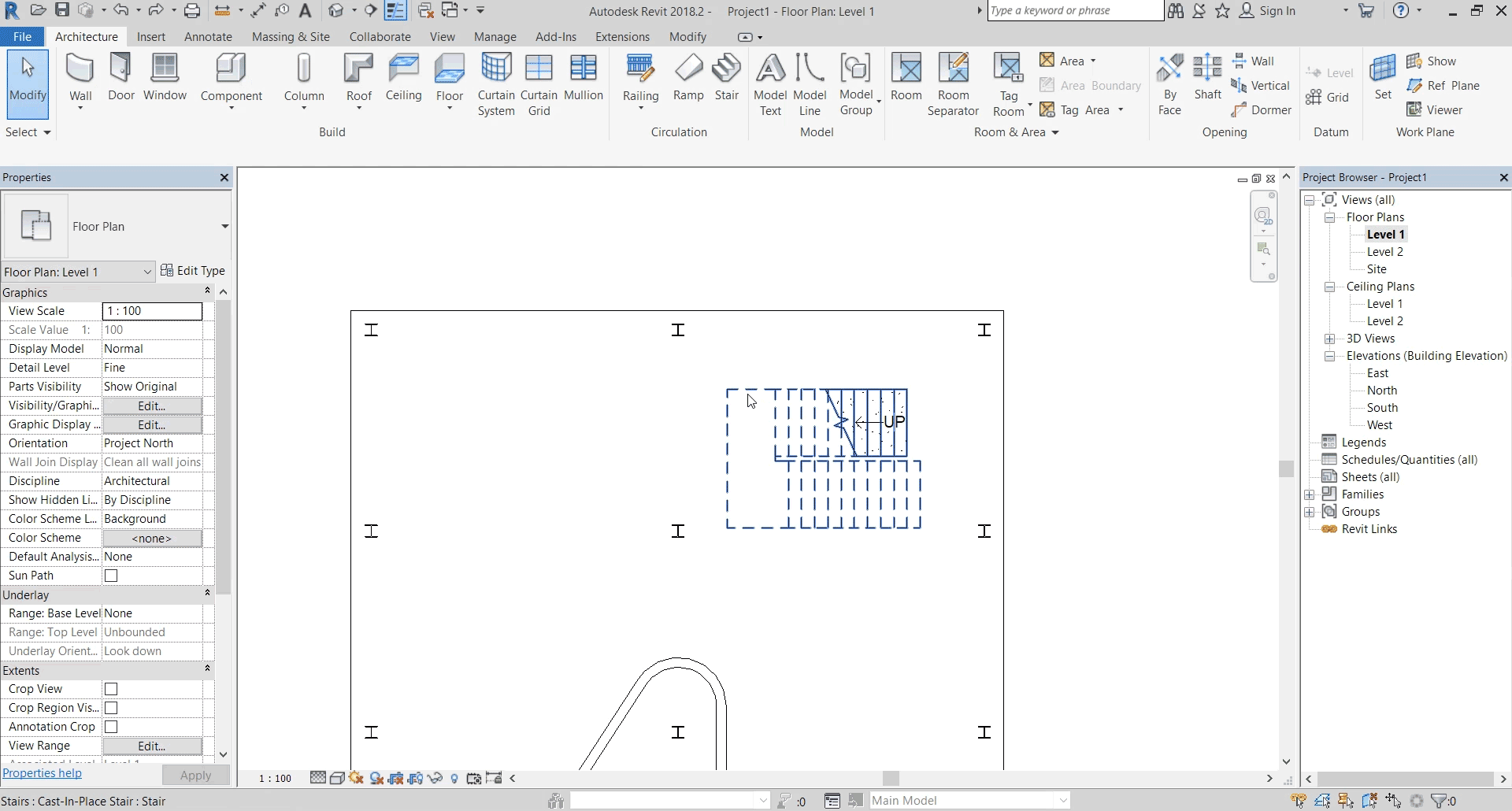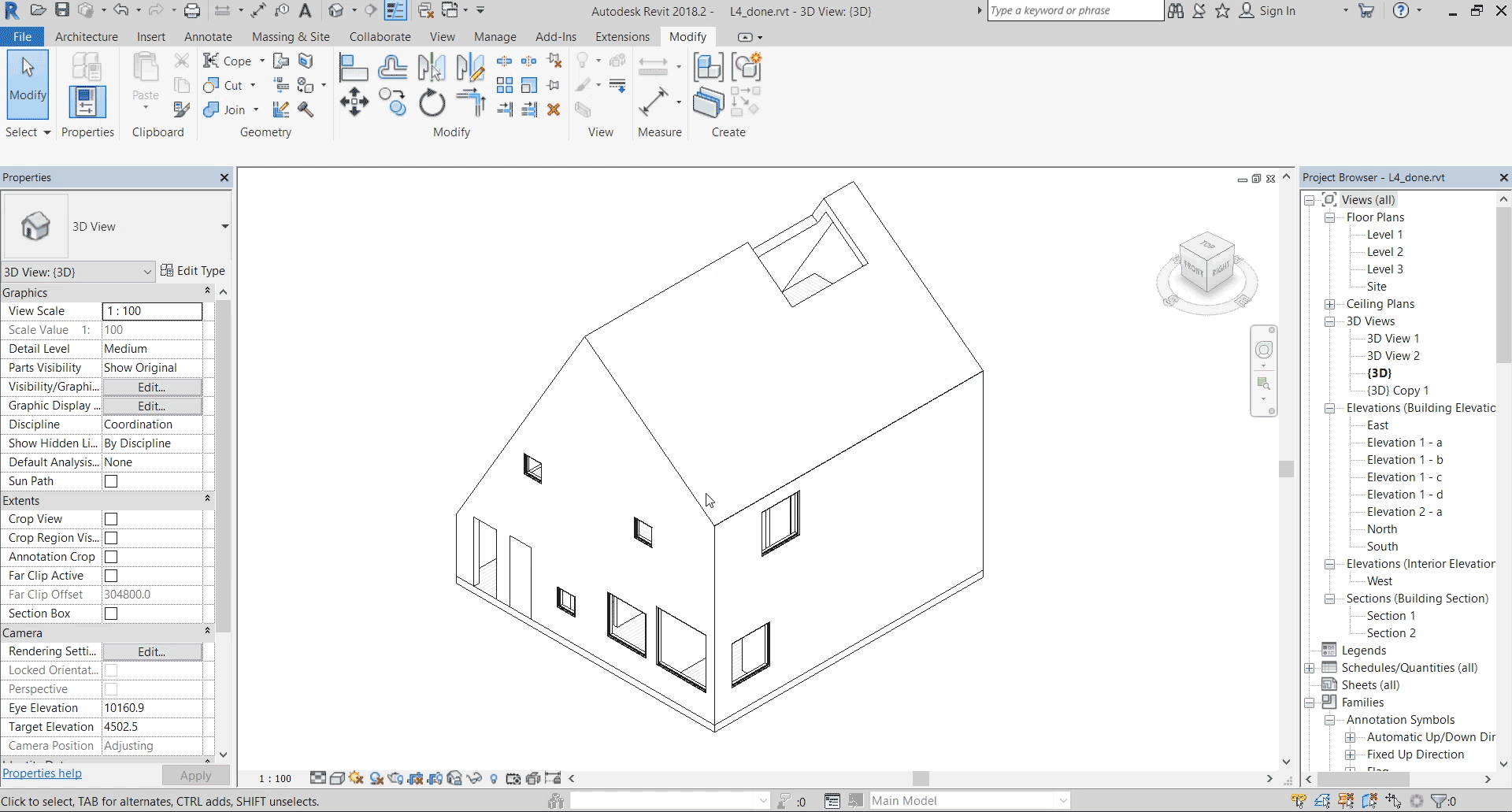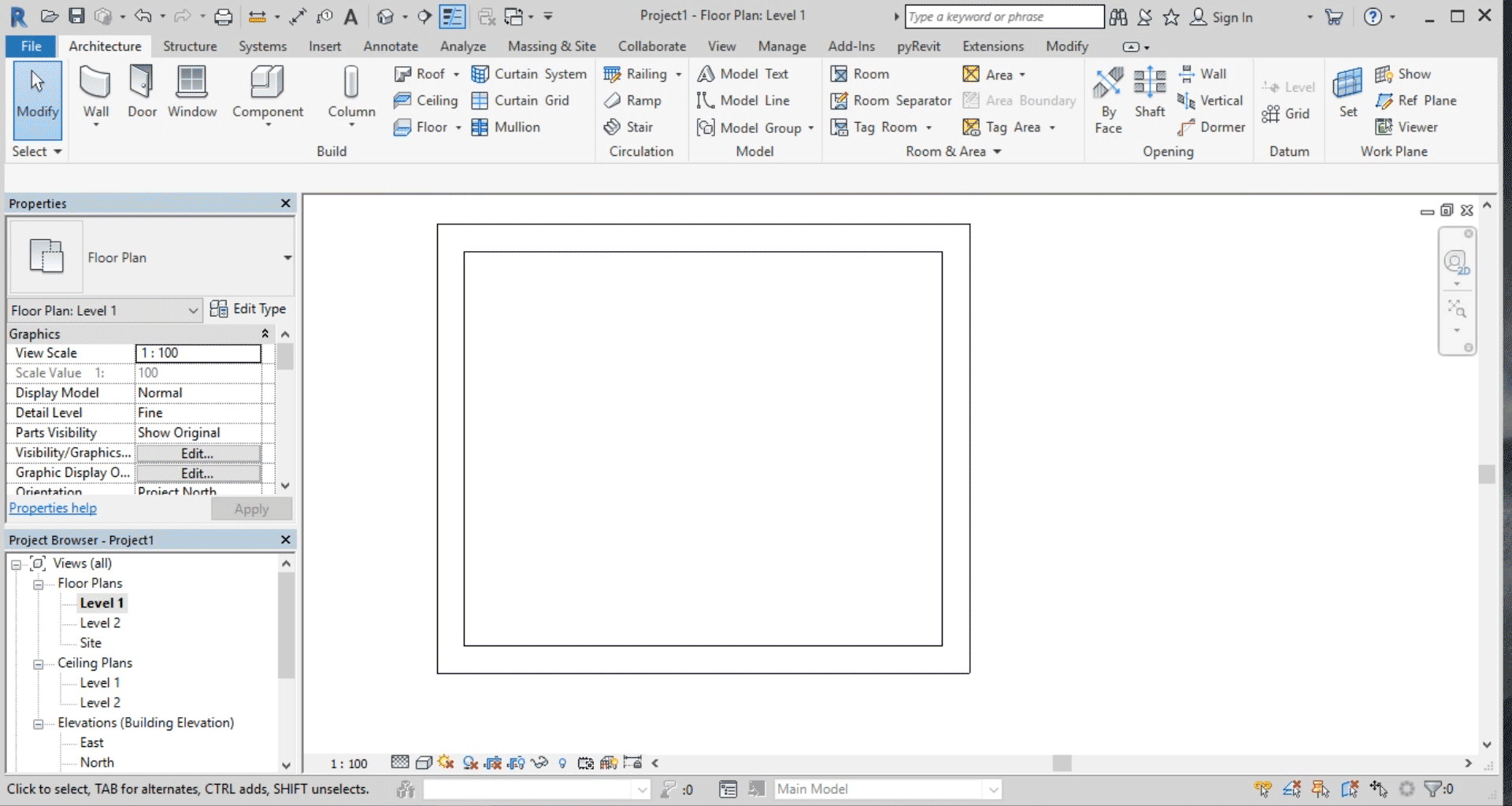2021-06-23 18:40
revit
теорія
поради
Проверьте каждый из пунктов по списку – и вы точно найдете то, что искали!
30 причин:
🍃 Основные пункты:
1. Категория или подкатегория объекта скрыты в “Переопределении видимости/графики”.
2. Объект (категория или подкатегория) скрыты с помощью фильтра.
3. Объект (категория) скрыты на виде с помощью лампочки.
4. Объект (категория или подкатегория) временно скрыты с помощью очков.
🍃 Границы вида:
5. Объект находится за пределами секущего диапазона.
6. Смещения дальнего предела секущего диапазона недостаточно, чтобы показать объект.
7. Объект размещен за границами подрезки вида.
8. Объект аннотаций, который находится вне области подрезки аннотаций.
9. Объект ограничен областью видимости, которая не видима на виде.
🍃 Связанные файлы:
10. Объект находится в связанном файле, который не загружен.
11. Объект находится в связанном файле, который не видим на виде.
🍃 Совместная работа:
12. Объект находится в рабочем наборе, который закрыт в проекте.
13. Объект находится в рабочем наборе, который не видим на данном виде.
14. Объект находится в рабочем наборе, который закрыт в связанном файле.
15. Объект находится в рабочем наборе, который не видим в связанном файле.
🍃 Семейства:
16. Объект является семейством, геометрия которого не определена как видимая для данного типа вида.
17. Объект является семейством, геометрия которого не определена как видимая для данного типа уровня детализации.
🍃 Цвет фона:
18. Элемент находится в составе объекта установленного в цвет фона.
19. Элемент находится в составе объекта, категория которого установлена в цвет фона.
20. Настройки стиля объекта установлены в цвет фона .
🍃 Колхозный колхоз:
21. Один или несколько краев объекта переопределены как “<невидимые линии>”
22. Объект скрыт областью маскировки.
+ Скрытие с помощью лампочки так же является колхозом и скрывать объекты таким образом не рекомендуется!
🍃 Прочие:
23. Объект закрывает другой объект.
24. Дисциплина вида запрещает отображать объект .
25. Объект задан как невидимый в настройках уровня детализации его категории.
26. Объект формообразующий элемент, и “Показывать формообразующие” выключено.
27. Объект является частью варианта конструкций (вариантное проектирование), который не видим на виде.
28. Настройки стадии объекта или настройки стадии вида не позволяют показать объект.
29. Объект находится в составе группы и он был исключен из группы.
30. Масштаб вида не позволяет увидеть объект.
От автора:
Я – Аня, заместитель руководителя отдела BIM конструктивных решений в проектном бюро АПЕКС.
Работаю в Revit больше 3 лет, и за это время не раз сталкивалась с ситуацией, когда не могла найти какой-то определенный элемент в модели. Раньше я перебирала у себя в голове всевозможные варианты, почему это могло произойти, но потом решила составить четкий чек-лист . В нем я перечислила основные причины, из-за которых может “потеряться” объект в Revit.
И теперь каждый раз захожу в этот банк причин и всегда нахожу потерянное!
Надеюсь, и вам он поможет найти все, что затерялось в огромном мире Revit.
Используйте инструмент «Найти/Заменить», чтобы найти текст во всех примечаниях в текущем выделении, текущем представлении или во всем проекте и заменить его новым текстом. Выберите вкладку «Аннотации» панель «Текст» («Найти/Заменить»). В диалоговом окне «Найти/Заменить» в поле «Найти» введите текст, который вы хотите заменить. Для Заменить на введите новый текст.
Можете ли вы Ctrl F в Revit?
В следующей таблице перечислены клавиши и последовательности клавиш, которые нельзя использовать в сочетаниях клавиш для инструментов Revit.
…
О зарезервированных ключах.
| Основные | Используйте |
|---|---|
| Ctrl + | Откройте файл Revit. |
| Ctrl + P | Печать / PDF |
| Ctrl + S | Save. |
| Ctrl + F | Поиск в браузере проекта |
Как найти объект семейства в Revit?
Чтобы найти элементы, использующие определенный тип семейства, вы можете выделить их на виде или во всем проекте. Откройте представление проекта. В Диспетчере проекта найдите нужный тип семейства с помощью поиска или разверните соответствующую категорию и семейство.
Как выполнять поиск в браузере проектов Revit?
Поиск и навигация
- Щелкните правой кнопкой мыши браузер и выберите «Поиск», чтобы открыть диалоговое окно «Поиск в браузере проекта».
- Чтобы развернуть или свернуть узлы верхнего уровня в браузере, щелкните узел правой кнопкой мыши (например, «Виды» или «Семейства») и выберите «Развернуть выбранное» или «Свернуть выбранное».
Есть ли функция «Найти и заменить» в Revit?
Щелкните Изменить | Текстовые примечания» панель «Инструменты» («Найти/Заменить»). В диалоговом окне «Найти/Заменить» в поле «Найти» введите текст, который вы хотите заменить. Для Заменить на введите новый текст. В разделе Область выберите соответствующие поля.
Как искать названия комнат в Revit?
Поиск комнат в Revit с именем по умолчанию
- Шаг 1. Создайте фильтр. На вкладке «Вид» выберите команду «Фильтры» на панели «Графика». …
- Шаг 2 — Создайте представление, чтобы выделить фильтр:…
- Шаг 3 — Примените фильтр:
Какие команды используются в Revit?
Создание и изменение элементов
- CS — при выборе элемента создается новый аналогичный элемент.
- DL – Создание линий детализации.
- ДР – Создать дверь.
- M + Пробел – Соответствие свойствам.
- МВ – двигаться.
- ВВЕРХ — открепить.
- РМ – Создать комнату.
- RT – Вставить тег комнаты.
Как найти листы в Revit?
В Диспетчере проектов разверните список видов, найдите вид и перетащите его на лист. Выберите вкладку «Вид» панель «Композиция листа» («Разместить вид»). В диалоговом окне «Виды» выберите вид и нажмите «Добавить вид на лист».
Где находится детальный элемент в Revit?
Семейства элементов деталей Revit по умолчанию можно найти в следующем каталоге: C:ProgramDataAutodeskRVT xxxxLibrariesUS ImperialDetail Items.
Как найти свою библиотеку в Revit?
При попытке доступа к файлам семейства Revit может возникнуть проблема с поиском файлов. Проблема. По умолчанию файлы семейств обычно хранятся в папке, подобной следующей: C:ProgramDataAutodesk. Библиотеки.
Как закрепить браузер проекта в Revit?
Чтобы закрепить Диспетчер проектов слева, поместите курсор в строку заголовка и перетащите окно, пока курсор не коснется края интерфейса Revit слева. Контур окна дает вам предварительный просмотр. Таким же образом перетащите палитру свойств.
When an error message identifies a problematic element, you can locate the element using its ID number.
Your support representative may also ask you to find the element using its ID.
- Click Manage tab
Inquiry panel
(Select by ID).
- In the Select Elements by ID dialog, type the ID number, and click Show.
The software locates the element and selects it in the view. This tool is especially useful if you are trying to locate a view-specific element by its ID.
Содержание
- Как найти элемент в Revit
- Inventor
- Обзор распознавания элементов Revit
- Скрипт поиска элементов в модели Ревит
- Простой скрипт по поиску на примере помещений.
- ADN Open CIS Сообщество программистов Autodesk в СНГ
- Категории статей
- Идентификаторы элементов в Revit. Часть 1
- Выбор всех элементов категории в Revit
Как найти элемент в Revit
Маленькие трюки, облегчающие поиски элементов.
В Revit есть умная команда в работе со спецификациями, позволяющая найти этот элемент на планах. Называется «Выделить в модели». Revit автоматически переводит нас на нужный вид и даже может заботливо предупредить, что поиск необходимого вида займет значительное время. Переводит-да, но не всегда туда, куда надо — бывает он находит фасад, а нам нужен был план. И даже когда нажимаешь «Показать» — открывается всё не то. Ходят слухи, что поиск может удастся, если мы немного поможем Revit и параллельно откроем план и спецификацию. Но это не всегда срабатывает.
И вот способ, из-за которого я начал писать статью. Одна умная команда — хорошо, а две — лучше! После того, как Revit открыл нам какой-нибудь бесполезный вид с выделенным элементом, мы нажмем «Рамка выбора» (BX). Откроется 3D вид с элементом, вписанном в куб 3D подрезки, растянув которую по горизонтали, можно понять в каком месте он находится.
Есть еще способ — сделать поиск по ID. Для этого сделаем скрипт из разряда «Dynamo для самых маленьких», заносящий ID элементов в параметр. Вначале создаем новый общий параметр… ах, да! сперва посмотрим есть-ли что-то похожее в шаблоне… ID я не нашел, он, наверное, и не нужен, поэтому буду смело лепить свой!
Добавив его в спецификацию, можно узнать ID у каждого элемента, а потом сделать поиск через Управление — Выбрать по коду.
Мне кажется, что самый частый поиск — это поиск помещений. Например, у нас есть номер или название помещения, которое необходимо найти. Через экспликацию помещений делать это не всегда удобно, поэтому я пользуюсь таким скриптом. В конце кликаю на зеленый ID элемента и программа меня переводит на нужный план. Пока я доволен стабильностью этого скрипта.
И всё это только потому, что в спецификациях нет Ctrl+F.
Источник
Inventor
Не удалось извлечь оглавление
Обзор распознавания элементов Revit
Функция распознавания элементов позволяет найти сегменты геометрии модели и преобразовать их в набор исходных параметров моделирования Autodesk Revit. Кроме того, существуют варианты, позволяющие выполнять автоматическое обнаружение этой геометрии вместе с удалением или подгонкой некоторых деталей или граней. Эта функция аналогична процедуре подстановки внешнего контура путем удаления подробных сведений.
Целью распознавания геометрии, которую Autodesk Revit будет способен использовать и читать, является то, что после того, как она будет однажды преобразована в BIM, к ней можно будет впоследствии добавить зависимости и информацию, которая будет впоследствии использована в процессе работы с проектом BIM.
Используйте следующие инструменты для создания упрощенного представления, распознаваемого Revit.
Если требуется сохранить элементы Inventor, уже распознанные Revit, они будут сохранены и скрыты по мере распознавания элементов Revit из оставшейся геометрии базового твердого тела.
Если требуется преобразовать элементы Inventor, уже распознанные Revit, в базовые твердые тела, элементов, распознаваемых Revit, больше не будет. Выберите этот вариант, если требуется начать процедуру сначала. Например, если элементы Inventor созданы и имеются трудности при их импорте в Revit (например, при выполнении команды Проверить элементы Revit выдается ошибка), можно создать базовое твердое тело и распознать новые элементы Revit.
Источник
Скрипт поиска элементов в модели Ревит
Простой скрипт по поиску на примере помещений.
На первом этапе выбираем все помещения в проекте, через выбор категории в раскрывающемся списке нода Categories:
Помещения в больших проектах удобно находить по номеру. Для этого на втором этапе скрипта у каждого помещения получаем его номер — значение параметра с именем номер. Используем нод GetParameterValueByName, к которому подключается список выбранных помещений, а также имя параметра в ноде String (для удобства этот нод переименован по двойному клику мышки, с названием «Ввод имени параметра».
Для возможности выбора помещений по номеру нам необходим нод ввода такого номера. Он будет называться «Ввод значения параметра» и представлять собой также переименованный нод String (строка). Значение этого нода подаётся в нод сравнения двух переменных, в одну из которых подаётся список полученных номеров всех помещений, а в другую — введённое значение номера помещения, которое мы ищем. Таким образом, скрипт сравнивает номер каждого помещения с введённым нами номером и при их совпадении выдаёт значение True (правда).
Остальные значения в этом списке будут False (ложь). Список этих значений в свою очередь подаётся в нижний приёмный слот нода фильтрации списков List.FilterByBoolMask, а в верхний слот подключается список самих элементов — в данном случае, помещений.
Для вывода конкретного помещения по номеру, подключаем в вывод нода фильтрации in нод просмотра Watch. И при вводе какого-либо номера помещения в созданный нами нод «Ввод значения параметра» и запуске скрипта, в ноде просмотра появится выбранное помещение, с подсвеченным зеленым цветом номером id.
По двойному клику на подсвеченный зеленый текст, на виде Revit откроется нужное помещение. Для удобства работы со скриптом, желательно оформить его, сгруппировав ноды по группам, с выделением цветов (для этого используется контекстное меню по правой кнопке).
Источник
ADN Open CIS
Сообщество программистов Autodesk в СНГ
Категории статей
Идентификаторы элементов в Revit. Часть 1
Начнем небольшую серия статей о различных идентификаторах элемента, существующих в Revit.
Некоторый из идентификаторов существуют уже давным-давно, некоторые же появились относительно недавно.
Что хранить во внешней базе: Уникальный идентификатор (UniqueId) или числовой (Element.Id)
Вопрос: Я разрабатываю расширения для Revit, где я делаю импорт/экспорт данных для приложения для структурного анализа. Я не уверен, какой идентификатор мне нужно хранить во внешней базе данных для последующей идентификации элемента после экспорта из Revit.
Я хочу реализовать что-то типа этого:
Я уже получил несколько предложений, например:
Как мне сгенерировать GUID для идентификации экспортируемого элемента?
Таким образом, приложение для структурного анализа должно генерировать GUID тем же способом, что описан в пункте 1, чтобы идентификатор можно было использовать как в Revit, так и в приложения для структурного анализа. Поправьте меня, пожалуйста, если я где-то в чем-то ошибаюсь или что-то упустил.
Или может быть есть другие предложения? Буду рад любой помощи.
Ответ: Класс Document содержит метод GetElement(), с помощью которого можно получить элемент Revit по ElementId или по UniqueId.
Уникальный идентификатор UniqueId представлен в виде строки.
Получить элемент по этому идентификатору можно с помощью такого псевдокода:
И наоборот, получить уникальный идентификатор элемента можно вот так:
Источник
Выбор всех элементов категории в Revit
Как выбрать все элементы определенной категории на виде, или провести фильтрацию всех архитектурных и всех конструктивных элементов по рабочим наборам в пару кликов? Сегодня я расскажу о простых способах сделать подобные операции в Ревит.
Вопрос : Можно ли в Revit выбрать все элементы определенной категории, а не только определенного типа, как это делает команда «Выбрать все экземпляры».
Запустите Ревит и создайте параметрический фильтр в который будет включена только необходимая категория (в примере используем категорию «Двери»). Критерии фильтрации оставим пустые.
Запускайте приложение «Выбрать элементы фильтра» и из выпадающего списка выбирайте свой фильтр. Нажимайте кнопку «ОК» и соответствующая категория будет выбрана на текущем виде.
Вопрос: Архитекторы и конструкторы работают в общей модели. Периодически архитекторы создают объекты в рабочих наборах конструкторов, конструкторы создают объекты в рабочих наборах архитекторов. Как можно быстро разделить объекты по правильным рабочим наборам.
Ответ: При помощи приложения «Выбрать элементы фильтра» можно очень быстро найти архитектурные объекты в модели и разместить их в соответствующих рабочих наборах.
Создайте в Ревит параметрические фильтры, которые находят архитектурные объекты. Для категорий общих с конструкциями, такие стены, колоны, перекрытия, вам потребуется создать несколько отдельных фильтров. Архитектурные элементы, такие как двери, проемы, окна, топография и прочее вы можете разместить в один фильтр.
Перейдите на 3Д вид и запустите приложение «Выбрать элементы фильтра». Последовательно выбирайте фильтры с архитектурными элементами и переносите их в рабочие наборы архитекторов.
Такую же операцию проделайте с конструктивными элементами. Весть процесс сортировки элементов, с предварительно настроенными фильтрами, занимает всего пару минут.
Поддержите мои бесплатные приложения для Revit. Нажмайте «Нравится»!
Узнавайте о новых расширениях для Revit подписавшись на страницу BIM3D в Твиттере!
Извините за предствленные неудобства. Всплывающее окно больше не побеспокоит Вас!
Источник
Базовые правила организации файла и рабочего процесса
Настя Овсянникова, Анна Квятковская
15.10.2020
Время чтения: 10 мин
Шпаргалки об азах работы в Revit помогут пользователям со стажем освежить знания, а новичкам — узнать про основы грамотного моделирования. Этот выпуск о том, как организовать модель и какие настройки выбрать, чтобы в ней не потеряться.
Скачайте, распечатайте и положите на видное место!
Закреплять импортированные файлы
Чертежи, импортированные в Revit в формате DWG, необходимо закрепить — иначе их можно случайно сдвинуть в процессе работы.
eng.: Кликнуть правой кнопкой мыши по элементам, которые необходимо закрепить → Modify → Pin
рус.: Кликнуть правой кнопкой мыши по элементам, которые необходимо закрепить → Изменить → Прикрепить
Другой путь — использовать комбинацию клавиш PN при выборе объекта.
Чтобы зафиксированные объекты не выделялись при наведении курсора, необходимо нажать кнопку Select Pinned Elements (Выбрать закреплённые элементы) — она находится в правом нижнем углу интерфейса, в строке состояния.
Осторожно: чем больше элементов зафиксировано, тем сложнее Revit анализировать модель.
Корректно переносить линии из DWG в RVT
Используя геоподоснову или чертежи в формате DWG для моделирования в Revit, можно в один клик скопировать линии в рабочий файл, чтобы не чертить их заново:
eng.: Modify → панель «Draw» → Pick Lines
рус.: Изменить → панель «Рисование» → Выбрать линии
При нажатии клавиши Tab можно выбрать всю полилинию целиком или цепочку соединённых между собой линий. Но если линии в файле DWG имеют небольшие разрывы, инструмент не сможет их выбрать.
После этого экспорт DWG можно удалить без потерь.
Находить модель в рабочем поле
Бывает так, что модель теряется в рабочем поле Revit. Для быстрого поиска необходимо:
eng.: Кликнуть правой кнопкой мыши по пустому полю → Zoom to fit
рус.: Кликнуть правой кнопкой мыши по пустому полю → Вписать
Другой способ: поставить курсор на рабочее поле и кликнуть двойным щелчком на колёсико мыши.
Настраивать привязки
Для точной работы над моделью нужно следить за тем, к чему привязываются элементы. При выборе конкретных точек помогут горячие клавиши:
→ SE — привязка к конечной точке.
→ SI — привязка к пересечению.
→ SP — привязка к перпендикуляру.
→ SN — привязка к ближайшей точке.
→ SM — привязка к средней точке.
Привязками можно управлять в меню:
eng.: Manage → Settings → Snaps
рус.: Управление → Параметры → Параметры привязки
Если на чертеже слишком много линий или элементов, нужно:
рус./eng.: Навести курсор на нужную область чертежа → с помощью клавиши Tab перебрать точки, доступные для привязки
Перемещать точно
Чтобы получить модель с точными размерами и площадями, при перемещении элементов модели важно указывать точное расстояние:
рус.: Выбрать необходимый элемент → Изменить → Переместить → Выбрать точку привязки → Задать направление перемещения → Задать расстояние → Enter
eng.: Выбрать необходимый элемент → Modify → Move → Выбрать точку привязки → Задать направление перемещения → Задать расстояние → Enter
Чтобы перемещать объекты без заданного расстояния, можно использовать стрелки на клавиатуре: чем больше Zoom при работе в файле, тем меньше будет шаг — и наоборот. Если при нажатии на стрелки удерживать Shift, шаг перемещения увеличится в 10 раз.
Отключать двойной клик для выбора семейств
Чтобы случайно не отредактировать семейства, можно настроить параметры двойного клика:
eng.: File → Options → User Interface → Double-click Options → Customize → Element Type «Family» → Double-click action «Do nothing»
рус.: Файл → Параметры → Интерфейс → Параметры двойного щелчка → Настроить → Тип элементов «Семейство» → Действие при двойном клике «Ничего не делать»
Теперь при двойном клике на семейство, Revit не будет автоматически открывать окно редактирования. Оно откроется только при нажатии на кнопку «Изменить семейство» на верхней панели инструментов.
Искать элементы с помощью фильтра
Чтобы найти или выбрать в модели объекты определённой категории (например, двери или окна), удобно использовать фильтр:
eng.: Выбрать рамкой область, в которой необходимо найти элементы → Modify → Filter → поставить галочку на нужной категории → ОK
рус.: Выбрать рамкой область, в которой необходимо найти элементы → Изменить → Фильтр → поставить галочку на нужной категории → ОK
Все похожие элементы можно выбирать через контекстное меню:
eng.: Выбрать необходимый объект → кликнуть по нему правой кнопкой мыши → Select All Instance Visible in View / In Entire Project.
рус.: Выбрать необходимый объект → кликнуть по нему правой кнопкой мыши → Выбрать все экземпляры видимые на виде / во всём проекте
Не путать внешнее и внутреннее
Многие элементы Revit (стены, окна, двери) имеют внешнюю и внутреннюю стороны — экстерьер и интерьер. Понять, где какая, можно с помощью курсора: его нужно подвести к двум сторонам — с внешней, экстерьерной, появится двойная стрелка.
Если наружная облицовка стены появилась в интерьере, а подоконник — на улице, можно просто отзеркалить элемент, поменяв местами интерьер и экстерьер:
eng./рус.: Кликнуть на элемент (стену, окно) → подвести к нему курсор → определить экстерьер → кликнуть двойной стрелкой.

 (Select by ID).
(Select by ID).