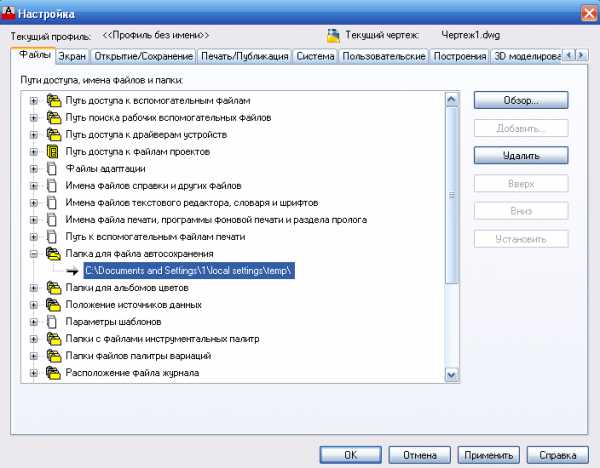Перейти к содержимому раздела
Форумы CADUser
Информационный портал для профессионалов в области САПР
Вы не вошли. Пожалуйста, войдите или зарегистрируйтесь.
Дерево сообщений Активные темы Темы без ответов
Как изображенное в пространстве листа найти в пространстве модели
Страницы 1
Чтобы отправить ответ, вы должны войти или зарегистрироваться
#1 6 октября 2004г. 23:53:32
- SAF
- Восстановленный участник
- На форуме с 16 апреля 2004г.
- Сообщений: 49
- Спасибо: 0
Тема: Как изображенное в пространстве листа найти в пространстве модели
Всем здрасьте!
Вопрос, видимо, простой, но я никогда его не решал.
Мне передали файлик в котором несколько “листов” и, естественно, “модель”. Возникла необходимость кое-что поправить на одном из листов. Перехожу в “модель” и понимаю, что найти изображенный на “листе” фрагмент не представляется возможным – чертеж забит огромным количеством рисунков.
Вопрос: Как мне найти в пространстве модели то изображение, которое я вижу в пространстве листа.
#2 Ответ от Vova 7 октября 2004г. 01:22:55
- Vova
- Восстановленный участник
- На форуме с 10 декабря 2003г.
- Сообщений: 2,055
- Спасибо: 0
Re: Как изображенное в пространстве листа найти в пространстве модели
1. щелкни по рамке видового экрана левой а затем правой кнопкой. Display locked поставь Yes.
(если рамка не видна, найди и включи ее слой)
2. Открой видовой экран двойным щелчком внутри него.
3. Объведи искомое место очень жирной полилинией белого (контрастного) цвета.
4. Закрой видовой экран.
5. Зайди в модель и ищи там выделенное место
#3 Ответ от SAF 7 октября 2004г. 09:27:10
- SAF
- Восстановленный участник
- На форуме с 16 апреля 2004г.
- Сообщений: 49
- Спасибо: 0
Re: Как изображенное в пространстве листа найти в пространстве модели
> Vova
Спасибо.
#4 Ответ от ШУРИК 7 октября 2004г. 10:23:22
- ШУРИК
- Восстановленный участник
- На форуме с 20 сентября 2004г.
- Сообщений: 63
- Спасибо: 0
Re: Как изображенное в пространстве листа найти в пространстве модели
А ешо наверно можно редактировать прям в листе, не выделяя толстым линии. Два раза щелкнув на видовый экран.
Он же настроен сразу на требуемое изо бражение.
#5 Ответ от TUKOAN 8 октября 2004г. 11:44:53
- TUKOAN
- Восстановленный участник
- На форуме с 19 мая 2004г.
- Сообщений: 78
- Спасибо: 0
Re: Как изображенное в пространстве листа найти в пространстве модели
Первые шаги позаимствуем у VOVы
1. щелкни по рамке видового экрана левой а затем правой кнопкой. Display locked поставь Yes.
(если рамка не видна, найди и включи ее слой)
2. Открой видовой экран двойным щелчком внутри него.
Смотрим в видовом экране координаты интересующего Вас объекта, переходим в модель и с помощью команды _Zoom _c
(Покажи-Центр) выводим эти координаты в центр экрана.
#6 Ответ от Vova 8 октября 2004г. 15:58:40
- Vova
- Восстановленный участник
- На форуме с 10 декабря 2003г.
- Сообщений: 2,055
- Спасибо: 0
Re: Как изображенное в пространстве листа найти в пространстве модели
Добавка к TUKOAN (2004-10-08 11:44:53)Смотрим координаты при помощи команды ID. Полученные координаты берем в клiпборд (Ctrl+C) Далее проводим отрезок от любой точки в точку с координатами, которые 3aдаем в командную строку CTRL+V.
Искомое место будет в конечной точке отрезка. А если вернуться к моему первому совету, то вместо полилинии моьно пометить это мрсто командой Revcloud
Сообщения 6
Тему читают: 1 гость
Страницы 1
Чтобы отправить ответ, вы должны войти или зарегистрироваться
Лучший ответ
СВЯЗЬ
Ученик
(225)
7 лет назад
Так же можно легко найти чертеж, каким бы большим или маленьким он не был, сделав двойной щелчек по колесику мыши
Остальные ответы
Not Found
Мудрец
(12234)
9 лет назад
Попробуй зуммировать, или снова открыть или закрыть файл в автокаде (без сохранения).
Асинавичус Юлия
Ученик
(205)
7 лет назад
Можно попробовать команду НАЙТИ (FIND) и autocad найдет слово, которое есть в вашем чертеже… при условии, что в вашем чертеже есть слова и вы хоть одно из них знаете…
Вячеслав
Ученик
(195)
2 недели назад
Команда FIND помогла 🙂 спасибо, Юлия.
пропал чертёж из вкладки Модель
|
Автор |
Сообщение |
|
|---|---|---|
|
||
|
||
|
||
|
||
|
Чтобы использовать эту команду, введите «MASSPROP» в командной строке и нажмите Enter. Затем выберите объект в области рисования и снова нажмите Enter. Вы увидите, что над командной строкой появится список со всеми свойствами объекта, как показано на изображении ниже.
Как мне найти что-то в Autocad?
Поиск и замена текста на чертеже
- Щелкните вкладку «Аннотации» > панель «Текст» > «Найти». Находить.
- Введите текст, который вы хотите найти, и нажмите Enter. …
- Введите текстовую строку, которую вы хотите использовать для замены найденного текста. …
- По желанию. …
- При необходимости разверните диалоговое окно, чтобы задать параметры поиска и типа текста. …
- Выполните одно из следующих действий:
Как найти похожие объекты в Autocad?
Чтобы выбрать похожие объекты
- Выберите объект, который представляет категорию объектов, которые вы хотите выбрать.
- Щелкните правой кнопкой мыши и выберите «Выбрать похожие».
Как просмотреть блоки в Autocad?
Просмотр свойств определения блока (редактор блоков)
- Выберите вкладку «Вставка» панель «Определение блока» «Редактор блоков». Находить.
- В диалоговом окне «Редактировать определение блока» выполните одно из следующих действий: …
- Нажмите кнопку ОК.
- Если палитра свойств не отображается, выберите любой объект. …
- На палитре свойств в разделе «Блок» просмотрите свойства определения блока.
Как посчитать площадь объекта в Автокаде?
Чтобы вычислить площадь выбранного объекта
- Выберите вкладку «Главная» панель «Утилиты» раскрывающийся список «Измерить площадь». Находить.
- В командной строке введите o (Объект).
- Выберите объект.
Что пришло на смену AutoCAD?
Прицел
Как искать текст в DWG trueview?
Перейдите в «Инструменты» > «Найти». Вариант3. Удерживайте «Ctrl» и нажмите «F» на клавиатуре. Введите текст, который вы хотите найти, затем нажмите «ОК».
Что такое объекты в AutoCAD?
Свойства объекта управляют внешним видом и поведением объектов и используются для организации чертежа. У каждого объекта есть общие свойства, включая его слой, цвет, тип линии, масштаб типа линии, толщину линии, прозрачность и стиль печати. Кроме того, объекты имеют свойства, характерные для их типа.
Как выбрать цвет в САПР?
Используйте быстрый выбор для выбора объектов на чертеже AutoCAD.
- Вкладка «Главная»> панель «Утилиты»> «Быстрый выбор».
- Если команда не активна, щелкните правой кнопкой мыши в области рисования и выберите “Быстрый выбор”.
- Нажмите кнопку «Быстрый выбор» на палитре свойств.
- Введите qselect в командной строке.
Какой значок используется, чтобы изолировать или скрыть объект?
Щелкните «Объект» > вкладка «Общие» панель «Общие» раскрывающийся список «Изолировать объекты» «Скрыть объекты». Совет: Вы также можете использовать значок в окне состояния чертежа, чтобы скрыть объекты. Красный значок ( ) означает, что объекты уже скрыты.14 мая 2019 г.
Где находится библиотека блоков AutoCAD?
Добавить библиотеку блоков
- Щелкните меню «Окно» > «Блоки».
- Выберите панель Библиотеки блоков для отображения. …
- Щелкните Управление библиотеками. …
- Щелкните + под списком библиотек и введите имя библиотеки блоков.
- Нажмите + под областью блоков.
- Перейдите к чертежу библиотеки блоков.
- Выберите чертеж библиотеки блоков и нажмите «Открыть».
Что такое мультивыноска в AutoCAD?
Команда MLEADER в AutoCAD используется для создания объектов выноски. Он включает в себя наконечник стрелки, линию или кривую выноски и горизонтальную площадку. Он также состоит из блока или многострочного текстового объекта. Он создает линию, которая соединяет его с размерным текстом.
Что такое блок в САПР?
В AutoCAD блок представляет собой набор объектов, объединенных в один именованный объект. Ниже приведены некоторые примеры блоков в различных масштабах. Некоторые из этих блоков являются реалистичными представлениями объектов, некоторые являются символами, а один из них является архитектурной основной надписью для чертежа размера D.
Как вам район?
Чтобы найти площадь прямоугольника, умножьте его высоту на ширину. Для квадрата вам нужно только найти длину одной из сторон (поскольку каждая сторона имеет одинаковую длину), а затем умножить это само на себя, чтобы найти площадь. Это то же самое, что сказать длину2 или длину в квадрате.
Как создать объект в AutoCAD?
Создание объекта с помощью инструмента
- Выберите вкладку «Главная» панель «Создание» раскрывающийся список «Инструменты» «Инструменты проектирования».
- Щелкните палитру инструментов, содержащую инструмент для объекта, который вы хотите вставить. …
- Щелкните инструмент.
- На палитре свойств введите любые изменения, которые вы хотите внести в значения по умолчанию. …
- Щелкните на чертеже в том месте, где вы хотите вставить объект.
Как изображенное в пространстве листа найти в пространстве модели
Всем здрасьте!
Вопрос, видимо, простой, но я никогда его не решал.
Мне передали файлик в котором несколько “листов” и, естественно, “модель”. Возникла необходимость кое-что поправить на одном из листов. Перехожу в “модель” и понимаю, что найти изображенный на “листе” фрагмент не представляется возможным — чертеж забит огромным количеством рисунков.
Вопрос: Как мне найти в пространстве модели то изображение, которое я вижу в пространстве листа.
#2 Ответ от Vova 7 октября 2004г. 01:22:55
- На форуме с 10 декабря 2003г.
- Сообщений: 2,055
- Спасибо: 0
Re: Как изображенное в пространстве листа найти в пространстве модели
1. щелкни по рамке видового экрана левой а затем правой кнопкой. Display locked поставь Yes.
(если рамка не видна, найди и включи ее слой)
2. Открой видовой экран двойным щелчком внутри него.
3. Объведи искомое место очень жирной полилинией белого (контрастного) цвета.
4. Закрой видовой экран.
5. Зайди в модель и ищи там выделенное место
Команда «Найти и заменить» в AutoCAD
Сегодня рассмотрим очень полезную команду в AutoCAD — «Найти и Заменить«. Команда позволяет искать текст в чертеже, заменять найденные строки, управлять найденными объектами и многое другое.
Чтобы запустить команду введите НАЙТИ (_FIND), также на ленте Аннотации есть поле для ввода, куда можно вводить поисковый запрос
В окне команды есть поле поиска, куда нужно вводить запрос, также можно указать область поиска — либо Весь чертеж (поиск будет вестись и на пространстве модели и на всех листах и видовых экранах), либо Текущее пространстволист (для поиска на конкретном листе), либо Выбранные объекты (поиск в группе выбранных объектов)
Искать очень просто — введите поисковый запрос, нажмите Найти. Система просканирует область поиска и выведет окно готовности
Чтобы просмотреть результаты выполнения команды установите галочку Результаты
Если в открывшейся области дважды щелкнуть на элемент, то AutoCAD автоматически спозиционирует элемент в центре экрана и сделает текст активным.
В правой части области результатов есть три кнопки: Показать выделенные объекты (аналогична двойному щелчку на объекте, описанному выше), Создать набор объектов (выделенные) — позволяет выбрать выделенные в области результатов поиска объекты, Создать набор объектов (все) — позволяет выбрать все найденные объекты.
Если есть необходимость заменить найденный текст, то напишите новое значение в поле Заменить на и подтвердите замену каждого найденного вхождения кнопкой Заменить, либо нажмите Заменить все для замены всех найденных вхождений текста.
Нажмите кнопку Развернуть окно для отображения параметров поиска и типа текста
В левой части открывшейся области можно указать Параметры поиска, например искать ли во внешних ссылках или нет. В правой части можно определить Тип текста, например искать значения атрибутов блоков или нет.
Безусловно, команда очень и очень полезная. Позволяет найти все вхождения текста, заменить их на новые значения, искать текст конкретного типа в определенных объектах.
Как найти чертеж в автокаде
Мы принимаем к оплате:
Как восстановить повреждённый чертёж в AutoCAD
- Откройте раздел меню «А» (левый верхний угол) и перейдите в строку «Утилиты».
- В развернувшемся списке кликните по строке «Проверить».
- В ответ на запрос команды об исправлении обнаруженных ошибок нажмите «ДА».
- Если что-то найдено, будут автоматически внесены исправления.
Диспетчер восстановления чертежей AutoCAD
- Диспетчер хранит файлы, которые удалось сохранить до произошедшего сбоя. Там же можно ознакомиться и с датой/временем и местом последнего сохранения.
- Последний сохранённый объект носит разрешение «.sv$», он и представляет наибольший интерес, так как содержит все последние изменения.
- С расширением «.dwg» – это последнее ручное сохранение.
- Наряду с «.sv$», стоит обратить внимание на «.bak» – это резервная копия, которая активируется при выполнении «Меню» – «Сохранить» или «ctrl+s». Файлы формата «.bak», то есть резервные копии, автоматически перезаписываются.
- Для восстановления кликните левой кнопкой мышки по одному из подходящих вариантов, дождитесь загрузки и открытия чертежа и сохраните его вручную, с новым именем и определённым месторасположением.
- После вызова будет предложено выбрать импортируемый объект, найдите его в каталоге папок, например, в папке «Мои рисунки» и нажмите «Открыть».
- После завершения работы появится «Текстовое окно AutoCAD», содержащее информацию о проводимом восстановлении и обнаруженных при этом ошибках.
- Возможная причина появления ошибки кроется в наличии «клонов» исходного файла с тем же именем, но с разрешением «.dwl1» или «.dwl2».
- В зависимости от версии операционной системы, откройте отображение скрытых файлов и папок и перейдите в каталог, где сохраняются проекты.
- Затем потребуется найти все элементы «.dwl» с одинаковыми наименованиями и просто удалить их.
- Попробуйте к пустому «.dwg» прикрепить проблемный объект в качестве внешней ссылки. Для этого воспользуйтесь командой «ВНССЫЛКИ» и в зависимости от версии программного обеспечения выберите «Присоединить dwg» или «Ссылка на dwg».
- Используя команду «DXFOUT», экспортируйте проект в формате «dfx», затем создайте пустой «dwg» и командой «DXFIN» импортируйте созданный объект.