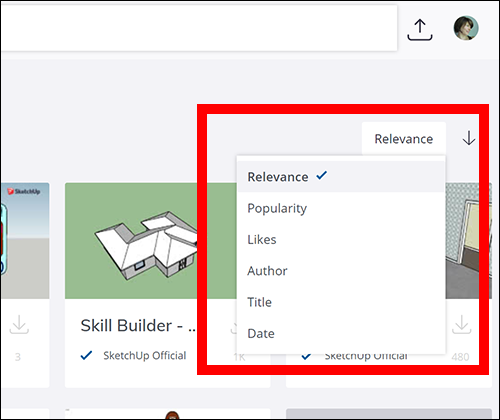Объекты также могут исчезать или казаться дрожать при попытке увеличить. Это известная проблема, которая называется Camera Clipping Plane. … Еще одна ситуация, которая может вызвать отсечение, — это когда режим камеры «Перспектива» выключен.
Как просмотреть все объекты в SketchUp?
Вы обнаружили Планировщик SketchUp (Окно → Планировщик)? В нем перечислены все сгруппированные объекты и экземпляры компонентов, независимо от того, видимы они или скрыты. Вы можете искать по имени, редактировать их и переключать видимость.
Почему масштабирование исчезает в Sketchup?
Обычно это означает, что у вас какая-то разбросанная ненужная геометрия (достаточно одного короткого края), скрывающегося где-то далеко от вашей реальной модели. Это также может быть плохо построенный компонент или группа, источник которой находится далеко от самого объекта, что приводит к огромной ограничивающей рамке.
Где находится Origin в SketchUp?
Исходная точка SketchUp (0,0)
- Импортируйте данные с установленным флажком «сохранить исходную точку чертежа».
- перейти к определенной вершине в импортированном наборе данных (угол или конец линии)… …
- Выберите всю импортированную геометрию.
- Используя инструмент перемещения, щелкните «координационную точку» и переместите мышь, чтобы начать действие перемещения.
Как увеличить масштаб в Sketchup?
Чтобы увеличить или уменьшить масштаб, выполните следующие действия:
- Выберите инструмент «Масштаб» ( ) или нажмите клавишу Z.
- Нажмите и перетащите вверх, чтобы увеличить; щелкните и перетащите вниз, чтобы уменьшить масштаб. При масштабировании путем перетаскивания курсора инструмента «Масштаб» SketchUp увеличивает или уменьшает масштаб от центра экрана.
Как вы очищаете в Sketchup?
Очистите данные, которые вам больше не нужны.
Или, чтобы очистить все ваши неиспользуемые элементы сразу, выберите «Окно» > «Информация о модели», выберите «Статистика» на боковой панели слева.и нажмите кнопку «Очистить неиспользуемые».
Почему мой SketchUp завис?
Предполагая, что ваш компьютер соответствует минимальным системным требованиям, иногда проблема заключается в использовании вашего компьютера с более чем одним монитором. … В этом случае вам необходимо убедиться, что дополнительный дисплей подключен непосредственно к графическому процессору, а не к док-станции или к менее мощной встроенной видеокарте.
Как предотвратить зависание SketchUp?
При использовании SketchUp в Windows Vista или Windows 7 дважды щелкните значок Ярлык «SketchUp» на рабочем столе или с помощью кнопки «Windows», и SketchUp зависает или загружает пустое окно. Как это исправить: Чтобы решить эту проблему, мы рекомендуем загрузить последние версии драйверов для вашей видеокарты.

Программы
SketchUp – программа для моделирования трехмерный объектов, например, зданий, мебели, интерьера. Является профессиональным продуктом. Если вы только начинаете работать с программой, рекомендуем запомнить основные горячие клавиши в Google SketchUp для продуктивной работы.
Работать мышкой и клавиатурой намного удобнее и быстрее, это позволяет выполнять рутинные задачи мгновенно, не отвлекаясь от самой работы. Мы подобрали полный список комбинаций быстрых клавиш для Google SketchUp. Запоминать все нет необходимости, полезно знать только те, которые относятся к вашей работе.
~~~ Конец. Благодарим за просмотр. Добавить страницу в закладки CTRL + D ~~~
В SketchUp есть стандартные горячие клавиши, которые видны, когда открывается меню. Например:
- Ctrl+N – Создать новый проект
- Ctrl+O – Открыть файл
- Ctrl+S – Сохранить файл
Но что делать, если нужно постоянно делать какую-то операцию, но горячих клавиш для нее не предусмотрено? Например, после того, как в проекте скрывается какой-либо объект, чтобы посмотреть, что за ним, нужно потом снова отобразить этот объект. Для этого приходится лезть в меню “Edit – Unhide – Last”. Чтобы по сто раз в день не терять время на выбор этого пункта через меню, можно настроить для вызова этого пункта горячие клавиши.
Настройка выполняется в разделе “Window – Preferences – Shortcuts”. Например, чтобы выбрать горячие клавиши для пункта “Edit – Unhide – Last”, находим и выбираем в открывшемся разделе этот пункт:
Помещаем курсор в поле “Add Shortcut” .
Нажимаем на клавиатуре комбинацию клавиш, которую хотим закрепить за этой командой (например – “Ctrl+U”). Эта комбинация появится в поле “Add Shortcut”:
Нажимаем “+” справа от появившегося сокращения и оно перемещается в поле “Assigned”. Жмем “ОК” внизу окна.
Вот и все, теперь, чтобы снова отобразить объект, который Вы скрыли в процессе работы, можно просто нажать “Ctrl+U”.
___
Если Вам была полезна эта статья, то не стесняйтесь ставить “Лайк”, чтобы ее увидело больше людей, а также предлагайте темы для следующих статей – с удовольствием поделюсь новыми секретами замечательной программы SketchUp.
-
Обновлено: 20 февраля 2022
-
Просмотров: 177111
Ниже приведена сводная таблица, содержащая полный список горячих клавиш для графического 3D редактора SketchUp 2017. Таблица содержит встроенные и назначенные сочетания клавиш. Действия клавиш для назначенных сочетаний отмечены зелёным цветом, для их работы требуется файл hotkeys-sketchup.dat, его необходимо скачать, и, предварительно распаковав, импортировать в настройках SketchUp: Главное меню → Окно → Параметры → Комбинации клавиш → кнопка Импорт. Здесь же кнопкой Экспорт можно сохранить свои назначенные клавиши или отменить все назначения кнопкой “Сброс“.
Полный список встроенных и назначенных горячих клавиш готовый для распечатки на одной странице А4 (без цветовой разметки) можно скачать в pdf формате и пользоваться как шпаргалкой.
Похожие программы (3d-графика): Blender
Esc
F1
F2
F3
F4
F5
F6
F7
F8
F9
F10
F11
F12
` ~
1 !
2 @
3 #
4 $
5 %
6 ^
7 &
8 *
9 (
0 )
–
+ =
∖ |
⇦
Tab
Q
W
E
R
T
Y
U
I
O
P
{ [
} ]
Caps
A
S
D
F
G
H
J
K
L
: ;
‘ “
Shift
Z
X
C
V
B
N
M
< ,
> .
? ∕
Shift
Ctrl
Win
Alt
Alt
Win
Ctrl
Print
Scr
Scr
Lock
Pause
Break
To search for models in the 3D Warehouse, use the search box at the top. Maybe you want to add premade items to your SketchUp model, such as windows, doors, or furniture. Perhaps you need cars, trees, or other outdoor details. You could even search for a 3D model of a building plan that you can customize with an interior design.
Tip: Whatever 3D model or component you need, you may not have to model it from scratch. Instead, search 3D Warehouse. If you find a premade 3D model that works for you, download the model into your open SketchUp model or onto your hard drive.
To do a basic search for models in 3D Warehouse, type your search term in the Search box, as shown in the figure, and press Enter. Click a model you like to open the model details page and download the model. The following sections explain how to find materials and use the 3D Warehouse filtering and advanced search features.
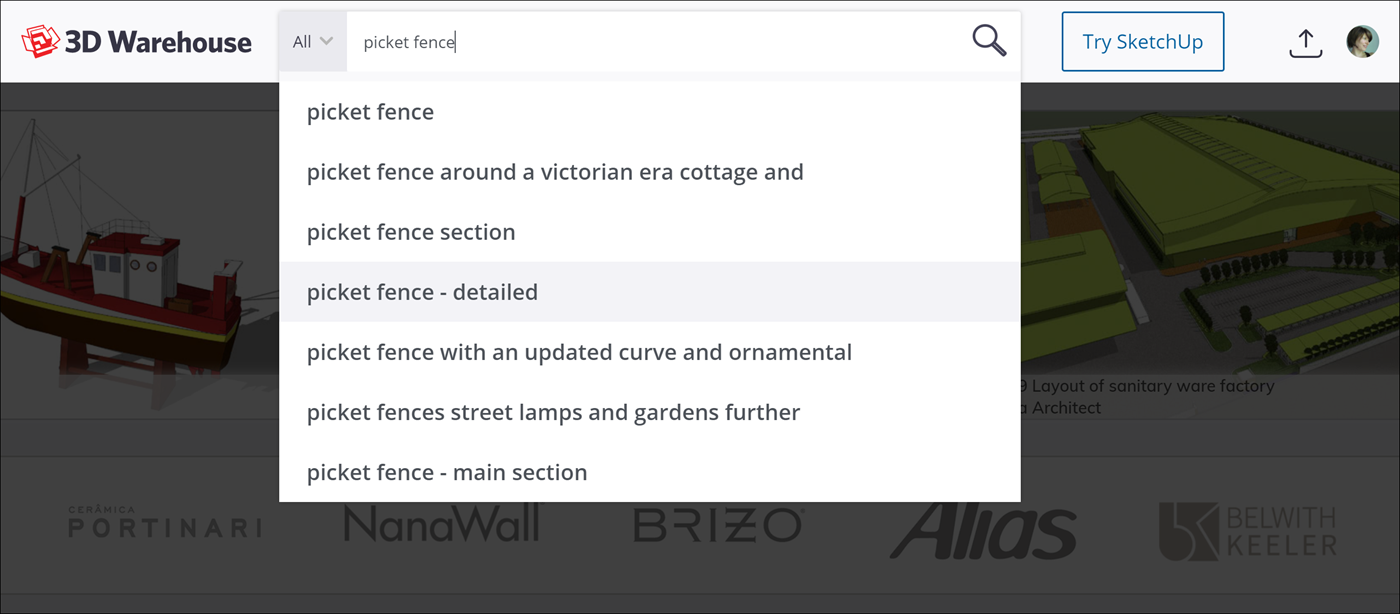
Table of Contents
- Searching for materials
- Filtering 3D Warehouse search results
- Doing an advanced search
- Sorting your search results
Searching for materials
3D Warehouse is full of materials you can search for and use. In searching for a model you might find a material you want to save and use in your own model. You can also search for models uploaded specifically for their materials. To find these models, add materials to the end of your search term.
To see the available materials in a model, click Materials in the Model Info pane on the model details page. A list of materials appears on the right. To use the material in your own models, download the material.
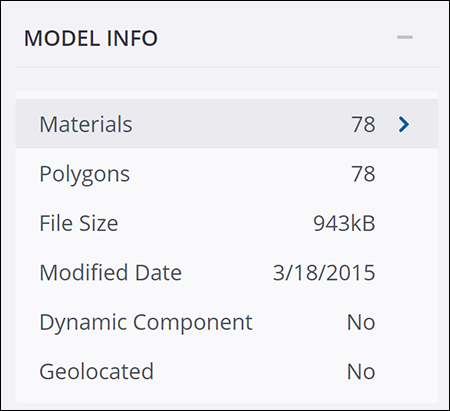
Filtering 3D Warehouse search results
A 3D Warehouse search results page allows you to filter your results in a few different ways. With the tabs at the top, you can filter the results to show only models, collections, or catalogs.
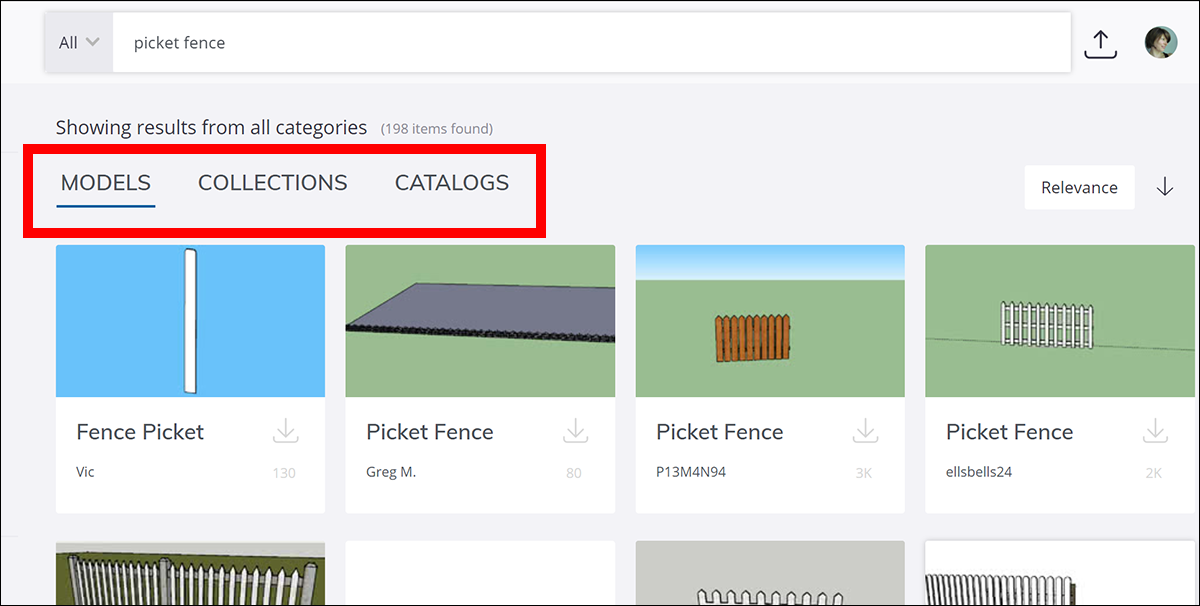
Tip: By default, when you type a search term into the 3D Warehouse Search box, you search for models, collections, and catalogs. However, you might save a little time by searching for only collections or catalogs of models that other users have already organized.
After you search for a term, a sidebar on the left also helps you filter search results. In the Category area, you have the following options:
- Select an option for the Category drop-down list to filter results to a specific category. For example, if you’re looking for kitchen cabinets, you might select the Interior Design category.
Tip: Before or after you search, you can also select a category from the gray drop-down list next to the Search box. Click the down arrow to open the menu and select a category from the menu that appears.
- After you select a category, you’re able to select a subcategory from the Subcategory menu. For example, in the Interior Design category, you might select the Kitchen subcategory.
- Choose an option from the Product Category menu.

You can also filter models based on certain properties:
- Toggle on the Manufacturer Model option to see only models created by verified manufacturers in your results.
- If you’re concerned about file size, use the File Size slider to limit the results to models that are within the file size range that you specify.
- Limiting the number of polygons is another way to manage the size of a model. Use the Polygons slider to see models with a polygon count that’s within a specified range.
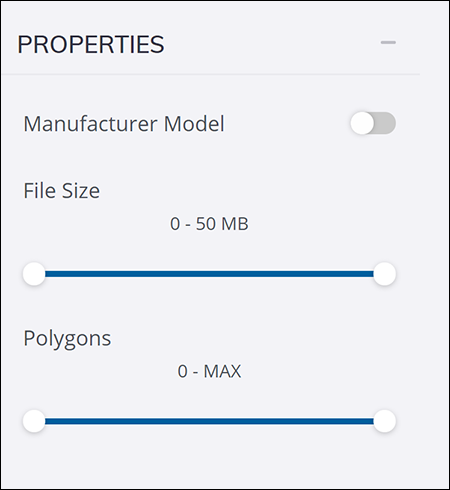
Tip: Click a model’s thumbnail image in the search results to see the model details page. If you like a model but want to keep searching, click the Favorites icon ( ), and the model is automatically added to your Favorites folder. When you’re done, open your Favorites folder to see all your favorite models from your search.
), and the model is automatically added to your Favorites folder. When you’re done, open your Favorites folder to see all your favorite models from your search.
Note: To clear your filters, click the Reset All Filters link on the search results page. Find it at the bottom of the left-hand sidebar.
Doing an advanced search
An advanced search enables you to limit your search results based on a broad range of criteria. The Advanced Search pane will appear on the left of your search results, allowing you to fine tune your results based on different criteria.. The Advanced Search pane appears, as shown in the following figure.
An advanced search enables you to limit your search results based on a broad range of criteria. To access the Advanced Search pane, shown in the following figure, search for your desired term and, on the search results page, click the down arrow next to the Advanced Search option in the left-hand sidebar.
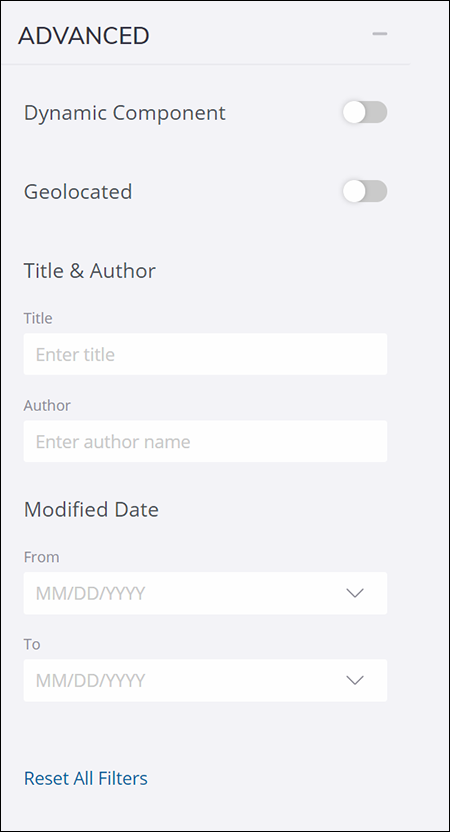
You have the following options:
- Dynamic Component: Toggle on this option to limit search results to dynamic components.
- Geolocated: Toggle on this option to limit search results to geolocated models.
- Title: To search for a term in the model’s title, enter it in the Title field.
- Author: To search for a model author, enter it in the Author field. This option is a useful way to find all the models by a specific creator. For example, if you want only kitchen cabinet models created by the SketchUp Official account, you could search for the term kitchen cabinets and then enter SketchUp in the Author field.
- Modified Date: If want models created before a certain date, enter that date in the To field. If you want models created after a certain date (which is an easy way to find newer models), enter that date in the After field. You can also search for models created within a certain date range by using the From and To fields.
Sorting your search results
In 3D Warehouse, you can sort search results in two ways:
- Sort Criteria: By default, results are sorted by Relevance. However, you can change the criteria to Popularity, Likes, Author, Title, or Date. To choose a new option, click the current option in the upper right and make your selection from the menu that appears, as shown in the following figure.
Note: The Popularity, Likes, and Date criteria are sorted by number. The Author and Title criteria are sorted alphabetically.
- Ascending or Descending: Next to the sort criteria is an arrow. By default, search results are sorted in descending order (such as most relevant to least relevant). To change the sort order to ascending, click the arrow.