Расчет внутреннего объема
Автор barracuda_spb, 24.06.10, 15:03:01
« предыдущая – следующая »
0 Пользователей и 1 гость просматривают эту тему.
Сейчас столкнулся с моментом определения внутреннего объема изделия. Например есть просто ящик. надо узнать его точный внутренний объем. Это сборка, а не деталь, так что операция вычитание отпадает. Возможно ли это сделать? Если нет, то тогда в предложения перенести )
Один из вариантов превратить сборку в деталь и вычесть.
Еще вариант. (первое, что на ум пришло)
Заполнить внутренний объем деталью. Просто, если сборка содержит много деталей, то такой путь может быть легче, чем вычитание. Хотя, по сути, то же самое…
А предложение стоящее. Например, типа: вычислить объем, ограниченный поверхностями… (или что-то похожее)
Цитата: VIO от 24.06.10, 15:53:30
Один из вариантов превратить сборку в деталь и вычесть.
Подскажите мне плиз как енто (сборка в деталь) сделать (я знаю как в сборке можно сделать деталь из отдельных эскизов)
но чтобы из сборки деталь
У меня часто возникает эта проблема. Пока я вычисляю внутренний объем ручно. Кажется, что конкуренты могут решить эту задачу.
Такая проблема возникает, например, при вычислении нагрузки наполненного оборудования.
Цитата: роботосварщик от 13.06.21, 11:43:02Пока я вычисляю внутренний объем ручно.
Создать внешние “переменные” соответствующие “объему” и еще одну переменную с “выражением” вычисляющим этот “объем”…
Или через МЦХ, если “объем” внешний.
- Форум пользователей ПО АСКОН
-
►
Профессиональные вопросы -
►
Конструирование -
►
Расчет внутреннего объема
Как получить внутренний объём очень сложного тела

Имеется 3d-модель здания (большой промышленный фильтр). Необходимо получить 3d-модель полости всего этого здания в виде одного тела. Подскажите, как это сделать в любой программе, будет идеально, если скажите, как это сделать в Компасе, Юниграфиксе или designmodeler ansys.
Прилагаются два фото, первое вид целиком, второе фото — продольный разрез.

- 6360 просмотров
«как это сделать в Компасе, Юниграфиксе»
В любом нормальном CADе есть так называемые булевы операции (объединение, вычитание, пересечение и др.) Нарисуйте кубик, превышающий вашу модель по габаритам и спомощью операции вычитания (обычно Subtrack) вырежте из куба исходное тело. Получится внешняя и внутренняя полость. Первая вам не нужна — удалите ее, вторая и есть искомая полость.
В ANSYS DesignModeler есть аналогичный функционал, кроме этого можно воспользоваться операцией Fill (подробно описана в Хелпе).
В UG, скорее всего, необходимо модель, полученную после вычитания здания из параллелепипеда, резать дополнительными поверхностями, «убивать» связи построения, а потом что-то удалять, а что-то объединять.
Как в компасе рассчитать массу заготовки сделанной из стали?
Создаем трехмерную модель детали в Компас 3D. Затем правой кнопкой мыши нажимаем на неё. Видим следующее окошко:

Нажимаем на «Свойства детали». Появляется информация о массе данной заготовки из стали, которую вы найдете без труда:

А ещё можно нажать на панели «Операции — Создать новый чертеж из модели» :

И тогда автоматически создастся чертеж, в основной надписи которого в графе «масса» будет указана величина.
Есть еще один способ, чтобы линии при распечатывании становись тоньше. Для этого необходимо зайти в «Предварительный просмотр печати», дальше «Файл — настройка параметров вывода» и поставить галочку где написано «Вывод в тонких линиях». Как правило, этого достаточно чтобы чертеж с мелкими элементами стал читаемым.

Шероховатость в правом верхнем углу чертежа-называется «Неуказанная шероховатость». Она показывает шероховатость на тех поверхностях детали, на которых нет специального обозначения.
В программе Компас поставить «Неуказанную шероховатость» очень просто.
Если вы уже находитесь в подпрограмме «Чертеж», нужно найти вверху страницы надпись «Вставка».
Кликнуть на него левой мышкой, откроется Меню.
Найти в меню- «Неуказанная шероховатость».
Кликнуть на неё, откроется «Ввод», кликнуть -откроется окошечко выбора параметров шероховатости.
Выбрать в окошечко знак, размер шероховатости, знак в скобках. Нажать ОК, и готово).
Неплохой видео урок по созданию наружной резьбы.
Данные приемы применяются для наглядности и придания натуральности изделию. Но не стоит или пользоваться, если потом вы решите преобразовать делать в чертеж или создать сборку. Для таких случаев лучше всего использовать условное обозначение резьбы.
Существует несколько способов вставить чертёж (или другое содержимое) из Компаса в Ворд.
1 способ
1) Сначала нужно сохранить этот чертёж в графический файл.
Форматы, которые поддерживаются в Компасе: bmp, jpeg, png, gif, tiff.
Для сохранения файла выберите в главном меню программы пункт «Сохранить как».

Укажите в специальном поле имя файла и в качестве типа файла выберите один из графических форматов (например, jpeg).

Затем нажмите на кнопку «Сохранить».
Дополнительно можно указать параметры сохранения (масштаб, разрешение и др.).

2) Перейдите в документ Ворд и поставьте курсор в то место, куда необходимо вставить чертёж.
На панели инструментов «Вставка» нажмите на «Рисунок».

Теперь остаётся в открывшемся окне выбрать файл, который вы сохранили из Компаса, и нажать на кнопку «Вставить».
Чертёж появится в документе.

2 способ
Если требуется скопировать в Ворд какой-то отдельный фрагмент, то можно сделать скриншот экрана.
Удобнее всего это делать с помощью специальных программ, которые позволяют создавать скриншоты отдельной части экрана.
Например, я пользуюсь программой Lightshot (скачать её можно здесь).

Если вы сделали скриншот с помощью Lightshot, то можно даже не сохранять его в отдельный файл — будет достаточно нажать на специальный значок «Копировать» (или воспользоваться комбинацией клавиш «Ctrl» + «C»), а затем вставить всё это в документ Ворд с помощью пункта «Вставка» или комбинации клавиш «Ctrl» + «V».
3 способ
Если вам в дальнейшем может понадобиться отредактировать этот чертёж, то можно вставлять его не в виде картинки, а в виде специального объекта.
1) Сохраните всё в формате Компаса, то есть в формате cdw.

2) В Ворде на панели инструментов «Вставка» нажмите на «Объект».

Появится окно, в котором нужно указать файл cdw (вкладка «Создание из файла» — кнопка «Обзор»).

Содержимое данного файла вставится в документ и будет доступным для редактирования (для редактирования нужно будет щёлкнуть 2 раза по чертежу, после чего он откроется в отдельном окне).
Разработка деталей с исполнениями в Компас-3D
В этом гайде представлена подробная инструкция о разработке модели с исполнением, а также о разработке чертежного файла с таблицами исполнений в программе Компас-3D.
Прежде всего потребуется определиться с понятием исполнения. Официальная документация обозначает эту терминологию как конструкцию одного из изделий, информативные данные о котором находится в документе конструкторского типа.
В этой же нормативной базе есть подпункт об общем описании групповых и базовых документов. Главный пункт дополнения гласит, что у таких документов должна быть общая информация о двух и более единицах инвентаря, которые обладают едиными признаками и минимальными различиями.
После этого предоставляется уточнение, что именно стоит определять, как главные признаки:
а) цельность конструкции, несмотря на разные параметры или разные требования, которые выдвигаются к таким аппаратам или их конструкционным деталям.
б) Цельность и единство конструкции при разных размерах.
в) похожесть конструкций при разной конфигурации некоторых деталей, а также при отличающихся размещении или неидентичном количестве идентичных составных частей.
Сейчас же попробуем разработать модель. Сделайте ее деталь, которая будет выглядеть так же, как и на чертеже. В качестве названия впишите слово «Полумуфта». Присвойте ей обозначение 001.

На выходе должен получиться примерно такой элемент:

Эта модель будет считаться главным исполнением. Ее можно использовать для разработки других исполнений такой детали. Размеры, которые отмечены красным на представленном ниже изображении, будут считаться переменными.

На стандартной панели кликаем по значку «Переменные». Разработайте переменные. Для этого найдите поле «Выражение» соответствующих габаритов и введите туда название новой переменной. После этого закройте окно переменных.

Нажимаем на опцию «Управление исполнениями». Она находится в меню текущего состояния. Открывается опция изменения документов, на котором представлено основное исполнение.

Нажимаем на функцию «Вставить переменную». Там нужно по очереди разместить все представленные переменные.

На данном этапе мы получили основное исполнение с определенным набором размеров, которые будут изменены в дальнейших исполнениях.
Обратите внимание на окно настройки столбцов. С ее помощью удается заменить порядок переменных. Здесь же добавляются и удаляются остальные свойства разработанной модели.

Попробуйте для наглядности стереть слово «Материал». Обратите на него внимание: оно размещено в правом столбике. Выберите «Материал» и кликните на «Удалить».

Пробуем разработать первое исполнение. На основном исполнении кликаем правой кнопкой мышки. Активируем опцию «Создать зависимое исполнение».

Важно учитывать то, что «Обозначение исполнений» устанавливается системой. Общие характеристики создания обозначающих факторов новых исполнений можно настроить в окне «Номера новых исполнений».

Меняем значение переменных размеров так, как это показано на рисунке.

Активируем опцию «Применить». Важно учесть, что большинство исполнений посчитается самостоятельно. Соглашаемся с изменениями. В окне «Текущее состояние» будет отображено актуальное исполнение. Точно в этом же месте можно сделать любое исполнение для того, чтобы предварительно посмотреть общий вид модели.

Теперь же пробуем оформить чертеж.
Разработаем новый чертеж А3. Активируем команду «Стандартные виды» и выбираем виды спереди и слева в основном исполнении. Нужно принять во внимание, что при выборе вида есть возможность разработать вид любого исполнения. Нужное исполнение можно установить как в свойствах документа, так и просто в меню его открытия.



Наш чертежный файл нужно дополнить таблицей исполнений. Вызвать ее можно при помощи команд «Сервис-отчеты-создать таблицу исполнений». Нажимая эти опции, можно увидеть меню «Параметры таблицы исполнений».

После установки важных параметров соглашаемся с изменениями и кликаем «Создать объект». Табличку переносим в отведенное для нее место на чертежном поле.

Чертеж почти завершен. Последний шаг: нужно заменить цифровые значения переменных размеров на их имена. Для этого ориентируйтесь на такую таблицу:
Ключевые термины:
Коэффициент использования материала – отношение веса готовой детали к весу заготовки.
Масса – физическая величина обозначающая количество вещества в теле.
Объем – количественная характеристика пространства, определяющая, какое количество пространства занимает тело или вещество.
Плотность – скалярная физическая величина определяемая отношением массы тела к объему занимаемого ею пространства.
Технолог – инженер занимающийся разработкой, организацией того или иного технологического процесса.
Технология машиностроения – область технической науки, занимающаяся изучением связей и закономерностей в процессе изготовления деталей машин. Данная наука призвана разработать теорию технологического обеспечения и повысить качество изготавливаемой продукции.
Центр масс – геометрическая точка, положение которой характеризует распределение масс в теле или механической системе.
Контрольные вопросы
- Какие возможности имеет программа КОМПАС 3D?
- Для чего создаются 3D модели?
- Для того чтобы построить модель необходимо выбрать какой тип документа?
- Каким путем создается 3D модель?
- Можно ли использовать 3D модели для моделирования процессов механики жидкости и газа?
- Можно ли редактировать эскиз?
- Как построить отверстие на цилиндрической поверхности?
- Как построить проточки на повехности7
- Что будет если проточку построить рисованием границ вручную, без использования непрерывного ввода объектов?
- Чтобы построить 3 отверстия по длине окружности необходимо?
- Для чего нужен инструмент “массив”?
- Можно ли рассчитать массу детали?
- Как изменить цвет детали?
- Как рассчитать объем детали?
- Какой выполнить дополнительные построения на уже имеющейся детали?
Упражнения
Упражнение 1.
Добавьте на построенную Вами деталь несколько отверстий на цилиндрической грани.
Упражнение 2.
Измените размер фаски на любое другое произвольное значение?
Упражнение 3.
Измените ориентацию модели на рабочей области?
Упражнение 4.
Добавьте несколько произвольных проточек.
Краткие итоги
- Были рассмотрены основные возможности программы КОМПАС 3D
- Рассмотрели последовательность и инструменты создания простейших деталей
- Рассмотрели основные возможности редактирования деталей
При
разработке чертежей достаточно часто
приходится измерять расстояния или
углы
между построенными элементами, чертежа,
длину элемента, его площадь, а также
массоцентровочные характеристики
разработанных деталей. КОМПАС-ГРАФИК
позволяет легко и удобно вычислить все
эти характеристики с помощью специальных
команд, кнопки для вызова которых
расположены на инструментальной
панели измерений.
Измерения
расстояний, длин, углов и площадей
Все
команды для вычисления метрических
характеристик объектов на чертеже
вызываются
с помощью соответствующих кнопок
инструментальной панели измерений
и по работе схожи между собой. Рассмотрим
для примера одну из них.
Команда
Измерить расстояние между двумя точками
позволяет измерить расстояние
между двумя любыми точками на чертеже.
![]()
– кнопка Расстояние
между двумя точками
После
вызова команды на экране появится
диалоговое окно (рис. 52), в котором будут
отображаться результаты измерений с
заданной точностью. Для измерения
достаточно
указать курсором пару точек, расстояние
между которыми необходимо
измерить.

Рис.
52. Диалоговое
окно измерения расстояния между двумя
точками
Вычисление
массоцентровочных характеристик
тел
КОМПАС-ГРАФИК
позволяет осуществлять расчеты массы
и объема детали (сборки),
координаты центра масс, плоскостных,
осевых и центробежных моментов
инерции. Возможен расчет плоских фигур,
тел вращения (или секторов тел вращения)
и тел выдавливания. При расчете объемных
тел можно выбирать значения
плотности материала из справочной базы
или вводить их с клавиатуры. Все расчеты
производятся в текущей или специально
назначенной системе координат. Все
команды для вычисления массоцентровочных
характеристик (МЦХ) объектов вызываются
с помощью соответствующих кнопок
инструментальной панели измерений
и по работе схожи между собой. Рассмотрим
для примера одну из них.
Команда
Вычислить массоцентровочные характеристики
тела выдавливания позволяет вычислить
массу и объем детали (сборки), координаты
центра масс, плоскостные, осевые и
центробежные моменты инерции. Так как
на плоском чертеже невозможно
задать объемное тело, то для задания
тела выдавливания указывают сечение
тела плоскостью, перпендикулярной
направлению выдавливания, и толщину
тела.
![]()
— кнопка МЦХ тела
выдавливания
После
вызова команды на экране появится
диалоговое окно расчета МЦХ (рис. 3.63).
Укажите
курсором замкнутый контур (контуры),
ограничивающий фигуру (если фигура
задана набором отрезков дуг и т. д.,
используйте кнопку Обход границы по
стрелке). После обхода каждого контура
на экране появляется диалоговое окно
(рис. 3.64), в
котором необходимо сообщить тип тела
выдавливания (тело или отверстие), его
толщину и задать плотность материала.
Плотность материала можно выбрать из
справочной базы данных, нажав кнопку
Плотность, или ввести с клавиатуры.

Рис.
53. Диалоговое
окно расчета МЦХ тел выдавливания
Расчет
МЦХ начинается после указания первого
тела, и при указании каждого последующего
результаты расчета меняются в соответствии
с параметрами нового
тела, а выбранные контуры подсвечиваются.

Рис.
54. Диалоговое
окно задания параметров объекта
По
умолчанию все расчеты ведутся относительно
текущей системы координат, за ось
вращения принимается ось X.
Оформление
чертежа
КОМПАС-ГРАФИК
5.Х — это система, предназначенная не
просто для рисования
геометрических изображений. Она создана
для быстрого и удобного выпуска
конструкторской
документации в строгом соответствии с
требованиями ЕСКД. Поэтому
в системе кроме команд ввода геометрических
объектов предусмотрен большой набор
команд, обеспечивающий быстрое и удобное
оформление конструкторской
документации. К нему относятся средства
для создания текстов, таблиц, размеров,
допусков формы и расположения поверхностей,
обозначений баз, линий
выносок и т. д.
Каждый
такой объект хранится как единое целое,
а не как разрозненный набор отрезков и
символов.
Все
команды, обеспечивающие создание
объектов оформления, вызываются с
помощью
кнопок инструментальной панели размеров
(см. рис. 13). Работа с инструментальной
панелью размеров ничем не отличается
от работы с уже описанной инструментальной
панелью геометрии.
Кроме
перечисленных, к объектам оформления
можно отнести такие элементы чертежа,
как технические требования, основная
надпись, неуказанная шероховатость.
Их создание обеспечивают одноименные
команды из меню Компоновка.
Размеры и
технологические обозначения
КОМПАС-ГРАФИК
позволяет наносить все типы размеров,
предусмотренные ЕСКД.
Принципы ввода и оформления едины для
всех типов, поэтому подробно будет
рассмотрено нанесение только линейного
размера. На инструментальной панели
размеров расположены также кнопки для
вызова команд, обеспечивающих нанесение
следующих технологических обозначений
на чертеже: шероховатости, базы,
линии выноски, клеймения, маркировки,
обозначения позиций, допуска формы,
линии разреза, стрелки направления
взгляда. Пиктограммы на кнопках
соответствуют технологическим
обозначениям на чертеже.
Для
точного нанесения размеров должны быть
включены глобальные привязки (как
правило, Ближайшая точка и Пересечение).
Д![]() ля
ля
нанесения линейного размера служит
команда Линейный размер, вызываемая
одноименной кнопкой на инструментальной
панели размеров.
Нажав
кнопку, задайте последовательно две
базовые точки (точки начала выносных
линий), а затем точку положения размерной
линии, которая также определяет
размещение размерной надписи. После
задания первых двух точек на экране
будет отображаться фантом размера, а в
строке параметров объекта координаты
заданных
точек, поле размерной надписи и три
кнопки. С помощью этих кнопок можно
управлять положением размерной линии:
-
 кнопка
кнопка
Параллельно объекту; -
 кнопка
кнопка
Горизонтальный; -
 кнопка
кнопка
Вертикальный.
По
умолчанию будет создаваться размер
Параллельно объекту, то есть размерная
линия
будет параллельна линии, проходящей
через базовые точки размера. Для включения
нужного варианта простановки размера
надо нажать соответствующую
кнопку.
Для
редактирования размерной надписи
щелкните мышью в поле размерной надписи,
и на экране появится диалоговое окно
редактирования размерной надписи (рис.
55). С помощью этого диалога можно дополнить
предложенный системой текст
(как правило, это значение линейного
размера), например, поставить до текста
знак диаметра, радиуса или обозначение
резьбы, и вообще, сформировать любой
текст размерной надписи.

Рис.
55. Диалоговое
окно редактирования размерной надписи
Кроме
того, нажав на кнопку Квалитет, можно
выбрать с помощью дополнительно
появившегося на экране диалогового
окна (рис. 56) необходимый квалитет, после
чего
система автоматически задаст величину
отклонений в зависимости от значения
размера.

Рис.
3.66. Диалоговое
окно назначения или подбора квалитета
Д![]() ля
ля
оформления внешнего вида размера (тип
стрелки, размер на полке и т. д.)служит
кнопка Параметры размера на панели
специального управления.
В
появившемся диалоговом окне (рис. 57)
выберите с помощью переключателей
необходимые параметры элементов для
оформления внешнего вида размера.
В
поле Длина можно ввести положительное
число. В этом случае оно определяет
длину выносной линии (верхний размер
на рис. 58). Если ввести отрицательное
значение,
то его модуль определит расстояние от
начала выносной линии до базовой точки
размера (нижний размер). В приведенном
примере размер слева нанесен в обычном
исполнении.
Иногда
выносные линии линейного размера
приходится располагать под наклоном
к контуру детали (например, из-за
недостатка места). Для этого необходимо:
-
отжать
на панели специального управления
кнопку Автосоздание объекта; -
ввести все три
базовые точки (размер полностью
определен); -
нажать
кнопку Параллельно объекту в строке
параметров объекта;
•![]() нажать на панели
нажать на панели
специального управления кнопку Наклонить
размер;
•
перетащить курсором
отображаемые на экране характерные
точки в нужное положение;
-
отжать кнопку
Наклонить размер;
-
зафиксировать
размер, нажав на панели специального
управления кнопку
Автосоздание объекта.

Рис.
57. Диалоговое
окно оформления размера

Рис.
58. Размер
при разном заполнении поля Длина
На
рис. 58 размер справа нанесен с использованием
команды Наклонить размер.
Открыть
Новый лист и выполнить чертеж в
соответствии с рис. 58. Файл не сохранять.
Неуказанная
шероховатость
Знак
неуказанной шероховатости поверхностей,
практически всегда присутствующий
на машиностроительных чертежах, выводится
на чертеж командой из меню
Компоновка,
Неуказанная
шероховатость. В появившемся после ее
вызова диалоговом
окне (рис. 59) следует выбрать тип знака,
назначить (в поле Текст) или выбрать из
предлагаемого списка значение
шероховатости и, при необходимости,
включить параметр Добавить знак в
скобках. Нажать на кнопку ОК, и выбранный
знак шероховатости появится в верхнем
правом углу чертежа.

Рис.
59. Диалоговое
окно ввода знака неуказанной шероховатости
Удалить
знак неуказанной шероховатости с листа
чертежа можно командой из меню
Удалить, Неуказанная шероховатость.
Практическое
задание №10:
-
Открыть файл
Черт-5 и сохранить под именем Черт-6. -
Открыть
Вид 0. -
Выполнить
чертеж детали в соответствии с рис. 60
(на главном виде показан
способ построения сопряжения окружности
с прямой, в данном случае радиусами 5 и
3 мм):
а) удалить
изображение шестиугольника и переместить
фигуру вверх;
б) построить
вторую проекцию (вид сверху) в соответствии
с размерами на
рисунке, используя, например, вертикальные
линии (команду Вертикальная
прямая) между проекциями в качестве
линий связи.
4. Не
закрывая файла, открыть новый лист и
перейти в многооконный режим
работы: Меню,
Окно,
Мозаика,
Все окна.

Рис.
60. Чертеж
детали
-
Перенести
выполненный чертеж из файла Черт-6 во
вновь открытый файл (пока без
имени):
а) файл
с чертежом детали должен быть активным,
для этого надо щелкнуть
на поле чертежа и, чтобы было удобнее
работать, на кнопке Показать все;
б) выделите
все изображение: Меню,
Выделить,
Все;
в) отправьте
все изображение в буфер обмена Копировать
в буфер;
г) укажите
базовую точку скопированного чертежа
(подведите курсор, который приобретет
вид осей координат, к характерной точке
чертежа, например,
к точке пересечения осей, и щелкните
мышью);
д) сделайте
активным второе окно и извлеките
отосланный чертеж из буфера обмена
Вставить из буфера;
е) появившийся
фантом чертежа установите в надлежащем
месте и зафиксируйте
мышью, а затем щелкните на кнопке со
знаком Stop;
ж) далее:
Меню,
Файл,
Сохранить как… и в открывшемся диалоговом
окне присвоить
новому файлу имя, например, Рычаг;
з) закрыть
файл с именем Рычаг;
и)
увеличить оставшееся изображение до
полноэкранного.
-
Нанести размеры
и знаки шероховатости, как показано на
рисунке. -
Закрыть файл.
Использование
прикладных библиотек
Любой
достаточно сложный чертеж содержит как
типовые или конструктивные элементы
(резьбовые отверстия, проточки под
резьбу), так и стандартизированные
детали (болты, винты, пружины, подшипники
и т. д.). Для упрощения и ускорения
разработки чертежей удобно в этом случае
использовать параметрические библиотеки.
Типичными примерами таких библиотек
являются поставляемые вместе
с системой библиотека Kompas
(содержит функции построения геометрических
фигур, отверстий и т. д.) и библиотека
Constr
— библиотека стандартных машиностроительных
элементов.
До
того как приступить к использованию
какой-либо прикладной библиотеки, ее
необходимо
подключить к системе. Подключение
осуществляется с помощью команды
из меню Сервис,
Подключить
библиотеку. В появившемся на экране
диалоговом
окне (рис. 61) следует выбрать нужную
библиотеку, установить режим работы
с ней (диалог, окно или меню) и нажать
кнопку Открыть.

Рис.
61.
Диалоговое окно подключения библиотеки
Выбранная
библиотека подключается к системе и
отображается на экране в том
режиме, который был указан в диалоге.
На рис. 62 отображено окно конструкторской
библиотеки (при подключении библиотеки
был назначен режим Диалог),
в котором выбрана строка Винт ГОСТ
11738-78.
Двойной
щелчок на строке выбранного элемента
(или щелчок на кнопке ОК) активизирует
следующее диалоговое окно, предназначенное
для выбора параметров
этого винта (рис. 63). После назначения
необходимых для винта параметров
и выбора изображения система перейдет
в режим работы с документом и на
экране
появится фантом изображения винта с
заданной базовой точкой. Надо переместить
ее в необходимое место на чертеже и
зафиксировать щелчком мыши, затем
следует придать винту требуемое положение
и щелкнуть второй раз.

Рис.
62. Диалоговое
окно конструкторской библиотеки

Рис.
63. Диалоговое
окно выбора параметров винта
Названия
всех подключенных к системе библиотек
отображаются как команды в нижней
части меню Сервис.
Текст на чертеже
Д![]() ля
ля
ввода одной или нескольких текстовых
надписей в текущем виде чертежа
или фрагмента служит команда Текст,
вызываемая одноименной кнопкой
на инструментальной панели размеров.
После
вызова команды необходимо указать
курсором положение точки привязки
текста
— начало строки. Система переключается
в режим работы текстового процессора.
В этом режиме изменятся количество и
названия команд меню и панель управления
(рис. 64).

Рис.
64. Меню
команд, панель управления и строка
параметров объекта при вводе текста
В
строке параметров объекта можно задать:
тип шрифта, его высоту в миллиметрах,
кернинг,
шаг строк, цвет символов и другие
параметры (аналогичные параметрам
Microsoft
Word).
Напечатайте
в открывшейся рамке необходимое
количество строк, заканчивая набор
каждой из них нажатием клавиши Enter.
Для того чтобы зафиксировать набранный
текст, надо нажать клавишу Создать
объект на панели специального управления.
Если надо написать текст в другом месте,
не выходя из команды Текст,
то переместите курсор в нужную точку
чертежа и щелкните левой клавишей
мыши. При этом предыдущая надпись будет
зафиксирована, а в указанном месте
откроется рамка для ввода нового текста.
Для выхода из команды нажмите клавишу
Esc
или кнопку Прервать команду на панели
специального управления.
Текстовый
процессор КОМПАС-ГРАФИК позволяет
вставить в текст следующие
объекты:
-
дроби;
-
индексы;
-
над-
и подстроки; -
символы;
-
специальные знаки;
-
предопределенный
текст.
Все
эти вставки осуществляются с помощью
команд меню Вставка. Наиболее часто
встречающиеся
могут быть выведены на панель управления.
В приведенном на рис.
65 примере на панель управления выведены
кнопки, обеспечивающие вставку
специального символа, специального
знака и предопределенного текста.
После
вызова команды вставки специального
символа на экране отображается диалоговое
окно с таблицей символов выбранного в
данный момент шрифта (рис.
66).
![]()
Рис.
65. Кнопки
для вызова специального символа,
специального знака и предопределенного
текста
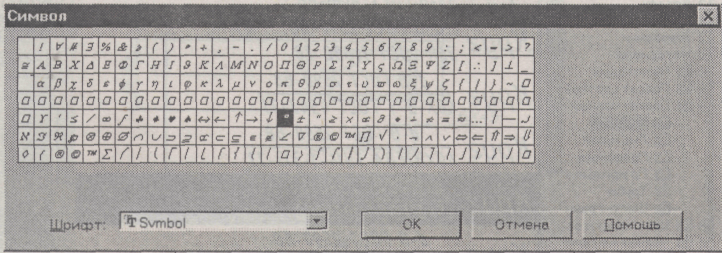
Рис.
66. Таблица
символов шрифта Symbol
Для
того чтобы вставить выбранный символ
в текущую позицию курсора, укажите
на него курсором и дважды щелкните левой
клавишей мыши.
После
вызова команды вставки специального
знака на экране отображается диалоговое
окно с названиями отдельных знаков и
целых их разделов (рис. 67). Изображение
выбранного спецзнака отображается в
окне просмотра.

Рис.
67. Диалоговое
окно выбора спецзнака
Для
того чтобы вставить выбранный спецзнак
в текущую позицию курсора, укажите
курсором на его название и дважды
щелкните левой клавишей мыши.
После
вызова команды вставки предопределенного
текста (наиболее часто встречающихся
строк или специальных обозначений) на
экране появится диалоговое окно выбора
предопределенного текста (рис. 68).

Рис.
68. Диалоговое
окно выбора предопределенного текста
Для
удобства поиска тексты сгруппированы
в разделы, список которых отображается
в левом окне диалога. Чтобы раскрыть
раздел и увидеть содержащиеся в нем
тексты, щелкните левой клавишей мыши
на изображении папки рядом с названием
раздела. Для вставки выбранной строки
в текущую позицию курсора дважды щелкните
на ней левой клавишей мыши.
Внести
собственные строки в файл предопределенного
текста можно с помощью команд
меню Текст, а создать собственный раздел
— командами меню Структура из
этого диалогового окна.
Практическое
задание №11:
-
Открыть файл
Черт-6 и сохранить его под именем Черт-7. -
Отредактировать
чертеж в соответствии с рис. 69:
а) удалить
размер и фаску между цилиндрами;
б) подключить
конструкторскую библиотеку: Меню,
Сервис,
Подключить
библиотеку;
в) в
диалоговом окне выбрать режим работы
Диалог и открыть папку Constr;
г) в
окне выбрать: Конструктивные элементы,
Проточки, Для наружной метрической
резьбы, нажать на ОК;
д) в
окне Проточка для наружной метрической
резьбы установить в поле d
значение 14, а переключатели — на
Исполнение 1 и Вид, затем нажать на ОК;
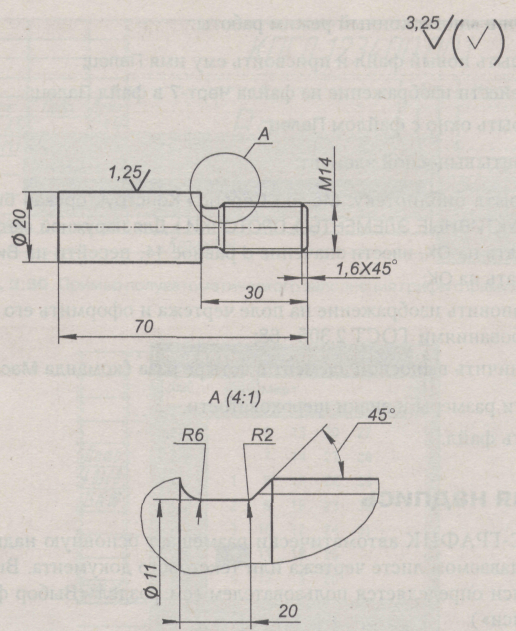
Рис.
69. Чертеж
пальца
е) в
рабочем поле экрана появится фантом
изображения проточки, который
рекомендуется установить рядом с
чертежом вала щелчком мыши;
ж) прервать
команду щелчком на кнопке со знаком
Stop;
з) выделить
изображение проточки и установить его
таким образом, чтобы
общие для вала и проточки вертикальные
и горизонтальные линии совпали
(ориентиром может служить изменение
цвета линий на участке их
совпадения);
и) отредактировать
полученное изображение, для этого:
-
выделить
вертикальную линию между цилиндрами
и образующие правого цилиндра
(использовать клавишу Shift
и мышь) и удалить их; -
удалить линию
обрыва командой Усечь кривую; -
командой
Выровнять по границе продлить три
вертикальные линии до оси
детали (одну из них — левую — еще и до
верхней образующей цилиндра
большего диаметра), а две горизонтальные
— до правого торца детали; -
отобразить
симметрично полученное изображение.
3. Перейти
в многооконный режим работы:
а) открыть
новый файл и присвоить ему имя Палец;
б) перенести
изображение из файла Черт-7 в файл Палец;
в) закрыть
окно с файлом Палец.
4. Построить
выносной элемент:
а) открыть
библиотеку: Меню, Сервис, Конструкторская
библиотека, КОНСТРУКТИВНЫЕ
ЭЛЕМЕНТЫ,
ПРОТОЧКИ,
Для наружной метрической резьбы,
нажать на ОК, ввести значение d
равное 14, перейти на Вид с размерами и
нажать на ОК;
б) установить
изображение на поле чертежа и оформить
его в соответствии с
требованиями ГОСТ 2.305-68;
в) увеличить
выносной элемент в четыре раза (команда
Масштабирование).
-
Нанести размеры
и знаки шероховатости. -
Закрыть файл.
Основная надпись
КОМПАС-ГРАФИК
автоматически размещает основную
надпись (штамп) на вновь
создаваемом листе чертежа или текстового
документа. Выбор типа основной
надписи определяется пользователем
(см. раздел «Выбор формата и основной
надписи»).
Для
заполнения основной надписи нужно
поместить курсор в любую ее графу и
дважды
щелкнуть левой клавишей мыши. После
этого внешний вид основной надписи
несколько изменится — границы ячеек
изобразятся с учетом заданных отступов
текста. В строке сообщений появится
описание графы, в которой находится
курсор.
Теперь
надо ввести (или отредактировать) текст
в графах основной надписи. При двойном
щелчке на выбранной графе основной
надписи система предоставляет возможность
полуавтоматического ее заполнения.
Например, при двойном щелчке
на одной из граф, в которую надо вводить
фамилию, будет выведено пользовательское
меню (рис. 70) со списком фамилий
(сгруппированы по отделам). Выбранная
фамилия автоматически размещается в
указанной графе. Содержание строк
меню хранятся в файле Graphic.
pmn
(KompasSysGraphic.pmn).
Для того чтобы
ввести в пользовательское меню нужные
фамилии, необходимо файл отредактировать.
При
двойном щелчке левой клавишей мыши на
графе с датой на экране появляется
календарь (рис. 71). По умолчанию в нем
активна текущая дата, однако можно
ввести любую дату, и после двойного
щелчка на ней она появится в указанной
графе.

Рис.
70. Пример
полуавтоматического заполнения графы
с фамилией

Рис. 71.
Пример полуавтоматического заполнения
графы с датой
Технические
требования
С![]() истема
истема
позволяет создавать технические
требования, размещать их на полечертежа
и при необходимости разбивать их на
отдельные страницы. Для перехода в
режим создания технических требований
служит команда Технические требования
>
Ввод
из меню Компоновка. После этого система
переключается в режим
работы текстового процессора и создается
окно для ввода технических требований.
При работе с текстом доступны все выше
рассмотренные возможности текстового
процессора. Текст вводится строго в
заданные для размещения технических
требований границы (по ширине основной
надписи). Для существенного ускорения
создания технических требований
целесообразно воспользоваться
стандартными
заготовками (шаблонами). Не выходя из
окна ввода технических требований,
следует вызвать команду Сервис, Открыть
шаблон… или воспользоваться
кнопки Открыть шаблон. В появившемся
диалоговом окне нужно открыть
файл Graphic.tdp,
дважды щелкнув на нем мышью. В результате
внешний вид рабочего поля текстового
процессора изменится (рис. 72). В его
верхней части отображается окно
просмотра, а внизу — окно выбора
фрагментов технических
требований.

Рис.
72. Заполнение
технических требований с использованием
шаблона
В ыберите
ыберите
необходимые фрагменты из предложенных,
дважды щелкнув
на них левой клавишей мыши (выбранные
фрагменты помечаются галочкой).
После этого перенесите их в текст, нажав
последовательно кнопки
Перенести в текст и Закрыть шаблон.
Т![]() екст
екст
окажется в окне для ввода технических
требований. Его можно отредактировать
(как
пои
работе с текстами в Microsoft
Word1)
по своему усмотрению, а затем
записать в чертеж, используя команду
из меню Файл,
Сохранить
в лист или
нажав кнопку Сохранить в лист, после
чего выйти из режима текстового редактора
(например, с помощью комбинации клавиш
Ctrl+F4).
Текст
технических требований, появившийся
строго над основной надписью, может
быть перемещен в любое место чертежа
командой из меню Компоновка, Технические
требования, Размещение.
Удалить
технические требования с листа чертежа
можно командой из меню Удалить,
Технические требования.
В![]() КОМПАС-ГРАФИК имеется возможность
КОМПАС-ГРАФИК имеется возможность
отредактировать существующий илисоздать
свой шаблон кнопкой-командой Загрузить
в текстовой редактор.
При редактировании используются те же
приемы, что и при редактировании
текстов. После внесения изменений в
существующий шаблон необходимо
присвоить файлу с вновь созданным
шаблоном собственное имя и после этого
выйти из режима редактирования.
Практическое
задание №12: Выполнить
сборочный чертеж по рис. 73.
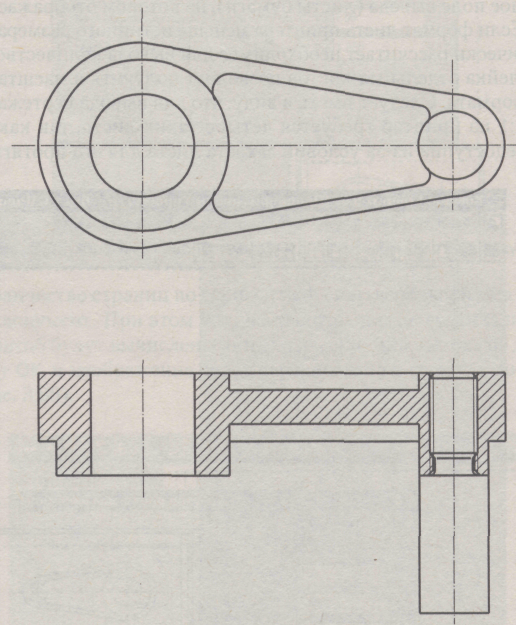
Рис.
73. Сборочный чертеж
-
Открыть файлы
Рычаг и Палец. -
Перейти в
многооконный режим. -
Перенести
изображение детали «Палец» в окно
чертежа Рычаг. -
Собрать две детали.
-
Сохранить
файл под именем Сборка и выйти из
системы.
Вывод документов
на печать
КОМПАС-ГРАФИК
использует все возможности Windows
по работе с устройствами
вывода (принтерами и плоттерами), а также
предоставляет пользователю ряд
дополнительных сервисных возможностей.
Д![]() ля
ля
вывода созданного документа на печать
следует перейти в режим предварительного
просмотра для печати. В этом режиме
видно реальное изображение документа
и размещение его на поле вывода, а также
можно изменить масштаб,
повернуть изображение и т. д. Для входа
в этот режим служит кнопка Просмотр
для печати на панели управления.

Рис.
74. Главное
окно системы в режиме просмотра
Изображение
главного окна при этом изменится (рис.
74), и на экране будет показано
условное поле вывода (листы бумаги), на
котором отображается печатаемый
документ.
Если формат листа принтера меньше
истинного размера чертежа, система
автоматически рассчитает необходимое
для вывода количество листов. Последующая
склейка отдельных листов позволяет
получить в масштабе 1:1 документ большего
формата. Следует иметь в виду, что для
вывода чертежа форматом А4 в масштабе
1:1 на принтер требуется четыре таких
листа; так как часть формата принтеру
недоступна из-за условий захвата листа
для его протягивания.
Для
вывода документа на определенном
количестве листов (одном или нескольких)
нужно воспользоваться командой Сервис,
Подогнать
масштаб или контекстным
меню. После вызова команды на экране
появится диалоговое окно подбора
масштаба
(рис.75).

Рис.
75. Фрагмент
рабочего экрана до подгонки масштаба
документа

Рис.
76. Фрагмент
рабочего экрана после подгонки масштаба
документа
Укажите
количество страниц по горизонтали (или
вертикали), на котором нужно разместить
документ. При этом количество страниц
по вертикали (или горизонтали)
и масштаб будут вычислены автоматически.
Для выхода из диалога нажмите на
кнопку ОК, и изображение будет перерисовано
в соответствии с новым масштабом
(рис. 76).
Если
изображение в окне просмотра
удовлетворительное, то нажмите на кнопку
Печать
на панели управления, а в появившемся
затем диалоговом окне настройки
параметров
печати — на кнопку ОК.
Методика создания
чертежа
Способы
разработки конструкторской документации
ничем не отличаются от той методики,
которая приведена в предыдущей главе
в разделе «Способы выполнения
чертежа детали», поэтому рекомендуется
прочитать этот раздел и выполнить
предложенные упражнения, закрепив тем
самым приобретенные навыки работы с
системой
КОМПАС-ГРАФИК.
Заключение
Между
графическими системами КОМПАС-ГРАФИК
и AutoCAD
последних версий много общего.
Проектировщики систем большое внимание
уделяют интерфейсу,
и все же КОМПАС для отечественного
конструктора предпочтительнее, хотя
бы
в силу того, что он ориентирован на
российские стандарты. О
КОМПАСе можно сказать коротко: «Открыл
и работай».
КОМПАС
— система развивающаяся. В настоящее
время фирма АСКОН работает
над созданием программ для работы с
твердотельными моделями и уже имеет в
этой
области неплохие результаты.
68
Содержание:
Интерфейс системы Компас

- Заголовок содержит название, номер версии системы, имя текущего документа, кнопку системного меню и кнопки управления окном системы.
- Главное меню служит для вызова команд системы; содержит названия страниц меню.
- Инструментальные панели (Панели инструментов) содержат кнопки вызова команд системы.
- Компактная панель содержит несколько инструментальных панелей и кнопки переключения между ними.
- Панель свойств служит для настройки объекта при его создании или редактирования.
- Строка сообщений содержит сообщения системы, относящиеся к текущей команде или элементу рабочего окна, на который указывает курсор.
- Рабочая область содержит непосредственные построения.
В случае необходимости можно добавить (удалить) требующиеся (ненужные) Панели инструментов. Для этого следует выбрать Меню – Вид -Панель инструментов (или кликнуть правой кнопкой мыши в верхнем меню) и выбрать требующиеся (недостающие) пункты из предложенного меню панели инструментов.

Компактная панель
На Компактной панели находятся кнопки, активизирующие инструментальные панели. По умолчанию она расположена в левой части программного окна системы. Для удобства работы место расположения Компактной панели может быть изменено.
Состав Компактной панели зависит от типа активного документа. Например, если активен документ типа «чертеж», по умолчанию на этой панели находятся следующие кнопки:
- – Геометрия

Команды, сгруппированные на панели Геометрия, предназначены для построения геометрических примитивов: отрезков, окружностей, дуг, эллипсов, многоугольников и т.д. Кнопки с черным треугольником при нажатии раскрываются, не отпуская левую кнопку мыши можно выбрать из предложенного списка требуемую функциональную кнопку.
- – Размеры

Команды позволяют проставлять на чертежах размеры различных типов: линейные, диаметральные, угловые и т.п.
- – Обозначения

Панель содержит команды для ввода текста, таблиц, линий выносок и других обозначений.
- – Редактирование

Команды позволяют сдвигать, вращать, копировать, деформировать объекты.
- – Параметризация

Предназначены для внесения изменений в параметрические чертежи и фрагменты, то есть редактирования параметрических моделей КОМПАС-ЗD.
- – Измерения

С помощью команд компактной панели можно измерять расстояние, углы, периметры и площади геометрических объектов.
- – Выделение

Необходимым условием действия команд является наличие на чертеже выделенных объектов, к которым будут применены команды.
- – Ассоциативные виды

Команды предназначены для создания различных видов на чертеже.
- – Спецификация

Команды этой панели предназначены для работы со спецификацией.
Панель свойств
После вызова команд создания и редактирования объектов на Панели свойств появляются элементы управления, позволяющие задать параметры этих объектов. Например, параметрами отрезка прямой линии являются координаты начальной и конечной точек, длина, угол наклона к горизонтали и стиль линии.

Рис. 12 Поля задания параметров отрезка на панели свойств Внешний вид переключателя показывает состояние поля. Оно может находиться в следующих состояниях:

Существует два способа ввода параметров: автоматический и ручной.
При ручном вводе параметров на Панели свойств вручную вводятся координаты (на примере задания параметров отрезка) начальной и конечной точек отрезка (либо координаты начальной точки и его длина), угол наклона к горизонтали и стиль линии. После ввода каждого из значений нужно нажать Enter на клавиатуру, чтобы значение стало фиксированным. Далее следует нажать кнопку Ввод  на Панели свойств, если эта кнопка не активна, значит какой-либо параметр не задан или задан не правильно.
на Панели свойств, если эта кнопка не активна, значит какой-либо параметр не задан или задан не правильно.
При автоматическом вводе параметров начальная и конечная точки отрезка указываются в рабочем пространстве чертежа, координаты текущего местонахождения курсора указываются рядом с курсором (Рис.13). Далее следует нажать кнопку Ввод  на Панели свойств. При активации кнопки
на Панели свойств. При активации кнопки
Автоматического создания объекта  рисование объекта (например, отрезка прямой линии) происходит автоматически после указания координаты второй точки, в этом случае нажимать кнопку Ввод
рисование объекта (например, отрезка прямой линии) происходит автоматически после указания координаты второй точки, в этом случае нажимать кнопку Ввод  не надо. Для остановки выполнения операции нужно нажать кнопку Стоп
не надо. Для остановки выполнения операции нужно нажать кнопку Стоп  на Панели свойств.
на Панели свойств.

Для округления текучего положения курсора можно использовать кнопку Округлить  на Панели текущего состояния, выбрать текущий шаг курсора (Рис.14).
на Панели текущего состояния, выбрать текущий шаг курсора (Рис.14).

Для удобства при работе можно использовать ортогональное черчение, т.е. линии будут рисоваться только под прямым углом. Включить и выключить функцию можно кнопкой Ортогональное черчение  на Панели текущего состояния (Рис.15).
на Панели текущего состояния (Рис.15).

Для исправления параметров, нужно в контекстном меню исправляемого объекта выбрать – Редактировать (Рис.16), в появившейся Панели текущего состояния можно исправить неправильно введенные параметры.

Рис. 16 Контекстное меню отрезка прямой линии
Стиль одной или группы линий, выделенных вместе можно также исправить в контекстном меню этой линии (группы линий), выбрав пункт – Изменить Стиль…, в появившемся диалоге изменить текущий стиль линии на требующийся.
Работа с документами
Открытие имеющегося проекта
Следует нажать кнопку Открыть  на Стандартной панели или вызвать команду Файл – Открыть.
на Стандартной панели или вызвать команду Файл – Открыть.

Создание проекта
Для создания нового документа следует нажать кнопку Создать  на Стандартной панели или вызвать команду Файл – Создать.
на Стандартной панели или вызвать команду Файл – Создать.

На вкладке Шаблоны можно выбрать нужный шаблон для нового документа или тип документа на вкладке Новые документы. Нажмите кнопку ОК для создания документа заданного типа или по заданному шаблону.
При создании новых документов используются установленные параметры по умолчанию (например, для чертежа это формат листа, стиль оформления, стили текстовых надписей в различных объектах, параметры отображения и цвет моделей).
Сохранение документа
Для сохранения документа на диске следует нажать кнопку Сохранить  на Стандартной панели или вызвать команду Файл – Сохранить (Файл -Сохранить как).
на Стандартной панели или вызвать команду Файл – Сохранить (Файл -Сохранить как).

Следует указать место хранения документа и его имя.
Свойства документа
Здесь указываются сведения о разработчике, о документе и другие атрибуты.

Создание двумерного чертежа
На вкладке Рис.18 нужно выбрать тип документа – Чертеж и нажать кнопку ОК. Чтобы лист чертежа занимал максимально возможное пространство, нажмите кнопку Показать все  На панели Вид. Кнопками на панели Вид можно увеличивать уменьшать и перетаскивать объекты целиком и по частям.
На панели Вид. Кнопками на панели Вид можно увеличивать уменьшать и перетаскивать объекты целиком и по частям.


Откат на одно действие назад или больше производится кнопками  на Стандартной панели.
на Стандартной панели.
Оформление
Перед тем как начать работать следует выбрать оформление документа: нужно выбрать Меню – Сервис – Параметры – Текущий чертеж, либо в контекстном меню документа (щелкнуть правой кнопкой мыши в рабочем пространстве документа) выбрать – Параметры текущего чертежа.

В появившемся диалоговом окне (рис.24) можно выбрать параметры текущего чертежа или нового документа (рис.25).

В текущем чертеже можно изменять параметры листа, формат и его расположение, масштаб, настроить параметры основной надписи, изменять параметры текста технических требований и текста неуказанной шероховатости.
Можно выбрать готовое оформление документа. Для этого нужно нажать на кнопку  (рис.26) и выбрать подходящее оформление (рис.27)
(рис.26) и выбрать подходящее оформление (рис.27)

Для того чтобы заполнить рамку, нужно дважды кликнуть левой кнопкой мыши в области рамки, если ее вид изменился, можно вписывать в нее требуемые данные, по окончании нужно нажать Ввод  .
.
Привязка
В процессе работы с графическим документом возникает необходимость точно установить курсор в некоторую точку: начало координат, центр окружности, середину отрезка и т.д. Для это предназначены привязки, которые подразделяются на глобальные и локальные.
Глобальная привязка действует постоянно при вводе и редактировании объектов, при условии, что она установлена, а локальная привязка должна вызываться всякий раз заново.
Для установки глобальных привязок требуется нажать на кнопку  на панели Текущее состояние, в появившемся окне нужно выбрать требующиеся привязки (Рис.28). Для запрета привязок следует нажать кнопку
на панели Текущее состояние, в появившемся окне нужно выбрать требующиеся привязки (Рис.28). Для запрета привязок следует нажать кнопку 

Опция Все привязки позволяет включить и выключить одновременно все привязки. Если включены не все привязки, опция отображается на сером фоне.
Динамически отслеживать – управляет динамическим расчетом привязок. Если привязка включена, расчет выбранных привязок происходит автоматически при подводе курсора к точке, к которой можно привязаться.
Отображать текст – отображает название сработавшей в данный момент привязки.
Принципы построения
В рабочем поле с настроенными параметрами можно начинать построения.

На панели Геометрия можно выбрать стандартные элементы для черчения: толчку, линию, окружность, прямоугольник, дугу и др.

Для удобства при работе можно воспользоваться вспомогательными прямыми (горизонтальные прямые, вертикальные прямые, прямые под углом, параллельные прямые, перпендикулярные, касательные к окружности в точке и т.д.)

При помощи кнопок  на панели Геометрия можно создавать непрерывные линии под прямым углом и плавно скругленными углами.
на панели Геометрия можно создавать непрерывные линии под прямым углом и плавно скругленными углами.
Штриховка создается при помощи кнопки  . Для создания штриховки нужно после нажатия данной кнопки выбрать параметры штриховки на Панели свойств (Рис.32), затем кликнуть на замкнутом контуре, внутри которого должна находиться штриховка. Если контур незамкнут, можно нарисовать штриховку, предварительно нажав на Панели свойств кнопку ручного рисования границы
. Для создания штриховки нужно после нажатия данной кнопки выбрать параметры штриховки на Панели свойств (Рис.32), затем кликнуть на замкнутом контуре, внутри которого должна находиться штриховка. Если контур незамкнут, можно нарисовать штриховку, предварительно нажав на Панели свойств кнопку ручного рисования границы  затем укажите начальную и последующие точки ломаной линии, составляющей замкнутый контур штриховки. После указания последней точки, замыкающей контур, в контекстном меню на этой точке выберете – Создать границу (Рис.33), нажмите
затем укажите начальную и последующие точки ломаной линии, составляющей замкнутый контур штриховки. После указания последней точки, замыкающей контур, в контекстном меню на этой точке выберете – Создать границу (Рис.33), нажмите  .
.


Урок 1. Нарисуйте плиту 120 200 мм с 2-мя круглыми отверстиями на вертикальной оси диаметром 10 мм и пазом вдоль горизонтальной оси с размерами 10
200 мм с 2-мя круглыми отверстиями на вертикальной оси диаметром 10 мм и пазом вдоль горизонтальной оси с размерами 10 90 мм, сделать четыре фаски 2,5
90 мм, сделать четыре фаски 2,5  45° на углах плиты. Порядок Выполнения:
45° на углах плиты. Порядок Выполнения:
- На панели Геометрия нажмите кнопку Прямоугольник (Рис.34).
- Задайте параметры прямоугольника, выберите исполнение с осями на Панели свойств (Рис.35).



3. Если кнопка  не активирована, нажмите кнопку на Панели свойств. (При активации кнопки ввод объекта происходит автоматически после задания последнего параметра.) Прямоугольник готов (Рис.36).
не активирована, нажмите кнопку на Панели свойств. (При активации кнопки ввод объекта происходит автоматически после задания последнего параметра.) Прямоугольник готов (Рис.36).

4. Воспользуемся вспомогательными прямыми. Выберите кнопку  на панели Геометрия, кликните левой кнопкой мыши на горизонтальной оси, параллельно которой будем строить параллельные прямые. Задайте на Панели свойств расстояние от оси до заданной прямой (40 мм).
на панели Геометрия, кликните левой кнопкой мыши на горизонтальной оси, параллельно которой будем строить параллельные прямые. Задайте на Панели свойств расстояние от оси до заданной прямой (40 мм).

Нажмите кнопку  . При однократном нажатии кнопки
. При однократном нажатии кнопки  строится одна прямая, при повторном нажатии – вторая (на противоположной стороне от отрезка). Для останова хода выполнения операции нажмите кнопку
строится одна прямая, при повторном нажатии – вторая (на противоположной стороне от отрезка). Для останова хода выполнения операции нажмите кнопку  или клавишу Esc на клавиатуре.
или клавишу Esc на клавиатуре.
5. На пересечении вспомогательных прямых и оси нарисуйте окружности диаметром 10 мм, воспользуйтесь кнопкой Окружность  на панели Геометрия. На Панели свойств задайте требуемые параметры.
на панели Геометрия. На Панели свойств задайте требуемые параметры.

6. Снова воспользуемся вспомогательными прямыми. Выше указанным методом нарисуйте две вспомогательные прямые параллельные горизонтальной оси на расстоянии 5 мм. Потом рисуем две вспомогательные прямые параллельные вертикальной оси на расстоянии 40 мм.
7. С помощью кнопки  нарисуйте два горизонтальных отрезка, кликнув на пересечении вспомогательных прямых.
нарисуйте два горизонтальных отрезка, кликнув на пересечении вспомогательных прямых.

8. С помощью кнопки  нарисуйте дугу. Для этого: кликните кнопку
нарисуйте дугу. Для этого: кликните кнопку  , а затем соедините оставшиеся несоединенными точки. На Панели свойств выберите нужное направление дуги.
, а затем соедините оставшиеся несоединенными точки. На Панели свойств выберите нужное направление дуги.

9. Рисуем фаски: выберите кнопку  , на Панели свойств выберите режим – На всех углах контура, тип фаски, её длину и угол (Рис.41), кликните на прямоугольник (Рис.42).
, на Панели свойств выберите режим – На всех углах контура, тип фаски, её длину и угол (Рис.41), кликните на прямоугольник (Рис.42).
Фаску можно также рисовать последовательно в каждом углу, а можно сразу все (как показано выше).


10. Удалите вспомогательные прямые: выделите прямую, нажмите клавишу Delete на клавиатуре. Нажмите кнопку  на панели Вид в верхнем меню для прорисовки контура.
на панели Вид в верхнем меню для прорисовки контура.

Редактирование объектов чертежа
Редактировать объекты чертежа можно с помощью функции Главного меню – Редактор (Рис.45) или инструментальной панели – Редактировать на Компактной панели (Рис.44).


При помощи кнопки  на панели Редактировать можно усечь лишний, ненужный участок отрезка прямой линии. Для этого нужно послу нажатия соответствующей кнопки кликнуть в нужном месте линии.
на панели Редактировать можно усечь лишний, ненужный участок отрезка прямой линии. Для этого нужно послу нажатия соответствующей кнопки кликнуть в нужном месте линии.
Урок 2. Изменить плиту на Рис.41 следующим образом:
- Разбить контур многоугольника на отрезки.
- Увеличить отверстия в два раза и переместить их на горизонтальную ось поворотом на 90°, удалив от вертикальной оси ещё на 30 мм.
Порядок выполнения:
1. Для разбиения контура многоугольника на отрезки нужно:
– выделить контур,
– в контекстном меню контура выбрать – Разрушить.

Аналогично можно объединить группу отрезков в макроэлемент. Также есть возможность разделения отрезка прямой линии на составляющие при помощи кнопки редактирования  . Выделите первую окружность, кликнув на ней левой кнопкой мыши
. Выделите первую окружность, кликнув на ней левой кнопкой мыши
(цвет линии станет зеленым). Нажмите кнопку  на панели Редактирование. На Панели свойств укажите требуемый масштаб и другие параметры, укажите точку центра масштабирования или введите ее координаты.
на панели Редактирование. На Панели свойств укажите требуемый масштаб и другие параметры, укажите точку центра масштабирования или введите ее координаты.

Удалите вторую окружность.
Выделите оставшуюся окружность, нажмите кнопку  на панели Редактирование, укажите на Панели свойств (Рис.48) базовую точку для сдвига (в данном случае – центр окружности) и новые координаты окружности относительно базовой точки (Рис.49).
на панели Редактирование, укажите на Панели свойств (Рис.48) базовую точку для сдвига (в данном случае – центр окружности) и новые координаты окружности относительно базовой точки (Рис.49).


Выделите окружность (если она не выделена), нажмите кнопку  на панели Редактирование или вызовите команду Меню – Редактор – Поворот. Укажите точку центра поворота или введите ее координаты на Панели свойств. Укажите базовую точку. И, наконец, укажите новое положение базовой точки (Рис.50).
на панели Редактирование или вызовите команду Меню – Редактор – Поворот. Укажите точку центра поворота или введите ее координаты на Панели свойств. Укажите базовую точку. И, наконец, укажите новое положение базовой точки (Рис.50).

При необходимости нажмите кнопку  на Панели свойств. Затем нажмите
на Панели свойств. Затем нажмите  или Esc.
или Esc.
Окружность выделена, нажмите кнопку  или вызовите команду Меню -Редактор – Симметрия. Укажите первую точку на оси симметрии или введите ее координат, затем вторую. При необходимости нажмите кнопку
или вызовите команду Меню -Редактор – Симметрия. Укажите первую точку на оси симметрии или введите ее координат, затем вторую. При необходимости нажмите кнопку  на Панели свойств.
на Панели свойств.


Простановка размеров
Размеры проставляются при помощи Инструментальной панели Размеры на Компактной панели или при вызове команды Меню -Инструменты – Размеры.

Урок 3. Проставить размеры на выше указанном примере.
Порядок выполнения:
1. Показываем радиус окружности. Нажимаем кнопку  панели Размеры, указываем окружность и параметры размера (Рис.54).
панели Размеры, указываем окружность и параметры размера (Рис.54).
(Предварительно нажимаем кнопку  для автоматического ввода объектов.)
для автоматического ввода объектов.)
Поскольку имеем два одинаковых отверстия, отметим под разменной линией – 2 отв. Для этого кликните левой кнопкой мыши в поле
Текста, в появившемся диалоге (Рис.55) нажмите кнопку  , откроется дополнительная вкладка, где можно вписать текст под размерной надписью. Там же можно вписать другие параметры надписи (предельные отклонения размеров, текст до размерной надписи и т.д.) Нажмите ОК.
, откроется дополнительная вкладка, где можно вписать текст под размерной надписью. Там же можно вписать другие параметры надписи (предельные отклонения размеров, текст до размерной надписи и т.д.) Нажмите ОК.



2. Показываем расстояние от левого края плиты до вертикальной оси окружности. Для этого нажмите кнопку
 , задайте требуемые параметры, укажите последовательно базовый отрезок для простановки размера и точку, до которой должна дойти размерная линия, затем укажите положение размерной линии и надписи
, задайте требуемые параметры, укажите последовательно базовый отрезок для простановки размера и точку, до которой должна дойти размерная линия, затем укажите положение размерной линии и надписи

3. Теперь воспользуемся линейным цепным размером: Нажмите кнопку  теперь укажите первую точку привязки размера, затем вторую, задайте положение размерной линии, далее укажите вторую точку привязки размера, относящуюся уже к следующему размеру (первой точкой здесь является вторая точка первого размера), положение второй размерной линии рисуется на одной прямой с первой автоматически.
теперь укажите первую точку привязки размера, затем вторую, задайте положение размерной линии, далее укажите вторую точку привязки размера, относящуюся уже к следующему размеру (первой точкой здесь является вторая точка первого размера), положение второй размерной линии рисуется на одной прямой с первой автоматически.

4. С помощью кнопки  можно создать линейный размер от общей базы,
можно создать линейный размер от общей базы,  – линейный размер с общей размерной линией,
– линейный размер с общей размерной линией,  -линейный размер с обрывом,
-линейный размер с обрывом,  – линейный размер по двум точкам. Прядок построения всех размеров аналогичен.
– линейный размер по двум точкам. Прядок построения всех размеров аналогичен.
5. С помощью кнопки  покажите радиус скругления паза. Для этого выберете соответствующую кнопку, затем укажите дугу, к которой требуется создать размер, введите требуемые параметры и укажите положение размерной линии.
покажите радиус скругления паза. Для этого выберете соответствующую кнопку, затем укажите дугу, к которой требуется создать размер, введите требуемые параметры и укажите положение размерной линии.

Аналогично вышеуказанному способу создаем остальные размеры, показанные на Рис.60.

Обозначение шероховатости и допуска формы поверхности
Шероховатость, допуски формы, линии разреза и т.д. можно добавить в чертеж при помощи Инструментальной панели Обозначения (Рис.61) или вызвав команду Меню – Инструменты – Обозначения.

Способ создания шероховатости, допуска формы и т.д. аналогичен способу создания других объектов в KOMПАC-3D: следует нажать нужную кнопку и в появившейся Панели свойств задать требуемые параметры.
Неуказанную шероховатость можно добавить в чертеж, вызвав команду Меню – Файл – Вставка – Неуказанная шероховатость – Ввод. В появившемся диалоге нужно указать требуемые параметры и нажать ОК.
Положение неуказанной шероховатости на чертеже можно изменять: Меню – Файл – Вставка – Неуказанная шероховатость -Размещение, теперь Неуказанную шероховатость перенести при помощи курсора.

Неуказанную шероховатость можно удалить, вызвав команду Меню -Редактор – Удалить – Неуказанная шероховатость.
Технические требования вводятся, вызвав команду Меню – Файл -Вставка – Технические требования – Ввод. В появившемся диалоге пишут технические требования, затем выполняют команду Меню – Файл -Сохранить – В чертеж.

Положение технических требований на чертеже можно изменить: Меню – Файл – Вставка -Технические требования –
Размещение. Технические требования удаляются аналогично удалению неуказанной шероховатости.
Ввод таблиц осуществляется по средствам вызова команды Меню -Инструменты – Ввод таблицы или нажатием кнопки  на панели Обозначения. В появившемся диалоге задается число столбцов и строк, их ширина и высота соответственно. В последствии размер и положение таблицы можно изменять.
на панели Обозначения. В появившемся диалоге задается число столбцов и строк, их ширина и высота соответственно. В последствии размер и положение таблицы можно изменять.

Урок 4. Указать на выше указанном примере:
- технические требования;
- шероховатость;
- допуск формы. Порядок выполнения:
1. Введите технические требования, вызвав команду Меню – Файл -Вставка – Технические требования – Ввод. В появившемся диалоге введите текст (Рис.65). Затем выполните команду Меню – Файл – Сохранить – В чертеж (Рис.63).Окно с техническими требованиями можно закрыть.

Положение технических требований на чертеже можно изменять: Меню – Файл – Вставка – Технические требования – Размещение, теперь можно разместить технические требования в нужном месте документа.

Остановите ход выполнения операции кнопкой  или нажатием клавиши Esc.
или нажатием клавиши Esc.
2.1. Для ввода шероховатости нажмите кнопку  на панели Обозначения, укажите поверхность для простановки шероховатости, тип знака, введите текст значения шероховатости (Рис.67) и задайте его положение. Аналогично проставляем значения шероховатости на других поверхностях (Рис.68).
на панели Обозначения, укажите поверхность для простановки шероховатости, тип знака, введите текст значения шероховатости (Рис.67) и задайте его положение. Аналогично проставляем значения шероховатости на других поверхностях (Рис.68).


2.2. Задайте значение неуказанной шероховатости. Для этого вызовите команду Меню – Файл – Вставка – Неуказанная шероховатость – Ввод. В появившемся диалоге введите требуемые параметры и нажмите ОК (Рис.62).
Положение неуказанной шероховатости на чертеже можно изменять не требуется.

3.1. Покажите на чертеже допуск на параллельность верхней и нижней
поверхностей. Для этого нажмите кнопку  на Панели свойств кликните левой кнопкой мыши в окне Таблицы (Рис.70), в появившемся диалоге (Рис.71) выберите знак параллельности, введите численное значение допуска и укажите базу, нажмите ОК.
на Панели свойств кликните левой кнопкой мыши в окне Таблицы (Рис.70), в появившемся диалоге (Рис.71) выберите знак параллельности, введите численное значение допуска и укажите базу, нажмите ОК.

3.2. В контекстном меню таблицы выберите пункт Добавить ответвление со стрелкой (Рис.72), нарисуйте ответвление (Рис.73), нажмите  .
.


3.3. Теперь нужно нарисовать базу. Для этого нажмите кнопку  укажите поверхность для простановки обозначения базы, введите текст надписи (Рис.74) и задайте положение знака на поверхности.
укажите поверхность для простановки обозначения базы, введите текст надписи (Рис.74) и задайте положение знака на поверхности.


3.7. Вставка объектов в чертеж
KOMПAC-3D позволяет работать одновременно с несколькими объектами, т.е. в текущий момент может быть открыт не один документ (чертежи деталей, спецификации, детали, сборки). Причем, объекты из одного могут быть скопированы и вставлены в другой без всяких проблем. Таким образом, пользователь может не рисовать один узел дважды, а берет его из имеющегося документа.
Создание трехмерных объектов в KOMПAC-3D
Порядок моделирования твердого тела:
Для более наглядного представления объектов KOMПAC-3D позволяет чертить детали и сборки в объеме. Это позволяет более детально изучить объект, рассмотреть сложные элементы, которые трудно представить, имея лишь двумерное изображение.
Общепринятым порядком моделирования твердого тела является последовательное выполнение булевых операций (объединения, вычитания и пересечения) над объемными элементами (сферами, призмами, цилиндрами, конусами, пирамидами и т.д.). Пример выполнения таких операций показан на Рис.76.

В KOMПAC-3D для задания формы объемных элементов выполняется такое перемещение плоской фигуры в пространстве, след от которого определяет форму элемента (например, поворот дуги окружности вокруг оси образует сферу или тор, смещение многоугольника — призму, и т.д.).
Плоская фигура, на основе которой образуется тело, называется эскизом, а формообразующее перемещение эскиза — операцией.
Эскизы
Эскиз может располагаться в одной из ортогональных плоскостей координат, на плоской грани существующего тела или во вспомогательной плоскости, положение которой задано пользователем.
Эскиз изображается на плоскости стандартными средствами чертежно-графического редактора КОМПАС-ЗD. При этом доступны все команды построения и редактирования изображения, команды параметризации и сервисные возможности. Единственным исключением является невозможность ввода некоторых технологических обозначений, объектов оформления и таблиц.
В эскиз можно перенести изображение из ранее подготовленного чертежа или фрагмента. Это позволяет при создании трехмерной модели опираться на существующую чертежно-конструкторскую документацию.
Операции
Проектирование новой детали начинается с создания основания путем вставки в файл готовой модели детали или выполнения операции над эскизом (или несколькими эскизами).
При этом доступны следующие типы операций:
выдавливание эскиза в направлении, перпендикулярном его плоскости (Рис.77 а)), вращение эскиза вокруг оси, лежащей в его плоскости (Рис.77 б)), кинематическая операция — перемещение эскиза вдоль указанной направляющей (Рис.77 в)) и построение тела по сечениям-эскизам (Рис.77г)).

После создания основания детали производится «приклеивание» или «вырезание» дополнительных объемов. Каждый из них представляет собой элемент, образованный при помощи перечисленных выше операций над новыми эскизами. При выборе типа операции нужно сразу указать, будет создаваемый элемент вычитаться из основного объема или добавляться к нему. Примерами вычитания объема из детали могут быть различные отверстия, проточки, канавки, а примерами добавления объема — бобышки, выступы, ребра.
Порядок работы при создании сборки
Сборка в КОМПАС-ЗD — трехмерная модель, объединяющая модели деталей, подсборок и стандартных изделий, а также информацию о взаимном положении этих компонентов и зависимостях между параметрами их элементов.
Пользователь задает состав сборки, внося в нее новые компоненты или удаляя существующие. Модели компонентов записаны в отдельных файлах на диске. В файле сборки хранятся ссылки на эти компоненты.
Пользователь может указать взаимное положение компонентов сборки, задав параметрические связи между их гранями, ребрами и вершинами (например, совпадение граней двух деталей или сносность втулки и отверстия). Эти параметрические связи называются сопряжениями.
В сборке можно выполнить формообразующие операции, имитирующие обработку изделия в сборе (например, создать отверстие, проходящее через все компоненты сборки и отсечь часть сборки плоскостью).
Проектирование «снизу вверх»
Если в файлах на диске уже существуют все компоненты, из которых должна состоять сборка, их можно вставить в сборку, а затем установить требуемые сопряжения между ними.
Не смотря на кажущуюся простоту, такой порядок проектирования применяется крайне редко и только при создании сборок, состоящих из небольшого количества деталей. Это вызвано тем, что форма и размеры деталей в сборках всегда взаимосвязаны. Для моделирования отдельных деталей с целью последующей их «сборки» требуется точно представлять их взаимное положение и топологию изделия в целом, вычислять, помнить (или специально записывать) размеры одних деталей для того, чтобы в зависимости от них устанавливать размеры других деталей.
Проектирование «сверху вниз»
Если компоненты еще не существуют, их можно моделировать прямо в сборке. При этом первый компонент (например, деталь) моделируется в обычном порядке, а при моделировании последующих компонентов используются существующие.
Например, эскиз основания новой детали создается на грани существующей детали и повторяет ее контур, а траекторией этого эскиза при выполнении кинематической операции становится ребро другой детали. В этом случае ассоциативные связи между компонентами возникают прямо в процессе построения, а впоследствии при редактировании одних компонентов другие перестраиваются автоматически.
Кроме автоматического возникновения ассоциативных связей, происходит и автоматическое определение большинства параметров компонентов, что избавляет пользователя от необходимости помнить или самостоятельно вычислять эти параметры.
Например, толщина прокладки, создаваемой непосредственно в сборке, автоматически подбирается так, чтобы эта прокладка заполняла пространство между деталями (при проектировании «снизу вверх» пользователю пришлось бы вычислить расстояние между деталями и задать соответствующую ему толщину прокладки). Если в результате редактирования моделей расстояние между деталями изменится, то толщина прокладки также изменится
автоматически (если модель прокладки была построена отдельно, ее толщина остается постоянной и при перестроении соседних деталей может оказаться, что прокладка не заполняет зазор между ними или, наоборот, пересекает тела деталей).
Такой порядок проектирования предпочтителен по сравнению с проектированием «снизу вверх», т.к. он позволяет автоматически определять параметры и форму взаимосвязанных компонентов и создавать параметрические модели типовых изделий.
Смешанный способ проектирования
На практике чаще всего используется смешанный способ проектирования, сочетающий в себе приемы проектирования «сверху вниз» и «снизу вверх».
В сборку вставляются готовые модели компонентов, определяющих ее основные характеристики, а также модели стандартных изделий. Например, при проектировании редуктора вначале создаются модели отдельных деталей зубчатых колес, затем эти детали вставляются в сборку и производится их компоновка. Остальные компоненты (например, корпус, крышки и прочие детали, окружающие колеса и зависящие от их размера и положения) создаются «на месте» (в сборке) с учетом положения и размеров окружающих компонентов.
- Чертежи на заказ
Вспомогательные построения
Как упоминалось выше, эскиз строится на плоскости (в том числе на любой плоской грани тела). Для выполнения некоторых операций (например, копирования по окружности) требуется указание оси (осью может служить и прямолинейное ребро тела).
Если существующих в модели граней, ребер и плоскостей проекций недостаточно для построений, пользователь может создать вспомогательные плоскости и оси, задав их положение одним из предусмотренных в системе
автоматически (если модель прокладки была построена отдельно, ее толщина остается постоянной и при перестроении соседних деталей может оказаться, что прокладка не заполняет зазор между ними или, наоборот, пересекает тела деталей).
Такой порядок проектирования предпочтителен по сравнению с проектированием «снизу вверх», т.к. он позволяет автоматически определять параметры и форму взаимосвязанных компонентов и создавать параметрические модели типовых изделий.
Смешанный способ проектирования
На практике чаще всего используется смешанный способ проектирования, сочетающий в себе приемы проектирования «сверху вниз» и «снизу вверх».
В сборку вставляются готовые модели компонентов, определяющих ее основные характеристики, а также модели стандартных изделий. Например, при проектировании редуктора вначале создаются модели отдельных деталей зубчатых колес, затем эти детали вставляются в сборку и производится их компоновка. Остальные компоненты (например, корпус, крышки и прочие детали, окружающие колеса и зависящие от их размера и положения) создаются «на месте» (в сборке) с учетом положения и размеров окружающих компонентов.
Вспомогательные построения
Как упоминалось выше, эскиз строится на плоскости (в том числе на любой плоской грани тела). Для выполнения некоторых операций (например, копирования по окружности) требуется указание оси (осью может служить и прямолинейное ребро тела).
Если существующих в модели граней, ребер и плоскостей проекций недостаточно для построений, пользователь может создать вспомогательные плоскости и оси, задав их положение одним из предусмотренных в системе способов. Например, ось можно провести через две вершины или через прямолинейное ребро, а плоскость — через три вершины или через ребро и вершину. Существуют и другие способы задания положения вспомогательных осей и плоскостей.
Применение вспомогательных конструктивных элементов значительно расширяет возможности построения модели.
Особенности интерфейса. Управляющие элементы
Интерфейс КОМПАС-ЗD при работе с трехмерными моделями не отличается от интерфейса при работе с графическими документами. Добавляются лишь дополнительные элементы интерфейса.
Управляющие элементы и команды:

На панели Вид появляется поле – Текущая ориентация. В нем можно просмотреть или выбрать название ориентации модели. В меню Вид появляются команды управления отображением модели, команды поворота и перестроения модели, а на панели Вид – кнопки для их вызова.
Инструментальные панели
В режиме работы с трехмерной моделью доступны следующие инструментальные панели:

Панель Редактирование служит для создания и редактирования деталей и сборок. Здесь находятся кнопки, при помощи которых можно осуществить сами операции выдавливания, вращения и т.д., можно приклеить элементы различной конфигурации к имеющейся модели или вырезать из нее, скруглить ее ребра, выполнить сечение поверхностью, приклеить или вырезать массивы однотипных элементов и т.д.
Панель Пространственные кривые позволяет чертить различные кривые, такие как спираль, сплайн и ломаная.
С помощью панели Поверхности можно создавать поверхности выдавливания, поверхности вращения, кинематические поверхности, а также импортировать поверхности из других файлов.
Панель Вспомогательная геометрия позволяет создавать вспомогательные поверхности (параллельные, перпендикулярные, под углом к заданной поверхности и к другим элементам детали, на пересечении объектов и т.д.), вспомогательные прямые и оси, линии разъема.
Панель Сопряжения позволяет сопрягать детали сборки параллельно друг другу, перпендикулярно, под углом и т.д.
При помощи панели Измерения можно измерять длины ребер, различные углы, определять Массо-центровочные характеристики и т.д.
Панель Фильтры служит для облегчения выбора объекта нужного типа. При выделении и указании вершин, ребер, граней, осей и плоскостей в окне редактирования модели происходит динамический поиск объектов: при прохождения курсора над объектом, который может быть выбран в данный момент, этот объект подсвечивается, а курсор меняет внешний вид. Иногда в «ловушку» курсора попадает сразу несколько объектов (например, грань и ее ребро), причем подсвечивается не тот объект, который вы хотите увидеть. Именно в таких случаях используются кнопки на Панели Фильтры.
По умолчанию на панели нажата кнопка Фильтровать все. Если для выполнения задуманного действия необходимо указание объектов определенного типа, следует нажать соответствующую кнопку на панели Фильтры.
С помощью панели Спецификация можно управлять сборкой, расставлять позиции, синхронизировать данные с элементами сборки и т.д.
Дерево построения
При работе с любой деталью или сборкой на экране может отображаться окно, содержащее Дерево построения модели. Дерево построения – это представленная в графическом виде последовательность объектов, составляющих модель.
В Дереве построения детали отображаются:
• обозначение начала координат,
• плоскости,
• оси,
• пространственные кривые,
• поверхности,
• эскизы,
Эскиз, задействованный в любой операции, размещается на «ветви» Дерева построения детали, соответствующей этой операции. Слева от названия операции в Дереве построения отображается знак «+». После щелчка мышью на этом знаке в Дереве построения разворачивается список эскизов, участвующих в операции. Эскизы, не задействованные в операциях, отображаются на верхнем уровне Дерева построения детали.

В Дереве построения сборки отображаются:
- • обозначение начала координат,
- • плоскости,
- • оси,
- • пространственные кривые,
- • поверхности,
- • компоненты сборки — детали и подсборки,
- • параметрические связи между компонентами — сопряжения.
Компоненты сборки – детали и подсборки – являются самостоятельными моделями. Поэтому на соответствующих им «ветвях» Дерева построения размещаются, в свою очередь, составляющие их объекты.
Каждый элемент автоматически возникает в Дереве построения сразу после того, как он зафиксирован в модели.
Дерево построения служит не только для фиксации последовательности построения, но и для облегчения выбора и указания элементов при выполнении команд. В контекстном меню каждого объекта Дерева построения можно выбрать удаление, редактирование и т.д. данного объекта.
Вы можете отключить показ Дерева построения. Для этого вызовите команду Вид – Дерево построения. Чтобы включить показ Дерева, вызовите команду повторно. Когда показ Дерева включен, рядом с названием команды в меню отображается «галочка».
Если открыто несколько окон одного документа-модели, показ Дерева построения может быть включен или выключен в любом из них.
Создание детали
Порядок создания файла детали аналогичен созданию файла двумерного чертежа. Итак, создание детали начинается с создания ее основания. Рассмотрим подробно способы создания основания детали:
1) при помощи операции вращения
1. В Дереве построения выберете плоскость, в которой будет располагаться эскиз модели;
2. Нажмите кнопку Эскиз  на панели Текущее состояние и начертите требуемый эскиз при помощи панели Геометрия (стиль линий -основной), для остановки операции снова нажмите кнопку Эскиз
на панели Текущее состояние и начертите требуемый эскиз при помощи панели Геометрия (стиль линий -основной), для остановки операции снова нажмите кнопку Эскиз  ;
;
3. Начертите ось вращения эскиза (стиль линий – осевая);

4. Выберите операцию Вращение  кнопка на панели Редактирование детали и на Панели свойств установите требуемые параметры (направление вращения, угол вращения, толщину стенки (при ее наличии) и цвет). На панели Вид нажмите кнопку полутонового изображения детали
кнопка на панели Редактирование детали и на Панели свойств установите требуемые параметры (направление вращения, угол вращения, толщину стенки (при ее наличии) и цвет). На панели Вид нажмите кнопку полутонового изображения детали  для заливки детали цветом, нажмите
для заливки детали цветом, нажмите  на Панели свойств. Передвигать, вращать объект и изменять его размер можно при помощи кнопок
на Панели свойств. Передвигать, вращать объект и изменять его размер можно при помощи кнопок  на панели Вид.
на панели Вид.

2) при помощи операции выдавливания
1. В Дереве построения выберете плоскость, в которой будет располагаться эскиз модели;
2. Нажмите кнопку Эскиз  на панели Текущее состояние и начертите требуемый эскиз при помощи панели Геометрия (стиль линий – основной), для остановки операции снова нажмите кнопку Эскиз
на панели Текущее состояние и начертите требуемый эскиз при помощи панели Геометрия (стиль линий – основной), для остановки операции снова нажмите кнопку Эскиз  ;
;
3. Выберите операцию Выдавливание (кнопка  ) на панели Редактирование детали и на Панели свойств установите требуемые параметры (направление выдавливания, способ построения, уклон, толщину стенки, цвет и т.д.);
) на панели Редактирование детали и на Панели свойств установите требуемые параметры (направление выдавливания, способ построения, уклон, толщину стенки, цвет и т.д.);

4. Нажмите  на Панели свойств;
на Панели свойств;

3) при помощи кинематической операции
1. В Дереве построения выберете плоскость, в которой будет располагаться эскиз модели;
2. Нажмите кнопку Эскиз  на панели Текущее состояние и начертите требуемый эскиз при помощи панели Геометрия, для остановки операции снова нажмите кнопку Эскиз
на панели Текущее состояние и начертите требуемый эскиз при помощи панели Геометрия, для остановки операции снова нажмите кнопку Эскиз  стиль линий – основной);
стиль линий – основной);

3. Выбираем плоскость, перпендикулярную заданной, в которой будем чертить кривую, задающую направление выдавливания. Рисуем кривую в выбранной плоскости (кривая должна пересекать эскиз, стиль линий -основной);

4. Выберите операцию Кинематическая операция (кнопка  на панели Редактирование детали, укажите эскиз для образующего сечения и на Панели свойств установите требуемые параметры (тип построения стенки, толщину стенки, цвет, тип движения сечения и т.д.);
на панели Редактирование детали, укажите эскиз для образующего сечения и на Панели свойств установите требуемые параметры (тип построения стенки, толщину стенки, цвет, тип движения сечения и т.д.);

5. Нажмите  на Панели свойств
на Панели свойств

4) при помощи операции по сечениям
1. В Дереве построения выберете плоскость, в которой будет располагаться эскиз первого сечения модели, начертите эскиз;
2. Для создания второго эскиза требуется вторая плоскость, начертим ее параллельно заданной. Для этого нажмите кнопку Смещенная плоскость  на панели Вспомогательная геометрия, в Дереве построения укажите базовую плоскость, введите требуемые параметры на Панели свойств (величину смещения, направление смещения…), нажмите
на панели Вспомогательная геометрия, в Дереве построения укажите базовую плоскость, введите требуемые параметры на Панели свойств (величину смещения, направление смещения…), нажмите  на Панели свойств. В полученной плоскости начертите эскиз второго сечения модели.
на Панели свойств. В полученной плоскости начертите эскиз второго сечения модели.
3. Для создания третьего эскиза начертим плоскость под углом к смещенной плоскости. Для этого начертите отрезок в смещенной плоскости, по линии которого пересечется следующая плоскость со смещенной под заданным углом. Нажмите кнопку Плоскость под углом к другой плоскости  на панели Вспомогательная геометрия, укажите плоскость, под углом к которой будем чертить другую плоскость и отрезок, по которому они пересекутся, задайте на Панели свойств требуемые параметры, нажмите
на панели Вспомогательная геометрия, укажите плоскость, под углом к которой будем чертить другую плоскость и отрезок, по которому они пересекутся, задайте на Панели свойств требуемые параметры, нажмите  . В полученной плоскости начертите эскиз третьего сечения детали.
. В полученной плоскости начертите эскиз третьего сечения детали.

4. Нажмите кнопку Операция по сечениям  на панели Редактирование, укажите последовательно все сечения детали, нажмите
на панели Редактирование, укажите последовательно все сечения детали, нажмите  на Панели свойств. Для того чтобы скрыть вспомогательные построения и эскизы выполните команды соответственно: Вид – Скрыть конструктивные плоскости, Вид – Скрыть эскизы. Аналогично скрываются и другие вспомогательные построения.
на Панели свойств. Для того чтобы скрыть вспомогательные построения и эскизы выполните команды соответственно: Вид – Скрыть конструктивные плоскости, Вид – Скрыть эскизы. Аналогично скрываются и другие вспомогательные построения.

4.4. Редактирование детали
Редактирование детали осуществляется при помощи инструментальной панели Редактирование.
Рис.91 Инструментальная панель Редактирование.
Правила пользования всеми кнопками панели Редактирование аналогичны. Поэтому для примера рассмотрим правила работы лишь с некоторыми из них.
Приклеивание к детали тела вращением:
Для приклеивания к детали тела вращением нужно начертить эскиз вращаемого элемента.

Эскиз должен располагаться в плоскости, перпендикулярной той поверхности, в которой мы приклеиваем элемент. Для обеспечения касания приклеиваемых элементов при создания эскиза спроецируем плоскость касания на поверхность, в которой будем чертить заданный эскиз. Для этого выберите в Дереве построения плоскость создания эскиза, нажмите кнопку Эскиз  на панели Текущее состояние, нажмите кнопку Проекция
на панели Текущее состояние, нажмите кнопку Проекция  на инструментальной панели Геометрия, выберите плоскость или грань проецирования.
на инструментальной панели Геометрия, выберите плоскость или грань проецирования.

Теперь в заданной плоскости можно начертить эскиз тела вращения, который при помощи привязок будет связан непосредственно в поверхностью, к которой он приклеивается.

После того как эскиз готов (стиль линий – основная) удалите ненужные линии, включая линию проекции, начертите осевую линии, вокруг которой будет осуществляться вращение (стиль линии – осевая). Выделите эскиз, нажмите кнопку Приклеить вращением  на инструментальной панели Редактирование, задайте требуемые параметры на Панели свойств, нажмите
на инструментальной панели Редактирование, задайте требуемые параметры на Панели свойств, нажмите  .
.

Приклеивание к детали тела выдавливанием:
Для приклеивания к детали тела выдавливанием кликните левой кнопкой мыши на поверхности, к которой будем добавлять элементы приклеивания. В контекстном меню поверхности выберите пункт Нормально к… (деталь развернется к разработчику требуемой поверхностью) или нажмите соответствующую кнопку на панели Вид, нажмите кнопку Эскиз  на панели Текущее состояние. Начертите на заданной поверхности эскиз приклеиваемого выдавливанием элемента, выделите его. Нажмите кнопку Приклеить выдавливанием
на панели Текущее состояние. Начертите на заданной поверхности эскиз приклеиваемого выдавливанием элемента, выделите его. Нажмите кнопку Приклеить выдавливанием  на панели Редактирование детали, выберите требуемые параметры на Панели свойств (направление выдавливания, расстояние выдавливания, угол выдавливания, цвет детали и др.), нажмите
на панели Редактирование детали, выберите требуемые параметры на Панели свойств (направление выдавливания, расстояние выдавливания, угол выдавливания, цвет детали и др.), нажмите  .
.

Вырезание элемента производится аналогично при нажатии соответствующей кнопки на панели Редактирование.
Для создания фаски необходимо выбрать соответствующую кнопку на панели Редактирование и выбрать соответствующую грань или ребро.
При создании массива элементов необходимо нужно выбрать объект для копирования и ввести требуемые параметры, остальные действия аналогичны действиям при выполнении других операций.
Таким образом, все операции редактирования аналогичны.
Создание сборки
Добавление компонентов в сборку:
Моделирование сборки начинается, как правило, с добавления в нее компонентов — деталей, подсборок, стандартных изделий.
Команды добавление компонентов расположены в меню Операции, а кнопки для их вызова — на панели Редактирование сборки.
Добавление компонента из файла
Чтобы добавить в сборку компонент (деталь или подсборку), существующий в файле на диске, вызовите команду Операции — Добавить компонент из файла… или нажмите кнопку Добавить из файла  на инструментальной панели Редактирование.
на инструментальной панели Редактирование.
В появившемся на экране стандартном диалоге открытия файлов выберите файл, содержащий модель компонента.
Задайте точку вставки компонента. Ее можно указать в окне сборки произвольно или используя привязку (например, к началу координат или к вершине). Можно также ввести координаты точки вставки компонента в группе полей Точка вставки на Панели свойств.
Компонент будет вставлен в текущий документ. Начало координат компонента совместится с указанной точкой вставки. Направление осей его системы координат совпадет с направлением осей системы координат текущей сборки. В Дереве построения появится пиктограмма, соответствующая типу компонента (деталь  или сборка
или сборка  ). Рядом с пиктограммой появится наименование компонента, взятое из его файла.
). Рядом с пиктограммой появится наименование компонента, взятое из его файла.
Автоматическая фиксация первого компонента: если вставленный компонент – первый в сборке, он будет автоматически зафиксирован в том положении, в котором был вставлен. Зафиксированный компонент не может быть перемещен в системе координат сборки.
Если необходимо, вы можете отключить фиксацию компонента. Для этого выделите компонент в Дереве построения и вызовите из контекстного меню команду Свойства компонента. В группе Фиксация на Панели свойств будет активен переключатель Фиксировать компонент. Активизируйте другой переключатель из этой группы – Не фиксировать компонент.
Создание компонента на месте
При формировании сборки в КОМПАС-ЗD вы можете не только добавлять в нее готовые компоненты с диска, но и создавать их, не выходя из текущего файла сборки, т.е. строить детали и подсборки в контексте сборки.
При этом в окне будут видны все остальные компоненты сборки. Они не доступны для редактирования, но их элементы (грани, ребра, вершины, эскизы и др.) могут использоваться в операциях создания новых компонентов.
Создание детали на месте
Чтобы начать построение детали непосредственно в текущей сборке, выделите в сборке плоский объект, на котором должен базироваться эскиз основания новой детали. Вызовите команду Операции – Создать компонент – Деталь или нажмите кнопку Создать деталь  на инструментальной панели Редактирование.
на инструментальной панели Редактирование.
После вызова команды на экране появится стандартный диалог сохранения файлов. Выберите в нем нужный каталог и введите имя файла, в котором будет сохранена новая деталь.
Построение любой детали начинается с создания основания. Поэтому после сохранения файла новой детали система перейдет в режим создания эскиза ее основания. Эскиз основания расположится в указанной плоскости и будет связан с ней.
Произведите необходимые построения и выйдите из режима редактирования эскиза.
Система перейдет в режим построения детали. Все команды построения в этом режиме распространяются только на новую деталь (она выделена цветом). Остальные компоненты сборки видны в окне, но недоступны для редактирования (служат «обстановкой»). Их можно использовать при построении (указывать грани, ребра, вершины).
В Дереве построения сборки появится пиктограмма, обозначающая новую деталь.
Приемы создания детали «на месте», в контексте содержащей ее сборки практически не отличаются от приемов создания документа-детали в отдельном окне. Вы можете выполнять формообразующие операции, строить вспомогательные элементы и т.д. Дополнительной возможностью является использование при построении элементов «обстановки». Например, можно
выдавить формообразующий элемент до грани другой детали, участвующей в сборке, или создать зеркальную копию элемента относительно плоскости, построенной в сборке.
Закончив построение детали, нажмите на кнопку Редактировать на месте  на панели Текущее состояние или вызовите из контекстного меню команду Редактировать на месте. Система вернется в режим работы со сборкой.
на панели Текущее состояние или вызовите из контекстного меню команду Редактировать на месте. Система вернется в режим работы со сборкой.
Сопряжение на месте
При построении детали в текущей сборке автоматически добавится сопряжение На месте. В группе сопряжений Дерева построения сборки появится пиктограмма сопряжения На месте  .
.
Это сопряжение жестко связывает Плоскость X-Y создаваемой детали и указанный плоский объект (вспомогательную, проекционную плоскость или плоскую грань детали). Таким образом, деталь, построенная в контексте сборки, может перемещаться в ее системе координат только вместе со своим базовым плоским объектом. Если же для создания детали использовалась проекционная плоскость сборки, возникновение сопряжения На месте аналогично фиксации созданной детали.
Сопряжение На месте не может быть наложено вручную и не может быть отредактировано. Сопряжение На месте можно удалить так же, как и сопряжения, наложенные вручную.
Создание подсборки на месте
Чтобы начать построение подсборки в текущей сборке, вызовите команду Операции – Создать компонент – Сборку или нажмите кнопку Создать сборку  на Инструментальной панели Редактирование. После вызова команды на экране появится стандартный диалог сохранения файлов. Выберите в нем нужный каталог и введите имя файла, в котором будет сохранена новая сборка.
на Инструментальной панели Редактирование. После вызова команды на экране появится стандартный диалог сохранения файлов. Выберите в нем нужный каталог и введите имя файла, в котором будет сохранена новая сборка.
После сохранения файла новой сборки система перейдет в режим ее построения. В этом режиме остальные компоненты сборки видны в окне, но недоступны для редактирования (служат «обстановкой»), их можно использовать при построении (указывать грани, ребра, вершины).
В Дереве построения главной сборки появится пиктограмма  обозначающая новую подсборку.
обозначающая новую подсборку.
Приемы создания подсборки «на месте», в контексте содержащей ее сборки практически не отличаются от приемов создания документа-сборки в отдельном окне. Вы можете добавлять в подсборку компоненты из файлов, создавать «на месте» входящие в нее компоненты, выполнять формообразующие операции и т.д. Дополнительной возможностью является использование при построении объектов «обстановки». Например, можно создать эскиз на грани соседней детали или провести ось через вершины другого компонента.
Завершив создание подсборки, нажмите на кнопку Редактировать на месте  на панели Текущее состояние или вызовите из контекстного меню команду Редактировать на месте. Система вернется в режим работы с главной сборкой.
на панели Текущее состояние или вызовите из контекстного меню команду Редактировать на месте. Система вернется в режим работы с главной сборкой.
Вставка в сборку одинаковых компонентов
Если в состав текущей сборки должны входить несколько одинаковых компонентов (деталей или подсборок), удобно использовать следующий способ вставки:
1. Вставьте в сборку нужный компонент — добавьте его из файла или создайте в контексте текущей сборки.
2. Выделите этот компонент в Дереве построения или в окне модели.
• Нажмите клавишу Ctrl на клавиатуре и удерживайте ее в нажатом состоянии. Затем в окне модели установите курсор на компоненте, нажмите левую кнопку мыши и перемещайте курсор.
• Или установите курсор на пиктограмме компонента в Дереве построения, нажмите левую кнопку мыши и переместите курсор за пределы окна Дерева. Затем нажмите и удерживайте клавишу Ctrl на клавиатуре, продолжайте перемещать курсор в окне модели.
На экране появится фантом вставляемого компонента.
3. Укажите курсором положение компонента в окне модели, отпустите кнопку мыши и клавишу Ctrl на клавиатуре.
Компонент будет вставлен в текущую сборку. В Дереве построения появится пиктограмма, соответствующая его типу.
Вставленный компонент будет ориентирован относительно системы координат сборки также, как первый компонент. Чтобы изменить его расположение, используйте команды перемещения и поворота, а также команды наложения сопряжений.
Обратите внимание, что при перетаскивании компонентов мышью с нажатой клавишей Ctrl на клавиатуре выбранные компоненты добавляются в текущую сборку. С этим связаны следующие особенности данного способа вставки.
Если требуется еще раз вставить в сборку уже имеющуюся в ней подсборку, перед выполнением операции следует выделить именно эту подсборку. Если же будет выделена не подсборка, а ее компоненты, то они будут вставлены в текущую сборку как отдельные компоненты (то есть компоненты из подсборки «перейдут» на уровень сборки, содержащей эту подсборку).
Если требуется вставить несколько одинаковых компонентов в подсборку, следует перейти в режим ее редактирования (тогда текущей станет эта подсборка). При редактировании подсборки «на месте» в нее можно вставлять компоненты из «окружения» (то есть теперь уже компоненты из сборки будут «переходить» на уровень подсборки, содержащейся в этой сборке).
Для повторной вставки можно указывать как один, так и сразу несколько компонентов сборки. Напоминаем, что для выделения группы объектов следует указывать их, удерживая нажатой клавишу Ctrl на клавиатуре или Shift.
Используя описанный способ, вы можете вставить в сборку один и тот же компонент неограниченное число раз, не вызывая диалог выбора файла и не разыскивая в списке нужный документ.
Задание положения компонента в сборке
После вставки компонента вы можете задать его положение и ориентацию в сборке, а также его положение относительно других компонентов.
Перемещать компоненты и поворачивать вокруг своей оси можно при помощи кнопок  на панели Редактировать. 4.5.9. Сопряжение компонентов сборки
на панели Редактировать. 4.5.9. Сопряжение компонентов сборки
После того, как в сборке будут созданы компоненты, можно приступать к созданию параметрических связей между ними.
Сопряжение – это параметрическая связь между гранями, ребрами или вершинами разных компонентов сборки.
В КОМПАС-ЗD можно задать сопряжения следующих типов:
- Совпадение,
- Касание,
- Соосность,
- Параллельность,
- Перпендикулярность,
- Расположение элементов на заданном расстоянии,
- Расположение элементов под заданным углом.
Команды сопряжения расположены в меню Операции – Сопряжения компонентов. Кнопки для вызова этих команд находятся на панели Сопряжения.
Для примера рассмотрим сопряжение двух деталей (Рис.97):

1. Для задания параллельности заданных поверхностей деталей нажмите на панели Сопряжения кнопку  Параллельность выберите последовательно поверхности для сопряжения;
Параллельность выберите последовательно поверхности для сопряжения;
2. Для соосности деталей нажмите кнопку Соосность  Сопряжения, укажите цилиндрические поверхности для сопряжения;
Сопряжения, укажите цилиндрические поверхности для сопряжения;
3. Для создания касания объектов по плоскости нажмите кнопку Совпадение  на панели Сопряжения, укажите поверхности для сопряжения.
на панели Сопряжения, укажите поверхности для сопряжения.
4. Чтобы скрыть изображения начала координат выполните команду Вид – Скрыть начала координат.

Аналогично производится сопряжение поверхностей под углом, на заданном расстоянии, перпендикулярно и касанием.
Библиотеки
Работа со всеми библиотеками KOMПAC-3D производится с помощью специальной утилиты — Менеджера библиотек.
Для включения и отключения панели Менеджера библиотек служит команда Сервис – Менеджер библиотек или кнопка Менеджер библиотек  на Стандартной панели.
на Стандартной панели.
Окно Менеджера библиотек содержит несколько вкладок. На первой вкладке – Библиотеки KOMПAC-3D отображается структура Менеджера библиотек: списки разделов и библиотек.

Если в разделе имеются подключенные библиотеки, то его пиктограмма отображается серым цветом, если нет – голубым.
Слева от названия каждой библиотеки находится пиктограмма, характеризующая тип этой библиотеки:

На остальных вкладках Менеджера отображается содержимое подключенных на данный момент библиотек фрагментов, моделей и прикладных библиотек, работающих в режиме панели.
Подключенные библиотеки отмечены красной «галочкой».
Для работы с Менеджером и с библиотеками предназначены команды контекстных меню вкладок.
При работе в KOMПАС-3D вы можете сохранять созданные изображения типовых деталей во фрагментах, а затем вставлять их в новые чертежи. Если во время работы часто возникает необходимость вставлять в чертежи одни и те же фрагменты, удобно пользоваться библиотеками фрагментов.
В библиотеках можно упорядоченно хранить различные типовые фрагменты с произвольными комментариями к ним. Использование библиотек фрагментов упрощает поиск и вставку в документ готовых изображений.
В стандартный комплект поставки KOMПАС-3D включены некоторые библиотеки фрагментов (например, библиотека технологических обозначений). Для работы с библиотеками фрагментов, не входящими в стандартный комплект поставки системы, требуется отдельно оплачиваемая лицензия.
Параметризация моделей
Параметрические свойства модели:
Существует два типа параметризации трехмерной модели в КОМПАС-3D – вариационная и иерархическая, сочетание которых позволяет широко варьировать параметры создаваемой модели, не изменяя ее топологию.
Вариационная параметризация имеет два проявления: параметризация графических объектов в эскизе и сопряжение между собой компонентов сборки.
Иерархические параметрические связи возникают автоматически по мере выполнения команд создания элементов модели.
Кроме того, в трехмерной модели могут существовать переменные, от значений которых зависят ее размеры и топология. Размеры модели определяются размерами эскизов ее элементов и их параметрами (например, глубиной выдавливания, углом уклона и др.). Топологию модели могут определять, например, такие параметры, как количество и шаг копий элемента и другие. Всем этим величинам могут быть поставлены в соответствие переменные.
Использование переменных
В КОМПАС-ЗD существует возможность создания в модели переменных, управляющих ее размерами и топологией.
Значения параметров и переменных текущей модели отображаются в таблице на панели Переменные.
Чтобы включить показ этой панели, нажмите кнопку Переменные  на Стандартной панели.
на Стандартной панели.
Вставка в сборку компонентов с переменными параметрами
Часто в сборки приходится вставлять типовые модели, отличающиеся лишь значениями своих параметров. Обычно это несложные детали типа втулок, колец и т.п. Вы можете не создавать множество файлов таких моделей, имеющих различные комбинации значений параметров, а построить одну параметрическую модель и при вставке в разные сборки изменять ее параметры. Такие модели должны храниться в библиотеках моделей. Редактирование параметров модели при вставке выполняется путем изменения значений переменных модели. Переменные формируются в модели при ее создании. Чтобы переменные модели были доступны для редактирования при вставке ее из библиотеки, они должны быть внешними. Кроме того, существование в модели переменных позволяет изменить ее размеры и топологию, не прибегая к прямому редактированию элементов или изменению их свойств.
Использование в модели переменных из эскизов
Чтобы сделать переменную из эскиза какого-либо элемента доступной в модели, выполните следующие действия.
- Войдите в режим редактирования эскиза, переменную из которого вы хотели бы сделать доступной в модели.
- Если необходимая переменная уже существует в эскизе, вызовите диалог просмотра переменных и сделайте эту переменную внешней. Если необходимой переменной еще нет, создайте ее и сделайте внешней в диалоге просмотра переменных.
- Выйдите из режима редактирования эскиза.
Переменная, сделанная в эскизе внешней, появится на панели Переменные. В таблице отображаются ее имя, значение и комментарий. Кроме того, для этой переменной автоматически включается опция Внешняя переменная, т.е. переменная становится внешней и для модели. Если необходимо, вы можете отключить эту опцию.
Вы можете поставить в соответствие какому-либо параметру элемента переменную из эскиза. Это может потребоваться в тех случаях, параметры одного элемента должны определяться размерами другого элемента.
Чтобы поставить в соответствие параметру элемента переменную из эскиза, сначала сделайте эту переменную доступной в модели. Затем введите имя этой переменной в поле, соответствующее нужному параметру объекта.
Создание в модели переменных, соответствующих параметрам элементов
Чтобы установить соответствие между параметром элемента и переменной, найдите этот параметр на панели Переменные. Введите имя и комментарий переменной в соответствующих ячейках таблицы.
У всех элементов модели имеется параметр Исключить из расчета. Он позволяет включать элемент в расчет и исключать из расчета. Этому параметру тоже можно поставить в соответствие переменную. При этом следует иметь в виду, что присвоение такой переменной значения О соответствует включению элемента в расчет, а значения 1 – исключению из расчета.
Просмотр и редактирование переменных модели
Все параметры текущей модели (в том числе и параметры, связанные с переменными) отображаются в таблице на панели Переменные.
Опция Внешняя переменная позволяет сделать выделенную переменную внешней переменной модели.
Поле Комментарий служит для ввода текста, поясняющего значение параметра или переменной.
Чтобы просмотреть список объектов, в которых используется переменная, выделенная в окне просмотра, вызовите из контекстного меню команду Использование переменной.
Вы можете отредактировать значение переменной в соответствующем поле таблицы. Чтобы перестроить модель в соответствии с новыми значениями переменных, вызовите команду Сервис – Перестроить из меню панели Переменные.
Особенности использования переменных в модели
При создании параметрических моделей и во время работы с ними рекомендуется учитывать следующие обстоятельства.
Разные параметры элементов имеют разные диапазоны значений. Например, значение переменной, поставленной в соответствие параметру Угол (этот параметр имеют элементы вращения, выдавливания и другие) не может быть меньше нуля и больше трехсот шестидесяти. Иногда случается так, что параметрам, диапазоны значений которых различны, ставится в соответствие одна и та же переменная. Впоследствии этой переменной может быть присвоено значение, выходящее за пределы диапазона, установленного для одного из параметров. В этом случае в модели возникает ошибка, устранить которую можно, либо изменив значение переменной, либо присвоив параметрам переменные с разными именами.
Если в эскизе имеется несколько переменных, то желательно, чтобы внешними (следовательно, доступными в модели) были лишь независимые переменные. Если же разрешить одновременное изменение значений зависимой и независимой переменных, то уравнение или неравенство, в котором участвуют обе эти переменные, не будет иметь однозначного решения. В этом случае «поведение» модели практически непредсказуемо.
Импорт и экспорт
Обмен информацией с другими системами:
Обмен данными между KOMПАС-3D и другими системами возможен через следующие форматы:
> для графических документов:
- • KSF
- • DXF
- • DWG
- • IGES
- • Vectory4.X
- • Vectory5.X
> для моделей:
- • STEP
- • IGES
- • SAT
- • STL
- • WRL
- • ParaSolid
Кроме того, возможно чтение документов форматов txt и rtf.
Импорт
Для чтения документа любого из перечисленных форматов (за исключением файлов *.stl и *.wrl— их импорт не поддерживается), выполните следующие действия.
- Вызовите команду Файл – Открыть.
- В списке Тип файла появившегося диалога выберите нужный формат и укажите имя файла.
- Нажмите кнопку Открыть. В большинстве случаев после этого на экране появляется диалог, в котором можно настроить некоторые параметры импорта.
- Настройте импорт, нажмите кнопку ОК диалога. Выбранный документ будет импортирован в КОМПАС-ЗD и загружен для редактирования.
Экспорт
Для записи КОМПАС-документа в другой формат выполните следующие действия:
- Вызовите команду Файл – Сохранить как…. На экране появится диалог записи файла. В зависимости от типа текущего документа список Тип файла этого диалога содержит различные названия форматов, доступных для записи.
- Выберите нужный формат и нажмите кнопку Сохранить. В большинстве случаев после этого на экране появляется диалог, в котором можно настроить некоторые параметры экспорта.
- Настройте экспорт и нажмите кнопку ОК диалога. Выбранный документ будет записан в файл указанного формата.
Сохранение в растровый формат
Чтобы записать документ в растровый файл, вызовите команду Файл – Сохранить как….
В появившемся диалоге выберите нужный растровый формат, задайте имя файла и нажмите кнопку Сохранить.
После этого на экране появится диалог (Рис.101), в котором можно настроить различные параметры записи.

Если при записи документа в растровый формат вы получили сообщение «Недостаточно памяти для создания растра указанного размера», уменьшите значение масштаба и/или разрешения в диалоге настройки записи. Затем попытайтесь создать растровый файл снова.
Вывод на печать
KOMПАС-3D является приложением Windows и использует все возможности этой операционной системы по работе с устройствами вывода (принтерами и плоттерами).
Кроме того, KOMПАС-3D предоставляет пользователю ряд дополнительных сервисных возможностей: предварительный просмотр перед печатью, различные приемы компоновки на поле вывода, печать только заданной части документа, компоновку и печать сразу нескольких документов.
Для предварительного просмотра объекта перед выводом на печать следует нажать кнопку Предварительный просмотр  на Стандартной панели или выполнить команду Файл – Предварительный просмотр, на появившейся вкладке выберите адрес и имя требуемого файла, нажмите ОК.
на Стандартной панели или выполнить команду Файл – Предварительный просмотр, на появившейся вкладке выберите адрес и имя требуемого файла, нажмите ОК.
В режиме предварительного просмотра на экране показывается условное поле вывода (один или несколько листов бумаги). На нем реалистично отображается выбранный документ (или несколько выбранных документов).
Если формат листа бумаги, установленный в настройках текущего принтера, меньше, чем изображение документа (или документов), система автоматически рассчитывает необходимое для вывода количество листов. При этом поле вывода в режиме просмотра разделено пунктирными линиями на части, соответствующие установленному в данный момент формату бумаги и ее ориентации. В КОМПАС-ЗD можно вручную выбрать требуемые параметры перед выводом на печать (повернуть лист на 90 вырезать рамкой часть листа, изменить масштаб изображения на листе и т.д.)
вырезать рамкой часть листа, изменить масштаб изображения на листе и т.д.)
Размер листов бумаги с учетом «мертвых зон» (областей у края листа, которые принтер не может запечатать в силу своих конструктивных особенностей) и необходимое количество листов отображается в нижней части экрана — Строке состояния.
Изменить ориентацию и формат листа можно нажатием кнопки Настройка плоттера/принтера  или вызовом команды Файл – Настройка плоттера/принтера.
или вызовом команды Файл – Настройка плоттера/принтера.
Для печати нужно нажать кнопку с одноименным названием  . Для закрытия окна просмотра нужно нажать кнопку Закрыть просмотр
. Для закрытия окна просмотра нужно нажать кнопку Закрыть просмотр  или вызвать команду Файл – Закрыть просмотр.
или вызвать команду Файл – Закрыть просмотр.
- Моделирование трехмерных объектов в KOMПAC-3D
- Метод проекций
- Методы проецирования
- Образование проекций
- Создание модели зубчатой шестерни раздаточного редуктора рабочего рольганга в КОМПАС – 3D
- Создание моделей деталей раздаточного редуктора с использованием вариационной параметризации в КОМПАС – 3D
- Создание модели сборки узла приводной шестерни раздаточного редуктора рабочего рольганга в КОМПАС – 3D
- Создание спецификации, связанной с моделью сборочного изделия, в полуавтоматическом режиме в КОМПАС – 3D
