Если вам нужно выполнять определённые задачи с интенсивным использованием графического процессора, такие как 3D-моделирование или поиграть в топовые игры, может быть полезно знать объём видеопамяти вашего ПК с Windows 11. Есть простой способ проверить это, и мы покажем вам, как это сделать.

Смотрите также: Что такое видеопамять (VRAM)?
1. В приложение Параметры
К счастью, в Windows 11 есть встроенная функция проверки видеопамяти, поэтому вам не нужно устанавливать или использовать стороннее приложение. Чтобы проверить VRAM вашего ПК, сначала запустите «Настройки» на вашем ПК, нажав сочетание клавиш Windows+i.
В настройках на левой боковой панели выберите «Система».
На правой панели выберите «Дисплей».
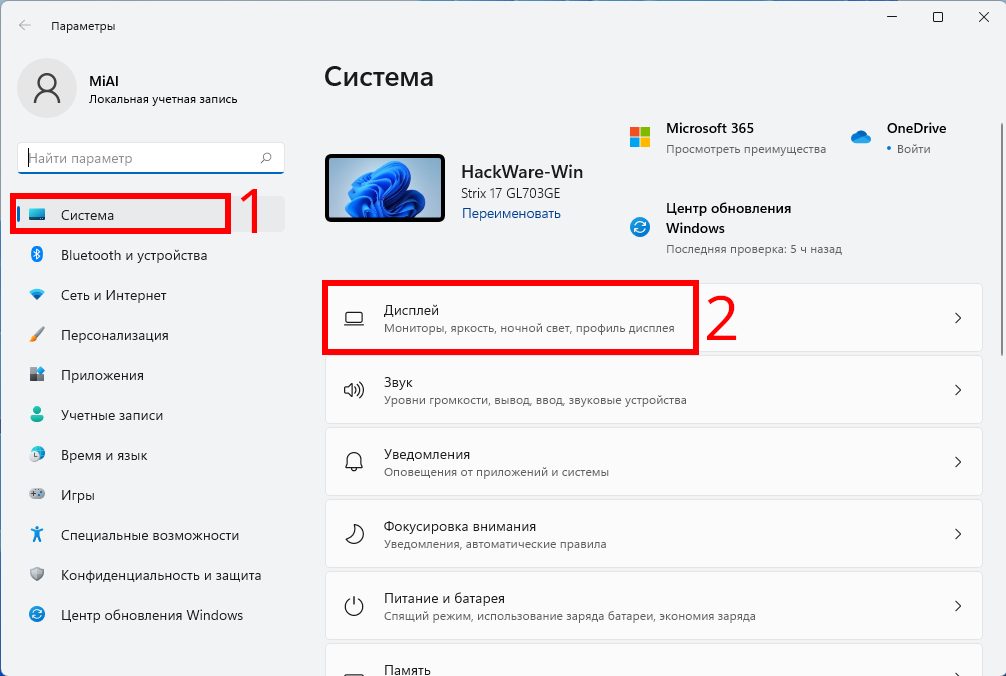
В меню «Дисплей» внизу нажмите «Расширенные параметры дисплея».
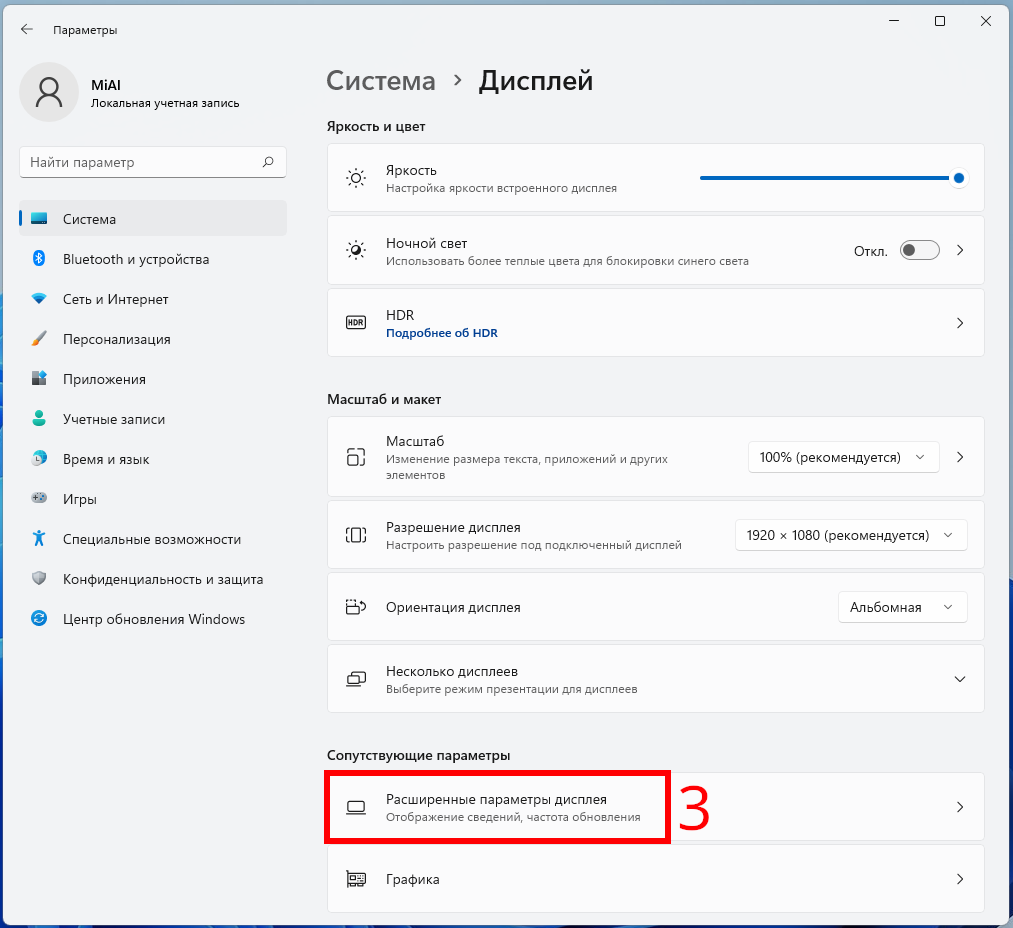
На открывшемся экране «Расширенные параметры дисплея» в разделе «Сведения о дисплее» выберите «Свойства видеоадаптера дисплея 1».
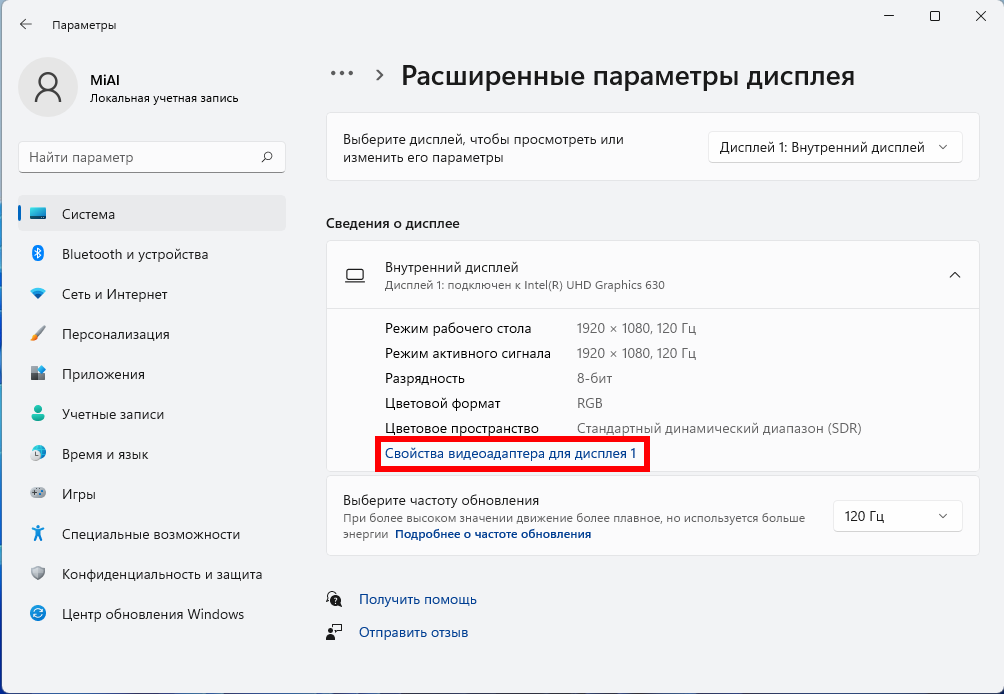
На вашем экране откроется окно. В этом окне рядом с «Выделенная видеопамять» вы увидите видеопамять вашего ПК.

Посмотрите на строку «Выделенная память графического процессора». На скриншоте выше показана информация для интегрированной графики без собственной видеопамяти. Если в вашей системе два видеоадаптера — интегрированный (например, Intel) и дискретный (например, NVIDIA), то здесь вы можете не найти информацию для выделенной видеокарты, особенно это актуально для ноутбуков, у которых экран физически «припаян» к интегрированной графике.
2. В Диспетчере задач
В Диспетчере задач перейдите на вкладку «Производительность». В левой колонки вы увидите Графические процессоры — их может быть несколько.
На данном скриншоте открыт раздел с информацией об интегрированной графике. Как было сказано выше, у интегрированной графики отсутствует видеопамять, показана информация о размере памяти, который может быть выделен из ОЗУ.

На этом скриншоте показана информация для дискретной видеокарты. Размер памяти вы найдёте в «Выделенная память графического процессора».

3. В GPU-Z
Также вы можете воспользоваться сторонним приложением GPU-Z от TechPowerUp. Эта программа вам подробную информацию о вашем графическом процессоре. Вы найдёте свой размер видеопамяти в разделе «Memory Size». По умолчанию выводится информация для интегрированной графики. Поскольку у неё отсутствует собственная видеопамять, то в данной графе стоит «N/A», то есть «не применимо».

В нижнем левом углу вы найдёте выпадающее меню со списком всех видеокарт компьютера. В нём выберите видеокарту для которой вы хотите посмотреть размер видеопамяти.

На этом скриншоте выбрана дискретная видеокарта и для неё показан размер видеопамяти.

4. Без использование ПО
Проверьте коробку вашей видеокарты. На коробке видеокарты обязательно вынесены её основные характеристики, в том числе размер видеопамяти.
Если коробка и документация утеряны, то найдите свою модель видеокарты на сайте производителя.
Связанные статьи:
- Что такое видеопамять (VRAM)? (100%)
- Имеет ли значение память видеокарты? Сколько видеопамяти нужно? (100%)
- Как обновить или заменить оперативную память вашего ПК (70.1%)
- Что такое двухканальная память? (61.9%)
- Как установить максимальную частоту кадров в драйверах NVIDIA (59.5%)
- Как поставить на паузу GIF в Windows, Linux, Mac OS (RANDOM – 50%)
Содержание
- Как узнать объем памяти видеокарты
- Определяем объем памяти видеокарты в Windows 10
- Выясняем, сколько памяти у видеокарты в Windows 7
- Узнаем объем памяти видеокарты и ее тип
- Посмотреть память видеокарты с помощью OC
- Панель управления NVIDIA
- Панель управления AMD Radeon
- Через средство диагностики DirectX
- Дополнительные параметры дисплея
- Узнать сколько Гб на видеокарте с помощью сторонних программ
- Как узнать объём памяти видеокарты на Windows 10
- На что влияет объём видеопамяти
- Как посмотреть объём видеопамяти
- Средство диагностики DirectX
- Свойства графического адаптера
- Классический диспетчер задач
- Настройки Radeon Software
- Панель управления NVIDIA
- Утилита TechPowerUp GPU-Z
- AIDA64 Extreme Edition
- Сколько видеопамяти нужно для игр
- Как узнать сколько памяти на видеокарте
- Как узнать объем памяти видеокарты с помощью встроенных средств Windows
- Через параметры монитора
- Для Windows 7
- Для Windows 10
- С помощью средства dxdiag
- Как узнать объем видеопамяти с помощью сторонних утилит
- Aida 64
- GPU-Z(TechPowerUp)
- Speccy
- Как узнать размер памяти графического адаптера с помощью панели управления Nvidia
- Как узнать сколько памяти в видеокарте на Windows 10?
- Как узнать сколько Гб на видеокарте Windows 10?
- Как посмотреть объем оперативной памяти на Windows 10?
- Как увеличить видеопамять в Windows 10?
- Как узнать какой производитель памяти на видеокарте?
- Как узнать сколько Гб на ноутбуке?
- Можно ли увеличить объем памяти на видеокарте?
- Как узнать объем оперативной памяти в BIOS?
- Как узнать сколько оперативной памяти использует компьютер?
- Как узнать объем свободной памяти на компьютере?
- Как очистить видеопамять на Windows 10?
- Как увеличить объем памяти видеокарты Intel HD Graphics?
- Как увеличить выделенную видеопамять в Windows 7?
- Как узнать какой объем памяти на видеокарте?
- Как узнать кто производитель чипов оперативной памяти?
- Как узнать какой у меня производитель оперативной памяти?
Как узнать объем памяти видеокарты
Как выяснить, сколько памяти у видеокарты в Windows 10 и Windows 7.
Определяем объем памяти видеокарты в Windows 10
Кликните правой клавишей мыши по пустому полю на рабочем столе и выберите Параметры экрана:
Нажмите на ссылку Дополнительные параметры экрана:
Прокрутите содержимое окна и нажмите на ссылку Свойства графического адаптера в самом низу:
На вкладке Адаптер просмотрите объем видеопамяти вашего адаптера в строке Используется видеопамяти:
Выясняем, сколько памяти у видеокарты в Windows 7
Кликните правой кнопкой мыши по пустому полю на рабочем столе и выберите Разрешение экрана:
Нажмите на ссылку Дополнительные параметры:
Смотрите данные в строке Используется видеопамяти:
Источник
Узнаем объем памяти видеокарты и ее тип
Объем памяти видеокарты и ее тип — одни из важнейших характеристик компьютера. Именно количество набортной (собственной) памяти видеокарты стационарного ПК или ноутбука, является ключевым параметром при запуске компьютерных игр и требовательных программ, особенно в высоких разрешениях. Способов узнать, сколько стоит памяти на видеокарте, множество. Я покажу и расскажу только о самых простых и информативных.
Посмотреть память видеокарты с помощью OC
Сейчас на рынке дискретных (внешних) видеокарт присутствует 2 игрока. Это NVIDIA и AMD (выпускает видеоускорители под брендом Radeon). У обоих производителей при установке драйверов видеокарты, устанавливаются центры по управлению ее параметрами. Там можно найти основную информацию по установленному видеоадаптеру.
Панель управления NVIDIA
Ее можно открыть, кликнув по значку nvidia 

Далее переходим по ссылке «Информация о системе 

Панель управления AMD Radeon
Тут все действия абсолютно идентичны при работе с панелью NVIDIA.
Через средство диагностики DirectX
Нажимаем поиск 

Переходим на вкладку «Экран» и находим параметр «Память дисплея (видеопамять)». Напротив будет написано сколько памяти на видеоускорителе.
У меня не совсем корректно отобразился объем памяти. Должно быть 2048, а не 2007. В причине пока не разобрался. Если у кого есть или были подобные глюки, напишите почему так происходит.
Дополнительные параметры дисплея
Узнать сколько Гб на видеокарте с помощью сторонних программ
Самой простой и удобной программой для просмотра объема и типа набортной памяти видеокарты я считаю GPU-Z от разработчика TechPowerUp. Все параметры видеоускорителя видны на одной вкладке. По каждому параметру при наведении, дается краткое объяснение. Можно сделать скриншот характеристик сразу из программы.
Иногда бывает необходимо узнать производителя памяти видеокарты. GPU-Z хорошо справляется и с этой задачей. На вкладке Memory Type, напротив типа памяти, в скобках указывается ее производитель.
Так же, всеми вышеперечисленными способами, вы сможете узнать объем памяти видеокарты на ноутбуке.
Источник
Как узнать объём памяти видеокарты на Windows 10
В первую очередь пользователям интересно посмотреть на сколько мегабайт / гигабайт установленная видеокарта. Они и при выборе видеокарты смотрят на количество памяти. Поэтому, с точки зрения маркетинга, для продаж выгодно установить много видеопамяти.
Эта статья расскажет, как узнать объём памяти видеокарты на Windows 10. Можно посмотреть, сколько доступно гигабайт памяти, какой тип и собственно память используется, частота памяти и ядра. Важно не только смотреть на количество памяти, но и видеть другие характеристики.
На что влияет объём видеопамяти
Видеопамять используется для хранения текстур, моделей, содержимого буферов и других графических данных. Многое зависит от качества графического процессора: пропускной способности записи и чтения. Стоит учитывать рабочие частоты, пропускную способность.
Недавно приобрёл видеокарту ASUS STRIX RX580 8 Гб. Она полностью соответствует соотношению цены и качества. И её мощности более чем достаточно для комфортной игры в FullHD. Даже сейчас в хорошо оптимизированных играх объёма 4 Гб уже недостаточно.
Например, видеокарта GeForce GTX 1060 выпускалась в двух модификациях 3 или 6 Гб. Это именно тот случай, когда рекомендуется брать версию на 6 Гб. В играх уже 3 Гб бывает мало. Процессору приходится сохранять данные в более медленную оперативную память.
Как посмотреть объём видеопамяти
Средство диагностики DirectX
Эта программа позволяет получить подробные сведения об установленных компонентах и драйверах DirectX. Запустите средство выполнив команду dxdiag в окне Win+R. Теперь перейдите в раздел Экран и найдите значение Устройство > Память дисплея (Видеопамять).
Свойства графического адаптера
Перейдите в расположение Параметры > Система > Дисплей. Теперь выберите Дополнительные параметры дисплея > Свойства видеоадаптера для дисплея 1. В свойствах видеоадаптера смотрите сколько Используется видеопамяти.
Классический диспетчер задач
В диспетчере задач был доработан раздел производительности. Нажмите сочетание клавиш Ctrl+Shift+Esc. Теперь перейдите в раздел Производительность > Графический процессор. Снизу смотрите значение Общая память графического процессора.
Настройки Radeon Software
Откройте ПО Radeon выбрав соответствующий пункт в контекстном меню рабочего стола или трее панели задач. Теперь перейдите в расположение Настройки > Система. В разделе Аппаратное обеспечение смотрите значение Доступный объём памяти (Видеопамять).
Панель управления NVIDIA
Откройте Панель управления NVIDIA в трее панели задач или контекстном меню её выбрав. Выберите Информация о системе и посмотрите значение Выделенная видеопамять. Здесь содержится вся подробная информация об оборудовании NVIDIA и ОС Windows 10.
Утилита TechPowerUp GPU-Z
Все характеристики видеокарты собраны в TechPowerUp GPU-Z. Утилиту можно использовать без установки (портативная версия). В окне программы смотрите значение Memory Size — Размер Памяти (он показывает общий объём видеопамяти доступной на данном адаптере).
AIDA64 Extreme Edition
Её можно встретить в каждой второй статье благодаря широкой функциональности. Более подробно смотрите, как пользоваться программой AIDA64 Extreme. Например, перейдите в раздел Дисплей > Видео Windows, и найдите параметр Объём видеоОЗУ.
Сколько видеопамяти нужно для игр
На примере игры PlayerUnknown’s Battlegrounds можно увидеть следующие результаты тестирования. Она на максимальных настройках графики (ультра) требует действительно много видеопамяти. Снижение графики может незначительно исправить ситуацию.
| PlayerUnknown’s Battlegrounds |
|||||
| Видеокарта | Настройки графики | Разрешение | Используется ОЗУ (RAM) | Задействовано видеопамяти (VRAM) | Размер файла подкачки |
| GeForce GTX 1080 8 Гб | Максимальные | 2560×1440 | 7.6 Гб | 6.2 Гб | 13.4 Гб |
| GeForce GTX 1060 6 Гб | Максимальные | 2560×1440 | 8.3 Гб | 5.8 Гб | 13.7 Гб |
| GeForce GTX 1060 3 Гб | Максимальные | 2560×1440 | 11.6 Гб | 3 Гб | 14.2 Гб |
Наблюдается большее использование оперативной памяти в случае недостаточного количества видеопамяти. В других играх значения непросто могут, но и будут отличаться. В зависимости от разрешения меняется не только количество кадров, но и размер используемой памяти.
Источник
Как узнать сколько памяти на видеокарте

Необходимо помнить, что у пользователя не получится узнать объем, пока на его компьютере не будут установлены все нужные драйвера на видеокарту.
Представляем вашему вниманию несколько популярных способов узнать размер видеопамяти, которые подходят для всех устройств с разными операционными системами.
Как узнать объем памяти видеокарты с помощью встроенных средств Windows
Способов существует достаточно много, попробуйте подобрать для себя наиболее удобную из приведенных в данной статье методик или используйте несколько способов одновременно.
Через параметры монитора
Данный способ является самым понятным, с помощью него пользователь может узнать не только количество видеопамяти, но также о разрешении и частоты экрана компьютера. В зависимости от используемой версии Windows способы определения размера видеопамяти будут немного отличаться.
Для Windows 7
Для Windows 10
С помощью средства dxdiag
У данного способа присутствуют свои минусы и плюсы. Главный плюс – способ работает во всех без исключения версиях Windows, а также пользователь может быстро узнать всю нужную информацию. Но если в ОС не будут установлены драйвера, то узнать информацию об объеме не получится.
Для того чтобы данным способом узнать размер видеопамяти необходимо:
Как узнать объем видеопамяти с помощью сторонних утилит
Достоинства сторонних программ: с их помощью можно узнать информацию о видеокарте без наличия установленных драйверов и с различными ошибками в ОС, также они покажут намного больше информации, чем встроенные средства диагностики Windows. Минусы: для начала их необходимо скачать из интернета и установить, но сделать это не составит большого труда, так как они весят немного (чаще всего пару мегабайт).
Aida 64
Программа пользуется большим спросом у пользователей, с помощью нее можно узнать практически всю информацию о компьютере. Работает она без наличия установленных драйверов, однако она является платной.
Чтобы узнать размер памяти видеокарты необходимо:
Как и утилита AIDA 64, CPU-Z показывает данные о всех комплектующих компьютера или ноутбука. Популярна у пользователей тем, что когда другие программы не могут определить размер памяти видеокарты и выдают ошибки, то данная программа работает без всяких проблем.
GPU-Z(TechPowerUp)
Программа является популярной среди пользователей, она показывает информацию не только о видеокарте, но и о других комплектующих тоже. Одно из достоинств – бесплатное распространение.
Для определения объема видеопамяти необходимо:
Speccy
Данная программа тоже пользуется большим спросом среди пользователей, потому что она способна собирать данные о всех комплектующих ПК или ноутбука. Утилита скачивается бесплатно.
Объем видеопамяти определить легко: после запуска программу в главном окне напротив названия вашей видеокарты будет показано размер памяти графического адаптера.
Если вам необходимо больше информации о вашей графической плате, то надо перейти в раздел «Графические устройства», в котором можно найти практически всю информацию о видеокарте: название, производителя, частоту, температуру, версию установленного драйвера и объем памяти.
Как узнать размер памяти графического адаптера с помощью панели управления Nvidia
В первую очередь, необходимо попасть в меню управления видеодрайвером.
У пользователей может возникнуть вопрос: что же такое «Выделенная видеопамять» и чем она отличается от «Доступной графической памяти»?
Видеокарта – неотъемлемый компонент компьютеров и ноутбуков, без которого устройство не будет нормально работать. Получить информацию о графическом адаптере не составит труда даже начинающему пользователю. Если после проведенных проверок у вас появилась необходимость в замене видеоадаптера, то рекомендуем перед покупкой проконсультироваться с мастером, потому что видеокарты не всегда совместимы с другими комплектующими.
Источник
Как узнать сколько памяти в видеокарте на Windows 10?
Для этого откройте меню «Пуск» и в поле «Выполнить» введите команду «dxdiag.exe». В открывшемся окне перейдите на вторую вкладку под названием «Монитор». В строке «Всего памяти» указано количество RAM вашей видеокарты.
Как узнать сколько Гб на видеокарте Windows 10?
Дополнительные параметры дисплея
Как посмотреть объем оперативной памяти на Windows 10?
Как увеличить видеопамять в Windows 10?
Прокрутите вниз и нажмите Расширенные настройки дисплея текст. В появившемся меню выберите монитор, для которого вы хотите просмотреть настройки (при необходимости). Затем нажмите Свойства адаптера дисплея текст внизу. В новом окне вы увидите текущую видеопамять рядом с Выделенная видеопамять.
Как узнать какой производитель памяти на видеокарте?
Щелкните по значку Windows в левом нижнем углу экрана или нажмите соответствующую кнопку на клавиатуре и откройте вкладку служебных программ. Поочередно откройте: Панель управления/Оборудование и звук/Диспетчер устройств/Видеоадаптеры и перед вами отобразятся все установленные видеокарты.
Как узнать сколько Гб на ноутбуке?
Нажмите клавиши Win+R на клавиатуре (клавиша Win — клавиша с эмблемой ОС), откроется диалоговое окно «Выполнить», введите в него msinfo32 и нажмите Enter. Будет запущено окно сведений о системе. В нем, в первой же вкладке вы увидите пункт «Установленная оперативная память» и её размер в Гб.
Можно ли увеличить объем памяти на видеокарте?
Как увеличить память видеокарты
Как узнать объем оперативной памяти в BIOS?
Как узнать сколько оперативной памяти использует компьютер?
Чтобы узнать сколько используется оперативной памяти: В Windows воспользуйтесь утилитой «Диспетчер задач» (Тask Manager), нажав правой кнопкой на пустой области панели задач.
Как узнать объем свободной памяти на компьютере?
Чтобы узнать объемы установленной и доступной памяти в Windows 7, выполните следующие действия.
Как очистить видеопамять на Windows 10?
Выберите «Система», затем нажмите «Экран» на левой боковой панели. Прокрутите вниз и щелкните текст «свойства графического адаптера». В появившемся окне, перейдите на вкладку «Адаптер» и посмотрите раздел «Информация о адаптере». Вы увидите текущую видеопамять, указанную рядом с выделенной видеопамятью.
Как увеличить объем памяти видеокарты Intel HD Graphics?
Также можете вызвать команду Параметры экрана в контекстном меню Рабочего стола. В первой вкладке опуститесь вниз и кликните по ссылке Дополнительные параметры дисплея. Внизу щелкните Свойства видеоадаптера для дисплея 1. В строке Используется видеопамяти вы можете увидеть объем памяти видеокарты Intel HD Graphics.
Как увеличить выделенную видеопамять в Windows 7?
Если вы используете Windows 7, щелкните правой кнопкой мыши на рабочем столе и выберите «Разрешение экрана». В разделе «Разрешение экрана» нажмите «Дополнительные параметры». Перейдите на вкладку Адаптеры вверху. На вкладке появится строка «Выделенная видеопамять».
Как узнать какой объем памяти на видеокарте?
Для этого откройте меню «Пуск» и в поле «Выполнить» введите команду «dxdiag.exe». В открывшемся окне перейдите на вторую вкладку под названием «Монитор». В строке «Всего памяти» указано количество RAM вашей видеокарты.
Как узнать кто производитель чипов оперативной памяти?
Узнать характеристики чипа оперативной памяти довольно просто.
…
Определение производителя памяти
Как узнать какой у меня производитель оперативной памяти?
Наиболее просто это сделать следующим образом:
Источник
Решение задач на кодирование графической информации.
-
Нахождение объема видеопамяти
В задачах такого типа используются понятия:
-
объем видеопамяти,
-
графический режим,
-
глубина цвета,
-
разрешающая способность экрана,
-
палитра.
Во всех подобных задачах требуется найти ту или иную величину.
Видеопамять – это специальная оперативная память, в которой формируется графическое изображение. Иными словами для получения на экране монитора картинки её надо где-то хранить. Для этого и существует видеопамять. Чаще всего ее величина от 512 Кб до 4 Мб для самых лучших ПК при реализации 16,7 млн. цветов.
Объем видеопамяти рассчитывается по формуле: V=I*X*Y, где I – глубина цвета отдельной точки, X, Y –размеры экрана по горизонтали и по вертикали (произведение х на у – разрешающая способность экрана).
Экран дисплея может работать в двух основных режимах: текстовом и графическом.
В графическом режиме экран разделяется на отдельные светящиеся точки, количество которых зависит от типа дисплея, например 640 по горизонтали и 480 по вертикали. Светящиеся точки на экране обычно называют пикселями, их цвет и яркость может меняться. Именно в графическом режиме появляются на экране компьютера все сложные графические изображения, создаваемыми специальными программами, которые управляют параметрами каждого пикселя экрана. Графические режимы характеризуются такими показателями как:
– разрешающая способность (количество точек, с помощью которых на экране воспроизводится изображение) – типичные в настоящее время уровни разрешения 800*600 точек или 1024*768 точек. Однако для мониторов с большой диагональю может использоваться разрешение 1152*864 точки.
– глубина цвета (количество бит, используемых для кодирования цвета точки), например, 8, 16, 24, 32 бита. Каждый цвет можно рассматривать как возможное состояние точки, Тогда количество цветов, отображаемых на экране монитора может быть вычислено по формуле K=2I , где K – количество цветов, I – глубина цвета или битовая глубина.
Кроме перечисленных выше знаний учащийся должен иметь представление о палитре:
– палитра (количество цветов, которые используются для воспроизведения изображения), например 4 цвета, 16 цветов, 256 цветов, 256 оттенков серого цвета, 216 цветов в режиме называемом High color или 224 , 232 цветов в режиме True color.
Учащийся должен знать также связи между единицами измерения информации, уметь переводить из мелких единиц в более крупные, Кбайты и Мбайты, пользоваться обычным калькулятором и Wise Calculator.
Уровень «3»
1. Определить требуемый объем видеопамяти для различных графических режимов экрана монитора, если известна глубина цвета на одну точку.
|
Режим экрана |
Глубина цвета (бит на точку) |
||||
|
4 |
8 |
16 |
24 |
32 |
|
|
640 на 480 |
|||||
|
800 на 600 |
|||||
|
1024 на 768 |
|||||
|
1280 на 1024 |
Решение:
-
Всего точек на экране (разрешающая способность): 640 * 480 = 307200
2. Необходимый объем видеопамяти V= 4 бит * 307200 = 1228800 бит = 153600 байт = 150 Кбайт.
3. Аналогично рассчитывается необходимый объем видеопамяти для других графических режимов. При расчетах учащийся пользуется калькулятором для экономии времени.
Ответ:
|
Режим экрана |
Глубина цвета (бит на точку) |
||||
|
4 |
8 |
16 |
24 |
32 |
|
|
640 на 480 |
150 Кб |
300 Кб |
600 Кб |
900 Кб |
1,2 Мб |
|
800 на 600 |
234 Кб |
469 Кб |
938 Кб |
1,4 Мб |
1,8 Мб |
|
1024 на 768 |
384 Кб |
768 Кб |
1,5 Мб |
2,25 Мб |
3 Мб |
|
1280 на 1024 |
640 Кб |
1,25 Мб |
2,5 Мб |
3,75 Мб |
5 Мб |
2. Черно-белое (без градаций серого) растровое графическое изображение имеет размер 10 ´10 точек. Какой объем памяти займет это изображение?
Решение:
-
Количество точек -100
-
Так как всего 2 цвета черный и белый. то глубина цвета равна 1 ( 21 =2)
-
Объем видеопамяти равен 100*1=100 бит
3. Для хранения растрового изображения размером 128 x 128 пикселей отвели 4 КБ памяти. Каково максимально возможное число цветов в палитре изображения.
Решение:
-
Определим количество точек изображения. 128*128=16384 точек или пикселей.
-
Объем памяти на изображение 4 Кб выразим в битах, так как V=I*X*Y вычисляется в битах. 4 Кб=4*1024=4 096 байт = 4096*8 бит =32768 бит
-
Найдем глубину цвета I =V/(X*Y)=32768:16384=2
-
N=2I , где N – число цветов в палитре. N=4
Ответ: 4
4. Сколько бит видеопамяти занимает информация об одном пикселе на ч/б экране (без полутонов)?([6],C. 143, пример 1)
Решение:
Если изображение Ч/Б без полутонов, то используется всего два цвета –черный и белый, т.е. К=2, 2i =2, I= 1 бит на пиксель.
Ответ: 1 пиксель
5. Какой объем видеопамяти необходим для хранения четырех страниц изображения, если битовая глубина равна 24, а разрешающая способность дисплея- 800 х 600 пикселей?
Решение:
-
Найдем объем видеопамяти для одной страницы: 800*600*24=11520000 бит =1440000 байт =1406,25 Кб ≈1, 37 Мб
-
1,37*4 =5,48 Мб ≈5.5 Мб для хранения 4 страниц.
Ответ: 5.5 Мб
Уровень «4»
6.Определить объем видеопамяти компьютера, который необходим для реализации графического режима монитора High Color с разрешающей способностью 1024 х 768 точек и палитрой цветов из 65536 цветов.
Методические рекомендации:
Если ученик помнит, что режим High Color – это 16 бит на точку, то объем памяти можно найти, определив число точек на экране и умножив на глубину цвета, т.е. 16. Иначе ученик может рассуждать так:
Решение:
1. По формуле K=2I , где K – количество цветов, I – глубина цвета определим глубину цвета. 2I =65536
Глубина цвета составляет: I = log265 536 = 16 бит (вычисляем с помощью программы Wise Calculator)
2.. Количество точек изображения равно: 1024´768 = 786 432
3. Требуемый объем видеопамяти равен: 16 бит ´ 786 432 = 12 582 912 бит = 1572864 байт = 1536 Кб =1,5 Мб (»1,2 Мбайта). Приучаем учеников, переводя в другие единицы, делить на 1024, а не на 1000.
Ответ: 1,5 Мб
7. В процессе преобразования растрового графического изображения количество цветов уменьшилось с 65536 до 16. Во сколько раз уменьшится объем занимаемой им памяти? (2.70, [3])
Решение:
Чтобы закодировать 65536 различных цветов для каждой точки, необходимо 16 бит. Чтобы закодировать 16 цветов, необходимо всего 4 бита. Следовательно, объем занимаемой памяти уменьшился в 16:4=4 раза.
Ответ: в 4 раза
8. Достаточно ли видеопамяти объемом 256 Кбайт для работы монитора в режиме 640 ´ 480 и палитрой из 16 цветов?
Решение:
-
Узнаем объем видеопамяти, которая потребуется для работы монитора в режиме 640х480 и палитрой в 16 цветов. V=I*X*Y=640*480*4 (24 =16, глубина цвета равна 4),
V= 1228800 бит = 153600 байт =150 Кб.
-
150
Ответ: достаточно
9. Укажите минимальный объем памяти (в килобайтах), достаточный для хранения любого растрового изображения размером 256 х 256 пикселей, если известно, что в изображении используется палитра из 216 цветов. Саму палитру хранить не нужно.
-
128
-
512
-
1024
-
2048
(ЕГЭ_2005, уровень А)
Решение:
Найдем минимальный объем памяти, необходимый для хранения одного пикселя. В изображении используется палитра из 216 цветов, следовательно, одному пикселю может быть сопоставлен любой из 216 возможных номеров цвета в палитре. Поэтому, минимальный объем памяти, для одного пикселя будет равен log2 216 =16 битам. Минимальный объем памяти, достаточный для хранения всего изображения будет равен 16*256*256 =24 * 28 * 28 =220 бит=220 : 23 =217 байт = 217 : 210 =27 Кбайт =128 Кбайт, что соответствует пункту под номером 1.
Ответ: 1
10. Используются графические режимы с глубинами цвета 8, 16. 24, 32 бита. Вычислить объем видеопамяти, необходимые для реализации данных глубин цвета при различных разрешающих способностях экрана.
Примечание: задача сводится в конечном итоге к решению задачи №1 (уровень «3», но ученику самому необходимо вспомнить стандартные режимы экрана.
11. Сколько секунд потребуется модему, передающему сообщения со скоростью 28800 бит/с, чтобы передать цветное растровое изображение размером 640 х 480 пикселей, при условии, что цвет каждого пикселя кодируется тремя байтами? (ЕГЭ_2005, уровень В)
Решение:
-
Определим объем изображения в битах:
3 байт = 3*8 = 24 бит,
V=I*X*Y=640*480*24 бит =7372800 бит
-
Найдем число секунд на передачу изображения: 7372800 : 28800=256 секунд
Ответ: 256.
12. Сколько секунд потребуется модему, передающему сообщения со скоростью 14400 бит/сек, чтобы передать цветное растровое изображение размером 800 х 600 пикселей, при условии, что в палитре 16 миллионов цветов? (ЕГЭ_2005, уровень В)
Решение:
Для кодирования 16 млн. цветов требуется 3 байта или 24 бита (Графический режим True Color). Общее количество пикселей в изображении 800 х 600 =480000. Так как на 1 пиксель приходится 3 байта, то на 480000 пикселей приходится 480000*3=1 440 000 байт или 11520000 бит. 11520000 : 14400 = 800 секунд.
Ответ: 800 секунд.
13. Современный монитор позволяет получать на экране 16777216 различных цветов. Сколько бит памяти занимает 1 пиксель?
Решение:
Один пиксель кодируется комбинацией двух знаков «0» и «1». Надо узнать длину кода пикселя.
2х =16777216, log2 16777216 =24 бит
Ответ: 24.
14. Каков минимальный объем памяти ( в байтах), достаточный для хранения черно-белого растрового изображения размером 32 х 32 пикселя, если известно, что в изображении используется не более 16 градаций серого цвета.
Решение:
-
Глубина цвета равна 4, т.к. 16 градаций цвета используется.
-
32*32*4=4096 бит памяти для хранения черно-белого изображения
-
4096 : 8 = 512 байт.
Ответ: 512 байт
Уровень «5»
15. Монитор работает с 16 цветной палитрой в режиме 640*400 пикселей. Для кодирования изображения требуется 1250 Кбайт. Сколько страниц видеопамяти оно занимает? (Задание 2,Тест I-6)
Решение:
1. Т.к. страница –раздел видеопамяти, вмещающий информацию об одном образе экрана одной «картинки» на экране, т.е. в видеопамяти могут размещаться одновременно несколько страниц, то, чтобы узнать число страниц надо поделить объем видеопамяти для всего изображения на объем памяти на 1 страницу. К-число страниц, К=Vизобр/V1 стр
Vизобр =1250 Кб по условию
-
Для этого вычислим объем видеопамяти для одной страницы изображения с 16 цветовой палитрой и разрешающей способностью 640*400.
V1 стр = 640*400*4 , где 4- глубина цвета (24 =16)
V1 стр = 1024000 бит = 128000 байт =125 Кб
3. К=1250 : 125 =10 страниц
Ответ: 10 страниц
16. Страница видеопамяти составляет 16000 байтов. Дисплей работает в режиме 320*400 пикселей. Сколько цветов в палитре?
Решение:
1. V=I*X*Y – объем одной страницы, V=16000 байт = 128000 бит по условию. Найдем глубину цвета I.
I=V/(X*Y).
I= 128000 / (320*400)=1.
2. Определим теперь, сколько цветов в палитре. K=2I , где K – количество цветов, I – глубина цвета. K=2
Ответ: 2 цвета.
17. Сканируется цветное изображение размером 10´10 см. Разрешающая способность сканера 600 dpi и глубина цвета 32 бита. Какой информационный объем будет иметь полученный графический файл. (2.44, [3], аналогично решается задача 2.81 [3])
Решение:
1. Разрешающая способность сканера 600 dpi (dot per inch — точек на дюйм) означает, что на отрезке длиной 1 дюйм сканер способен различить 600 точек. Переведем разрешающую способность сканера из точек на дюйм в точки на сантиметр:
600 dpi : 2,54 » 236 точек/см (1 дюйм = 2.54 см.)
2. Следовательно, размер изображения в точках составит 2360´2360 точек. (умножили на 10 см.)
3. Общее количество точек изображения равно:
2360´2360 = 5 569 600
4. Информационный объем файла равен:
32 бит ´ 5569600 = 178 227 200 бит » 21 Мбайт
Ответ: 21 Мбайт
18. Объем видеопамяти равен 256 Кб. Количество используемых цветов -16. Вычислите варианты разрешающей способности дисплея. При условии, что число страниц изображения может быть равно 1, 2 или 4.
Решение:
-
Если число страниц равно 1, то формулу V=I*X*Y можно выразить как
256 *1024*8 бит = X*Y*4 бит, (так как используется 16 цветов, то глубина цвета равна 4 бит.)
т.е. 512*1024 = X*Y; 524288 = X*Y.
Соотношение между высотой и шириной экрана для стандартных режимов не различаются между собой и равны 0,75. Значит, чтобы найти X и Y, надо решить систему уравнений:
Выразим Х=524288/ Y, подставим во второе уравнение, получим Y2 =524288*3/4=393216. Найдем Y≈630; X=524288/630≈830
Вариантом разрешающей способности может быть 630 х 830.
2. Если число страниц равно 2, то одна страница объемом 256:2=128 Кбайт, т.е
128*1024*8 бит = X*Y*4 бит, т.е. 256*1024 = X*Y; 262144 = X*Y.
Решаем систему уравнений:
Х=262144/ Y; Y2 =262144*3/4=196608; Y=440, Х=600
Вариантом разрешающей способности может быть 600 х 440.
4. Если число страниц равно 4, то 256:4 =64; 64*1024*2=X*Y; 131072=X*Y; решаем систему
X=131072/Y; Y2 =131072*3/4=98304; Y≈310, X≈420
Ответ: одна страница – 630 х 830
две страницы – 600 х 440
три страницы – 420 х 310
19. Часть страниц многотомной энциклопедии является цветными изображениями в шестнадцати цветовой палитре и в формате 320 ´ 640 точек. Страницы, содержащие текст, имеют формат — 32 строки по 64 символа в строке. Сколько страниц книги можно сохранить на жестком магнитном диске объемом 20 Мб, если каждая девятая страница энциклопедии — цветное изображение?
Решение:
-
Так как палитра 16 цветная, то глубина цвета равна 4 (2 4 =16)
-
4 ´ 320 ´ 640 = 819200 бит = 102400 байт =100 Кбайт – информации содержит каждая графическая страница.
-
32 ´ 64 = 2048 символов = 2048 байт = 2 Кбайт – содержит каждая текстовая страница.
-
Пусть Х — число страниц с графикой, тогда так как каждая 9 страница – графическая, следует, что страниц с текстом в 8 раз больше, т.е. 8Х — число страниц с текстом. Тогда все страницы с графикой будут иметь объем 110Х, а все страницы с текстом – объем 2* 8Х=16Х.
-
Известно, что диск составляет 20 Мб = 20480 Кб. Составим уравнение:
100Х + 16Х = 20480. Решив уравнение, получим Х ≈ 176, 5. Учитывая, что Х –целое число, берем число 176 –страниц с графикой.
-
176*8 =1408 страниц с текстом. 1408+176 = 1584 страниц энциклопедии.
Ответ: таким образом, на жестком магнитном диске объемом 20 Мб можно разместить 1584 страницы энциклопедии (176 графических и 1408 текстовых).
-
Определение разрешающей способности экрана и установка графического режима экрана.
Уровень «3»
20. Установить графический режим экрана монитора, исходя из объема установленной видеопамяти и параметров монитора.
Решение:
Установка графического режима экрана монитора
-
Ввести команду [Настройка-Панель управления – Экран] или щелкнуть по индикатору монитора на панели задач.
-
На появившейся диалоговой панели Свойства: экран выбрать вкладку Настройка.
-
С помощью раскрывающегося списка Цветовая палитра выбрать глубину цвета. С помощью ползунка Область экрана выбрать разрешение экрана
21. Определить марку монитора, разрешение экрана, глубину цвета собственного компьютера, объем видеопамяти. (Аналогично, см. задачу 1, а так же используя кнопку Дополнительно, выбрать вкладку Адаптер для определения объема видеопамяти.)
Уровень «4»
Методические рекомендации
Для решения задач этого уровня учащиеся также должны знать о ещё одной характеристике экрана, такой как Частота обновления экрана. Эта величина обозначает, сколько раз меняется за секунду изображение на экране. Чем чаще меняется изображение, тем меньше заметно мерцание и тем меньше устают глаза. При длительной работе за компьютером рекомендуется обеспечить частоту не менее 85 Гц. Кроме этого учащиеся должны уметь подбирать оптимальную разрешающую способность экрана, определять для конкретного объема видеопамяти оптимальный графический режим.
22. Установить различные графические режимы экрана монитора вашего компьютера:
а) режим с максимально возможной глубиной цвета;
б) режим с максимально возможной разрешающей способностью;
в) оптимальный режим.
Решение:
а) Выбрать контекстное меню Рабочего стола, Свойства, (можно вызвать меню и двойным щелчком на панели управления по значку экрана). В появившемся диалоговом окне Свойства: Экран выбрать вкладку Настойка или Параметры. Максимально возможную глубину цвета можно выбрать из списка Цветовая палитра (или Качество цветопередачи), где выбрать пункт Самое высокое 32 бита (True color24, или 32 бита) Эта операция может требовать перезагрузки компьютера.
б) Чтобы установить режим с максимально возможной разрешающей способностью надо на этой же вкладке Свойства:Экран переместить движок на панели Область экрана (Разрешение экрана) слева направо и выбрать например 1280 х 1024. В зависимости от видеокарты при изменении разрешения экрана может потребоваться перезагрузка компьютера. Но чаще всего выдается диалоговое окно, предупреждающее о том, что сейчас произойдет пробное изменение разрешения экрана. Для подтверждения щелкнуть на кнопке Ок.
При попытке изменить разрешение экрана выдается диалоговое окно с запросом о подтверждении изменений. Если не предпринимать никаких действий, то через 15 секунд восстанавливается прежнее разрешение. Это предусмотрено на случай сбоя изображения. Если экран выглядит нормально, следует щелкнуть на кнопке ДА и сохранить новое разрешение.
в) Для установки оптимального графического режима экрана надо исходить из объема видеопамяти, частоты обновления экрана и учитывать здоровье сберегающие факторы.
Для настройки частоты обновления экрана надо всё в той же вкладке Свойства:Экран щелкнуть по вкладке Дополнительно. В диалоговом окне свойств видеоадаптера выбрать вкладку Адаптер. Выбрать в списке Частота обновления и выбрать пункт Оптимальный –максимально возможная частота обновления экрана, доступная при текущем разрешении экрана для данной видеокарты и монитора.
Так чем меньше разрешение экрана, тем больше размеры значков на рабочем столе. Так оптимальным разрешением экрана может быть размеры экрана 800 х 600 точек при глубине цвета 32 бит и частотой обновления 85 Гц.
23. Объем страницы видеопамяти -125 Кбайт. Монитор работает с 16 цветной палитрой. Какова разрешающая способность экрана. (Задание 8,Тест I-6)
Решение:
-
Так как глубина цвета равна 4 (24 =16), то имеем V=4*X*Y
-
В формуле объема видеопамяти объем выражен в битах, а в условии задачи дан в Кбайтах, поэтому обе части равенства надо представить в байтах:
125*1024=(X*Y*4)/8 (делим справа на 8 – переводим в байты, умножаем слева на 1024 –переводим в байты)
3. Далее решаем уравнение: 4*X*Y = 125*1024 * 8
X*Y = 125*1024*2=250*1024=256000
4. Наиболее часто в паре разрешающей способности экрана встречается число 640, например 640*200, 640*400, 640*800. Попробуем разделить полученное число на 640
256000:640=400
Ответ: Разрешающая способность экрана равна 640*400
24. Какие графические режимы работы монитора может обеспечить видеопамять объемом в 1 МБ? (2.78 [3])
Решение:
Задача опирается на решение задачи №2.76 [3] (решение см. задачу №1 данного электронного пособия), а затем проводится анализ и делаем вывод. Видеопамять объемом 1 МБ может обеспечить следующие графические режимы:
-
640 х 480 (при глубине цвета 4, 8, 16, 24 бит)
-
800 х 600 (при глубине цвета 4, 8, 16 бит)
-
1024 х 768 (при глубине цвета 4, 8 бит)
-
1280 х 1024 (при глубине цвета 4 бита)
Ответ: 640 х 480 (4, 8, 16, 24 бит), 800 х 600 (4, 8, 16 бит), 1024 х 768 (4, 8 бит), 1280 х 1024 (4 бита)
Уровень «5»
25. Определить максимально возможную разрешающую способность экрана для монитора с диагональю 15″ и размером точки экрана 0,28 мм.
Решение:
1. Задача сводится к нахождению числа точек по ширине экрана. Выразим размер диагонали в сантиметрах. Учитывая ,что 1 дюйм=2,54 см., имеем: 2,54 см • 15 = 38,1 см.
2. Определим соотношение между высотой и шириной экрана для часто встречающегося режима экрана 1024х768 точек: 768 : 1024 = 0,75.
3. Определим ширину экрана. Пусть ширина экрана равна L, а высота h,
h:L =0,75, тогда h= 0,75L.
По теореме Пифагора имеем:
L2 + (0,75L)2 = 38,12
1,5625 L2 = 1451,61
L2 ≈ 929
L ≈ 30,5 см.
4. Количество точек по ширине экрана равно:
305 мм : 0,28 мм = 1089.
Следовательно, максимально возможным разрешением экрана монитора является 1024х768.
Ответ: 1024х768.
26. Определить соотношение между высотой и шириной экрана монитора для различных графических режимов. Различается ли это соотношение для различных режимов? а)640х480; б)800х600; в)1024х768; а)1152х864; а)1280х1024. Определить максимально возможную разрешающую способность экрана для монитора с диагональю 17″ и размером точки экрана 0,25 мм.
Решение:
1. Определим соотношение между высотой и шириной экрана для перечисленных режимов, они почти не различаются между собой:
|
640×480 |
800×600 |
1024×768 |
1152×864 |
1280×1024 |
|
0,75 |
0,75 |
0,75 |
0,75 |
0,8 |
2. Выразим размер диагонали в сантиметрах:
2,54 см • 17 = 43,18 см.
3. Определим ширину экрана. Пусть ширина экрана равна L, тогда высота равна 0,75L (для первых четырех случаев) и 0,8L для последнего случая.
По теореме Пифагора имеем:
|
L2 + (0,75L)2 = 43,182 |
L2 + (0,8L)2 = 43,182 |
4. Количество точек по ширине экрана равно:
|
345 мм : 0,25 мм = 1380 |
337 мм: 0,25 мм = 1348 |
Следовательно, максимально возможным разрешением экрана монитора является. 1280х1024
Ответ: 1280х1024
-
Кодировка цвета и изображения.
Методические рекомендации:
Учащиеся пользуются знаниями, полученными ранее Системы счисления, перевод чисел из одной системы в другую.
Используется и теоретический материал темы:
Цветное растровое изображение формируется в соответствие с цветовой моделью RGB, в которой тремя базовыми цветами являются Red (красный), Green (зеленый) и Blue (синий). Интенсивность каждого цвета задается 8-битным двоичным кодом, который часто для удобства выражают в шестнадцатеричной системе счисления. В этом случае используется следующий формат записи RRGGBB.
Уровень «3»
27. Запишите код красного цвета в двоичном, шестнадцатеричном и десятичном представлении.
Решение:
Красный цвет соответствует максимальному значению интенсивности красного цвета и минимальным значениям интенсивностей зеленого и синего базовых цветов, что соответствует следующим данным:
|
Коды/Цвета |
Красный |
Зеленый |
Синий |
|
двоичный |
11111111 |
00000000 |
00000000 |
|
шестнадцатеричный |
FF |
00 |
00 |
|
десятичный |
256 |
0 |
0 |
28. Сколько цветов будет использоваться, если для каждого цвета пикселя взято 2 уровня градации яркости? 64 уровня яркости каждого цвета?
Решение:
1. Всего для каждого пикселя используется набор из трех цветов (красный, зеленый, синий) со своими уровнями яркости (0-горит, 1-не горит). Значит, K=23 =8 цветов.
2.643 =262144
Ответ: 8; 262 144 цвета.
Уровень «4»
29. Заполните таблицу цветов при 24- битной глубине цвета в 16- ричном представлении.
Решение:
При глубине цвета в 24 бита на каждый из цветов выделяется по 8 бит, т.е для каждого из цветов возможны 256 уровней интенсивности (28 =256). Эти уровни заданы двоичными кодами (минимальная интенсивность -00000000, максимальная интенсивность -11111111). В двоичном представлении получается следующее формирование цветов:
|
Название цвета |
Интенсивность |
||
|
Красный |
Зеленый |
Синий |
|
|
Черный |
00000000 |
00000000 |
00000000 |
|
Красный |
11111111 |
00000000 |
00000000 |
|
Зеленый |
00000000 |
11111111 |
00000000 |
|
Синий |
00000000 |
00000000 |
11111111 |
|
Белый |
11111111 |
11111111 |
11111111 |
Переведя в 16-ричную систему счисления имеем:
|
Название цвета |
Интенсивность |
||
|
Красный |
Зеленый |
Синий |
|
|
Черный |
00 |
00 |
00 |
|
Красный |
FF |
00 |
00 |
|
Зеленый |
00 |
FF |
00 |
|
Синий |
00 |
00 |
FF |
|
Белый |
FF |
FF |
FF |
30. На «маленьком мониторе» с растровой сеткой размером 10 х 10 имеется черно-белое изображение буквы «К». Представить содержимое видеопамяти в виде битовой матрицы, в которой строки и столбцы соответствуют строкам и столбцам растровой сетки.
1
Х
2 3 4 5 6 7 8 9 10
|
|
|||||||||
10
Y
Решение:
Для кодирования изображения на таком экране требуется 100 бит (1 бит на пиксель) видеопамяти. Пусть «1» означает закрашенный пиксель, а «0» – не закрашенный. Матрица будет выглядеть следующим образом:
0000000000
0001000100
0001001000
0001010000
0001100000
0001010000
0001001000
0001000100
0000000000
0000000000
Эксперименты:
1. Поиск пикселей на мониторе.
Вооружиться увеличительным стеклом и попытаться увидеть триады красных, зеленых и синих (RGB –от англ. «Red – Green –Blue» точек на экране монитора.
Существуют разные технологии изготовления электронно-лучевых трубок. Если трубка выполнена по технологии «теневая маска», тогда можно увидеть настоящую мозаику из точек. В других случаях, когда вместо маски с отверстиями используется система нитей из люминофора трех основных цветов (апертурная решетка), картина будет совсем иной. Газета приводит очень наглядные фотографии трех типичных картин, которые могут увидеть «любопытные ученики».
Ребятам полезно было бы сообщить, что желательно различать понятия «точки экрана» и пиксели. Понятие «точки экрана» – физически реально существующие объекты. Пиксели- логические элементы изображения. Как это можно пояснить? Вспомним. Что существует несколько типичных конфигураций картинки на экране монитора: 640 х 480, 600 х 800 пикселей и другие. Но на одном и том же мониторе можно установить любую из них.. Это значит, что пиксели это не точки монитора. И каждый их них может быть образован несколькими соседними светящимися точками ( в пределе одной). По команде окрасить в синий цвет тот или иной пиксель, компьютер, учитывая установленный режим дисплея, закрасит одну или несколько соседних точек монитора. Плотность пикселей измеряется как количество пикселей на единицу длины. Наиболее распространены единицы, называемые кратко как (dots per inch- количество точек на дюйм, 1 дюйм = 2, 54 см). Единица dpi общепринята в области компьютерной графики и издательского дела. Обычно плотность пикселей для экранного изображения составляет 72 dpi или 96dpi.
2. Проведите эксперимент в графическом редакторе в случае, если для каждого цвета пикселя взято 2 уровня градации яркости? Какие цвета вы получите? Оформите в виде таблицы.
Решение:
|
Красный |
Зеленый |
Синий |
Цвет |
|
0 |
0 |
0 |
Черный |
|
0 |
1 |
0 |
Зеленый |
|
0 |
0 |
1 |
Синий |
|
1 |
1 |
1 |
Белый |
|
1 |
0 |
0 |
Красный |
|
0 |
1 |
1 |
Бирюзовый |
|
1 |
1 |
0 |
Желтый |
|
1 |
0 |
1 |
Малиновый |
Векторная графика:
-
Задачи на кодирование векторного изображения.
-
Получение векторного изображения с помощью векторных команд
Методические рекомендации:
При векторном подходе изображение рассматривается как описание графических примитивов, прямых, дуг, эллипсов, прямоугольников, окружностей, закрасок и пр. Описываются положение и форма этих примитивов в системе графических координат.
Т
|
Команда |
Действие |
|
Линия к X1, Y1 |
Нарисовать линию от текущей позиции в позицию (X1, Y1). |
|
Линия X1, Y1, X2,Y2 |
Нарисовать линию с координатами начала X1, Y1 и координатами конца X2, Y2. Текущая позиция не устанавливается. |
|
Окружность X,Y,R |
Нарисовать окружность; X,Y – координаты центра, а R – длина радиуса. |
|
Эллипс X1, Y1, X2,Y2 |
Нарисовать эллипс, ограниченный прямоугольником; (X1, Y1) –координаты левого верхнего, а (X2,Y2) – правого нижнего угла прямоугольника. |
|
Прямоугольник X1, Y1, X2,Y2 |
Нарисовать прямоугольник; (X1, Y1)- координаты левого верхнего угла, (X2,Y2) – координаты правого нижнего угла прямоугольника. |
|
Цвет рисования Цвет |
Установить текущий цвет рисования. |
|
Цвет закраски Цвет |
Установить текущий цвет закраски |
|
Закрасить X,Y, ЦВЕТ ГРАНИЦЫ |
Закрасить произвольную замкнутую фигуру; X, Y – координаты любой точки внутри замкнутой фигуры, ЦВЕТ ГРАНИЦЫ –цвет граничной линии. |
1. Задачи на кодирование векторного изображения.
Уровень «3»
-
Описать букву «К» последовательностью векторных команд.
1 2 3 4 5 6 7 8 9 10
X
|
|
|||||||||
10
Y
Видеопамять (VRAM) в основном не похожа на основную оперативную память, установленную в вашей системе. Эта видеопамять фактически передает данные изображения в цифровом виде на экран дисплея через HDMI или цифровой видеоинтерфейс. Первоначально данные изображения обрабатываются процессором и сохраняются в основной оперативной памяти. Позже он извлекается VRAM и отправляется на дисплей для поддержания постоянного разрешения дисплея. Чем больше объем видеопамяти, тем выше будет качество отображения. Поэтому, если вы хотите поиграть в видеоигры хорошего качества на своей системе, вам, вероятно, понадобится больше VRAM для отличного дисплея. Есть много компаний, которые предлагают видеокарты, которые улучшают внешний вид дисплея для большего удобства. Поэтому, если вы хотите узнать, сколько видеопамяти у вас в системе, выполните несколько простых шагов, упомянутых ниже в этом сообщении.
Шаг 1. Нажмите одновременно клавиши Windows + I на клавиатуре, чтобы открыть окно Настройки .
Шаг 2. Нажмите Система в левом меню окна настроек.
Шаг 3. Затем выберите вариант Экран из списка, показанного в правой части окна.
Шаг 4. Прокрутите страницу экрана вниз и выберите параметр Расширенный дисплей в разделе”Связанные настройки”внизу, как показано ниже.
Шаг 5: Затем нажмите Свойства адаптера дисплея для параметра Display1 в разделе”Отображать информацию”, как показано ниже.
Шаг 6. Убедитесь, что вы находитесь на вкладке Адаптер окна свойств.
Шаг 7. Затем проверьте значение Выделенной видеопамяти . h указывается в мегабайтах.
Шаг 8: Наконец, нажмите кнопку OK , чтобы закрыть окно свойств.
Шаг 9: Закройте окно настроек.
Вот и все!
Надеюсь, эта статья была вам полезна.
Пожалуйста, оставьте нам комментарии ниже. Спасибо.
Привет! Я инженер-программист, который любит решать технические вопросы и направлять людей максимально простым и эффективным способом. Сейчас я пишу статьи о технических проблемах!
Содержание
- Выясняем объем памяти в видеокарте
- Объем видеопамяти
- Способ 1: утилита GPU-Z
- Способ 2: программа AIDA64
- Способ 3: панель диагностики DirectX
- Способ 4: свойства монитора
- Узнаем объем памяти видеокарты и ее тип
- Посмотреть память видеокарты с помощью OC
- Панель управления NVIDIA
- Панель управления AMD Radeon
- Через средство диагностики DirectX
- Дополнительные параметры дисплея
- Узнать сколько Гб на видеокарте с помощью сторонних программ
- Узнаем какой объем памяти на видеокарте
- Параметры экрана
- Панель управления
- Средство диагностики
- Специальные утилиты
- Speccy
- AIDA 64
- Как добавить памяти видеокарте
- Как узнать модель видеокарты, объем и тип ее памяти (+ другие характеристики)
- Узнаем характеристики видеокарты
- В панели управления видеодрайвером
- С помощью спец. утилит (расширенная информация)
- Speccy
- AIDA-64
- С помощью штатных средств в Windows
- Диспетчер задач (+ диспетчер устройств)
- DxDiag (средства диагностики DirectX)
- msinfo32 (сведения о системе)
- CMD (через командную строку)
- Через параметры и свойства экрана
- Как узнать сколько памяти на видеокарте
- Как узнать объем памяти видеокарты с помощью встроенных средств Windows
- Через параметры монитора
- Для Windows 7
- Для Windows 10
- С помощью средства dxdiag
- Как узнать объем видеопамяти с помощью сторонних утилит
- Aida 64
- GPU-Z(TechPowerUp)
- Speccy
- Как узнать размер памяти графического адаптера с помощью панели управления Nvidia
Выясняем объем памяти в видеокарте
В этой статье разберемся, каким образом можно узнать размер памяти графического ускорителя.
Объем видеопамяти
Данное значение можно проверить нескольким способами: с помощью программ, а также используя системные средства.
Способ 1: утилита GPU-Z
Для проверки объема видеопамяти графического процессора можно использовать любую программу, которая выдает сведения о системе. Существует и софт, созданный специально для проверки видеокарт, например, GPU-Z. В главном окне утилиты мы можем увидеть различные параметры ускорителя, в том числе и размер памяти (Memory size).
Способ 2: программа AIDA64
Вторая программа, которая может показать нам, каким количеством видеопамяти оборудована наша видеокарта, это AIDA64. После запуска софта необходимо перейти в ветку «Компьютер» и выбрать пункт «Суммарная информация». Здесь необходимо немного проскроллить вниз полученный список — мы увидим название графического адаптера и в скобках объем его памяти.
Способ 3: панель диагностики DirectX
В операционной системе Windows имеется встроенное средство диагностики DirectX, которое позволяет просмотреть некоторую информацию о видеокарте, такую как название модели, тип микросхем, сведения о драйверах и объеме видеопамяти.
Способ 4: свойства монитора
Еще одним способом проверки объема видеопамяти является доступ к оснастке, которая позволяет просматривать свойства экрана. Открывается она так:
Мы сегодня узнали несколько способов проверки объема памяти видеокарты. Программы не всегда корректно отображают информацию, поэтому не стоит пренебрегать стандартными средствами, встроенными в операционную систему.
Помимо этой статьи, на сайте еще 12333 инструкций.
Добавьте сайт Lumpics.ru в закладки (CTRL+D) и мы точно еще пригодимся вам.
Отблагодарите автора, поделитесь статьей в социальных сетях.
Источник
Узнаем объем памяти видеокарты и ее тип
Объем памяти видеокарты и ее тип — одни из важнейших характеристик компьютера. Именно количество набортной (собственной) памяти видеокарты стационарного ПК или ноутбука, является ключевым параметром при запуске компьютерных игр и требовательных программ, особенно в высоких разрешениях. Способов узнать, сколько стоит памяти на видеокарте, множество. Я покажу и расскажу только о самых простых и информативных.
Посмотреть память видеокарты с помощью OC
Сейчас на рынке дискретных (внешних) видеокарт присутствует 2 игрока. Это NVIDIA и AMD (выпускает видеоускорители под брендом Radeon). У обоих производителей при установке драйверов видеокарты, устанавливаются центры по управлению ее параметрами. Там можно найти основную информацию по установленному видеоадаптеру.
Панель управления NVIDIA
Ее можно открыть, кликнув по значку nvidia 

Далее переходим по ссылке «Информация о системе 

Панель управления AMD Radeon
Тут все действия абсолютно идентичны при работе с панелью NVIDIA.
Через средство диагностики DirectX
Нажимаем поиск 

Переходим на вкладку «Экран» и находим параметр «Память дисплея (видеопамять)». Напротив будет написано сколько памяти на видеоускорителе.
У меня не совсем корректно отобразился объем памяти. Должно быть 2048, а не 2007. В причине пока не разобрался. Если у кого есть или были подобные глюки, напишите почему так происходит.
Дополнительные параметры дисплея
Узнать сколько Гб на видеокарте с помощью сторонних программ
Самой простой и удобной программой для просмотра объема и типа набортной памяти видеокарты я считаю GPU-Z от разработчика TechPowerUp. Все параметры видеоускорителя видны на одной вкладке. По каждому параметру при наведении, дается краткое объяснение. Можно сделать скриншот характеристик сразу из программы.
Иногда бывает необходимо узнать производителя памяти видеокарты. GPU-Z хорошо справляется и с этой задачей. На вкладке Memory Type, напротив типа памяти, в скобках указывается ее производитель.
Так же, всеми вышеперечисленными способами, вы сможете узнать объем памяти видеокарты на ноутбуке.
Источник
Узнаем какой объем памяти на видеокарте
Всем привет уважаемые гости блога! Графический ускоритель – высокотехнологичное устройство с ворохом рабочих характеристик. Бывает, что пользователю понадобилось узнать, какая видеокарта и какая память используется на компьютере, однако он не помнит ее модели, а коробка и сопутствующая документация затерялась в недрах антресолей.
Из этой публикации вы узнаете, как посмотреть объем памяти видеокарты, сколько нужно памяти и можно ли добавить дополнительные компоненты.
Параметры экрана
Первый способ проверить интересующие характеристики – с помощью свойств монитора. В Виндовс 7 для этого нужно кликнуть правой кнопкой мыши по рабочему столу и в контекстном меню выбрать «Разрешение экрана».
Перейдите по ссылке «Дополнительные параметры». В крайней левой вкладке «Адаптер» указано, сколько графической памяти доступно и сколько используется в данный момент.
Панель управления
Пользователи, у которых на ПК установлен соответствующий графический ускоритель, могут посмотреть интересующие параметры через панель управления Nvidia. Для ее запуска нужно кликнуть по логотипу бренда в системном трее правой кнопкой мыши и выбрать «Панель управления».
В меню «Справка» найдите пункт «Информация о системе». Во вкладке «Дисплей» в разделе «Компоненты» представлена детальная информация об используемом графическом ускорителе: не только объем выделенной и используемой памяти, но и частота ее и шины, количество ядер CUDA, тактовая частота памяти, скорость передачи данных и многое другое.
Владельцы карт AMD могут посмотреть интересующие характеристики с помощью утилиты Catalyst Control Center. Запускается она аналогично предыдущему варианту – через системный трей. В разделе «Информация» указаны все рабочие параметры графического ускорителя – такие же, как определяются с помощью утилиты от Nvidia.
Средство диагностики
Еще один способ, Как узнать и определить объем видеопамяти компа – запустить средство диагностики библиотек DirectX.
Для этого, независимо от версии Виндовс, нужно кликнуть по кнопке «Пуск», в строке «Выполнить» ввести «dxdiag» и запустить найденный EXE-файл. Во вкладке «Экран» в разделе «Устройство» представлена информация о модели графического ускорителя и объеме видеопамяти на борту.
Специальные утилиты
Вышеозначенные способы могут оказаться неэффективными, если в системе не установлены видео драйвера или инсталлированные работают некорректно. В этом случае можно воспользоваться одной из специализированных утилит. Ненавязчиво напоминаю, что в этом популярном интернет-магазине доступны все необходимые вам комплектующие.
Небольшая, но крайне полезная утилита. Для чего может пригодиться эта программа? Она не умеет ничего, кроме как собирать характеристики всех компонентов компьютера. Замечено, что утилита работает даже тогда, когда аналогичный софт выдает ошибки.
Для определения интересующего параметра, запустите программу, откройте вкладку Graphics и в выпадающем меню выберите соответствующий девайс. Если карта установлена всего одна, выбор будет невозможен. В разделе Memory указаны тип и объем используемой графической памяти.
Speccy
В отличие от предыдущего варианта, эта утилита уже русифицирована. Она также распространяется бесплатно. Вся информация о видеокарте становится доступна сразу же после запуска программы в разделе «Графические устройства». Более детальные данные можно собрать, перейдя в одноименную вкладку в главном меню.
AIDA 64
Одна из самых популярных программ для точной диагностики компьютера, созданная на базе кода легендарного Everest. 
Для просмотра характеристик видеокарты, после запуска программы, перейдите в раздел «Отображение», после чего во вкладку «Видео Windows» и выберите интересующий девайс в списке. Или же, как на картинке выше.
Как добавить памяти видеокарте
Как видите, узнать, сколько видеопамяти используется на компьютере, не сложно – один из вышеперечисленных способов гарантированно покажет точный результат. Можно ли добавить видеопамяти, зависит от самого графического ускорителя.
Интегрированные видеокарты «отбирают» у операционной системы часть оперативной памяти под собственные нужды. Теоретически, если установить больше оперативки, то и видеокарта сможет использовать больше. На практике же это почти ничего не даст: если игры лагали, они продолжат лагать, так как на качество графики влияют совсем другие характеристики.
Увеличение объема дискретной видеокарты невозможно. Это – девайс, разработанный по конкретной схеме и у которого чип памяти припаян наглухо. Если параметры карты не дотягивают до ваших потребностей, единственный выход – апгрейд компа или покупка нового.
Также для вас могут оказаться полезными публикации «Для чего нужна мощная карта кроме игр» и «Лучшая бюджетная модель 2018 года». Не забывайте расшарить этот пост в социальные сети. А для того чтобы не пропустить следующий пост, можете подписаться на обновления блога. Увидимся, до завтра!
Источник
Как узнать модель видеокарты, объем и тип ее памяти (+ другие характеристики)
Перед тем, как рассмотреть этот вопрос, я бы хотел обратить ваше внимание, что напрямую производительность видеокарты не зависит от ее объема видеопамяти (можете удостовериться сами, при помощи результатов тестов).
К тому же, компьютерные игры зависят не только от работы видеокарты: не редкость, когда они тормозят из-за «не нормальной» работы жесткого диска. Вообще, про тормоза и лаги в играх у меня на блоге есть отдельная статья. Рекомендую!
Ладно лирики, теперь конкретно по теме вопроса.
Узнаем характеристики видеокарты
В панели управления видеодрайвером
Если у вас установлен родной видеодрайвер вместе с панелью управления графикой — то самый простой и информативный способ узнать всю «подноготную» о видеокарте — это воспользоваться его информационным меню.
Для начала нужно открыть центр управления графикой — для этого, как правило, достаточно кликнуть правой кнопкой мышки по раб. столу / либо найти соответствующий значок в трее / либо найти ссылку в меню ПУСК (см. пример на скрине ниже). 👇
Нет значка видеодрайвера Intel HD, nVidia или AMD Radeon в трее рядом с часами и на рабочем столе. [Что делать?]
Панель Radeon Software
Далее в меню нужно найти раздел «Система» 👇 («Графические процессоры», «Оборудование», «Информация о системе» и пр., в зависимости от модели вашей видеокарты и версии ее драйверов).
Собственно, в этом разделе будет указана:
👉 Примечание: APU — значит, что видеокарта интегрирована в ЦП (их еще называют встроенными). Чтобы узнать точную ее модификацию — откройте спецификацию своего ЦП. Чтобы оценить производительность такой видеокарты — воспользуйтесь рекомендациями из этой заметки.
Раздел «система» — AMD центр управления графикой
С помощью спец. утилит (расширенная информация)
Плюсы способа : покажут информацию, даже если у вас нет драйверов или есть ошибки в Windows; можно узнать гораздо больше информации: тип памяти, точную модель видеокарты, частоты и пр.
Минусы : необходимо загрузить и установить утилиту (правда, их размер совсем небольшой, всего несколько МБ).
Совсем небольшая утилита, но крайне полезная. Позволяет узнать почти все тех. характеристики о процессоре, ОЗУ и видеокарте. На мой взгляд, очень информативная, причем, работает даже в тех случаях, когда остальные программы отказываются или выдают ошибки.
После ее загрузки и запуска, необходимо:
👉 Важно!
Для встроенных видеокарт (в те же ЦП AMD Ryzen, например) — не всегда отображаются развернутые сведения о ней. В этом случае посмотрите модель ЦП, и откройте его спецификацию на офиц. сайте. См. скрин ниже. 👇
Спецификация видеокарты — скрин с офиц. сайта AMD
Speccy
Бесплатная и очень удобная утилита (кстати, от разработчика не менее известной программы для очистки CCleaner).
Позволяет за считанные минуты получить все самое важное: ЦП, ОС, ОЗУ, системную плату, графические устройства, звуковые и оптические устройства, сеть и т.д. Я не раз ее рекомендовал на страничках сайта.
Если этой информации недостаточно, или у вас ничего не отобразилось, откройте вкладку «Графические устройства». Далее вы увидите подробные свойства вашей видеокарты:
AIDA-64
Одна из самых знаменитых утилит для просмотра характеристик компьютера (кстати, заменила когда-то популярный Everest).
Плюсы: очень информативная (можно узнать всю подноготную компьютера). Работает даже, если не установлены драйвера.
С помощью штатных средств в Windows
Диспетчер задач (+ диспетчер устройств)
В современных версиях Windows 10/11 в диспетчере задач (для его вызова исп. сочетание Ctrl+Alt+Del) во вкладке «Производительность» можно найти информация о ЦП и видеокарте. Можно узнать не только модель устройства, но и его загрузку, температуру, версию драйвера, размер памяти и пр. Удобно! 👌
Кстати, если речь идет только о модели видеокарты — то в 👉 диспетчере устройств можно раскрыть вкладку «Видеоадаптеры» и узнать модель видеокарты.
DxDiag (средства диагностики DirectX)
Плюсы способа : ничего не нужно загружать и устанавливать в систему; работает во всех версиях Windows; для просмотра свойств нужно всего 10 сек. времени!
Запускаем средство диагностики DirectX (DxDiag)
msinfo32 (сведения о системе)
В окне «Сведения о системе» необходимо раскрыть вкладку «Компоненты /дисплей» — в ней будет представлена информация о видеокарте. 👇
Сведения о системе, дисплей
CMD (через командную строку)
Сначала необходимо запустить 👉 командную строку от имени администратора, и после скопировать в нее нижеперечисленный список команд. В результате узнаете модель адаптера, объем памяти, версию драйвера, ID.
wmic PATH Win32_videocontroller GET description
wmic PATH Win32_videocontroller GET adapterram
wmic PATH Win32_videocontroller GET driverversion
wmic PATH Win32_videocontroller GET pnpdeviceid
Командная строка (+ комментарии) || Информация по адаптеру
Через параметры и свойства экрана
Плюсы способа : не нужно ничего устанавливать; быстро; минимум «копаний» в железе и ПО.
Минусы : можно ничего не узнать, если у вас в системе не установлены видеодрайвера.
Некоторые меню могут немного различаться, в зависимости от версии Windows (я покажу на примере самой новой Windows 10/11).
Далее необходимо открыть ссылку «Свойства графического адаптера» (см. скрин ниже). В некоторых версиях ОС Windows может быть просто ссылка «Свойства» (в Windows 11 нужно открыть подраздел «Расширенный дисплей», пример ниже).
Свойства граф. адаптера
Собственно, открыв свойства, останется только просмотреть интересующую информацию: модель устройства, сколько памяти доступно, а сколько используется. См. пример ниже. 👇
Источник
Как узнать сколько памяти на видеокарте

Необходимо помнить, что у пользователя не получится узнать объем, пока на его компьютере не будут установлены все нужные драйвера на видеокарту.
Представляем вашему вниманию несколько популярных способов узнать размер видеопамяти, которые подходят для всех устройств с разными операционными системами.
Как узнать объем памяти видеокарты с помощью встроенных средств Windows
Способов существует достаточно много, попробуйте подобрать для себя наиболее удобную из приведенных в данной статье методик или используйте несколько способов одновременно.
Через параметры монитора
Данный способ является самым понятным, с помощью него пользователь может узнать не только количество видеопамяти, но также о разрешении и частоты экрана компьютера. В зависимости от используемой версии Windows способы определения размера видеопамяти будут немного отличаться.
Для Windows 7
Для Windows 10
С помощью средства dxdiag
У данного способа присутствуют свои минусы и плюсы. Главный плюс – способ работает во всех без исключения версиях Windows, а также пользователь может быстро узнать всю нужную информацию. Но если в ОС не будут установлены драйвера, то узнать информацию об объеме не получится.
Для того чтобы данным способом узнать размер видеопамяти необходимо:
Как узнать объем видеопамяти с помощью сторонних утилит
Достоинства сторонних программ: с их помощью можно узнать информацию о видеокарте без наличия установленных драйверов и с различными ошибками в ОС, также они покажут намного больше информации, чем встроенные средства диагностики Windows. Минусы: для начала их необходимо скачать из интернета и установить, но сделать это не составит большого труда, так как они весят немного (чаще всего пару мегабайт).
Aida 64
Программа пользуется большим спросом у пользователей, с помощью нее можно узнать практически всю информацию о компьютере. Работает она без наличия установленных драйверов, однако она является платной.
Чтобы узнать размер памяти видеокарты необходимо:
Как и утилита AIDA 64, CPU-Z показывает данные о всех комплектующих компьютера или ноутбука. Популярна у пользователей тем, что когда другие программы не могут определить размер памяти видеокарты и выдают ошибки, то данная программа работает без всяких проблем.
GPU-Z(TechPowerUp)
Программа является популярной среди пользователей, она показывает информацию не только о видеокарте, но и о других комплектующих тоже. Одно из достоинств – бесплатное распространение.
Для определения объема видеопамяти необходимо:
Speccy
Данная программа тоже пользуется большим спросом среди пользователей, потому что она способна собирать данные о всех комплектующих ПК или ноутбука. Утилита скачивается бесплатно.
Объем видеопамяти определить легко: после запуска программу в главном окне напротив названия вашей видеокарты будет показано размер памяти графического адаптера.
Если вам необходимо больше информации о вашей графической плате, то надо перейти в раздел «Графические устройства», в котором можно найти практически всю информацию о видеокарте: название, производителя, частоту, температуру, версию установленного драйвера и объем памяти.
Как узнать размер памяти графического адаптера с помощью панели управления Nvidia
В первую очередь, необходимо попасть в меню управления видеодрайвером.
У пользователей может возникнуть вопрос: что же такое «Выделенная видеопамять» и чем она отличается от «Доступной графической памяти»?
Видеокарта – неотъемлемый компонент компьютеров и ноутбуков, без которого устройство не будет нормально работать. Получить информацию о графическом адаптере не составит труда даже начинающему пользователю. Если после проведенных проверок у вас появилась необходимость в замене видеоадаптера, то рекомендуем перед покупкой проконсультироваться с мастером, потому что видеокарты не всегда совместимы с другими комплектующими.
Источник








































