1) Облако в гугле называется “Гугл диском”.
Чтобы им воспользоваться, нужно зарегистрировать аккаунт гугл (это почта, которая заканчивается на @gmail.ru).
Далее зайдите в свой аккаунт, в правом верхнем углу нажмите на квадратики и выберите ДИСК.

Далее выберите то, то хотите создать: таблицу, форму, документ, презентацию и прочее.

2) Чтобы скидывать в гугл диск свои материалы и давать ссылку на них нужно нажать СОЗДАТЬ–ЗАГРУЗИТЬ ФАЙЛЫ (или папку, если файлов много)

Когда файлы загрузятся, откройте документ и нажмите НАСТРОЙКИ ДОСТУПА в верхнем правом углу.

Здесь вы нажимаете ВКЛЮЧИТЬ ДОСТУП ПО ССЫЛКЕ (или можно вручную прописать электронные почты людей, которые смогут просматривать данный файл.

Копируете ссылку и делаете настройти, что смогут люди: просматривать файл, редактировать и прочее. Нажимаете СОХРАНИТЬ.

3) Как пользоваться облаком в гугле?
Также как и любыми документами типа Ворд, Эксель и прочее, только в режиме онлайн.
Могу порекомендовать как дополнение инструкцию по Гугл-таблицам
4) Как давать ссылку на свои материалы в гугле?
На этот вопрос я дала ответ в п.2
5) Имеет ли облако какие-то ограничения по объему и времени?
Время хранения ваших файлов не ограничено – пока жив ваш аккаунт или пока вы сами не удалите материалы.
По объему – бесплатно 15 гигабайт. Это место вы можете увеличить, купив его.
Cправка – Аккаунт Google
Войти
Справка Google
- Справочный центр
- Сообщество
- Аккаунт Google
- Политика конфиденциальности
- Условия предоставления услуг
- Отправить отзыв
Тема отзыва
Информация в текущем разделе Справочного центра
Общие впечатления о Справочном центре Google
- Справочный центр
- Сообщество
- Начало работы с аккаунтом Google
Аккаунт Google

Если собрать воедино всю информацию, проходящую через мобильные устройства, то можно накопить целые терабайты данных. Это приложения, файлы, кэш, пользовательские фотографии и видео, данные для игр и программ и многое другое. Разумеется, хранить даже часть всей этой информации невозможно из-за ограничений локальной памяти, а потому на помощь приходят облачные хранилища. Мы расскажем, что такое облако и как зайти в него на телефонах с Андроид.
Что такое облако
Для начинающих пользователей смартфонов это слово кажется забавным, ведь оно никак не ассоциируется с мобильными телефонами и техникой в целом. Однако это не так, и облака играют важную роль в современном мире. Только речь идет не о белых бесформенных облаках на небосводе, а о технологичном решении для хранения файлов в интернете.
Облачное хранилище – это специальный сервис, который предоставляет возможность пользователям загружать файлы любых размеров в интернет, а после удалять с локальных устройств. После загрузки такой файл будет доступен с любого гаджета, у которого есть интернет и доступ к вашему облаку. Казалось бы, с такой задачей справится любой мессенджер.
Например, загрузил архив в WhatsApp в телефоне, а после скачал его же через WhatsApp Web. Но на деле облака имеют более широкий функционал. Например, игры используют их для синхронизации прогресса, а мессенджеры – для сохранения истории чатов. Также облачные хранилища не имеют ограничений по размеру файла. Разрешается загружать даже гигабайтные программы. Главное, чтобы хватило места в облачном хранилище.
Преимущества и недостатки перед локальным хранилищем
Выше мы перечислили основные возможности облачных хранилищ. Но, по сути, раз их основная задача – это хранение файлов, тогда что мешает использовать для этого внутреннюю память устройства. На самом деле и у первого, и у второго способа есть свои плюсы и минусы. Начнем с преимуществ облака:
- Доступ с любого устройства, где есть интернет. Достаточно знать данные от облака или получить ссылку на файл.
- Размер хранилища легко изменить, выбрав другой тариф. Это намного быстрее, чем покупать SD-карту на больший размер.
- Данные не потеряются при повреждении устройства.
- Приложения в автоматическом режиме синхронизируются с облаком.
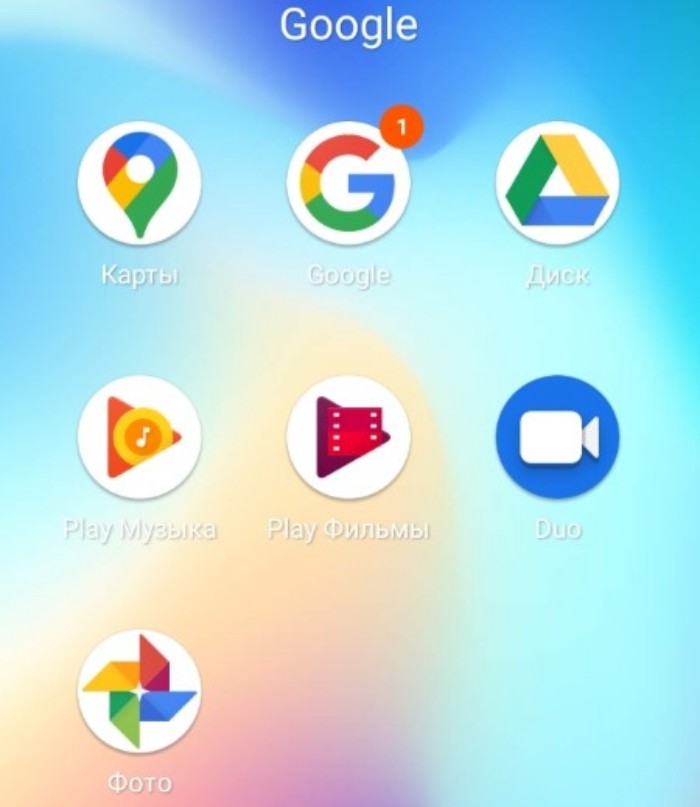
Безусловно, эти преимущества нужны каждому активному пользователю интернета. Но, увы, даже у такой чудесной технологии есть минусы. Среди которых:
- Необходимость ежемесячно платить за тариф. Причем нужно это делать, даже если вы не загружаете никаких файлов.
- Обязательное наличие интернета для загрузки файлов.
Впрочем, некоторые сервисы предлагают и бесплатный тариф, но в нем довольно мало памяти. В общем, если на вашем устройстве мало места, а покупать карту памяти нет желания, то облако – это отличное решение.

Как зайти в облако
С пользой описываемой технологии мы разобрались. Осталось понять, как ее найти и использовать. На самом деле, в зависимости от модели телефона количество способов может меняться. Где-то разработчики добавляют собственное удаленное хранилище, а где-то ограничивают работу других. О каждом методе по порядку.

В Google облако
Этот способ, пожалуй, самый универсальный, так как работает на всех моделях, кроме Huawei и Honor. Дело в том, что на эти китайские бренды были наложены санкции со стороны США, а потому Гугл не имеет права продавать им свое ПО. Алгоритм работы с Google Drive:
- Найдите на телефоне приложение «Google drive» или «Google диск» (зависит от языка системы) и откройте его.
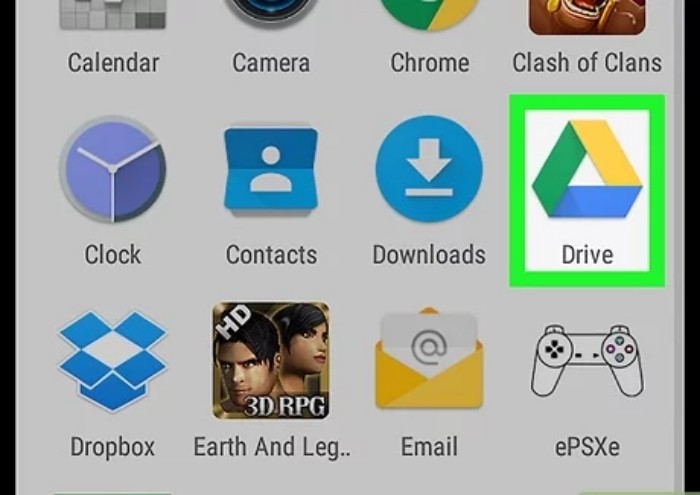
- При необходимости войдите в свой Гугл-аккаунт.

- Нажмите на плюсик в нижнем правом углу, чтобы открыть меню инструментов.
По сути, через эти меню вы можете управлять пространством в облаке так же, как и в локальном хранилище. То есть загружать и копировать файлы, создавать папки и открывать к ним доступ.
Заметьте, что ограничение бесплатной версии составляет 15 ГБ.
После загрузки файлов останется только перейти по ссылке на другом устройстве и скачать нужные данные. Кстати, Google Drive – это единое хранилище для всех сервисов Google. То есть здесь находятся не только вручную загруженные файлы, но и синхронизированные ресурсы, например, фото в галерее.
В облако от производителя смартфона
Бывает так, что разработчики добавляют собственное облачное решение. По крайней мере, так делает Huawei, Xiaomi, Samsung и другие. Рассмотрим, как пользоваться им на примере оболочки MIUI, используемой в Xiaomi. Алгоритм действий:
- Откройте настройки.
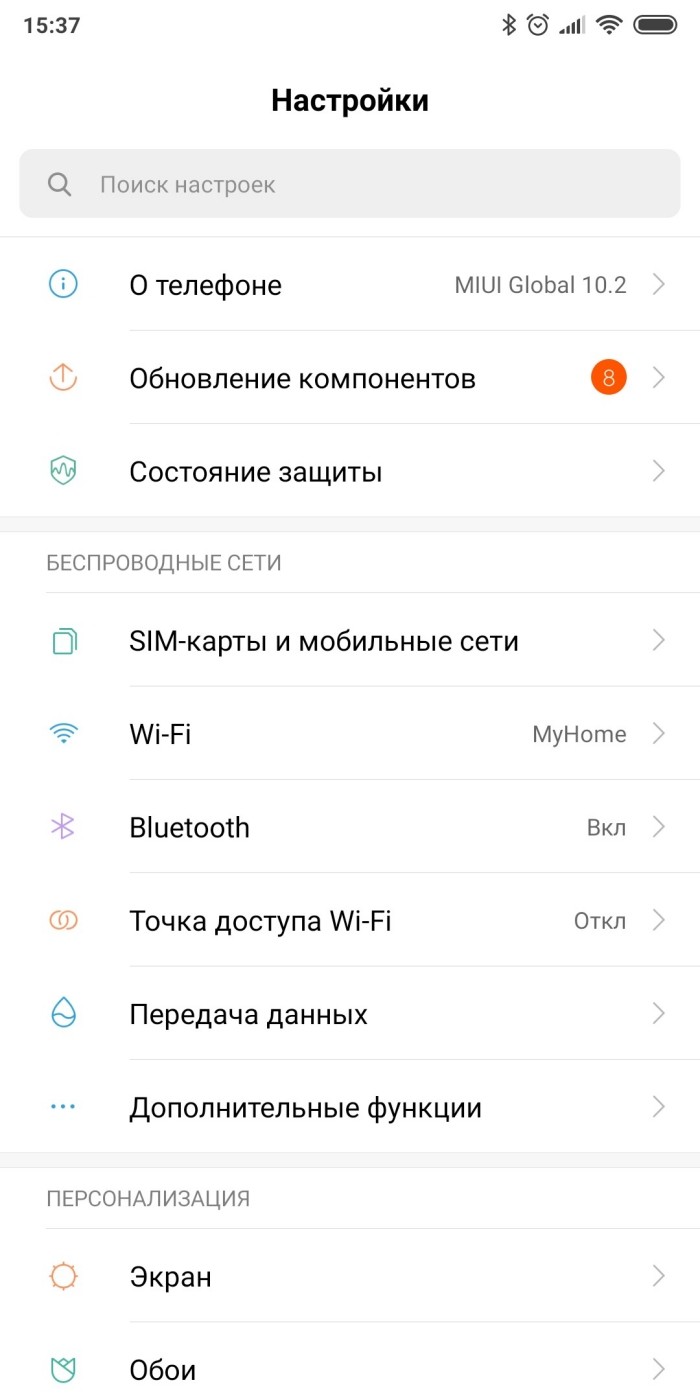
- Перейдите в раздел «Mi аккаунт».

- Откройте подраздел «Xiaomi Cloud».
По умолчанию Xiaomi предоставляет бесплатный тариф на 5 ГБ, но его можно обновить до платной версии. После открытия меню перед вам появятся данные, которые можно сохранить. Это резервные копии, галерея, сообщения и даже удаленные файлы. Учтите, что включение автоматической синхронизации ускорит разряд аккумулятора.
Популярные облачные хранилища для Андроид
Предположим, что вас не устроили встроенные средства. Это не беда, ведь существует множество готовых решений. Ниже представлены только некоторые из них:
- Dropbox;
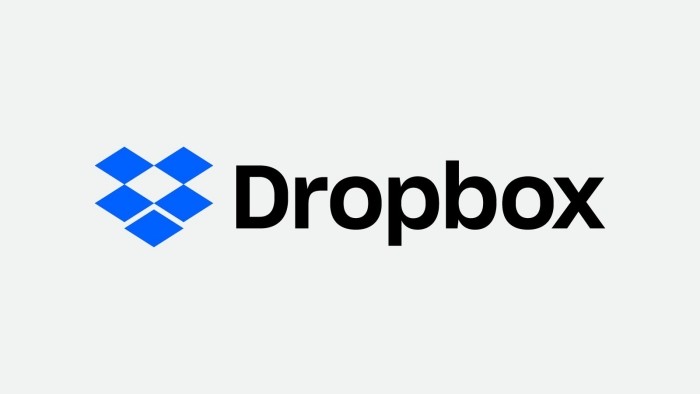
- OneDrive;

- Яндекс.Диск;

- ru.
У каждого из них свои тарифы, потому выбирать между ними стоит только по ним. В остальном сервисы выполняют одинаковые задачи.
Возможные проблемы
Иногда бывает, что во время загрузки файлов в облако последнее наотрез отказывается работать. Шкала загрузки зависает на отметке «ноль» и даже не думает двигаться вперед.
Это проблема решает следующим образом:
- В настройках сервиса разрешите загрузку не только через Wi-Fi, но и через мобильные данные.
- Сбросьте кэш приложения либо сотрите данные.
- Перезагрузите устройство.
Надеемся, что смогли помочь. Благодарим за прочтение.
Приветствую, друзья! Облачные хранилища сейчас весьма популярны. Основное их предназначение – хранение и доступ к информации с любого устройства в любое время, а также возможность делиться с другими людьми этой информацией (документами, фотографиями и др. файлами). К тому же, популярные облачные сервисы предоставляют еще ряд полезных функций для пользователей – создание и работа с документами онлайн, совместный доступ и прочее.
На своем блоге я уже выкладывала инструкции по двум крупным облачным сервисам – Облаку Майл и Яндекс.Диску. А сегодняшнюю статью посвящаю еще одному – Google Диску (Google Drive). Им до последнего времени я пользовалась не так активно – в основном делала ставку на Яндекс.Диск. Но, в связи с недавними блокировками сервисов Майла и Яндекса в Украине, задумалась о запасных вариантах.
Предлагаю разобраться в интерфейсе и основных функциях Гугл Диска. Поговорим о том, как им пользоваться – загружать и предоставлять доступ к файлам и папкам, выполнять другие действия над файлами, работать с документами и приложениями онлайн.
Если вам больше по нраву видео формат, то вы можете просмотреть мой подробный урок ниже:
Как войти в Google Диск?
Диск привязан к вашему аккаунту в Google, и чтобы попасть внутрь облака, вам нужно авторизоваться в своем аккаунте – ввести логин (почту gmail) и пароль от нее.
Зайти на Диск можно с этой страницы www.google.com/intl/ru/drive/


Или перейти из почты, кликнув по значку «Приложения Google» вверху справа.

Сколько места на Диске?
Бесплатно предоставляют 15 ГБ. Это место делится под файлы на самом диске, файлы и письма в почте Gmail, а также Google Фото. Кстати, в последние автоматически попадают изображения, которые вы загружаете к постам в социальной сети Гугл плюс. Вы можете удалять их из Гугл Фото, чтобы они не занимали место, при этом в постах они остаются.
Если вам нужно больше места, то его можно приобрести за деньги. Есть несколько тарифных планов с помесячной или годовой оплатой до 30 ТБ памяти.
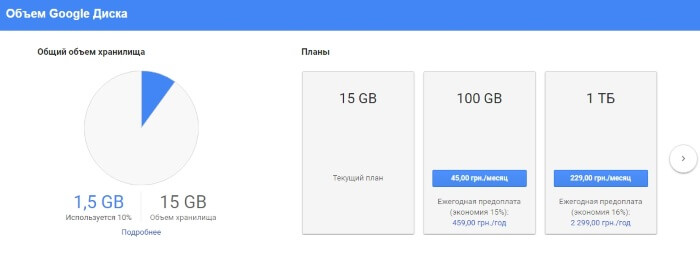
Также у вас может быть несколько Гугл-аккаунтов и на каждом будет свой диск с бесплатным пространством.
Интерфейс облачного хранилища
Пробежимся по основным разделам, кнопкам и настройкам Google Диска.
Через кнопку «Создать» в левом верхнем углу вы можете загружать на свой диск файлы и папки с компьютера. А также создавать папки и документы непосредственно в облаке. Создавать можно текстовые документы, таблицы, презентации со слайдами, Гугл Формы (для опросов, анкет, записи на скайп-консультации), рисунки, карты и сайты.

Под этой кнопкой располагается панель с основными разделами Диска.

В разделе «Мой диск» находятся все загруженные в облако файлы и папки, а также документы и папки, которые вы создали в облаке.
Выделяя тот или иной файл/папку мышкой, вы можете производить над ними различные действия, об этом расскажу далее. Чтобы выделить сразу несколько файлов, удерживайте клавишу Ctrl на клавиатуре и кликайте по нужным файлам.
Отображение файлов на Диске можно отсортировать по названию, по дате изменений, по дате просмотра.

В разделе «Доступные мне» отображаются файлы с Гугл Дисков других пользователей, к которым у вас есть доступ – например, вы переходили по ссылке на этот файл, или вам выслали приглашение с доступом. Чтобы открыть файл – выполните по нему двойной клик мышью.
В разделе «Недавние» — отображаются файлы, с которыми вы недавно работали (открывали, загружали, редактировали и т.д.).
Раздел «Google Фoто» – здесь появляются изображения, которые вы загрузили в приложение Google Фoто. Также сюда автоматически сохраняются картинки, загруженные к постам в Гугл плюс. Попасть в само приложение можно кликнув по иконке приложений Гугла из диска, почты, стартовой страницы браузера Гугл Хром.

В настройках приложения можно поставить полезную галочку, чтобы фото и видео не занимали лишнее место в хранилище.
Для этого зайдите в Гугл Фото, нажмите по трем вертикальным полосам вверху слева, перейдите в настройки.
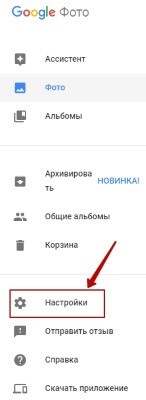
И отметьте соответствующий пункт:

Раздел «Помеченные» — сюда попадают файлы и папки, которые вы отметите, как важные для себя. Отметить очень просто – выделяете файл, жмете правой кнопкой мыши, в открывшемся списке выбираете «Добавить пометку». Чтобы убрать файл из «Помеченных» – опять нажимаете правой кнопкой и выбираете «Снять пометку».

Корзина – в нее попадают файлы, которые вы удаляете со своего Гугл Диска. Корзину можно очистить, тогда файлы удаляются окончательно. Вы также можете восстановить любой файл из корзины, выделив его мышкой и нажав «Восстановить из корзины».

В правом верхнем углу Google Диска есть еще несколько полезных иконок.
Вы можете настроить отображение файлов в облаке в виде списка или сетки. Нажав на букву «i» в кружке, можно просмотреть историю своих действий на диске, а также свойства любого файла, выделив его мышкой. Клик по шестеренке откроет дополнительный список вкладок.

Во вкладке «Настройки»:
• Можно поменять язык интерфейса.
• Включить офлайн-доступ (сохранение Гугл-документов на компьютер, чтобы работать с ними без подключения к интернету). По этому вопросу вы можете ознакомиться с отдельной инструкцией.
• Отключить автоматическую загрузку фотографий из Гугл Фото в папку на диске.
• Выбрать вариант интерфейса – просторный, обычный или компактный.

Есть также настройки оповещений.

И возможность подключать разные приложения Google к своему диску.

Нажав на вкладку «Установить диск на компьютер», вы сможете скачать приложение для ПК, а также для смартфонов на Android или Iphone. Тут учитывайте, что приложение для ПК синхронизируется с облаком онлайн и все файлы оказываются у вас на компьютере, занимая место. Поскольку мне это не подходит, я предпочитаю пользоваться только веб-интерефейсом. Плюс от синхронизации разве что в возможности быстро отправить файл большого размера в облако или разом сохранить все файлы из облака на компьютер, после чего синхронизацию отключить.
Действия над файлами и папками в Гугл Диске
Для загрузки файлов и папок с компьютера в облако используется кнопка «Создать». Вы нажимаете на нее и выбираете соответствующий пункт меню – откроется окно выбора файлов на компьютере. Чтобы выбрать сразу несколько файлов, удерживайте клавишу Ctrl.


Когда файл выбран, жмете по кнопке «Открыть», начнется его загрузка на Диск. В нижнем углу справа появится информация о процессе.
Альтернативный вариант загрузки – свернуть вкладку Гугл Диска в уменьшенное окно и мышью перетащить файлы с компьютера в раздел «Мой диск».
С файлами, папками и документами на диске можно выполнять ряд действий. Для этого выделяете мышкой нужный файл (или несколько) и жмете правой кнопкой мыши. Появится список доступных действий. Эти же действия дублируются на панели сверху.

Содержимое файла можно просмотреть, нажав «Предварительный просмотр». Если вы хотите отредактировать документ, тогда выберите «Открыть с помощью». Диск предложит вам приложение, через которое можно открыть файл.
Чтобы открыть содержимое папки – кликните на нее 2 раза. Над файлами и документами в папке можно производить все те же действия.
К любому файлу, папке или документу на диске вы можете дать доступ другому человеку. Чтобы настроить совместный доступ, жмете на соответствующий пункт меню.
В открывшемся окне нужно ввести gmail-почту человека, которому вы хотите открыть доступ. Кликните на иконку карандашика, чтобы указать тип доступа. Это может быть – комментирование, просмотр и редактирование.

Также рекомендую перейти во вкладку «Расширенные», где вы сможете задать еще несколько важных настроек. Например, запретить человеку с доступом редактирования открывать доступ к этому файлу другим пользователям.
Если вы предоставили доступ с возможностью комментирования или просмотра, то пользователю можно запретить скачивать, копировать и печатать файл. Просто отметьте нужные пункты галочкой. Не забудьте сохранить изменения.

Затем нажмите «Отправить». Пользователь получит письмо о том, что вы предоставили ему доступ к файлам. У себя на диске в разделе «Доступные мне» он увидит этот файл.

Чтобы закрыть доступ, вам снова нужно кликнуть правой кнопкой мыши по этому файлу, выбрать «Совместный доступ». В открывшемся окне нажать на имя пользователя.

Далее на крестик рядом с его именем. Сохранить изменения. И нажать «Готово».


Доступ закрыт, пользователь увидит вот такое сообщение:

Теперь поговорим о доступе по ссылке. Нажимая на этот пункт, сразу генерируется ссылка на данный файл. Полученную ссылку вы можете скопировать и поделиться ее с любым пользователем.

Вы также можете настроить параметры доступа. По умолчанию – это просмотр. Также по ссылке пользователь сможет скачать файл или сохранить его на свой диск. Кроме того, можно разрешить комментирование или редактирование.

Если нажать «Еще», то увидим другие настройки. Например, можно включить доступ для абсолютно любого пользователя в интернете, то есть файл будет доступен через поиск. Либо отключить доступ по ссылке и выслать приглашение о совместном доступе конкретному пользователю по емейлу (этот процесс мы разобрали выше).

Следующий пункт действий над файлами — «Переместить». С его помощью файлы можно перемещать в папки. Это удобно если у вас много файлов, и вы хотите их упорядочить. Также перемещать файлы можно перетягиванием их мышкой.

Создавать папки на диске просто. Кликаем по кнопке «Создать» — «Новая папка».
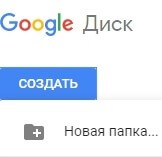
Кстати, у папок можно менять цвет.

Пункт «Добавить пометку» пригодится, если вы хотите добавить избранные файлы в раздел «Помеченное» для быстрого доступа к ним.
Пункт «Переименовать» позволит вам изменить название файла или папки.

Пункт «Показать свойства» — для просмотра свойств файла и истории действий над ним.

Пункт «Версии» — он есть у тех файлов, которые вы загружаете на Диск.

Допустим, вы загрузили с компьютера архив с материалами и поделились ссылкой на него с подписчиками. Затем вам потребовалось внести правки в этот архив, вы снова скачали его на компьютер и отредактировали. Далее повторно загрузили на Диск с тем же названием, чтобы ссылка на архив не поменялась. Кстати, при повторной загрузке вы можете выбрать, как сохранить этот файл – отдельно (ссылка на него изменится), либо как новую версию, которая заменит прежнюю.

При этом прежняя версия не удалится сразу (по умолчанию она сохраняется на диске еще 30 дней). Но, вы можете удалить ее вручную или отметить галочкой, чтобы прежние версии не удалялись. Делается это, как раз, через вот этот пункт «Версии».

Оставшиеся действия над файлами: создать копию, скачать к себе на компьютер и удалить в корзину. Кстати, для удаления в корзину файл можно перетянуть мышкой в данный раздел на Google Диске.
Итак, в основных моментах веб-интерфейса Гугл Диска мы разобрались. Теперь пару слов, как скачать на компьютер или сохранить на диск файл, которым с вами поделились по ссылке с другого Google Диска.
Если вы перешли по ссылке и авторизованы в своем Гугл аккаунте, то сверху у вас появится иконка Google Drive, нажав на которую вы сможете сохранить этот файл к себе на диск. Рядом расположена стрелка для скачивания файла на компьютер.
![]()
Ниже предлагаю посмотреть видеоурок, как пользоваться Гугл Диском на телефоне:
НАВИГАЦИЯ ПО УРОКУ:
0:05 — для чего нужен Гугл Диск;
1:05 — про установку приложения на телефон;
2:17 — объем бесплатного места на диске;
3:10 — интерфейс Гугл Диска;
3:50 — кнопка для загрузки файлов;
4:07 — создание папки;
4:24 — как загрузить файлы с телефона на Диск;
5:03 — как загружать файлы в конкретную папку;
6:26 — как фотографии с облака сохранить не телефон;
7:18 — про настройку доступа для конкретных пользователей по email к файлам и папкам;
8:53 — как поделиться файлами по ссылке;
10:30 — как закрыть доступ по ссылке;
10:40 — как закрыть доступ к папке, который вы выдали по email;
11:28 — про удаление файлов и корзину;
12:33 — что значит добавить файл или папку в «помеченные»;
13:00 — как переносить файлы и папки в Гугл облаке;
14:26 — про настройку оффлайн доступа (доступ без интернета);
15:50 — где отображаются файлы, которыми другие пользователи Гугл Диска поделились с вами;
16:17 — как загружать файлы в Google облако из фотоальбома (галереи) у себя в телефоне;
18:14 — про приложения Гугл Документы, Таблицы и Презентации и как они связаны с Диском;
19:20 — про разделы в левом верхнем меню;
19:50 — как сохранить себе файл, которым с вами поделились в облаке.
Что ж, надеюсь, моя инструкция по Google Диску поможет вам сориентироваться в настройках и функционале этого облачного сервиса. Ну а если у вас остались вопросы, то с радостью отвечу на них в комментариях. ![]()
Желаю успехов!
С уважением, Виктория Карпова
Гугл Диск – это удобное облачное хранилище, набирающее все большую популярность. Всем пользователям этого сервиса после регистрации предоставляется бесплатно пятнадцать гигабайтов для хранения различного рода информации. Возможно дополнительное приобретение пространства.
Содержание
- Использование хранилища
- Важность вводимого пароля
- Расположения облака Гугл
- Найти Google Drive на андроиде
- Использование хранилища офлайн
Использование хранилища
После совершения регистрации можно сразу использовать облако для хранения:
Важность вводимого пароля
Важно! После регистрации запомните и не передавайте никому свой пароль. На компьютере повторный ввод логина и пароля не потребуется (если вы не удаляли аккаунт Гугл Диска). Он вам понадобится для входа с других устройств.
Для удобного и быстрого поиска ранее загруженных данных нужно четко понимать, где находится ГД на десктопе.
Расположения облака Гугл
Вопрос где искать облако в гугле актуален для новичков, которые используют Google Drive в первый-второй раз. В дальнейшем трудностей с поиском не возникает.
Чтобы найти облачное хранилище, следует выполнить следующие несложные действия:
- В поисковой строке вводим адрес drive.google.com;

- Нажимаем на поиск.
Если вы после использования данного сервиса на своем компьютере не удалили аккаунт, то сразу откроется ваш диск. В случае удаления профиля, нужно будет совершить вход и ввести запрашиваемые персональные данные.
Найти Google Drive на андроиде
Используя устройства на базе android, вход в хранилище удобнее осуществлять через приложение.
- Устанавливаем «облако Google» через Google Play;

- Производим регистрацию (если нет аккаунта);
- Используем пространство предоставленного объема.
Использование хранилища офлайн
В сервисе предоставляется возможным сохранять всю информацию на компьютере для последующей работы без подключения к интернету. Для этого необходимо в Настройках поставить галочку напротив Офлайн-доступа. Учитывайте появившуюся возможность доступа к вашим файлам всех, кто пользуется данным устройством.

Приложение автоматически устанавливается на системный disk C, что не очень удобно для многих пользователей. При необходимости изменить расположение программы, измените настройки в Параметрах синхронизации, выбрав нужный путь (любое место, кроме системного) к папке.
