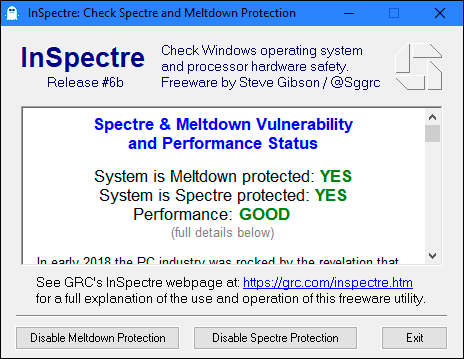Процедуру обновления БИОСа нужно выполнять очень осторожно. Если текущая версия БИОС работает нормально и без критических ошибок, то на всякий случай лучше сохранить ее резервную копию. Кроме того, при обновлении BIOS нужно учитывать, что вся ответственность за последствия обновления лежит на вас, и в случае, если система выйдет из строя — это будет только ваша проблема. Поэтому, чтобы обновление прошло успешно, необходимо знать, как обновить БИОС. А в случае неудачного исхода всегда можно обратиться в сервисные центры для решения этой проблемы. Но перед тем как обновлять БИОС, нужно сначала знать, что это такое и зачем обновлять БИОС.
BIOS (БИОС) — это специальное программное обеспечение, которое хранится в микросхеме ПЗУ (постоянно запоминающее устройство) вашего компьютера.
БИОС размещается на материнской плате и представляет собой код, который отвечает за правильную работу всех устройств в компьютере — видеокарты, дисков, USB-разъемов и т.д. Чем этот код совершенней, тем выше будет быстродействие системы и ее устойчивость к критическим ошибкам.
Все настройки оборудования компьютера хранятся именно в БИОС. Хотя некоторые из них могут быть установлены операционной системой (например, Windows 7). Как только пользователь включает компьютер, управление системой осуществляется с помощью БИОСа. Эта программа быстро проверяет и тестирует оборудование на работоспособность (например, не перегревается ли видеокарта или справляются ли со своей работой кулеры для процессора), а затем передает управление другой программе в загрузочном диске, которая загружает операционную систему. БИОС дает возможность изменять множество настроек: смена даты, времени или языка, перевод устройств в различные режимы (бесшумная работа и т.д.), отслеживание состояния всех устройств, разгон процессора и пр.
Обновление BIOS потребуется в следующих случаях:
- наличие ошибок в коде текущей версии, что приводит к сбоям в работе компьютера (например, полностью пропал звук);
- материнская плата не хочет распознавать новое оборудование (например, или кулер);
- для повышения общей производительности системы, а также отдельных ее компонентов.
Кроме того, update BIOS понадобится и для того, чтобы просто улучшить его работу. Как правило, производитель материнской платы периодически выпускает новые версии, в которых исправляются ошибки или добавляется поддержка новых устройств. Поэтому желательно точно так же, как, например, драйвера на видеокарту.
Подготовка к обновлению
Прежде чем выполнять BIOS update, нужно сначала узнать, какая материнская плата и какая версия БИОСа установлены на вашем компьютере.
Обновления желательно устанавливать только с официального сайта производителя материнской платы. Кроме того, нужно еще и знать, .
Итак, чтобы получить необходимые данные, можно воспользоваться программой Everest. Для этого нужно запустить программу и перейти на вкладку «Системная плата». В строке «системная плата» будет указано, какая материнская плата установлена на вашем компьютере. Чуть ниже располагается пункт «Загрузка обновлений БИОСа», где указан адрес сайта, с которого можно загрузить различные обновления. Затем необходимо открыть вкладку «BIOS» и посмотреть, какая версия прошивки установлена. Далее, надо перейти на сайт обновления и сравнить дату и версию вашей прошивки с аналогичными данными на сайте. Если у вас эти данные устаревшие, тогда можно обновлять БИОС.
Вход в БИОС немного отличается на разных компьютерах, в зависимости от материнской платы и версии БИОСа. Для его вызова необходимо нажать некую клавишу или комбинацию клавиш. Чаще всего это кнопка «Delete» (Del), но может быть и «F1», «F2», «F10» и т.д. Узнать нужную клавишу можно во время загрузки в самом низу экрана. Эта информация появляется сразу же, еще до загрузки ОС. Клавишу можно нажимать часто (например, с периодичностью 1-2 секунды), ничего страшного не случится. Если вы не успели прочитать нужную комбинацию клавиш или не получилось зайти в БИОС, необходимо перезагрузить компьютер и повторить процедуру еще раз.
Обновление BIOS
Интересный факт: переустановка BIOS — это операция, которая считается и законной, и незаконной одновременно. То есть, с одной стороны, разработчики материнских плат рекомендуют сразу же (или по возможности) выполнять обновление через их официальный сайт. А с другой стороны, BIOS update происходит на свой риск и страх. То есть, если с материнской платой что-нибудь случится, и она выйдет из строя (причем неважно, связано это с обновлением или нет), в сервисном центре вам наверняка откажут в бесплатном ремонте или замене платы. Поэтому если вы не уверены в своих силах, то лучше не стоит заниматься обновлением BIOS самостоятельно. Гораздо безопаснее будет воспользоваться услугами сервисного центра.
BIOS update можно выполнить 3 основными способами:
- в режиме DOS;
- в режиме Windows;
- с помощью специальных утилит, которые предоставляются производителями материнских плат.
Обновление BIOS в режиме DOS
Перед обновлением необходимо знать производителя вашей материнской платы, ее модель и точную версию BIOS.
Кроме того, необходимо заранее подготовить файл прошивки, с помощью которого и будет происходить обновление BIOS. Но все это уже было сделано ранее, поэтому можно сразу переходить к следующему пункту.
Итак, нужно взять чистую дискету, отформатировать ее и сделать загрузочной. Затем на эту дискету необходимо записать файл прошивки. Кроме того, понадобится еще и так называемый прошивальщик, который тоже можно скачать на официальном сайте производителя (к примеру, awdflash.exe). Затем в файле autoexec.bat надо будет прописать данный «прошивальщик» и путь к файлу прошивки для него. Выглядеть это будет примерно таким образом: «awdflash.exe bios1.bin/py». Перед обновлением желательно сохранить текущую версию BIOS.
Подготовительный этап на этом завершен, теперь можно приступить к обновлению БИОСа. Но сначала нужно настроить БИОС так, чтобы началась установка с дискеты. Для этого необходимо зайти в БИОС (например, с помощью клавиши «F8») и найти строку, которая имеет одно из этих названий — «Boot», «Boot Device» или «First Boot Device». Как правило, в этой строке будет указан вариант «Hard Disk», то есть жесткий диск. По умолчанию, когда пользователь включает компьютер, все данные сначала загружаются с жесткого диска, а потом уже с DVD-ROM, USB и прочих носителей. Но в данном случае необходимо в этой строке выбрать вариант «Floppy Disk» (т.е. дискету). Через некоторое время, когда обновление будет завершено, необходимо будет вернуть все на свои места. Во время обновления выключать или перезагружать компьютер нельзя.
Обновление БИОС в режиме Windows
Этот способ гораздо проще. Для этого понадобится лишь скачать файл обновленной версии BIOS и программу прошивки для ОС Windows. Как правило, у каждого производителя существует для этих целей свой софт. Например, у компании Asus такая программа называется AsusUpdate. Необходимо установить ее, запустить и выбрать пункт «обновление из файла», указав ранее скачанный файл. Хотя эта программа умеет и самостоятельно находить свежие версии BIOS и устанавливать их в автоматическом режиме.
Обновление БИОС без выхода в режим Windows или DOS
В данном случае обновление выполняется с помощью утилит, которые находятся в BIOS. Например, обновить можно через утилиту Instant Flash. Чтобы получить к ней доступ, необходимо нажать клавишу «F6» при включении компьютера. Программа самостоятельно найдет все носители информации, где хранится прошивка BIOS. К тому же утилита будет отображать только те прошивки, которые подойдут к вашей модели материнской платы. Процедура обновления довольно легкая, и новый БИОС установится в один клик.
В заключение стоит еще раз отметить, что обновлять BIOS нужно только в том случае, если это действительно необходимо. В противном случае лучше либо вовсе отказаться от этой затеи, либо обратиться за помощью к специалистам.
Привет друзья! В сегодняшней статье мы с вами обновим БИОС материнской платы ASUS
. Дело это серьёзное и отнестись к нему нужно соответственно. Процесс обновления БИОСа любой материнской платы, хоть и очень простой, но любая ошибка в нём будет стоить вам дорого – возвращать материнку к жизни придётся в сервисном центре, так как специального программатора у вас наверняка нет. В начале статьи в двух словах напомню вам, что такое БИОС.
БИОС – это важнейший элемент компьютера – микропрограмма, записанная на микросхеме, которая с в свою очередь находится на материнской плате.
БИОС –
обеспечивает базовый доступ OS к аппаратным возможностям компьютера
.
Простыми словами, БИОС объясняет операционной системе, как использовать то или иное комплектующее компьютера.
Сразу после включения системного блока, BIOS
производит проверку всех устройств (процедура POST) и если какое-либо комплектующее неисправно, то
через специальный динамик раздаётся сигнал, по которому можно идентифицировать неисправное устройство. Е
сли всё исправно,
BIOS начнёт поиск кода загрузчика OS на подключенных накопителях и найдя его передаёт эстафетную палочку операционной системе.
Теперь о не очень хорошем. Сам процесс обновления БИОСа длится пару минут, но если в это время в вашем доме отключат электричество, а ваш компьютер не подключен к источнику бесперебойного питания
(ИБП),
то работа микропрограммы будет нарушена и вы просто не включите компьютер. Для восстановления придётся искать специальный программатор (восстановление BIOS – тема отдельной статьи).
Должен сказать, что производители предусмотрели всю серьёзность вопроса и на заре производства материнских плат
совсем исключали возможность обновления или перепрошивки BIOS, только совсем недавно БИОС стал комплектоваться специальной программой для своего обновления. Но всё равно,
обновление БИОСа любой материнской платы происходит обычно один раз в её жизни, а иногда вообще ни разу.
Самое главное правило, если работа компьютера или ноутбука вас
вполне устраивает
, то ничего обновлять не нужно, но е
сли вы всё же решили
обновить БИОС, то тому должны быть весомые причины. Вот некоторые из них.
В вашем БИОСе нет каких-либо новых функций. Например нет технологии AHCI, а есть только устаревшая IDE, но вы купили новый жёсткий диск интерфейса
SATA III (6 Гбит / с) или вообще твердотельный накопитель SSD. Технология AHCI позволит вашему накопителю использовать современные возможности и операционная система на новом жёстком диске будет работать быстрее, чем в IDE
.
Наведавшись на сайт производителя вашей материнской платы вы увидели, что вышло новое обновление на БИОС, также вы узнали, что после обновления ваша материнская плата будет поддерживать
AHCI! Вот в таком случае можно обновить БИОС без раздумий.
У одного моего приятеля пропал на компьютере звук, переустановка Windows и драйверов не помогла, он решил, что сгорела встроенная звуковая карта и купил дискретную, так системничек проработал 7 лет, затем на этом компе пришлось заменить процессор, это потребовало обновления БИОСа, после обновления встроенная звуковая карта заработала.
Ещё один случай. У клиента постоянно перезагружался компьютер и переустановка операционной системы не помогла, заменили в системнике всё что можно, не меняли только материнскую плату и процессор. Решили в конце концов установить новую прошивку на BIOS и помогло!
В открывшемся окне «Сведения о системе» видим версию БИОСа – 2003
Теперь переходим на официальный сайт производителя нашей материнской платы ASUS
P8Z77-V PRO
и выбираем
«Драйвера и утилиты»
Выбираем любую операционную систему и раскрываем пункт «BIOS». Видим, что присутствует обновление 2104
(более новая версия, чем у нас).
Жмём на кнопку «Глобальный»
и скачиваем прошивку.
Свежая прошивка на БИОС (P8Z77-V-PRO-ASUS-2104.CAP)
скачивается в архиве. Извлекаем её из архива и копируем на
USB-ф
лешку. Прошивка весит 12 Мб.
USB-ф
лешка обязательно должна быть отформатирована в файловую систему FAT32 и кроме обновления на БИОС ничего не должна содержать.
Перезагружаемся и входим в БИОС.
В начальном окне BIOS видим старую версию прошивки 2003.
Жмём «Дополнительно»
и в
ходим в дополнительные настройки БИОСа.
(Щёлкните на скриншоте левой мышью для увеличения
)
Входим на вкладку «Сервис»
Выбираем утилиту прошивки BIOS – ASUS EZ Flash 2
или у вас может быть ASUS EZ Flash 3
.
В окне ASUS EZ Flash 2 видим нашу USB-флешку с прошивкой P8Z77-V-PRO-ASUS-2104.CAP
.
Щёлкаем на файле с прошивкой левой кнопкой мыши.
ПК необходимо обязательно постоянно обновлять. Причем касается это не только оборудования, операционной системы и приложений. Но делать это желательно только при возникновении серьезной необходимости.
Если машина работает в нормальном режиме без глюков и ошибок, то обновлять до последней версии Биос попросту не требуется. Так как эта процедура крайне небезопасна.
Зачем обновление
Новая прошивка рассматриваемому устройству требуется:
- не поддерживается новое установленное устройство;
- когда возникает конфликт с каким-либо приложением, которое требуется установить на персональный компьютер;
- когда необходимо увеличить производительность ПК;
- если устаревшая прошивка повреждена.
Чаще всего требуется обновление по причине установки нового оборудования — процессора, жесткого диска. Гораздо реже – видеокарты, оперативной памяти. Такая необходимость возникает в результате конфликта между оборудованием и прошивкой. Очень часто старые Биос попросту не видят жесткие диски большого объема. Исправляется такая ситуация в большинстве случаев именно обновлением.
Некоторые приложения не поддерживают работу с определенными Биос и их программами. В большинстве случаев подобную ситуацию можно разрешить при помощи обновления версии. Порой это требуется для запуска некоторых профессиональных приложений.
Зачастую старые прошивки попросту не позволяют разогнать процессор различными способами.
При необходимости изменить частоту ЦП в большую сторону или подать на него больший вольтаж необходимо выполнить обновление Биос. Обычно это предоставляет широкие возможности для осуществления манипуляций с различного рода с параметрами центрального процессора и иных устройств.
Иногда ПК начинает выдавать ошибки просто так, без видимой на то причины. Зачастую виновным в этом является именно Bios. Разрешить проблемы такого рода во многих случаях позволяет именно установка новой программы в Биос.
Видео: перепрошить Биос
Текущая версия
Определить версию Биос можно несколькими способами:
- до начала загрузки ОС;
- средствами операционной системы;
- при помощи стороннего программного обеспечения.
Чтобы не тратить время на выполнение каких-либо лишних действий, владелец ПК может попросту посмотреть маркировку программного обеспечения рассматриваемого устройства ещё до запуска Windows.
Для этого нужно выполнить в строгом порядке действия:
- включить ПК;
- дождаться появления соответствующего значка («American Megatrends», «Energy» и другое);
- нажать на кнопку под названием «Pause Break».
Данная клавиша позволяет остановить загрузку персонального компьютера на любом этапе. Следует дождаться появления на мониторе таблицы или перечня характеристик. Пользователю требуется обнаружить надпись «Bios Revision» или «Bios Version». Рядом с одним из этих словосочетаний обязательно должно находиться сочетание цифр. Именно эти цифры и обозначают версию используемого Bios.
Также можно узнать маркировку программного обеспечения рассматриваемого компонента ПК просто зайдя в его настройки
.
Для этого необходимо сделать следующее:
- включить компьютер;
- до появления изображения несколько раз нажать на клавишу «Delete»;
- в разделе под названием «Main» найти пункт «Information»-> «Version»
.
Наиболее простым и безопасным способом выяснения версии является использование пункта в кнопке «Пуск» под названием «Выполнить».
Необходимо осуществить следующие действия:
- открываем «Выполнить»;
- в появившемся поле вводим «msinfo32»;
- нажимаем на «Enter» или просто кликаем на «Ок».
В результате откроется стандартный компонент операционной системы Windows. Он содержит все сведения о системе, в том числе информацию о прошивке Bios.
Как обновить Bios на компьютере
Обновить программное обеспечение для рассматриваемого устройства можно тремя способами:
- в режиме MS-DOS;
- в Microsoft Windows непосредственно;
- без выполнения входа в Windows и MS-DOS.
Каждый способ имеет как свои достоинства, так и недостатки.
Где взять обновление
Чтобы обновить Bios, необходимо в первую очередь найти нужное приложение для данного компонента ПК. Лучше всего скачать его с официального сайта производителя материнской платы или Bios. Самым верным способом узнать модель и наименование производителя компонентов компьютера является визуальный осмотр самой материнской платы, расположенного на ней чипа обновляемого устройства.
Также можно воспользоваться какой-либо специализированной программой для того, чтобы узнать маркировку прошивки и наименование производителя. Лучше всего для этого подходит Everest. Самым важным достоинством данного приложения перед аналогами является то, что оно предлагает пользователю ссылки на официальные сайты компании-производителя, где можно обнаружить все необходимое.
Ещё одним источником новых версий прошивки могут стать различные неофициальные сайты в интернете. Но вероятность скачать контрафактное программное обеспечение с вирусом или попросту не работающее, способное повредить ПК, очень велика. Потому использовать приложения из недостоверных источников крайне не рекомендуется.
Делаем резервную копию
Прежде, чем осуществлять какие-либо действия, вносящие изменения в прошивку, необходимо сделать её резервную копию.
Это позволит избежать различного рода проблем при возникновении какой-либо ошибки, делающей аппаратную часть неработоспособной. Резервную копию необходимо обязательно сохранить на внешний носитель (USB-диск, флешку, дискету) во избежание необходимости добывать её с жесткого диска.
Проще всего сделать копию программного обеспечения, подлежащего обновлению, при помощи приложения под названием EZ Flash (применяется на ASUS).
Процесс копирования состоит из следующих основных этапов:
- изготовление загрузочной флешки с операционной системой MS-DOS;
- вставив флешку в порт, необходимо перезагрузить ПК;
- после нажатия на клавишу «Delete» во время загрузки следует найти вкладку «Tool»;
- выбираем Asus EZ 2 Utility;
- нажимаем клавишу «F2» и вводим название резервной копии.
После выполнения всех выше перечисленных операций все необходимые для восстановления данные будут сохранены на выбранном носителе. При необходимости ими легко можно будет воспользоваться.
Установка
Наиболее простым способом является установка нового программного обеспечения на рассматриваемый компонент персонального компьютера прямо в операционной системе Windows.
Для этого необходимо выполнить следующие действия:
- скачать специальную программу update для конкретной модели материнской платы;
- запустить исполняемый файл.
У большинства производителей update-приложение свое. Именно поэтому необходимо использовать только файлы, скачанные с официальных ресурсов. Например, у ASUS приложение для осуществления рассматриваемого действия называется ASUSUpdate. Инсталлируется она как самое обычное приложение, меню интуитивно понятно, даже если оно на английском языке.
Некоторые производители предусматривают обновление своей продукции без входа в ОС. В ПЗУ оборудования уже вшиты специальные средства для выполнения update.
Например, утилита ASRock Instant Flash может за считанные минуты самостоятельно осуществить все необходимые действия. Достаточно просто нажать на «F6» — она осуществит сканирование всех доступных источников информации.
Сбросьте настройки системы
Сбросить настройки системы можно двумя способами:
- программным;
- аппаратным.
Для использования первого способа необходимо:
Чтобы осуществить сброс аппаратным способом, необходимо воспользоваться специальной перемычкой или не менее чем на 30 минут вынуть батарейку из специального разъема. После осуществления нужных действий выполняется перезагрузка.
Возможные проблемы
При установке новых версий прошивок возможно возникновение различного рода ошибок:
- несовпадение версий;
- ошибка записи данных.
Наиболее частой проблемой является использование неподходящих файлов для осуществления update. При возникновении проблемы такого типа необходимо при помощи резервной копии вернуть систему в исходное состояние. Если возникла ошибка записи данных, то следует поступать аналогичным образом – сбрасывать настройки на стандартные.
Видео: обновим BIOS
При осуществлении операции рассматриваемого типа необходимо убедиться в стабильности подаваемого напряжения. Если электрический ток будет отключен внезапно, то велика вероятность сильного повреждения обновляемого компонента. Что недопустимо.
Важно использовать прошивки только из достоверных источников. Так как всегда есть вероятность наличия в посторонних данных закладок или вирусов. Все это может привести к повреждению компьютера. Также стоит обязательно проверить исправность батарейки-таблетки внутри системного блока.
Многие пользователи не понимают, зачем обновлять Bios. Необходимо выполнять данную операцию только в крайних случаях, когда разрешить какой-либо конфликт альтернативным путем попросту не получается. Процедуру следует проводить максимально осторожно, во избежание возникновения поломок.
Существует несколько способов обновления БИОСа. Самый простой, быстрый и удобный способ – это посредством операционной системы Windows. Так же есть и другие методы. Например, из под DOS, при помощи флоппи-диска, при помощи флешки.
При помощи Windows
По сути, вам не придется делать каких-то сложных вещей, типа запуска спутника на Луну или что-то еще. Всё делается просто. Для этого есть специальные программы, который сделают всё сами. Вам нужно только указать им различные настройки.
Скачать нужные программы вы всегда можете на официальном сайте компании вашей материнской платы. Только не ошибитесь и не скачайте-то что-то иное. В противном случае вы сможете испортить свою плату.
После того, как вы запустите скаченную программу для обновления БИОСа, вам предложат указать путь до файла прошивки. Если вам повезло или же у вас новая материнская плата, то, возможно у неё будет поддержка обновления при помощи интернета.
Если есть возможность обновления через интернет, то тогда всё будет еще проще. Нужно будет выбрать в списке свою материнскую плату и запустить обновление. То есть, программа самостоятельно найдет нужный файл прошивки и обновит ваш BIOS. После этого нужно будет всего лишь перезагрузить ваш компьютер.
Некоторые программы запускаются в самой системе. Разумеется, так напрямую прошить не получится. Ведь вы загружены уже. Суть таких программ заключена в том, что они записывают некие специальные данных в загрузочную часть вашего винчестера, которые срабатывают при перезапуске компьютера.
Как только компьютер будет перезагружен, сразу же запустится обновление БИОСа при помощи ДОСа.
Другие варианты
Всегда, в любом случае, перед обновлением нужно посмотреть сайт производителя. На них зачастую есть описания различных способов обновления. Например, возьмем сайт http://www.intel.com/ . Там подробно расписаны различные варианты обновлений. Есть все ссылки на инструкции и файлы.
Скачать файлы для прошивки можно в их центре обновления. Для этого откройте ссылку http://downloadcenter.intel.com/default.aspx?lang=rus .
Для того, чтобы вы поняли, какими способами можно будет восстановить или обновить BIOS, вам предоставляют таблицу.
Найти её можно по этой ссылке – http://www.intel.com/support/ru/motherboards/desktop/sb/CS-022312.htm .
Как видите, на таблице в шапке видно, что можно восстановить 6 различными способами. Следует отметить, что при помощи специальной программы Express BIOS Update, восстановить можно только в среде Windows. Так как именно для этих целей она и написана.
Далее будут представлены подробные данные о том, что и как нужно делать. Подобную информацию по обновлению БИОСа можно найти на любом сайте производителя материнской платы. Чем солиднее компания, тем лучше и серьезнее они отнесутся к этому моменту.
Обратите внимание
Во время обновления у вас не должен отключаться свет. То есть, если вы будете обновлять BIOS, вам нужно будет использовать специальные источники бесперебойного питания. Если у вас моргнет свет, то вы можете испортить свою материнскую плату.
Разумеется, восстановить БИОС в результате такого исхода можно, но очень сложно и проблематично. Более того, может потребоваться использование других точно таких же материнских плат. Поэтому, чтобы не рисковать, нужно использовать UPS, то есть, источники бесперебойного питания.
Если вы не уверены, что у вас это получится, то лучше не делайте этого, а обратитесь за квалифицированной помощью к специалистам.
ASUS BIOS Live Update
– простая утилита для регулярного обновления прошивки BIOS на материнских платах ASUS. С её помощью можно проверять наличие новых версий и обновлять прямо в среде операционной системы Windows. Не требует дополнительной настройки.
Установка ASUS BIOS Live Update на компьютер является правильным шагом в контексте поддержания нормальной работы всей системы. Она обеспечивает более эффективное и прагматичное использование системных ресурсов. А правильная настройка BIOS позволит даже из скромной машины выжимать максимальную производительность.
Скачать ASUS BIOS Live Update бесплатно
ASUS BIOS Live Update (10,4 МБ)
Основные характеристики программы:
- Наличие автоматического режима работы;
- Надежность;
- Безопасность;
- Удобный интерфейс.
Материнские платы ASUS являются самыми востребованными и популярными в своей сфере. Они характеризуются высоким быстродействием, надежностью, устойчивостью к сбоям и содержат разъемы для подключения всех современных видеокарт, звуковых карт и сетевых плат. BIOS материнских плат ASUS обладает простым интерфейсом и широким функционалом. Из него можно настраивать использование оперативной памяти, процессора, очередность загрузки носителей. BIOS ASUS выгодно отличается на фоне своих конкурентов благодаря простоте и легкости обновления.
ASUS BIOS Live Update для Windows позволит всегда поддерживать прошивку материнской платы в актуальном состоянии. Эта программа может автоматически загружать и устанавливать обновления. Также пользователь может совершать эти действия вручную. Обновления можно скачивать из официального сайта, удаленного компьютера в локальной сети или из папки на жестком диске. Таким образом, программа очень проста в эксплуатации и не требует дополнительных знаний для своего использования. Скачать ASUS BIOS Live Update может каждый.
На нашем сайте можно ASUS BIOS Live Update скачать бесплатно на русском языке. У нас на портале всегда была представлены самые актуальные обновления этой утилиты. Пользователю предоставляется возможность загрузить ASUS BIOS Live Update без регистрации и SMS.
BIOS – микропрограмма, отвечающая за начальную загрузку Windows. Она проверяет работоспособность комплектующих и надстроек. От нее зависит корректная загрузка компьютера и его нормальная работа (аппаратных компонентов).
Он записан на материнской плате, а не на жестком диске, как ОС. В новых устройствах БИОС заменен на UEFI, которая выполняет те же функции, но усовершенствована. Обе программы иногда требуется обновить.
БИОС можно обновить несколькими способами
НУЖНО ЛИ ОБНОВЛЯТЬ БИОС?
Обновление для ноутбука производители выпускают регулярно. Его скачивают на официальном сайте компании, которая произвела ноутбук. Сложнее приходится обладателям ПК собственной сборке. Чтобы найти файлы для обновления им придется отталкиваться от данных чипа материнской платы. Любое обновление записывается также на чип, заменяя собой старую версию.
Правильно обновить bios несложно, но должны использоваться только материалы, разработанные для определенной модели ПК или платы. Каждая материнская плата имеет строго определенную разновидность микропрограммы, и установка неправильной ее версии способна привести к нарушениям работы компьютера или его полной неработоспособности.

БИОС – тонкая программа, а потому обновлять его лучше только в крайних случаях. На нормально функционирующем ПК его обновлять не нужно. Это связано с несколькими факторами:
- Прошить bios на материнской плате asus или любой другой сложно, процесс требует некоторых навыков, процесс идет через DOS;
- Улучшения не будут заметны, так как отличия версий минимальны и узко специализированы;
- Возможно возникновение неполадок и нарушение работы, т.к. старая версия тестировалась тщательнее, чем новая;
- При проведении работы не должна отключаться электроэнергия, в противном случае устройство перестанет загружаться.
Но иногда БИОС обновить необходимо. Если Вы регулярно сталкиваетесь с той или иной ошибкой в работе, зайдите на сайт производителя устройства и проверьте, не устранена ли такая ошибка в новой версии микропрограммы. Чаще на сайтах производителей присутствует такой список. Если такая проблема действительно решена в новой версии, имеет смысл обновить bios на ноутбуке.

Еще один весомый повод прошить БИОС – установка нового оборудования. Если Вы приобрели новый процессор, который появился уже после выхода Вашей материнской паты, то он не будет поддерживаться Вашим БИОСом. В новые версии для прошивки производители добавляют поддержку новых типов процессоров, а потому придется скачать такой файл и прошить микропрограмму.

Обновлять БИОС нужно в крайнем случае. Но даже тогда, перед обновлением изучите характеристики новой версии и выясните, решены ли в ней проблемы. На основании этого и делайте вывод нужно ли обновлять bios.
Текущую версию выясните, зажав на клавиатуре Win+R. В открывшееся окошко видите msinfo32 для 32-х разрядных ОС. Нажмите кнопку Выполнить. Откроется окно с перечислением аппаратных и ОС – характеристик устройства. Среди них найдите необходимую.
Иногда появляется уведомление, что режим устаревший bios. Это означает, что режим работы БИОС устарел, он до сих пор работает в реальном, а не защищенном режиме. Прошивка может не помочь решить проблему, но она не серьезна и устранять не обязательно.

СПОСОБЫ ОБНОВЛЕНИЯ
Способ обновления зависит от производителя компьютера, модели материнской платы и др. Чаще всего, у каждого производителя своя инструкция по перепрошивке. Ознакомиться с ней можно на официальном сайте компании.
- Фирменная утилита производителя – самый простой и безопасный способ обновить bios gigabyte, Asus, MSI, поддерживается и всеми крупными производителями ноутбуков. Имеет привычный графический интерфейс, проверят файлы на соответствие, позволяет избежать ошибок. Перед запуском утилиты из Виндовс закройте все программы и остановите все процессы, которые сможете;
- Обновление через DOS – сложный способ, подходящий опытным пользователям. Этот способ позволяет перепрошить bios с флешки. Сначала создается загрузочная флешка с DOS и БИОС. Иногда туда же необходимо записать дополнительную утилиту для обновления. Но иногда и само скачанное обновление содержит файл формата bat, запускающий DOS;
- Удается обновить bios на ПК и из самой микропрограммы. Но это возможно только в его новых версиях и с самыми новыми материнскими платами. Способ простой и наиболее корректный, но для того, чтобы избежать ошибок, пользователь должен быть уверен, что выбрал правильную версию прошивки. Нужно открыть БИОС привычным образом и найти в нем необходимую утилиту, после чего запустить ее. Чтобы обновить bios с флешки, в окне утилиты укажите носитель, с которого будет производиться обновление.

На всех современных материнских платах или можно обновить bios на компьютере любым из указанных способов. Но лучше выбирать последний, так как он гарантирует минимальное количество ошибок.
АЛГОРИТМ ОБНОВЛЕНИЯ
Обновить bios asus или любого другого современного ноутбука, можно любым из трех описанных способов. Они имеют свои нюансы, но при проведении процесса с использованием утилит, все же не сложны.
ИЗ DOS
Сложный вариант с большими рисками. Чтобы обновить bios на компьютере windows 7 проделайте следующее:
- Узнайте модель Вашей материнской платы;
- На официальном сайте производителя скачайте необходимую версию прошивки;
- Их иногда несколько. В этом случае выбирайте ту, что предназначена для установки в режиме ДОС;
- Создайте загрузочную флешку с БИОС, ДОС и дополнительной утилитой (она скачивается на сайте производителя или входит в архив вместе с прошивкой);
- Установите флешку и перезагрузите компьютер;
- Укажите носитель, на котором прошивка bios материнской платы;
- После окончания перепрошивки перезагрузите ПК.
Точнее инструкции нет, так как она варьируется для разных ПК и плат. Подробную инструкцию найдите на сайте производителя. Но пользоваться данным методом не рекомендуется.

ИЗ WINDOWS
Перепрошить bios на ноутбуке таким способом легко. Ошибки возникают редко. Популярный метод.
- Скачайте утилиту для прошивки. Она своя для каждого производителя. Программа для обновления bios asus – Asus Update, MSI – Live Update и т.д.;
- Установите программу;
- Запустите;
- Найдите функцию онлайн – поиска новых прошивок. В разных программах она в разных группах команд;
- Из списка прошивок выбирайте необходимую;
- Активируйте скачивание;
- После скачивания, запустите перепрошивку и следуйте указаниям программы.
Прошивка bios asus, MSI и других таким способом безопасна еще и потому, ч о программа сама подбирает подходящую версию прошивки. Кроме того, интуитивно понятный интерфейс поможет выполнить прошивку даже не продвинутому пользователю.

ИЗ БИОС
Перепрошить bios на ноутбуке из микропрограммы удается за счет предустановленных утилит. Это сложный способ, так как отличается в зависимости от модели чипа материнской платы, производителя и др. Чтобы обновить bios на материнской плате gigabyte, запустите предустановленную утилиту @BIOS, у других производителей – иные программы. Такие программы схожи с утилитами, задействованными в предыдущем способе, но не так удобны. Работают с ними также – находят необходимый файл в сети и запускают.
Чаще способ применяется при поломках компьютера, когда невозможно войти в ОС, т.к. ПК не загружается.
Источник
Как обновить Биос на компьютере
Автор:
Обновлено: 05.11.2018
Для быстрой и эффективной работы вашего компьютера его нужно регулярно обновлять. Важно заменять устаревшее оборудование, ОС и загруженные приложения. Однако обновлять сам Биос рекомендуется только лишь при острой необходимости.
Этот процесс влечет риски, поэтому в случае отсутствия каких-либо нарушений в работе лучше оставить все без изменений.
Как обновить Биос на компьютере
Содержание
- Зачем это необходимо
- Как определить текущую версию
- Как обновить BIOS на ПК
- Где найти и скачать обновление
- Резервная копия
- Установка
- Сброс настроек
- Вероятные проблемы
- Видео — Как сбросить настройки BIOS
- Важные советы
- Видео — Как обновить Биос на компьютере
Зачем это необходимо
Данные действия понадобятся Вашему ПК в таких случаях:
- если устройство, которое установили недавно, не поддерживается;
- в случае проблем с другими приложениями;
- при необходимости повышения производительности компьютера;
- старая версия повреждена.
Однако самым распространенным случаем является установка какого-либо оборудования. Это может быть процессор или жесткий диск. В ряде случаев портится видеокарта, ОС требует замены.
Старая версия Биос может не видеть наличие жесткого диска. Это связано с его немаленькими объемами. В случае такой потребности пользователь должен прибегнуть к обновлению системы.
Этой версии Биос требуется обновление
Имеется ряд приложений и программ, которые конфликтуют с Биосом. В данном случае обновленная версия также решит этот вопрос. К тому же данное действие просто необходимо, если речь идет о специализированных приложениях.
Чтобы «разогнать» процесс, понадобится только новая прошивка, старый вариант не подойдет. При успешно выполненных действиях появляются отличные возможности для эффективной работы с центральным процессором.
Часты и такие случаи, когда компьютер без каких-либо оснований выдает ошибки. В большинстве случаев причина кроется именно в Биосе.
Версия Биос перед загрузкой компьютера
Как определить текущую версию
Перед началом обновления нужно быть осведомленным в том, какая версия установлена изначально. Для этого есть разные варианты:
- перед самым началом загрузки;
- с помощью средств ОС;
- с использованием другого программного обеспечения.
Некоторые из действий могут затянуться, поэтому пользователю достаточно просто обратить внимание на маркировку программного обеспечения.
Обращаем внимание на маркировку программного обеспечения
Для получения информации по этому вопросу стоит придерживаться простого алгоритма действий:
- Вначале нажать на кнопку включения компьютера.
- При запуске появится характерный значок вверху экрана.
- Как только он появится, нажать на кнопку «Pause Break».
Pause Break на клавиатуре
С помощью этой кнопки реально остановить работу любого ПК. Как только данное действие выполнено, пользователь должен увидеть на экране список характеристик или таблицу. Среди этого перечня будет строка «Bios Version». На некоторых компьютерах она называется «Bios Revision». Там же прописаны цифры, которые показывают текущую версию.
Без каких-либо затруднений можно добиться такого результата с помощью настроек. Нужно выполнить такие действия:
- Нажать на кнопку включения компьютера.
- Важно 2-5 раз нажать на клавишу «Delete» до того момента, как изображение отобразится.
- На экране появится окно «Main». Там нужно отыскать строку «Information», которая будет содержать необходимую информацию в пункте «Version».
Просмотр версии Биос через меню «System info»
Если вышеизложенные способы не подходят, можно прибегнуть к самому простому варианту, который к тому же является наиболее безопасным. Данные действия нужно совершать с помощью «Пуск». Нажав на кнопку, стоит выполнить три простых шага:
- Найти кнопку «Выполнить» и нажать на нее.
Нажимаем на «Выполнить»
- В пустой строке нужно ввести «msinfo32», что даст необходимые сведения.
Вводим msinfo32
- Нажать на клавишу «Enter». Можно кликнуть мышкой на «Oк».
Выполнив эти действия, можно получить абсолютно всю информацию об ОС пользователя. Там же находятся сведения и о Биосе.
Версия биос в «Сведения о системе»
Как обновить BIOS на ПК
В данных действиях нет ничего сложного, если действовать четкому алгоритму. Более того, имеется даже 3 метода:
- Режим MS-DOS.
- Непосредственно сам Виндовс.
- Не прибегая ко входу в Виндовс и MS-DOS.
У этих способов есть и преимущества, и небольшой перечень недочетов.
Где найти и скачать обновление
Самая главная задача пользователя, который задался целью обновить Биос, — это поиски рабочих ссылок для скачивания необходимых программ. Лучше всего зайти на официальный сайт производителя. Но чтобы зайти на них, пользователь должен быть осведомленным в том, какая у него модель платы, имя производителя Биос.
Официальный сайт с версией Биос American Megatrends
Название модели лучше всего узнавать из документов, которые приложены к устройству. Однако техническая документация сохраняется далеко не всегда, поэтому для многих данный метод становится невозможным.
Примечание! Можно прочесть название модели на самой материнской плате. Пользователь может аккуратно открыть крышку системного блока своего компьютера, где и увидит маркировку.
Модель Биоса на материнской плате
Однако и этот способ не всегда представляется возможным. Очень часто системные блоки пломбируют или же пользователь просто боится что-то сломать при открытии. Для таких случаев была разработана программа Everest. Благодаря ей можно получить ссылки на сайты производителей тех устройств, которые имеются у Вас.
- Скачав эту программу с официального сайта и запустив его, в левом верхнем углу стоит нажать на значок «Меню». Во вкладке «Компьютер» имеется подраздел «Суммарная информация». В поле «Системная плата» пользователь увидит свою модель и в выпадающем списке сможет скачать обновление BIOS по ссылке «Загрузка обновлений BIOS».
В «Меню», во вкладке «Компьютер», в подразделе «Суммарная информация», находим «Системная плата» и смотрим свою модель Биоса
- Конкретную информацию и ссылку можно найти во вкладке «Меню» — «Системная плата» — «BIOS». В строке «Производитель BIOS» пользователь увидит название фирмы, ссылку на скачивание и все имеющиеся данные о продукте. Также в этом окне можно ознакомиться со свойствами Биоса, распространенными проблемами и путями их решения.
В строке «Производитель BIOS» находится ссылка на скачивание и все имеющиеся данные о продукте
При нежелании скачивать Everest рекомендуется перейти на сайт производителя материнской платы. Данный способ актуален только для тех, кто уже знает модель своей платы. Для скачивания можно воспользоваться любым браузером. Все обновления чаще всего имеются на страницах загрузки файлов.
Если компьютер пользователя работает на основе платы ASUS, то при скачивании пользователь увидит такое окно:
Компьютер работает на основе платы ASUS
Прошивку Биос специалисты настоятельно рекомендуют скачивать с официальных источников. На сегодняшний день наиболее зарекомендовали себя такие марки: AWARD, AMI, Phoenix. Каждая из них имеет огромное количество положительных отзывов.
Официальный сайт AWARD выглядит так:
Официальный сайт AWARD
Официальная версия AMI:
Официальный сайт с версией Биос American Megatrends
Версия Phoenix:
Официальный сайт Phoenix
Примечание! Остальные источники являются неофициальными и не рекомендованы к скачиванию. В этих программах могут содержаться вирусы и другие вредоносные приложения, приводящие к порче компьютера.
Резервная копия
Этот шаг ни в коем случае нельзя пропускать. Прежде чем приступать к дальнейшим действиям, важно позаботиться о резервной копии. Это несложное действие избавит от возможных проблем и сложностей, которые могут возникнуть в процессе установки. Станет возможным начать все заново и вернуться к версии до обновления. Копию сохраняют только на внешний носитель. Для этих действий идеально подойдет флешка или дискета. В противном случае придется добывать копию с жесткого диска.
Программа Universal BIOS ToolKit
Чтобы сделать резервную копию, лучше прибегнуть к скачиванию специальных программ. Для этих целей лучше остановиться на программе Universal BIOS ToolKit, которая является универсальной и не конфликтует ни с каким ПК.
Скачивать данное приложение рекомендуется только с официальных источников. Сайт производителя выглядит так:
Сайт производителя
Если пользователь работает на ASUS, то специалисты рекомендуют обратиться к программе EZ Flash. Многочисленные отзывы подтверждают ее эффективность и качество.
Если пользователя не устраивают эти два варианта, можно скачать Universal-BIOS-Backup-ToolKit-2.0, которая также полюбилась многим пользователям. Если была выбрана данная программа, важно знать, что ее нужно обязательно разархивировать, после чего открыть от имени администратора. В противном случае приложение просто не запустится.
Рассмотрим детальнее, как сделать резервную копию. В качестве примера будем использовать эту программу.
- Пользователь должен скачать приложение с официального сайта и его запустить. При правильных действиях окно должно выглядеть так:
Запускаем приложение Universal-BIOS-Backup-ToolKit-2.0
- Там имеется кнопка «Read», которая поможет узнать версию Биоса. После завершения процесса появится окно «Information», уведомляющее об успешно проделанных действиях.
Нажимаем кнопку «Read», которая поможет узнать версию Биоса
- Рядом с кнопкой «Read» имеется клавиша «Backup». С ее помощью можно сделать резервную копию.
Нажимаем «Backup», чтобы сделать резервную копию
- Появится окно «Сохранить как». В этой вкладке нужно указать место сохранения.
Указываем место сохранения
- Если все сделано успешно, то завершающий этап будет выглядеть так:
Завершающий этап
Теперь эта программа больше не понадобится. Ее можно закрывать, а полученные данные использовать по прямому назначению.
На заметку! Вполне вероятно, что антивирус будет выдавать ошибку и информировать пользователя о том, что файл содержит вирусы. Однако это не так, если Вы скачивали приложение с официального сайта-производителя. Во время использования программы антивирус рекомендуется отключить. Чтобы убедиться в отсутствии вирусов, можно воспользоваться сервисом Вирустотал.
Установка
Чтобы не наделать ошибок, лучше всего воспользоваться самым простым и безопасным способом: установка непосредственно в самой ОС Windows.
Программа ASUS Update
Надо придерживаться такого алгоритма действий:
- Открыть браузер, найти в интернете приложение update. Важно, что оно должно идти для конкретной модели материнской платы.
- Затем этот файл нужно запустить на своем компьютере.
Практически все производители имеют свою программу update. Поэтому настоятельно рекомендуется скачивать нужные файлы только с официальных сайтов. Для ASUS лучше всего обратиться к программе ASUS Update. Ее интерфейс интуитивно понятен, в пользовании не возникает никаких сложностей, даже при условии, что оно скачено на иностранном языке. Эта программа предназначена для материнских плат Asus Tec, подходит для ОС Windows.
Рассмотрим детальнее процесс установки на примере ASUS Update:
- Скачав официальную версию и запустив ее, пользователь увидит список на английском языке. Нужно выбрать «Check BIOS Information».
Выбираем «Check BIOS Information»
- Нажав кнопку «Next», перед пользователем откроется такое окно:
После нажатия на кнопку «Next», попадаем в информационное окно
Оно даст исчерпывающую информацию о модели, версии, дате установки Биоса и данные о чипсете платы.
- Пользователь сразу найдет версию Биоса, после чего перед ним откроется новое окно. В строке «Check BIOS Information» нужно выбрать «Save current BIOS to file».
В строке «Check BIOS Information» выбираем «Save current BIOS to file»
Сделав сохранение, пользователь должен ввести свой номер версии, к чему приписать «.ROM».
Важно! Данный шаг поможет в любой момент вернуться к текущей версии.
- Теперь можно приступать к завершающему этапу. В строке «Check BIOS Information» нужно выбрать опцию «Update from file». Сюда необходимо ввести путь к тому файлу, который уже был скачен заранее с официального источника.
В строке «Check BIOS Information» выбираем опцию «Update from file
- Процесс установки займет не более 20 секунд, после чего будет предложено перезагрузить ПК.
Есть ряд производителей, которые предусматривают обновление BIOS без входа в Виндовс. В постоянном запоминающем устройстве уже имеются все средства для выполнения update. Популярная утилита ASRock способна всего за несколько минут совершить все нужные действия. Чтобы это сделать, нужно всего лишь нажать на клавишу «F6». Данное действие приведет к сканированию всех имеющихся данных.
Сброс настроек
Этот этап также не стоит игнорировать, так как совершение этих действий может понадобиться в любой момент. Сброс настроек осуществляется несколькими способами:
- программный;
- аппаратный.
Первый метод подразумевает вход в меню Биос по вышеизложенному алгоритму. Там можно найти строку «Load default». Затем пользователь должен согласиться со всеми вносимыми изменениями.
Находим в Биосе строку «Load default»
Второй метод подразумевает использование специальной перемычки. Также пользователь может на полчаса вынуть батарею из разъема. Затем он должен выполнить перезагрузку.
Сброс настроек BIOS без перемычки
Вероятные проблемы
Если устанавливается новая версия BIOS, можно столкнуться с рядом проблем:
- версии не совпадают;
- при записи всей имеющейся информации возник конфликт.
Такие проблемы связаны с тем, что чаще всего пользователем подобраны неподходящие файлы. Если такая ситуация возникла, нужно вернуть прежнее состояние ОС благодаря той копии, что была сделана заранее. При ошибке записи достаточно сбросить настройки и начать все заново.
Видео — Как сбросить настройки BIOS
Важные советы
- Перед обновлением важно, чтобы подаваемое напряжение было стабильным. При отключении тока можно повредить систему.
- Важно обращаться только к проверенным источникам. В файлах могут быть скрыты вредоносные приложения.
- Перед обновлением рекомендуется убедиться в том, что батарея внутри системного блока исправна.
Данная процедура – довольно простой, но ответственный процесс. Ее нужно выполнять только лишь при необходимости, когда нет других способов решить возникшую проблему с компьютером.
Видео — Как обновить Биос на компьютере
Рекомендуем похожие статьи

Читайте, как правильно обновить BIOS, и на что обратить внимание приступая к данной процедуре.Вам придётся скачать и установить его самостоятельно. Обновления BIOS выпускаются довольно редко, но поскольку вышло новое важное обновление, устраняющие критическую уязвимость «Spectre», мы постараемся рассмотреть весь процесс установки.
Уязвимости «Meltdown» и «Spectre»
В середине 2017 года были найдены уязвимости «Meltdown» и «Spectre» которые используют ошибки в современных процессорах для получения доступа к конфиденциальной информации пользователя, используемой или хранящейся в памяти других запущенных программ. В то время как приложениям запрещено считывать любые данные их других приложений, вредоносная программа, используя уязвимости «Meltdown» и «Spectre», может получить несанкционированный доступ к памяти и производить чтение данных через дополнительный канал. Компании – разработчики постарались исправить найденные уязвимости. Ошибка «Meltdown» может быть исправлена с обновлением операционной системы.
Компания «Microsoft» выпустила в январе 2018 обновление, предотвращающее подобные атаки для «Windows 10» и разрабатывает обновления для более старых версий «Windows». Однако, к сожалению, таким способом нельзя избавиться от уязвимости «Spectre». Чтобы полностью защитить ваш компьютер, насколько это возможно в данный момент, против уязвимости «Spectre» вам необходимо обновить «BIOS». Производители персональных компьютеров начали выпуск специального обновления «BIOS Spectre». Обновление «BIOS» не похоже на обновление операционной системы, оно не будет устанавливаться автоматически. Вам придётся скачать и установить его самостоятельно. Обновления BIOS выпускаются довольно редко, но поскольку вышло новое важное обновление, устраняющие критическую уязвимость «Spectre», мы постараемся рассмотреть весь процесс установки.
ПРЕДУПРЕЖДЕНИЕ: Компания «Intel» распространила предупреждение для пользователей о проблемах с системой после установки своих исправлений (патчей) и призывает временно не применять их. Многие пользователи после установки исправления программного обеспечения, выпущенного компанией «Intel» заметили значительное замедление работы системы, по сравнению с предполагаемыми оценками «Intel». Компания уверяет, что специалисты разобрались в причинах, вызывавших замедление производительности, и уже разрабатывает новые исправления для улучшения работоспособности системы. Если вы уже выполнили обновление, то вам необходимо дождаться, когда производитель выпустит новый патч для вашего «BIOS» с исправлениями, и установить новую версию.
Обновления «BIOS» устанавливаются одинаково во всех версиях «Windows».
Список обновлений «BIOS Spectre» от производителей
В связи с обнаруженными уязвимостями, каждый из производителей старается разработать обновления «BIOS Spectre», чтобы обезопасить ваш персональный компьютер и любую конфиденциальную информацию пользователя от возможной утечки или кражи вредоносной программой. Остальное довольно просто. Вам останется загрузить и установить обновление «BIOS Spectre» в зависимости от оборудования, используемого в вашем компьютере. Ниже представлен перечень популярных производителей персональных компьютером со ссылками на обновления BIOS для решения проблемы:
«Acer» – посетите эту страницу и разверните раздел «Рабочий стол», чтобы узнать, какие системы «Acer» были идентифицированы как уязвимые. Обновление «BIOS Spectre» для ноутбуков и серверов еще находится в разработке и ожидается к выпуску в марте 2018 года. Вы можете открыть разделы «Ноутбук» или «Сервер» для определения срока выхода обновления для вашей конкретной модели. По наступлению нужной даты определите свою модель компьютера или ноутбука и загрузите последнюю версию «BIOS».
«ASUS» – «ASUS» работает над обновлениями «BIOS» и они будут доступны в ближайшее время. Некоторые обновления программного обеспечения уже есть в наличии. Проверьте указанную страницу и следуйте инструкциям, чтобы найти обновление «BIOS» для вашего ноутбука или компьютера.
«Dell» – компания также работает над обновлениями и выпускает их по мере готовности. Перейдите по ссылке на страницу, прокрутите бегунок вниз до раздела «Клиентские продукты» и найдите свой ноутбук. Нажмите кнопку «Релиз BIOS», чтобы загрузить обновление. Некоторые обновления находятся в процессе разработки и будут доступны сразу по ее окончании. Не забывайте периодически выполнять проверку наличия обновления для вашей модели. Для продуктов, такие как: корпоративные серверы, системы хранения и сетевые компоненты «Dell», посетите дополнительную страницу обновлений «BIOS».
«HP» – посетите страницу загрузки, найдите свою модель ноутбука или персонального компьютера и загрузите последнюю версию «BIOS», которая уже доступна. «HP» выпустила обновление «BIOS» для большинства своих ноутбуков, но не для всех. Если ваша модель отсутствует в списке готовых обновлений, то регулярно посещайте страницу загрузки и проверяйте новые добавления. Дата последнего доступного обновления 27 февраля 2018 года.
«Lenovo» – При переходе на страницу вы увидите, какие продукты уже имеют обновление «BIOS Spectre», а какие все еще находятся в листе ожидания. «Lenovo» представила ориентировочную дату выхода обновления для каждого компьютера или ноутбука, поэтому не забывайте их проверять.
«Microsoft» – «BIOS» обновится через Центр обновления «Windows» и «Центр загрузки» для устройств «Surface», представленных на странице.
«Panasonic» – обновления «BIOS» находятся в разработке, но часть обновлений уже представлена 15 февраля 2018 года. Для остальных моделей необходимо следить за выходом обновлений непосредственно на указанной странице. Предполагаемые даты выпуска будут добавлены по мере их готовности.
«Toshiba» – компания работает над разработкой обновлений. На сегодняшний момент готово около десяти моделей, для части обновлений указана ориентировочная дата выпуска февраль – март 2018 года. Для большей части моделей не указана даже предварительная дата. Пользователям необходимо регулярно проверять страницу для поиска обновлений для своей модели.
«Vaio» – страница представлена на японском языке, где расписан алгоритм действий по установке и представлен перечень моделей на выбор. Выберите обновленный BIOS, который вы хотите скачать, если ваша модель в нем присутствует, и установите доступное обновление.
«LG» и «Huawei» еще не выпустили обновления «BIOS». «LG» готовится к разработке и выпуску обновлений, а «Huawei» все еще находится на стадии исследования.
Установить обновление «BIOS Spectre»
Новое обновление «BIOS» будет загружено в виде исполняемого «EXE-файла». Чтобы обновить «BIOS», вам нужно только запустить «EXE-файл» на своем рабочем столе. Перед установкой обновления «BIOS» обязательно убедись, что вы выполнили следующие действия.
-
Закройте и выйдите изо всех приложений для обновления пользовательского интерфейса, например, такого как «Rainmeter».
-
Проверьте, что вы подключены к источнику питания. Не полагайтесь на аккумулятор вашего ноутбука, убедитесь, что ваш источник питания не подведет вас во время обновления. Установка обновления «BIOS» может занять определенное время. Поэтому, постарайтесь предотвратить любой сбой электропитания.
Во время обновления
Процесс установки обновления «BIOS» начнется на вашем рабочем столе в пользовательском интерфейсе «Windows», но ваша операционная система перезапустится в ближайшее время, и вы увидите экран управления «BIOS». Ничего не изменяйте и разрешите установку обновления. Обновление не потребует вашего подтверждения или дополнительного выбора параметров. Как только установка обновления «BIOS» будет завершена, ваша система автоматически перезагрузится и выполнит вход в интерфейс «Windows».
Загрузка после обновления
В идеальном варианте, вы сможете без проблем загрузить свой компьютер после установки обновления «BIOS». Тем не менее, если у вас возникли проблемы с загрузкой системы, полностью отключите компьютер и включите его заново. Если при загрузке системы вы остановились на моменте блокировки экрана, то не выбирайте параметр «Перезагрузка» в меню питания. Выберите параметр «Завершение работы», а затем включите компьютер повторно, как только он будет полностью отключен.
Проверьте безопасность своей системы
Скачайте и установите программу «InSpectre». Это стороннее бесплатное программное обеспечение, которое проверяет компьютеры на наличие уязвимостей «Meltdown» и «Spectre». Программа «InSpectre» сканирует вашу систему и определяет, какие обновления уже были установлены, и что еще необходимо сделать для вашей системы, чтобы оградить ее от злонамеренных атак.
Запустите программу «InSpectre» и определите, защищена ли ваша система от уязвимостей «Meltdown» и «Spectre» или нет, и какие меры нужно предпринять для ее защиты. Если установленное обновление «BIOS» исправило ошибку, вы увидите сообщение, в котором говорится, что ваша система теперь защищена.
Полную версию статьи со всеми дополнительными видео уроками читайте в нашем блоге…
Данный материал является частной записью члена сообщества Club.CNews.
Редакция CNews не несет ответственности за его содержание.