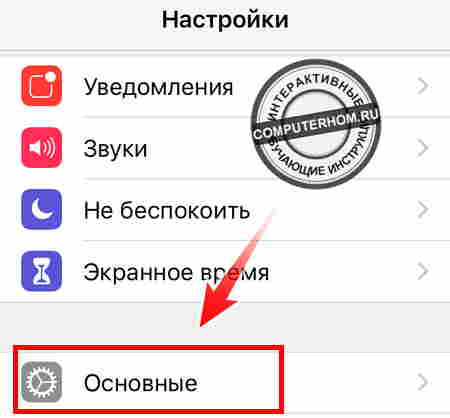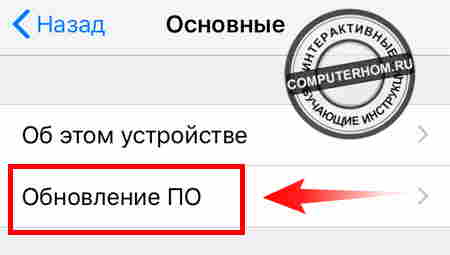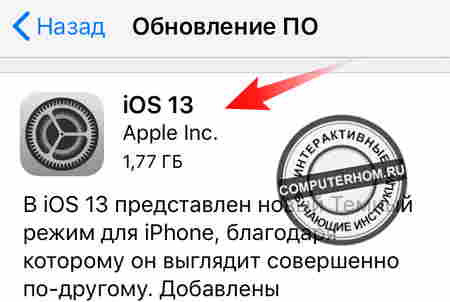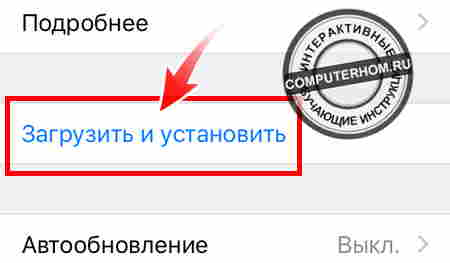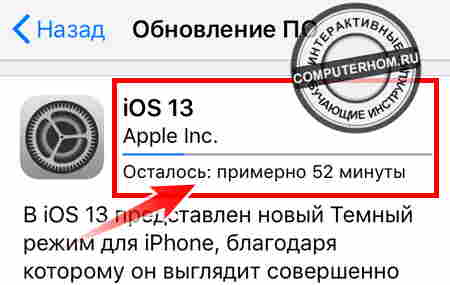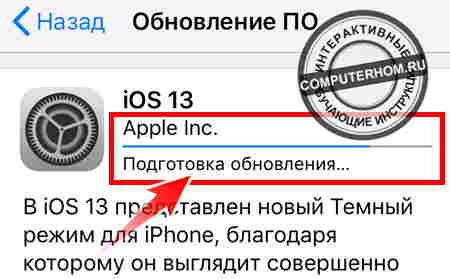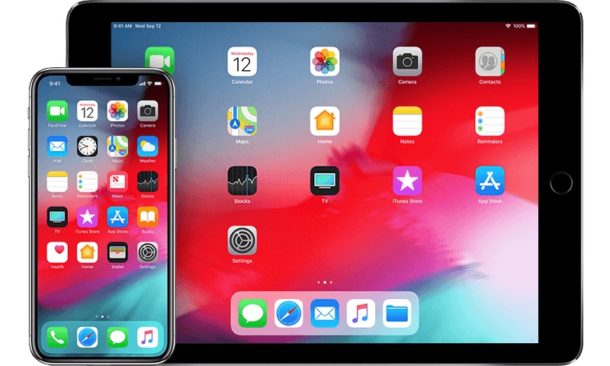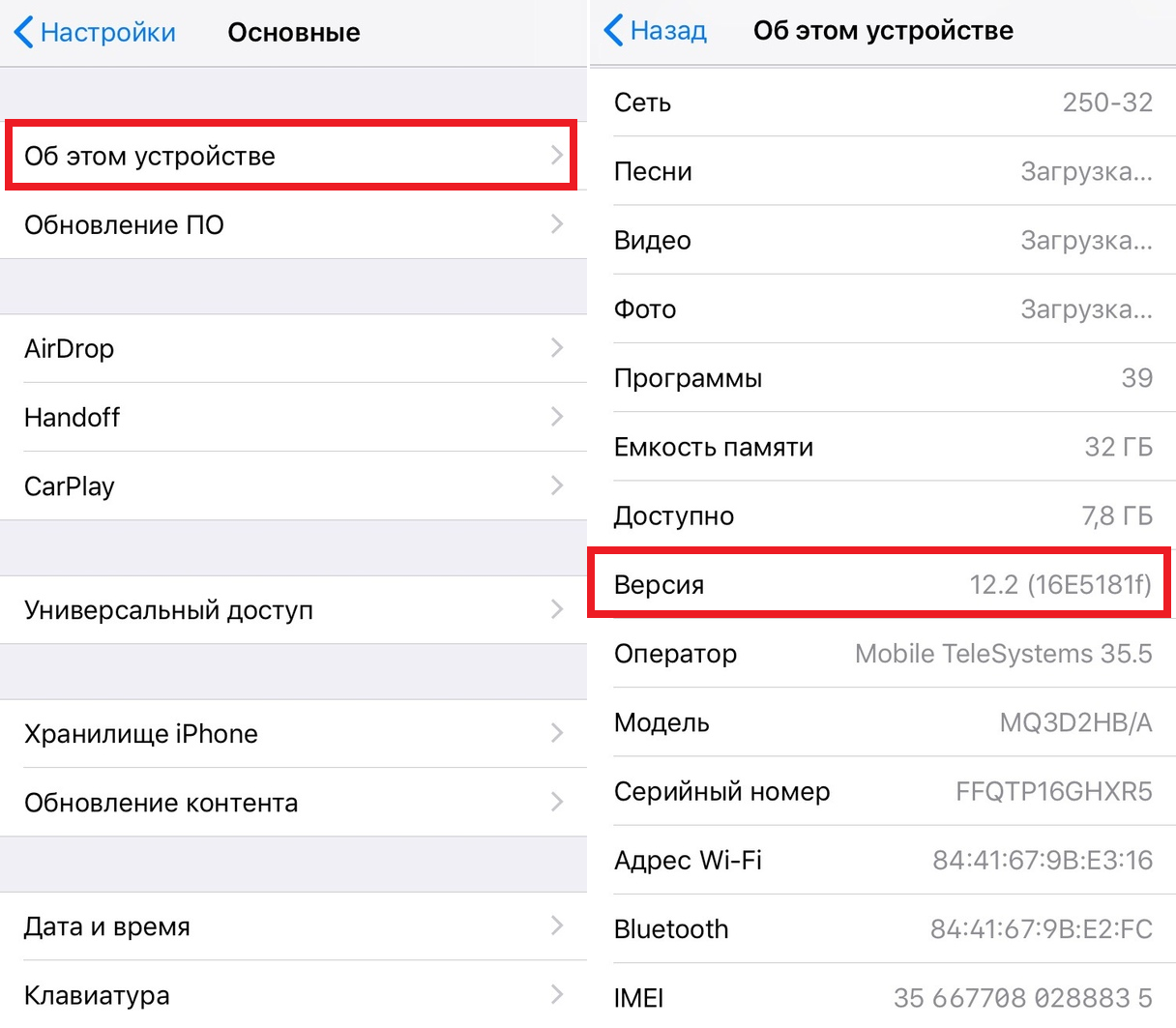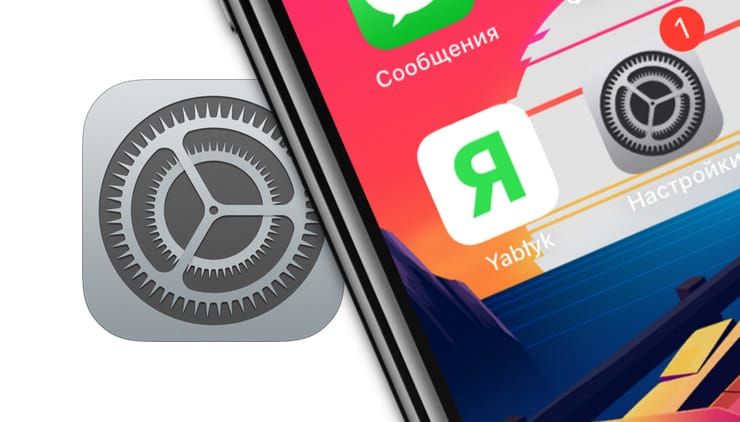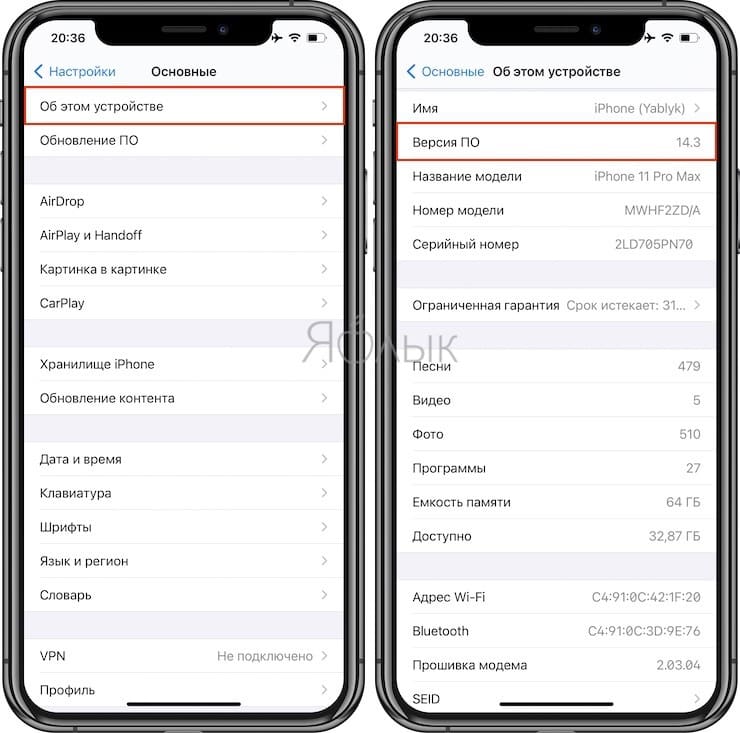Здравствуйте, уважаемые читатели сайта computerhom.ru. Если у вас вдруг возник вопрос — как проверить обновления на айфоне.
То вы можете ознакомить с подробной и пошаговой инструкцией как проверить и установить обновление на айфон.
Проверить доступно ли обновление для вашего телефона выполняется в несколько шагов.
Достаточно зайти в настройки телефона, выбрать пункт основные, после выбираем пункт «Обновление ПО».
В этой инструкции, я расскажу как проверить обновление, а также узнаете, как установить новое обновление.
Давайте рассмотрим все более подробно.
Итак, приступим к изучению материала…
Проверка обновлений…
Открываем настройки телефона
Итак, в своем телефоне нажимаем на кнопку «Настройки».
После чего у вас откроется страничка «Настройки».
На этой странице выполняем следующие действия:
- Нажимаем по строчке «Основные».
Данную строчку можно увидеть чуть ниже от самого верха вашего экрана.
Проверяем обновления
После всех действий, у вас откроется раздел «Основные».
Для проверки обновлений в самом верху нажимаем на пункт «Обновление ПО».
Обратите внимание: перед тем как нажать на данный пункт, убедитесь что на вашем телефоне включен интернет.
После всех выполненных действий, у вас откроется страничка «Обновление ПО».
На этой странице айфон автоматически начнет поиск обновлений.
Если обновления есть для вашего телефона, то вы увидите описания и операционную систему для вашего устройства.
Если же обновлений нет, то вы увидите сообщение, об отсутствие обновлений.
Загрузка и установка обновлений
Чтобы установить доступное обновление, выполняем следующие действие:
- В самом низу экрана, нажимаем на ссылку «Загрузить и установить».
В следующем шаге вам нужно принять лицензионное соглашение.
Для этого нажимаем в самом низу, жмем на строчку «Принять».
После того как вы примете лицензионное соглашение, на вашем телефоне начнется процесс загрузки последних обновлений.
В строке «Осталось», вы можете узнать сколько времени осталось до завершения скачивания обновлений.
Процесс обновлений может занять продолжительное время от 30 — 60 минут. Все будет зависеть от скорости вашего интернета и веса обновлений.
Большой размер обновлений лучше скачивать с подключенным wi — fi.
Обратите внимание: во время процесса загрузки лучше оставить телефон в покое и потрогать его.
Все обновления загрузятся автоматически.
Последний шаг.
После того как загрузятся обновления, ваш телефон автоматически начнет установку обновлений.
В этом шаге нам также предпринимать ничего не нужно. Здесь также мы можем оставить телефон в покое.
После установки обновлений, айфон сам перейдет в перезагрузку и сам включится.
Вот и все…
Теперь вы знаете, как проверить обновления на айфоне.
На этом я буду заканчивать инструкцию, всем пока удачи! До новых встреч на сайте computerhom.ru.
Как проверить обновления на айфоне
Здравствуйте, уважаемые читатели сайта computerhom.ru. Если у вас вдруг возник вопрос — как проверить обновления на айфоне.
То вы можете ознакомить с подробной и пошаговой инструкцией как проверить и установить обновление на айфон.
Проверить доступно ли обновление для вашего телефона выполняется в несколько шагов.
Достаточно зайти в настройки телефона, выбрать пункт основные, после выбираем пункт «Обновление ПО».
В этой инструкции, я расскажу как проверить обновление, а также узнаете, как установить новое обновление.
Давайте рассмотрим все более подробно.
Итак, приступим к изучению материала…
Проверка обновлений…
Открываем настройки телефона
Итак, в своем телефоне нажимаем на кнопку «Настройки».
После чего у вас откроется страничка «Настройки».
На этой странице выполняем следующие действия:
- Нажимаем по строчке «Основные».
Данную строчку можно увидеть чуть ниже от самого верха вашего экрана.
Проверяем обновления
После всех действий, у вас откроется раздел «Основные».
Для проверки обновлений в самом верху нажимаем на пункт «Обновление ПО».
Обратите внимание: перед тем как нажать на данный пункт, убедитесь что на вашем телефоне включен интернет.
После всех выполненных действий, у вас откроется страничка «Обновление ПО».
На этой странице айфон автоматически начнет поиск обновлений.
Если обновления есть для вашего телефона, то вы увидите описания и операционную систему для вашего устройства.
Если же обновлений нет, то вы увидите сообщение, об отсутствие обновлений.
Загрузка и установка обновлений
Чтобы установить доступное обновление, выполняем следующие действие:
- В самом низу экрана, нажимаем на ссылку «Загрузить и установить».
В следующем шаге вам нужно принять лицензионное соглашение.
Для этого нажимаем в самом низу, жмем на строчку «Принять».
После того как вы примете лицензионное соглашение, на вашем телефоне начнется процесс загрузки последних обновлений.
В строке «Осталось», вы можете узнать сколько времени осталось до завершения скачивания обновлений.
Процесс обновлений может занять продолжительное время от 30 — 60 минут. Все будет зависеть от скорости вашего интернета и веса обновлений.
Большой размер обновлений лучше скачивать с подключенным wi — fi.
Обратите внимание: во время процесса загрузки лучше оставить телефон в покое и потрогать его.
Все обновления загрузятся автоматически.
Последний шаг.
После того как загрузятся обновления, ваш телефон автоматически начнет установку обновлений.
В этом шаге нам также предпринимать ничего не нужно. Здесь также мы можем оставить телефон в покое.
После установки обновлений, айфон сам перейдет в перезагрузку и сам включится.
Вот и все…
Теперь вы знаете, как проверить обновления на айфоне.
На этом я буду заканчивать инструкцию, всем пока удачи! До новых встреч на сайте computerhom.ru.
Вы можете оставить комментарии от своего имени, через соц. сервисы
Источник
Обновление iPhone, iPad или iPod touch
В этой статье рассказывается, как обновить iPhone, iPad или iPod touch до последней версии iOS либо iPadOS.
На iPhone, iPad или iPod touch можно обновить iOS или iPadOS до последней версии беспроводным способом.
Если ваше устройство работает под управлением iOS либо iPadOS 14.5 или более поздней версии, вам может быть доступен выбор между двумя вариантами обновления ПО. В зависимости от выбранного варианта обновление до последней версии iOS или iPadOS 15 будет выполняться сразу после ее выпуска или будет отложено, но при этом на устройство с iOS или iPadOS 14 по-прежнему будут регулярно загружаться важные обновления системы безопасности.
Если на устройстве не отображаются сведения о наличии обновления, попробуйте обновить ПО вручную с компьютера. Узнайте, как обновить устройство вручную, если используется Mac с ОС macOS Catalina или более поздней версии либо Mac с macOS Mojave или более ранней версии или компьютер с ОС Windows.
Подготовка к обновлению
Обновление iPhone, iPad или iPod touch беспроводным способом
Если на экране появляется сообщение о наличии обновления, нажмите «Установить сейчас». Кроме того, доступен вариант «Позже». В этом случае необходимо выбрать «Установить сегодня ночью» или «Напомнить позже». В первом случае достаточно поставить устройство на зарядку ночью, и к утру ПО на нем обновится автоматически.
Можно также выполнить следующие действия.
- Поставьте устройство на зарядку и подключитесь к Интернету по сети Wi-Fi.
- Перейдите в меню «Настройки» > «Основные», а затем нажмите «Обновление ПО».
- Если доступны два варианта обновления ПО, выберите подходящий вам.
- Нажмите «Установить сейчас». Если вместо этого отображается надпись «Загрузить и установить», нажмите ее для загрузки обновления, введите код-пароль и нажмите «Установить сейчас». Если вы не помните код-пароль, следуйте инструкциям в этой статье.
Вы можете увидеть, что на устройстве установлена последняя версия ПО, но обновление все равно доступно. Например, даже если на устройстве установлен последний выпуск ОС iOS 14, может иметься возможность обновления до iOS 15.
Предупреждения при обновлении беспроводным способом
Если при попытке обновить устройство беспроводным способом появляется предупреждение, см. инструкции в этой статье.
Установка некоторых обновлений ПО через беспроводную сеть невозможна. Подключение через VPN или прокси-сервер может препятствовать связи устройства с серверами обновления операционной системы
Недостаточно свободного места для обновления беспроводным способом
Если появляется сообщение о необходимости временно удалить приложения, так как для обновления ПО требуется больше свободного места, разрешите удаление, нажав «Продолжить». По завершении обновления эти приложения будут переустановлены автоматически. Если вместо этого нажать «Отмена», можно освободить место на устройстве, удалив содержимое вручную.
Настройка автоматических обновлений
ПО на устройстве можно обновить автоматически во время зарядки ночью. Чтобы включить функцию автоматических обновлений, выполните следующие действия.
- Перейдите в раздел «Настройки» > «Основные» > «Обновление ПО».
- Нажмите «Автообновление» и активируйте параметр «Загрузка обновлений iOS».
- Включите функцию «Установка обновлений iOS». Ваше устройство автоматически обновится до последней версии iOS или iPadOS. Некоторые обновления может потребоваться установить вручную.
Обновив ОС iOS или iPadOS до последней версии, вы получите доступ к самым новым возможностям, обновлениям системы безопасности, а также забудете о старых неполадках. Некоторые возможности могут быть доступны не на всех устройствах и не во всех регионах. На работу аккумулятора и системы влияют многие факторы, включая состояние сети и особенности использования, поэтому фактические показатели могут отличаться.
Источник
Как узнать текущую версию iOS на iPhone и iPad
iOS – мобильная операционная система для iPhone и iPad. Многие пользователи знают модель своего смартфона или планшета, но при этом не знают, какая на них версия iOS. Знать свою версию iOS нужно для совместимости приложений, наличия функций и т.д.
Ниже мы расскажем, как узнать текущую версию iOS на своём iPhone, iPad или iPod touch.
Как узнать версию iOS на iPhone или iPad
- Откройте приложение Настройки на своём iPhone или iPad.
- Зайдите в Основные.
- Выберите Об этом устройстве.
- Найдите строку Версия, и рядом с ней будет версия iOS, установленная на вашем iPhone или iPad.
Вместе с номером версии iOS вы также увидите номер сборки.
Способ будет одинаковым для iPhone, iPad и iPod touch вне зависимости от того, какая версия системы у вас установлена.
Обычным пользователям может быть всё равно, какая версия iOS у них установлена, но это знание может помочь решать системные проблемы, проверять совместимость приложений и знать, какие функции вам доступны. Кроме того, версию системы нужно знать для использования IPSW-файлов.
Если у вас установлена не последняя версия системы, вы можете обновить устройство через Настройки > Основные > Обновление ПО. Перед этим не забудьте сохранить резервную копию своего устройства.
Вы также можете узнать версию iOS на iPhone или iPad, подключив их к компьютеру и запустив iTunes. Версия системы будет на вкладке с информацией об устройстве.
Источник
Поиск версии программного обеспечения iPhone, iPad или iPod
Версию программного обеспечения iOS, iPadOS или iPod на iPhone, iPad или iPod можно узнать с помощью устройства или компьютера.
На iPhone, iPad или iPod touch
Чтобы узнать версию программного обеспечения на устройстве, перейдите в меню «Настройки» > «Основные», а затем — «Об этом устройстве».
На iPod, iPod classic, iPod nano или iPod mini
- Нажимайте кнопку «Меню», пока не откроется главное меню.
- Прокрутите экран и выберите «Настройки» > «Об этом устройстве».
- Версия программного обеспечения устройства отобразится на открывшемся экране. Чтобы узнать версию программного обеспечения iPod nano (3-го или 4-го поколения) или iPod classic, на экране «Об этом устройстве» дважды нажмите центральную кнопку.
На iPod shuffle
Чтобы узнать версию программного обеспечения iPod shuffle, воспользуйтесь программами Finder или iTunes на компьютере.
С помощью компьютера
Версию программного обеспечения на устройстве можно также определить с помощью компьютера. Выполните указанные ниже действия.
- На компьютере Mac с macOS Catalina или более поздней версии откройте Finder. На компьютере Mac с macOS Mojave или более ранней версии либо на компьютере с Windows откройте приложение iTunes.
- Подключите устройство к компьютеру.
- Найдите устройство на компьютере. Узнайте, что делать, если компьютер не распознает устройство.
- Посмотрите версию программного обеспечения на вкладке «Основные» или «Обзор».
Источник
Какая последняя версия iOS для моего iPhone или iPad: как узнать и где скачать
iOS – наиболее простая операционная система с точки зрения взаимодействия с ней неопытного пользователя, и это является одной из главных причин популярности iPhone и iPad среди абсолютно всех категорий населения. Практически любой юзер может решить возникшие в программной среде iOS проблемы и даже самостоятельно произвести переустановку ОС.
Что такое iOS и какие виды обновлений бывают
Итак, iOS – это программная оболочка, управляющая аппаратными модулями iPhone или iPad. Главное преимущество данной операционной системы состоит в том, что выпускает ее сама компания-производитель мобильных гаджетов – Apple. Кроме того, разработчики сторонних приложений также ориентируются на довольно узкий спектр устройств, а это означает практически полное отсутствие каких-либо проблем с совместимостью, выбором версии ПО и его установкой.
Еще один важный нюанс – Apple распространяет свои операционные системы бесплатно, без каких-либо скрытых условий (необходимых подписок на продукты или сервисы, наличия оплаченных предыдущих версий и т.д.). То есть, скачать актуальную версию прошивки для своего устройства можно с официального сайта, без риска установить пиратскую копию с вредоносным ПО.
Apple выпускает 3 вида обновлений iOS:
1. Официальные (финальные).
2. Бета-версии для зарегистрированных разработчиков.
3. Бета-версии для обычных пользователей, зарегистрированных в Программе публичного бета-тестирования.
Более подробно обо всех видах обновлений iOS мы рассказывали здесь.
Как узнать, какая версия iOS установлена на iPhone или iPad в данный момент
Чтобы узнать, какая система управляет устройством в данный момент, необходимо перейти в меню «Настройки → Основные → Об этом устройстве» и обратить внимание на строку «Версия ПО».
Для проверки наличия обновлений iOS для данного девайса следует вернуться в предыдущее меню «Настройки → Основные» , выбрать пункт «Обновление ПО» и подождать загрузки данных.
Причины, по которым обновления могут не появляться на iOS-устройстве описаны в этом материале.
Как установить новую (последнюю) iOS на свой Айфон или Айпад
Проще всего перепрошить iPhone «по воздуху». Для этого достаточно перейти в упомянутый выше раздел «Настройки → Основные → Обновление ПО», нажать кнопку «Загрузить и установить». При этом на устройстве будут сохранены все имеющиеся данные. Важно помнить, что установку iOS «по воздуху» ни в коем случае нельзя осуществлять при наличии джейлбрейка на устройстве.
Для полной переустановки iOS через iTunes (на Windows), или Finder (на Mac) потребуется выполнить чуть более сложный алгоритм действий, который подробно описан в этом материале. При этом понадобится актуальная версия iOS для конкретного iPhone или iPad.
Где скачать последние IPSW-файлы прошивок iOS для любого iPhone или iPad
Apple не позволяет устанавливать на свои мобильные устройства устаревшие версии операционной системы (т.е. откатывать или понижать версию iOS), поэтому для каждого гаджета будет доступна лишь последняя выпущенная для него прошивка.
Какая последняя версия iOS для iPhone
- Для iPhone 2G последней возможной прошивкой для установки является iOS 3.1.3;
- iPhone 3G — iOS 4.2.1
- iPhone 3Gs — iOS 6.1.6
- iPhone 4 — iOS 7.1.2
- iPhone 4s — iOS 9.3.6
- iPhone 5 / 5c — iOS 10.3.4
- iPhone 5s — iOS 12.5.1
- iPhone 6 / 6 Plus — iOS iOS 12.5.1
- iPhone 6s / 6s Plus — iOS 14.4.1
- iPhone SE — iOS 14.4.1
- iPhone 7 / 7 Plus — iOS 14.4.1
- iPhone 8 / 8 Plus — iOS 14.4.1
- iPhone X — iOS 14.4.1
- iPhone XR — iOS 14.4.1
- iPhone XS / XS Max — iOS 14.4.1
- iPhone SE 2 — iOS 14.4.1
- iPhone 11 — iOS 14.4.1
- iPhone 11 Pro — iOS 14.4.1
- iPhone 12 — iOS 14.4.1
- iPhone 12 mini — iOS 14.4.1
- iPhone 12 Pro / 12 Pro Max — iOS 14.4.1
Какая последняя версия iOS для iPod Touch
- iPod Touch 2G — iOS 4.2.1
- iPod Touch 3G — iOS 5.1.1
- iPod Touch 4G — iOS 6.1.6
- iPod Touch 5G — iOS 9.3.5
- iPod Touch 6G — iOS 12.5.1
- iPod Touch 7G — iOS 14.4.1
Какая последняя версия iOS / iPadOS для iPad
- iPad 1 — iOS 5.1.1
- iPad 2 — iOS 9.3.6
- iPad 3 — iOS 9.3.6
- iPad 4 — iOS 10.3.4
- iPad 5 (2017) — iPadOS 14.4.1
- iPad 6 (2018) — iPadOS 14.4.1
- iPad 7 (2019) — iPadOS 14.4.1
- iPad 8 (2020) — iPadOS 14.4.1
- iPad mini 1 — iPadOS 9.3.6
- iPad mini 2 — iPadOS 12.5.1
- iPad mini 3 — iPadOS 12.5.1
- iPad mini 4 — iPadOS 14.4.1
- iPad mini 5 — iPadOS 14.4.1
- iPad Air 1 — iPadOS 12.5.1
- iPad Air 2 — iPadOS 14.4.1
- iPad Air 3 — iPadOS 14.4.1
- iPad Air 4 — iPadOS 14.4.1
- 9,7-дюймовый iPad Pro — iPadOS 14.4.1
- 10,5-дюймовый iPad Pro — iPadOS 14.4.1
- 11-дюймовый iPad Pro (1 и 2 поколения) — iPadOS 14.4.1
- 12,9-дюймовый iPad Pro (1, 2, 3 и 4 поколений) — iPadOS 14.4.1
Все необходимые IPSW-файлы для установки iOS можно скачать с официального сайта Apple по ссылкам, размещенным здесь.
Источник
-
1
Open your iPhone’s Settings. This is the gray cog icon located on one of your home screens or in your “Utilities” folder.
-
2
Tap General.
Advertisement
-
3
Tap Software Update. After tapping, your iPhone will automatically check your software. If you have the latest iOS software installed on your device, your screen will read “Your software is up to date.”
- If your device is not running the latest iOS software, you will see an available update here. You can read more about the contents of the update by tapping on Learn More.
- If you wish to update your device to the latest iOS software, you can install the update by tapping on Download and Install.
- If you don’t see an available update here, that means your iPhone software is up to date.
Advertisement
Add New Question
-
Question
What do I do if my phone won’t update?
You probably do not have enough iCloud storage space. Clear some of the storage or buy some more and the next time you update, it should work.
Ask a Question
200 characters left
Include your email address to get a message when this question is answered.
Submit
Advertisement
-
If you’re running old software, you can update your iPhone iOS using the same method.
Thanks for submitting a tip for review!
Advertisement
About This Article
Article SummaryX
1. Open Settings.
2. Tap General.
3. Tap Software Update.
4. Look for “Your software is up to date.” at the center of your screen.
Did this summary help you?
Thanks to all authors for creating a page that has been read 18,144 times.
Is this article up to date?
Индустриальный мир и ПО — две темы, которые не стоят на месте. Компания Apple – мировой лидер в производстве уникальных новинок и качественной техники. Ответственно и грамотно они справляются не только с выпуском, но и с поддержкой своих устройств. Эта компания задает тренды – остальные их догоняют. Аппарат Apple iPhone – яркий и динамичный представитель, прославленный на весь мир, о нем и поговорим.
Советуем посмотреть статью – лучшие игры на Iphone
Обновление устройства – процедура многофункциональная и необходимая. Обновление обеспечивает загрузку свежего ПО, в котором исправлены старые ошибки, добавлены новые возможности. Мы расскажем, как самостоятельно выбирать и загружать обновление через iTunes, прошивать аппарат, понимать последовательность и смысл всех операций, а также перестрахуемся на случай возникновения ошибок системы.
Что нужно сделать перед обновлением?
Как только компания представила очередную модель айфона, значит, вышла и новая версия ПО. Переходим к обновлению устройства. В первую очередь нужно узнать подходит она к нашей модели iPhone или нет, и позаботиться о сохранении уже установленной версии – это обезопасит нас от полного выхода из строя аппарата.
Создание резервной копии
Если при обновлении iPhone пропадёт интернет, отключат электроэнергию или сядет батарея — вы рискуете получить «кирпич», и придется идти в сервисный центр для его восстановления. Для сохранения своих данных лучше создать резервную копию. Как это сделать. Есть 2 способа: через компьютер или через iCloud.
Через компьютер:
1. Подключаем iPhone к компьютеру. Если это Mac – открываем приложение Finder, для Windows откроем приложение iTunes
2. Компьютер может запросить сертификаты доверия – это пароль телефона. Вводим, далее выполняем все по инструкциям экрана.
3. Ищем активное подключённое устройство. Если устройство не отображается – следуем инструкциям по возникшим ошибкам.
4. Для сохранения данных особых приложений необходимо поставить отметку в поле «зашифровать копию устройства» (придумайте сложный пароль). Если вы пользуетесь приложением iTunes и забудете пароль – восстановить его будет НЕВОЗМОЖНО. Запишите.
Через iCloud:
1. Подключаем сеть wi-fi.
2. Заходим в МЕНЮ > Настройки > (ваше имя) и выбираем iCloud.

3. Выбираем копия iCloud.
4. Нажимаем СОЗДАТЬ резервную копию iPhone, ждём. До окончания процесса сеть НЕ отключать.
Окончание процедуры проверяется следующим образом: заходим меню, там, где мы начинали процедуру и видим, что снизу команды «создать резервную копию» уже отображается свежая дата создания последнего обновления. Поздравляем, Вы завершили процесс.
Скопированные данные устройств iPhone и iPad можно переносить на новое устройство. Перед началом операции, необходимо ознакомиться с таблицей и определиться, метод вас устраивает, вот их возможности:
Таблица возможностей 1 и 2 способов создания копии
| № | Компьютер | iCloud |
| 1 | Создание резервных копий Mac или PC | Сохранение резервных копий в iCloud |
| 2 | Обьем зависит от свободного места на диске вашего компьютера | Доступ к хранилищу до 2 Тб (5 гб бесплатно) |
| 3 | Возможное шифрование (отключено по умолчание) | Обязательное шифрование данных |
| 4 | Только при наличии ПК | Копию создать можно в любой момент |
Освобождение памяти
Перед обновлением ПО, важно проверить наличие свободной памяти на устройстве. Делать это необходимо вначале процесса обновления.
Рекомендуется полагаться на своё понимание, а если его нет, то следовать подсказкам. iOS 11 и старше даёт полезные советы по управлению памяти устройства, подсказывает какие данные можно выгрузить (не теряя к ним доступа), какие следует оставить. Старайтесь не перегружать устройство – это плохо отразится на его работоспособности.
Как просто очистить память на айфон смотрите в видео
Подключение зарядного устройства
Внимательно отнеситесь к следующим инструкциям. Обратите внимание на состояние заряда аккумулятора. Перед запуском системы обновления ваш iPhone должен быть заряжен не менее чем на 80% и запрещено отключать кабель зарядного устройства до окончания обновления. В этот момент энергопотребление девайса особо зашкаливает.
Пользуйтесь оригинальными шнурами и блоками питания. Не используйте другие адаптеры, и у вас не возникнет проблем с устройством. Оригинальная версия – лучшая.
Подключение к Wi-Fi или безлимитному мобильному интернету
Объём трафика, который следует загрузить в iPhone, составит примерно 5ГБ. Нужно хорошенько подумать каким образом он туда попадёт.
Рекомендуется использовать стабильное подключение. Если у вас неустойчивый уровень приёма сигнала мобильной сети, или появляются кратковременные перебои лучше, не используйте данное подключение. Используйте надёжное соединение, например домашний Wi-Fi.
4 способа обновить iPhone.
Все они достаточно понятны и просты. Внимательно читайте и следуйте пошаговой инструкции.
Итак:
1. Через настройки iPhone.
2. При помощи компьютера через iTunes.
3. Полностью перепрошить устройство.
4. Использовать режим DFU
Обновить через настройки
Заходим в “МЕНЮ” > “НАСТРОЙКИ” > “ОСНОВНЫЕ” > “ОБНОВЛЕНИЕ ПО” > “ЗАГРУЗИТЬ И УСТАНОВИТЬ”.

Мы говорили про освобождение свободного места. Если вы до сих пор этого не сделали, система спросит у вас самостоятельно – желаете ли вы это сделать перед началом загрузки. Обратите внимание на эти сообщения. Наличие свежей версии ПО, проверить просто: если оно есть, то его можно установить, если кнопка загрузки и установки не активна, то обновление ещё не вышло.
Через iTunes с компьютера
Если, по каким-то причинам, вас не устраивает первый способ, то переходим ко второму варианту и учимся как обновить iPhone через компьютер. Для этого Открываем iTunes, синхронизируем ваше устройство. Программа iTunes должна выдать сообщение о том, что доступна новая версия ПО, если такое есть, то жмем кнопку «Обновить».
ВАЖНО! Кабель для подключения к ПК обязательно был оригинальным.
Перепрошивка устройства
Прошивка устройства осуществляется при помощи ПК и утилиты «iTunes». Такая процедура может потребоваться, только если произошел серьёзный программный сбой и требуется полная переустановка системы.
• Скачиваем подходящую прошивку (её можно достать на форуме 4пда).
• Отключаем в настройках телефона, в пункте «iCloud» функцию «найти iPhone».
• Выключаем айфон. Подключаем его к ПК при зажатой HOME
• Если компьютер распознал телефон в режиме ВОССТАНОВЛЕНИЕ, то всё, верно, нажимаем ОК.
• Нажимаем клавишу SHIFT на клавиатуре, выбираем скачанную прошивку и загружаем в телефон.
• Телефон перезагрузится сам несколько раз. Не трогайте его.
• Когда всё закончится – он сам отсоединится от пк. Это значит, что обновить получилось.
Через режим DFU
Данный режим устанавливает полностью чистую систему без каких-либо сохранённых данных. Вы получаете полностью чистый аппарат и стандартные настройки. Делается следующим образом:
1. Подключаем телефон к компьютеру и после отключаем на нём питание.
2. На iPhone одновременно зажимаем HOME и Выключение, отпускаем кнопку Выключения, но продолжаем нажимать на HOME(громкость) до тех пор, пока программа ПК не отобразит Режим Восстановления.
Что делать, если система не видит обновления?
Скорее всего их нет, либо у вас может стоять бета версия программы, обновление на которую еще не вышло, в то время как сосед с полной версией уже скачал. Внимательно ознакомитесь со своим устройством и уточните у производителей, они любезно помогут вам обновить свой телефон.
Как сделать откат до предыдущей версии iOS?
Подключаемся к ПК, авторизуемся в iTunes, заходим в настройки и видим в окошке надпись с предложением восстановить iPhone, соглашаемся, выбираем последнюю скачанную версию прошивки и наслаждаемся корректной работой.
Что делать, если выскакивает ошибка, и обновление останавливается?
Такое бывает. При возникновении такой проблемы придётся немного потрудиться. Запускаем компьютер, качаем утилиту PhoneRescue.
Открываем, переходим в раздел «iOS Repairtools» и подключаемся. iPhone должен быть введён в «режим восстановления», иначе программа его не увидит, как только всё сделано правильно программа автоматически предложит не один, а целых два варианта восстановления (полное и частичное). Если вы не хотите потерять данные, выбирайте второе (не Стандарт). Затем, устанавливаем прошивку и производим запуск iPhone.
На этом стоп.Обновив устройство, проверьте, все ли корректно работает. Надеемся, вы узнали много нового и полезного. Оставайтесь с нами и вы будете в курсе последних новостей и эпицентре полезной информации. Всегда чётко следуйте инструкциям – это обезопасит вас от проблем. Пользуйтесь на здоровье!
iOS 13 изменила многое из того, к чему мы успели привыкнуть в iOS 12. В большинстве своем изменения скорее положительные, чем отрицательные, однако некоторые все-таки требуют, чтобы мы подстроились под них заново. Например, привычка нужна владельцам iPhone SE и iPad, чтобы начать пользоваться жестами 3D Touch, которые неожиданно стали общедоступной функцией, или, скажем, новый способ взаимодействия с ОС при помощи мыши. Но есть и такие нововведения, которые поначалу могут напугать неподготовленного пользователя, вроде отсутствующего раздела с обновлениями приложений из App Store.
С выходом iOS 13 Apple слегка изменила компоновку элементов в App Store, в результате чего раздел с обновлениями пропал с главной страницы каталога. Его заменил сервис Apple Arcade, чье появление вызвало немало дискуссий в социальных сетях. Многие пользователи негативно отнеслись к переносу раздела с обновлениями, который, забегая вперед, всего лишь изменил свою дислокацию. Разбираемся, где его искать и как теперь обновлять установленные приложения.
Как обновлять приложения в iOS 13
Отныне раздел с обновлениями скрыт в настройках учетной записи. Чтобы попасть туда, необходимо запустить App Store, нажать на пиктограмму профиля в правом верхнем углу, а уже там отыскать раздел «Доступные обновления». Именно там собраны все программы, для которых доступны апдейты в случае, если функция автообновления отключена.
Вообще, решение Apple спрятать раздел с обновлениями в настройках учетной записи довольно сомнительно. Мало того, что чрезвычайно важный элемент App Store исчез с главной страницы, так еще новое место для него было выбрано весьма неудачно. Было бы куда логичнее разработать для Arcade отдельное приложение, а обновления оставить в покое. Ведь последними пользуются все без исключения, тогда как геймерский сервис компании может не выстрелить.
Подпишись на наш канал в Яндекс.Дзен, чтобы не пропустить все самое интересное.
App StoreiOS 13Обзоры приложений для iOS и MacОбновление iOS и устройств Apple