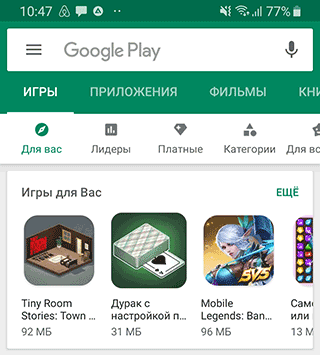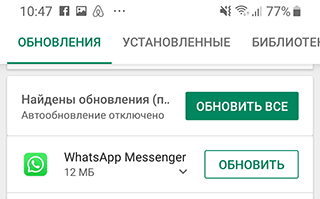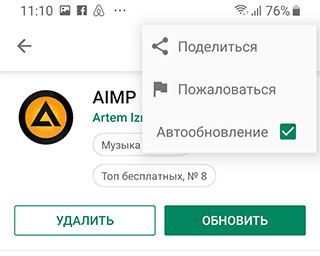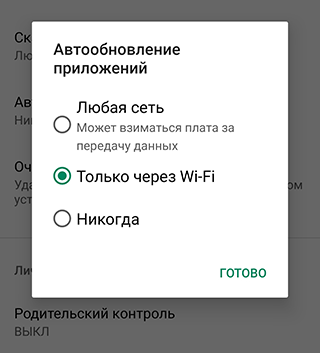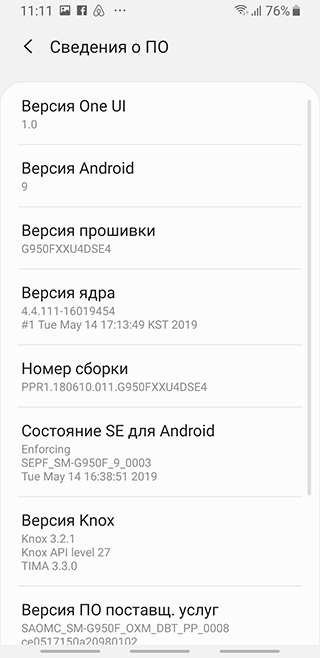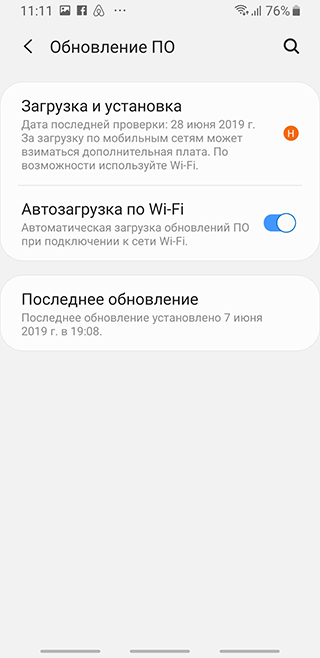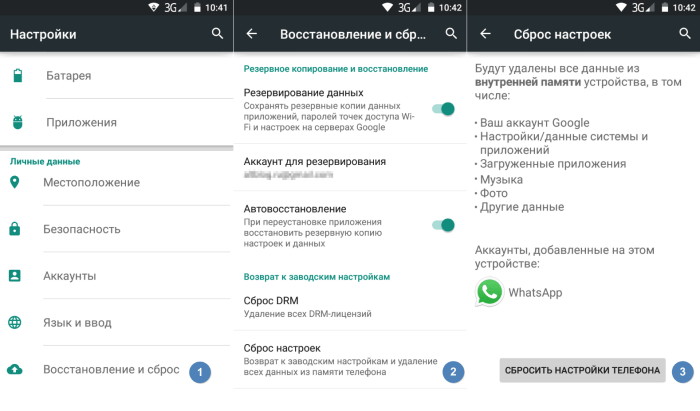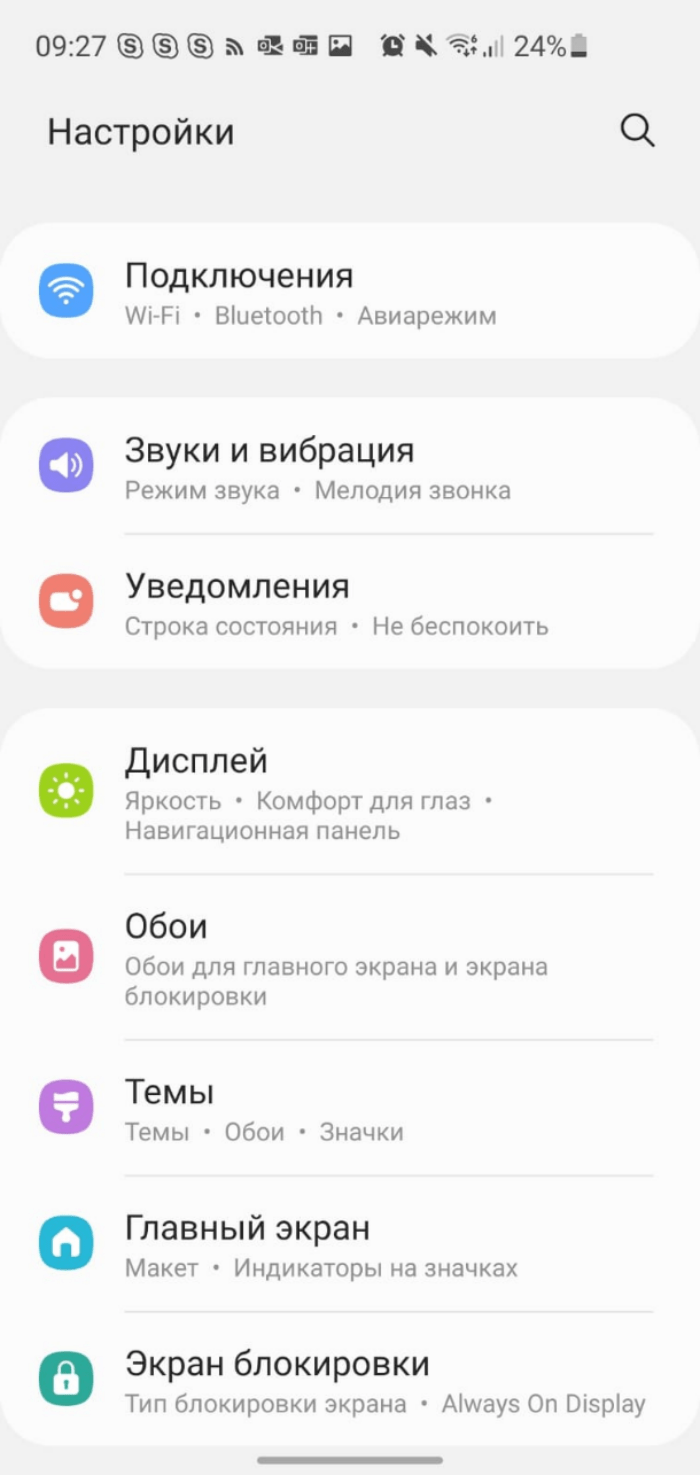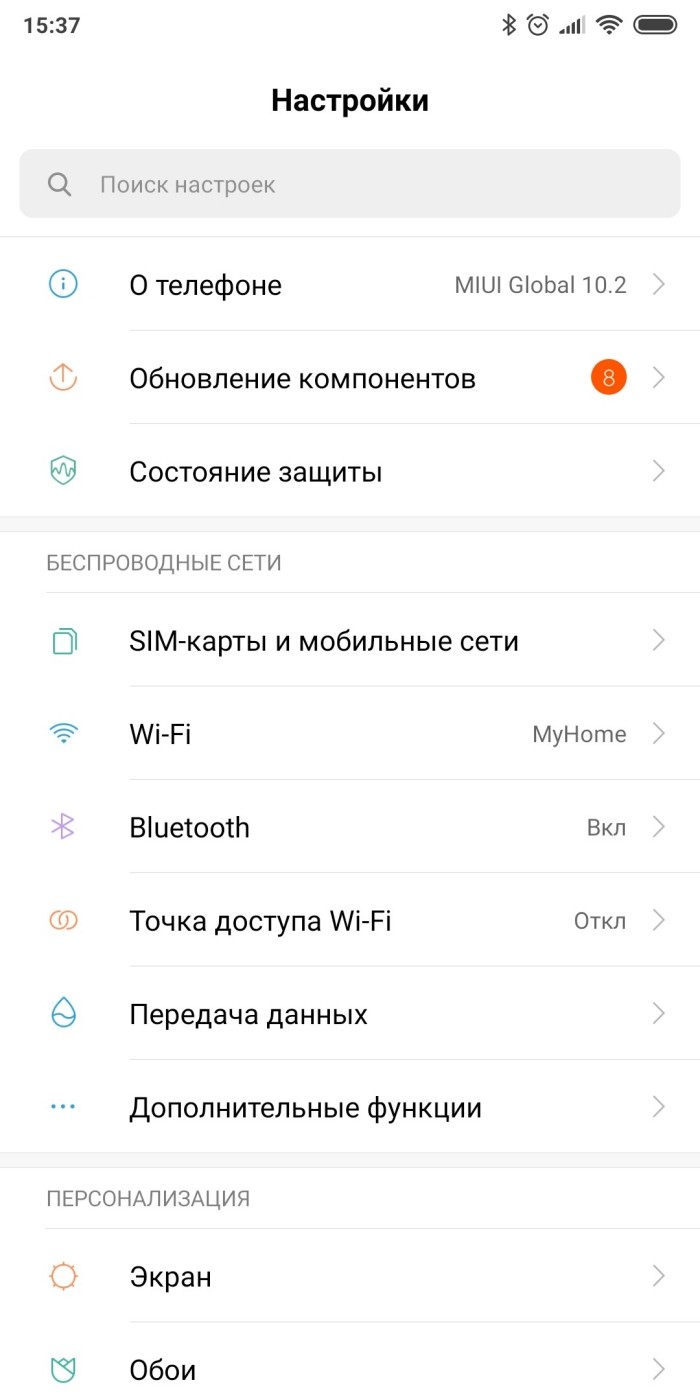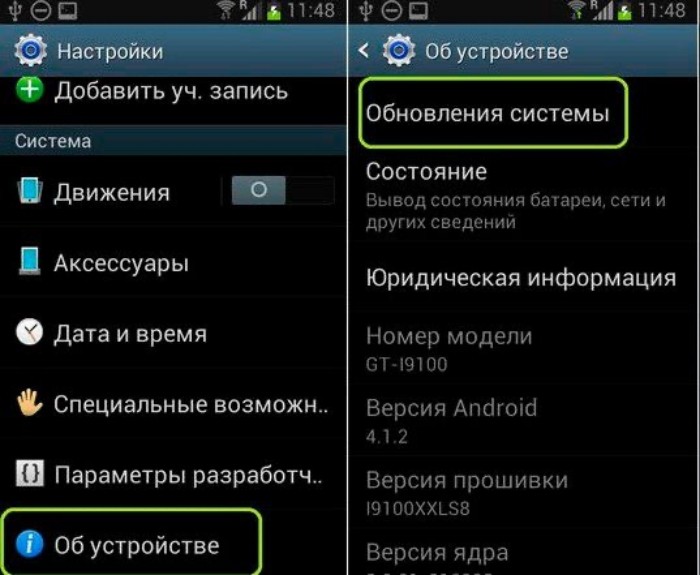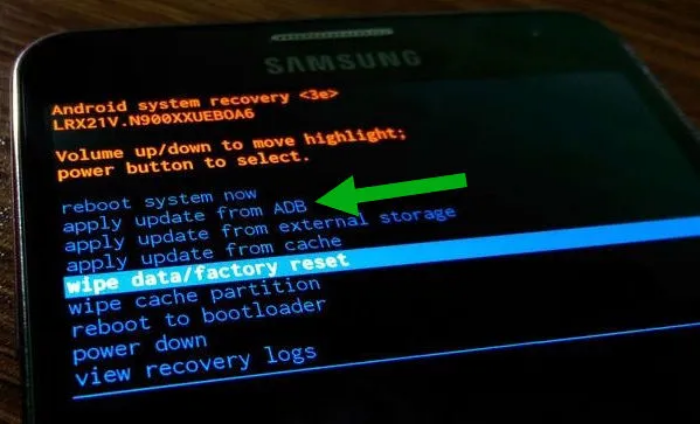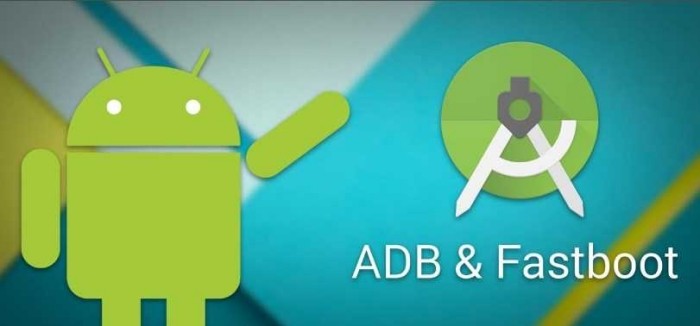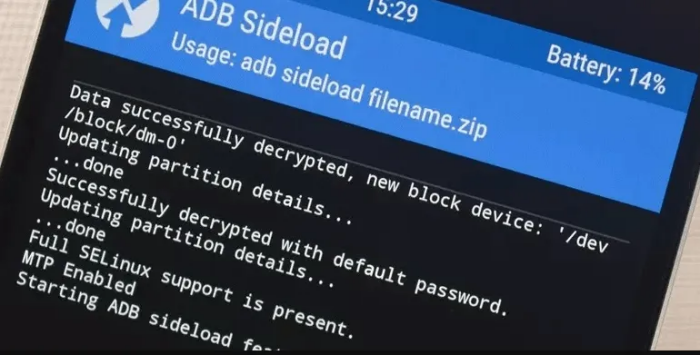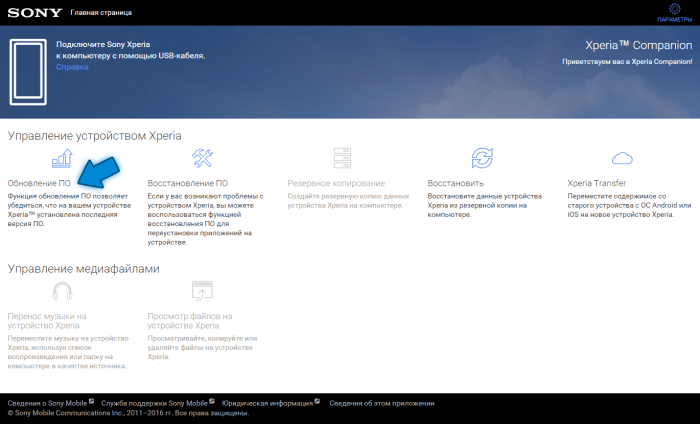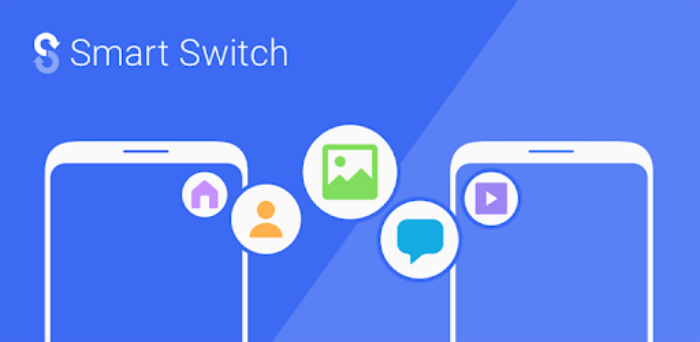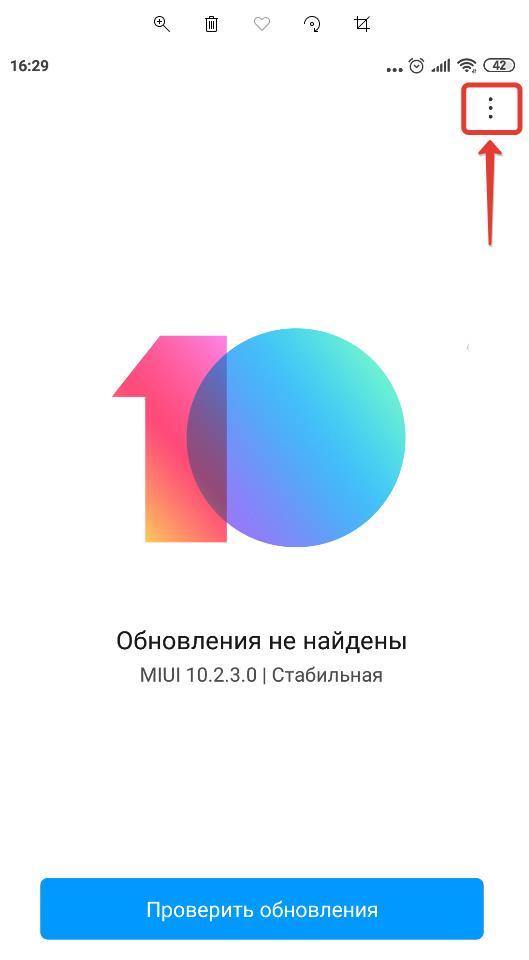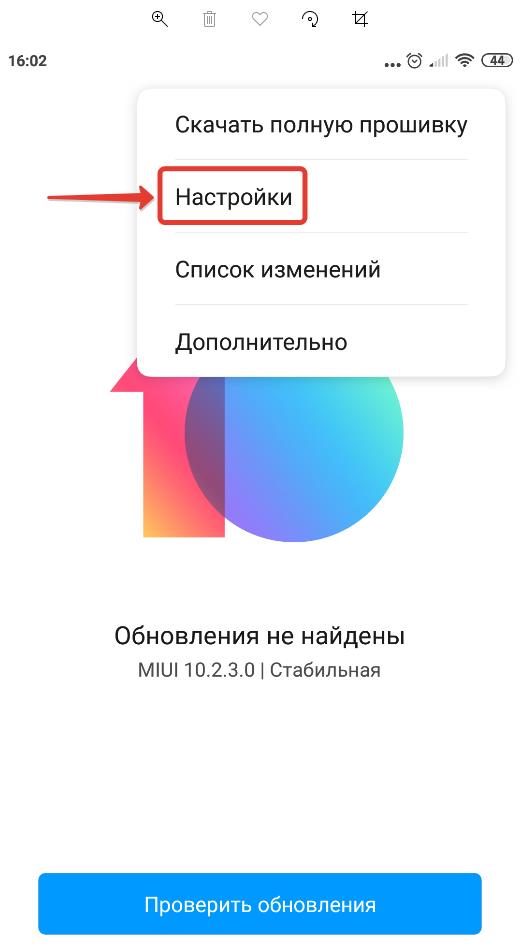В приложении “Настройки” можно посмотреть номер версии Android, а также дату обновления системы безопасности и дату установки системного обновления Google Play. Когда для устройства будет доступна новая версия ПО, вы получите уведомление. Вы также можете проверить наличие обновлений самостоятельно.
Как узнать версию Android
- Откройте приложение “Настройки” на телефоне.
- Прокрутите экран вниз и выберите О телефоне
Версия Android.
- Посмотрите значения параметров “Версия Android”, “Обновление системы безопасности Android” и “Номер сборки”.
Как скачать последние обновления Android
Когда вы получите уведомление, откройте его и нажмите “Обновить”.
Если вы скрыли уведомление или устройство не было подключено к Интернету, вы можете самостоятельно проверить наличие обновлений. Вот как это сделать:
- Откройте настройки телефона.
- Прокрутите вниз и нажмите Система
Обновление системы.
- Вы увидите статус обновления. Следуйте инструкциям на экране.
Как установить обновления безопасности и системные обновления Google Play
Большинство системных обновлений и обновлений системы безопасности устанавливаются автоматически. Вы также можете проверить их наличие вручную:
- Откройте настройки устройства.
- Выберите Безопасность.
- Проверьте наличие обновлений:
- Если вас интересует обновление безопасности, нажмите Проверка безопасности Google.
- Если вас интересует обновление системы, нажмите Обновление системы через Google Play.
- Следуйте инструкциям на экране.
Сроки обновления Android
Важно! Новые версии Android могут не работать на старых устройствах.
Как устранить ошибки при обновлении
Недостаточно свободного места
Что делать, если вам не удалось скачать обновление
Дождитесь повторной попытки
Если в ходе обновления произошла ошибка, устройство автоматически повторит попытку в ближайшие несколько дней.
Когда это случится, вы получите уведомление. Нажмите на него и следуйте инструкциям.
Обновите ОС Android, чтобы установить последнюю версию системы безопасности
Для установки последнего обновления системы безопасности вам потребуется обновить версию Android на устройстве.
Активация обновлений
Телефоны Pixel
Обновления устанавливаются в фоновом режиме. Они вступают в силу после перезапуска устройства. Подробнее о том, как перезагрузить телефон Pixel…
Другие устройства Android
При установке обновлений многие телефоны и планшеты перезапускаются автоматически. Обновления вступают в силу после завершения установки.
Ресурсы по теме
- Бюллетени по безопасности Android
- Подробнее об Android 12…
- Подробнее об Android 13…
Эта информация оказалась полезной?
Как можно улучшить эту статью?
Эти нехитрые действия позволят всегда поддерживать операционную систему в актуальном состоянии.
Каждая новая версия Android приносит как внутренние, так и внешние изменения. Это может быть простой редизайн интерфейса меню или совершенно новые алгоритмы энергосбережения. Мелкие апдейты могут закрывать дыры в защите пользовательских данных или просто исправлять небольшие баги.
Каждое обновление ОС — это улучшение, шаг вперёд, новые возможности и лучшая оптимизация.
Бесполезных обновлений не бывает. Даже если вы не заметили разницы до и после прошивки, изменения в коде вполне могут спасти вас от недавно появившейся вредоносной угрозы. Вне зависимости от масштабов апдейта игнорировать его точно не стоит.
Как обновить Android автоматически
Тут, собственно, ничего особо и рассказывать не нужно. По умолчанию все смартфоны Android периодически проверяют наличие апдейтов в фоновом режиме. Убедиться, стоит ли галочка «Обновлять автоматически», можно в настройках.
Обычно опция «Обновление системы» или «Обновление ПО» скрывается в разделе «Система», «Об устройстве», «О телефоне», «Версия MIUI» или как‑то так — в зависимости от производителя.
Если производитель выпустит свежий апдейт, высветится уведомление. Вам достаточно будет коснуться его, затем нажать «Обновить» и подождать.
Если не обращать на уведомления внимания, система сама обновится, когда смартфон не используется. Обычно это происходит ночью. При этом смартфон не будет устанавливать апдейты при недостаточном уровне батареи — ниже 60%.
Как обновить Android вручную
Иногда бывает так, что даже после официального запуска свежей версии системы для вашего устройства желанный апдейт может задерживаться. Связано это с тем, что рассылка обновлений по воздуху (Over The Air – OTA) осуществляется планомерно, постепенно захватывая всё больше регионов мира.
Чтобы не ждать, пока новая прошивка станет доступной на вашем смартфоне, можно прибегнуть к обновлению в ручном режиме. Проверить её наличие можно всё в тех же разделах «Система», «Об устройстве» или «О телефоне». На гаджетах разных производителей меню обновления открывается разными способами. Вот самые распространённые из них.
- Samsung. «Меню» → «Настройки» → «Обновление ПО». Если такого пункта нет, коснитесь «Об устройстве», затем «Обновление ПО». После нажмите «Загрузка и установка», «Обновить» или «Загрузка файлов обновления вручную» в зависимости от того, какой пункт у вас доступен.
- Xiaomi. «Настройки» → «О телефоне» → «Версия MIUI» (большой значок с логотипом) → «Проверить обновления».
- Meizu. «Настройки» → «Обновление системы».
- Huawei. «Параметры» → «Средства обновления».
- Asus. «Настройки» → «Обновление системы».
- OnePlus. «О телефоне» → «Об устройстве » → «Обновление ПО».
- Sony. «Настройки» → «О телефоне» → «Номер сборки».
На других смартфонах названия пунктов меню схожие. Когда откроете раздел обновлений, нажмите на кнопку проверки, подождите немного — и узнаете, возможно ли загрузить апдейт прямо сейчас.
Что ещё стоит запомнить
В большинстве случаев для установки апдейта аккумулятор вашего смартфона должен быть заряжен более чем наполовину, а иногда — не менее чем на 80%.
Объём файлов обновления может достигать нескольких гигабайтов, поэтому загрузку рекомендуется осуществлять при наличии быстрого соединения по Wi‑Fi. На многих смартфонах в настройках системы даже присутствует опция, запрещающая скачивать свежие прошивки по мобильной сети.
Не трогайте смартфон во время установки обновлений и не пытайтесь перезагрузить его вручную, пока длится этот процесс, иначе вы рискуете сломать устройство. Перед каждым обновлением не забывайте делать бэкапы и синхронизировать важные файлы с облачными сервисами.
Как посмотреть обновления на андроиде
В этой статье рассказывается о том, как проверить обновления на Android-устройстве, включая обновления системы и установленных приложений.
Быстрый метод
1. Откройте приложение «Настройки».
2. Нажмите «О смартфоне» или «О планшете» (в нижней части меню).
3. Нажмите «Обновления системы».
4. Нажмите «Проверить обновления».
5. Нажмите «Скачать», если обновление доступно.
6. По завершении скачивания обновлений нажмите «Установить».
Приложения – это функциональность, ради которой, собственно, приобретается смартфон. Они делятся на:
- встроенные (идущие в составе с Андроид),
- установленные владельцем гаджета (с Google Play или других источников).
Периодически приложения нуждаются в обновлениях, которые загружаются автоматически либо пользователь делает это самостоятельно. В этой инструкции мы расскажем, как выполнить обновление программ и настроить автообновление на ОС Андроид.
Содержание:
На самом деле, обновлять приложения на ОС Андроид очень даже желательно. И тому есть несколько причин:
- Безопасность. В новых версиях приложений устраняются критические уязвимости, которые открывают доступ вирусам и spyware.
- Любое программное обеспечение несовершенно. Особенно это касается новых приложений, которые неопытные разработчики стараются как можно быстрее опубликовать. В таких продуктах зачастую содержится множество программных ошибок. Обновления позволяют исправить эту ситуацию.
- Многие приложения со временем вообще перестают работать без обновлений на новых версиях Андроид.
- Обновления повышают производительность и функциональность программы, в результате чего она начинает работать без зависаний.
Как обновить приложение через Google Play
Любое обновление можно загрузить посредством Play Market. Для этого потребуется только Google аккаунт, связанный с текущим андроид-устройством, свободное место в памяти гаджета и Интернет-соединение (желательно wifi, если мобильный трафик дорогой).
Выборочное обновление установленных приложений
Чтобы обновить программы (в индивидуальном или пакетном режиме) необходимо выполнить несколько простых шагов:
- Зайти в Play Market.
- В строке поиска кликнуть на иконку в виде трех полосок.
- В выпадающем меню выбрать “Мои приложения и игры” (My apps & games), а затем “Мои приложения”.
- Появятся две вкладки: “Все” и “Установленные”. Нам понадобится вкладка “Установленные”.
Читайте также: Шим на ардуино скетч
При этом загрузятся и установятся все имеющиеся обновления для установленных программ. Следует обратить внимание на то, что этот процесс может занять довольно продолжительное время.
Настройка автоматического обновления
Чтобы не обновлять приложения все время вручную, можно выставить автоматическое обновление в настройках Google Play. Эта функция удобна еще и тем, что если памяти окажется недостаточно для установки всех обновлений, устройство само определит, какую программу требуется обновить в первую очередь. Однако необходимо иметь в виду, что при автоматическом обновлении память устройства может слишком быстро заполняться.
Для настройки автоматического обновления всех приложений на Андроид необходимо:
- Войти в личный кабинет Play Маркет.
- Нажать на иконку в виде трех полосок.
- Найти опцию «Автообновление приложений» (Enable auto update).
- Указать один из предлагаемых вариантов:
- Всегда. Для загрузки новых версий программ будет использоваться любая доступная сеть или мобильный трафик.
- Только через Wi-Fi. Обновления будут скачиваться только при наличии доступной сети Wi-Fi.
Чтобы установить автообновления для конкретных приложений, следует:
- Войти в Play Маркет.
- Кликнуть на иконку в виде трех полос, а затем открыть вкладку «Мои приложения и игры».
- Выбрать необходимое приложение.
- Нажать на кнопку «Ещё».
- Отметить флажком «Автообновление».
Новые версии будут загружаться самостоятельно каждый раз при их появлении. Чтобы убрать эту функцию, нужно снять флажок.
Как сэкономить мобильный трафик при автообновлении
При автоматическом обновлении приложений важно контролировать интернет-трафик, поскольку лимит его может быстро и неожиданно закончится. Чтобы не тратить мобильный трафик на обновления, удобно использовать подключение к сети Wi-Fi. Для установления нужных настроек необходимо:
- Войти в Play Маркет.
- Открыть в пункт меню «Настройки».
- Выбрать вкладку «Автообновление приложений».
- Выбрать вариант «Только через Wi-Fi».
Как узнать текущую версию Андроид
- Войти в «Настройки». Эту вкладку можно найти в меню устройства или на домашнем экране в виде иконки.
- В открывшемся списке найти пункт «О телефоне».
- Версия ОС отобразится в соответствующей строке.
- На некоторых андроид-устройствах требуется перейти в дополнительный подраздел – «Сведения о ПО».
Обновление ОС Андроид
Для обновления прошивки нужно подключиться к wifi и выполнить несколько простых шагов:
- Зайти в раздел «Настройки».
- В списке найти пункт «О телефоне», а затем — «Обновление системы» или «Обновление ПО» (в зависимости от устройства).
- Если появится надпись «Загрузить», значит, доступна новая версия ОС для установки.
- Далее следует нажать кнопку «Загрузить».
Как обновляются приложения в Андроид
Стандартным способом обновить приложения в Android является обновление (апдейт, от англ. update) с помощью официального каталога – Google Play (он же Play Market), в котором и публикуется львиная доля всех приложений для данной ОС. Однако, если программа (или программы) были установлены через установочный дистрибутив в виде файла с расширением .apk, который скачан со сторонних ресурсов, то в этом случае зачастую нужно искать свежую версию приложения на сайтах, предлагающих для скачивания ПО для Андроид и устанавливать его вручную. Как это сделать, можно прочитать в статье «Как установить APK файл на Android». Этот способ используется редко и подходит только для тех приложений, которых нет в Google Play. Необходимо заметить, что обновлять приложения все-таки настоятельно рекомендуется именно через Google Play, как наиболее безопасный способ, максимально предохраняющий от заражения вирусами ваше устройство. Все приложения в официальном каталоге проходят модерацию, в том числе на соответствие правилам безопасности.
Как обновлять приложения на Android в Google Play
Для этой операции необходимо иметь достаточно свободного места в памяти устройства, быть подключенным к сети и соответственно иметь Google аккаунт, который является единым для всех сервисов поискового гиганта. Итак, пошагово:
-
открываем Google Play (Play Market);
- Открываем меню Google Play, как описано выше и заходим в «Настройки».
Кроме того, можно выбрать те приложения, для которых вы не желает получать автоматические апдейты в силу каких-либо причин. Для этого:
- Перейдите в Google Play во вкладку «Установленные».
- Найдите необходимую программу и тапом по названию откройте ее информационный экран.
- Открываем меню приложения, нажатием на три вертикальные точки вверху справа.
- Снимите отметку «Автообновление». Теперь выбранную программу нужно будет обновлять только вручную.
Как видите, на Андроид обновить приложение совсем не сложно. Данная процедура является штатной и ее должен уметь производить каждый пользователь, даже самый полный «чайник» )
Чтобы узнать какие изменения принесет апдейт, тапните по названию приложения для перехода в информационный экран программы и откройте описание «Что нового» нажатием на «Подробнее».
В информационном экране приложения можно также его обновить, нажатием на соответствующую кнопку или совсем удалить, если программа уже не нужна.
Автоматическое обновление приложений
Можно настроить автоматический процесс обновления, чтобы не заходить каждый раз в Google Play для проверки наличия апдейтов и обновлять его вручную. В данном случае, ваше устройство при подключении к интернету будет само проверять каждое установленное приложение и, при наличии обновления для него, будет автоматически запускать процедуру.
Как настроить автообновление:
- Открываем меню Google Play, как описано выше и заходим в «Настройки».
Смартфон – устройство, которым пользуются не один год. Чтобы гаджет продолжал оставаться актуальным по прошествии времени, нужно регулярно обновлять его программное обеспечение. В этой связи важно понять, как обновить операционную систему Андроид. Но перед тем, как приступить к непосредственному выполнению операции, настоятельно рекомендуем изучить особенности подготовительного этапа и другую информацию, связанную с обновлением.
Что нужно сделать перед обновлением
Чтобы избежать проблем после обновления гаджета на базе Android, нужно выполнить ряд подготовительных действий. Во-первых, необходимо выполнить сброс до заводских настроек:
- Откройте настройки телефона.
- Перейдите в раздел «Восстановление и сброс».
- Нажмите кнопку «Сбросить настройки».
- Подтвердите выполнение операции.
Важно. В ходе отката параметров со смартфона будут удалены все данные, поэтому предварительно нужно создать резервную копию через раздел настроек «Восстановление и сброс».
Сброс настроек поможет минимизировать риск возникновения конфликта программного обеспечения, а также позволит не переживать относительно наличия достаточного количества места для установки апдейта. Наконец, важно зарядить гаджет хотя бы на 30-40 %, так как процесс обновления может длиться до 20 минут и потребовать максимальной нагрузки на аппаратные компоненты устройства.
Как узнать текущую версию прошивки
Прежде чем устанавливать обновление, вы можете уточнить информацию касательно действующей версии Андроид. Это важно в том случае, если владелец не уверен в том, что он пользуется актуальной прошивкой. Для проверки понадобится:
- Открыть настройки устройства.
- Перейти в раздел «О телефоне».
- Изучить сведения, представленные напротив пунктов «Версия Android» и «Версия прошивки».
Следует различать версию Андроид и версию прошивки. В первом случае речь идет о поколении операционной системы, а во втором – о поколении ее надстройки, которая устанавливается большинством производителей мобильной техники.
Вместе с тем обновление происходит одновременно.
Способы обновить прошивку на девайсах от разных производителей
Несмотря на то, что принцип обновления на разных устройствах практически не отличается, предлагаем рассматривать частные случае установки апдейта наряду с универсальными. Они помогут обновить смартфон даже в такой ситуации, при которой стандартные методы не работают.
Установка без подключения к компьютеру
Сначала разберемся с универсальным вариантом установки апдейта, который работает на устройствах всех марок без исключения. Для выполнения операции вам понадобится:
- Открыть настройки гаджета.
- Перейти в раздел «О телефоне», а затем – «Обновление ПО».
- Нажать кнопку «Проверить наличие обновлений».
- Если апдейт будет найден, то последовательно нажимайте кнопки «Скачать» и «Установить».
Названия пунктов меню будут отличаться в зависимости от производителя устройства, но сам принцип действий останется неизменным. Также на некоторых смартфонах можно установить апдейт вручную, используя файл прошивки:
- Скачайте файл прошивки с официального сайта производителя.
- Откройте настройки устройства.
- Перейдите во вкладку «О телефоне», а потом – «Обновление ПО».
- Нажмите кнопку в виде трех точек, а затем – «Выбрать файл прошивки».
- Укажите расположение файла и нажмите кнопку «Установить».
Еще раз заметим, что второй вариант обновления работает далеко не на всех смартфонах. Если вам потребуется накатить обнову вручную, но соответствующего пункта меню не будет, действуйте по следующей инструкции:
- Выключите телефон.
- Зажмите горячие клавиши для перехода в Recovery Mode (обычно это «Power» + «Volume Down»).
- Перейдите в раздел «apply update», а затем – «internal storage», если файл прошивки находится на внутреннем накопителе, и «sdcard» в случае его нахождения на карте памяти.
- Выполните действие «reboot system now».
Скорее всего, вам хватит информации только о первом способе обновления. Однако есть смысл принять к сведению и альтернативные варианты, поскольку никто не может гарантировать стопроцентную вероятность беспроблемного выполнения операции.
С помощью компьютера
Если справиться с поставленной задачей стандартными средствами не получится, можно обратиться к помощи компьютера, выполнив несколько шагов:
- Скачайте на компьютер пакет ADB.
- Загрузите файл прошивки и поместите его в папку с ADB.
- Подключите смартфон к ПК, предварительно активировав опцию «Отладка по USB» в разделе настроек «Для разработчиков».
- Переведите телефон в Recovery Mode.
- Запустите ADB.
- Пропишите команду «adb update.zip», где вместо «update» укажите название файла прошивки.
- Нажмите клавишу «Enter».
В случае правильного выполнения операции запустится процесс обновления. Его ход отобразится в ADB, а по окончании вам останется просто перезагрузить смартфон.
С помощью Xperia Companion
Владельцы смартфонов Sony Xperia могут обновить свой гаджет через компьютер при помощи удобной программы Xperia Companion:
- Установите Xperia Companion на компьютер.
- Подключите телефон к ПК.
- Запустите приложение.
- Перейдите в раздел «Обновление ПО».
- Нажмите кнопку «Обновить».
Ход выполнения операции отобразится в интерфейсе Xperia Companion. Там же вы увидите подсказки, которые помогут в процессе обновления смартфона компании Sony.
С помощью Smart Switch
Собственная программа обновления есть и у компании Samsung. Но, в отличие от Xperia Companion, Smart Switch не имеет дополнительных функций. Для установки апдейта нужно просто запустить Smart Switch на ПК, подключить смартфон и нажать кнопку «Обновить».
Как сделать апдейт Android с помощью Samsung Kies
Старые смартфоны компании Samsung обновляются через приложение Kies. Оно также устанавливается на компьютер. Интерфейс программы переведен на русский язык, а потому у вас не должно возникнуть проблем в ходе выполнения операции. Подключите телефон к ПК, запустите Samsung Kies и нажмите кнопку «Начать обновление».

В этой статье рассмотрим, почему Android не находит новые обновления и что с этим делать.
Почему не приходит обновление на Android
Основные причины, почему не приходит новые обновление на Android:
- Устаревшее мобильное устройство. Старые мобильные телефоны не поддерживаются новыми версиями операционной системы. То есть если телефон по умолчанию имеет 7 версию Android, то и обновляться он будет в рамках этой версии, но обновиться до 8 или 9 версии он не сможет. Происходит это из-за проблем совместимости старых девайсов и новых версий ОС. Подобная система призвана мотивировать пользователей покупать более новые модели смартфонов и планшетов, отказываясь от устаревших;
- Неофициальная прошивка. Прошивка не от официального производителя мобильного устройства еще и установленная сикось-накось вполне может стать причиной того, что не приходят обновления Android или система не видит их;
- Сбой в работе операционной системы. Если операционная система повреждена, то это также может вызвать проблемы с обновлением;
- Отключение обновления Android в настройках. По умолчанию обновление системы, как правило, включено в настройках. Но если по каким-то причинам оно отключено – то обновления не будут приходить и устанавливаться;
Android не видит обновления: что делать
Рассмотрим, что делать, если Android не видит обновления.
Проверка вышедших обновлений Android
Прежде всего нужно убедиться, что новые вышедшие обновления действительно невидны системе Android. Для этого нужно сделать следующее:
- Зайти в настройки Android;
- Перейти в раздел «О телефоне»;
- Открыть раздел «Обновление системы»;
- Убедить, что в нем не отображены новые обновления.
Включение автоматического обновления Android
Также нужно проверить, включены ли автоматические обновления Android:
- Зайти в настройки Android;
- Перейти в раздел «О телефоне»;
- Открыть раздел «Обновление системы»;
- Зайти в меню обновления;
- Зайти в настройки обновления;
- Проверить, включено ли автоматическое обновление и загрузка по Wi-Fi. Если нет – то включить.
Программы для обновления Android
Попробовать выполнить установку обновления можно через компьютер. Для этого необходимо установить программы от официальных разработчиков:
- Samsung
- Sony
- LG
- Huawei
- Xiaomi
Android не находит обновление: что делать
Если при проверке через мобильное устройство и через компьютер, Android не находит новые обновления, то дело либо в «кривой» прошивке, либо – в том, что устройство просто устарело и для него не выходят новые обновления.
Что лучше всего сделать в случае если устройство устарело? Лучше всего – ничего не делать, так как установка новой прошивки на старое устройство – словно игра в русскую рулетку – повезет, не повезет.
Установка прошивки на устройство, которое не совместимо с ней или не до конца совместимо, может привести к появлению различного рода сбоям при работе в операционной система, а в некоторых случаях — и к «фатальному» исходу для смартфона или планшета. Поэтому выполнять ее следует на свой страх и риск. Инструкцию можно найти по ссылке:
Прошивка телефона Android через компьютер
Если на телефоне изначально стоит кривая прошивка, то следует поставить заводскую от официального производителя. Дело это так же рискованное, особенно в руках неопытных пользователей и решаться на него следует только в том случае, если устройство плохо работает.
Официальную прошивку можно найти на форуме 4PDA, работа с которым детально описана по ссылке выше, либо – на сайте официального производителя.
Не нашли ответ? Тогда воспользуйтесь формой поиска: