Содержание
- Как обновить iTunes на компьютере
- Вариант 1: Классическая версия iTunes
- Вариант 2: iTunes из Microsoft Store
- Вопросы и ответы

Абсолютно любое программное обеспечение со временем получает обновления, которые обязательно необходимо устанавливать. На первый взгляд, после обновления программы ничего не меняется, но на деле каждое из них привносит изменения, от мелких до существенных и предельно важных: закрытие дыр, оптимизация, расширение функциональности, добавление улучшений, вроде бы незаметных глазу. Сегодня мы рассмотрим, каким образом можно выполнить обновление iTunes.
iTunes – популярный медиакомбайн, который реализован для хранения медиатеки, совершения покупок и управления мобильными Apple-устройствами. Учитывая количество возложенных обязанностей на программу, для нее регулярно выходят обновления, которые рекомендуется устанавливать.
Как обновить iTunes на компьютере
Для ОС Windows существует два вида программы iTunes: классическая версия для рабочего стола и приложение, распространяемое через Microsoft Store специально для ОС Windows 10.
Вариант 1: Классическая версия iTunes
- Запустите iTunes. В верхней области окна программы щелкните по вкладке «Справка» и откройте раздел «Проверить наличие обновлений».
- Система начнет поиск апдейта для iTunes. Если он будет обнаружен, вам сразу предложат выполнить установку. Если программа не нуждается в обновлении, вы увидите на экране окно следующего вида:
- Для того чтобы впредь вам не пришлось самостоятельно проверять программу на наличие обновлений, можно автоматизировать этот процесс. Для этого щелкните в верхней области окна по вкладке «Правка» и откройте раздел «Настройки».
- В открывшемся окне перейдите ко вкладке «Дополнения». Здесь, в нижней области окна, поставьте галочку около пункта «Проверять наличие обновлений ПО автоматически», а затем сохраните изменения.




Вариант 2: iTunes из Microsoft Store
Если на вашем компьютере используется ОС Windows 10, скорее всего, на нем установлено приложение iTunes, которое бесплатно распространяется через Microsoft Store. Его отличие от классической версии программы заключается в отсутствии средств для проверки наличия обновлений — в норме приложение должно обновляться автоматически. Вам же следует убедиться, что в Магазине Майкрософт активирована автоматическая установка апдейтов.
- Запустите на компьютере Microsoft Store. В верхней части окна кликните по иконке с троеточием и выберите пункт «Настройки».
- Убедитесь, что у вас активирован пункт «Обновлять приложения автоматически». При необходимости, внесите изменения и закройте окно настроек.
- Если же вы намеренно не включаете обновления, тогда проверять наличие таковых для Айтюнс потребуется вручную. Для этого кликните в верхнем правом углу по кнопке меню Microsoft Store и выберите пункт «Загрузки и обновления».
- Развернется список приложений, требующих обновления. Найдите в этом списке iTunes и нажмите справа от него на иконку загрузки. Дождитесь окончания процесса.




Старайтесь поддерживать актуальность iTunes с помощью рекомендаций из данной статьи, чтобы обеспечить комфортное использование программы на компьютере и ее стабильную работу.
Еще статьи по данной теме:
Помогла ли Вам статья?
Анонимный вопрос
28 июня 2018 · 39,4 K
Меломан, киноман, самоучка – программист, любитель расширять свой кругозор. · 29 июн 2018
Если у вас компьютер Mac
Откройте программу App Store на компьютере Mac.
Нажмите «Обновления» в верхней части окна App Store.
Если доступны какие-либо обновления для macOS или iTunes, нажмите «Установить».
Если у вас ПК с ОС Windows
В зависимости от установленной версии iTunes существуют различные способы обновления.
Если вы загрузили iTunes с веб-сайта Apple
Откройте программу iTunes.
В строке меню в верхней части окна iTunes выберите «Справка» > «Проверить наличие обновлений».
Чтобы установить последнюю версию, следуйте указаниям.
Если в меню «Справка» отсутствует пункт «Проверить наличие обновлений», вы загрузили iTunes из магазина Microsoft Store.
Если вы загрузили iTunes из магазина Microsoft Store
Программа iTunes, загруженная из магазина Microsoft Store, обновляется автоматически при выходе новых версий.
Вы можете также проверить обновления в магазине Microsoft Store.
23,6 K
Сейчас для Windows там просто в верхней части ITunes нужно тыкнуть “Обновления”
Комментировать ответ…Комментировать…
Содержание
- Не обновляется iTunes: поиск и устранение причины ошибки
- Обновление iTunes
- Устранение ошибки
- Полное удаление и повторная установка
- Исправление ошибки пакета Windows Installer
- 3 Решения для обновления ITunes на вашем компьютере
- Часть 1: Как обновить ITunes в iTunes?
- Часть 2: Как обновить ITunes на Mac App Store?
- Часть 3: Как обновить ITunes через Windows, программное обеспечение Apple Update?
- Часть 4: ITunes не будет обновляться из-за ошибки Установочный пакет Windows,
- Часть 5: Как исправить ошибку обновления ITunes 7?
- Itunes
- Они скачивание
- Не получается установить или обновить iTunes для Windows
- Убедитесь, что выполнен вход в учетную запись администратора компьютера
- Установите последние обновления Microsoft Windows
- Загрузите последнюю совместимую версию iTunes на свой компьютер
- Устраните неполадки iTunes
- Удалите компоненты, оставшиеся от прошлой установки
- Отключите конфликтующее программное обеспечение
- Перезапустите компьютер
- Дополнительная помощь
- Обновление программы iTunes до последней версии
- На компьютере Mac
- Если не удается обновить ОС до последней версии macOS
- На компьютере с Windows
- Если вы загрузили iTunes из магазина Microsoft Store
- Если вы загрузили iTunes с веб-сайта Apple
- Дополнительная информация
- Что делать если не обновляется iTunes.
- Обновление iTunes
- Устранение ошибки
- Полное удаление и повторная установка
- Исправление ошибки пакета Windows Installer
Не обновляется iTunes: поиск и устранение причины ошибки
Обычно с установкой обновлений iTunes не возникает проблем – апдейты ставятся автоматически, спрашивая разрешение пользователя. Но если вы столкнулись с тем, что на компьютере не обновляется Айтюнс, то придется оперативно разобраться, почему это случилось и что делать.
Обновление iTunes
Чтобы не возникало ошибок, нужно уметь правильно обновлять iTunes. Это совсем несложно:
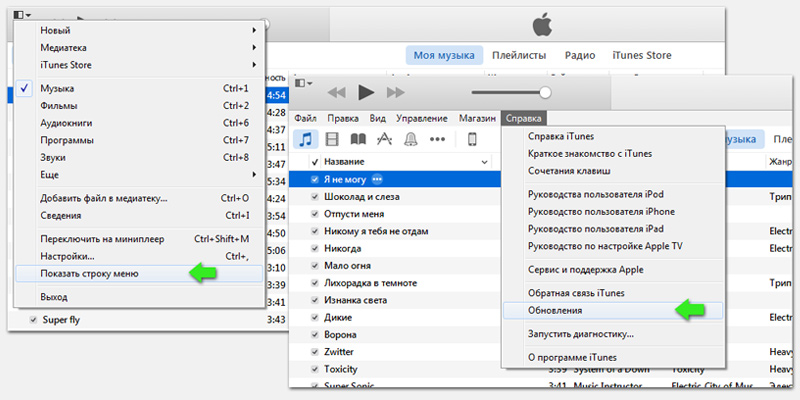
На Mac обновление выполняется аналогичным образом. Кнопка «Обновления» вынесена в главное окна, так что вы увидите ее сразу после запуска iTunes.
Устранение ошибки
Если у вас не получается установить или обновить iTunes, выполните следующие действия:
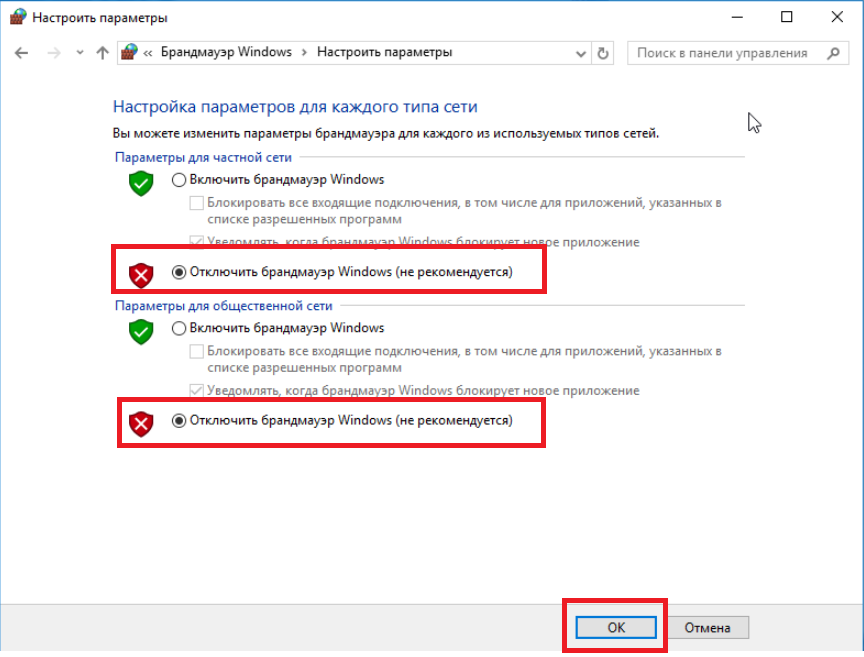
Иногда для устранения проблемы достаточно сделать перезагрузку на компе, после чего Айтюнс начинает обновляться. Но если ничего из перечисленного не помогает, и обновиться не удается, приступайте к радикальному решению проблемы – удалите все компоненты программы и установите iTunes заново.
Полное удаление и повторная установка
Если у вас не обновляется на компьютере Айтюнс, удалите его вместе со всеми компонентами и установите заново. Важно деинсталлировать компоненты в определенном порядке, иначе в работе программу возникнут новые проблемы.
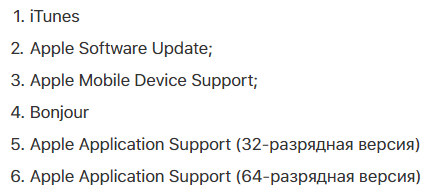
После удаления каждого компонента будет появляться предложение выполнить перезагрузку. Отказывайтесь, пока не деинсталлируйте последний компонент в списке. После этого можно перезапускать систему.
Даже после удаления компонентов на компьютере могут оставаться вспомогательные файлы и системные папки. Найдите и удалите следующие каталоги:
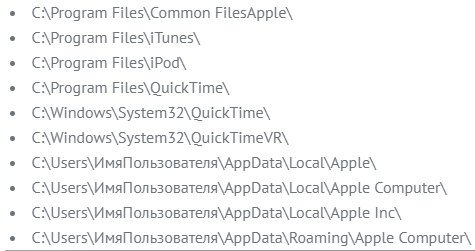
Кроме того, проверьте системный реестр. Запустите его командой «regedit», набранной в окне «Выполнить» (Win+R). Откройте поиск нажатием сочетания Ctrl+F. Введите «iTunes» и удалите найденные папки и параметры.
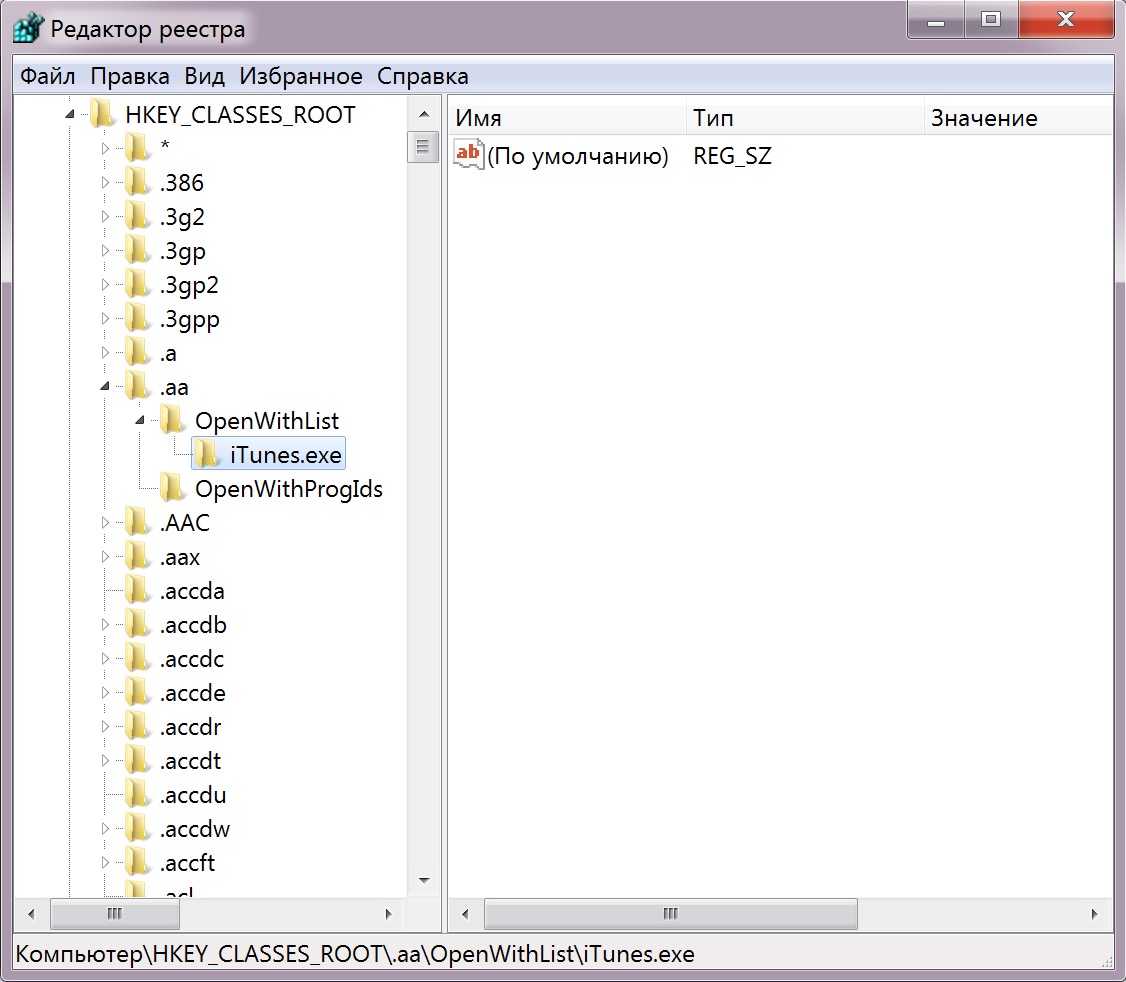
После очистки системы от следов программы можно приступать к повторной установке iTunes. Скачайте последнюю версию с сайта Apple и запустите инсталляцию, следуя подсказкам мастера.
Исправление ошибки пакета Windows Installer
Если во время обновления появилось сообщение «Ошибка пакета Windows installer», можно не удалять iTunes полностью, а переустановить компонент AppleSoftwareUpdate.
После переустановки компонентов ошибка должна исчезнуть. Приложение уже обновилось, когда вы ставили последнюю версию с iTunes, так что в дополнительном обновлении нет необходимости до момента появления следующего апдейта.
Источник
3 Решения для обновления ITunes на вашем компьютере
ITunes является свободным программным обеспечением, распространяемым Apple, чтобы передать содержимое от IOS устройства к ПК или MAC. Это, с другой стороны, отличная музыка и видео плеер. Использование ITunes немного сложной и обновления ITunes не всегда очень легко. Основной причиной этого является передовой безопасности Apple. Так, продолжайте читать эту статью, чтобы получить узнать о различных методах, чтобы обновить ITunes на вашем ПК или MAC и преодолеть некоторые из наиболее распространенных ошибок, с которыми сталкиваются обновления Itunes.
Часть 1: Как обновить ITunes в iTunes?
В этом процессе мы будем обсуждать, как мы можем сделать обновление Itunes внутри самой Itunes.
Прежде всего, перейдите к ITunes на вашем компьютере. Теперь, вы можете найти «Помощь» вариант в верхней части.

При нажатии на вариант, вы можете найти ниже пункты меню. Нажмите на кнопку «Проверить наличие обновлений», чтобы проверить, если ваш ITunes уже обновлены или новая версия доступна.

Если доступна новая версия, вы получите уведомление, как на рисунке ниже, и он будет просить вас, чтобы скачать то же самое. В противном случае, вы будете уведомлены, как последняя версия Itunes уже установлена.

Теперь, если вы получите уведомление, как указано выше, нажмите на кнопку «Скачать ITunes». Это будет автоматически загружать последнюю версию Itunes.
Убедитесь, что для подключения к ПК с интернетом и держать связь на, как это будет загрузить программное обеспечение в Интернете. Это займет некоторое время, чтобы закончить загрузку. Так что будьте терпеливы на протяжении всего процесса. После загрузки, будет установлено обновление Itunes автоматически.
Следуя этот процесс, мы можем обновить ITunes в пределах приложения Itunes.
Часть 2: Как обновить ITunes на Mac App Store?
MAC является операционной системой, разработанное Яблоком для использования, особенно Apple, ноутбуков, называемые Mac книги. Там предустановлен ITunes доступен на MAC OS. Но вам необходимо обновить версию время Itunes времени, чтобы обновить.
Этот процесс обновления может быть легко сделано через магазин приложений MAC. Если вы хотите знать весь процесс, продолжайте читать эту статью, и мы будем вас шаг за шагом о том, как сделать обновление ITunes успешно на магазин приложений MAC.
Первое, что первый, находит в магазине App на MAC и открыть его.
Как правило, вы можете найти его в нижней части MAC на иконку в системном трее. Это синий круглый значок с «A» написано ниже.

В качестве альтернативы, нажмите на значок «Apple» в правом верхнем углу вашего MAC и найти опцию «APP STORE». При нажатии на эту опцию, вы можете получить доступ к App Store, МАС.

Теперь, как магазин приложений открывает, вы можете найти все приложения, доступные для загрузки. Отсюда, нажмите на кнопку «Обновление».

Теперь, если последнее обновление Itunes доступно для загрузки, вы можете получить уведомление на вкладке «Обновление», как показано ниже.

Нажмите на кнопку «Update», чтобы продолжить процесс обновления Itunes.
Это может занять несколько минут, как за подключение к Интернету. Через некоторое время, последняя версия Itunes будет загружен и установлен автоматически на вашем MAC.
Обязательно поддерживать связь с подключением к Интернету в течение всего процесса.
Часть 3: Как обновить ITunes через Windows, программное обеспечение Apple Update?
Третий процесс обновления ITUNES это с помощью пакета обновления программного обеспечения для Windows Apple. Это пакет распространяется Apple, и может быть загружен с официального сайта компании Apple для Windows PC. Теперь мы обсудим, как обновляется ITunes с помощью этого программного обеспечения на вашем ПК.
Прежде всего, загрузить программное обеспечение и установить его на свой компьютер. После открытия, вы увидите окно, как показано ниже.

Если ваша версия ITunes не обновляется и новая версия уже доступна, вы можете получить всплывающий для установки последней версии этого программного обеспечения, как показано ниже.

Отметьте на поле рядом с «ITunes» вариант и нажмите на кнопку „Установить“, чтобы 1шт начать процесс обновления. Это будет автоматически обновлять старую версию ITunes на вашем компьютере.
Это может занять некоторое время, чтобы завершить процесс и подключение к Интернету должно быть в течение всего процесса.
Итак, мы узнали, 3 различных процессов, чтобы обновить ITunes на вашем ПК или MAC. Теперь давайте посмотрим на некоторые общие проблемы, с которыми мы сталкиваемся в процессе обновления в Itunes.
Часть 4: ITunes не будет обновляться из-за ошибки Установочный пакет Windows,
Это одна из наиболее распространенных проблем, стоящих на Windows PC. Во время обновления, мы могли бы застрять на этапе показывая сообщение ниже.

Для устранения этой ошибки обновления ITunes, вы должны попробовать следующие методы, которые работают большим и может решить эту ошибку в экземпляре.
Наиболее распространенная причина этой ошибки обновления Itunes несовместима версия для Windows или устаревшее программное обеспечение, установленное на компьютере.
Теперь, в первую очередь, перейдите на панель управления вашего компьютера и найдите опцию «Удалить программу». Нажмите здесь.

Здесь вы можете найти «обновление программного обеспечения Apple» в списке. Право, нажмите на это программное обеспечение и есть опция «ремонт».

Теперь, следуйте инструкциям на экране, и ваш пакет обновления программного обеспечения Apple, будет обновляться.
Перезагрузите компьютер и повторите попытку обновления программного обеспечения Itunes. ITunes теперь будет обновляться плавно, без каких-либо проблем.
Если вы столкнулись другие вопросы, касающиеся Itunes, вы всегда можете посетить https://drfone.wondershare.com/iphone-error/itunes-error-50.html
Часть 5: Как исправить ошибку обновления ITunes 7?
Это одна из других причин ошибки обновления Itunes. По этой причине, ITunes не будет обновляться на вашем компьютере. Как правило, на этой ошибке, вы получите сообщение об ошибке 7 на экране в момент обновления Itunes.

A. Неправильная или не установка программного обеспечения
B. Коррумпированные копия ITunes установлен
С. Вирус или вредоносная
D. Неполное выключение ПК
Чтобы преодолеть эту головную боль, вы должны следовать ниже шаг за шагом руководства.
Прежде всего, перейти на сайт Microsoft и загрузить последнюю версию инфраструктуры Microsoft.NET на вашем компьютере.

Затем перейдите в панель управления и откройте параметр «Удаление программы». Здесь, нажмите на кнопку «ITunes», чтобы удалить его.

После успешного удаления, перейдите в папку, где было установлено Itunes. Большинство случаев, откройте Мой компьютер, затем C: диск. Прокрутите вниз до Program Files. Открой это.
Теперь вы можете найти папку с именем Bonjour, ITunes, IPod, Быстрое время. Удалить все. Кроме того, перейти к «Common Files» и удалить папку «Apple» от также.

Теперь перезагрузите компьютер и переустановить последнюю версию ITunes на вашем компьютере. На этот раз ваше программное обеспечение будет установлено без каких-либо ошибок.
Итак, в этой статье мы рассмотрели различные методы, чтобы обновить ITunes на вашем ПК и MAC. Кроме того, мы узнаем о некоторых из наиболее часто сталкиваются с проблемами во времена обновления Itunes. Обратитесь по ссылке, если вы найдете какие-либо другие проблемы также.
Itunes
Они скачивание
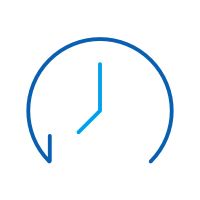
Восстановление удаленных данных с IOS устройств, ITunes и резервного копирования файлов ICloud.

Резервное копирование данных на ваших IOS устройств легко и восстанавливать резервные файлы выборочно к любому устройству.
Источник
Не получается установить или обновить iTunes для Windows
Узнайте, что делать, если не получается установить или обновить iTunes на компьютере с Windows.
Если вы загрузили версию iTunes с веб-сайта Apple, следуйте инструкциям, описанным в этой статье.
Если вы используете Windows 10, вы можете также загрузить iTunes из магазина Microsoft Store. Если у вас возникли трудности с установкой версии iTunes с веб-сайта Apple, загрузите iTunes из магазина Microsoft Store. Если вам не удается загрузить или обновить iTunes из магазина Microsoft Store, обратитесь за помощью к Microsoft.
Если вам не удается установить версию iTunes с веб-сайта Apple на компьютере с Windows либо отображается ошибка 2 или сообщение «Apple Application Support не найдена» после установки приложения, следуйте инструкциям ниже в указанном порядке.
Убедитесь, что выполнен вход в учетную запись администратора компьютера
Если вы не уверены, что у вас есть учетная запись администратора, узнайте, как войти в систему с правами администратора.
Для получения дополнительной помощи также обратитесь к справочной системе вашего компьютера, свяжитесь с техническим отделом или посетите веб-сайт support.microsoft.com.
Установите последние обновления Microsoft Windows
Чтобы загрузить последние обновления, перейдите на страницу Центра обновления Windows.
Для правильной работы iTunes нужна Windows 7 или более поздняя версия с последней версией пакета обновлений. Если вам не удается установить обновления, обратитесь к справочной системе компьютера, свяжитесь с IT-отделом или посетите веб-сайт support.microsoft.com для получения дополнительных сведений.
Загрузите последнюю совместимую версию iTunes на свой компьютер
Загрузите iTunes с веб-сайта Apple, а затем нажмите «Загрузить», чтобы загрузить программу установки iTunes. В ответ на запрос нажмите «Сохранить» (а не «Запустить»).
Если вы используете Windows 10, вы можете загрузить последнюю версию iTunes из магазина Microsoft Store. Если вы загрузили iTunes из магазина Microsoft Store, вам не нужно выполнять действия, описанные далее в статье. Если вы загрузили iTunes с веб-сайта Apple, следуйте инструкциям ниже.
Устраните неполадки iTunes
Щелкните правой кнопкой мыши программу установки, загруженную на шаге 3 (с именем файла iTunesSetup или iTunes6464Setup), и нажмите «Запуск от имени администратора».
Если вы устанавливали iTunes ранее, программа установки предложит исправить ПО.
Когда исправление будет завершено, перезагрузите компьютер и попытайтесь запустить iTunes.
Удалите компоненты, оставшиеся от прошлой установки
Если не получается установить или исправить iTunes, возможно, нужно удалить компоненты, оставшиеся от прошлой установки iTunes, а затем повторить установку.
Песни, приобретенные в магазине iTunes Store или импортированные с CD-дисков, по умолчанию сохраняются в папке «Моя музыка». Удаление программы iTunes не приведет к удалению вашей музыки.
Отключите конфликтующее программное обеспечение
Некоторые фоновые процессы могут препятствовать установке таких программ, как iTunes.
Если установлено ПО безопасности и возникают проблемы с установкой iTunes для Windows, для решения этих проблем может потребоваться деактивировать или удалить ПО безопасности.
Перезапустите компьютер
После перезапуска компьютера попробуйте установить iTunes повторно.
Дополнительная помощь
Если рекомендации, перечисленные в этой статье, не помогают, решение проблемы можно найти на веб-сайте службы поддержки Microsoft.
Информация о продуктах, произведенных не компанией Apple, или о независимых веб-сайтах, неподконтрольных и не тестируемых компанией Apple, не носит рекомендательного или одобрительного характера. Компания Apple не несет никакой ответственности за выбор, функциональность и использование веб-сайтов или продукции сторонних производителей. Компания Apple также не несет ответственности за точность или достоверность данных, размещенных на веб-сайтах сторонних производителей. Обратитесь к поставщику за дополнительной информацией.
Источник
Обновление программы iTunes до последней версии
Узнайте, как получить последнюю версию iTunes на компьютере Mac или компьютере с Windows.
На компьютере Mac
Обновив ОС компьютера Mac до macOS Catalina или более поздней версии, вы сможете получать доступ к медиатеке iTunes через приложения Apple Music, Apple TV, «Книги» и Apple Podcasts. Чтобы вручную создавать резервные копии данных, восстанавливать или синхронизировать их на iPhone, iPad или iPod touch, используйте Finder.
Если не удается обновить ОС до последней версии macOS
Можно обновить программу iTunes до последней версии (до iTunes 12.8).
На компьютере с Windows
Если на вашем компьютере не установлено приложение iTunes, загрузите его из магазина Microsoft Store (Windows 10). Вы также можете загрузить последнюю версию iTunes с веб-сайта Apple.
В зависимости от имеющейся версии iTunes существуют различные способы обновления.
Если вы загрузили iTunes из магазина Microsoft Store
Программа iTunes, загруженная из магазина Microsoft Store, обновляется автоматически при выпуске новых версий.
Если вы загрузили iTunes с веб-сайта Apple
Отсутствие в меню «Справка» пункта «Проверить наличие обновлений» означает, что вы загрузили iTunes из магазина Microsoft Store.
Дополнительная информация
Функции iTunes могут отличаться в зависимости от страны или региона.
Информация о продуктах, произведенных не компанией Apple, или о независимых веб-сайтах, неподконтрольных и не тестируемых компанией Apple, не носит рекомендательного или одобрительного характера. Компания Apple не несет никакой ответственности за выбор, функциональность и использование веб-сайтов или продукции сторонних производителей. Компания Apple также не несет ответственности за точность или достоверность данных, размещенных на веб-сайтах сторонних производителей. Обратитесь к поставщику за дополнительной информацией.
Источник
Что делать если не обновляется iTunes.
Чаще всего пользователи обновляют Айтюнс без всяких проблем. Поскольку обновления программа устанавливает в автоматическом режиме, при этом запрашивая разрешение на установку. Но раз уж у вас возникла проблема с тем, что у вас не получается обновить iTunes, то нужно срочно выяснить причину данного глюка.
Обновление iTunes
Чтобы не возникало ошибок, нужно уметь правильно обновлять iTunes. Это совсем несложно:
Первым делом, чтобы избегать различного рода ошибок, важно уметь правильно обновлять Айтюнс. В этом нет ничего сложного:
Шаг 1. Запустите iTunes.
Шаг 2. Откройте меню «Справка», и перейдите в раздел «Обновления»
Шаг 3. Немного подождите, пока программа завершит поиск доступных обновлений.
Шаг 4. В случае если программа нашла доступное обновление, то нажмите «Загрузить iTunes»
Обновление Айтюнс на Mac выполняется абсолютно также. Единственным отличием является то, что в версии ITunes для Mac, кнопка «Обновления» находится в главном окне. Так что вы сразу ее увидите после запуска программы.
Устранение ошибки
Если у вас не получается установить или обновить iTunes, выполните следующие действия:
Шаг 1. Если вы работаете в Windows, то убедитесь, что вы авторизованы под учетной записью с правами администратора. Если у правами администратора ваша учетка не обладает, то вы не сможете устанавливать и обновлять программы.
Шаг 2. Установите все доступные обновления Windows. Для этого зайдите в Центр обновлений, запустите поиск обновлений и установите все найденные апдейты.
Шаг 3. Скачайте установочный файл iTunes с официального сайта Apple
Шаг 4. Запустите загруженный файл от имени администратора и согласитесь с предложением исправить ПО.
Шаг 5. Удалите с все компоненты iTunes и затем заново установите программу
Шаг 6. Проверьте, что iTunes не конфликтует ни с какими другими программами на вашем компьютере. Часто возникают конфликты с антивирусом или брандмауэром. В случае конфликта отключите их на время установки обновления iTunes, после чего запустите заново.
Часто для решения проблемы хватает перезагрузки компьютера, после которой iTunes начинает обновляться. Но если выше описанный способ вам не помог, и Айтюнс по-прежнему не обновляется, то стоит попробовать более радикальный метод. Для этого необходимо полностью удалить все компоненты программы и заново установить iTunes.
Полное удаление и повторная установка
Если у вас не обновляется на компьютере Айтюнс, удалите его вместе со всеми компонентами и установите заново. Крайне важно удалять компоненты в определенном порядке, иначе в работе программы возникнут новые проблемы.
Шаг 1. Откройте Панель управления
Шаг 2. В разделе «Программы» выберите подраздел «Удаление программы»
Шаг 3. Чтобы не пропустить какой-либо компонент, отсортируйте список по названию разработчиков. Для этого нажмите на строку «Издатель»
Шаг 4. Удалите Айтюнс и все его компоненты в следующем порядке
После удаления каждого компонента система будет предлагать выполнить перезагрузку.. Отказывайтесь, пока не удалите все компоненты из списка. После этого можете перезагружать систему.
Даже после удаления компонентов на компьютере могут оставаться вспомогательные файлы и системные папки. Найдите и удалите следующие каталоги:
Кроме того, проверьте системный реестр. Запустите его командой «regedit», набранной в окне «Выполнить» (Win+R). Откройте поиск нажатием сочетания Ctrl+F. Введите «iTunes» и удалите найденные папки и параметры.
После того, как вы удалили из системы все файлы связанные с iTunes, то можно начинать повторную установку программы. Для этого загрузите с официального сайта Apple последнюю версию программы и запустите установку, следуя подсказкам мастера.
Исправление ошибки пакета Windows Installer
Если при обновлении Айтюнс выскочило сообщение «Ошибка пакета Windows installer», можно не удалять iTunes полностью, а переустановить компонент AppleSoftwareUpdate.
Шаг 1. Загрузите установочный файл iTunes с сайта Apple.
Шаг 2. Измените расширение скаченного файла с .EXE на .ZIP
Шаг 3. Зайдите в Панель управления и откройте раздел «Удаление программы»
Шаг 4. Найдите программу AppleSoftwareUpdate, нажмите на него правой кнопкой мыши и выберите «Восстановить»
Шаг 5. После восстановления удалите AppleSoftwareUpdate. Без восстановления сделать это не получится.
Шаг 6. Вернитесь к архиву ZIP, в который вы превратили установочный файл iTunes. Откройте его с помощью любого архиватора.
Шаг 7. Запустите установку AppleSoftwareUpdate.
Шаг 8. После того как завершится установка компоненты, необходимо будет перезагрузить систему
Шаг 9. Снова откройте архив и установите iTunes
Шаг 10. Снова перезагрузите систему.
После переустановки компонентов ошибка должна исчезнуть. Приложение уже обновилось, когда вы ставили последнюю версию с iTunes, так что в дополнительном обновлении нет необходимости до момента появления следующего обновления.
Источник
Место хранения прошивок iPhone и iPad на компьютере
При обновлении iPhone или iPad через iTunes на компьютер скачивается прошивка. Так как в зависимости от операционной системы и её версии файл скачивается в разные каталоги, у пользователей достаточно часто возникает вопрос, куда именно iTunes сохраняет прошивку.
Автоматическое скачивание прошивки
Прежде чем открывать папки, в которые iTunes сохраняет прошивки, необходимо сделать их видимыми для пользователя. По умолчанию они скрыты, но это легко исправить:
- Откройте панель управления. Выберите режим «Мелкие значки».
- Зайдите в «Параметры проводника».
- Перейдите на вкладку «Вид». В поле «Скрытые файлы» поставьте отметку «Показывать».

После активации отображения скрытых папок вы можете посмотреть, куда iTunes сохраняет файлы для прошивки. В ОС семейства Windows есть два варианта:
- Для XP:

- Для Vista, 7, 8 и 10:

Если вы ищете, куда iTunes загружает прошивки на Mac OS, то проверьте два места:
- имя_пользователяБиблиотекиiTunesiPhone Software Updates – для Mac OSX RUS.
- UsersusernameLibraryiTunesiPhone Software Updates – для Mac OSX ENG.
В случае с iPad адрес каталога остается прежним, изменяется лишь название конечной папки – вместо iPhone будет указано iPad.
Ручное скачивание прошивки
Необязательно ждать, пока iTunes скачает прошивку для обновления устройства. Вы можете самостоятельно загрузить файл на компьютер, а затем указать его местоположение при прошивке Айфона. Скачивать прошивки следует с проверенных сайтов – например, с форума 4pda. Чтобы выбрать загруженный файл, вам нужно показать Айтюнсу, куда вы его сохранили:
- Подсоедините устройство, запустите iTunes.
- Перейдите на страницу устройства. Зажмите клавишу Shift и нажмите «Восстановить».
Появится окно проводника. Укажите путь к загруженному ранее файлу прошивки, чтобы выбрать его для обновления устройства.
Не забывайте читать комментарии, там тоже много полезной информации. Если на ваш вопрос нет ответа, а на более поздние комментарии есть ответ, значит ответ на ваш вопрос содержится в статье, уважайте чужое время.
Вам также может быть интересно
По умолчанию программное обеспечение iTunes автоматически проверяет наличие обновлений при каждом запуске программы. Однако могут быть случаи, когда эта функция недоступна. Например, опция автоматической проверки могла быть отключена в настройках программы, или ваше интернет-соединение могло прерваться до или во время сеанса проверки обновлений. Вы можете вручную проверить наличие обновлений iTunes , убедиться, что ваш iPod, iPhone или iPad подключены, и запустить программу сейчас.
Для компьютерной версии iTunes

Обновление iTunes для ПК может отличаться в зависимости от того, где вы изначально установили приложение iTunes.
Если вы загрузили программу с веб-сайта iTunes:
- Откройте iTunes .
- Нажмите « Справка» > « Проверить наличие обновлений» в меню в верхней части окна iTunes.
Примечание. Если параметры «Проверить наличие обновлений» недоступны, вы загрузили iTunes через Microsoft Store.
Если вы загрузили iTunes из Microsoft Store, он будет обновлен автоматически, хотя вы можете проверить наличие обновлений в Microsoft Store.
После обновления iTunes закройте программу и запустите ее снова, чтобы убедиться, что она работает правильно. Вам также может потребоваться перезагрузить компьютер в зависимости от того, какие обновления были применены.
Для Mac версии iTunes
На Mac iTunes теперь обновляется через App Store.
- Откройте App Store на своем Mac.
- Нажмите « Обновления» в верхней части App Store.
- Найдите обновления, доступные для iTunes или для macOS (эти обновления могут включать обновления iTunes), и нажмите « Установить» .
Возможно, вам придется перезагрузить компьютер после обновления, особенно если это обновление MacOS. Также рекомендуется перезапустить iTunes, чтобы убедиться, что все работает.
Альтернативный метод обновления
Если у вас возникли проблемы с использованием вышеуказанного метода или iTunes вообще не запускается, вы также можете обновить iTunes, загрузив обновленный установочный пакет. Вы можете скачать последнюю версию с веб-сайта iTunes. После загрузки просто запустите установочный пакет, чтобы увидеть, исправит ли он вашу проблему.
