Приложение Google Play и другие приложения Android можно обновлять по одному, все вместе или автоматически. Обновление приложений до последней версии улучшает их безопасность и стабильность и дает доступ к новым функциям.
Важно!
- Если обновление устраняет серьезную уязвимость системы безопасности, оно может быть установлено вне зависимости от настроек устройства (по усмотрению Google). Дополнительную информацию можно найти в Условиях использования Google Play.
- Если вы используете Google Play на устройстве Chromebook, прочитайте о том, как обновлять приложения.
Как обновлять приложения Android
- Откройте приложение Google Play
.
- В правом верхнем углу экрана нажмите на значок профиля.
- Выберите Управление приложениями и устройством. Приложения, которые можно обновить, будут собраны в разделе “Доступны обновления”.
- Нажмите Обновить.
Как обновить Google Play
Как включить автоматическое обновление для всех приложений Android
Примечание. Если на устройстве возникла ошибка при входе в аккаунт, приложения могут не обновляться автоматически.
Как включить автоматическое обновление для отдельных приложений Android
- Откройте приложение Google Play
.
- В правом верхнем углу экрана нажмите на значок профиля.
- Выберите Управление приложениями и устройством.
- Нажмите Управление.
- Выберите приложение, для которого хотите настроить автоматическое обновление.
- На странице сведений коснитесь значка “Ещё”
.
- Включите параметр Автообновление.
Теперь приложение будет обновляться автоматически. При желании вы можете отключить Автообновление.
Примечания
- Некоторым приложениям при обновлении могут потребоваться новые разрешения. В этом случае откроется окно для подтверждения.
- В некоторых случаях для обновления приложения может понадобиться перезапустить устройство.
- Чтобы найти определенное приложение, нажмите Управление приложениями и устройством
Управление.
- Если приложение можно обновить, на странице сведений о нем будет доступна кнопка “Обновить”.
Эта информация оказалась полезной?
Как можно улучшить эту статью?
Из-за того, что за последние полгода большое количество приложений исчезло из фирменного магазина приложений Google Play, у пользователей возникли логичные проблемы с их обновлением. Причем новые функции — это не самое важное, чего лишились владельцы смартфонов. Банковские приложения с каждым обновлением усиливают безопасность средств пользователей и закрывают старые уязвимости. И вот эти обновления видятся самыми важными для всех, кто пользуется такими программами. Но у Андроида, в отличие от iOS, есть одна интересная особенность, которая позволит очень легко найти выход из сложившейся ситуации.
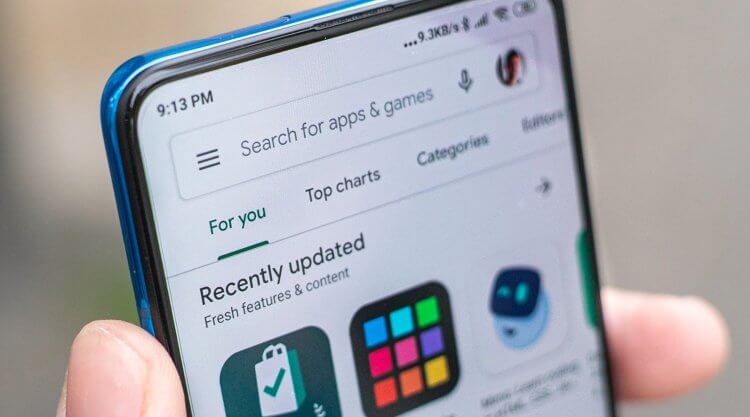
Если приложение есть в Google Play, то лучше не пытаться искать альтернативы.
❗️ПОДПИСЫВАЙТЕСЬ НА НАШ ДЗЕН: В НЕМ ВЫ НАЙДЕТЕ ЭКСКЛЮЗИВНЫЕ СТАТЬИ, КОТОРЫХ НЕТ НА САЙТЕ
Андроид — это открытая система, и вы не ограничены тем, откуда следует устанавливать приложения на ваш смартфон. Чтобы у вас не возникло проблем с обновлениями, собрали для вас все способы, с помощью которых можно обновить любое приложение на телефонах под управлением операционной системы Андроид.
Содержание
- 1 Обновить приложение через Гугл Плей
- 2 АПК скачать на Андроид
- 3 APKMirror на Андроид
- 4 Магазин приложений для Андроида
Обновить приложение через Гугл Плей
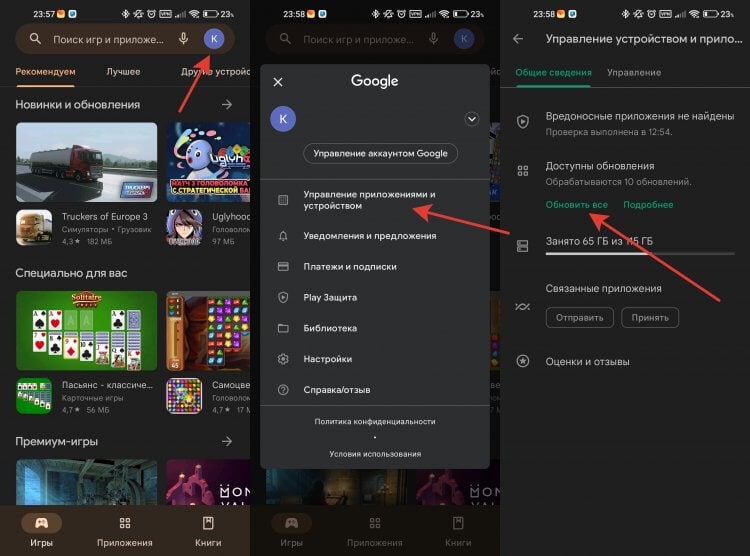
Ручное обновление позволяет выбрать конкретные приложения для установки.
Самый простой способ обновить любое приложение на устройстве с операционной системой Андроид — это воспользоваться фирменным магазином приложений Google Play. Если вы уверены, что программа не удалена из магазина, то сделайте следующее:
- Откройте Google Play.
- Нажмите на кругляшок с вашим аккаунтом в правом верхнем углу.
- Перейдите в раздел “Управление приложениями и устройством”.
- Выберите пункт “Доступны обновления” или нажмите “Обновить все”.
- Обновите необходимые приложения.
Чтобы постоянно не делать это в ручном режиме, можно настроить автообновление:
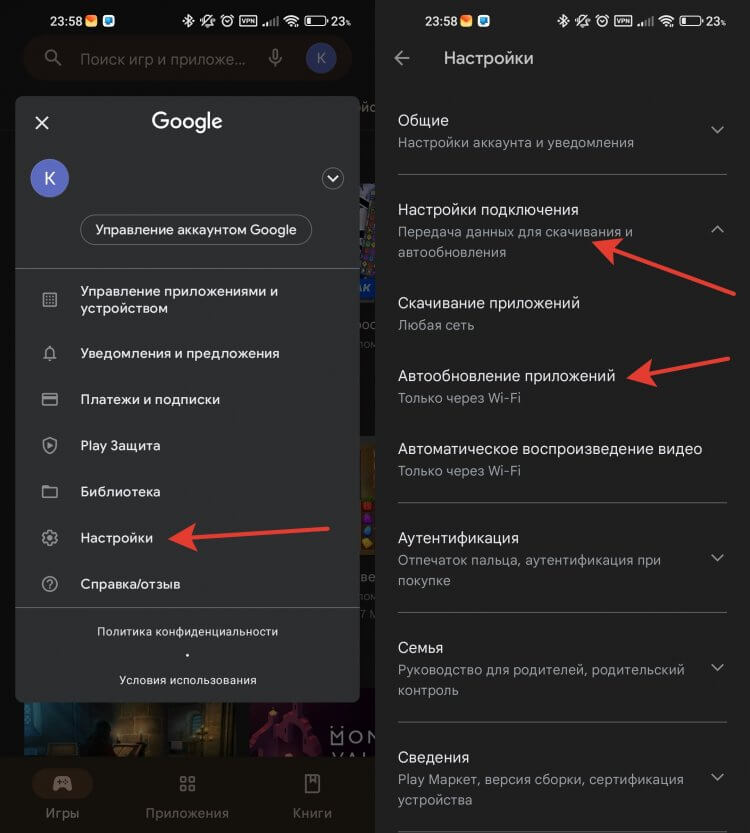
Автообновление чаще всего происходит при подключении к зарядному устройству.
- Откройте Google Play.
- Нажмите на кругляшок с вашим аккаунтом в правом верхнем углу.
- Перейдите в раздел “Настройки”.
- Выберите пункт “Настройки подключения”.
- Нажмите “Автообновление приложений” и выберите сеть, через которую будет осуществляться обновление.
После этого приложения будут обновляться автоматически без вашего участия.
АПК скачать на Андроид
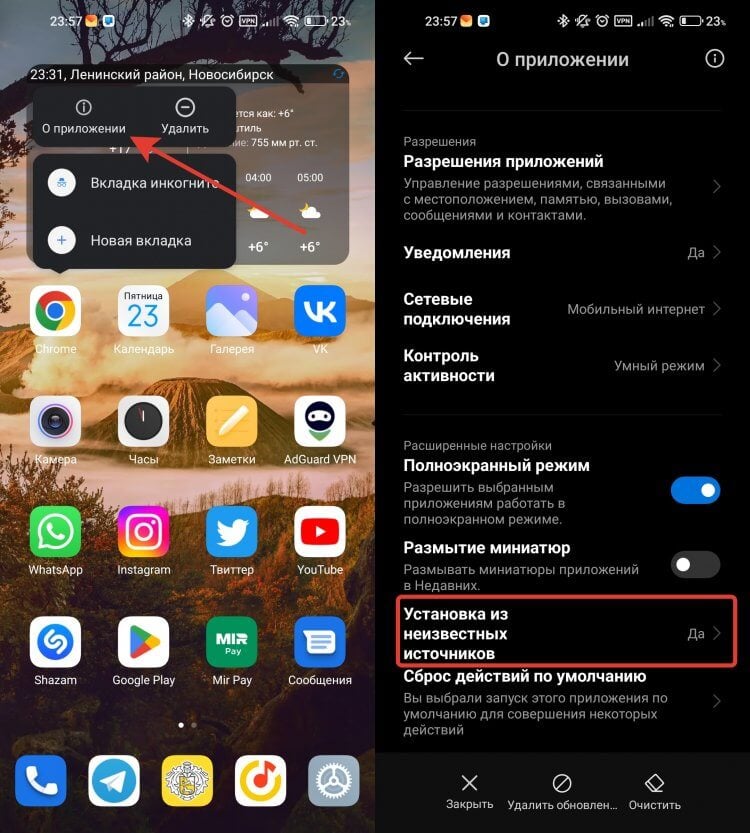
Без этой настройки установка не начнется.
Второй, самый простой способ установить обновление — это загрузить apk-файл с сайта разработчика. Если вы являетесь клиентом Сбербанка, то именно таким способом банк предлагает устанавливать обновления своего приложения. Прежде чем загружать установочный файл, необходимо разрешить вашему браузеру установку из альтернативных источников. На примере смартфона Xiaomi и браузера Google Chrome это можно сделать следующим образом:
- Задержите палец на иконке браузера до появления контекстного меню.
- Нажмите кнопку “О приложении”.
- Пролистайте до пункта “Установка из неизвестных источников” и активируйте его.
❗️ПОДКЛЮЧАЙСЯ К ТЕЛЕГРАМ-КАНАЛУ СУНДУК АЛИБАБЫ, ЧТОБЫ ПОКУПАТЬ ТОЛЬКО ЛУЧШИЕ ТОВАРЫ С АЛИЭКСПРЕСС
После того как подготовка произведена, можно переходить на сайт и загружать нужное приложение. Если вы хотите обновить Сбербанк Онлайн, то вам необходимо:
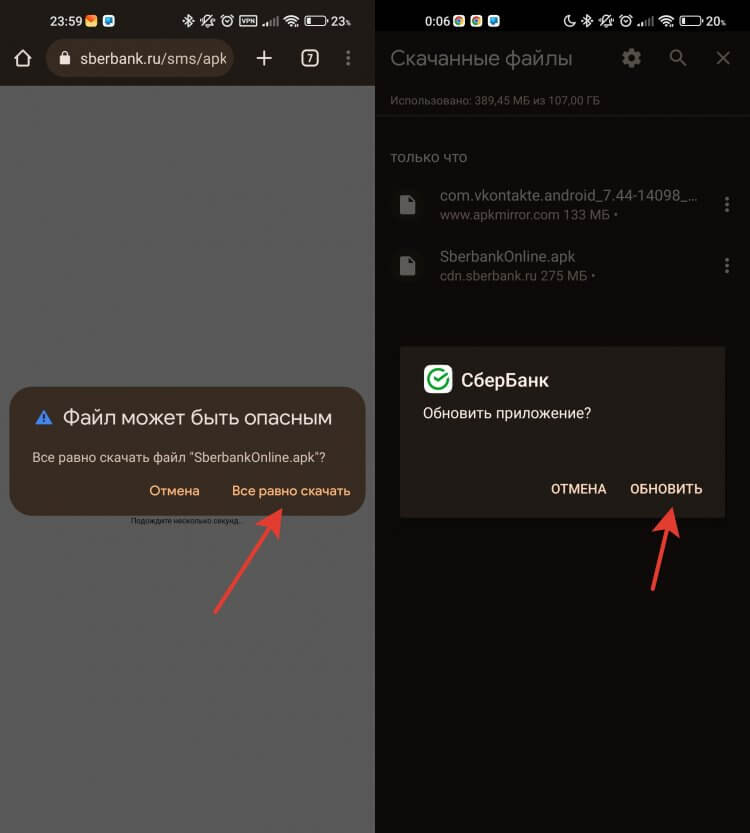
Игнорируйте это предупреждение безопасности.
- Перейти на сайт Сбербанка и загрузить apk-файл.
- Или сделать это по прямой ссылке.
- Как только файл загрузится, нажмите на три точки в правом верхнем углу и выберите раздел “Скачанные файлы”.
- Найдите в списке загруженный apk и нажмите на него.
- Согласитесь со всем, что спросит у вас система, и установка начнется автоматически.
Таким образом, обновление будет установлено, и вы сможете пользоваться самой свежей версией нужного вам приложения.
APKMirror на Андроид
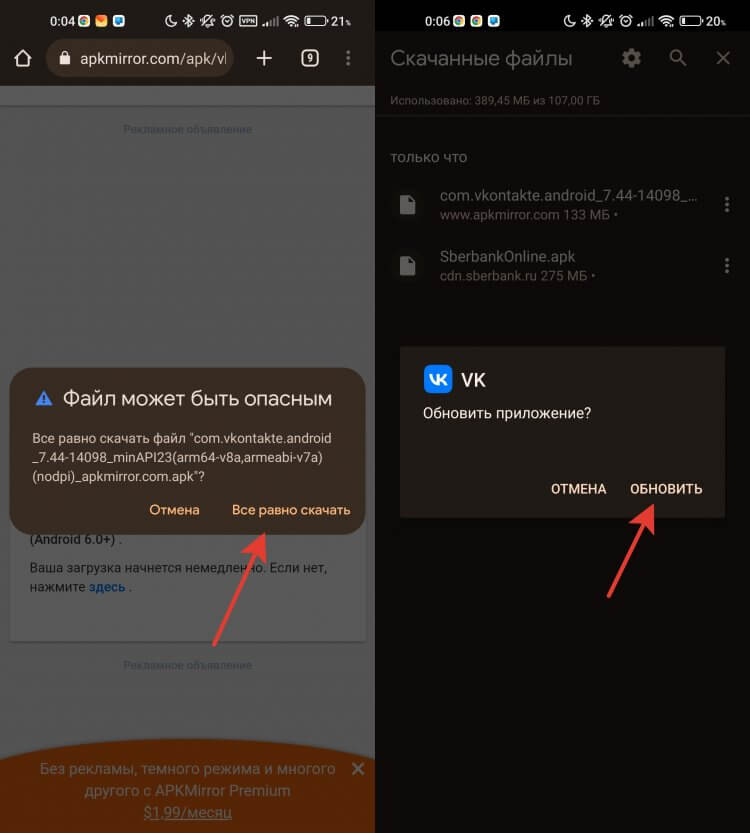
На APKMirror обновления появляются с небольшой задержкой.
Если нужное вам приложение разработчик не выкладывает нигде кроме магазина приложений, то можно воспользоваться специальным сайтом apkmirror.com. На нем можно найти практически все интересующие вас установочные файлы, даже тех приложений, которые отсутствуют в Google Play. Перед загрузкой обязательно разрешите вашему браузеру установку приложений из неизвестных источников по инструкции выше.
- Перейдите на сайт apkmirror.com и найдите там интересующее вас приложение.
- Я решил обновить клиент социальной сети VK.
- Загрузите apk-файл и установите его по тому же принципу, что и при обновлении через сайт разработчиков.
❗️ПОДПИШИСЬ НА НАШ ТЕЛЕГРАМ-ЧАТИК И ЗАДАВАЙ ВОПРОСЫ НАШИМ АВТОРАМ БЕЗ КУПЮР
Имейте в виду, что на APKMirror обновленные версии появляются с небольшой задержкой по сравнению с Google Play.
Магазин приложений для Андроида
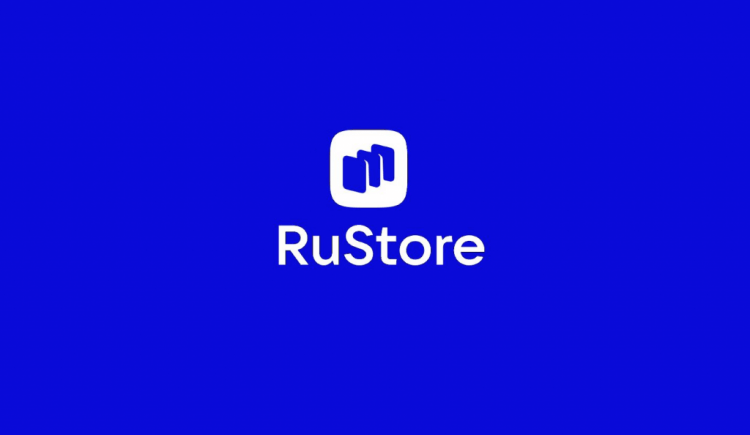
RuStore на текущий момент — самый продвинутый российский магазин.
Некоторые российские приложения лучше всего обновлять через недавно появившиеся отечественные магазины приложений. В большинстве случаев это значительно ускоряет поиск нужной версии и позволяет точно понимать, что программу пора обновить. В России есть три магазина приложений отечественной разработки:
- RuMarket.
- RuStore.
- NashStore.
Про каждый из них у нас выходили отдельные материалы. Для обновления можно использовать любой из них, но лично я пользуюсь RuStore, так как в нем есть практически весь необходимый мне софт. Установить его можно следующим образом:
- Разрешите вашему браузеру установку приложений из неизвестных источников по инструкции выше.
- Загрузите по ссылке apk-файл магазина приложений.
- Установите загруженный файл на ваш смартфон.
Для обновления приложений через RuStore необходимо:
- Задержать палец на иконке приложения до появления контекстного меню.
- Нажать кнопку “О приложении”.
- Пролистать в самый низ и активировать переключатель “Установка из неизвестных источников”.
- Открыть приложение RuStore.
- Перейти во вкладку “Профиль”.
- Нажать кнопку “Обновить” напротив интересующих вас приложений и после окончания загрузки согласиться с обновлением.
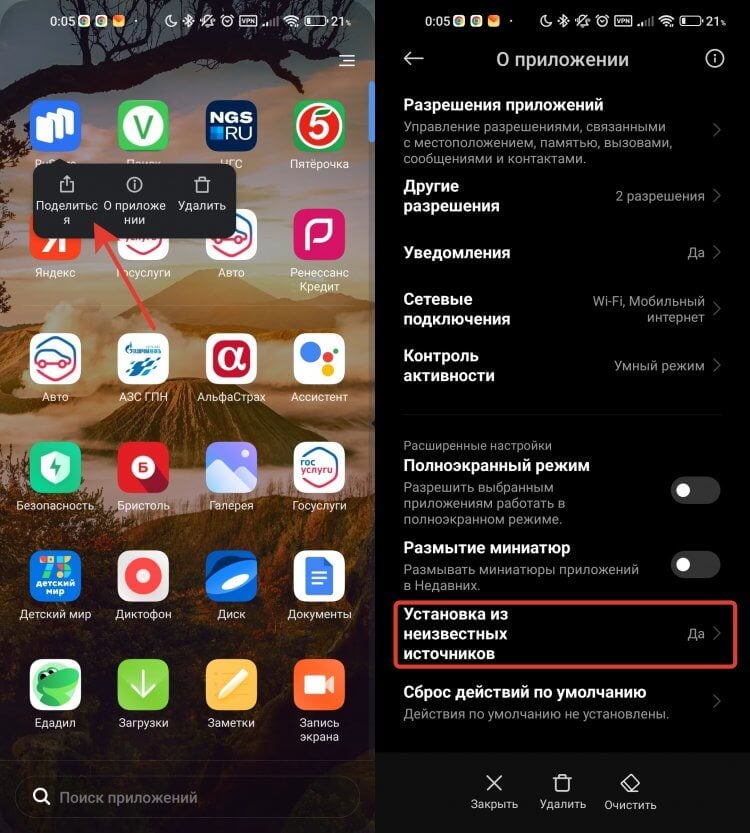
Если не дать ему разрешение на установку, то обновления будет не поставить.
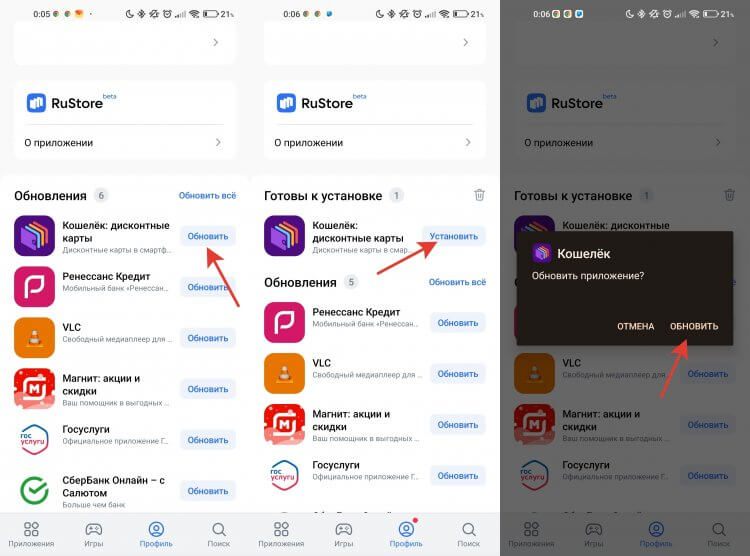
Без вашего согласия обновление не начнется.
❗️ПОДПИШИСЬ НА НАШ ПУЛЬС. БУДЕШЬ УЗНАВАТЬ ВСЕ НОВОЕ САМЫМ ПЕРВЫМ
Не обязательно ограничиваться только российскими магазинами приложений. Можно воспользоваться и Huawei AppGallery, и ApkMirror имеет свое собственное приложение. Однако имейте в виду, что с установкой магазина Huawei будут установлены и фирменные сервисы HMS. Без них магазин просто не будет работать.
Мы постоянно напоминаем, что ради безопасности нужно время от времени обновлять приложения. Иначе злоумышленники смогут, например, шпионить за вами через звонок в WhatsApp или захватить ваш Xiaomi, воспользовавшись багом во встроенном антивирусе. Но знаете ли вы, где и как искать обновления? Давайте разберемся.
Где прячутся обновления приложений в iOS и Android?
Допустим, вы решили обновить тот же WhatsApp. Что вы предпримете? Зайдете в настройки самого мессенджера? Это логично, но, увы, бесполезно — там ничего ни про какие обновления не будет. Откроете настройки смартфона и проштудируете раздел про управление программами? К сожалению, и это не поможет.
Дело в том, что обновление всех приложений централизовано, и отвечает за него официальный магазин — App Store в iOS и Google Play в Android. Вот его-то настройки нам и нужны.
Как настроить автоматическое обновление в iOS?
Удобнее всего заставить приложения обновляться автоматически, чтобы больше не беспокоиться об их актуальности. В iOS эту опцию можно включить в настройках, в разделе, посвященном App Store:
- Откройте Настройки.
- Нажмите на значок Apple ID вверху меню.
- Выберите пункт iTunes Store и App Store.
- Найдите раздел Автоматические загрузки.
- Включите Обновления. Ниже можно настроить, будут ли обновления загружаться с использованием мобильного Интернета — если вы экономите трафик, отключите параметр Сотовые данные.
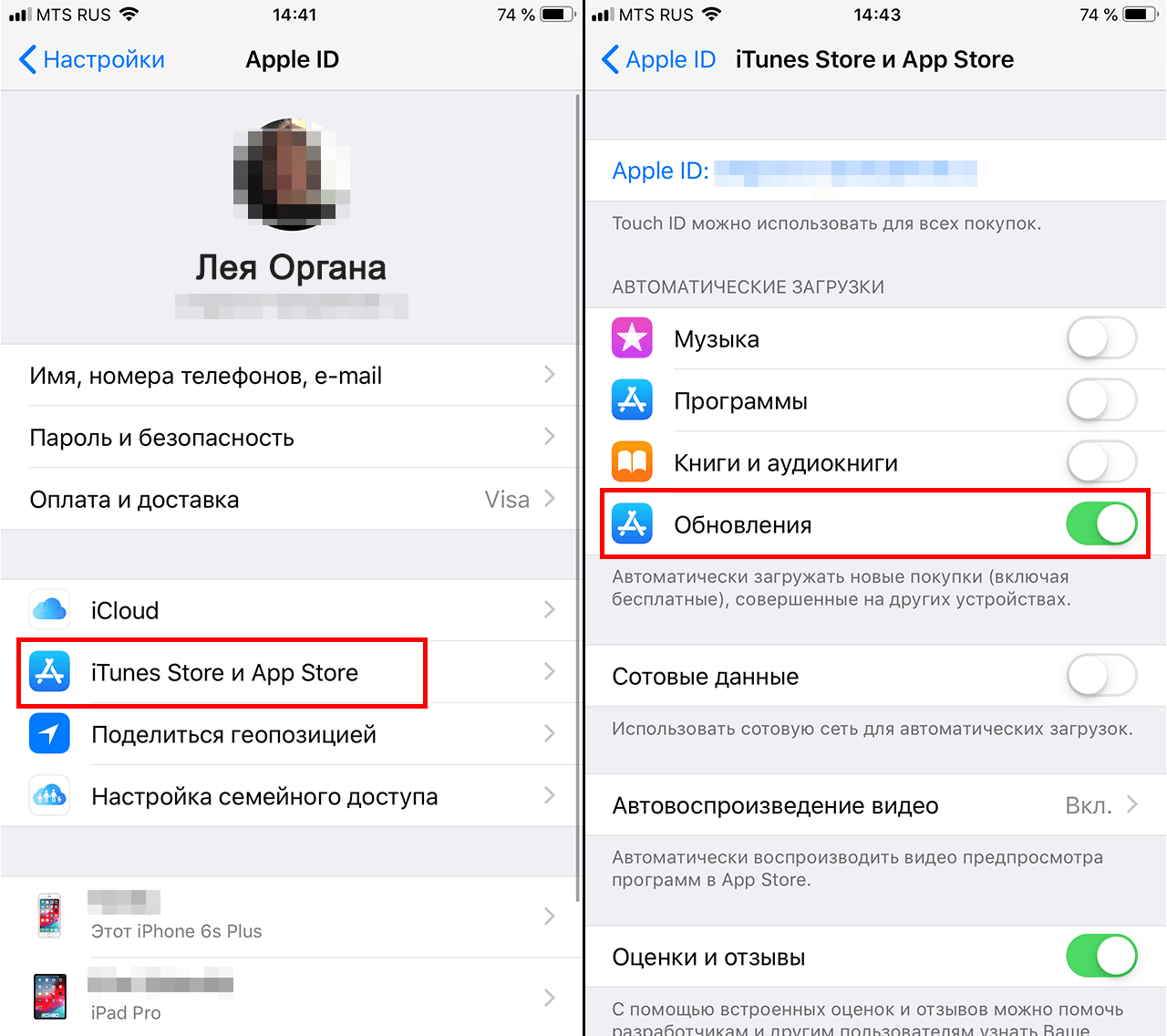
[how-to-update-ios-andriod-apps-screen-1]
[Alt/caption: Как включить автоматическое обновление приложений в iOS]
Как настроить автоматическое обновление в Android?
В отличие от iOS, в Android все настройки находятся внутри приложения Play Маркет. Чтобы включить автообновление:
- Откройте Play Маркет.
- Нажмите на три полоски в левом верхнем углу экрана.
- Выберите Настройки.
- Найдите пункт Автообновление приложений.
- Выберите, хотите вы получать обновления через Любую сеть (то есть в том числе через сотовое соединение) или Только через Wi-Fi.
- Нажмите Готово.
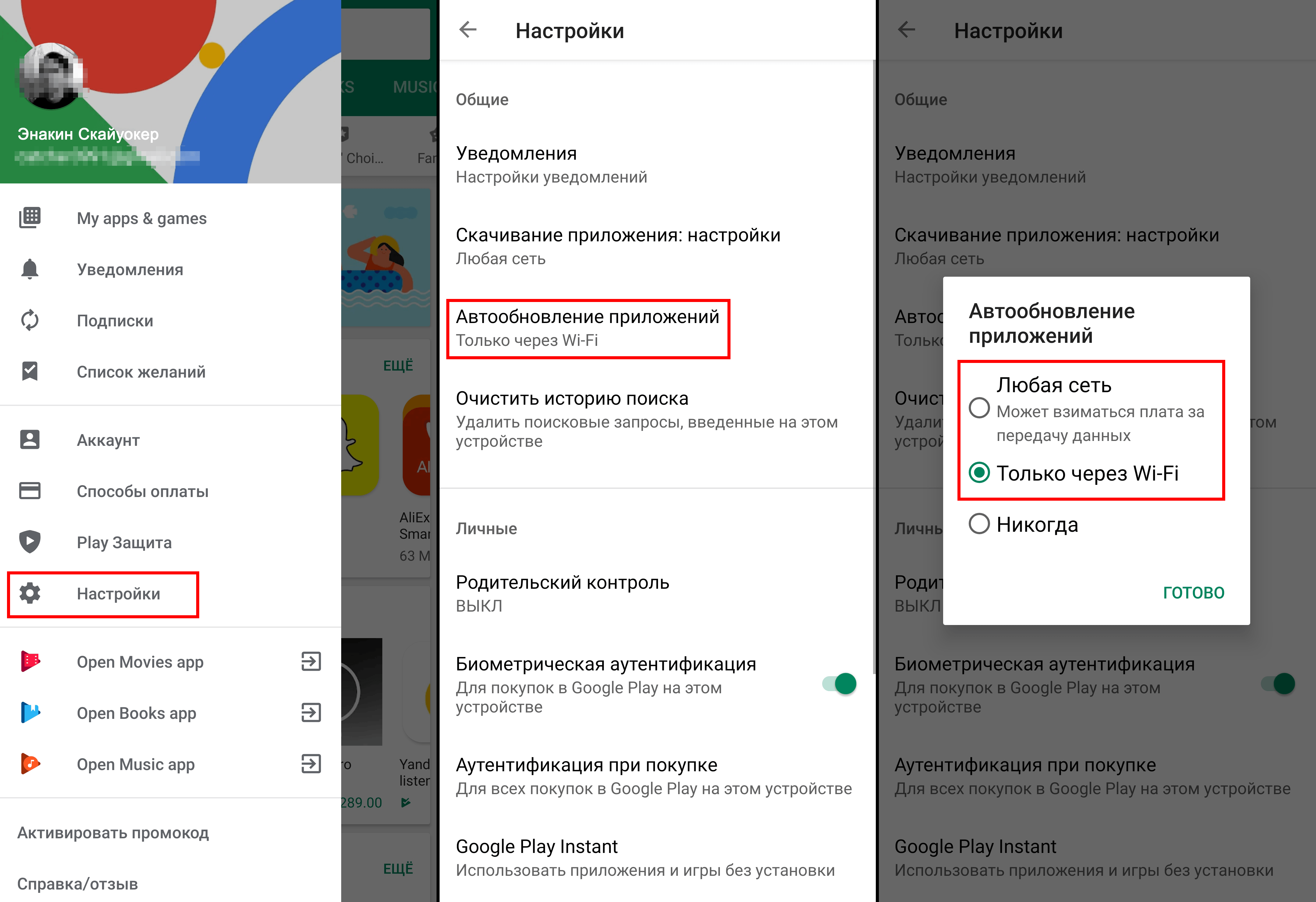
Как вручную обновить приложения в iOS и Android
Что делать, если автоматическое обновление вас не устраивает? Скажем, у вас не самое новое устройство, и есть риск, что очередная версия приложения окажется с ним несовместима. Или, например, вам важно заранее узнать, что именно изменилось в новой версии.
В таком случае вам придется время от времени проверять наличие обновлений и устанавливать их вручную. Так вы сможете сами все контролировать. Тот же App Store, например, даже указывает возле каждого обновления, будет ли оно работать именно на вашем гаджете.
Чтобы вручную обновить приложения в iOS:
- Откройте App Store.
- Нажмите иконку обновлений в правом нижнем углу экрана.
- Выберите Обновить напротив нужных программ.
- Чтобы скачать все обновления сразу, нажмите Обновить все в правой верхней части экрана.
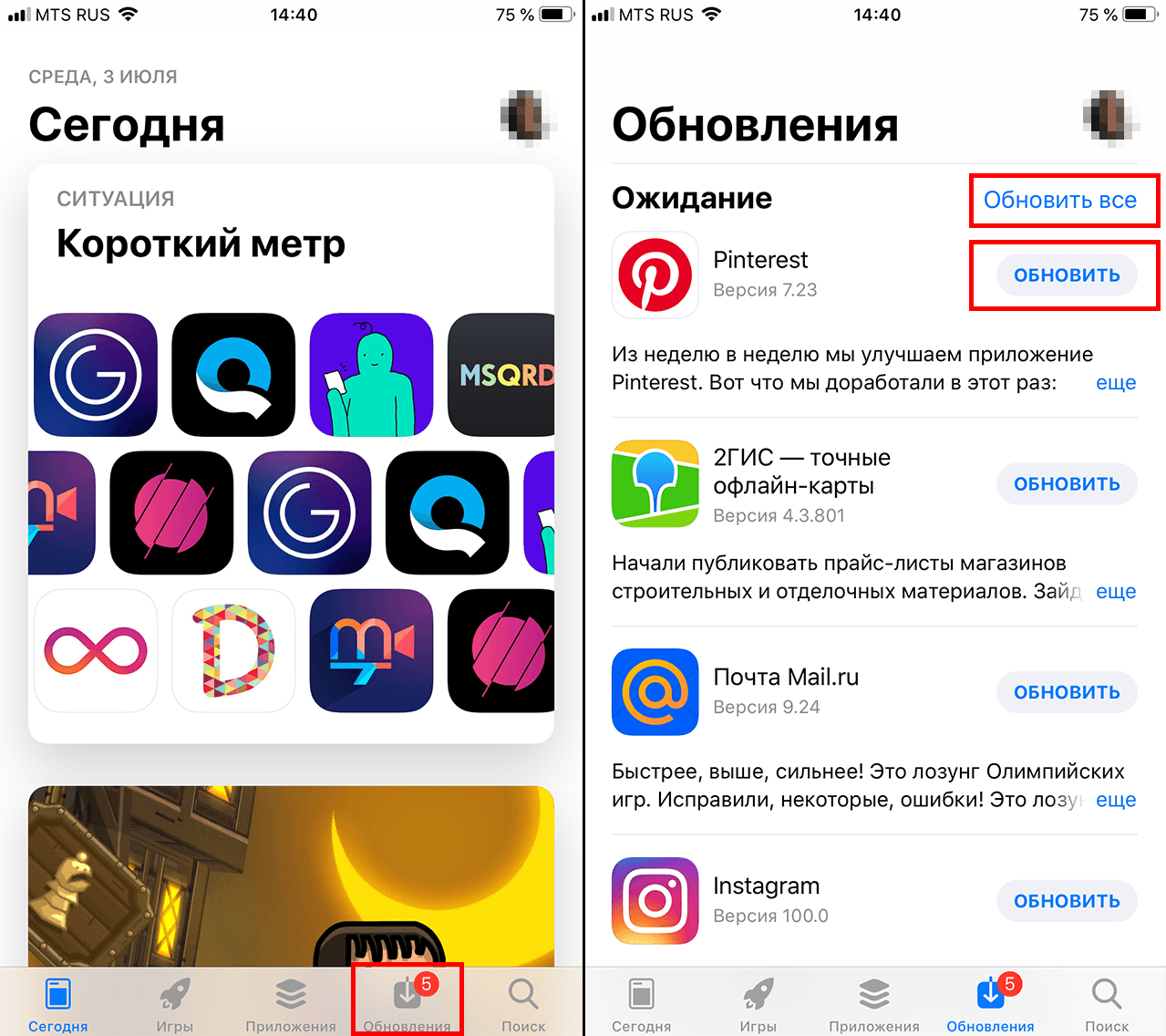
Чтобы вручную обновлять приложения в Android:
- Откройте Play Маркет.
- Нажмите на три полоски в левом верхнем углу экрана.
- Выберите Мои приложения и игры.
- На вкладке Обновления выберите Обновить напротив всех программ, которые вы хотите обновить.
- Чтобы скачать все обновления сразу, нажмите Обновить все.
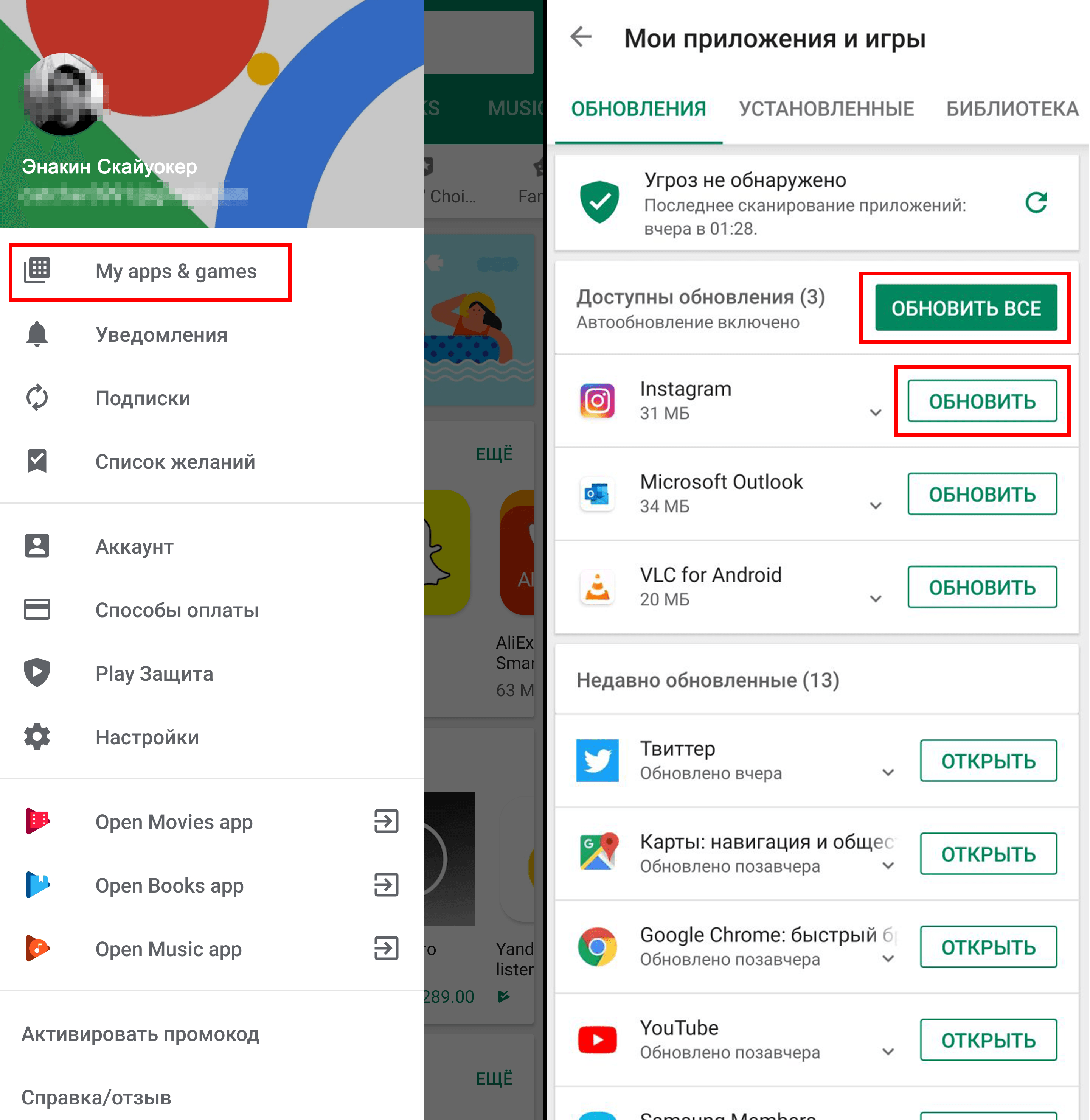
Обновляйтесь на здоровье!
Как видите, управлять обновлениями достаточно просто, если знать, где их искать. Теперь шпионские баги в WhatsApp или в чем бы то ни было вас не испугают.
Всем добра!
В одной из предыдущих статей я писал о том, как обновлять приложения на ваших устройствах и для чего это нужно делать, обещал написать и о том, как включить автообновления приложений на смартфоне или планшете.
После включения этой функции, ваши приложения, установленные на устройстве будут обновляться автоматически, это очень удобно. Эта функция подойдёт для тех, кто точно знает какие у него установлены приложения.
1. В начале открываем Play Market (магазин приложений для системы Андроид) На вашем устройстве должен быть такой значок:
2. Далее, в появившемся окне нажимаем на меню, это линии в верхнем левом углу, посмотрите как на изображении:
3. Когда вы нажали на меню, оно у вас открывается и нам нужно найти пункт “настройки” заходим в него:
4. Теперь вы увидите пункт, который называется так, как показано на картинке, нужно на него нажать, чтобы появилась рамка, которую объясню далее:
5. Теперь у вас появилась рамка Автообновление приложений.
Выберете нужный пункт:
- Любая сеть – при нажатии на этот пункт у вас включиться автообновления приложений и они будут обновляться используя как мобильный интернет от сим карты если он включен, так и интернет через wi-fi. Если за мобильный интернет у вас снимают деньги сразу, то не подключайте эту функцию.
- Только через wi fi – если выбираете этот вариант, то приложения начнут обновляться, только с включенным wi-fi
- Никогда – ну и этот пункт вы можете поставить, если не хотите, чтобы приложения обновлялись автоматически, тогда вам самим нужно будет их обновлять, о том как это делать я писал в прошлой статье
Нажмите Готово и настройки сохраняться.
Лично я решил поставить автообновления приложений, для меня это удобно, я знаю какие приложения установлены на смартфоне. Не нужно постоянно отслеживать пришло ли обновление на какое-то приложение, они будут обновляться автоматически.
Теперь с помощью этой инструкции и вы сможете настроить эту функцию у себя.
Подписывайтесь на канал и пожалуйста, не забудьте поставить палец вверх 👍
 Многие пользователи устанавливают новые приложения из Play Market на свой смартфон Андроид. Бывает, что пользователь вдруг замечает, что у знакомого точно такое же приложение работает не так, как у него. Точнее, в приложении у знакомого есть новые фишки и возможности, а у нашего пользователя их почему-то нет. У пользователя появляются большие сомнения в том, что он использует обновленное приложение последней версии. Встает вопрос, а как обновить приложение на Андроид?
Многие пользователи устанавливают новые приложения из Play Market на свой смартфон Андроид. Бывает, что пользователь вдруг замечает, что у знакомого точно такое же приложение работает не так, как у него. Точнее, в приложении у знакомого есть новые фишки и возможности, а у нашего пользователя их почему-то нет. У пользователя появляются большие сомнения в том, что он использует обновленное приложение последней версии. Встает вопрос, а как обновить приложение на Андроид?
Содержание:
1. Где находятся настройки обновлений для приложений
2. Как установить или удалить автообновление для отдельных приложений
3. Как обновить приложение на Андроид вручную
4. Настройка уведомлений об обновлении
5. Настраиваем автообновление приложений так, чтобы экономить интернет-трафик
Можно «погорячиться» и удалить старое приложение с Андроида, а потом скачать и установить новое приложение. Способ для обновления приложения, конечно, решительный, но вдруг при этом пропадет что-то важное? Не проще ли будет один раз настроить автоматическое обновление или ручное?
Где находятся настройки обновлений для приложений
Чтобы настроить или проверить настройку приложений, ранее скачанных из Play Market, надо открыть Play Market (рис. 1):

Рис. 1. Открываем Play Market
Далее в Google Play Market открываем Меню, кликнув по значку с тремя горизонтальными полосками:

Рис. 2. Меню Google Play Market или Панель управления учетной записью
В открывшемся меню кликаем «Мои приложения и игры» (рис. 3):

Рис. 3. Мои приложения и игры в Play Market
Открыв «Мои приложения игры», видим кнопки «Обновить» напротив тех предложений, для которых есть обновления:

Рис. 4. Кнопка «Обновить», чтобы приложение обновить вручную
Можно нажать на кнопку «Обновите приложения уже сегодня» и таким образом обновить их все сразу. Можно обновить только одно приложение, кликнув напротив этого приложения по кнопке «Обновить» (рис. 4).
Как установить или удалить автообновление для отдельных приложений
Сначала надо проделать шаги, описанные выше на рисунках 1-4. Затем из списка приложений, для которых есть обновления (рис. 4), нужно выбрать конкретное приложение. В качестве такого приложения я выбираю Яндекс.Почту:

Рис. 5. Можно обновить приложение Яндекс.Почты и/или настроить ее автообновление
Чтобы увидеть настройки автообновления, следует тапнуть значок с тремя вертикальными точками, который на рис. 5 обведен в красную рамку. После этого откроется заветная галочка напротив «Автообновления». Если зеленая галочка есть, значит, автообновление включено. Если же ее убрать, просто кликнув по ней, то автообновление будет выключено.

Рис. 6. Настройка автообновления для приложения Яндекс.Почты
Пользователи, которые не любят нововведений, часто выключают автообновления. Правда, с точки зрения безопасности, обновления все-таки лучше делать.
Как обновить приложение на Андроид вручную
Чтобы обновить конкретно какое-то приложение вручную, надо его сначала найти. Как это сделать, показано выше на рисунках 1-6. После чего остается нажать на зеленую кнопку «Обновить» (рис. 6).
При этом может появиться окно с предложением принять специальные разрешения (рис. 7):

Рис. 7. Нажать «Принять», чтобы предоставить разрешение Яндекс.Почте на использование ресурсов устройства
Нажимаем «Принять», начинается обновление приложения, на это потребуется некоторое время.
О том, какие приложения обновлены, а какие нет, можно узнать в Play Market, опция «Мои приложения», вкладка «Обновления»:

Рис. 8. Сообщение в Play Market о том, что приложение Яндекс.Почты обновлено
Настройка уведомлений об обновлении
Бывает так, что сообщения об обновлении приходят совсем некстати и возникает желание их отключить. Можно отключить звук, возникающий при появлении таких обновлений, либо ввести запрет на их получение.
Чтобы отключить уведомления, надо открыть настройки Play Market. Для этого надо проделать шаги, описанные выше на рисунках 1-3. Когда на смартфоне Андроид будет открыта опция «Мои приложения и игры», надо прокрутить (проскроллить) окно вниз так, чтобы появились «Настройки» (рис. 9):

Рис. 9. Настройки Play Market
Открываем «Настройки» Google Play Market, и щелкаем «Оповещения» (1 на рис. 10):

Рис. 10. Настройки уведомлений об обновлениях. Настройки автообновлений приложений.
Открыв «Оповещения», проверяем галочки. Если НЕ хотите получать уведомления о наличии обновлений для приложений, надо убрать галочку напротив «Обновления» (1 на рис. 11). Также в этом случае стоит снять галочку напротив «Автоматическое обновление» (2 на рис. 11):

Рис. 11. Ставим/убираем галочки для оповещений об обновлениях и для автообновлений приложений
Если галочки убрать, то оповещения насчет наличия обновлений и про автоматическое обновление не должны приходить.
Настраиваем автообновление приложений так, чтобы экономить интернет-трафик
Настройки автообновлений приложений каждый выбирает для себя самостоятельно. На рис. 12 выбран вариант «Только через Wi-Fi». Это удобно, чтобы не тратить мобильный трафик на обновление приложений. У меня уже есть печальный опыт, когда лимит мобильного трафика быстро и совершенно неожиданно заканчивается. Однако Wi-Fi не является повсеместно и широко распространенным, поэтому приходится задумываться о расходе интернет-трафика и выбирать соответствующие настройки.

Рис. 12. Настройки автообновлений приложений
Полезные сведения про обновления приложений в сжатом виде можно почерпнуть также из справки Гугл:
Как обновлять приложения Android
https://support.google.com/googleplay/answer/113412?hl=ru
Также про Андроид:
1. Проблемы рутинга на телефонах Android
2. 4 приложения для перевода речи в текст на Андроиде
3. Копирование файлов из компьютера в телефон: разные варианты
Получайте новые статьи по компьютерной грамотности на ваш почтовый ящик:
Необходимо подтвердить подписку в своей почте. Спасибо!
