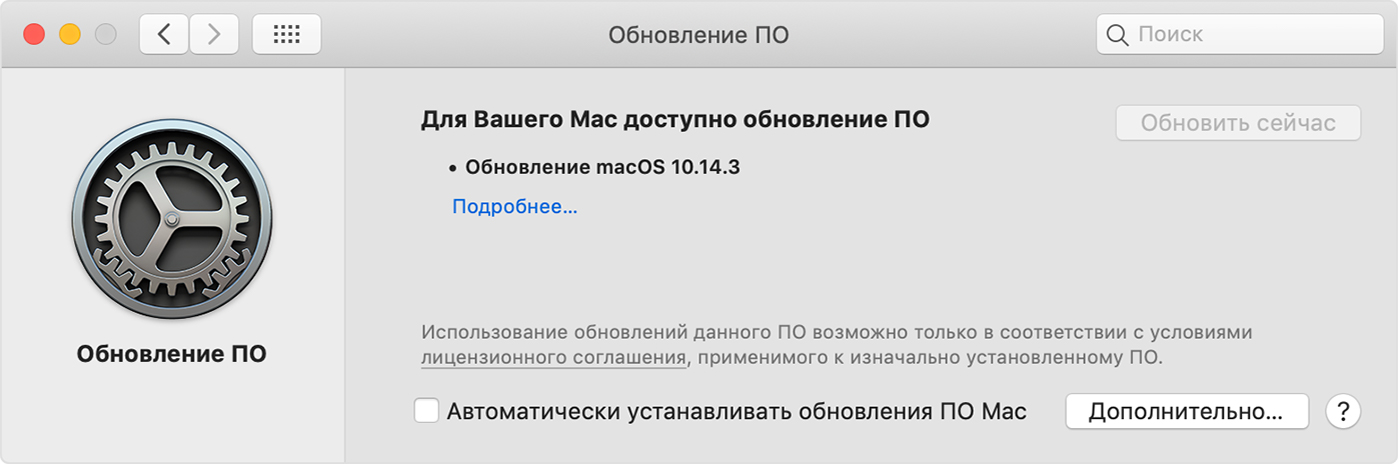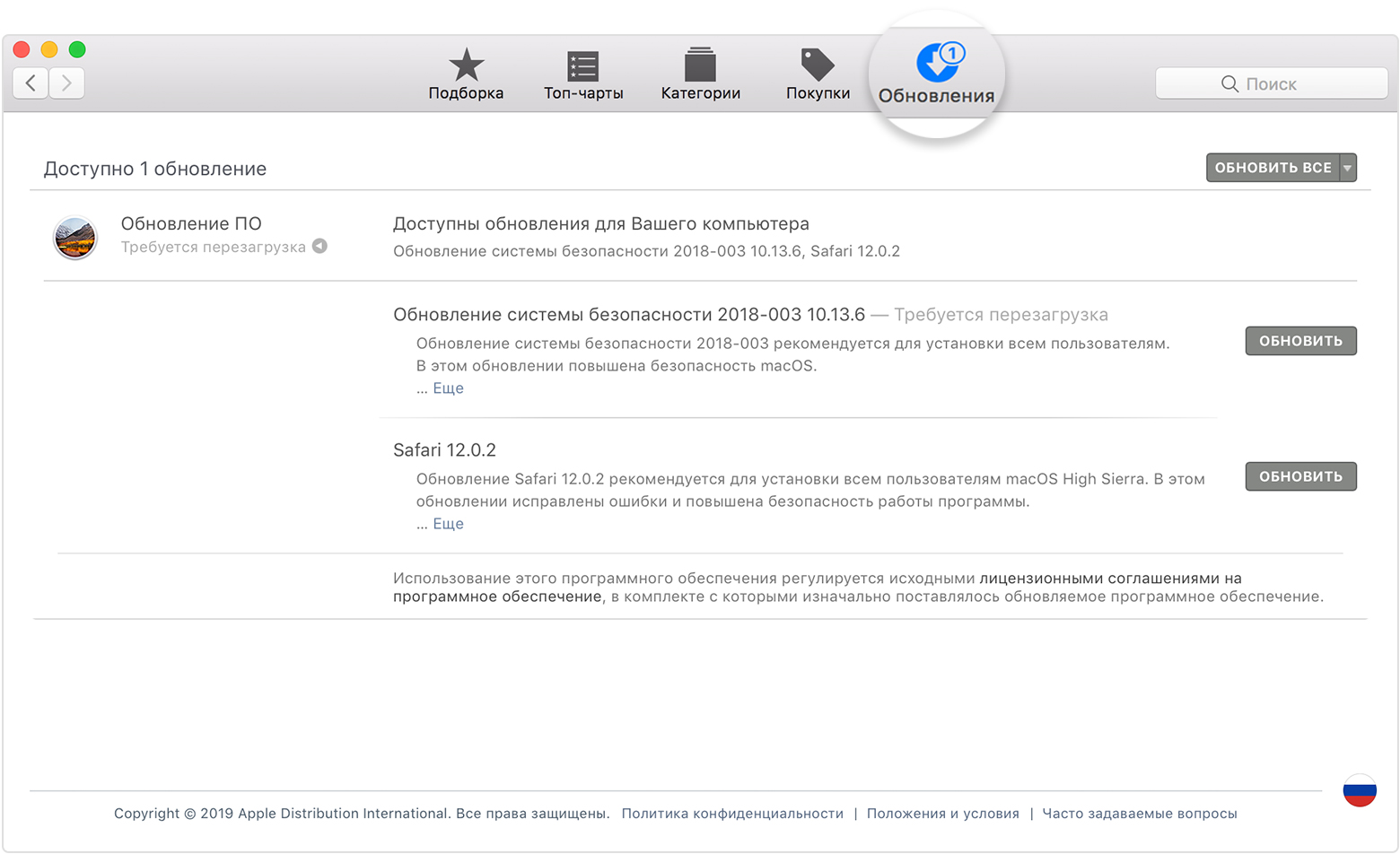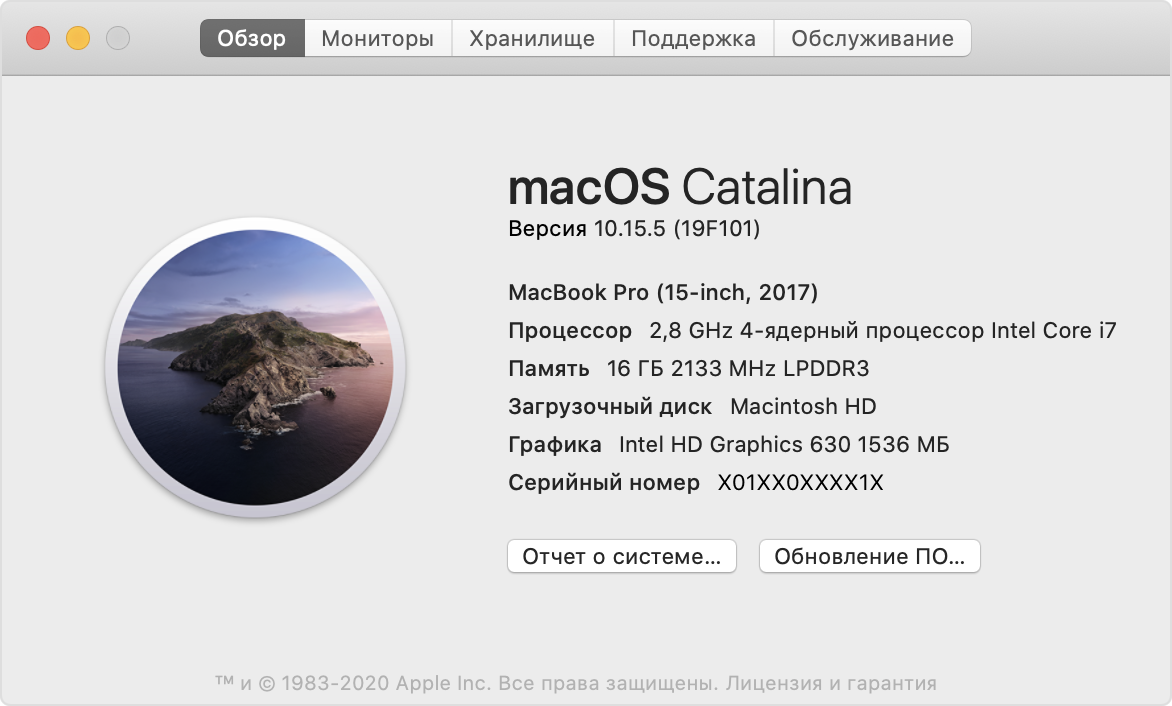Обновление операционной системы на компьютере, особенно если это рабочий инструмент, всегда небольшая авантюра. Во-первых, необходимо точно убедиться, что весь необходимый вам софт оптимизирован под новую версию, иначе можно просто остаться без работы. А во-вторых, часто обновление приводит к проблемам с аккумулятором и просадкам производительности, что само по себе плохо. Поэтому я всегда всем советую не спешить с установкой крупных апдейтов на Мак до момента, пока все основные проблемы не будут решены.
Обновить Макбук значительно проще, чем любой компьютер на Windows.
❗️ПОДПИШИСЬ НА НАШ ДЗЕН. ТАМ КАЖДЫЙ ДЕНЬ ВЫХОДЯТ КРУТЫЕ СТАТЬИ
Лучше поизучать отзывы и только после этого принимать соответствующее решение. Если же вы уже уверены, что хотите обновить свой Мак, то в этом материале вы сможете найти информацию, как это можно сделать, как определить последнюю поддерживаемую версию macOS, и разбираемся, как обновить Safari отдельно от всей системы.
Как обновить Mac OS
В отличие от Windows, macOS всегда было очень легко обновить. Прошлым летом я перешел на ноутбук с Windows 11 и до сих пор не понимаю разницу между накопительными и обычными обновлениями. Зачем они нужны и по какому принципу компьютер загружает новые версии. На устройствах Apple все намного проще. Все свежие версии появляются в одном месте, и именно оттуда происходят все обновления. Правда, в зависимости от того, насколько старая macOS стоит на вашем компьютере раздел с обновлением может находиться в разных местах:
- В macOS Ventura:
Настройки в Вентуре очень похожи на iPad.
- Откройте системные настройки и перейдите в раздел “Основные”.
- Выберите пункт “Обновление ПО”.
- Отсюда скачайте новую версию системы и перезагрузите компьютер для установки.
- В macOS Monterey и более старых версиях:
- Откройте системные настройки.
- Выберите раздел “Обновление ПО”.
- Произведите загрузку новой версии системы и перезагрузите компьютер для установки.
В разделе “Обновление ПО” можно найти всю информацию по обновлению.
Для загрузки просто нажмите “Обновить сейчас”.
❗️ПОДПИШИСЬ НА НАШ ТЕЛЕГРАМ-ЧАТ И ЗАДАВАЙ ВОПРОСЫ НАШИМ АВТОРАМ, НА КОТОРЫЕ ОНИ ОБЯЗАТЕЛЬНО ОТВЕТЯТ
Как видите, ничего сложного здесь нет. Все сконцентрировано в одном месте и позволяет очень легко устанавливать обновления. Хочется посоветовать Microsoft поучиться у Apple, как можно без всяких головняков обновлять компьютеры. В macOS все апдейты хотя бы выходят в один момент по всему миру и не надо гадать, когда он дойдет до вас.
Как обновить Сафари на Маке
К сожалению, иногда софт, который вы используете для какой-то своей работы, не позволяет обновить систему на новую версию. Но хотелось бы получить свежий браузер Safari. В таком случае можно установить только его и не переживать об остальных обновлениях:
- В macOS Monterey и более старых версиях:
Раньше можно было выбрать отдельную установку Сафари.
- Откройте системные настройки и выберите раздел “Обновление ПО”.
- Возле новой версии macOS нажмите кнопку “Подробнее”.
- Поставьте галочку на Safari и нажмите “Установить”.
- Либо на совсем старых версиях macOS перейдите в Mac App Store и через раздел “Обновления” установите только Safari.
- В macOS Ventura:
Safari Technology Preview отличается от обычной версии только сиреневым логотипом.
- В последней версии macOS установить Safari отдельно от операционки невозможно. Но можно скачать Safari Technology Preview со всеми новыми функциями. Просто перейдите на сайт Apple и загрузите соответствующий установочный файл.
❗️ПОДПИШИСЬ НА ТЕЛЕГРАМ-КАНАЛ СУНДУК АЛИБАБЫ, ЧТОБЫ ПОКУПАТЬ ТОЛЬКО ЛУЧШИЕ ТОВАРЫ С АЛИЭКСПРЕСС
У Safari Technology Preview немного другая иконка, но все основные функции абсолютно такие же, как в обычной версии. Просто сделайте его браузером по умолчанию и используйте все преимущества новой версии.
Какая последняя версия Mac OS для MacBook
Ну а чтобы понимать, какая версия macOS является последней для вашего Мака, вам необходимо определить, какая у вас модель компьютера. Не просто MacBook Pro или MacBook Air, а год выпуска. Делается это так:
- Нажмите на логотип Apple в левом верхнем углу экрана.
- Выберите “Об этом Mac”.
- Под версией операционной системы будет написана модель вашего компьютера и год выхода модели.
В этом разделе можно найти много интересной информации про компьютер.
Модель компьютера определить очень просто.
Теперь вам просто необходимо в списке операционных систем и поддерживаемых моделей найти свой компьютер. Обратите внимание, что устройства на процессорах Apple не могут работать с macOS Catalina и более ранними версиями. Полный список выглядит так:
- macOS Ventura:
- MacBook 2017 или новее.
- MacBook Air 2018 или новее.
- MacBook Pro 2017 или новее.
- Mac mini 2018 или новее.
- iMac 2017 или новее.
- iMac Pro (все модели).
- Mac Pro 2019 или новее.
- Mac Studio (все модели).
- macOS Monterey:
- MacBook начала 2016 или новее.
- MacBook Air начала 2015 или новее.
- MacBook Pro начала 2015 или новее.
- Mac mini 2014 выпуска или новее.
- iMac 2015 или новее.
- iMac Pro 2017 и новее.
- Mac Pro конца 2013 и новее.
- Mac Studio (все модели).
- macOS Big Sur:
- MacBook начала 2015 или новее.
- MacBook Air 2013 или новее.
- MacBook Pro 2013 или новее.
- Mac mini 2014 или новее.
- iMac 2014 или новее.
- iMac Pro все модели.
- Mac Pro 2013 и 2019.
- macOS Catalina:
- MacBook (с 2015 по 2017).
- MacBook Air (с середины 2012 по 2019).
- MacBook Pro (середина 2012–2019).
- Mac mini (с конца 2012 по конец 2018).
- iMac (конец 2012–2019).
- iMac Pro (все модели).
- Mac Pro 2013.
- macOS Mojave:
- MacBook (с начала 2015 по 2017).
- MacBook Air (с середины 2012 по 2017).
- MacBook Pro (середина 2012–2018).
- Mac mini (с конца 2012 по конец 2018 ).
- iMac (конец 2012 – середина 2017).
- iMac Pro (все модели).
- Mac Pro (конец 2013, а также модели середины 2010 и середины 2012 с графическим процессором с поддержкой Metal).
- macOS High Sierra:
- MacBook (конец 2009–2017).
- MacBook Air (с конца 2010 по 2017).
- MacBook Pro (с середины 2010 по 2017).
- Mac mini (середина 2010–2014).
- iMac (конец 2009 г. – середина 2017).
- Mac Pro (середина 2010 и 2013).
- macOS Sierra:
- MacBook (конец 2009–2017).
- MacBook Air (с конца 2010 по 2017).
- MacBook Pro (середина 2010–2015).
- Mac mini (середина 2010–2014).
- iMac (конец 2009–2015).
- Mac Pro (середина 2010 и 2013).
- macOS El Capitan:
- MacBook (с начала 2015 по 2017).
- MacBook (конец 2008–2010).
- MacBook Air (конец 2008 – начало 2015).
- MacBook Pro (середина/конец 2007 – начало 2015).
- Mac mini (с начала 2009 по 2014).
- iMac (с середины 2007 до середины 2015).
- Mac Pro (2008, 2010, 2013).
- macOS Yosemite:
- MacBook (конец 2008–2010).
- MacBook Air (конец 2008 – середина 2013).
- MacBook Pro (13 дюймов, середина 2009 – середина 2014).
- MacBook Pro (15 дюймов, середина/конец 2007– середина 2014).
- MacBook Pro (17 дюймов, конец 2007–2011).
- Mac mini (с начала 2009 по 2012).
- iMac (с середины 2007 по середину 2014).
- Mac Pro (2008 и 2010, 2013).
- macOS Mavericks:
- MacBook (конец 2008–2010).
- MacBook Air (конец 2008 – середина 2013).
- MacBook Pro (середина 2007 – начало 2013).
- Xserve (начало 2009).
- Mac mini (с начала 2009 по 2012).
- iMac (середина 2007 — начало 2013).
- Mac Pro (начало 2008 и 2010).
Воспользуйтесь поиском по странице, чтобы найти свою модель компьютера. Так будет быстрее и проще. На примере моего iMac середины 2011 можете увидеть, что последней версией macOS для него стала High Sierra.
MacOSКомпьютеры Apple
Download Article
Download Article
Software updates keep your computer and programs secure, fix errors, and provide new features. Many apps that you install will get regular updates that can improve functionality. Apple also releases system updates that keep your Mac secure and stable. When a new major version of OS X is released, you can download the upgrade for free from the App Store. If you’re using an older version of OS X, updates are handled through the Software Update utility.
-
1
Click the Apple menu and select “App Store.” The Apple menu is in the upper-left corner of the screen. You can now use the App Store to check for the latest versions of your App Store apps, as well as install any security and stability updates for OS X. These changes were made in OS X Yosemite, so if you’re running an older version of OS X, see the Installing Updates in Legacy OS X Versions section below.[1]
-
2
Click the “Updates” tab. You’ll find this at the top of the App Store window. The button display a number showing how many updates are available.
Advertisement
-
3
Click “Update” next to any available update to install it. The update will begin downloading immediately, and will install as soon as it finishes downloading.
- You’ll see both app updates and system updates in the list of available updates (if any are available).
-
4
Click “Update All” to download and install every available update. If you have a lot of updates available, click the “Update All” to download and install all of them at once.
-
5
Check for updates after installing the updates you had available. Some updates will only appear after an older update has been installed. Open the Updates tab again after you’ve installed all available updates to see if more are now available.
Advertisement
-
1
Open the Apple menu and select “System Preferences.” You can turn on automatic updates for apps and system updates so that you never have to check for them yourself. This will help keep your software up-to-date and secure.[2]
- You’ll find the Apple menu in the upper-left corner of the screen.
-
2
Click the “App Store” option. This will open the App Store settings.
-
3
Check the “Automatically check for updates” box. This will enable the various automatic update options.
-
4
Check all four boxes underneath “Automatically check for updates.” This will automatically check for, download, and install app updates, system updates, and security updates once a day.
-
5
Click “Check Now” to see if any new updates are available. If any updates are available, they will start downloading and installing immediately
Advertisement
-
1
Check for updates within the app (if available). Many apps that you download from websites or install from discs have built-in update checkers. Look for one in the Help or File menus. Follow the prompts to check for and install any available updates. This may uninstall the program and install the latest version.
- Not all programs will have this feature.
-
2
Visit the developer’s website. Some developers will post patches for their programs on their websites. Visit the homepage for the program and check the “News” or “Downloads” section to see if a newer version is available.
- You can often find a link to the program’s website from the About section of the Help menu.
-
3
Download and install the newest version. Some apps that you install from online sources do not have update options, and will need to be freshly installed with the latest version.
- Download the installer for the latest version of the program from the website.
- Drag your existing program from the Applications folder to the Trash. This will delete your program, but will generally preserve your personal settings for the app.
- Run the installer that you downloaded and drag the application to your Applications folder. This will install the latest version.
Advertisement
-
1
Open the App Store. Upgrades to the latest release of OS X are free, and are generally recommended for access to new features and higher security. You can download these upgrades from the App Store on your Mac.
-
2
Find the page in the App Store for the latest version of OS X. This will usually appear at the very top of the “Featured” tab if you aren’t currently running that version. If it’s not, you’ll find it at the top of the “Quick Links” section on the right side of the Featured page. You can also search for the release name.[3]
- The latest release at the time of this writing is “Catalina.”
-
3
Click the “Download” button to begin downloading the upgrade. New releases of OS X are quite large, and the download may take several hours to complete.
- If you don’t have a high-speed internet connection, or don’t want to exceed your bandwidth cap, you can take your Mac to any Apple Store and upgrade it for free in-store.
-
4
Run the “Install OS X Name” program in your Applications directory. If the installation didn’t begin automatically after downloading, you can run this program that will appear in your Applications directory. This will begin the upgrade process.
-
5
Follow the prompts to install the upgrade. You’ll be taken through a few screens before installation begins, such as the terms and conditions. Most users can simply proceed through these screens without changing any information.
- The upgrade will not affect any of your personal files or programs.
-
6
Wait for the installation to finish. The upgrade process will usually take 20-30 minutes to finish, and your Mac will reboot once it’s complete. You should still be able to find all of your files and programs in their original locations after installing the upgrade.
Advertisement
-
1
Open the Apple menu and select “Software Update.” This will open a new window that will check for any available system updates.
-
2
Manage your software update preferences. You can choose a schedule for the frequency at which you want software updates to occur, or you can choose to have updates checked and installed automatically when they become available.
- Select “Check for updates,” then select how often you want to check for them. You can check on a daily, weekly, or on a monthly basis.
- Select “Download updates automatically” if you want your computer to automatically check and install updates when they become available. You may be required to restart your computer when the updates are completed.
-
3
Click the “Check Now” button. This will check for any available updates for your system software and Apple programs.
-
4
Check the box for each update you want to install. After checking for updates, you’ll be presented with a list of updates that you can install. Each one will have a checkbox next to it. Check the box for each update you want to download and install.
-
5
Click the “Install # Items” button. You’ll be prompted for the administrator password. Once you enter the password, the updates will begin downloading and installing.
-
6
Open the App Store to check for app updates. The Software Update window will not check for updates to your App Store app. You’ll need to check for these in the App Store.
- Open the App Store from your dock.
- Click the “Updates” tab.
- Click the “Update” button next to apps with available updates, or “Update All” to download them all at once.
Advertisement
Add New Question
-
Question
How do you do an update?
Luigi Oppido is the Owner and Operator of Pleasure Point Computers in Santa Cruz, California. Luigi has over 25 years of experience in general computer repair, data recovery, virus removal, and upgrades. He is also the host of the Computer Man Show! broadcasted on KSQD covering central California for over two years.
Computer & Tech Specialist
Expert Answer
Support wikiHow by
unlocking this expert answer.When you’re installing updates on your Mac, research the update version to make sure it’s a good one. For instance, if you have 10.12.2 (macOS Sierra) or 10.13.1 (macOS High Sierra), your computer isn’t going to run well. However, if you have 10.12.5 or 10.13.6, you’ll be fine.
-
Question
How can I see how much time the update has left?
Usually there’s a progress bar and a countdown displayed whenever updates are being installed.
-
Question
I updated my Mac computer and now it reboots and then immediately shuts off. What could be wrong?
macOS Alex Sierra 10.12
Community Answer
Before the Apple logo appears, hold CMD + R or CMD+Option+R to enter recovery mode. When it boots into recovery, go to “disk utility” and erase the partition. Exit disk utility and click “reinstall OS X.”
See more answers
Ask a Question
200 characters left
Include your email address to get a message when this question is answered.
Submit
Advertisement
About This Article
Thanks to all authors for creating a page that has been read 421,024 times.
Is this article up to date?
Своевременное обновление программного обеспечения компьютера Mac
Периодически Apple выпускает обновления программного обеспечения macOS (которые могут содержать обновления приложений из комплекта Mac и важные обновления функций безопасности).
Если Вы получили уведомление о наличии обновлений программного обеспечения, то можете указать время установки обновления или настроить напоминание на следующий день. Наличие обновлений macOS также можно проверить вручную в разделе «Обновления ПО» Системных настроек.
Чтобы проверить наличие обновлений приложений, загруженных из App Store, откройте App Store.
Проверка обновлений для Mac вручную
Чтобы установить обновления вручную на Mac, выполните одно из следующих действий.
Чтобы загрузить обновления программного обеспечения macOS, выберите меню Apple 
Совет. Можно также выбрать меню Apple 
Чтобы обновить приложения, загруженные из App Store, выберите меню Apple 
Настройка автоматической проверки наличия обновлений программного обеспечения для Вашего Mac
На Mac выберите меню Apple 
Чтобы автоматически устанавливать обновления macOS, установите флажок «Автоматически устанавливать обновления ПО Mac».
Чтобы настроить расширенные параметры обновления, нажмите «Дополнительно» и выполните одно из следующих действий.
Чтобы Ваш Mac автоматически проверял наличие обновлений, выберите «Проверить наличие обновлений».
Чтобы Ваш Mac загружал обновления без предварительного запроса, выберите «Загружать новые обновления в фоновом режиме».
Чтобы Ваш Mac устанавливал обновления macOS автоматически, выберите «Устанавливать обновления macOS».
Чтобы Ваш Mac устанавливал обновления приложений из App Store автоматически, выберите «Устанавливать обновления приложений из App Store».
Если нужно, чтобы Ваш Mac автоматически устанавливал системные файлы и обновления функций безопасности, выберите «Устанавливать системные файлы и обновления системы безопасности».
Рекомендуется выбрать «Проверить наличие обновлений», «Загружать новые обновления в фоновом режиме» и «Устанавливать системные файлы и обновления системы безопасности», чтобы автоматически получать новейшие обновления.
Примечание. Для автоматической загрузки обновлений сетевой адаптер MacBook, MacBook Pro и MacBook Air должен быть подключен к источнику питания.
Источник
Как обновить программное обеспечение компьютера Mac
Обновления macOS повышают стабильность, производительность и безопасность вашего Mac, а также содержат обновления для Safari, iTunes и других программ, являющихся частью macOS.
Получение обновлений для macOS Mojaveили более поздней версии
Если версия ОС была обновлена до macOS Mojave или более поздней версии, для поддержания ее актуальности выполните следующие действия.
- Выберите «Системные настройки» в меню Apple (), затем нажмите «Обновление ПО», чтобы проверить наличие обновлений.
- Если обновления доступны, нажмите кнопку «Обновить сейчас», чтобы установить их. Либо нажмите «Подробнее» для просмотра сведений о каждом обновлении и выберите определенные обновления, которые нужно установить.
- Если в меню «Обновление ПО» отображается сообщение о том, что на компьютере Mac установлено новейшее ПО, это значит, что установленная версия macOS и все ее программы также актуальны. К ним относятся Safari, iTunes, «Книги», «Сообщения», «Почта», «Календарь», «Фото» и FaceTime.
Чтобы найти обновления для iMovie, Garageband, Pages, Numbers, Keynote и других программ, которые были загружены из App Store отдельно, откройте App Store на компьютере Mac и перейдите на вкладку «Обновления».
Для автоматической установки будущих обновлений для macOS и программ, загруженных из App Store отдельно, установите флажок «Автоматически устанавливать обновления ПО Mac». Когда для установки обновлений требуется перезапуск, компьютер Mac выводит уведомление, и вы всегда можете отложить установку.
Получение обновлений для более ранних версий macOS
Если используется более ранняя версия macOS, такая как macOS High Sierra, Sierra, El Capitan или более ранняя*, для поддержания ее актуальности выполните следующие действия.
- Откройте на компьютере Mac программу App Store.
- Нажмите «Обновления» на панели инструментов App Store.
- Загрузите и установите доступные обновления с помощью кнопки «Обновить».
- Если в App Store отсутствуют обновления, установленная версия macOS и все ее программы являются актуальными. К ним относятся Safari, iTunes, iBooks, «Сообщения», «Почта», «Календарь», «Фото» и FaceTime. Более поздние версии могут быть доступны в составе обновлений macOS.
Чтобы в будущем загружать обновления автоматически, перейдите в меню Apple () > «Системные настройки», щелкните App Store и установите флажок «Загружать недавно появившиеся в наличии обновления в фоновом режиме». Компьютер Mac будет уведомлять о готовности обновлений к установке.
* Если вы используете OS X Lion или Snow Leopard, для получения обновлений OS X выберите меню Apple > «Обновление ПО».
Источник
Определение версии macOS, установленной на компьютере Mac
Версию операционной системы компьютера Mac и сведения о ее актуальности можно найти в разделе «Об этом Mac».
Установлена ли на вашем компьютере Mac последняя версия операционной системы (macOS или OS X)? Используется ли версия, необходимая для другого продукта, который вы хотите использовать со своим компьютером Mac? Какие версии более ранние (старее) или более поздние (новее)? Для этого узнайте, какая версия установлена в настоящее время.
Если используемая версия macOS не актуальна, вы можете установить более позднюю.
Какая версия macOS установлена?
В меню Apple () в углу экрана выберите пункт «Об этом Mac». Вы увидите название macOS, например macOS Mojave, и номер версии. Если нужно также узнать номер сборки, для его отображения щелкните номер версии.
В данном примере показана macOS Catalina 10.15 (сборка 19A583).
Какая версия macOS последняя?
Ниже перечислены все операционные системы Mac, начиная с самой последней. Каждый основной выпуск macOS получает новое название, например macOS Catalina. Актуальные версии macOS добавляются в эту статью по мере выхода соответствующих обновлений.
Если на компьютере Mac установлена более старая версия любой операционной системы Mac, необходимо установить последние обновления ПО Apple, в состав которых могут входить важные обновления системы безопасности и обновления программ, устанавливаемых с помощью macOS, например Safari, «Книги», «Сообщения», «Почта», «Музыка», «Календарь» и «Фото».
Источник
Переходите
на macOS Catalina.
С macOS Catalina вы получите всё, за что так любят Mac. И даже больше. Отдельные приложения для музыки, кино и подкастов. Новые интеллектуальные функции в приложениях для повседневных задач. И функция Sidecar, которая превращает iPad во второй дисплей Mac. Обновление до macOS Catalina — это легко и совершенно бесплатно.
Скорее всего, ваш Mac может работать с macOS Catalina.
macOS Catalina можно установить на компьютеры Mac с графическими процессорами, поддерживающими технологию Metal.
Подготовьтесь к обновлению.
Рекомендуем выполнить резервное копирование вашего Mac, прежде чем обновлять его. Если на вашем Mac установлена версия OS X Mavericks 10.9 или новее, возможно обновление сразу до macOS Catalina.
Обновление бесплатно. И проще, чем можно представить.
Простой переход с macOS Mojave.
Чтобы установить обновление до macOS Catalina, откройте раздел «Обновление ПО» в Системных настройках. Нажмите кнопку «Обновить сейчас» и следуйте инструкциям на экране. Если у вас нет широкополосного доступа к интернету, вы сможете обновить свой Mac в любом магазине Apple Store.
Переход с более ранней версии macOS.
Если ваш Mac работает под управлением High Sierra (10.13), Sierra (10.12) или El Capitan (10.11), скачать обновление до macOS Catalina можно из App Store. Если у вас установлена версия Lion (10.7) или Mountain Lion (10.8), потребуется сначала выполнить обновление до El Capitan (10.11). Если у вас нет широкополосного доступа к интернету, вы сможете обновить свой Mac в любом магазине Apple Store.
Общие требования
- OS X 10.9 или новее
- 4 ГБ памяти
- 12,5 ГБ свободного пространства на диске (OS X El Capitan 10.11.5 или новее)*
- Для использования некоторых функций требуется Apple ID; требуется соблюдение условий.
- Для использования некоторых функций требуется совместимый интернет-провайдер; может взиматься плата.
Требования к аппаратному обеспечению Mac
Чтобы получить информацию о модели своего Mac, нажмите значок Apple в верхнем левом углу экрана и выберите пункт меню «Об этом Mac». Модели Mac, совместимые с macOS Catalina:
- MacBook (начала 2015 года или новее)
- MacBook Air (середины 2012 года или новее)
- MacBook Pro (середины 2012 года или новее)
- Mac mini (конца 2012 года или новее)
- iMac (конца 2012 года или новее)
- iMac Pro (2017 года)
- Mac Pro (модели конца 2013 года или новее)
Требования для использования отдельных функций
Требуется широкополосное подключение к интернету и микрофон (встроенный или внешний).
Привет, Siri
Поддерживается на следующих моделях Mac:
- MacBook Pro (2018 или новее)
- MacBook Air (2018 или новее)
- iMac Pro
Диктовка, Диктофон, Управление голосом
Требуется микрофон (встроенный или внешний).
Предложения Spotlight
Требуется широкополосное подключение к интернету.
Жесты
Требуется трекпад Multi-Touch, Force Touch, Magic Trackpad или мышь Magic Mouse.
Для жестов Force Touch требуется трекпад Force Touch.
Для жестов VoiceOver требуется трекпад Multi-Touch, Force Touch или Magic Trackpad.
Photo Booth
Требуется камера FaceTime или камера iSight (встроенная или внешняя), либо камера USB video class (UVC).
FaceTime
Для аудиозвонков требуется микрофон (встроенный или внешний) и широкополосное подключение к интернету.
Для видеозвонков требуется встроенная камера FaceTime, камера iSight (встроенная или внешняя) или камера USB video class (UVC), а также широкополосное подключение к интернету.
Apple TV
Воспроизведение видео в формате HDR возможно на следующих моделях Mac:
- MacBook Pro (2018 или новее)
- iMac Pro (2017)
- Mac Pro (2019) с Pro Display XDR
Воспроизведение саундтреков в формате Dolby Atmos возможно на следующих моделях Mac:
- MacBook Air (2018 или новее)
- MacBook Pro (2018 или новее)
Sidecar
Поддерживается на следующих моделях Mac:
- MacBook (2016 года или новее)
- MacBook Air (2018 года или новее)
- MacBook Pro (2016 года или новее)
- Mac mini (2018 года или новее)
- iMac (конца 2015 года или новее)
- iMac Pro (2017 года или новее)
- Mac Pro (2019 года)
И на всех моделях iPad с поддержкой Apple Pencil:
- iPad Pro 12,9 дюйма
- iPad Pro 11 дюймов
- iPad Pro 10,5 дюйма
- iPad Pro 9,7 дюйма
- iPad (6‑го поколения или новее)
- iPad mini (5‑го поколения)
- iPad Air (3‑го поколения)
Функция «Камера Continuity»
Требуется iPhone или iPad с разъёмом Lightning и операционной системой iOS 12 или новее.
Функция «Непрерывность» для заметок и набросков
Требуется iPhone с операционной системой iOS 13 или iPad с iPadOS.
Handoff
Требуется iPhone или iPad с разъёмом Lightning и операционной системой iOS 8 или новее.
Instant Hotspot
Требуется iPhone или iPad с поддержкой сотовых сетей, с разъёмом Lightning и операционной системой iOS 8.1 или новее. Необходимо, чтобы оператор сотовой связи поддерживал режим модема на вашем устройстве.
Универсальный буфер обмена
Требуется iPhone или iPad с разъёмом Lightning и операционной системой iOS 10 или новее.
Авторазблокировка
Поддерживается на моделях Mac середины 2013 года или новее.
Требуется Apple Watch с watchOS 3 или новее и iPhone 5 или новее.
Подтверждение с Apple Watch
Поддерживается на моделях Mac середины 2013 года или новее.
Требуются Apple Watch с watchOS 6 или новее либо iPhone 6s или новее с iOS 13.
Apple Pay в интернете
Требуется MacBook Pro с панелью Touch Bar, iPhone 6 или новее с iOS 10 или новее либо Apple Watch с watchOS 3 или новее.
Телефонные звонки
Требуется iPhone с iOS 8 или новее, а также активное подключение к мобильной сети.
Требуется iPhone с iOS 8.1 или новее, а также активное подключение к мобильной сети.
Требуется iPhone с операционной системой iOS 12 или новее и приложением «Дом» с соответствующими настройками.
AirDrop
Для использования AirDrop с устройствами iOS и iPadOS требуется iPhone или iPad с разъёмом Lightning и операционной системой iOS 7 или новее.
AirPlay
Для видеоповтора AirPlay требуется Apple TV (2‑го поколения или новее).
Для использования AirPlay при передаче видео с веб-страницы требуется Apple TV (2-го поколения или новее).
Для одноранговых соединений AirPlay требуется компьютер Mac (2012 года или новее) и Apple TV (3-го поколения Rev A, модель A1469 или новее) под управлением ПО Apple TV версии 7.0 или новее.
Time Machine
Требуется дополнительный жёсткий диск (продаётся отдельно).
Power Nap
Поддерживается на следующих моделях Mac:
- MacBook (начала 2015 года или новее)
- MacBook Air (середины 2012 года или новее)
- MacBook Pro c дисплеем Retina (середины 2012 года или новее)
- Mac mini (конца 2012 года или новее)
- iMac (конца 2012 года или новее)
- iMac Pro (2017 года)
- Mac Pro (конца 2013 года или новее)
Boot Camp
Через Boot Camp можно устанавливать систему Windows 10 на поддерживаемых моделях Mac.
Поддержка Exchange
Требуется Microsoft Office 365, Exchange 2016, Exchange 2013 или Exchange Server 2010. Рекомендуется установить новейшие пакеты обновлений.
Миграция с Windows
Поддерживается OS X 10.7 или новее и Windows 7 или новее.
App Store
Доступен пользователям старше 13 лет в США и многих других странах и регионах.
Источник
Содержание
- Особенности и требования новой версии
- Процедура обновления до macOS Mojave
- Возможные проблемы и их решения
- Заключение
- Вопросы и ответы
Продвинутые пользователи компьютеров, как и специалисты по безопасности, рекомендуют использовать новейшие версии программного обеспечения, в том числе и операционных систем. Далее мы хотим рассказать о процедуре обновления iMac или MacBook до новейшей версии macOS.
Особенности и требования новой версии
Самой свежей на момент написания настоящей статьи является macOS Mojave 10.14.3, выпущенная в октябре 2018 г. Из заметных новшеств этот релиз принёс долгожданную тёмную тему оформления, более глубокую интеграцию ассистента Siri, средство систематизации файлов «Стеки», а также улучшенный инструментарий для снятия скриншотов. Общие системные требования для установки этого обновления выглядят так:
| Системные требования | |
|---|---|
| Версия OS X | 10.8 или новее |
| Оперативная память | 2 Гб |
| Свободное место на диске | 12,5 Гб |
Обратите внимание, что Мохаве получится установить не на все устройства Apple – убедитесь, что ваше соответствует списку далее.
| Устройство | Год выпуска |
|---|---|
| MacBook | 2015 г. или позже |
| MacBook Air | 2012 г. или позже |
| MacBook Pro | 2012 г. или позже |
| Mac mini | 2012 г. или позже |
| iMac | 2012 г. или позже |
| iMac Pro | 2013 г., 2010 г. и 2012 г. с видеокартой, поддерживающей технологию Metal |
| Mac Pro | 2013 г., 2010 г. и 2012 г. с видеокартой, поддерживающей технологию Metal |
Процедура обновления до macOS Mojave
Перед тем как перейти к обновлению, рекомендуем сделать резервную копию посредством Time Machine: во-первых, это поможет вернуть функциональность компьютеру в случае проблем с апдейтом; во-вторых, обезопасит важные данные; в-третьих, позволит откатиться, если обновление вас не устроит.
- Откройте меню Apple и выберите «Системные настройки».
- Найдите пункт «Time Machine» и воспользуйтесь им.
- Нажмите на пункт «Выбрать резервный диск». Используйте один из внутренних накопителей или подключите внешний, как рекомендует сама компания Эппл.
- В меню «Параметры» настройте процесс создания резервной копии.
- Дождитесь, пока бэкап будет создан.
Теперь можно приступать к обновлению.
- Откройте Mac AppStore из панели Dock.
- Воспользуйтесь поиском, в который введите запрос macos mojave.
Выберите результат из категории «Утилиты».
- Нажмите на кнопку «Загрузить», чтобы начать скачивание установочного файла.
Обратите внимание! Инсталлятор имеет размер около 6 Гб, поэтому процесс загрузки может занять длительное время!
- По окончании загрузки откройте Finder и переходите к каталогу «Программы».
В них должен появиться новый пункт под названием «Установка macOS Mojave». Запустите это приложение.
- Выберите пункт «Продолжить».
Также потребуется принять лицензионное соглашение.
- Далее инсталлятор предложит выбрать диск для установки новой версии макОС. Чаще всего будет доступен основной накопитель, «macintosh HD», его и выбирайте.
- Начнётся процедура инсталляции новейшей версии. Она может занять некоторое время, до 30 минут. В процессе компьютер будет несколько раз перезагружен – не обращайте внимания, это нормально, нужно просто подождать.
- Как правило, обновление подхватывает все пользовательские настройки, поэтому после установки потребуется лишь ввести пароль администратора и выбрать светлое или тёмное оформление системы.
Готово – ваше устройство Apple обновлено до новейшией версии операционной системы.
Возможные проблемы и их решения
Некоторые пользователи могут столкнуться с трудностями в процессе загрузки или установки обновлений. Ниже мы опишем самые частые проблемы и методы их устранения.
Инсталлятор Mojave загружается слишком долго
В первую очередь проблема заключается в недостаточно быстром соединении с интернетом. Также зависать загрузка может при обрыве связи или проблемах с серверами Эппл. Последнее можно проверить по следующей ссылке.
Проверка статуса серверов Apple
Также есть резон использовать проводное соединение, а не Wi-Fi – просто подключите ваш компьютер к роутеру или вставьте кабель интернета в соответствующий разъём.
Инсталлятор выдаёт ошибку «macOS could not be installed on your computer»
Если инсталлятор новейшей макОС сообщает, что не может установить обновление, проделайте следующее:
- Закройте установщик сочетанием клавиш Command+Q.
- Проверьте, хватает ли на жестком диске/SSD свободного места: напоминаем, что для macOS Mojave нужно не менее 12,5 Гб пространства. Также не помешает проверить состояние накопителя посредством «Дисковой утилиты».
- Убедитесь, что характеристики целевого компьютера соответствуют системным требованиям устанавливаемого обновления.
- Перезагрузите компьютер (меню Apple – «Перезагрузить…») и попробуйте запустить установку снова.
Если опять получаете ошибку, закройте инсталлятор и выключите компьютер. Затем включите снова, но на этот раз с зажатой клавишей Shift: это инициирует загрузку системы в «Безопасном режиме», где работают только важные системные компоненты. После полного включения устройства попробуйте провести процедуру инсталляции обновления.
- Если «Безопасный режим» не помог, попробуйте установить Combo-версию обновления – скачать её можно с официального сайта Apple по ссылке далее.
Скачать Combo installer macOS Mojave
Урок: «Дисковая утилита» в macOS
Дело в том, что апдейт из AppStore неполный – в нём отсутствуют некоторые системные файлы. Эти данные могут быть повреждены на конечной системе, отчего их потребуется заменить. В этом и поможет Комбо-версия инсталлятора. Установка этого варианта ничем не отличается от обычной, но занимает чуть больше времени.
Установка прошла некорректно, компьютер не загружает систему
Если на последнем этапе инсталляции что-то пошло не так, и компьютер не может загрузиться в систему, зайдите в режим восстановления и восстановитесь из резервной копии либо переустановите ОС.
Подробнее:
Как восстановить macOS
Переустановка macOS
Заключение
Установка последней версии macOS представляет собой простую задачу, но при условии соответствия аппаратных характеристик устройства системным требованиям для апдейта.
Еще статьи по данной теме:
Помогла ли Вам статья?
До 2018 года все обновления ПО в macOS были размещены в Mac App Store, однако в более новых версиях операционки элементы системных апдейтов размещаются в приложении Системные настройки.
💚 ПО ТЕМЕ: Зависла программа на Mac (macOS): Как принудительно закрыть? 5 способов.
Несмотря на изменение метода доставки системных апдейтов, переработанный Mac App Store позволяет загрузить и сохранить установщик macOS, который можно переместить на внешний накопитель или создать загружаемый инсталлятор macOS на USB-флешке.
💚 ПО ТЕМЕ: Как скопировать полный путь к файлу или папке на macOS.
В зависимости от версии macOS меню «Обновление ПО» может быть размещено в разных местах. Например, в macOS Monterey и более старых версиях macOS, этот раздел находится прямо на главном экране приложения «Системные настройки».
В macOS Ventura и более новых версиях ПО необходимо перейти по пути: «Системные настройки» → «Основные» → «Обновление ПО».
При желании, вы можете настроить автоматическую загрузку и установку обновлений. Для этого необходимо нажать на значок «i» и установить настройки по своему усмотрению:
- «Проверять наличие обновлений» — проверка на наличие обновлений будет осуществляться автоматически.
- «Загружать обновления, если они доступны» — Mac будет самостоятельно (в фоновом режиме) загружать обновления без соответствующего запроса.
- «Устанавливать обновления macOS» — Mac автоматически будет устанавливать обновления macOS.
- «Устанавливать обновления приложений из App Store» — Mac автоматически будет устанавливать обновления приложений из Mac App Store.
- «Устанавливать ответы на угрозы и системные файлы» — Mac автоматически будет устанавливать системные файлы и обновления безопасности.
Обновления будут доставляться через раздел обновлений в Mac App Store.
В свою очередь, Mac App Store получил новые тематические разделы и улучшенную навигацию. Раздел обновлений на боковой панели переработанного Mac App Store теперь отображает только обновления программ.
🔥 Смотрите также:
- Стопки в macOS, или как упорядочить файлы на рабочем столе в аккуратные группы.
- Автозагрузка на Mac, или как добавить (удалить) программы для автоматического запуска при загрузке macOS.
- Как увидеть сохраненные пароли от сайтов в Safari на Mac (macOS).
🍏 Мы в Telegram и YouTube, подписывайтесь!