Windows 10 предоставляет ряд инструментов и способов просмотра аппаратной конфигурации и комплектующих компьютера или ноутбука. Они не столь удобны и функциональны, как сторонние приложения, выводят только основные параметры оборудования, а отчёт экспортирует только утилита Сведения о системе. Ознакомимся со всеми методами, позволяющими узнать максимум о содержимом системного блока или корпуса ноутбука.
- 1 Свойства компьютера
- 2 Диспетчер устройств
- 3 Сведения о системе msinfo32
- 4 Dxdiag
- 5 Командная строка и PowerShell
- 6 Системный реестр
- 7 Диспетчер задач
- 8 Сторонние программы
- 8.1 HWInfo
- 9 Итог
Свойства компьютера
Краткие данные о конфигурации ПК содержатся в одном из разделов Параметров (ранее Свойства системы).
- Откройте свойства директории Этот компьютер правым кликом мыши по ярлыку.

- В окне Система можно получить информацию о процессоре и объеме ОЗУ на компьютере.

Второй способ.
- Зажмите клавиши Win + i чтобы вызвать приложение Параметры;
- Посетите раздел «Система»;

- Прокрутите меню до конца и перейдите в подраздел «О системе» («О программе» в сборке 20H2);

- Откроется окно, в котором можно увидеть базовые параметры ПК: модель и частоту процессора, объём оперативной памяти. Если этих данных недостаточно, следуйте инструкциям далее.

Диспетчер устройств
Один из элементов оснастки MMC, где собраны данные о периферийных и системных устройствах компьютера. Открывается несколькими способами. Рассмотрим один из них.
Зажмите клавиши Win + X и выберите Диспетчер устройств:

Оборудование в Диспетчере устройств разгруппировано, инструмент покажет названия, режимы работы, версии драйверов и много прочего о каждом компоненте компьютера. В том числе про виртуальные устройства, неиспользуемые (отключённые), подключённые накопители, смартфоны.

В свойствах компонентов (двойной клик по названию) приводится больше данных.

Сведения о системе msinfo32
Штатная информационная утилита System Information или Сведения о системе вызывается командой msinfo32 на Windows любой версии в окне «Выполнить» (сочетание Win + R), поисковой строке или из раздела Пуска «Средства администрирования».

В основном окне мало данных: процессор, модель материнской платы, общий объем ОЗУ. В разделе «Компоненты» найдёте сводку про порты, накопители, устройства ввода и вывода, периферию.

Поисковая строка внизу отфильтрует нужные результаты по ключевой фразе.

Содержимое окон экспортируется в текстовый документ формата txt или nfo через пункт главного меню «Файл». Для сохранение определённого раздела, например, «Запоминающие устройства», кликните по нему.

Dxdiag
Средство диагностики DirectX выводит краткие сведения о комплектующих ПК: процессоре, материнской плате, видеокарте, мониторе, звуковой подсистеме, объёме оперативной памяти.
Приложение вызывается командой dxdiag через окно быстрого запуска (Win + R), поиск или адресную строку Проводника.


На вкладке «Экран» выводятся данные о видеокарте: ее производителе, модели, объеме видео-памяти, режиме работы. На вкладке «Ввод» найдёте информацию про устройства ввода и подключённое к USB-интерфейсам оборудование.
Dxdiag экспортирует сводку в текстовый файл (на английском языке).
Командная строка и PowerShell
Утилита System Information вызывается и через командную строку.
- Запустите консоль
cmdчерез окошко Win + R:
- Выполните команду
systeminfo.
Спустя пару секунд, необходимых на анализ, вы увидите часть информации, которую отображает приложение MSInfo32. Её можно скопировать в буфер обмена, для этого кликните правой клавишей мыши по шапке окна и выберите соответствующую команду: в первый раз «Выделить всё» (альтернатива Ctrl + A), во второй – «Копировать».

Средство, как и остальные системные инструменты, не отобразит количества установленных планок оперативной памяти, только ее суммарный объём. Про видеокарту не расскажет ничего. Эта же утилита работает и с PowerShell.
Системный реестр
Кое-что легко отыскать и в системной базе данных. Запустите редактор реестра командой regedit и перейдите в раздел:
HKEY_LOCAL_MACHINEHARDWAREDESCRIPTIONSystem
Здесь найдёте модель материнской платы и процессора.

Диспетчер задач
В Диспетчере задач в визуальной форме показаны краткие сведения про комплектующие компьютера: дисковая и оперативная память, CPU, графический ускоритель. Запустите его, кликнув правой кнопки мыши по Панели задач и выбрав соответствующий пункт. Посетите вкладку «Производительность».

Сторонние программы
Встроенные средства Windows 10 выводят неполные сведения о комплектующих персонального компьютера, ничего не расскажут о количестве модулей оперативной памяти. Сделать толковый отчёт с ними тоже проблематично. Чтобы получить расширенные возможности просмотра конфигурации ПК, нужно воспользоваться сторонней утилитой. Для этих целей есть бесплатные программы: Speccy, CPU‑Z, HWInfo и прочие, остановимся на последней.
HWInfo
Приложение состоит из трёх модулей:
- Краткая справка о системе – в одном окне собраны основные данные об аппаратных компонентах. В том числе о каждой планке ОЗУ – раздел «Memory Modules» и о подключенных жестких дисках — «Drives».

- Основное окно – слева в виде дерева отображаются группы устройств, справа – подробные сведения о них.

- Данные с датчиков – показания сенсоров температуры, напряжения, скорости вращения кулеров, частоты работы ОЗУ, ядер центрального и графического процессоров.

В HWInfo можно создавать и экспортировать отчёты по выбранным устройствам (пункт «Report» в главном меню).
Итог
В данном материале мы привели несколько способов, как посмотреть комплектующие своего компьютера с помощью штатных средств Windows 10 и дополнительного ПО.
Многие данные об аппаратных компонентах компьютера можно извлечь из BIOS/UEFI.
Содержание
- Как узнать какое оборудование стоит на компьютере
- DxDiag
- msinfo32
- Диспетчер устройств
- Сторонние программы
- Сайт производителя
- WinAudit
- Belarc Advisor
- Fresh Diagnose
- HWiNFO и HWiNFO32
- Lavalys EVEREST
- Как узнать характеристики оборудования в Windows 10
- О спецификации оборудования в Windows 10
- 1 Как узнать RAM на компьютере
- 2 Как узнать процессор на компьютере
- 3 Как узнать какой графический процессор или графическая карта установлены на вашем компьютере
- 4 Узнайте емкость вашего компьютера
- 5 Проверьте тип хранилища (HDD или SSD) на компьютере
- 6 Как узнать модель материнской платы, версию и серийный номер
- 10 лучших программ для диагностики компьютера
- Содержание
- Содержание
- AIDA64
- MSI Kombustor
- MSI Afterburner
- Thaiphoon Burner
- CrystalDiskInfo
- Victoria HDD
- HWiNFO
- Как посмотреть комплектующие своего компьютера
- Свойства компьютера
- Диспетчер устройств
- Сведения о системе msinfo32
- Dxdiag
- Командная строка и PowerShell
- Системный реестр
- Диспетчер задач
- Сторонние программы
- HWInfo
Как узнать какое оборудование стоит на компьютере

Мы написали полную инструкцию-руководство пользователя, как узнать какое оборудование стоит на компьютере или ноутбуке. Если вы задаетесь одним из следующих вопросов, тогда вы пришли по адресу:
Вам может понадобиться узнать какое оборудование стоит на компьютере по ряду причин: определить, соответствует ли ваш компьютер системным требованиям программы или игры; проверить компьютер на совместимость для обновлений; сравнить ваш компьютер с другим; узнать оборудование компьютера, чтобы выставить на продажу.
Итак, используйте следующие методы, чтобы узнать какое оборудование стоит на компьютере.
Примечание: несмотря на то, что практически всегда сторонние программы показывают правильную информацию, они не являются на 100% точными, иногда они могут ошибаться.
DxDiag

Утилита dxdiag, которая поставляется в комплекте с DirectX, позволяет не только узнать всю системную информацию, но также сохранить ее в читаемом текстовом файле. Чтобы запустить эту утилиту, нажмите «Пуск», «Выполнить» (или нажать клавиши WIN + R), введите: dxdiag и нажмите клавишу Enter.
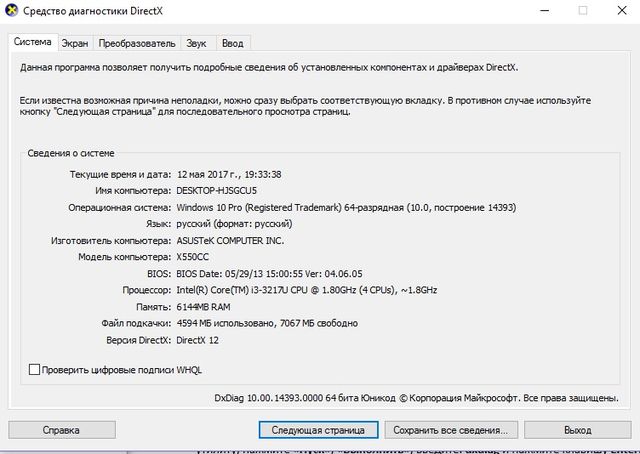
Таким образом, вы можете узнать какой процессор на компьютере, и другое оборудование.
msinfo32

Аналогичным образом перейдите в панель «Выполнить» (нажать клавиши Win + R), и введите msinfo32. Появится новое окно «Сведения о системе», в котором предоставлена вся информация об оборудовании на компьютере, в том числе сколько оперативной памяти на компьютере и прочее.

Диспетчер устройств

Также вы можете получить общую информацию об аппаратном обеспечении компьютера через Диспетчер устройств Windows. Чтобы открыть диспетчер устройств, нажмите правой кнопкой мыши на «Пуск», и выберите «Диспетчер устройств».

Сторонние программы
Если встроенные утилиты Windows не предоставляют ту информацию, которая вам необходима, тогда вы можете использовать сторонние программы. Ниже мы перечислим список программ, которые позволяют узнать какая видеокарта, материнская плата, процессор, блок питания и другое оборудование стоит на компьютере.
Сайт производителя
Многие производители компьютеров, например, Dell, используют уникальные идентификационные номера, которые позволяют получить всю информацию о компьютере. Вам нужно узнать идентификационный номер своего компьютера, перейти на сайт производителя, ввести этот номер и узнать какое оборудование стоит на компьютере.
В случае отсутствия идентификационного номера, вы можете использовать сторонние программы.
WinAudit
Это отличная бесплатная программа, которая поможет вам узнать сколько оперативной памяти на компьютере, какая видеокарта на ноутбуке и остальную полезную информацию. Ниже вы можете прочитать полный список того, какие сведения предоставляет программа:
Belarc Advisor
Это еще одна полезная программа – компьютерный аудит, которая создает полный отчет о вашем компьютерном оборудовании и программном обеспечении.
Fresh Diagnose
Отличный бесплатный способ узнать какой процессор, материнская плата, видеокарта, оперативная память стоит на компьютере. Более того, программа умеет проводить бенчмаркинг ваших аппаратных устройств. Но для использования этой программы необходимо ввести действительный адрес электронной почты.
HWiNFO и HWiNFO32
Замечательный программный инструмент для получения исчерпывающей информации об оборудовании вашего компьютера. К сожалению, программа доступна в виде 14-дневного пробного периода, но этого вполне достаточно, чтобы получить все необходимые сведения. HWiNFO способна определить температуру материнской платы, процессора и любых других устройств, а также сообщить скорость вращения кулера.
Lavalys EVEREST
Lavalys EVEREST – это, пожалуй, самая популярная программа для полной диагностики компьютера. Она предоставляет полный список программного и аппаратного обеспечения, установленного на вашем компьютере. Также вы можете выполнять различные тесты производительности.
Вот и все! Мы уверены, что вы нашли решение своей проблемы, и теперь знаете как узнать какая видеокарта стоит на ноутбуке, какая материнская плата на компьютере, сколько оперативной памяти на компьютере и другую полезную информацию.
Источник
Как узнать характеристики оборудования в Windows 10
Знаете ли вы объем оперативной памяти, внутренней памяти, процессор, графический процессор и другие характеристики основного оборудования на вашем компьютере? Ниже вы найдете шаги для проверки характеристик оборудования в Windows 10.
 О спецификации оборудования в Windows 10
О спецификации оборудования в Windows 10
Независимо от того, пытаетесь ли вы купить новый компьютер или продать свой старый компьютер, вы обнаружите необходимость узнать технические характеристики данного компьютера.
На вашем текущем компьютере вы можете захотеть найти ОЗУ, частоту процессора и графический процессор, чтобы убедиться, что ваш компьютер может обрабатывать определенную программу или игру для ПК.
Кроме того, знание технических характеристик вашего компьютера может быть полезно при принятии решения о том, обновлять компьютер или нет.
Например, если компьютер работает медленно, вы можете надеяться улучшить его производительность, заменив жесткий диск на SSD и добавив больше оперативной памяти на ваш компьютер.
Итак, давайте продолжим и рассмотрим шаги, как найти спецификации оборудования в Windows 10.
1 Как узнать RAM на компьютере
Выполните следующие действия, чтобы узнать объем оперативной памяти (RAM — Random Access Memory) на компьютере.
Как видно на рисунке выше, на компьютере установлено 8 ГБ ОЗУ и 7,87 ГБ оперативной памяти.
2 Как узнать процессор на компьютере
Следуйте приведенным ниже инструкциям, чтобы найти информацию о типе процессора, установленного на вашем компьютере.
3 Как узнать какой графический процессор или графическая карта установлены на вашем компьютере
Следуйте приведенным ниже инструкциям, чтобы узнать детали графической карты, установленной на вашем компьютере.
Если вы найдете две записи о графическом процессоре, это означает, что на вашем компьютере есть встроенная графическая карта в дополнение к той, что вы ставили отдельно.
Как правило, такая графическая карта будет второй записью в разделе Видеоадаптеры.
Например, если у вас процессор Intel, встроенная графика будет называться Intel HD Graphics XXXX, а вторая графическая карта будет называться NVIDIA GeForce GTX 700M.
4 Узнайте емкость вашего компьютера
Следуйте приведенным ниже инструкциям, чтобы узнать объем дисков вашего компьютера.
Как вы можете видеть на изображении выше, 48 ГБ места зарезервировано для операционной системы и других системных файлов на компьютере.
5 Проверьте тип хранилища (HDD или SSD) на компьютере
Выполните следующие действия, чтобы узнать тип хранилища (HDD или SSD), производителя и номер модели жесткого диска на вашем компьютере.
Как вы можете видеть на изображении выше, компьютер имеет стандартный дисковод Toshiba (SDD) объемом 256 ГБ.
6 Как узнать модель материнской платы, версию и серийный номер
Выполните следующие действия, чтобы найти номер модели, версию и серийный номер материнской платы или материнской платы, установленной на вашем компьютере.
Источник
10 лучших программ для диагностики компьютера


Содержание
Содержание
Компьютеры настолько плотно вошли в нашу повседневную жизнь, что стали необходимостью. Они предназначены не только для развлечения и отдыха, но также для работы и учебы. Компьютеры, как и любое другое устройство, могут работать некорректно. Вы можете столкнуться с такими проблемами, как синий экран смерти, частые сбои системы (BSoD), запаздывающий интерфейс и т. д.
Большинство из этих сбоев в работе является следствием проблем, связанных с оборудованием. Если не предпринимать никаких мер, последствия могут быть очень печальными.
Устранение неполадок и ремонт компьютера не всегда являются легкой задачей. Правильно диагностировать проблему и собрать системную информацию — залог успеха в данном вопросе. Существуют различные средства диагностики оборудования, которые помогут найти неисправную деталь компьютера и устранить проблему.
В этой статье мы рассмотрим подборку аппаратных средств по сбору информации, диагностике и мониторингу различных компонентов вашей системы.
AIDA64
Начнем с одной из самых известных и комплексных программ для получения информации о компонентах системы, проверке стабильности и тесте производительности. Конечно же, это AIDA64. Интерфейс программы предельно понятен и прост, все разделено на группы.

В данной программе можно узнать подробную информацию о каждом компоненте системы, температуре и аппаратных частях компьютера. Есть тесты, показывающие производительность отдельных компонентов при выполнении различных операций.

Также вы можете сравнить производительность своих комплектующих с уже протестированными.

Помимо этого, в программе имеются различные тесты на проверку стабильности компонентов компьютера.

Программа OCCT предназначена для комплексной проверки комплектующих компьютера на стабильность (CPU, GPU, RAM, Power).

Помимо наборов тестов, программа отображает общую информацию о компонентах и позволяет мониторить температуру, энергопотребление и многое другое.
Известная, а главное, полностью бесплатная программа CPU-Z,в которой можно посмотреть подробную информацию о процессоре, материнской плате, оперативной памяти и видеокарте. Тут также присутствует тест производительности процессора для сравнения с наиболее популярными моделями.



Есть возможность проверки процессора на стабильность, однако лучше это делать сторонними программами. Как, например, Linx, Prime95 или упомянутые ранее AIDA64 и OCCT.


Работает по аналогии с CPU-Z, только все заточено на работу с видеокартами. Поможет досконально узнать все про аппаратные характеристики видеокарты и информацию, зашитую в биос.



Также есть возможность мониторить параметры видеокарты: частоту, температуру, потребление напряжения и другое.
Есть возможность проверки на стабильность, но, как и с CPU-Z, имеются специальные программы, которые справляются с этим намного лучше. Например, MSI Kombustor.
MSI Kombustor
Это утилита-бенчмарк, созданная на основе всем знакомого Furmark. Позволяет проверить видеокарту и ее память на стабильность. Также проверит на прочность систему охлаждения видеокарты.

MSI Afterburner
Самая известная и широко используемая утилита для разгона видеокарт. Кроме разгона, присутствует возможность мониторить информацию о видеокарте и системе в целом, а также выводить эту информацию на экран поверх игры.

Thaiphoon Burner
Нужно узнать всю подноготную о планках оперативной памяти? Thaiphoon Burner считывает данные SPD, в которой хранится вся информация об оперативной памяти.

Вы получите полную информацию о памяти и производителе чипов памяти. Это одна из лучших программ подобного рода.
Коль речь зашла о памяти, и вам требуется узнать тайминги оперативной памяти, причем не только первичного порядка, на помощь придут несколько программ. Программы различаются по производителю процессоров (или лучше платформ) AMD или Intel.
Чтобы узнать всю информацию о таймингах для процессоров AMD Zen 1000-2000 серии, можно воспользоваться программами ZenTimings и Ryzen Timing Checker.


С процессорами Zen 3000 лучше воспользоваться программой Ryzen Master или ZenTimings.

Для процессоров Intel есть свои программы для получения информации о таймингах — это Asrock Timing Configurator и Asus MemTweakIt.


Пусть вас не пугает название Asrock и Asus в названии программ. Они работают на материнских платах любых производителей. Главное, чтобы был процессор от Intel.
Не будем вдаваться в подробности по поводу проверки памяти. Недавно на эту тему вышла отдельная статья — «Как проверить оперативную память на ошибки».
CrystalDiskInfo
Узнать о состоянии жесткого диска или SSD поможет программа CrystalDiskInfo.

Можно оценить состояние жёстких дисков при помощи считывания S.M.A.R.T, проверить температуру, количество включений и общее время работы накопителя. А в случае с дисками SSD — еще и объём данных, записанных на устройство за все время работы.
Оценить производительность диска можно при помощи программы CrystalDiskMark.

Victoria HDD
Лучшая программа для поиска и исправления ошибок жесткого диска. Досконально проверяет поверхность винчестера, обнаруживает повреждённые блоки и затирает их, чтобы в дальнейшем не записать туда файлы и не повредить их. Victoria HDD теперь работает и с SSD-дисками.

HWiNFO
Во время тестирования на стабильность главное — уделять внимание температуре компонентов. И тут наилучшее решение — это программа HWiNFO.
Программа мониторит все важные данные о состоянии аппаратных компонентов компьютера, включая процессор, видеокарту, оперативную память, жесткие диски, сетевые карты, показания датчиков и т. д.


Перечисленные программы помогут полноценно оценить состояние комплектующих, узнать детальную информацию, а также протестировать их на стабильность и сравнить производительность с другими моделями. С их помощью вы сможете провести первичную диагностику и найти виновника нестабильной работы компьютера.
Почти все приложения, рассмотренные сегодня, распространяются совершенно бесплатно. Даже не обладая обширными знаниями в области компьютерного железа, можно самостоятельно проверить работу комплектующих, не прибегая к услугам шарлатанов из компьютерных мастерских.
Если же не выходит диагностировать неисправность самостоятельно, можно обратиться в DNS, где стоимость этой услуги составляет всего 500 рублей.
Источник
Как посмотреть комплектующие своего компьютера





Windows 10 предоставляет ряд инструментов и способов просмотра аппаратной конфигурации и комплектующих компьютера или ноутбука. Они не столь удобны и функциональны, как сторонние приложения, выводят только основные параметры оборудования, а отчёт экспортирует только утилита Сведения о системе. Ознакомимся со всеми методами, позволяющими узнать максимум о содержимом системного блока или корпуса ноутбука.
Свойства компьютера
Краткие данные о конфигурации ПК содержатся в одном из разделов Параметров (ранее Свойства системы).





Диспетчер устройств
Один из элементов оснастки MMC, где собраны данные о периферийных и системных устройствах компьютера. Открывается несколькими способами. Рассмотрим один из них.
Зажмите клавиши Win + X и выберите Диспетчер устройств:

Оборудование в Диспетчере устройств разгруппировано, инструмент покажет названия, режимы работы, версии драйверов и много прочего о каждом компоненте компьютера. В том числе про виртуальные устройства, неиспользуемые (отключённые), подключённые накопители, смартфоны.

В свойствах компонентов (двойной клик по названию) приводится больше данных.

Сведения о системе msinfo32
Штатная информационная утилита System Information или Сведения о системе вызывается командой msinfo32 на Windows любой версии в окне «Выполнить» (сочетание Win + R ), поисковой строке или из раздела Пуска «Средства администрирования».

В основном окне мало данных: процессор, модель материнской платы, общий объем ОЗУ. В разделе «Компоненты» найдёте сводку про порты, накопители, устройства ввода и вывода, периферию.

Поисковая строка внизу отфильтрует нужные результаты по ключевой фразе.

Содержимое окон экспортируется в текстовый документ формата txt или nfo через пункт главного меню «Файл». Для сохранение определённого раздела, например, «Запоминающие устройства», кликните по нему.

Dxdiag
Средство диагностики DirectX выводит краткие сведения о комплектующих ПК: процессоре, материнской плате, видеокарте, мониторе, звуковой подсистеме, объёме оперативной памяти.
Приложение вызывается командой dxdiag через окно быстрого запуска ( Win + R ), поиск или адресную строку Проводника.


На вкладке «Экран» выводятся данные о видеокарте: ее производителе, модели, объеме видео-памяти, режиме работы. На вкладке «Ввод» найдёте информацию про устройства ввода и подключённое к USB-интерфейсам оборудование.
Dxdiag экспортирует сводку в текстовый файл (на английском языке).
Командная строка и PowerShell
Утилита System Information вызывается и через командную строку.


Спустя пару секунд, необходимых на анализ, вы увидите часть информации, которую отображает приложение MSInfo32. Её можно скопировать в буфер обмена, для этого кликните правой клавишей мыши по шапке окна и выберите соответствующую команду: в первый раз «Выделить всё» (альтернатива Ctrl + A ), во второй – «Копировать».

Средство, как и остальные системные инструменты, не отобразит количества установленных планок оперативной памяти, только ее суммарный объём. Про видеокарту не расскажет ничего. Эта же утилита работает и с PowerShell.
Системный реестр
Кое-что легко отыскать и в системной базе данных. Запустите редактор реестра командой regedit и перейдите в раздел:
Здесь найдёте модель материнской платы и процессора.

Диспетчер задач
В Диспетчере задач в визуальной форме показаны краткие сведения про комплектующие компьютера: дисковая и оперативная память, CPU, графический ускоритель. Запустите его, кликнув правой кнопки мыши по Панели задач и выбрав соответствующий пункт. Посетите вкладку «Производительность».

Сторонние программы
Встроенные средства Windows 10 выводят неполные сведения о комплектующих персонального компьютера, ничего не расскажут о количестве модулей оперативной памяти. Сделать толковый отчёт с ними тоже проблематично. Чтобы получить расширенные возможности просмотра конфигурации ПК, нужно воспользоваться сторонней утилитой. Для этих целей есть бесплатные программы: Speccy, CPU‑Z, HWInfo и прочие, остановимся на последней.
HWInfo
Приложение состоит из трёх модулей:



В HWInfo можно создавать и экспортировать отчёты по выбранным устройствам (пункт «Report» в главном меню).
В данном материале мы привели несколько способов, как посмотреть комплектующие своего компьютера с помощью штатных средств Windows 10 и дополнительного ПО.
Многие данные об аппаратных компонентах компьютера можно извлечь из BIOS/UEFI.
Источник

Мы написали полную инструкцию-руководство пользователя, как узнать какое оборудование стоит на компьютере или ноутбуке. Если вы задаетесь одним из следующих вопросов, тогда вы пришли по адресу:
- как узнать какая видеокарта стоит на ноутбуке
- как узнать какая материнская плата на компьютере
- как узнать какая материнская плата стоит
- как узнать сколько оперативной памяти на компьютере
- как узнать какой процессор на компьютере
- как узнать какая оперативная память стоит
- как узнать какая видеокарта на ноутбуке
- как узнать блок питания на компьютере
Вам может понадобиться узнать какое оборудование стоит на компьютере по ряду причин: определить, соответствует ли ваш компьютер системным требованиям программы или игры; проверить компьютер на совместимость для обновлений; сравнить ваш компьютер с другим; узнать оборудование компьютера, чтобы выставить на продажу.
Итак, используйте следующие методы, чтобы узнать какое оборудование стоит на компьютере.
Примечание: несмотря на то, что практически всегда сторонние программы показывают правильную информацию, они не являются на 100% точными, иногда они могут ошибаться.
DxDiag

Утилита dxdiag, которая поставляется в комплекте с DirectX, позволяет не только узнать всю системную информацию, но также сохранить ее в читаемом текстовом файле. Чтобы запустить эту утилиту, нажмите «Пуск», «Выполнить» (или нажать клавиши WIN + R), введите: dxdiag и нажмите клавишу Enter.
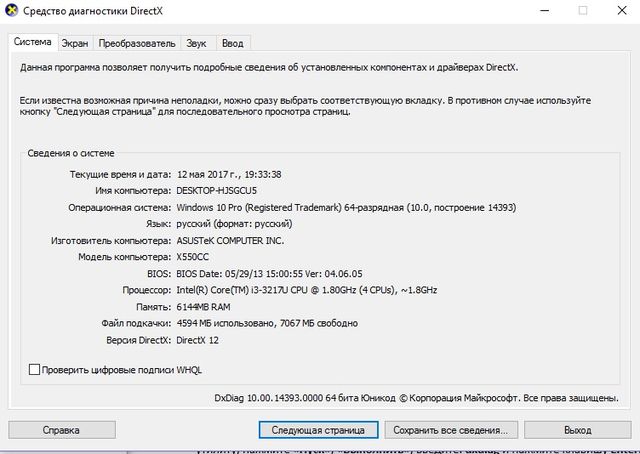
Таким образом, вы можете узнать какой процессор на компьютере, и другое оборудование.
msinfo32

Аналогичным образом перейдите в панель «Выполнить» (нажать клавиши Win + R), и введите msinfo32. Появится новое окно «Сведения о системе», в котором предоставлена вся информация об оборудовании на компьютере, в том числе сколько оперативной памяти на компьютере и прочее.

Диспетчер устройств

Также вы можете получить общую информацию об аппаратном обеспечении компьютера через Диспетчер устройств Windows. Чтобы открыть диспетчер устройств, нажмите правой кнопкой мыши на «Пуск», и выберите «Диспетчер устройств».

Сторонние программы
Если встроенные утилиты Windows не предоставляют ту информацию, которая вам необходима, тогда вы можете использовать сторонние программы. Ниже мы перечислим список программ, которые позволяют узнать какая видеокарта, материнская плата, процессор, блок питания и другое оборудование стоит на компьютере.
Сайт производителя
Многие производители компьютеров, например, Dell, используют уникальные идентификационные номера, которые позволяют получить всю информацию о компьютере. Вам нужно узнать идентификационный номер своего компьютера, перейти на сайт производителя, ввести этот номер и узнать какое оборудование стоит на компьютере.
В случае отсутствия идентификационного номера, вы можете использовать сторонние программы.
WinAudit
http://pxserver.com/WinAudit.htm
Это отличная бесплатная программа, которая поможет вам узнать сколько оперативной памяти на компьютере, какая видеокарта на ноутбуке и остальную полезную информацию. Ниже вы можете прочитать полный список того, какие сведения предоставляет программа:
- Версия операционной системы и модель системы
- Модель компьютера и серийный номер
- Скорость процессора, количество основного и дополнительного кеша.
- BIOS, дисплей, периферийные устройства и другую системную информацию.
- Установленные программы.
- Сведения о безопасности, такие как открытые порты, общие ресурсы, версии интернет-приложений, сетевые группы и пользователи и т.д.
- Запланированные задачи, журналы ошибок и полную статистику времени безотказной работы.
- Сколько установленно памяти, включая размер чипа и в какой порт установлен.
- Диски, включая производителя жестких дисков, размер, SMART-статус, сетевые диски и другие диски/дисководы.
Belarc Advisor
http://www.belarc.com/free_download.html
Это еще одна полезная программа – компьютерный аудит, которая создает полный отчет о вашем компьютерном оборудовании и программном обеспечении.
Fresh Diagnose
http://www.freshdevices.com/
Отличный бесплатный способ узнать какой процессор, материнская плата, видеокарта, оперативная память стоит на компьютере. Более того, программа умеет проводить бенчмаркинг ваших аппаратных устройств. Но для использования этой программы необходимо ввести действительный адрес электронной почты.
HWiNFO и HWiNFO32
Замечательный программный инструмент для получения исчерпывающей информации об оборудовании вашего компьютера. К сожалению, программа доступна в виде 14-дневного пробного периода, но этого вполне достаточно, чтобы получить все необходимые сведения. HWiNFO способна определить температуру материнской платы, процессора и любых других устройств, а также сообщить скорость вращения кулера.
Lavalys EVEREST
http://www.lavalys.com/
Lavalys EVEREST – это, пожалуй, самая популярная программа для полной диагностики компьютера. Она предоставляет полный список программного и аппаратного обеспечения, установленного на вашем компьютере. Также вы можете выполнять различные тесты производительности.
Вот и все! Мы уверены, что вы нашли решение своей проблемы, и теперь знаете как узнать какая видеокарта стоит на ноутбуке, какая материнская плата на компьютере, сколько оперативной памяти на компьютере и другую полезную информацию.
![]() Загрузка…
Загрузка…
Необходимость узнать, какие комплектующие установлены в компьютере или в ноутбуке, может появиться у любого человека. Причин достаточно много: проверка системных требований, планирование апгрейда, продажа и т. д. Заострять свое внимание на причинах мы не будем. Вместо этого предложим полное руководство, как узнать, какое «железо» используется в системе.
Содержание
- Подробное руководство
- Материнская плата и процессор
- Видеокарта
- Накопитель
- Оперативная память
- Охлаждение для процессора, блок питания и корпус
- Периферийные устройства
- Подведение итогов
Подробное руководство
Для начала попробуем разобраться, без каких комплектующих ПК не запустится:
- Материнская плата
- Процессор
- Охлаждение для процессора (кулер или система жидкостного охлаждения)
- Видеокарта (может отсутствовать, если в процессоре установлено встроенное графическое ядро)
- Накопитель (SSD или HDD)
- Оперативная память
- Блок питания
Корпус – элемент желательный, но не обязательный в случае с компьютером. Также есть различные периферийные устройства, например, клавиатуры, мыши, веб-камеры, дискретные звуковые карты, Wi-Fi-адаптеры и многое другое. А теперь более детально пройдемся по каждому из предложенных пунктов. Вы можете пользоваться оглавлением, чтобы узнать только нужную информацию.
Предложенные инструкции будут актуальны и для компьютеров, и для ноутбуков.
Материнская плата и процессор
Информация о материнской плате будет актуальна для владельцев стационарных ПК. В случае с ноутбуками гораздо важнее производитель и модель ноутбука. Ну а процессор – он везде важен. Но во всех случаях очень полезным окажется диагностический инструмент «msinfo32», который отображает сведения о системе. Вызывается он следующим образом:
- Нажмите комбинацию клавиш Win + R для вызова окошка «Выполнить».
- Введите в текстовое поле команду «msinfo32».
- Кликните по кнопке «ОК», чтобы ее запустить.

- Подождите прогрузки всех данных.
Если у вас ноутбук, то обратите внимание на три важных графы: «Изготовитель» и «Модель» – информация о самом ноутбуке, «Процессор» – информация о процессоре.
В случае с примером на картинке выше это достаточно старенький ноут от компании FUJITSU, модель LIFEBOOK E751, в который установлен процессор Intel Core i5-2430M.
Если у вас ПК, то обратите внимание на графы «Процессор», «Изготовитель основной платы» и «Модель основной платы».
Получается, что в этом компьютере процессор AMD Ryzen 5 1600, установленный в материнскую плату ASUS PRIBE B350-Plus.
Зная эту информацию, вы можете посмотреть подробные технические характеристики конкретной модели ноутбука или материнской платы, а также процессора.
Видеокарта
Как мы обозначили в начале статьи, дискретная видеокарта присутствует далеко не во всех компьютерах и ноутбуках. Иногда вместо нее за вывод изображения и обработку графики отвечает встроенное графическое ядро процессора.
Предлагаем это проверить:
- По предложенной ранее инструкции вызовите инструмент «msinfo32».

- Разверните каталог «Компоненты» левом меню.
- Кликните на пункт «Дисплей».

Здесь нас интересуют две графы: «Имя» и «Описание адаптера». В них и будет указана информация про производителя и модель видеокарты. Если производитель совпадает с производителем процессора, то, скорее всего, это встроенное графическое ядро. А еще такие графы могут повторяться несколько раз, как на скриншоте ниже.
Это значит, что у вас на компьютере или ноутбуке сразу же несколько видеокарт. Скорее всего, только одна из них дискретная, а вторая – встроенная процессор. В данном примере:
- Intel UHD Graphics 630 – встроенное графическое ядро процессора Intel
- NVIDIA GeForce RTX 3050 – дискретная видеокарта от NVIDIA.
Второй способ – использование Диспетчера устройств:
- Нажмите комбинацию клавиш Win + X для вызова контекстного меню.
Если ничего не произойдет, то щелкните правой кнопкой мыши по иконке меню «Пуск». - Выберите «Диспетчер устройств» в контекстном меню.

- Разверните каталог «Видеоадаптеры».
- Изучите список доступных устройств.

Накопитель
В системе может быть установлен один или сразу же несколько накопителей типа HDD (жесткий диск) и SSD (твердотельный накопитель). Проверить их проще всего через Диспетчер устройств, развернув каталог «Дисковые устройства».
Главный недостаток такого способа – в списке отображаются только модели накопителей, без подробных характеристик. Все детали вы можете узнать в интернете, а объем накопителей проверить в корневом каталоге «Мой компьютер», «Компьютер или «Этот компьютер» в Проводнике Windows.
Оперативная память
Проще всего узнать объем и основные характеристики оперативной памяти. Для этого:
- Нажмите комбинацию клавиш Ctrl + Shift + Esc. Альтернативный вариант – нажать Ctrl + Alt + Del и выбрать «Диспетчер задач».
- Включите подробный просмотр Диспетчера задач с помощью кнопки «Больше», «Детали», «Подробнее» или чего-то похожего.
- Посетите вкладку «Производительность» на верхней панели или в боковом меню.
- Кликните по пункту «Память».
Рядом с этим пунктом будет показан общий объем памяти, доступный в системе. А ниже будут видны графы:
- Скорость – текущая частота, на которой работает «оперативка»
- Использовано гнезд – сколько планок памяти установлено в материнскую плату
 Но точного производителя, модель и тайминги таким способом узнать не выйдет. В данном вопросе встроенные инструменты «Винды» несколько ограничены. Потребуется дополнительный софт. Предлагаем для этих целей использовать очень удобную утилиту CPU-Z:
Но точного производителя, модель и тайминги таким способом узнать не выйдет. В данном вопросе встроенные инструменты «Винды» несколько ограничены. Потребуется дополнительный софт. Предлагаем для этих целей использовать очень удобную утилиту CPU-Z:
- Перейдите на официальный сайт производителя.
- Отыщите раздел «CLASSIC VERSIONS».
- Кликните по пункту «ZIP ENGLISH».

- Сохраните и откройте предложенный ZIP-архив.
- Не извлекая его содержимое, запустите файл «cpuz_x32.exe».
- Посетите вкладку «SPD» в окне утилиты CPU-Z.

В «Memory Slot Selection» вы можете выбрать конкретный слот памяти на материнской плате, чтобы получить точную информацию о планке «оперативки», которая в него установлена. Здесь нам интересны следующие графы:
- Module Manuf. – производитель данного комплекта ОЗУ.
- DRAM Manuf. – производитель памяти
- Part Number и Serial Number – что-то типа модели для поиска конкретных технических характеристик.
А чтобы получить общие сведения, посетите вкладку «Memory».
И обратите внимание на следующие графы:
- Type – тип памяти (DDR5, DDR4, DDR3 и т. д.)
- Size – общий объем
- Channel # – режим работы (Dual – двухканальный, Single – одноканальный)
- DRAM Frequency – частота (может быть вдвое ниже реальной)
- CL, tRCD, tRD, tRAS, tRFC – разнообразные тайминги.
Охлаждение для процессора, блок питания и корпус
Мы отодвинули данные комплектующие в конец статьи по одной простой причине. Увы, нет программного способа, как определить их производителей и модели. По этой причине дадим общие советы:
На самом корпусе может быть маркировка, по которой легко все узнать. А еще вы можете его сфотографировать и воспользоваться поиском по фотографиям. Также сильно в данном вопросе сильно поможет приложение Яндекс.Браузер на смартфоне или планшете, в котором есть функция поиска объектов по камере устройства.
Для ее вызова:
- В новой вкладке браузера нажмите на значок объектива рядом с формой поиска.

- Предоставьте приложению разрешение на доступ к камере.
- Перейдите в раздел «Товары» и наведите камеру на корпус.
- Дождитесь определения его модели.

В случае с блоком питания, скорее всего, придется открывать боковую крышку корпуса и смотреть на его маркировку. Аналогичная ситуация и с охлаждением для процессора на стационарном ПК.
Периферийные устройства
Все дополнительные устройства, подключенные к компьютеру или ноутбуку, должны отображаться в Диспетчере устройств. В качестве примера возьмем Wi-Fi-адаптер. Он прячется в разделе «Сетевые адаптеры». Отыщите устройство с похожим названием. В данном случае это «TP-Link Wireless USB Adapter».
Подведение итогов
В данной статье мы рассказали, как посмотреть комплектующие компьютера или ноутбука в Виндовс 10 и в других версиях операционной системы. Также отметим, что для этих целей можно использовать различные сторонние утилиты, например, полностью бесплатный
Speccy от разработчиков популярного чистильщика CCleaner.
Главное его неудобство – необходимость что-то скачивать и устанавливать.
У вас есть сомнения, что приобретенный компьютер или ноутбук соответствует заявленным характеристикам? Для того, чтобы проверить, что стоит внутри корпуса, разбирать устройство не обязательно. Необходимую информацию можно получить, воспользовавшись средствами операционной системы или сторонними приложениями.
Информацию о каких комплектующих можно получить, не открывая корпус компьютера
Вам не потребуется ничего разбирать, чтобы получить исчерпывающую информацию обо всех установленных в корпус электронных деталях. К их числу относятся:
- материнская плата;
- центральный процессор;
- оперативная память;
- видеокарта (или видеоадаптер);
- сетевая карта;
- устройства USB и PCI.
Получение сведений о комплектующих с помощью стандартных средств Windows
Нужную нам информацию можно найти в “Панели управления”. Пользователям Windows 10 для этого потребуется:
1. В левом нижнем углу экрана найти кнопку “Поиск в Windows”. Ее можно узнать по значку в виде лупы. Кроме этого, название кнопки отобразится при наведении на нее курсора мыши.
2. После щелчка по кнопке отобразится строка ввода. В нее нужно будет ввести запрос “Панель управления” и нажать на “Enter” или щелкнуть мышью по появившейся подсказке, соответствующей поисковому запросу.
3. На экране появится окно “Панели управления”.
4. В правой верхней части окна “Панели управления” меняем режим просмотра на “Крупные значки” или “Мелкие значки” (как вам будет удобнее).
5. Находим значок “Система” и щелкаем по нему левой кнопкой мыши”.
6. Смотрим информацию об установленном в системе процессоре и оперативной памяти. На экран будет выведена информация о наименовании процессора, его модели и тактовой частоте. О том, какая оперативная память стоит в компьютере, таким способом узнать не получится. Будет показан только ее общий объем.
7. Более подробные сведения об установленном в компьютере железе можно получить, запустив из “Панели задач” “Диспетчер устройств”. Но мы и в этом случае ничего не узнаем об установленных в системе модулях памяти, а многоядерный процессор будет распознан системой как несколько отдельных процессоров (в зависимости от количества ядер).
Для получения детальной информации обо всех установленных в компьютере устройствах, в том числе об оперативной памяти, можно воспользоваться одним из сторонних приложений.
Получение сведений о комплектующих с помощью приложения AIDA64
Программа AIDA64 является условно-бесплатным приложением. После установки в систему в систему ею можно пользоваться в пробном режиме в течение 30 дней.
Приложения позволяет получить подробные сведения обо всей электронной “начинке” компьютера. Пользователю достаточно запустить программу и перейти в левой части окна к нужному подразделу. Вся информация о выбранном компоненте отобразится в правой секции окна программы.
При необходимости в настройках программы можно включить русский язык.
Хотите увидеть новые публикации? Подписывайтесь на мой канал, и вы узнаете еще много полезного и интересного. И не забывайте ставить лайки.
