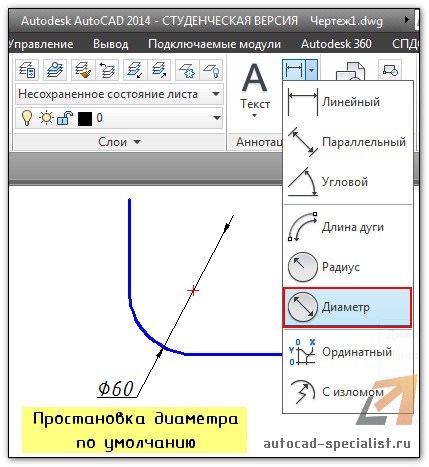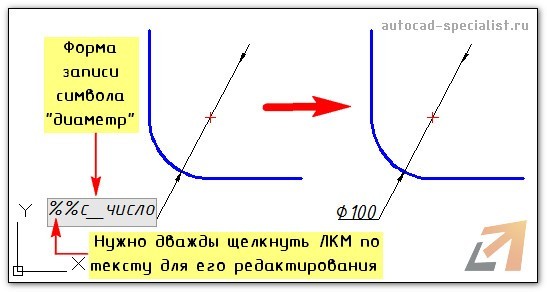Интересно, что для самых популярных спецсимволов в AutoCAD предусмотрены особые коды, которые позволяют быстро вставлять значки в любое нужное место: Текст, Мтекст, Размер, Мультивыноска или в ячейку таблицы. Коды, представленные ниже, нужно просто вписать в текстовые поля в режиме редактирования объекта или через палитру Свойств, и программа автоматически заменит их на значки:
Важно заметить, что вводить их нужно на английском языке, а вот регистр (С, D, P или c, d, p) значения не имеет.
Если речь идет о размерах, то предпочтительнее добавлять коды символов через Свойства, заполняя поля Префикс и Суффикс:
Опытные пользователи знают эти комбинации наизусть, тем более, что запомнить их не так и сложно, вот подсказка:
%%с — circle — окружность, на нее наносят диаметр
%%d — degree — так по-английски будет градус
%%p — plus — плюс и минус
P.S. В комментариях к статье наш читатель Петр предложил еще один код:
%%u – underline – подчеркивание строки текста (что может быть очень актуально для однострочного текста)
Думаю, что теперь у вас не должно быть проблем с добавлением популярных спецсимволов. Успехов в работе!
Доступные символы можно найти на панели «Лента» -> вкладка «Вид» -> панель «Палитры», чтобы запустить палитры. В качестве альтернативы используйте комбинацию клавиш CTRL+3 для доступа к тем же палитрам. Некоторые символы можно найти в файлах примеров, поставляемых с AutoCAD.
Справочник по текстовым символам и специальным символам
- В текстовом редакторе на месте щелкните правой кнопкой мыши и выберите «Символ».
- На развернутой панели инструментов «Форматирование текста» щелкните «Символ».
- Скопируйте и вставьте из карты символов.
- Введите управляющий код или строку Unicode. Примечание. Перед строкой Unicode следует ставить обратную косую черту ( ).
Какой код для O?
Удерживая нажатой клавишу Alt, введите последовательность цифр (на цифровой клавиатуре) из кода Alt в таблице ниже. 4. Отпустите клавишу Alt, и символ появится.
…
Самые простые методы Windows.
| Æ | Alt 146 |
|---|---|
| Ø | Alt 0216 |
| Å | Alt 0197 |
| æ | Alt 145 |
| ø | Alt 0248 |
Как получить доступ к библиотеке символов AutoCAD?
Библиотеки символов AutoCAD
- Доступные символы можно найти на панели «Лента» -> вкладка «Вид» -> панель «Палитры», чтобы запустить палитры.
- В качестве альтернативы используйте комбинацию клавиш CTRL+3 для доступа к тем же палитрам.
- Некоторые символы можно найти в файлах примеров, поставляемых с AutoCAD.
Что такое команды в AutoCAD?
Рисование
| КОРОТКОЕ / КОМАНДА | ОПИСАНИЕ |
|---|---|
| Л/ ЛИНИЯ | Создайте простую линию |
| MI / ЗЕРКАЛО | Создание зеркальной копии объекта |
| МЛАЙН | Создайте несколько параллельных линий |
| PL / PLINE | Сделайте ломаную линию |
Как вставить PHI в AutoCAD?
Как в AutoCAD ввести фи?
- В текстовом редакторе на месте щелкните правой кнопкой мыши и выберите «Символ».
- На развернутой панели инструментов «Форматирование текста» щелкните «Символ».
- Скопируйте и вставьте из карты символов.
- Введите контрольный код или строку Unicode. Примечание. Перед строкой Unicode ставьте обратную косую черту ().
В левом верхнем углу окна приложения в правом конце панели быстрого доступа щелкните значок падение-вниз меню Показать строку меню. В командной строке введите МЕНЮ. Введите 1, чтобы отобразить строку меню.
Как сбросить ленту в AutoCAD?
Чтобы сбросить ленту и панель быстрого доступа
- Щелкните правой кнопкой мыши в любом месте ленты.
- Щелкните Восстановить ленту по умолчанию.
Как вы используете электрические символы в AutoCAD?
Как вы делаете электрические символы в AutoCAD?
- Откройте графическое меню, вкладку «Схема» > панель «Вставить компоненты» > графическое меню.
- Найдите и выберите свой символ.
- Ваш символ прикреплен к курсору, что упрощает его вставку.
- После того, как вы выберете место, откроется соответствующий диалог InsertEdit.
Как определить аннотативный масштаб текстового объекта?
Масштаб аннотации используется для определения высоты текста или общего масштаба объекта аннотации. Подход, используемый для расчета масштаба аннотации, зависит от находится ли объект в пространстве модели или на листе.
Autocad
Как в Автокаде поставить диаметр
Знак диаметра в Автокаде – необходимое условное обозначение при оформлении технической документации, когда на чертеже присутствуют круговые или дуговые сегменты. Простановка размеров в AutoCAD выполняется автоматически. Иногда возникает необходимость вручную добавить тот или иной спецсимвол на чертеж. Рассмотрим несколько способов на примере диаметра в Автокад.
Условные обозначения Автокад
При простановке стандартного размера «Диаметр», знак диаметра появляется в размерном тексте перед числовым значением автоматически (см. рис.).
Иногда возникает необходимость выставить данный символ в обычном или размерном тексте. Такие обозначения в Автокаде можно добавлять в текст, используя управляющие коды. После простановки размера или написания текста щелкните дважды ЛКМ, чтобы можно было редактировать данное поле. Можно воспользоваться панелью «Свойства» (Ctrl+1), в которой следует работать с соответствующей ячейкой «Текст».
Обязательно переведите раскладку клавиатуры на английский язык и введите в поле следующий набор символов «%%с». Автоматически данная комбинация превратится в знак диаметра.
Более подробно про управляющие коды можно прочитать в справке Autodesk (F1). Для этого в строку поиска справки введите «Текстовые символы и специальные символы».
Спецсимволы можно вставлять при редактировании текстового поля, нажав ПКМ –> «Символы».
В Автокад обозначения являются необходимым элементом чертежа. Они должны соответствовать установленным стандартам и ГОСТам. Одним из таких символов является знак диаметра Автокад.
Теперь вы знаете, как можно быстро выставить данный спецсимвол. В AutoCAD обучение будет эффективно только при проработке материала на практике! Поэтому проделайте вышеописанные манипуляции в программе.
В работе с чертежами недостаточно построить сам чертеж. Его нужно еще снабдить некой информацией, которая объяснит назначение особо важных элементов, сделать на чертеже пометки, нанести метки, и многое другое. Обозначения AutoCAD можно делать стандартными средствами, но это займет достаточно много времени. Поэтому намного удобнее воспользоваться инструментами модуля СПДС, который устанавливается отдельно, но добавляет в AutoCAD панель с разными полезными инструментами, намного облегчающими как раз информационное оформление чертежа.
Панель СПДС включается также, как и все другие панели, и её можно разместить в удобном месте экрана. Обозначения AutoCAD там есть самые разные. Например, очень просто на чертеже поставить метку в виде цифры в круге – инструмент «Обозначение узла». Так же просто ставится обозначение угла наклона какой-либо линии – для этого применяется инструмент «Обозначение уклона». Есть и другие инструменты, например — «Обозначение фрагмента» позволяет нанести фигурные скобки с поясняющей надписью.
Все инструменты обозначений AutoCAD, имеющиеся в модуле СПДС, можно настраивать по желанию. Для этого используется контекстное меню и пункт «Свойства» — там можно настроить шрифты, стили линий, единицы измерения и многое другое.
В видеоуроке подробно показано, какие виды обозначений AutoCAD имеются в модуле СПДС, и как ими пользоваться и настраивать.
Похожие посты:
Постоянно в работе приходится пользоваться специальными символами — проставить диаметр у трубы, подписать градус у угла. Запуск окна вставки символов символов и поиск нужного, может занять несколько минут.
Но в автокаде есть возможность быстрой вставки некоторых символов посредством кодов.
Чтобы добавить нужный символ, нужно просто вставить код в текст. Программа автоматически заменит его на символ.
| Строки Юникод и управляющие коды | ||
|---|---|---|
| Имя | Управляющие коды | Строки Юникод |
| Градус (°) | %%d | U+00B0 |
| Допуск (±) | %%p | U+00B1 |
| Диаметр ( |
%%c | U+2205 |
| Текстовые символы и строки Юникод | ||
|---|---|---|
| Имя | Обозначение | Юникод |
| Приблизительно равно | U+2248 | |
| Угловые | U+2220 | |
| Линия раздела | U+E100 | |
| Осевая линия | U+2104 | |
| Дельта | U+0394 | |
| Фаза | U+0278 | |
| Линия связи | U+E101 | |
| Тождество | U+2261 | |
| Исходная длина | U+E200 | |
| Опорная линия | U+E102 | |
| Не равно | U+2260 | |
| Ом | U+2126 | |
| Омега | U+03A9 | |
| Граница участка | U+214A | |
| Нижний индекс 2 | U+2082 | |
| Квадратный | U+00B2 | |
| Кубический | U+00B3 |