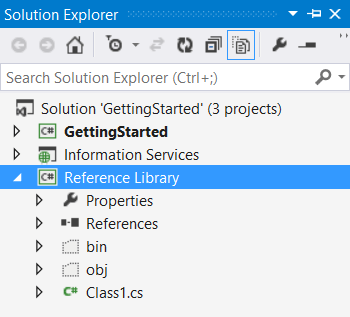Сведения об Обозревателе решений
Окно инструментов обозревателя решений можно использовать для создания & решений и проектов, а также для просмотра & взаимодействия с кодом. В этой статье мы подробно рассмотрим параметры пользовательского интерфейса, которые помогут вам делать это.
Этот раздел относится только к Visual Studio в Windows.
Окно инструментов
Для начала давайте рассмотрим окно инструментов Обозревателя решений в интегрированной среде разработки Visual Studio, используя открытое решение консоли C# с двумя проектами.
Окно инструментов содержит следующие элементы пользовательского интерфейса.
- Строка меню, в которой можно управлять отображением файлов
- Строка поиска, где можно искать определенные файлы и типы файлов
- Главное окно, где можно просматривать файлы, проекты, & решения и управлять ими
- Узел решений , где можно управлять решениями.
- Узел проектов , где можно управлять проектами.
- Узел зависимостей, где можно управлять зависимостями проекта решения &
- Узел программы, где можно просматривать, изменять программу или приложение, а также управлять ими
- Вкладка изменений Git, на которой можно использовать Git & GitHub в Visual Studio для совместной работы над проектами с командой
Если вы не видите окно инструментов Обозревателя решений, его можно открыть, выбрав Вид>Обозреватель решений в строке меню Visual Studio или нажав сочетание клавиш Ctrl+Alt+L.
Строка меню
Теперь давайте подробнее рассмотрим строку меню Обозревателя решений.
Строка меню содержит следующие элементы пользовательского интерфейса (слева направо).
- Кнопка Back (Назад) для переключения между результатами поиска
- Кнопка Forward (Вперед) для переключения между результатами поиска
- Кнопка Home (Главная) для возврата в представление по умолчанию
- Кнопка Переключить представления для переключения между решениями и доступными представлениями.
- Раскрывающееся меню «&Отложенные изменения фильтра» для просмотра открытых файлов или файлов с ожидающими изменениями
- Кнопка Sync with Active Document (Синхронизировать с активным документом) для поиска файла из редактора кода
- Кнопка Refresh (Обновить), которая появляется только при выборе зависимости, например функции или пакета
- Кнопка Collapse All (Свернуть все), чтобы свернуть представление файлов в главном окне
- Кнопка Show All Files (Показать все файлы) для просмотра всех файлов, в том числе выгруженных проектов
- Кнопка Properties (Свойства) для просмотра и изменения параметров конкретных файлов и компонентов
- Кнопка Preview Selected Items (Просмотр выбранных элементов) для просмотра выбранного файла или компонента в редакторе кода
Контекстное меню
В Обозревателе решений есть несколько параметров, с которыми можно взаимодействовать с помощью контекстного меню, открываемого правой кнопкой мыши. Параметры контекста, которые отображаются, зависят от выбора узла решения или узла Project .
Параметры контекстного меню узла «Решение»
На следующем снимке экрана для консольного приложения C# отображаются параметры контекстного меню, которое можно открыть, щелкнув правой кнопкой мыши узел Решение.
Сведения, отображаемые в контекстном меню узла Решения, также зависят от типа проекта, языка программирования или платформы. На следующем снимке экрана выделены дополнительные параметры для приложения C#: Зависимости проекта, Порядок сборки проекта, Настройка запуска проектов и всплывающее меню Git. Эти дополнительные параметры обычно появляются, когда вы добавляете еще один проект в решение, а затем добавляете его в репозиторий.
Параметры контекстного меню узла «Проект»
На следующем снимке экрана для консольного приложения C# отображаются параметры контекстного меню, которое можно открыть, щелкнув правой кнопкой мыши узел Проект.
Сведения, отображаемые в контекстном меню узла Проект, также зависят от типа проекта, языка программирования или платформы. На следующем снимке экрана выделен дополнительный параметр для приложения C#: всплывающее меню Зависимости сборки. Дополнительные параметры обычно появляются, когда вы добавляете еще один проект в решение, а затем добавляете его в репозиторий.
Всплывающее меню «Добавить» в контекстном меню
В контекстном меню Обозревателя решений одним из самых полезных параметров является всплывающее меню Добавить. С его помощью можно добавить еще один проект в решение. Кроме того, можно добавить элемент в проект и многое другое.
Открыть всплывающее меню Добавить можно из узлов Решение, Проект или Зависимости. Его пункты зависят от узла.
Руководство по добавлению элементов и проектов с помощью контекстного меню в Обозревателе решений см. в статье Общие сведения о проектах и решениях.
Learn about Solution Explorer
You can use the Solution Explorer tool window to create & manage your solutions and projects and to view & interact with your code. In this article, we’ll detail the user interface (UI) options that help you do so.
This topic applies only to Visual Studio on Windows.
Tool window
To start, let’s take a look at the Solution Explorer tool window in the Visual Studio IDE, with an open C# console solution that has two projects.
The tool window contains the following UI (user interface) elements:
- Menu bar, where you can control how your files appear
- Search bar, where you can search for specific files and file types
- Main window, where you can view and manage your files, projects, & solutions
- Solution node, where you can manage your solution(s)
- Project node, where you can manage your project(s)
- Dependencies node, where you can manage your solution & project dependencies
- Program node, where you can view, edit, and manage your program or application (app)
- Git changes tab, where you can use Git & GitHub within Visual Studio to collaborate on projects with your team
If you don’t see the Solution Explorer tool window, you can open it from the Visual Studio menu bar by using View > Solution Explorer, or by pressing Ctrl+Alt+L.
Menu bar
To continue, let’s take a closer look at the Solution Explorer menu bar.
The menu bar contains the following UI elements, from left to right:
- Back button, to toggle between search results
- Forward button, to toggle between search results
- Home button, to return to the default view
- Switch Views button, to switch between solutions and available views
- Pending Changes Filter button & drop-down menu, to view open files or files with pending changes
- Sync with Active Document button, to locate a file from the code editor
- Refresh button, which appears only when you select a dependency, such as a function or a package
- Collapse All button, to collapse the file view in the main window
- Show All Files button, to view all files, including unloaded projects
- Properties button, to view and change settings for specific files and components
- Preview Selected Items button, to view a selected file or component in the code editor
Context menu
In Solution Explorer, there are several options that you can interact with by using the right-click context menu. The context-specific options that appear depend on whether you select a Solution node or a Project node.
Solution node context menu options
The following screenshot for a C# console app shows the context menu options that appear when you right-click the Solution node.
What you see in the context menu from the Solution node also depends on your project type, programming language, or platform. The following screenshot highlights the following extra options for a C# app: Project Dependencies, Project Build Order, Set Startup Projects, and a Git fly-out menu. These extra options typically appear when you add another project to a solution and then add it to a repo.
Project node context menu options
The following screenshot for a C# console app shows the context menu options that appear when you right-click the Project node.
What you see in the context menu from the Project node also depends on your project type, programming language, or platform. The following screenshot highlights the following extra option for a C# app: a Build Dependencies fly-out menu. Extra options typically appear when you add another project to a solution and then add it to a repo.
The Add context menu fly-out
In the Solution Explorer context menu, one of the most useful options is the Add fly-out menu. From it, you can add another project to a solution. You can also add an item to a project, and more.
You can view the Add fly-out menu from either the Solution node, the Project node, or the Dependencies node. The options vary, depending on which node you use.
For a tutorial that walks you through how to add items and projects by using the context menu in Solution Explorer, see the Introduction to projects and solutions page.
Окно Solution Explorer (Обозреватель решений)
Ранее вы кратко ознакомились с множеством компонентов, образующих среду интегрированной разработки Visual Studio. Теперь вы получите возможность поработать с тремя наиболее широко используемыми инструментальными окнами — Solution Explorer, Toolbox и Properties.
Создавая или открывая приложение или просто отдельный файл, система Visual Studio использует концепцию решения (solution) для связывания всех компонентов в единое целое. Как правило, решение состоит из одного или нескольких проектов, каждый из которых, в свою очередь, содержит множество элементов, связанных с ним. В прошлом такими элементами были обычные файлы, но в настоящее время все чаще проекты создаются из элементов, которые образованы из нескольких файлов или вообще не включают в себя ни одного файла.
Инструментальное окно Solution Explorer (Ctrl+Alt+L) обеспечивает удобное визуальное представление решения, проектов и элементов, как показано на рисунке ниже. На этом рисунке представлены три проекта, образующих дерево: WPF-приложение на языке C#, служебная WCF-библиотека и библиотека классов.
С каждым проектом связана отдельная пиктограмма, которая, как правило, указывает тип проекта и язык, на котором он написан. У этого правила есть несколько исключений, например, проекты установки (setup projects) не имеют языка программирования, на котором они создаются.
Один из узлов обращает на себя особое внимание, поскольку он выделен полужирным шрифтом. Это значит, что этот проект является стартовым, иначе говоря, проектом, который запускается, когда вы выполняете команду Debug —> Start Debugging или нажимаете клавишу F5. Для того чтобы сделать проект стартовым, щелкните на соответствующей пиктограмме правой кнопкой мыши и выполните команду Set as StartUp Project. Стартовыми можно сделать сразу несколько проектов. Для этого следует использовать диалоговое окно Solution Properties, которое открывается, когда вы щелкаете правой кнопкой мыши на узле Solution и выбираете пункт Properties.
Панель инструментов в верхней части окна Solution Explorer позволяет настроить внешний вид этого окна, а также задать комбинации клавиш для разного внешнего вида отдельных элементов. Например, кнопка Show All Files — открывает листинг решения и позволяет показать на экране дополнительные файлы и папки:
Вы видите, что узел Reference Library на самом деле состоит из нескольких файлов, содержащих настройки, ресурсы и информацию о сборке.
В этом развернутом представлении можно увидеть все файлы и папки, относящиеся к структуре проекта. К сожалению, при изменении файловой системы окно Solution Explorer не обновляется автоматически, чтобы отразить эти изменения. Для того чтобы обеспечить правильное представление списка файлов и папок, можно использовать кнопку Refresh.
Инструментальная панель Solution Explorer чувствительна к контексту, поэтому в зависимости от выбранного типа узла на ней отображаются разные кнопки.
Предпросмотр файлов
Одной из наиболее интересных особенностей Visual Studio является возможность предварительного просмотра файла в обозревателе решений. Для этого необходимо нажать кнопку “Preview Selected Items” и выбрать файл в окне Solution Explorer. На вкладке обзора появится файл и его содержимое:
Вы можете свободно перемещаться по файлу и редактировать его, как и любой другой файл. Тем не менее, при переходе к другому файлу в Solution Explorer, вкладка Preview заменяется новым файлом. Другими словами, режим предпросмотра служит для быстрого открытия и перемещения по файлам вашего проекта.
Типичные задачи
Кроме удобного способа управления проектами и элементами, окно Solution Explorer содержит динамическое контекстное меню, предоставляющее быстрое выполнение наиболее типичных задач, таких как сборка решений или отдельных проектов, обращение к менеджеру конфигурации сборки и открытие файлов. На рисунках ниже продемонстрировано, как изменяется контекстное меню в зависимости от того, какой элемент был выбран в окне Solution Explorer:
Если вы еще не включили в свой проект диаграмму классов, щелкните на кнопке View Class Diagram. После этого система автоматически добавит в ваш проект эту диаграмму и все классы. Если проект содержит много классов, то эта процедура может занять довольно много времени и в результате возникнет большая и неудобная диаграмма классов. Намного лучше добавлять диаграммы классов вручную, поскольку в таком случае пользователь сохраняет над ними полный контроль.
Первые пункты в левом и среднем меню связаны с созданием либо всего решения, либо выбранного проекта. В большинстве случаев эффективнее всего выполнить команду Build, поскольку она создает лишь те проекты, которые подверглись изменениям. Однако в некоторых случаях пользователю необходимо выполнить команду Rebuild, которая создает все взаимосвязанные проекты независимо от их состояния. Если вы хотите всего лишь удалить все дополнительные файлы, возникшие в процессе создания решения, то можете выполнить команду Clean. Эта команда может оказаться полезной, если вы хотите упаковать свое решение и послать его кому-нибудь в виде электронного письма и не хотите, чтобы при этом в него попали все временные файлы или файлы вывода, возникшие при создании решения.
Для большинства элементов в окне Solution Explorer первая команда контекстного меню похожа на команду, показанную на рисунке выше: по умолчанию команды Open и Open With. позволяют указать, как будет открыт конкретный элемент. Это особенно полезно при работе с ресурсными XML-файлами. Система Visual Studio открывает эти файлы, используя встроенный редактор ресурсов, но это не позволяет вам вносить определенные изменения и поддерживать все типы данных, которые вы хотели бы включить в проект (позже будет показано, как можно использовать свои собственные типы данных в файлах ресурсов). Используя команду Open With. можно вызвать редактор XML Editor.
Контекстные меню для узлов Solution, Project и Folder содержат команду Open Folder in Windows Explorer, что позволяет быстро открыть окно проводника Windows для поиска выбранного элемента и не искать в каталогах свое решение.
|
25 / 28 / 19 Регистрация: 24.12.2014 Сообщений: 1,259 |
|
|
1 |
|
|
VS 2017 Не появляется меню Обозреватель решений14.06.2018, 23:23. Показов 23149. Ответов 5
При запуске проекта в правой колонке не появляется пункт образователь решений ( который показывает файлы ). Добавлено через 8 минут Ваши параметры перезаписаны, но с некоторыми ошибками. Ошибка 1: Произошла ошибка при импорте параметров для “CoffeeScript” [код 5297].
0 |
|
Администратор 15517 / 12500 / 4975 Регистрация: 17.03.2014 Сообщений: 25,368 Записей в блоге: 1 |
|
|
14.06.2018, 23:57 |
2 |
|
chaleureux, может нужно закрепить окно с помощью “кнопки”?
образователь решений Обозреватель
0 |
|
25 / 28 / 19 Регистрация: 24.12.2014 Сообщений: 1,259 |
|
|
15.06.2018, 00:08 [ТС] |
3 |
|
может нужно закрепить окно с помощью “кнопки”? Я это тоже пробовал.
Обозреватель Да точно он. Вечно косяки(
0 |
|
Администратор 15517 / 12500 / 4975 Регистрация: 17.03.2014 Сообщений: 25,368 Записей в блоге: 1 |
|
|
15.06.2018, 00:15 |
4 |
|
chaleureux, если это происходит только для одного решения, то попробуй очистить папку решения от всех временных файлов не имеюших отношения к коду. Не забудь про скрытые файлы/папки. Если такое происходит у всех решений, попробуй починить VS или физически удалить файлы конфигурации VS.
0 |
|
25 / 28 / 19 Регистрация: 24.12.2014 Сообщений: 1,259 |
|
|
24.06.2018, 23:45 [ТС] |
5 |
|
Открыл вкладку “Вид” Выбрал ( Свойства, и обозреватель решение ), закрепил их, попробовал перезайти в студию, вкладку Свойства осталась, а обозреватель пропал.
если это происходит только для одного решения, то попробуй очистить папку решения от всех временных файлов не имеюших отношения к коду. Где находится данная папка?
физически удалить файлы конфигурации VS И эта где папка находится ? =) Добавлено через 4 часа 8 минут
1 |
|
Администратор 15517 / 12500 / 4975 Регистрация: 17.03.2014 Сообщений: 25,368 Записей в блоге: 1 |
|
|
25.06.2018, 12:39 |
6 |
|
Где искать причину? – Попробуй обновить VS, если это еще не сделано
Где находится данная папка? Там где находится твое решение (.sln файл).
И эта где папка находится ? =) В каталоге с примерно таким путем C:UsersИмяПользователяAppDataLocalMicrosoftVisualStudio15.0_XXXXXXSettings.
1 |
| title | description | ms.date | ms.topic | ms.custom | helpviewer_keywords | author | ms.author | manager | ms.technology | ms.workload |
|---|---|---|---|---|---|---|---|---|---|---|
|
Learn about Solution Explorer |
Learn how you can use Solution Explorer and its context menu to manage the projects and files in a solution. |
04/21/2023 |
conceptual |
contperf-fy22q4 |
solution explorer [Visual Studio] |
TerryGLee |
tglee |
jmartens |
vs-ide-general |
multiple |
Learn about Solution Explorer
[!INCLUDE Visual Studio]
You can use Solution Explorer to manage the projects and files within a solution. This article describes the Solution Explorer user interface (UI) in detail, and how to open Solution Explorer if you inadvertently close it. The article also describes how you can use right-click context menu in Solution Explorer to quickly add new files, folders, and code elements to a project.
Open Solution Explorer
By default, the Solution Explorer tool window appears as a pane in the upper-right side of the Visual Studio integrated development environment (IDE). If you don’t see the Solution Explorer tool window, you can open it from the Visual Studio menu bar by using View > Solution Explorer, or by selecting Ctrl+Alt+L.
:::image type=”content” source=”media/visual-studio-integrated-development-environment.png” alt-text=”Screenshot of the Visual Studio IDE that shows where Solution Explorer is positioned.” lightbox=”media/visual-studio-integrated-development-environment.png”:::
Solution Explorer UI
Let’s take a look at the Solution Explorer tool window and its UI (user interface). We’ll start with an annotated screenshot of an open C# console solution that has two projects.
:::image type=”content” source=”media/solution-explorer-tool-window-sml.png” alt-text=”An annotated screenshot of the Solution Explorer tool window in Visual Studio.” lightbox=”media/solution-explorer-tool-window-lrg.png”:::
The following table is a text-equivalent of the annotated screenshot, but with a few handy links you can use to learn more.
| UI element | Action |
|---|---|
| Toolbar | Control how your files appear |
| Search bar | Search for specific files and file types |
| Main window | View and manage your files, projects, & solutions |
| Solution node | Manage your solution(s) |
| Project node | Manage your project(s) |
| Dependencies node | Manage your solution & project dependencies |
| Program node | View, edit, and manage your program or application (app) |
| Git Changes tab | Use Git & GitHub within Visual Studio to collaborate on projects with your team |
Solution Explorer toolbar
To continue, let’s take a closer look at the toolbar in Solution Explorer.
:::image type=”content” source=”media/solution-explorer-toolbar.png” alt-text=”Screenshot of the Solution Explorer toolbar in Visual Studio.”:::
The toolbar contains the following UI elements, from left to right:
| UI element | Action |
|---|---|
| Back button | Toggle between search results |
| Forward button | Toggle between search results |
| Home button | Return to the default view |
| Switch Views button | Switch between the default Solution view and the optional Folder view |
| Pending Changes Filter button & drop-down menu | View open files or files with pending changes |
| Sync with Active Document button | Locate a file from the code editor |
| Refresh button (conditional) | Appears only when you select a dependency, such as a function or a package |
| Collapse All button | Collapse the file view in the main window |
| Show All Files button | View all files, including unloaded projects |
| Properties button | View and change settings for specific files and components |
| Preview Selected Items button | View a selected file or component in the code editor |
Solution Explorer context menu
In Solution Explorer, there are several options that you can interact with by using the right-click context menu. The context-specific options that appear depend on whether you select a Solution node or a Project node.
Solution node menu options
The following screenshot for a C# console app shows the context menu options that appear when you right-click the Solution node.
:::image type=”content” source=”media/solution-node-context-menu-sml.png” alt-text=”Screenshot of the right-click context menu from a solution node in Solution Explorer.” lightbox=”media/solution-node-context-menu-lrg.png”:::
What you see in the context menu from the Solution node also depends on your project type, programming language, or platform. The following screenshot highlights the following extra options for a C# app: Project Dependencies, Project Build Order, Set Startup Projects, and a Git fly-out menu. These extra options typically appear when you add another project to a solution and then add it to a repo.
:::image type=”content” source=”media/solution-node-context-menu-extra-items-sml.png” alt-text=”Screenshot of the right-click context menu from a solution node in Solution Explorer, which shows extra options.” lightbox=”media/solution-node-context-menu-extra-items-lrg.png”:::
Project node menu options
The following screenshot for a C# console app shows the context menu options that appear when you right-click the Project node.
:::image type=”content” source=”media/project-node-context-menu-sml.png” alt-text=”Screenshot of the right-click context menu from a project node in Solution Explorer.” lightbox=”media/project-node-context-menu-lrg.png”:::
What you see in the context menu from the Project node also depends on your project type, programming language, or platform. The following screenshot highlights the following extra option for a C# app: a Build Dependencies fly-out menu. Extra options typically appear when you add another project to a solution and then add it to a repo.
:::image type=”content” source=”media/project-node-context-menu-extra-items-sml.png” alt-text=”Screenshot of the right-click context menu from a project node in Solution Explorer, which shows an extra option.” lightbox=”media/project-node-context-menu-extra-items-lrg.png”:::
The Add menu
In the Solution Explorer context menu, one of the most useful options is the Add fly-out menu. From it, you can add another project to a solution. You can also add an item to a project, and more.
:::image type=”content” source=”media/solution-explorer-context-menu-add-flyout.png” alt-text=”Screenshot of the Add fly-out menu from the right-click context menu in Solution Explorer.” lightbox=”media/solution-explorer-context-menu-add-flyout.png”:::
You can view the Add fly-out menu from either the Solution node, the Project node, or the Dependencies node. The options vary, depending on which node you use.
For a tutorial that walks you through how to add items and projects by using the context menu in Solution Explorer, see the Introduction to projects and solutions page.
::: moniker range=”>=vs-2022″
The Quick Add dialog
Starting with the Visual Studio 2022 version 17.5 release, you can use the Quick Add dialog to create an empty file or a simple C# class. In Solution Explorer, right-click on a folder or project and then select Add > New Item. Or, if you prefer, use the Ctrl+Shift+A keyboard shortcut.
:::image type=”content” source=”media/vs-2022/quick-add-new-item.png” alt-text=”Screenshot of the new Quick Add dialog in Visual Studio.”:::
With Quick Add, you can perform the following tasks.
- Add a new file without browsing through the template list.
Example: MyClass.cs - Create nested folders in a single operation.
Example: Folder1/Folder2/, Folder1/Folder2/MyFile.cs - Add files with any extension, or with no extension at all.
Example: File.MyExtension, README, .gitignore- Quick Add populates a default extension for you, but you can select Escape (Esc) after you open the dialog to quickly clear the input box.
- Add multiple files at one time.
Example: File1.cs, File2.html or File.cs, File.txt.
You can also quickly switch between the Quick Add dialog and New Item dialog. Here’s how.
-
Use Show All Templates to open the New Item dialog.
:::image type=”content” source=”media/vs-2022/quick-add-show-all-templates.png” alt-text=”Screenshot of the Quick Add dialog with the Show All Templates button highlighted for emphasis.”:::
-
Use Show Compact View to open the Quick Add dialog.
:::image type=”content” source=”media/vs-2022/quick-add-show-compact-view.png” alt-text=”Screenshot of the Quick Add dialog class selection picker with the Show Compact View button highlighted for emphasis.”:::
Visual Studio remembers your choice so that you get the experience that best suits your needs. If you’d like to return to the default Quick Add dialog, select Shift+F2.
[!TIP]
You can configure the keyboard shortcuts for the Project.AddNewItem command and the AddQuickFile command from Tools > Options > Environment > Keyboard.
::: moniker-end
See also
- What are solutions and projects in Visual Studio?
- What is the .NET Project Designer?
- Customize window layouts and personalize tabs in Visual Studio
#python #visual-studio #visual-studio-2019
#python #visual-studio #visual-studio-2019
Вопрос:
Я полный новичок, когда дело доходит до Python и Visual Studio. Я смотрю учебник YouTube о том, как выполнить конкретную задачу, и замечаю, что у программиста открывается окно на его видео. Я приложил скриншот раздела, который открыт на его экране.
После некоторых исследований я полагаю, что он называется обозревателем решений, и вы должны иметь возможность открыть его с помощью ctl alt L . У меня это не работает. Другой способ, которым он должен открываться, находится на вкладке «Просмотр», но ничто из того, что я смог найти, не позволяет мне его открыть.
Эта функция больше не используется в Visual Studio 2019?
РЕДАКТИРОВАТЬ: я только что понял, что это разница между Visual Studio и Visual Studio Code. В настоящее время я использую VS Code, что было моей проблемой.
Обозреватель решений
SuspiciousUser
Мудрец
(10117)
5 лет назад
Ctrl + Alt + L
Адам ОренбургскийУченик (223)
5 лет назад
благодарю
олег старынинЗнаток (304)
5 лет назад
спасибо
олег старынинЗнаток (304)
5 лет назад
помог
yaroslav_dmitrievichЗнаток (458)
4 года назад
От души)
r_samЗнаток (447)
3 года назад
Выручаешь)))
Hewaki [RGB]Ученик (126)
2 года назад
вилкой в глаз или в жопу раз? спасибо
Иван МолчановЗнаток (487)
1 год назад
Спасибо огромное
qweqwe qeqeqewПрофи (635)
7 месяцев назад
+++