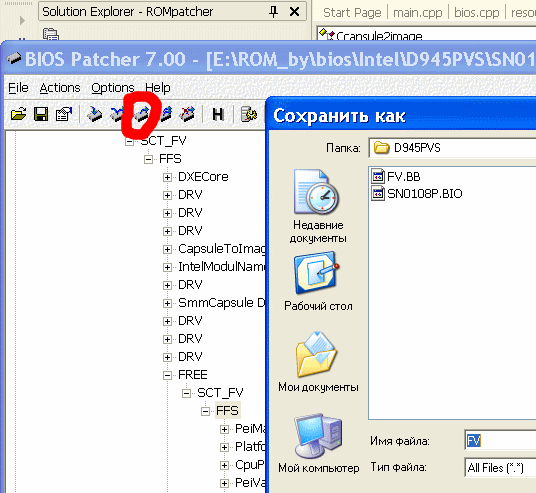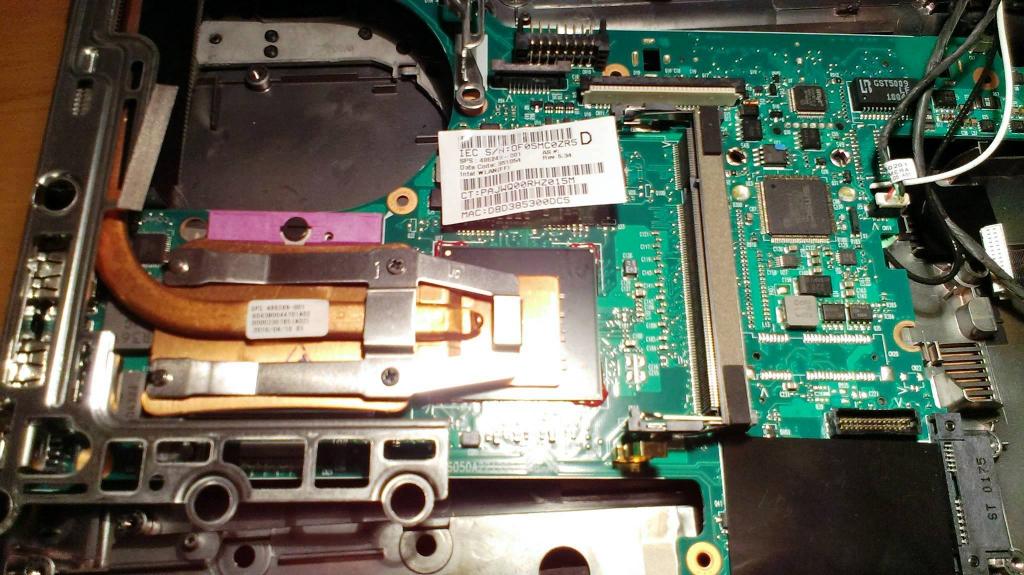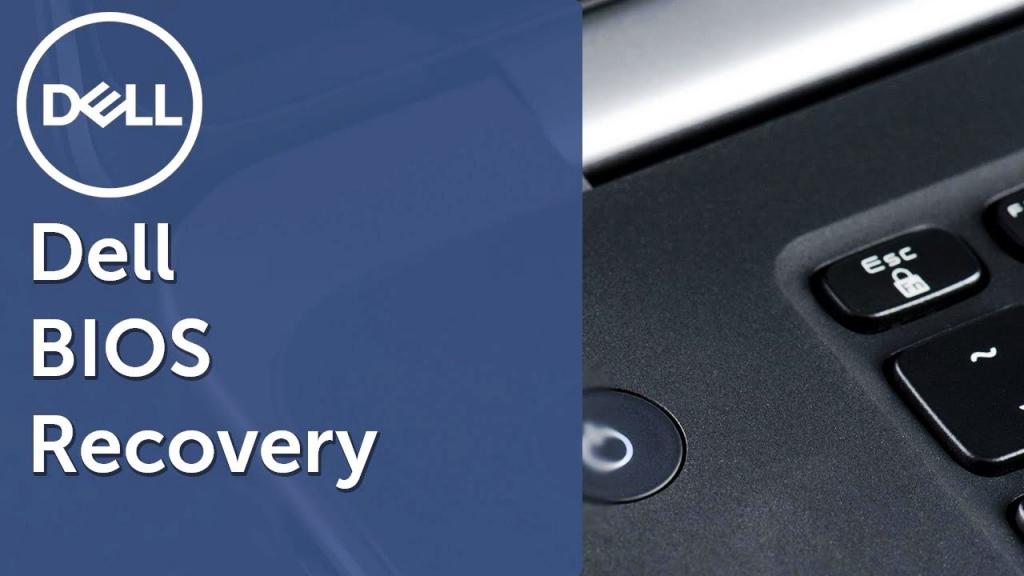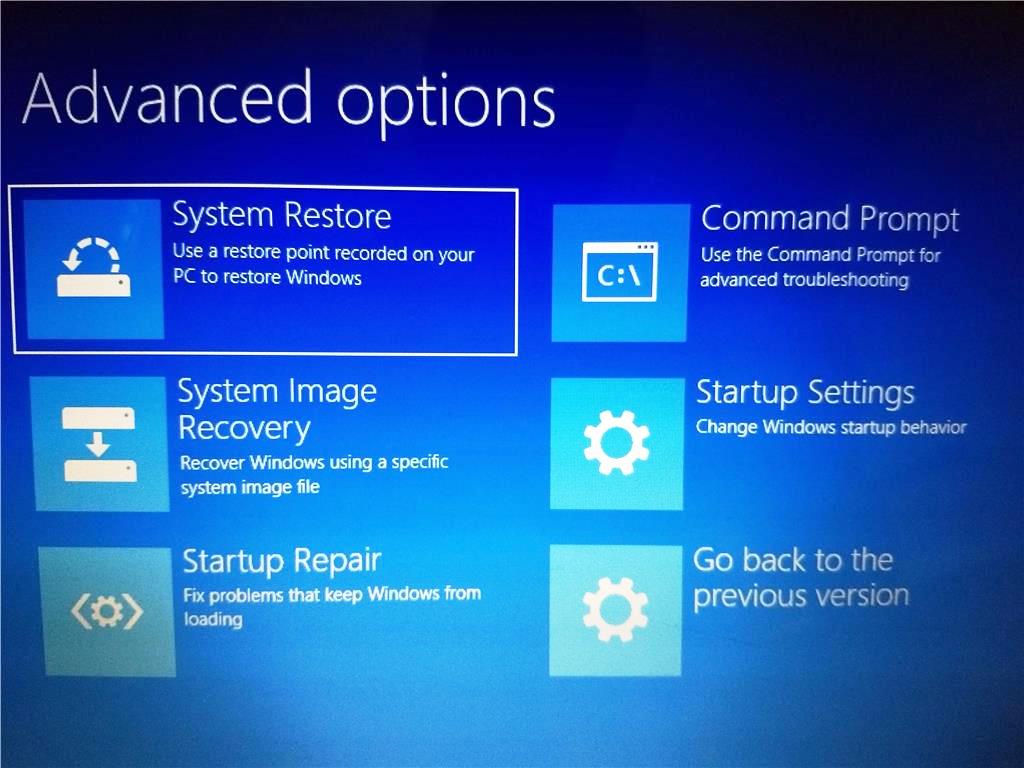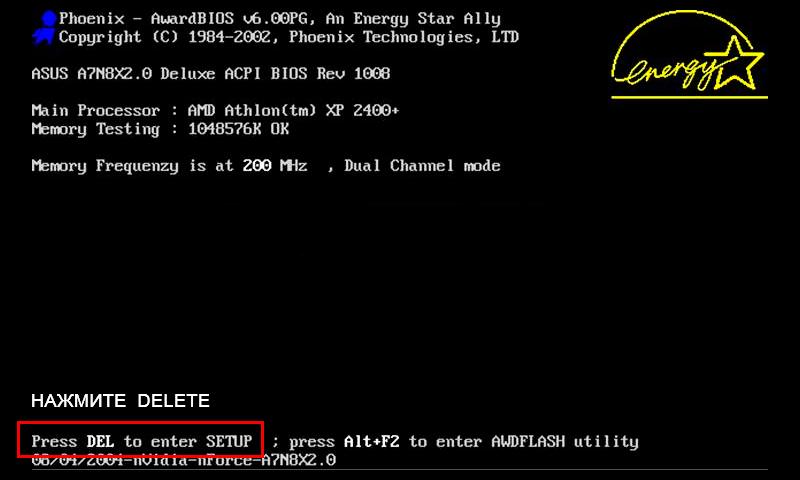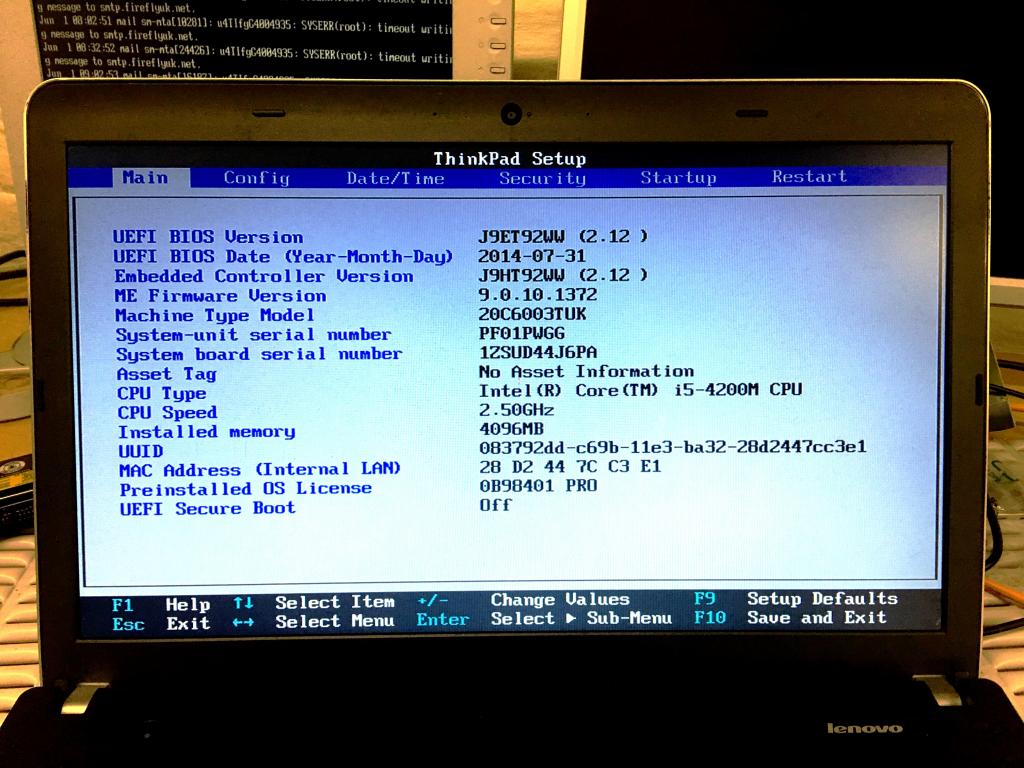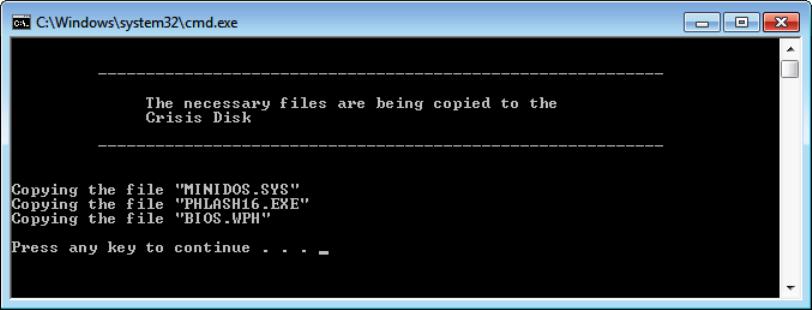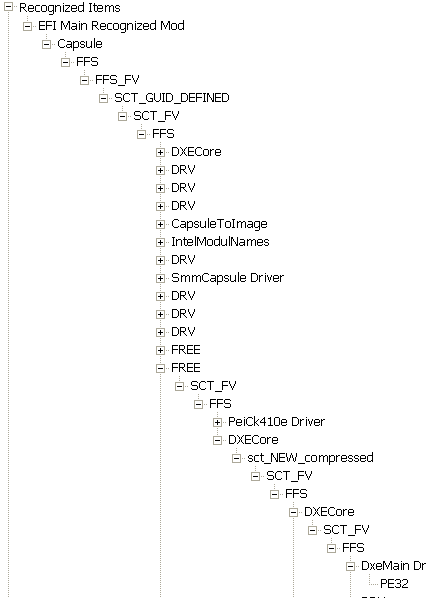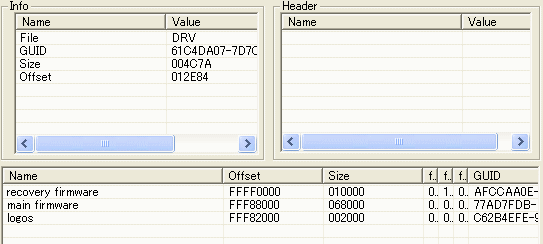Содержание
- Собираем образ BIOS из EFI-капсулы или «Как вынуть из интеловского файла бинарник для прошивки на программаторе?»
- Капсула
- Полуспособ номер один — оживляем через BootBlock
- Способ номер два — собираем прошивку
- CapsuleToImage
- Собираем образ BIOS из EFI-капсулы или «Как вынуть из интеловского файла бинарник для прошивки на программаторе?»
- Капсула
- Полуспособ номер один — оживляем через BootBlock
- Способ номер два — собираем прошивку
- CapsuleToImage
Собираем образ BIOS из EFI-капсулы или «Как вынуть из интеловского файла бинарник для прошивки на программаторе?»
В последнее время шибко участились просьбы сделать из того, что лежит на сайте Intel под видом прошивки — то, пригодно для перешивки на программаторе, то бишь образ BIOS (точней — образ EFI ).
Капсула
Полуспособ номер один — оживляем через BootBlock
Способ номер два — собираем прошивку
CapsuleToImage
Попробовал. Загрузчик нашел без проблем, а вот как сохранить его непонял. Отметил его, нажал «Сохранить как», но ничего не сохраняется, файл не создается.
Роман, спасибо — в аккурат, вовремя пришлось (чтоб её, эту маму) ; Ысчо раз, очень вовремя и как всегда грамотно.
— Ситчик веселенький есть.
— Приезжайте, обхохочетесь.
Роман, у меня есть самые свежие исходные коды BIOS-ов для материнских плат на современных чипсетах AMD любых вариантов — RS690 (все варианты), RS780 (все варианты), наверное, еще какие-то. BIOSы c поддержкой AGESA все версий: 3,4,6. В комплекте куча фирменного софта для отладки BIOS-ов. Интересует?
Очень интересует, хоть я и не Роман
Либо нечему гореть, либо нечем поджечь!
blaster, аналогично, меня тоже очень интересует.
Партизан подпольной луны aka (R)soft
В комплекте куча фирменного софта для отладки BIOS-ов. Интересует?
Дайте пожалуйста ссылочку именно на патчер, окно которого изображено в этой статье, все перерыл не могу найти.
Не понял, где взять ПАтчер 7.
-=Кто сказал что бесполезно биться головой об стену. =- (НП)
Пх’нглуи мглв’нафх Ктулху Р’льех вгах’нагл фхтагн
Хочешь сделать хорошо — сделай это сам
А вот если у меня Insyde BIOS, и там нет капсул.
Только три FFS (очевидно, что это логотип, собственно биос и бутблок). Могу я такое сразу зашить через программатор?
Вот скриншот:
А поясните, пожалуйста следующую вещь.
Пользуюсь указанным альфа патчером.
Делаю, как и написано. Сохраняю бутблок.
Но! Что смущает!
Так там с нулевого адреса идёт EA D0 FF .
Хотя эта команда должна идти на 16 байте. (чтобы она была первой инструкцией по FFFF:FFF0).
Размер сохранённого файла 0x10000
То есть, дописывая в конец (как указано ) 4-мегбитного (512Kб) биос-файла, ничего не сдвинется.
(
Полученный код с помощью любого hex-редактора вставляем в самый конец «заготовки» прошивки (пустой файл, равный по объёму требуемой прошивке)
Ребят, как вообще эта программа работает? Как можно вставить выход с неё в заготовку?
Я, хоть убей, не пойму как первая выполняемая инструкция при таком выходе должна попасть в FFFF:FFF0. Либо нужно писать программу, чтобы она по 16 байт переписывала. или что. Объясните, пожалуйста.
lsvmo
1. При подобных вопросах было бы неплохо приводить ссылку на разбираемый образ прошивки.
2. Вместо картинки весом 232 кб можно было бы дать сохраненный bootblock весом 64 кб .
3. Глубоко наплевать, что у вас оказалось по нулевому адресу в bootblock’е . Вас интересует инструкция, лежащая в конце bootblock’а (начиная с последних 16 байт).
Плата от Intel DG31GL.
По ссылкам.
Ссылка на то, что получилось у меня с помощью альфа-программы
DG31GL.rom
Насколько я знаю, начиная с 16-ого байта от конца должна быть инструкция EA адрес.
то есть jmp адрес
А у меня её нет. А есть она только по нулевому адресу. Вот я и говорю, как так?
Подскажите, пожалуйста.
Может у кого есть образ прошивки этой платы?
P.S. Кстати, на других BIOS от Intel программа почему-то вообще сама завершается. Открываешь файл, а она раз — и нет её. Например, на DG965RY.
Насколько я знаю, начиная с 16-ого байта от конца должна быть инструкция EA адрес.
то есть jmp адрес
А у меня её нет.
Кроме boot’а BIOS у матерей с Intel чипсетом есть слабое место — микрокод.
Intel в отличие от AMD оставил для патчения аппаратных ошибок. В некоторых прошивках BIOS в реальном режиме процессора есть функция загрузки микрокода с дискетты. Пустой процессор (можно потереть рентгеном) по идее должен выходить в технологический режим загрузки устройства управления внутрисистемной шины. А у флешек кроме выпайки в программатор есть последовательная шина, через которую по идее можно запрограммировать флешку через дорожки платы.
P.S. публичный e-mail:batman68@rambler.ru
P.S.S. Мать из Сулимов (д. Беседки, Гомельская обл.)
Нда, какую чушь только не пишут гости, в частности Батов Дмитрий Евгеньевич .
. ложки нет
Спасибо, очень хороший «цикл» статей о EFI.
Очень не хватает информации как при помощи BIOSPatcher7 вставить модуль в капсулу.
-= Материнская Intel DZ68DB =-
«Научена» производителем запарывать себя саму при перепрошивке БИОСа штатными средствами (по моему опыту с двумя материнскими — F7 точно, из Win может просто ничего не обновиться или сбиться настройки БИОСа, материнская остаётся работоспособной). Надо обязательно включать параметр в БИОСе (по умолчанию Disabled) «Flash Update Sleep Delay» (некая отсрочка при обновлении).
«Вскрытие» показало, что биос потёр область FFS (первоначальной инициализации, с SecCore) и не успел ничего записать взамен (т.к. он сам же при перепрошивке сделал reset или power cycle).
-= Аппаратная часть =-
Intel на матерях использует микросхемы для хранения БИОСа с интерфейсом SPI. В сети имеет хождение программа и схема программатора spipgm, созданного чехом (нужно 4 резистора и барарейку). Подключаться надо непосредственно к контактам самой микросхемы ПРЯМО НА ПЛАТЕ. Используется специальная колодочка или же подручные средства. В моём случае использовал кусочки из IDE-шлейфа на 40 пин. Отделить от него две группы по 4 проводка в каждой. Аккуратно снимается изоляция с одной стороны проводников длинной 4-5 мм, необходимо зачищать именно отступив от края (обреза) кабеля чтобы оставшаяся его незачищенная часть изоляции фиксировала проводники, не давала им распушаться. Эти зачищенные части нужно совместить с ножками микросхемы и надёжно зафиксировать. Предварительно необходимо припаять эти кусочки шлейфа к резисторам, LPT-разъему и отсеку для батареек (некоторые через несколько диодов подключают к +5В, у меня запитывалось от двух аккумуляторов типа AA; запитывание от батарейки, снятой с материнской платы быстро садит эту батарейку и, возможно, батарека должна быть обязательно на плате).
-= О прошивке =-
Предварительно переписывал из микросхемы запоротый БИОС. Рассмотрение его в hex-ах выявило, что стерты данные, где должен быть FFS первоначальной инициализации с SecCore. Это с адреса 3A0000 h и до конца файла.
Пробовал:
1) вписать отсутствующий фрагмент (FFS с SecCore по адресу 3A0000h) в имеющийся образ из микросхемы;
2) как тут написано изготавливать «прошивку» из пустого файла с записанной в конец FFS, содержащей веточку SecCore.
При заливке в материнскую — циклическое включение/выключение последней.
Оказалось, неправильно проводил процедуру заливки.
Имеется PDF от Intel:
Intel® DQ57TM UEFI 2.3.1
Development Kit
Getting Started Guide
May 2012, Version 1.41
Она посвящена процедуре прошивки платы как программно (когда плата функционирует), так и с аппаратным сторонним программатором. Нас интересует второй вариант и особенно стр. 25 документа («Step 5. Prepare the Target PC»).
Процедура ПОДГОТОВКИ по пунктам (чего я не делал и потому не получал нужного результата):
CAUTION: To avoid damaging the motherboard and/or other components, AUX power to the machine must be OFF, and the power cord unplugged from AC power.
CAUTION: To avoid damaging the motherboard and/or other components, make sure you follow standard anti-static precautions, including the use of ground straps.
CAUTION: Overwriting the BIOS with a new image can be problematic while the management engine is active, because the management engine can create activity on the SPI bus.
1. On the target PC, make sure power is off.
2. Disconnect the power cable from AC power.
3. There is a green standby power LED next to the SATA connector on the motherboard. Wait until this LED turns off.
4. On the host PC, plug the USB end of the Dediprog cable into a USB port.
5. Отключить SATA кабели, если мешают.
6. Set motherboard in configuration mode (BIOS CFG Jumper, pin 2-3).
7. On the target PC, connect the programmer by connecting the ISP-TC-8 alligator clip to the SPI flash device on the motherboard. Make sure pin 1 on the alligator clip is connected to pin 1 on the flash device. The white line on the SPI plug should line up with the white dot or arrow on the motherboard.
8. Note the configuration of the BIOS CFG jumper.
CAUTION: Make sure the target PC is powered down and the power cable disconnected from AC power before moving the BIOS CFG jumper. Moving the jumper with the power on may result in unreliable computer operation.
9. Grasp the tab on the BIOS CFG jumper, carefully remove the jumper, and set the jumper aside. For detailed information about removing the BIOS CFG jumper, refer to the motherboard product guide.
10. Reconnect the power cable to the target PC, enabling AUX power.
11. Press and hold the power button on the target PC until the system powers up, then powers back off.
12. Locate the green standby power LED. It should now be lit (and the red Intel® ME status LED should be off если материнская плата с поддержкой ME).
Процедура после прошивки описана на стр. 40 («Step 10. Exit Dediprog and reassemble the target PC»).
Для тех, кто не владеет английским приведу СВОЙ перевод. Разумеется, никакой ответственности за качество и правильность перевода. Делайте всё на свой страх, риск и кошелёк.
ПРЕДУПРЕЖДЕНИЕ: Чтобы избежать повреждения материнской платы и/или других компонентов, питание компьютера должно быть отключено и вилка 220 В физически _вытащена_ из розетки.
ПРЕДУПРЕЖДЕНИЕ: Чтобы избежать повреждения материнской платы и/или других компонентов, убедитесь, что Вы принимаете все надлежащие меры по защите от статического электричества, включая заземляющие браслеты.
ПРЕДУПРЕЖДЕНИЕ: Только для материнских плат с технологией управления (intel Management Engine). Например, на чипсетах Q-серий. Запись в БИОС нового образа может быть затруднена при активном «движке» технологии ME, т.к. он также использует шину SPI и может передавать по ней данные при прошивке БИОСа.
1. Выключите питание прошиваемого компьютера (пациента).
2. Физически _вытащите_ вилку 220 В из розетки прошиваемого компьютера (пациента).
3. Отключите кабели от монитор, если от был подключен (в ряде случаев с монитора приходит питание на материнскую плату) + отключите ещё и все другие периферийные устройства (принтеры и проч.). Оставьте только клавиатуру.
4. На плате есть зелёный светодиод дежурного питания. Дождитесь, что он ПОЛНОСТЬЮ ПОГАСНЕТ (разрядится блок питания и не поступает питания от других устройств, например, по USB).
5. Установить перемычку на плате-пациенте в режим конфигурации БИОСа («BIOS CFG», положение уточняйте в инструкции от материнской платы).
>>>
6. На втором (рабочем) компьютере подключить программатор к USB.
7. На плате-пациенте подключить колодку-клипсу программатора к флеш-микросхеме. При установке убедиться, что метки контакта 1 на микросхеме и на колодке совпадают. Контакт 1 на материнской плате помечен белой точкой или стрелочкой.
драйверы->BIOS). Скопировать на usb-флешку ту же версию БИОСа, что была на плате до неудачной попытки прошить её!
18. USB-flash’ку вставить в плату-пациент.
19. Подключите питание компьютера-пациента чтобы загорелся светодиод дежурного питания НА ПЛАТЕ (включить вилку в 220 В и выключатель на САМОМ БЛОКЕ ПИТАНИЯ).
20. Нажать кнопку питания на передней панели компьютера-пациента. Он может сам же тут же сделать цикл «перевключения». Если всё пойдёт ОК: USB-флешка на определённом моменте начнёт показывать обращения к ней (если на ней есть такой светодиод) и на мониторе будет отражаться ход операций прошивания. По окончании на мониторе будет фраза, что обновление БИОСа успешно окончено и необходимо отключить компьютер и установить перемычку режима БИОСа в другое положение.
21. Выключить питание компьютера-пациента, вытащить вилку из розетки 220 В компьютера-пациента.
22. Отключить кабель монитора от компьютера.
23. Дождаться ПОЛНОГО погасания зелёного светодиода НА ПЛАТЕ-пациенте.
24. Установить перемычку на плате-пациенте в режим конфигурации БИОСа («BIOS CFG», положение уточняйте в инструкции от материнской платы).
25. Подключить монитор, подать и включить питание, СДЕЛАТЬ СБРОС НАСТРОЕК БИОСа по умолчанию (BIOS defaults).
26. Выключить питание компьютера-пациента, вытащить вилку из розетки 220 В компьютера-пациента.
27. Отключить кабель монитора от компьютера.
28. Дождаться ПОЛНОГО погасания зелёного светодиода НА ПЛАТЕ-пациенте.
29. Установить перемычку на плате-пациенте в «нормальный» (Normal/default) режим БИОСа («BIOS CFG», положение уточняйте в инструкции от материнской платы).
ГОТОВО
Теперь можно запарывать БИОС с чистого листа )
Источник
Собираем образ BIOS из EFI-капсулы или «Как вынуть из интеловского файла бинарник для прошивки на программаторе?»
В последнее время шибко участились просьбы сделать из того, что лежит на сайте Intel под видом прошивки — то, пригодно для перешивки на программаторе, то бишь образ BIOS (точней — образ EFI ).
Капсула
Полуспособ номер один — оживляем через BootBlock
Способ номер два — собираем прошивку
CapsuleToImage
Попробовал. Загрузчик нашел без проблем, а вот как сохранить его непонял. Отметил его, нажал «Сохранить как», но ничего не сохраняется, файл не создается.
Роман, спасибо — в аккурат, вовремя пришлось (чтоб её, эту маму) ; Ысчо раз, очень вовремя и как всегда грамотно.
— Ситчик веселенький есть.
— Приезжайте, обхохочетесь.
Роман, у меня есть самые свежие исходные коды BIOS-ов для материнских плат на современных чипсетах AMD любых вариантов — RS690 (все варианты), RS780 (все варианты), наверное, еще какие-то. BIOSы c поддержкой AGESA все версий: 3,4,6. В комплекте куча фирменного софта для отладки BIOS-ов. Интересует?
Очень интересует, хоть я и не Роман
Либо нечему гореть, либо нечем поджечь!
blaster, аналогично, меня тоже очень интересует.
Партизан подпольной луны aka (R)soft
В комплекте куча фирменного софта для отладки BIOS-ов. Интересует?
Дайте пожалуйста ссылочку именно на патчер, окно которого изображено в этой статье, все перерыл не могу найти.
Не понял, где взять ПАтчер 7.
-=Кто сказал что бесполезно биться головой об стену. =- (НП)
Пх’нглуи мглв’нафх Ктулху Р’льех вгах’нагл фхтагн
Хочешь сделать хорошо — сделай это сам
А вот если у меня Insyde BIOS, и там нет капсул.
Только три FFS (очевидно, что это логотип, собственно биос и бутблок). Могу я такое сразу зашить через программатор?
Вот скриншот:
А поясните, пожалуйста следующую вещь.
Пользуюсь указанным альфа патчером.
Делаю, как и написано. Сохраняю бутблок.
Но! Что смущает!
Так там с нулевого адреса идёт EA D0 FF .
Хотя эта команда должна идти на 16 байте. (чтобы она была первой инструкцией по FFFF:FFF0).
Размер сохранённого файла 0x10000
То есть, дописывая в конец (как указано ) 4-мегбитного (512Kб) биос-файла, ничего не сдвинется.
(
Полученный код с помощью любого hex-редактора вставляем в самый конец «заготовки» прошивки (пустой файл, равный по объёму требуемой прошивке)
Ребят, как вообще эта программа работает? Как можно вставить выход с неё в заготовку?
Я, хоть убей, не пойму как первая выполняемая инструкция при таком выходе должна попасть в FFFF:FFF0. Либо нужно писать программу, чтобы она по 16 байт переписывала. или что. Объясните, пожалуйста.
lsvmo
1. При подобных вопросах было бы неплохо приводить ссылку на разбираемый образ прошивки.
2. Вместо картинки весом 232 кб можно было бы дать сохраненный bootblock весом 64 кб .
3. Глубоко наплевать, что у вас оказалось по нулевому адресу в bootblock’е . Вас интересует инструкция, лежащая в конце bootblock’а (начиная с последних 16 байт).
Плата от Intel DG31GL.
По ссылкам.
Ссылка на то, что получилось у меня с помощью альфа-программы
DG31GL.rom
Насколько я знаю, начиная с 16-ого байта от конца должна быть инструкция EA адрес.
то есть jmp адрес
А у меня её нет. А есть она только по нулевому адресу. Вот я и говорю, как так?
Подскажите, пожалуйста.
Может у кого есть образ прошивки этой платы?
P.S. Кстати, на других BIOS от Intel программа почему-то вообще сама завершается. Открываешь файл, а она раз — и нет её. Например, на DG965RY.
Насколько я знаю, начиная с 16-ого байта от конца должна быть инструкция EA адрес.
то есть jmp адрес
А у меня её нет.
Кроме boot’а BIOS у матерей с Intel чипсетом есть слабое место — микрокод.
Intel в отличие от AMD оставил для патчения аппаратных ошибок. В некоторых прошивках BIOS в реальном режиме процессора есть функция загрузки микрокода с дискетты. Пустой процессор (можно потереть рентгеном) по идее должен выходить в технологический режим загрузки устройства управления внутрисистемной шины. А у флешек кроме выпайки в программатор есть последовательная шина, через которую по идее можно запрограммировать флешку через дорожки платы.
P.S. публичный e-mail:batman68@rambler.ru
P.S.S. Мать из Сулимов (д. Беседки, Гомельская обл.)
Нда, какую чушь только не пишут гости, в частности Батов Дмитрий Евгеньевич .
угу, я тролль
Спасибо, очень хороший «цикл» статей о EFI.
Очень не хватает информации как при помощи BIOSPatcher7 вставить модуль в капсулу.
-= Материнская Intel DZ68DB =-
«Научена» производителем запарывать себя саму при перепрошивке БИОСа штатными средствами (по моему опыту с двумя материнскими — F7 точно, из Win может просто ничего не обновиться или сбиться настройки БИОСа, материнская остаётся работоспособной). Надо обязательно включать параметр в БИОСе (по умолчанию Disabled) «Flash Update Sleep Delay» (некая отсрочка при обновлении).
«Вскрытие» показало, что биос потёр область FFS (первоначальной инициализации, с SecCore) и не успел ничего записать взамен (т.к. он сам же при перепрошивке сделал reset или power cycle).
-= Аппаратная часть =-
Intel на матерях использует микросхемы для хранения БИОСа с интерфейсом SPI. В сети имеет хождение программа и схема программатора spipgm, созданного чехом (нужно 4 резистора и барарейку). Подключаться надо непосредственно к контактам самой микросхемы ПРЯМО НА ПЛАТЕ. Используется специальная колодочка или же подручные средства. В моём случае использовал кусочки из IDE-шлейфа на 40 пин. Отделить от него две группы по 4 проводка в каждой. Аккуратно снимается изоляция с одной стороны проводников длинной 4-5 мм, необходимо зачищать именно отступив от края (обреза) кабеля чтобы оставшаяся его незачищенная часть изоляции фиксировала проводники, не давала им распушаться. Эти зачищенные части нужно совместить с ножками микросхемы и надёжно зафиксировать. Предварительно необходимо припаять эти кусочки шлейфа к резисторам, LPT-разъему и отсеку для батареек (некоторые через несколько диодов подключают к +5В, у меня запитывалось от двух аккумуляторов типа AA; запитывание от батарейки, снятой с материнской платы быстро садит эту батарейку и, возможно, батарека должна быть обязательно на плате).
-= О прошивке =-
Предварительно переписывал из микросхемы запоротый БИОС. Рассмотрение его в hex-ах выявило, что стерты данные, где должен быть FFS первоначальной инициализации с SecCore. Это с адреса 3A0000 h и до конца файла.
Пробовал:
1) вписать отсутствующий фрагмент (FFS с SecCore по адресу 3A0000h) в имеющийся образ из микросхемы;
2) как тут написано изготавливать «прошивку» из пустого файла с записанной в конец FFS, содержащей веточку SecCore.
При заливке в материнскую — циклическое включение/выключение последней.
Оказалось, неправильно проводил процедуру заливки.
Имеется PDF от Intel:
Intel® DQ57TM UEFI 2.3.1
Development Kit
Getting Started Guide
May 2012, Version 1.41
Она посвящена процедуре прошивки платы как программно (когда плата функционирует), так и с аппаратным сторонним программатором. Нас интересует второй вариант и особенно стр. 25 документа («Step 5. Prepare the Target PC»).
Процедура ПОДГОТОВКИ по пунктам (чего я не делал и потому не получал нужного результата):
CAUTION: To avoid damaging the motherboard and/or other components, AUX power to the machine must be OFF, and the power cord unplugged from AC power.
CAUTION: To avoid damaging the motherboard and/or other components, make sure you follow standard anti-static precautions, including the use of ground straps.
CAUTION: Overwriting the BIOS with a new image can be problematic while the management engine is active, because the management engine can create activity on the SPI bus.
1. On the target PC, make sure power is off.
2. Disconnect the power cable from AC power.
3. There is a green standby power LED next to the SATA connector on the motherboard. Wait until this LED turns off.
4. On the host PC, plug the USB end of the Dediprog cable into a USB port.
5. Отключить SATA кабели, если мешают.
6. Set motherboard in configuration mode (BIOS CFG Jumper, pin 2-3).
7. On the target PC, connect the programmer by connecting the ISP-TC-8 alligator clip to the SPI flash device on the motherboard. Make sure pin 1 on the alligator clip is connected to pin 1 on the flash device. The white line on the SPI plug should line up with the white dot or arrow on the motherboard.
8. Note the configuration of the BIOS CFG jumper.
CAUTION: Make sure the target PC is powered down and the power cable disconnected from AC power before moving the BIOS CFG jumper. Moving the jumper with the power on may result in unreliable computer operation.
9. Grasp the tab on the BIOS CFG jumper, carefully remove the jumper, and set the jumper aside. For detailed information about removing the BIOS CFG jumper, refer to the motherboard product guide.
10. Reconnect the power cable to the target PC, enabling AUX power.
11. Press and hold the power button on the target PC until the system powers up, then powers back off.
12. Locate the green standby power LED. It should now be lit (and the red Intel® ME status LED should be off если материнская плата с поддержкой ME).
Процедура после прошивки описана на стр. 40 («Step 10. Exit Dediprog and reassemble the target PC»).
Для тех, кто не владеет английским приведу СВОЙ перевод. Разумеется, никакой ответственности за качество и правильность перевода. Делайте всё на свой страх, риск и кошелёк.
ПРЕДУПРЕЖДЕНИЕ: Чтобы избежать повреждения материнской платы и/или других компонентов, питание компьютера должно быть отключено и вилка 220 В физически _вытащена_ из розетки.
ПРЕДУПРЕЖДЕНИЕ: Чтобы избежать повреждения материнской платы и/или других компонентов, убедитесь, что Вы принимаете все надлежащие меры по защите от статического электричества, включая заземляющие браслеты.
ПРЕДУПРЕЖДЕНИЕ: Только для материнских плат с технологией управления (intel Management Engine). Например, на чипсетах Q-серий. Запись в БИОС нового образа может быть затруднена при активном «движке» технологии ME, т.к. он также использует шину SPI и может передавать по ней данные при прошивке БИОСа.
1. Выключите питание прошиваемого компьютера (пациента).
2. Физически _вытащите_ вилку 220 В из розетки прошиваемого компьютера (пациента).
3. Отключите кабели от монитор, если от был подключен (в ряде случаев с монитора приходит питание на материнскую плату) + отключите ещё и все другие периферийные устройства (принтеры и проч.). Оставьте только клавиатуру.
4. На плате есть зелёный светодиод дежурного питания. Дождитесь, что он ПОЛНОСТЬЮ ПОГАСНЕТ (разрядится блок питания и не поступает питания от других устройств, например, по USB).
5. Установить перемычку на плате-пациенте в режим конфигурации БИОСа («BIOS CFG», положение уточняйте в инструкции от материнской платы).
>>>
6. На втором (рабочем) компьютере подключить программатор к USB.
7. На плате-пациенте подключить колодку-клипсу программатора к флеш-микросхеме. При установке убедиться, что метки контакта 1 на микросхеме и на колодке совпадают. Контакт 1 на материнской плате помечен белой точкой или стрелочкой.
драйверы->BIOS). Скопировать на usb-флешку ту же версию БИОСа, что была на плате до неудачной попытки прошить её!
18. USB-flash’ку вставить в плату-пациент.
19. Подключите питание компьютера-пациента чтобы загорелся светодиод дежурного питания НА ПЛАТЕ (включить вилку в 220 В и выключатель на САМОМ БЛОКЕ ПИТАНИЯ).
20. Нажать кнопку питания на передней панели компьютера-пациента. Он может сам же тут же сделать цикл «перевключения». Если всё пойдёт ОК: USB-флешка на определённом моменте начнёт показывать обращения к ней (если на ней есть такой светодиод) и на мониторе будет отражаться ход операций прошивания. По окончании на мониторе будет фраза, что обновление БИОСа успешно окончено и необходимо отключить компьютер и установить перемычку режима БИОСа в другое положение.
21. Выключить питание компьютера-пациента, вытащить вилку из розетки 220 В компьютера-пациента.
22. Отключить кабель монитора от компьютера.
23. Дождаться ПОЛНОГО погасания зелёного светодиода НА ПЛАТЕ-пациенте.
24. Установить перемычку на плате-пациенте в режим конфигурации БИОСа («BIOS CFG», положение уточняйте в инструкции от материнской платы).
25. Подключить монитор, подать и включить питание, СДЕЛАТЬ СБРОС НАСТРОЕК БИОСа по умолчанию (BIOS defaults).
26. Выключить питание компьютера-пациента, вытащить вилку из розетки 220 В компьютера-пациента.
27. Отключить кабель монитора от компьютера.
28. Дождаться ПОЛНОГО погасания зелёного светодиода НА ПЛАТЕ-пациенте.
29. Установить перемычку на плате-пациенте в «нормальный» (Normal/default) режим БИОСа («BIOS CFG», положение уточняйте в инструкции от материнской платы).
ГОТОВО
Теперь можно запарывать БИОС с чистого листа )
Источник
МиКи
Знаток
(339),
на голосовании
11 лет назад
Голосование за лучший ответ
Card Master
Оракул
(71026)
11 лет назад
На офф сайте производителя мат. платы.
холмс
Просветленный
(34340)
11 лет назад
образов биоса не существует только архивы в твоём случае уже видно что тебе лучше с биосом не эксперементировать убъёшь мать
Shurovik
Искусственный Интеллект
(675909)
11 лет назад
На оф. сайте изготовителя вашей материнки.
Похожие вопросы
Содержание
- Слетел БИОС: как восстановить, пошаговая инструкция, советы и рекомендации
- BIOS материнской платы
- Выполнение Clear CMOS
- Восстановление BIOS на ноутбуке
- Перезагрузка ПК с Windows 10
- Материнские платы Gigabyte
- Приложением Q-FLASH
- Восстановление без входа в Windows 7
- Сброс настроек Lenovo
- Загрузочное ПО AMI Biostar
- Загрузочный блок Crisis Disk
- Варианты сброса Acer
Слетел БИОС: как восстановить, пошаговая инструкция, советы и рекомендации
BIOS был создан в 1975 году, его аббревиатура расшифровывается как базовая система ввода-вывода, а основная функция — запуск операционной системы и аппаратных компонентов ПК. Он также загружает функции управления питанием и температурой. Прошивка выполняет идентификацию, тестирование и запуск основных компонентов системы, таких как жесткий диск, видеокарта и клавиатура.
Большинство современных компьютеров хранят BIOS на чипе ПЗУ материнской платы. Если он слетел, то восстановить БИОС, как правило, поможет определение модели материнской платы. От этого будет зависеть перезапуск прошивки.
BIOS материнской платы
Восстановление BIOS — простой процесс, который каждый может осуществить на ПК, если с ним возникнет серьезная проблема и нужно вернуть параметры в заводское состояние. Перед тем как восстановить БИОС, выполняют акт обнуления материнской платы, процесс называется Clear CMOS. Он предусматривает такие действия:
- очистка параметров, хранящихся в ПЗУ BIOS;
- возврат ПК в нейтральное состояние, с которого он запускается;
- устранение сбоев при первом запуске ПК после сборки или после обновления в BIOS.
Основные причины выполнения восстановления прошивки:
- Материнская плата не запускается после настройки параметров, специфичных для BIOS.
- Одна из наиболее частых причин — ручная настройка оперативной памяти на материнке. Если ошибочно введен параметр из множества настроек, которые есть у ОЗУ, плата будет давать сбой, и ПК не запустится.
- Еще одна из самых частых причин — разгон. Если пользователь повышает частоту, при этом недостаточный Vcore для процессора, очень вероятно, что материнская плата не загрузится.
Для того чтобы выполнить перезагрузку, нужен ключ, набираемый на клавиатуре. Он отличается для разных моделей компьютера и обычно указывается на экране при запуске ПК, в течение короткого периода времени. Перед тем как восстановить БИОС, который слетел, нужно узнать ключевые клавиши.
Они могут быть: F1, F2, F10, F11, F12, Esc или какой-либо другой комбинацией типа «Control + Alt + Escape». Если пользователь не знает ключ восстановления и не видит индикации на экране, то запрос по фразе «марка компьютера + войти в BIOS» должен подсказать решение. Такой же ответ есть в руководстве к ПК. После правильного набора клавиш пользователь увидит экран настройки BIOS.
Выполнение Clear CMOS
Если слетел БИОС, а как восстановить на ПК его, пользователь не знает, специалисты рекомендуют выполнить Clear CMOS. Для этого первое, что нужно найти на поверхности материнской платы — три сгруппированных контакта, поблизости которых находятся фразы Clear CMOS или CLR_CMOS. Пользователю будет легче найти режим, если он сначала ознакомится с руководством по эксплуатации материнской платы. На этих выводах будет перемычка, замыкающая контакт между ними. Также следует учесть, что существуют такие, которые имеют только два контакта, без какой-либо перемычки.
Алгоритм выполнения режима следующий:
- Выключают компьютер.
- Находят аккумулятор на материнской плате. Это круглая батарейка, похожая на элемент от наручных электронных часов, расположенная на поверхности платы.
- Осторожно извлекают ее из розетки, где она находится.
- Перед тем как восстановить БИОС, который слетел, изменяют положение перемычки, которая замыкает цепь между двумя контактами. Если первоначально замкнуты контакты 1 и 2, то устанавливают положение так, чтобы замыкались контакты 2 и 3.
- Находят проводящую металлическую поверхность и вручную замыкают цепь между двумя контактами. Отвертка с плоской головкой является отличным выбором для этих целей.
- После выполнения этого шага оставляют цепь замкнутой как минимум на 30 секунд.
- По истечении этого времени выполняют те же действия, но в обратном порядке.
- Если все прошло правильно, система запустится с настройками БИОС по умолчанию.
Восстановление BIOS на ноутбуке
Если слетел БИОС на ПК, а как восстановить, пользователь не знает и не может гарантировать безопасность машины, то лучше выполнить полный сброс прошивки на ноутбуке.
Алгоритм операций заключается в следующем:
- Включают компьютер и изучают заставку BIOS, которая появится в самом начале и сообщит, какую функциональную клавишу (F2/F8) нужно нажимать для доступа к конфигурации.
- Нажимают и удерживают эту клавишу, пока не появится экран настройки.
- Если упущена возможность своевременного нажатия, ПК продолжит загрузку с Win в обычном режиме, и потребуется перезагрузка с повторением действий.
- После успешного входа в экран настройки BIOS используют клавиши функций и прокрутки для перемещения по меню.
- Находят опцию «сброс к заводским настройкам».
- Если «Виндовс» слетел, восстановить БИОС, как правило, поможет выполнение инструкций на экране для перехода в исходную конфигурацию.
- Подтверждают свой выбор и закрывают экран.
- Поскольку BIOS находится в ПЗУ, он должен иметь постоянный источник питания для хранения всех изменений, которые вносились в него при каждом отключении компьютера от сети переменного тока.
- Если нет возможности вернуться к заводским настройкам, отключают питание от BIOS, он возвращается к своей первоначальной конфигурации. Процесс состоит из отключения небольшой батареи материнской платы. Во многих ноутбуках, батарея BIOS легко доступна и находится в нижней части устройства.
- Не важно, как слетел БИОС на компьютере, восстановить его правильно поможет обновление SMOS материнской платы. Для этого потребуется извлечь аккумулятор и, коснувшись металлического предмета, заземлить его.
- Далее удаляют все винты, которые удерживают крышку батарейного отсека.
- Находят батарею БИОС в виде маленькой литиевой конструкции, похожей на батарейку от часов, извлекают ее, стараясь не повредить соседние цепи. Ожидают в течение минуты, чтобы она разрядилась, и вставляют на место. Далее повторяют процедуру запуска сначала.
Перезагрузка ПК с Windows 10
Основная проблема при обновлении BIOS в ОС Windows 10 может возникнуть при попытке перезагрузки. Иногда пользователь не может выполнить открытие BIOS независимо от того, сколько нажимает на клавишу. Это связано с тем, что Windows по умолчанию не перезагружает ПК.
Если слетел «Виндовс 10», как восстановить БИОС через использование ключевых клавиш, подскажет следующий алгоритм:
- Для того чтобы иметь возможность войти в BIOS, первое, что нужно сделать — это начать загрузку ПК.
- Чтобы выключить компьютер, нажимают «Alt + F4» на рабочем столе или используют меню «Пуск». Надо иметь в виду, если в ноутбуке используется технология «быстрого запуска», вполне возможно, что нормальное выключение БИОС не начнется. Необходимо выполнить ряд предварительных шагов.
- Сначала нажимают на меню «Пуск», а затем выбирают «Настройки».
- В конфигурации Windows переходят к последнему разделу под названием «Обновление и безопасность», где находятся аналогичные конфигурации восстановления и решения проблем.
- Нажимают на вкладку «Восстановление» на панели слева, а затем кнопку «Перезагрузить сейчас» в разделе «Расширенный запуск».
- Появится меню с синим фоном, которое используется для решения проблем с Windows, и одним из вариантов является вход в БИОС.
Если слетел «Виндовс 10», как восстановить через БИОС операционную систему, пользователям подскажут специальные вкладки «Решить проблемы» и «Дополнительные параметры».
Материнские платы Gigabyte
Материнские платы Gigabyte включают в себя функциональность, называемую «двойной BIOS», которая позволяет в случае сбоя обновления гигабайта BIOS или потери питания во время процесса восстановить дефектный для резервного копирования. Не важно, как слетел БИОС, восстановить на Gigabyte dual работу можно будет только с использованием обновления.
Обновление БИОС гигабайт из Windows можно выполнить двумя способами:
- предварительно загрузив BIOS с материнской платы;
- обновить BIOS с сервера Gigabyte, чтобы программа искала последнюю версию.
Если это нужно сделать с помощью предыдущей загрузки BIOS, например, когда нет интернета на ПК, загружают вышеупомянутую программу и версию BIOS, которая нужна. Рекомендуется последняя, чтобы аппаратное обеспечение работало с максимально возможной производительностью и стабильностью.
Можно сделать резервную копию, которая есть на данный момент, для этого нажимают вкладку «Сохранить текущий BIOS в файл» и указывают маршрут для сохранения файла. Как только у пользователя будет все необходимое, он приступает к обновлению, нажав на вкладку «Обновить BIOS из файла», программа попросит выполнить поиск ранее загруженного файла.
Приложением Q-FLASH
Можно выполнить обновление из собственного БИОС гигабайта, с приложением под названием Q-FLASH, встроенного в него. Перед запуском форматируют usb в fat32 и распаковывают БИОС внутри. Вставляют в порт USB, перед тем как войти в ПК. Утилита предлагает 3 варианта: первый, который ставит «Обновить BIOS с диска», второй — «Сохранить БИОС на диске», и третий — «Выход Q-», чтобы выйти из приложения.
После того как слетел БИОС, восстановить пошагово функциональность операционной системы поможет применение специальной утилиты.
Алгоритм действий выглядит так:
- Выбирают usb, который содержит файл bios.
- Выбирают версию БИОС для входа и начинают процесс обновления.
- Выполняют проверку нового файла внутри usb.
- Помощник спрашивает, нужно ли обновить BIOS до версии, которая есть в usb, подтверждают «да», и процесс начинается.
- Убеждаются, что процесс выполнен правильно.
- Выполняют перезагрузку, входят в БИОС и проверяют, что версия изменена.
Этот процесс позволяет обновить гигабайтный BIOS до более высокой или более низкой версии. Кроме того, с двойной системой Bios Gigabyte можно быть спокойными перед возможными сбоями, поскольку запускают систему с ее резервной копией.
Восстановление без входа в Windows 7
Можно восстановить систему, не заходя в Windows 7. Часто случается так, что после того как слетел «Виндовс 7», восстановить через БИОС систему – единственный путь возобновления работоспособности ПК. Процедура будет зависеть от конкретного оборудования, установленного на машине. Если на устройстве есть проигрыватель CD / DVD, удаляют все диски из него. Затем выключают компьютер и внешние USB-диски.
- Включают ПК и быстро нажимают клавишу F8 на клавиатуре. Логотип Win не должен отображаться. Лучше всего нажать F8 несколько раз подряд, в момент запуска ПК.
- Когда процесс идет хорошо, появляется экран с черным фоном и белыми буквами. Включают расширенные параметры загрузки ОС, используя клавиши со стрелками, чтобы выбрать тот, который устанавливает безопасный режим с командной строкой, и подтверждают Enter на клавиатуре, чтобы ввести его.
- После загрузки серии файлов открывается окно консоли MS-Dos с черным фоном и белыми буквами. Прописывают команду: rstrui.exe и нажимают Enter на клавиатуре.
- Запускается помощник по восстановлению, пользователь должен выполнить все его инструкции.
Сброс настроек Lenovo
Surftec переустанавливает все системы Lenovo на стандартную версию Windows 7 Professional, в то время как новые системы обычно устанавливаются с Windows 8 или 10.
Windows 8 поддерживает более новый, более быстрый BIOS — UEFI, который обеспечивает дополнительную безопасность. Для запуска Windows 7 этот режим должен быть отключен. Для ситуации, когда слетел БИОС на ноутбуке lenovo, восстановить его работоспособность поможет установление причин возникновения аварийной ситуации.
Если пользователь сбрасывал BIOS и были включены функции по умолчанию, то Windows 7, скорее всего, не сможет запуститься автоматически. В системе могут быть другие проблемы, например, неработающая беспроводная связь или старые драйвера оборудования, что также будет препятствовать нормальному процессу восстановления.
Для случаев, если прошивка слетела, рекомендации, как восстановить БИОС, заключаются в выполнении указанных действий:
- Закрывают окна и убеждаются, что ноутбук полностью выключен, для этого заходят в меню «Пуск» и выбирают «Завершение работы».
- Нажимают кнопку питания, а затем клавишу F1 каждые две секунды, пока не появится экран приветствия BIOS.
- Навигация по BIOS осуществляется с помощью клавиш со стрелками на клавиатуре. Левая и правая клавиши перемещаются между верхними заголовками BIOS «Main», «Config», «Date/Time», «Security», «Startup» и «Restart».
- Стрелки вверх и вниз позволяют перемещаться по доступным параметрам на каждой странице.
- Клавиша ввода или возврата откроет опцию с дополнительными настройками, затем используют стрелки «вверх» и «вниз», чтобы выделить нужную опцию, и клавишу возврата и ввода.
- Используют правую клавишу со стрелкой на клавиатуре, чтобы выбрать экран «Перезагрузка».
- С помощью клавиши со стрелкой вниз выбирают опцию OS Optimized Defaults.
- Нажимают клавишу возврата или ввода, появится всплывающее окно.
- С помощью клавиш со стрелками вверх и вниз выбирают «Отключено». Выбранный параметр выделен жирным шрифтом и белым текстом.
- Используют стрелку вверх один раз, чтобы выбрать «Load Setup Defaults» и нажать клавишу «Return» или «Enter».
- Убеждаются, что «Да» выбрано с помощью клавиш со стрелками влево и вправо, а затем нажимают клавишу «Ввод». Выбранная опция подсвечивается черным фоном.
- Нажимают клавишу F10 и с помощью клавиш со стрелками влево и вправо выбирают «Да».
- Нажимают клавишу возврата или ввода, чтобы выбрать «Да», теперь машина сохранит новые настройки и перезагрузится.
Загрузочное ПО AMI Biostar
Если слетел БИОС, как восстановить биостар с дискеты загрузочного блока, можно уточнить в технической документации к материнской плате. Но поскольку эта схема используется для старых модификаций компьютеров или ПК, работающих в режиме сервера, возможно, инструкция утеряна, тогда придется поискать тему в интернете.
Эта настройка является стандартной функцией ядра AMIBIOS8, включена по умолчанию и позволяет пользователю восстановить образ BIOS, используя дискету, без необходимости использования дополнительных утилит. Перед тем как восстановить биостар, если слетел БИОС, выполняют следующую инструкцию. Инструкция по ручному запуску восстановления загрузочного блока с дискеты такова:
- Вставить дискету с новым файлом BIOS в корневой каталог в дисковод A. В большинстве случаев файл должен называться AMIBOOT.ROM. Однако это имя файла может отличаться от одного продукта к другому. Пользователь может уточнить эту информацию в технической документации материнской платы.
- Нажимают и удерживают клавиши, при включении питания, пока не загорится индикатор доступа к дисководу гибких дисков, что может занять несколько секунд.
- Отпускают клавиши и AMIBIOS выпускает серию звуковых кодов, которые указывают, что файл системного ПЗУ BIOS обновляется.
- После загрузки файла на экране будет отображаться диалоговое окно хода выполнения.
- После успешного программирования флэш-ПЗУ компьютер перезагрузится.
- Пользователь не должен прерывать процесс прошивки BIOS, пока он не завершится полностью.
- Одна из функций загрузочного блока AMI BIOS — это код для проверки целостности образа BIOS во флэш-памяти.
- Если в коде загрузочного блока обнаружена проблема с образом BIOS, автоматически начнется восстановление загрузочного блока. Это условие будет указано с помощью серии звуковых кодов.
Загрузочный блок Crisis Disk
BIOS Recovery Boot Block — это особый загрузочный блок BIOS, с минимальной инициализацией. Функцию включают для восстановления микропрограммы для успешного завершения после сбоя процесса перепрограммирования BIOS. В системе предусмотрены горячие клавиши «Fn + Esc», включающие процесс восстановления работающей системы во время BIOS POST. Для применения функции рекомендуют использовать адаптер переменного тока и батарейку. При включении функции BIOS заставит войти в особый блок, называемый Boot Block.
Следует предпринять действия по восстановлению с применением USB-флешки:
- Предварительно готовят Crisis USB-ключ. Его создают, запустив ПО Crisis Disk в другой системе с ОС «Виндовс».
- Подключают USB-диск.
- Запускают программу wincris.exe для создания диска USB Crisis.
- Нажимают «Пуск», чтобы начать процесс.
- Выбирают опцию «Быстрое форматирование» для диска и нажимают «Пуск».
- Следуют инструкциям на экране, чтобы создать диск.
- Копируют файл BIOS KAYF0X64.fd в корневой каталог флэш-диска USB.
- Присоединяют USB-накопитель к USB-порту.
- Нажимают кнопки «Fn + ESC», включают питание.
- Кнопка питания мигает оранжевым один раз.
- Нажимают кнопку питания для запуска системного режима «Кризис».
- После завершения CRISIS, система перезагружается с работоспособным BIOS.
Варианты сброса Acer
Если пользователь забыл пароль BIOS для ноутбука Acer, ему будет нужно получить доступ к BIOS, чтобы внести некоторые аппаратные изменения в компьютер, который может быть защищен паролем. Сбросить его перед входом в Acer легко.
Порядок сброса пароля через Acer eSettings таков:
- Устанавливают ПО Acer Empowering Technology.
- Открывают меню «Пуск» и выбирают «Все программы»> «Empowering Technology»> «Управление с eSettings».
- Нажимают «Пароли BIOS» на нижнем колонтитуле экрана.
- С использованием опций «Создать » или «Удалить » восстанавливают контроль.
- Сбрасывают пароль ноутбука Acer.
Удаление его с помощью батареи CMOS является распространенным способом. Этот способ предполагает применение компьютерного оборудования, поэтому предусмотрен для пользователей, которые знают устройство ПК.
Не имеет значение, как слетел БИОС на ноутбуке Асер, восстановить работу ноутбука можно методом прошивки:
- Отсоединяют кабель питания от ПК.
- Снимают корпус компьютера с помощью отвертки и находят плоский, круглый и металлический CMOS аккумулятор.
- Изучают, как защелки удерживают его, чтобы правильно извлечь батарею CMOS.
- После извлечения ожидают 30-40 с, вставляют аккумулятор на место и перезапускают ПК.
- Если все прошло хорошо, пароля больше не должно быть.
Таким образом, БИОС — базовая система ввода-вывода, незаменимая функция операционной системы аппаратных компонентов, от правильной работы которой зависит надежность функционирования компьютера. Он не любит частого вмешательства в свои настройки, но тем не менее грамотному пользователю нужно знать, как правильно работать с системой для всяких крайних случаев.
Источник
Содержание
- Что приводит к слету прошивки BIOS
- Как проявляются повреждения БИОС’а
- Как вернуть работоспособность материнке со слетевшим BIOS’ом
- Asus
- Gigabyte
- MSI и другие
- Особенности восстановления BIOS на ноутбуках
Отгадайте загадку: стоит, как улей гудит. Но дым из трубы не идет, ведь это не родной завод, а компьютер, на котором поврежден BIOS. А гудит он потому, что только на это теперь и способен. Без биоса он просто куча безжизненного железа. Стоит ли из-за этого переживать? Конечно, нет. Ведь теперь у вас есть отличная прикроватная тумбочка!
Системный блок в качестве тумбочки? Ну уж нет! Мы знаем, как заставить его работать. Сегодня поговорим, как восстановить BIOS, если он слетел.
Что приводит к слету прошивки BIOS
BIOS и его «потомок» UEFI, которым прошиты современные материнки, – это особые компьютерные программы, необходимые для первоначальной настройки и управления устройствами ПК, пока не запустится операционная система. Они хранятся в специальных микросхемах флеш-памяти на материнской плате, одна из которых показана на картинке выше. Вроде бы неплохое место хранения, надежное, но иногда BIOS’у становится там неуютно и он сбегает. Точнее, повреждается и перестает выполнять свои задачи.
Причин повреждения БИОС не слишком много, в одних случаях они очевидны, в других – нет. Вот список наиболее распространенных:
- Во время обновления BIOS произошло отключение электропитания компьютера.
- Программа-прошивальщик (флешер) некорректно взаимодействует с прошивкой или микросхемой флеш-памяти.
- Прошита версия BIOS, не подходящая этой материнской плате. Да, для каждой модели и ревизии «мамки» она своя.
- Если обновление проводится из-под работающей операционной системы – сбой системы или программные помехи, например, блокировка антивирусом.
- Некорректные действия пользователя, например, перезагрузка компьютера до окончания установки обновления.
- Выход из строя микросхемы флеш-памяти.
- Скрытые ошибки микропрограммы БИОС. Иногда этим объясняются спонтанные «слёты», происходящие без видимых причин.
- Электрические неполадки материнской платы.
Как проявляются повреждения БИОС’а
В большинстве случаев микропрограмма BIOS повреждается частично, поэтому симптомы сбоя могут быть разными:
- При нажатии копки питания ПК включается только кулер, который сразу начинает вращаться с максимальной скоростью. Иногда загораются светодиодные индикаторы на корпусе и клавиатуре.
- Спустя одну или несколько секунд после включения начинается циклическая перезагрузка. Внешне это проявляется циклом раскруток и остановок кулера, которые повторяются, пока подается питание.
- При включении загорается индикатор питания, кулер не крутится.
- Компьютер не подает никаких признаков жизни. Подобное бывает при повреждении boot block – начального загрузчика BIOS. Это самый тяжелый случай.
Изображение на экране при этом отсутствует. Не появляется даже заставка производителя.
Встречаются и другие формы повреждения BIOS, точнее, его области, которая хранит конфигурацию контроллера ME (составной части чипсета) на платах, работающих с процессорами Intel – так называемого ME-региона. При неполадках в этой области компьютер или ноутбук может:
- Некорректно загружаться или не включаться вообще.
- Выключаться или перезапускаться через равные промежутки времени.
- Некорректно регулировать скорость вращения кулера, например, крутить его на высоких оборотах независимо от нагрузки.
Устранение подобных сбоев заключается в считывании дампа БИОС’а, замене ME-региона на чистый и повторной прошивке с помощью программатора. Так как этим обычно занимаются ремонтники, а не владельцы компьютеров, не будем на этом останавливаться. Лучше займемся тем, что можно сделать в домашних условиях без специального оборудования и риска окончательно отправить вашего «железного питомца» в царство вечности.
Восстановление BIOS без программатора возможно только при сохранении начального загрузчика. Определить, сохранился он или нет, иногда удается по косвенным признакам: миганию подсветки экрана, звуковым сигналам из системного динамика, реакции материнской платы на включение без оперативной памяти (звуком или миганием индикаторов) и т. п. При сохранности начального загрузчика БИОС первые моменты работы компьютера проходят нормально, сбой проявляется чуть позднее.
Как вернуть работоспособность материнке со слетевшим BIOS’ом
Asus
Многие десктопные материнские платы марки Asus поддерживают технологию USB Flashback, которая предназначена для быстрого обновления и восстановления БИОС’а в случае сбоя. Для этого не требуется ничего, кроме USB-флешки емкостью до 4-16 Гб и самого файла BIOS, который необходимо скачать с сайта производителя из раздела о вашей модели «мамки».
После скачивания прошивку нужно переименовать. Например, файл «Sabertooth X79» (название модели) переименовывают в «SABERX79.ROM», файл «Sabertooth Z77» — в «Z77ST.CAP». Информация, как должен именоваться файл прошивки для вашей модели, скорее всего, есть на сайте Asus, но если вы ее не найдете, уточните на форумах или в поддержке.
Далее сохраните переименованный BIOS на флешке, отформатированной в FAT32, и подключите ее к порту USB с пометкой «Flashback» или «ROG Connect». Компьютер перед этим желательно выключить, это увеличит шанс на успешное восстановление.
После подсоединения флешки включите ПК и нажмите на задней панели кнопку «BIOS». Удерживайте ее нажатой около 3 секунд, пока на плате не начнет мигать световой индикатор. Мигание указывает на то, что файл успешно считался и прошивается в память. Когда процесс прошивки завершится, индикатор погаснет.
Если ваша плата из бюджетного сегмента или не слишком новая, то есть не поддерживает USB Flashback, скорее всего, вы сможете восстановить ее другим способом. Если компьютер оборудован флоппи-дисководом или оптическим приводом, запишите переименованный файл биоса в корневой каталог чистой дискеты или CD, поместите его в привод, выключите, а потом снова включите ПК. Прошивка будет завершена, когда погаснет индикатор привода. Если привода нет, используйте флешку.
Gigabyte
На платах Gigabyte с Dual (двойным) биосом сбои происходят редко, так как в случае повреждения прошивки в основной микросхеме (Main_BIOS) в нее копируется дамп из резервной (Backup_BIOS). Пока основная флеш-память исправна и содержит микропрограмму, даже поврежденную, плата сохраняет работоспособность.
Проблемы с запуском платы с Dual_BIOS возможны в следующих случаях:
- Основная микросхема отсутствует или вышла из строя.
- Микрокод в основной микросхеме полностью стерт.
- Повреждено содержимое обеих микросхем.
Некоторые «мамки» Gigabyte умеют грузиться с резервной флеш-памяти и использовать ее как основную. Другая группа плат этого производителя использует в качестве резервного носителя БИОС выделенную область на жестком диске. Это менее надежный вариант, но тоже лучше, чем ничего.
Восстановление биоса Gigabyte из бэкапа обычно выполняется автоматически, но если этого не происходит, попробуйте выключить компьютер из розетки, немного подождать и еще раз включить.
MSI и другие
На большинстве материнских плат производства Micro-Star используется технология восстановления прошивки, очень похожая на ASUS’овскую – с помощью флешки, дискеты или компакт-диска. Копируете BIOS на чистый носитель, подсоединяете его к ПК, жмете 4 секунды кнопку выключения, зажимаете на клавиатуре комбинацию левый Ctrl + Home (или Alt + Ctrl + Home) и, не отпуская клавиш, включаете компьютер. О начале процесса прошивки можно судить по миганию индикатора флешки или привода.
На материнских платах MSI и некоторых других марок, которым больше 8-10 лет, перепрошивка биоса производится с дискеты. Инструкции для AWARD и AMI BIOS немного различаются.
Чтобы восстановить AMI BIOS, выполните следующее:
- Переименуйте скачанный с сайта производителя материнской платы файл биоса в AMIBOOT.ROM.
- Перенесите его в корень чистой дискеты. Установите дискету в привод выключенного ПК.
- Нажмите на клавиатуре левый Ctrl + Home и включите компьютер.
Для восстановления AWARD BIOS:
- Поместите на дискету файлы прошивальщика и BIOS (обычно скачиваются в одном архиве).
- Создайте на дискете текстовый документ, в котором указано имя файла биоса с расширением bin. Переименуйте документ в autoexec.bat.
- Дальнейшие действия аналогичны приведенным выше.
Кстати, некоторые производители материнок выкладывают на своих сайтах BIOS’ы только в формате exe – в «одном флаконе» с программой-прошивальщиком для обновления из-под Windows. Иногда такой файл удается распаковать как архив, но пользователям часто непонятно, что именно из его содержимого является прошивкой. Для таких задач универсального решения нет. Чтобы не усугублять проблему, лучше проконсультироваться на профильных форумах или в техподдержке производителя.
На некоторых платах перед восстановлением биоса также нужно извлекать из гнезда батарейку питания часов реального времени (RTC) или переставлять (снимать) перемычку очистки CMOS. Это моменты важно выяснить до начала процедуры.
Особенности восстановления BIOS на ноутбуках
На ноутбуках, как и на платах Gigabyte, BIOS тоже часто хранится в двух чипах флеш-памяти. Но это не Dual и резервных копий у него нет. Оба чипа содержат разные части прошивки либо в одном находится основной БИОС, а в другом — программа мультиконтроллера. Чтобы аппарат не включился, достаточно повредить микрокод хотя бы в одном из них.
Методика восстановления слетевшего BIOS’a на ноутбуках примерно та же, что и на десктопах. Скачанный с сайта производителя файл прошивки и программу-прошивальщик (последняя нужна не всегда) помещают на чистую, отформатированную в FAT32/16 флешку, подключают ее к обесточенному аппарату (просто выключить ноутбук иногда недостаточно, нужно отсоединить блок питания и снять батарею), вставляют заряженную батарею на место, включают аппарат и зажимают комбинацию клавиш. На разных лэптопах для этого используются различные клавиатурные сочетания, например:
- Ctrl (только левый или оба) + Home
- Windows + B (эта и другие буквы приведены в латинской раскладке)
- Windows + F
- Windows + M
- Windows + Esc
- Fn + B
- Fn + F
- Fn + M
- Fn + Esc.
Основная работа заключается в распаковке и переименовании файлов биоса. Единого правила здесь, опять же, нет. В большинстве случаев доставать прошивку приходится из exe-шников, но! Многие производители включают в состав программы BIOS’ы для разных ревизий одной платформы или целой серии платформ, и выбрать из них единственный нужный файл бывает очень непросто. Чтобы не ошибиться, читайте инструкции по прошивке именно вашей модели и ревизии платформы на профильных форумах. И не стесняйтесь задавать вопросы.
***
Я намеренно не привожу в статье инструкции по восстановлению BIOS’ов путем прошивки на программаторе с выпаиванием и без, замыканием различных контактов, горячей замены съемной флеш-памяти и т. д., так как все эти методы небезопасны и требуют определенных знаний. Однако среди читателей, вероятно, найдутся те, кто делал нечто подобное на своем ПК и получил хорошие результаты. Будет отлично, если вы подробно опишите ваши действия в комментариях к статье. Также приветствуются рассказы об отрицательном опыте, чтобы другие читатели благодаря вам смогли избежать ошибок. В комментариях обязательно приводите наименование модели и ревизию вашей материнской платы, а также версию BIOS, с которой вы работали.
Понравилась статья? Оцените её:
В последнее время шибко участились просьбы сделать из того, что лежит на сайте Intel под видом прошивки – то, пригодно для перешивки на программаторе, то бишь образ BIOS (точней – образ EFI).
EFI
EFI – не BIOS. Даже букв в названиях разное количество. А если это ещё и на плате от Intel (снова отличное количество букв в названии) – получается совсем тяжко. Попробуем таки разобраться, при этом без углубления в слишком тонкие материи, а больше с прагматическим уклоном а-ля “сделать-прошить-забыть”.
Капсула
Итак, скачанное с сайта Intel под видом прошивки (верно для всех плат, начиная с 2004-го года) суть капсула EFI. Капсула, как не сложно догадаться из названия – инкапсулирует в себе много
всякой ботвы
различных компонентов, из которых, собственно, прошивальщик “на лету” собирает конечный образ
EFI
BIOS (режет слух и возможны непонятки, потому далее буду использовать привычное название – BIOS). Увидеть всё это хозяйство (кучу файлов/модулей в составе капсулы) можно с помощью пока недоделанной, но для такого уже рабочей – альфы BIOS Patcher 7 (которую я где-то уже выкладывал в ветке по EFI).
Полуспособ номер один – оживляем через BootBlock
При открытии патчером капсулы видны длинные ветки инкапсулированных один в другой файлов, иногда такой глубины, что сразу чувствуешь всю капсульную натуру такой капсулы. Но нам не нужны все. Нам вообще, достаточно найти лишь одну “веточку”, которая есть ничто иное, как бутблок в чистом виде. Обычно оный имеет стандартный размер в 64Кб (10000h), однако не факт – уже сталкивался с бутблоком на 256Кб на новых платах с EFI.
Итого, даже не зная ничего и не желая напрягаться – тупо переберить все, что найдёте FFS, пока не увидите справа напротив Size заветные 010000. Другим точным указанием на то, что это именно BootBlock – есть наличие в составе FFS модуля (тип RAW) с названием SecCore Driver (погоняло нашего бутблока “у них – в EFI“). Далее непринуждённо тыкаем кнопку “Сохранить как” и получаем на выходе нужный код BootBlock.
Восстановить с помощью этого файла оригинальный BIOS уже дальше дело техники. Кто внимательно читал “Искусство перешивки BIOS“ тому это будет совсем просто. Полученный код с помощью любого hex-редактора вставляем в самый конец “заготовки” прошивки (пустой файл, равный по объёму требуемой прошивке). Прошиваем и получаем ошибку CRC BIOS (ясен перец – его-то – BIOS-а – и нет вовсе), срабатывает аварийная процедура восстановления BIOS (которая располагается в оживлённом нами BootBlock-е) и после стандартных шаманских действий в такой ситуации на выходе получаем рабочий компьютер.
Способ номер два – собираем прошивку
Если предыдущий полуспособ по какой-то причине не подходит, придётся разбираться плотней. Итак, делаем скидку на то, что альфа патчера является альфой и что все варианты сразу описать не смогу.
CapsuleToImage
Ищем одноимённый модуль. Теоретически в окне справа оного должна быть отображена информация о составных частях прошивки и адресах, по которым нужно их расставлять.
С учётом 8-Мегабитности прошивки приведённого примера, что обозначает, что начальный адрес оной в памяти есть FFF80000, несложно (хотя, может, и сложно) догадаться, что в недрах капсулы нужно найти три части и записать их по адресам 70000, 8000 и 2000 соответственно. Исходя из названия логично, что:
- recovery firmvare – есть ранее нами уже рассекреченный бутблок (поэтому и пишется в конец)
- main firmware – основной код BIOS (кликуха – DXE Core или POST по-нашенски)
- logos – и прочие подобные файлы (их может не быть) есть просто дополнительная мишура, полноэкранная заставка в данном случае
У каждой из частей отображается её GUID по которому можно безошибочно извлечь нужный(-ую?) FFS. С помощью того же hex-редактора записываем выделенные куски по нужным адресам в “заготовке” прошивки и на выходе получится заветный образ. Правда – почти. Но пока хватит.