Если вы уже знакомы с созданием основных презентаций в режиме образца слайдов в классических приложениях PowerPoint, вероятно, вы заметили, что Веб-приложение PowerPoint не имеет образца слайдов.
Если у вас есть PowerPoint, вы можете открыть и создать презентацию с помощью образца слайдов. Ниже рассказывается, как это сделать.
-
В Веб-приложение PowerPoint в правом верхнем углу окна рядом с изображением профиля выберите команду “Изменить > Открыть в PowerPoint”.
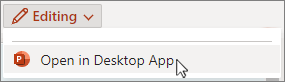
Сведения об использовании образцов слайдов в Windows или macOS см. в статье “Что такое образец слайдов”?
Чтобы получить последние объявления о функциях для Office в Интернете, перейдите в блог PowerPoint.
Нужна дополнительная помощь?
Нужны дополнительные параметры?
Изучите преимущества подписки, просмотрите учебные курсы, узнайте, как защитить свое устройство и т. д.
В сообществах можно задавать вопросы и отвечать на них, отправлять отзывы и консультироваться с экспертами разных профилей.
PowerPoint 2013
Образец слайдов – это первый слайд в иерархии слайдов, в котором содержатся сведения о теме и макетах слайдов презентации, в том числе о фоне, цвете, шрифтах, эффектах, размерах заполнителей и размещении. Создание образца слайдов
-
На вкладке «Вид» щелкните «Образец слайдов». В режиме образца слайдов сам образец находится в верхней части области эскиза, а под ним располагаются связанные макеты.
-
Щелкните, чтобы выбрать образец слайдов, а затем щелкните «Разметка образца» на вкладке «Образец слайдов».
-
Внесите необходимые изменения.
-
Чтобы удалить все встроенные макеты слайда, сопровождающие образец слайда по умолчанию, щелкните правой кнопкой мыши каждый макет слайда в области эскиза, который необходимо удалить, а затем щелкните «Удалить макет».
-
Чтобы определить ориентацию страницы для всех слайдов в презентации, щелкните на вкладке образца слайдов «Ориентация слайда», а затем щелкните «Книжная» или «Альбомная».
-
На вкладке «Файл» нажмите «Сохранить как».
-
В поле «Имя файла» введите имя файла.
-
В списке типов «Сохранить как» щелкните «Шаблон PowerPoint», а затем нажмите «Сохранить».
Создание макета слайдов
Нужна дополнительная помощь?
Нужны дополнительные параметры?
Изучите преимущества подписки, просмотрите учебные курсы, узнайте, как защитить свое устройство и т. д.
В сообществах можно задавать вопросы и отвечать на них, отправлять отзывы и консультироваться с экспертами разных профилей.
() translation by (you can also view the original English article)
Если вы хотите настроить свою тему в PowerPointl, режим Образец Слайдов, как раз то, что вам нужно. В этом уроке, я покажу вам как использовать режим Образец Слайдов, что бы быстро настроить ваш макет.
Используйте Режим Образец Слайдов чтобы Сделать Быструю Настройку
Примечание: Посмотрите этот короткий видеоурок или следуйте за описанием к видео.
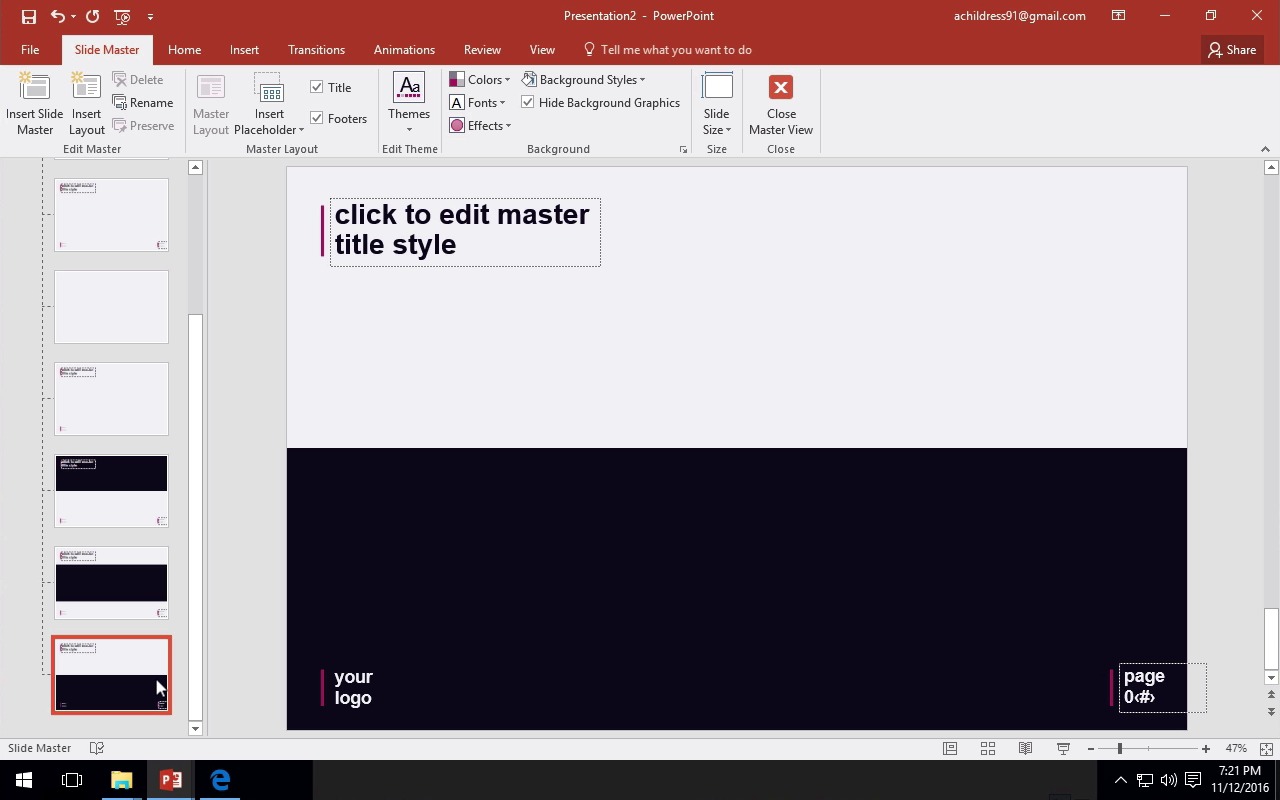
1. Откройте Ваш Макет Слайдов в PowerPoint
Я использую Шаблон Simplicity для PowerPoint, который является Шаблоном для Презентаций Премиум класса и доступен на GraphicRiver.



Я работаю в PowerPoint над слайдом, используя шаблон Simplicity, и я уже выбрал макет слайда.



2. Выберите в PowerPoint Режим Образец Слайдов
Но давайте предположим, что я хочу настроить его, я хочу сделать что бы черная коробка была размером со слайд. Для этого нам нужен режим Образец Слайдов. Поэтому я иду во вкладку Вид, в верхней строке меню, и там выбираю Образец Слайдов. С левой стороны, вы увидите эскизы для каждого макета.



3. Используйте Режим Образец Слайдов чтобы Быстро Внести Изменения в Макет
В PowerPoint уже выбран слайд, который мы хотим изменить. Мы можем видеть с правой стороны, что мы работаем с шаблоном для слайда.
Вы можете щелкнуть по нему и начать передвигать, и изменять элементы. Давайте кликнем и потянем коробку, что бы она закрыла весь слайд. Теперь выделим текст и изменим его на белый.



Завершаем!
Когда закончите, щелкните по обычному режиму отображения, и это вернет вас в режим редактирования самой презентации, с измененным макетом слайда.
Резюмируя, Режим Образец Слайдов предназначен для изменения внешнего вида и стиля вашего шаблона. Вы можете внести простые корректировки в шаблоны слайдов — как мы делали сейчас — или выполнить более сложные изменения.



Более Сложная Работа с Образцом Слайдов
В этом уроке работа с Образцом Слайдов в PowerPoint выполняется на более высоком уровне, посмотрите, что бы узнать больше:
Так же вы можете найти другие уроки по PowerPoint на Envato Tuts+, а так же тысячи Шаблонов для PowerPoint Премиум класса на GraphicRiver.
Чтобы лучше понять функционал вкладки «образец слайдов» и исключить недопонимание, будет полезно разобраться в терминологии.
Мастер-слайды или образец-слайдов — это функция во вкладке «Вид», которая позволяет создавать шаблоны. Таким образом все, что вы добавляете в свои основные слайды, например, шрифты или фоны, автоматически будут применены ко всем слайдам.
Расположение элементов — этот термин относится к последовательности шаблонов в макете. Например, макет титульного слайда должен по умолчанию отображаться первым при открытии новой презентации. Другими распространенными макетами являются «Заголовок и объект» или «Макет сравнения». Готовые типы макетов можно посмотреть во вкладке «Главная» — «Макет».
Шаблон — это презентации, готовые к заполнению информацией. Шаблоны обычно разрабатываются слайд за слайдом, так как это облегчает их редактирование в случае необходимости. Шаблон можно изменять сколько угодно раз, редактируя цветовую схему, шрифты, макеты, картинки и тексты.
Шаблоны часто могут следовать определенным темам, чтобы лучше соответствовать потребностям пользователей. В нашем магазине шаблонов PowerPoint вы сможете найти коллекции шаблонов на любой случай, начиная от коммерческих презентаций и заканчивая пакетами шаблонов с таблицами, графиками и инфографикой.
Темы — это скомпонованный набор визуальных элементов. Фактически, это готовый шаблон PowerPoint, который содержит фоны, цветовую палитру, шрифты. Темы — отличный вариант для придания презентации завершенного вида и обеспечения согласованности дизайна на протяжении всей работы.
Найти варианты оформления слайдов можно во вкладке «Дизайн» или на титульной страницы PowerPoint сразу после запуска программы.
Содержание
- 0.1 Создаем собственный образец слайда для презентации
- 0.2 Редактируем образцы слайдов
- 0.3 Используем образцы слайдов
- 1 Темы PowerPoint
- 2 Макеты слайдов PowerPoint
- 3 Работаем над шаблоном
- 3.1 Подгоняем размеры блоков макета
- 3.2 Сохраняем результат работы
В комплект PowerPoint входит набор так называемых «образцов слайдов», то есть пустых макетов, содержащих текстовые блоки, фоновый рисунок и т.п. Образцы помогают сократить срок разработки слайд-шоу и стандартизировать процесс оформления слайдов, а также мгновенно изменить любой слайд уже имеющейся у вас презентации.

Как применить образцы слайдов в PowerPoint
Однако стандартный набор образцов довольно ограничен, ну и кроме того, выполняет скорее справочную функцию. Если вы хотите немного отредактировать образцы слайдов под себя или добавить новые, имеющие иную компоновку блоков и элементов, я расскажу вам, как это сделать.
Создаем собственный образец слайда для презентации
Перейдем на вкладку «Вид» и в группе «Режимы образцов» найдем кнопку «Образец слайдов».

Редактор образцов слайдов в PowerPoint
Обратите внимание — при её нажатии вы перейдете в режим редактирования образцов, и чтобы вернуться к редактированию презентации, вам будет необходимо сперва выйти из него.

Редактируем образцы слайдов
Обычно презентация состоит из типовых слайдов: титульный лист, лист подраздела, основной слайд. Настроив эти образцы до начала работы, вы сможете с экономить время непосредственно во время работы, так как вам не придется для каждого нового слайда заново создавать его форматирование и оформление.

Измененный образец титульного слайда
В левой части окна редактора размещен список стандартных слайдов по умолчанию. Самым первым из них идет хорошо знакомый нам слайд «образец заголовка», который мы видим всегда при создании новой презентации.
Если взять меня – не припомню такого, чтобы, начиная создание нового слайд-шоу, я бы не выделял заголовок этого слайда жирным, и не выравнивал его по высоте. Тоже самое делаю со слайдами подразделов.

Образец с подзаголовоком. Обратите внимание на спецсимволы «#» — на их месте появится сквозной счетчик
Используем образцы слайдов
После закрытия редактора образцов, все внесенные изменения сразу же вступят в действие, но (обращаю внимание) в пределах этой презентации. В любой момент вы можете воспользоваться ими («Вставка» — > «Создать слайд» -> выбрать образец), или же вернуться в редактор и внести необходимые изменения.

А вот и образец подзаголовка в уже действующей презентации.
Как уже было отмечено, все изменения для образцов действуют только в пределах текущей презентации и не распространяются на другие, последующие. Однако, если вам не хочется каждый раз переделывать все с нуля и формировать для каждого слайд-шоу новый набор образцов, просто сохраните свою текущую презентацию как шаблон, и пользуйтесь её стилями и образцами в любой момент.
Образец слайдов поможет создавать эффектные презентации в минимальный срок и без лишний усилий. Если вы планируете на всех слайдах презентации использовать одни и те же шрифты и изображения (например, логотипы), то просто внесите соответствующие изменения в образец слайдов, и они будут применены ко всем слайдам.
Рассмотрим для чего используется образец слайдов, на примере PowePoint 2016.

Чтобы перейти в режим образца слайдов, на вкладке Вид нажмите кнопку Образец слайдов. Образец слайдов — это верхний слайд в области эскизов в левой части экрана. Связанные макеты слайдов отображаются под образцом слайдов.

При редактировании образца слайдов все слайды, для которых использован данный образец, будут содержать эти изменения. Однако большинство ваших изменений, скорее всего, будут вноситься в макеты слайдов, связанные с образцом слайдов.
Если вы вносите изменения в макеты или образец слайдов в режиме образца слайдов, другие пользователи, которые работают над презентацией (в обычном режиме), не могут случайно удалить или изменить внесенные вами правки.
Рекомендуется вносить изменения в образец слайдов и макеты до создания отдельных слайдов. Таким образом внесенные вами изменения будут отображены на всех слайдах презентации. Если вы внесете изменения в образец слайдов или макеты после создания отдельных слайдов, вам потребуется повторно применить измененные макеты к готовым слайдам презентации в обычном режиме. В противном случае внесенные вами изменения не будут отражены на слайдах.
Тема — это набор цветов, шрифтов и специальных эффектов (например теней, отражений, объемных эффектов и других), взаимно дополняющих друг друга. Темы PowerPoint доступны на вкладке Дизайн в обычном режиме.

Каждая тема, используемая в презентации, включает образец слайдов и связанный набор макетов. Если вы используете в презентации больше одной темы, у вас будет больше одного образца слайдов и несколько наборов связанных макетов.
Макеты слайдов PowerPoint
Макеты слайдов можно изменять и управлять ими в режиме образца слайдов.
Чтобы перейти в режим образца слайдов, на вкладке Вид нажмите кнопку Образец слайдов.
Макеты расположены под образцом слайдов в области эскизов в левой части экрана.

Для каждой темы доступно различное количество макетов. Выбирайте те макеты, которые лучше всего подходят для содержимого ваших слайдов.

Все макеты слайдов настроены по-разному — они различаются как типом заполнителей, так и их расположением.
У каждого образца слайдов есть связанный макет слайдов под названием Макет титульного слайда, и в каждой теме для этого макета текст и заполнители для других объектов расположены немного по-разному, с разным цветом, шрифтами и эффектами.
Вы можете изменять макет в соответствии со своими потребностями. После внесения изменений в макет и перехода в обычный режим каждый добавляемый слайд будет использовать этот макет и отображать его в измененном виде. Но если в вашей презентации уже имеются готовые слайды на основе старой версии этого макета, вам потребуется повторно применить его к ним.
Приветствую, друзья! Я продолжаю цикл статей по созданию презентаций. В этой заметке разберём, как создать шаблон презентации для powerpoint. Зачем нужен свой, когда есть готовые, уже в самой программе, да и на сайте Microsoft? Да есть, но посмотрите, несколько презентаций и, вероятно, встретите одинаковое оформление. Я для своих презентаций практически никогда не использую готовые шаблоны, всегда стараюсь сделать что-то своё.
Работаем над шаблоном
Итак, перейдём от слов к делу. В предыдущей статье я описал процесс создания простой презентации без использования шаблонов и тем оформления. Так что затруднений быть не должно. В открытом редакторе презентаций перейдём на вкладку Вид.

Здесь в группе Режимы образцов нужно кликнуть кнопку Образец слайдов, для того чтобы перейти в режим правки макетов разметки слайда. Активируется соответствующая вкладка со всеми необходимыми инструментами. В левой части экрана будут видны различные варианты макетов нового шаблона, которые можно удалять и добавлять новые по вашему усмотрению.

Самый большой эскиз вверху — это главный макет. То есть, выбрав его, все изменения по форматированию будут отражены на макетах нижнего (дочернего уровня). Если выбрать эскиз дочернего уровня, то произведённые изменения можно зафиксировать только на нем, не затрагивая форматирование других. Конечно, если не нажимать кнопку Применить ко всем.
На этом шаге необходимо указать оформление заголовков и текста: размер, цвет, начертание, гарнитуру шрифта. Все это проделываем на главном слайде. Постарайтесь придерживаться общих правил оформления. Здесь задаём фон слайдов. Можно сделать сплошной заливкой или градиентной, или узором, или использовать в качестве фона картинку из файла. Ваша фантазия не ограничена, главное — не переусердствовать. На этом же слайде добавляются повторяющиеся элементы: логотипы, виньетки, рисунки и т. п. Посмотрите, ниже на рисунке пример главного эскиза моего шаблона.

На нем задан серый фон, и в шапке макета (выделено красной рамкой) я разместил графические элементы, которые будут присутствовать на всех остальных макетах в качестве фона. Белый прямоугольник — это текстовая зона слайда с образцами написания текста в режиме списка на различных уровнях. Каждый уровень текста можно настроить в соответствии вашим запросам (размер, цвет, шрифт).
Подгоняем размеры блоков макета
Среди вариантов разметок (маленькие эскизы на рисунке выше) посмотрите расположение блоков, лишние удалите. При необходимости, поправьте шрифты.
Если среди разметок нет подходящей, то сделайте её самостоятельно. Нажимаем Вставить макет и получаем новый слайд с заголовком и с оформлением главного эскиза. Сразу отредактируйте заполнитель для заголовка. Расположите его в нужном месте слайда и отформатируйте. в моем шаблоне заполнитель заголовка имеет белый цвет символов и расположен над синим прямоугольником.
Теперь кликаем кнопку Вставить заполнитель и выбираем необходимый блок. Я вставил блоки с рисунками и с текстом, подогнал их до нужного размера.Таким образом, размещаем необходимое количество элементов в макет. Вот такую дополнительную разметку получил я для своего шаблона.

Сохраняем результат работы
Сохраним как тему для использования на своём компьютере. В группе инструментов Изменить тему кликаем кнопку Темы и в выпадающем списке в самом низу будет строка Сохранить текущую тему. Выбираем эту команду и в открывшемся окне даем имя, и кликаем Сохранить. Теперь в вашем редакторе она будет доступна на вкладке Дизайн.
Для выхода и режима редактирование шаблона в правой части вкладки образец слайдов кликните кнопку Закрыть режим образца. А чтобы это оформление можно было использовать и на других компьютерах для создания презентаций на основе шаблона, то сохраняем её как шаблон PowerPoint. Это указывается в типе файла при сохранении.

На данную тему я подготовил видеоурок. Посмотрите его.
Надеюсь, что я доходчиво объяснил, как делать шаблоны презентаций. И теперь, вы без особого труда сможете сделать уникальное оформление для представления своего доклада или реферата. И ваше выступление, оставит яркое впечатление в памяти ваших слушателей. Удачи, друзья!
