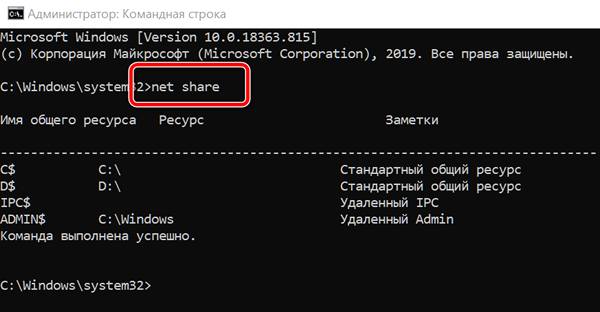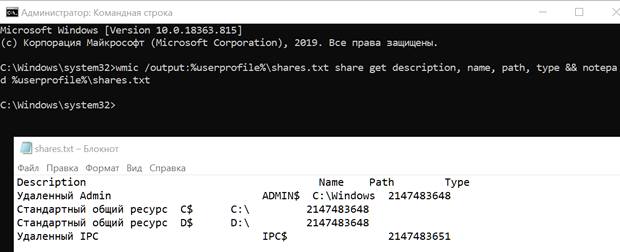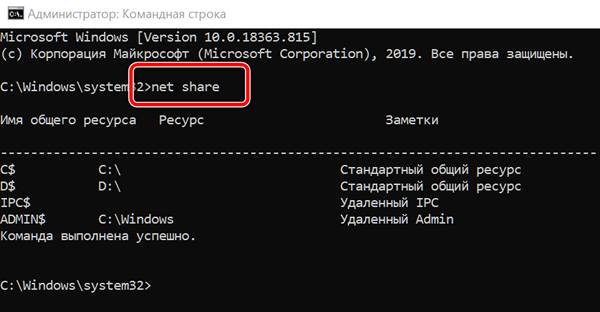Расшаренные папки (или папки с общим доступом) – это удобный инструмент для обмена файлами внутри локальной сети. Такие общие ресурсы используются как на предприятиях, так и в домашних сетях. Например, вы можете открыть общий доступ к папке на настольном компьютере и получить к ней доступ со своего ноутбука или мультимедийной приставки.
Но, при активном использовании расшаренных папок бывает сложно вспомнить, к чему был открыт общий доступ и где это находятся на компьютере. В данной небольшой статье мы рассмотрим именно этот вопрос и расскажем, как быстро найти все расшаренные папки на компьютере с Windows 10 или Windows 7.
Просмотр расшаренных папок в окне «Мой компьютер»
Если вы хотите узнать, какие папки расшарены на вашем компьютере, то вы можете просто получить доступ к своему собственному компьютеру по сети, использовав имя компьютера «localhost» или IP-адрес «127.0.0.1».
Для этого откройте окно «Мой компьютер» и введите в адресную строку одну из следующих команд:
\localhost \127.0.0.1
На скриншоте внизу показано, куда нужно вводить команду.
После ввода данного адреса нажмите на клавишу Enter и перед вами появится список всех папок с общим доступом на этом компьютере. В нашем случае это папки FOTO, INFO и Users.
Прямо отсюда можно отключить общий доступ для любой из папок. Для этого нужно кликнуть правой кнопкой мышки по папке, открыть «Свойства», перейти на вкладку «Доступ» и нажать на кнопку «Расширенная настройка». В результате появится небольшое окно с настройками общего доступа.
Просмотр расшаренных папок в командной строке
Кроме этого, вы можете посмотреть список общих папок на локальном компьютере с помощью командной строки.
Для этого нужно запустить командную строку и выполнить одну из следующих команд:
net share net view \localhost net view \127.0.0.1
Просмотр расшареных папок через «Управление компьютером»
Также вы можете найти все расшаренные папки через инструмент «Управление компьютером». Для этого нужно нажать комбинацию клавиш Win-R и ввести команду «compmgmt.msc» либо ввести фразу «Управление компьютером» в поиск в меню «Пуск».
В окне «Управление компьютером» нужно открыть раздел «Служебные программы – Общие папки – Общие ресурсы». Здесь будет отображаться список всех папок, к которым открыт общий доступ на вашем компьютере.
Обратите внимание, общие папки со знаком доллара ($) в конце являются скрытыми и по умолчанию не отображаются при просмотре общих ресурсов. Эти папки были открыты операционной системой по умолчанию и доступ к ним есть только у локального администратора. Эти общие скрытые ресурсы не рекомендуется отключать, так как это может вызвать проблемы при работе с локальной сетью.
Посмотрите также:
- Как расшарить папку в Windows 7
- Схема обжима витой пары
- Как узнать какая сетевая карта стоит на компьютере
- Как узнать MAC адрес компьютера на Windows 10
- Как подключить сетевой диск в Windows 10
Автор
Александр Степушин
Создатель сайта comp-security.net, автор более 2000 статей о ремонте компьютеров, работе с программами, настройке операционных систем.
Остались вопросы?
Задайте вопрос в комментариях под статьей или на странице
«Задать вопрос»
и вы обязательно получите ответ.
Обновлено: 2021-11-03
Когда вы делитесь папками в локальной сети, со временем вы рискуете забыть о том, что у вас есть «общедоступный ресурс». Чтобы получить список общих папок в Windows, вы можете сделать несколько простых шагов.
Чтобы предоставить общий доступ к папке в Windows, мы предлагаем использовать самый простой способ: щелкнуть правой кнопкой мыши по ресурсу и выбрать Поделиться с конкретными пользователями.
Но, как найти список общих папок в Windows?
Список общих папок в Windows
Чтобы продолжить, вы можете использовать разные подходы:
- Нажмите Win + R, затем введите \localhost.
При этом Windows покажет все папки и общие ресурсы в системе в текущий момент. Однако, этот режим отображения исключает скрытые папки.
- Используйте команду net share. Получив доступ к командной строке (например, Win + R, cmd) и набрав net share, Windows покажет все сетевые ресурсы, включая скрытые.
- Используйте команду wmic
Выполнив команду
wmic /output:%userprofile%shares.txt share get description, name, path, type && notepad %userprofile%shares.txtвы можете создать файл, содержащий Полный список общих папок, с соответствующим путём. Этот список будет автоматически открыт с помощью Блокнота Windows. - Откройте окно «Управление компьютером».
Набрав «Управление компьютером» в поле поиска Windows, затем выбрав «Общие папки», «Общие ресурсы», вы получите тот же результат.
Скрытые общие папки содержат знак доллара
Папки, содержащие символ $ в качестве суффикса, являются скрытыми общими папками.
Во всех версиях Windows по умолчанию есть некоторые скрытые общие ресурсы – так называемые, административные общие ресурсы:
- C$, D$, E$… Через эти общие ресурсы администратор может получить доступ удаленно ко всему древу разделов.
- ADMIN$ Относится к системной папке Windows (%systemroot%). Администраторы могут использовать этот скрытый общий ресурс для доступа к каталогу, содержащему установку Windows, не зная точного пути.
- PRINT$ Указывает на каталог %systemroot%System32SpoolDrivers. Когда принтер используется в локальной сети, Windows автоматически создаёт этот скрытый общий ресурс, ссылаясь на папку, в которой находятся драйверы принтера. Группа «Все пользователи» обладает правами доступа только для чтения к этому общему ресурсу, в то время как администраторы имеют права полного доступа.
- IPC$ Используется для удаленного администрирования машины.
Вы можете создать другие скрытые соединения, просто добавив символ $ к их имени. Однако, их отображение зависит от операционной системы, установленной на стороне клиента: например, в системах Linux скрытые подключения будут показаны.
Содержание
- Как просмотреть все общие сетевые папки в Windows 10
- Как просматривать общие папки с помощью проводника
- Как просматривать общие папки с помощью Управления компьютером
- Как найти все папки с общим доступом на Windows 10 или Windows 7
- Просмотр расшаренных папок в окне «Мой компьютер»
- Просмотр расшаренных папок в командной строке
- Просмотр расшареных папок через «Управление компьютером»
- Предоставление общего доступа к файлам по сети в Windows 10
- Общая папка в Windows 10: как создать, настроить и открыть общий доступ
- Настраиваем общий доступ в Windows 10
- Способ №1
- Способ №2
- Как подключиться к общей папке в Windows 10
- Как включить анонимный доступ без ввода данных
- Устранение неполадок при настройке общего доступа
- Заключение
- Как найти все общедоступные папки в системе Windows 10
- Список общих папок в Windows
- Скрытые общие папки содержат знак доллара
Как просмотреть все общие сетевые папки в Windows 10
В Windows 10 вы можете легко обмениваться папками с другими пользователями в сети, чтобы обмениваться файлами и предлагать сетевое хранилище. Однако при совместном использовании нескольких папок из разных мест может возникнуть сложность отслеживать все общие папки.
К счастью, в Windows 10 есть несколько способов просмотра списка всех общих папок на вашем устройстве, в том числе с помощью проводника и управления компьютером.
В этом руководстве вы узнаете два способа просмотра всех папок, которые ваш компьютер в данный момент использует в сети.
Как просматривать общие папки с помощью проводника
Используйте эти шаги для просмотра всех общих сетевых папок с вашего устройства с помощью проводника:
Выполнив эти шаги, вы получите четкое представление о папках, доступных в настоящее время из сети.
Как просматривать общие папки с помощью Управления компьютером
Используйте эти шаги для просмотра всех общих сетевых папок с вашего компьютера с помощью программы «Управление компьютером»:
Используя Управление компьютером для просмотра списка общих папок, вы также заметите дополнительные общие элементы, такие как C$, IPC$ и ADMIN$, которые являются административными (скрытыми) общими папками, которые Windows 10 включает по умолчанию, и они не видны, если кто-то не использует конкретный путь и надлежащие учетные данные.
Хотя эти методы могут помочь увидеть все папки, которые в данный момент открыты для общего доступа в сети, обратите внимание, что если вы разделяете папку внутри папки вашего профиля, она будет отображаться как папка «Пользователи», к которой предоставляется общий доступ. Обычно вы не хотите предоставлять общий доступ к папкам из папок вашего профиля (Рабочий стол, Загрузки, Изображения и т.д.). Вместо этого вы должны создать общий ресурс с другого диска или в корне диска C:.
Источник
Как найти все папки с общим доступом на Windows 10 или Windows 7
Расшаренные папки (или папки с общим доступом) – это удобный инструмент для обмена файлами внутри локальной сети. Такие общие ресурсы используются как на предприятиях, так и в домашних сетях. Например, вы можете открыть общий доступ к папке на настольном компьютере и получить к ней доступ со своего ноутбука или мультимедийной приставки.
Но, при активном использовании расшаренных папок бывает сложно вспомнить, к чему был открыт общий доступ и где это находятся на компьютере. В данной небольшой статье мы рассмотрим именно этот вопрос и расскажем, как быстро найти все расшаренные папки на компьютере с Windows 10 или Windows 7.
Если вы хотите узнать, какие папки расшарены на вашем компьютере, то вы можете просто получить доступ к своему собственному компьютеру по сети, использовав имя компьютера « localhost » или IP-адрес « 127.0.0.1 ».
Для этого откройте окно « Мой компьютер » и введите в адресную строку одну из следующих команд:
На скриншоте внизу показано, куда нужно вводить команду.
После ввода данного адреса нажмите на клавишу Enter и перед вами появится список всех папок с общим доступом на этом компьютере. В нашем случае это папки FOTO, INFO и Users.
Прямо отсюда можно отключить общий доступ для любой из папок. Для этого нужно кликнуть правой кнопкой мышки по папке, открыть « Свойства », перейти на вкладку « Доступ » и нажать на кнопку « Расширенная настройка ». В результате появится небольшое окно с настройками общего доступа.

Кроме этого, вы можете посмотреть список общих папок на локальном компьютере с помощью командной строки.
Для этого нужно запустить командную строку и выполнить одну из следующих команд:
Также вы можете найти все расшаренные папки через инструмент « Управление компьютером ». Для этого нужно нажать комбинацию клавиш Win-R и ввести команду « compmgmt.msc » либо ввести фразу « Управление компьютером » в поиск в меню « Пуск ».
В окне « Управление компьютером » нужно открыть раздел « Служебные программы – Общие папки – Общие ресурсы ». Здесь будет отображаться список всех папок, к которым открыт общий доступ на вашем компьютере.
Обратите внимание, общие папки со знаком доллара ($) в конце являются скрытыми и по умолчанию не отображаются при просмотре общих ресурсов. Эти папки были открыты операционной системой по умолчанию и доступ к ним есть только у локального администратора. Эти общие скрытые ресурсы не рекомендуется отключать, так как это может вызвать проблемы при работе с локальной сетью.
Источник
Предоставление общего доступа к файлам по сети в Windows 10
В Windows 10 изменились некоторые функции общего доступа к файлам и папкам по сети, в том числе удаление домашней группы. Узнайте ответы на часто задаваемые вопросы о других изменениях, связанных с доступом к файлам и папкам в Windows 10.
Для предоставления общего доступа к файлу или папке в проводнике выполните одно из следующих действий.
Щелкните правой кнопкой мыши или выберите файл и нажмите Предоставить доступ к > Отдельные люди.
Выделите файл, перейдите на вкладку Поделиться в верхней части проводника, а затем в разделе Поделиться выберите Отдельные люди.
Если выбрать одновременно несколько файлов, вы можете предоставить к ним общий доступ таким же образом. Эта функция работает и для папок: вы можете поделиться папкой, после чего общий доступ будет предоставлен ко всем файлам в ней.
Для прекращения общего доступа в проводнике выполните одно из следующих действий.
Щелкните правой кнопкой мыши или выделите файл или папку, а затем выберите Предоставить доступ к > Удалить доступ.
Выберите файл или папку, перейдите на вкладку Общий доступ в верхней части проводника, а затем в разделе Поделиться с выберите Удалить доступ.
В проводнике отображается параметр «Удалить доступ» («Прекратить общий доступ» в предыдущих версиях Windows 10) для всех файлов, даже для тех, к которым не предоставляется общий доступ по сети.
Откройте проводник и введите \localhost в адресной строке.
Примечание: Если вы предоставили общий доступ к файлу из папки в профиле пользователя, то после перехода по адресу \localhost вы увидите профиль пользователя и все связанные файлы. Это не означает, что ко всем вашим файлам предоставлен общий доступ. Просто у вас есть доступ ко всем собственным файлам.
Если вы открываете проводник, переходите в раздел Сеть и видите сообщение об ошибке («Сетевое обнаружение выключено. «), вам потребуется включить сетевое обнаружение, чтобы просмотреть устройства в сети, который предоставляют общий доступ к файлам. Чтобы включить эту функцию, выберите баннер Сетевое обнаружение выключено и нажмите Включить сетевое обнаружение и общий доступ к файлам.
Для устранения неполадок, связанных с предоставлением общего доступа к файлам и папкам, выполните следующие действия на всех компьютерах, на которых вы хотите настроить общий доступ.
Убедитесь, что компьютеры находятся в одной сети. Например, если компьютеры подключаются к Интернету с помощью беспроводного маршрутизатора, убедитесь, что они подключены через один и тот же беспроводной маршрутизатор.
Если вы подключены к сети Wi-Fi, измените ее тип на Частная. Чтобы узнать, как это сделать, ознакомьтесь с разделом Общедоступные и частные сети Wi-Fi в Windows 10.
Включите сетевое обнаружение и общий доступ к файлам и принтерам, а затем отключите общий доступ с защитой паролем.
В разделе Частная выберите Включить сетевое обнаружение и Включить общий доступ к файлам и принтерам.
В разделе Все сети выберите Отключить общий доступ с парольной защитой.
Включите автоматический запуск служб общего доступа.
Нажмите клавишу Windows + R.
В диалоговом окне Выполнить введите services.msc и нажмите кнопку OK.
Щелкните правой кнопкой мыши каждую из следующих служб, выберите Свойства. Если они не работают, щелкните Запустить и рядом с полем Тип запуска выберите Автоматически:
Источник
Общая папка в Windows 10: как создать, настроить и открыть общий доступ
Предоставление общего доступа к папкам – необходимая процедура для создания локальной сети. Если нужно организовать обмен данными между несколькими компьютерами, без этого не обойтись. Задача несложная, однако у начинающих пользователей часто возникают трудности.
В сегодняшнем руководстве я на пальцах объясню, как создать, настроить и открыть общий доступ к папке в Windows 10.
Настраиваем общий доступ в Windows 10
Прежде чем переходить к настройке общего доступа, для начала нам потребуется установить частный сетевой профиль – в таком случае компьютер будет виден прочим устройствам и может быть открыт для совместного использования файлов.
Изменяем профиль сети:
Теперь можем спокойно переходить к настройке общего доступа.
Способ №1
Открываем доступ к папке:
Папка для общего доступа открыта, и теперь в нее можно войти с другого компьютера, подключенного в ту же локальную сеть.
Способ №2
Данный способ подойдет не только для расшаривания папок, но и дисков. Например, вы можете предоставить доступ к локальному диску С. Сделать это можно следующим образом:
Аналогичным образом можно предоставить доступ для любого другого диска или папки.
Как подключиться к общей папке в Windows 10
Дело за малым – запустить компьютер из локальной сети и всего в несколько кликов перейти в общую папку. Не забудьте, что данный ПК также должен использовать частную сеть, о чем я говорил в начале.
Подключаемся к общей папке:
При успешной попытке мы подключимся к другому компьютеру и увидим все файлы, к которым предоставили доступ.
Как включить анонимный доступ без ввода данных
Ранее мы получали доступ к папке через авторизацию – вводили логин и пароль. Иногда в подобных манипуляциях нет необходимости, и их можно избежать. Работает, к сожалению, данный способ только на Windows 10 Pro и Enterprise. Если на вашем компьютере домашняя версия, то активировать анонимный доступ не получится.
Подключаем анонимный доступ:
На этом все. Теперь мы можем спокойно получить доступ к папке с другого компьютера без ввода логина и пароля.
В случае с диском все немного иначе:
Вот так мы можем предоставить доступ к локальному диску без логина и пароля. Обязательно в конце примените внесенные изменения, по желанию добавьте нужные разрешения. Настройка редактора групповых политик аналогична той, что мы проводили выше.
Устранение неполадок при настройке общего доступа
В некоторых случаях система Windows 10 может выдавать предупреждения о недоступности сетевого ресурса либо просто «ругаться» на настройки. Все это можно исправить в «Центре управления сетями и общим доступом». Настройки стоит проверять на компьютере, к которому вы пытаетесь подключиться. Выглядеть они должны следующим образом:
Теперь можете снова подключиться к папке – все должно заработать. В некоторых случаях может потребоваться перезагрузка устройства.
Заключение
Получение общего доступа к папке или диску – простая задача, но со своими нюансами. Важно, чтобы оба устройства были подключены к одной сети – это может быть как проводное соединение, так и через Wi-Fi роутер. Если все учтено, но ошибки до сих пор не дают подключиться, то стоит отключить антивирусное средство либо воспользоваться вышеуказанной инструкцией.
Источник
Как найти все общедоступные папки в системе Windows 10
Когда вы делитесь папками в локальной сети, со временем вы рискуете забыть о том, что у вас есть «общедоступный ресурс». Чтобы получить список общих папок в Windows, вы можете сделать несколько простых шагов.
Чтобы предоставить общий доступ к папке в Windows, мы предлагаем использовать самый простой способ: щелкнуть правой кнопкой мыши по ресурсу и выбрать Поделиться с конкретными пользователями.
Но, как найти список общих папок в Windows?
Список общих папок в Windows
Чтобы продолжить, вы можете использовать разные подходы:
При этом Windows покажет все папки и общие ресурсы в системе в текущий момент. Однако, этот режим отображения исключает скрытые папки.
Выполнив команду wmic /output:%userprofile%shares.txt share get description, name, path, type && notepad %userprofile%shares.txt вы можете создать файл, содержащий Полный список общих папок, с соответствующим путём. Этот список будет автоматически открыт с помощью Блокнота Windows.
Набрав «Управление компьютером» в поле поиска Windows, затем выбрав «Общие папки», «Общие ресурсы», вы получите тот же результат.
Скрытые общие папки содержат знак доллара
Во всех версиях Windows по умолчанию есть некоторые скрытые общие ресурсы – так называемые, административные общие ресурсы:
Источник
Сегодня обнаружил в сетевом окружении Windows несколько общих папок на моем компьютере и не мог вспомнить путь на локальном компьютере к этим общим папкам.
Найти пути к общим папкам в Windows очень просто.
Нажимаем кнопку “Пуск”.
Правой кнопкой мыши на “Компьютер”.
Левой кнопкой мыши на “Управление”.
В появившемся окне в левой колонке два раза на “Общие папки”.
В открывшемся подменю жмем на “Общие ресурсы”
В средней колонке мы видим общие папки нашего компьютера и локальные пути к этим папкам.
Папки, имена которых заканчиваются знаком доллара являются системными и нам не интересны.
С выходом новой Windows 11 общий доступ к файлам и папкам стал проще, чем когда-либо прежде. Но когда дело доходит до отслеживания того, какая папка используется на всех разных компьютерах, все становится немного сложнее. В этой статье мы обсудили три простых, но эффективных способа просмотра всех общих папок в сети в Windows 11, 10.
Есть три способа сделать это. Эти —
Способ 1 — Использование проводника
Способ 2 — Использование управления компьютером
Способ 3 — Использование командной строки
Способ 1 — Использование проводника
Лучший и самый простой способ просмотреть папку, к которой предоставлен общий доступ компьютерам в сети, — использовать проводник.
1. Сначала нажмите одновременно клавиши Windows + E.
2. Затем нажмите «Сеть» слева. Теперь подождите, пока загрузятся все устройства в сети.
3. В разделе «Компьютер» вы увидите подключенные к сети устройства.
4. Просто дважды щелкните устройство, на котором вы хотите увидеть, какие папки вы используете.
5. С правой стороны вы найдете все общие файлы, а также пользователей компьютера, который вы проверяете.
Способ 2 — Использование управления компьютером
Самый эффективный способ увидеть общие папки — использовать «Управление компьютером».
1. Сначала нажмите одновременно клавиши Windows + X.
2. Затем нажмите «Управление компьютером», чтобы открыть его.
3. Когда откроется Управление компьютером, следуйте по этому пути слева ~
System Tools > Shared Folders > Shares
4. Теперь на правой панели вы увидите все общие папки.
5. Также будут упоминаться «Путь к папке», «Описание», «Клиентское соединение».
6. Если вы хотите настроить некоторые параметры конкретной папки, вы можете просто сделать это, дважды щелкнув папку в списке.
7. Помимо общих данных в этих папках, вы также можете посмотреть, какие компьютеры подключены к сети в настоящее время.
8. Для этого просто выберите «Сеансы» на левой панели.
Это откроет список подключенных компьютеров на центральной панели.
9. Наконец, если вы хотите посмотреть, какие файлы используются пользователями в сети, выберите «Открыть файлы».
Таким образом, вы можете легко узнать, какие файлы и папки используются в вашей сети.
Способ 3 — Использование командной строки
Есть еще один способ просмотреть общие файлы пользователей в сети.
1. Нажмите клавишу Windows на клавиатуре и введите «cmd».
2. Затем щелкните правой кнопкой мыши «Командную строку» и нажмите «Запуск от имени администратора», чтобы открыть терминал командной строки.
3. Чтобы просмотреть информацию об общих папках, просто введите этот код в терминал и нажмите Enter.
net share
Здесь вы можете увидеть всю необходимую информацию о файлах / папках, к которым предоставлен доступ другим пользователям, а также место назначения и дальнейшие замечания.
Как отключить функцию обмена файлами
Увидев, к каким файлам / папкам предоставлен общий доступ, вы можете отключить функцию совместного использования файлов в своей системе. Вы можете легко сделать это, выполнив следующие действия.
1. Сначала нажмите одновременно клавиши Windows + R.
2. Затем вставьте эту команду и нажмите «ОК».
control.exe /name Microsoft.NetworkAndSharingCenter
3. Теперь нажмите «Изменить дополнительные настройки центра общего доступа».
4. Когда откроется окно Центра управления сетями и общим доступом, разверните раздел «Частная» сеть.
5. Здесь вы увидите «Общий доступ к файлам и принтерам». Просто установите флажок «Отключить общий доступ к файлам и принтерам».
5. В разделе «Все сети» вы найдете центр «Совместное использование общих папок».
6. Затем установите флажок «Отключить общий доступ к общим папкам (люди, вошедшие в систему на этом компьютере, по-прежнему могут получить доступ к этим папкам)».
7. Наконец, нажмите «Сохранить изменения», чтобы сохранить эти изменения на вашем компьютере.
Это заблокирует доступ других пользователей к файлам с вашего компьютера.