В общем случае вам может потребоваться найти и выбрать одинаковые значения между двумя столбцами в Excel, но пытались ли вы когда-нибудь найти общие значения среди трех столбцов, что означает, что значения существуют в 3 столбцах одновременно, как показано на следующем снимке экрана . В этой статье я расскажу о некоторых методах выполнения этой задачи в Excel.

Найдите общие значения в 3 столбцах с формулами массива
 Найдите общие значения в 3 столбцах с формулами массива
Найдите общие значения в 3 столбцах с формулами массива
Чтобы найти и извлечь общие значения из 3 столбцов, вам может помочь следующая формула массива, сделайте следующее:
Введите эту формулу массива в пустую ячейку, где вы хотите извлечь те же значения из 3 столбцов:
=LOOKUP(“zzz”,CHOOSE({1,2},””,INDEX(A$2:A$10,MATCH(0,COUNTIF(E$1:E1,A$2:A$10)+IF(IF(COUNTIF(B$2:B$8,A$2:A$10)>0,1,0)+IF(COUNTIF(C$2:C$9,A$2:A$10)>0,1,0)=2,0,1),0)))), а затем нажмите Shift + Ctrl + Enter вместе, чтобы получить первое общее значение, затем перетащите эту формулу вниз, пока не отобразятся пробелы, все одинаковые значения в 3 столбцах извлекаются, как показано ниже:

Ноты:
1. Вот еще одна формула массива, которая также может завершить эту работу:
=INDEX($A$2:$A$10, MATCH(0, COUNTIF($E$1:E1, $A$2:$A$10)+IF(IF(COUNTIF($B$2:$B$8, $A$2:$A$10)>0, 1, 0)+IF(COUNTIF($C$2:$C$9, $A$2:$A$10)>0, 1, 0)=2, 0, 1), 0)), пожалуйста, не забудьте нажать Shift + Ctrl + Enter ключи одновременно.
2. В приведенных выше формулах: A2: A10, B2: B8, C2: C9 ячейки в трех столбцах, которые вы хотите сравнить; E1 – это ячейка выше, в которой находится ваша формула, вы можете изменить их по своему усмотрению.
Лучшие инструменты для работы в офисе
Kutools for Excel Решит большинство ваших проблем и повысит вашу производительность на 80%
- Снова использовать: Быстро вставить сложные формулы, диаграммы и все, что вы использовали раньше; Зашифровать ячейки с паролем; Создать список рассылки и отправлять электронные письма …
- Бар Супер Формулы (легко редактировать несколько строк текста и формул); Макет для чтения (легко читать и редактировать большое количество ячеек); Вставить в отфильтрованный диапазон…
- Объединить ячейки / строки / столбцы без потери данных; Разделить содержимое ячеек; Объединить повторяющиеся строки / столбцы… Предотвращение дублирования ячеек; Сравнить диапазоны…
- Выберите Дубликат или Уникальный Ряды; Выбрать пустые строки (все ячейки пустые); Супер находка и нечеткая находка во многих рабочих тетрадях; Случайный выбор …
- Точная копия Несколько ячеек без изменения ссылки на формулу; Автоматическое создание ссылок на несколько листов; Вставить пули, Флажки и многое другое …
- Извлечь текст, Добавить текст, Удалить по позиции, Удалить пробел; Создание и печать промежуточных итогов по страницам; Преобразование содержимого ячеек в комментарии…
- Суперфильтр (сохранять и применять схемы фильтров к другим листам); Расширенная сортировка по месяцам / неделям / дням, периодичности и др .; Специальный фильтр жирным, курсивом …
- Комбинируйте книги и рабочие листы; Объединить таблицы на основе ключевых столбцов; Разделить данные на несколько листов; Пакетное преобразование xls, xlsx и PDF…
- Более 300 мощных функций. Поддерживает Office/Excel 2007-2021 и 365. Поддерживает все языки. Простое развертывание на вашем предприятии или в организации. Полнофункциональная 30-дневная бесплатная пробная версия. 60-дневная гарантия возврата денег.

Вкладка Office: интерфейс с вкладками в Office и упрощение работы
- Включение редактирования и чтения с вкладками в Word, Excel, PowerPoint, Издатель, доступ, Visio и проект.
- Открывайте и создавайте несколько документов на новых вкладках одного окна, а не в новых окнах.
- Повышает вашу продуктивность на 50% и сокращает количество щелчков мышью на сотни каждый день!

Комментарии (12)
Оценок пока нет. Оцените первым!
Колонки сравнивают для того, чтобы, например, в отчетах не было дубликатов. Или, наоборот, для проверки правильности заполнения — с поиском непохожих значений. И проще всего выполнять сравнение двух столбцов на совпадение в Excel — для этого есть 6 способов.
1 Сравнение с помощью простого поиска
При наличии небольшой по размеру таблицы заниматься сравнением можно практически вручную. Для этого достаточно выполнить несколько простых действий.
- Перейти на главную вкладку табличного процессора.
- В группе «Редактирование» выбрать пункт поиска.
- Выделить столбец, в котором будет выполняться поиск совпадений — например, второй.
- Вручную задавать значения из основного столбца (в данном случае — первого) и искать совпадения.
Если значение обнаружено, результатом станет выделение нужной ячейки. Однако с помощью такого способа можно работать только с небольшими столбцами. И, если это просто цифры, так можно сделать и без поиска — определяя совпадения визуально. Впрочем, если в колонках записаны большие объемы текста, даже такая простая методика позволит упростить поиск точного совпадения.
2 Операторы ЕСЛИ и СЧЕТЕСЛИ
Еще один способ сравнения значений в двух столбцах Excel подходит для таблиц практически неограниченного размера. Он основан на применении условного оператора ЕСЛИ и отличается от других методик тем, что для анализа совпадений берется только указанная в формуле часть, а не все значения массива. Порядок действий при использовании методики тоже не слишком сложный и подойдет даже для начинающего пользователя Excel.
- Сравниваемые столбцы размещаются на одном листе. Не обязательно, чтобы они находились рядом друг с другом.
- В третьем столбце, например, в ячейке J6, ввести формулу такого типа: =ЕСЛИ(ЕОШИБКА(ПОИСКПОЗ(H6;$I$6:$I$14;0));»;H6)
- Протянуть формулу до конца столбца.
Результатом станет появление в третьей колонке всех совпадающих значений. Причем H6 в примере — это первая ячейка одного из сравниваемых столбцов. А диапазон $I$6:$I$14 — все значения второй участвующей в сравнении колонки. Функция будет последовательно сравнивать данные и размещать только те из них, которые совпали. Однако выделения обнаруженных совпадений не происходит, поэтому методика подходит далеко не для всех ситуаций.
Еще один способ предполагает поиск не просто дубликатов в разных колонках, но и их расположения в пределах одной строки. Для этого можно применить все тот же оператор ЕСЛИ, добавив к нему еще одну функцию Excel — И. Формула поиска дубликатов для данного примера будет следующей: =ЕСЛИ(И(H6=I6); «Совпадают»; «») — ее точно так же размещают в ячейке J6 и протягивают до самого низа проверяемого диапазона. При наличии совпадений появится указанная надпись (можно выбрать «Совпадают» или «Совпадение»), при отсутствии — будет выдаваться пустота.
Тот же способ подойдет и для сравнения сразу большого количества колонок с данными на точное совпадение не только значения, но и строки. Для этого применяется уже не оператор ЕСЛИ, а функция СЧЕТЕСЛИ. Принцип написания и размещения формулы похожий.
Она имеет вид =ЕСЛИ(СЧЕТЕСЛИ($H6:$J6;$H6)=3; «Совпадают»;») и должна размещаться в верхней части следующего столбца с протягиванием вниз. Однако в формулу добавляется еще количество сравниваемых колонок — в данном случае, три.
Если поставить вместо тройки двойку, результатом будет поиск только тех совпадений с первой колонкой, которые присутствуют в одном из других столбцов. Причем, тройные дубликаты формула проигнорирует. Так же как и совпадения второй и третьей колонки.
3 Формула подстановки ВПР
Принцип действия еще одной функции для поиска дубликатов напоминает первый способ использованием оператора ЕСЛИ. Но вместо ПОИСКПОЗ применяется ВПР, которую можно расшифровать как «Вертикальный Просмотр». Для сравнения двух столбцов из похожего примера следует ввести в верхнюю ячейку (J6) третьей колонки формулу =ВПР(H6;$I$6:$I$15;1;0) и протянуть ее в самый низ, до J15.
С помощью этой функции не просто просматриваются и сравниваются повторяющиеся данные — результаты проверки устанавливаются четко напротив сравниваемого значения в первом столбце. Если программа не нашла совпадений, выдается #Н/Д.
4 Функция СОВПАД
Достаточно просто выполнить в Эксель сравнение двух столбцов с помощью еще двух полезных операторов — распространенного ИЛИ и встречающейся намного реже функции СОВПАД. Для ее использования выполняются такие действия:
- В третьем столбце, где будут размещаться результаты, вводится формула =ИЛИ(СОВПАД(I6;$H$6:$H$19))
- Вместо нажатия Enter нажимается комбинация клавиш Ctr + Shift + Enter. Результатом станет появление фигурных скобок слева и справа формулы.
- Формула протягивается вниз, до конца сравниваемой колонки — в данном случае проверяется наличие данных из второго столбца в первом. Это позволит изменяться сравниваемому показателю, тогда как знак $ закрепляет диапазон, с которым выполняется сравнение.
Результатом такого сравнения будет вывод уже не найденного совпадающего значения, а булевой переменной. В случае нахождения это будет «ИСТИНА». Если ни одного совпадения не было обнаружено — в ячейке появится надпись «ЛОЖЬ».
Стоит отметить, что функция СОВПАД сравнивает и числа, и другие виды данных с учетом верхнего регистра. А одним из самых распространенных способом использования такой формулы сравнения двух столбцов в Excel является поиска информации в базе данных. Например, отдельных видов мебели в каталоге.
5 Сравнение с выделением совпадений цветом
В поисках совпадений между данными в 2 столбцах пользователю Excel может понадобиться выделить найденные дубликаты, чтобы их было легко найти. Это позволит упростить поиск ячеек, в которых находятся совпадающие значения. Выделять совпадения и различия можно цветом — для этого понадобится применить условное форматирование.
Порядок действий для применения методики следующий:
- Перейти на главную вкладку табличного процессора.
- Выделить диапазон, в котором будут сравниваться столбцы.
- Выбрать пункт условного форматирования.
- Перейти к пункту «Правила выделения ячеек».
- Выбрать «Повторяющиеся значения».
- В открывшемся окне указать, как именно будут выделяться совпадения в первой и второй колонке. Например, красным текстом, если цвет остальных сообщений стандартный черный. Затем указать, что выделяться будут именно повторяющиеся ячейки.
Теперь можно снять выделение и сравнить совпадающие значения, которые будут заметно отличаться от остальной информации. Точно так же можно выделить, например, и уникальную информацию. Для этого следует выбрать вместо «повторяющихся» второй вариант — «уникальные».
6 Надстройка Inquire
Начиная с версий MS Excel 2013 табличный процессор позволяет воспользоваться еще одной методикой — специальной надстройкой Inquire. Она предназначена для того, чтобы сравнивать не колонки, а два файла .XLS или .XLSX в поисках не только совпадений, но и другой полезной информации.
Для использования способа придется расположить столбцы или целые блоки информации в разных книгах и удалить все остальные данные, кроме сравниваемой информации. Кроме того, для проверки необходимо, чтобы оба файла были одновременно открытыми.
Процесс использования надстройки включает такие действия:
- Перейти к параметрам электронной таблицы.
- Выбрать сначала надстройки, а затем управление надстройками COM.
- Отметить пункт Inquire и нажать «ОК».
- Перейти к вкладке Inquire.
- Нажать на кнопку Compare Files, указать, какие именно файлы будут сравниваться, и выбрать Compare.
- В открывшемся окне провести сравнения, используя показанные совпадения и различия между данными в столбцах.
У каждого варианта сравнения — свое цветовое решение. Так, зеленым цветом на примере выделены отличия. У совпадающих данных отсутствует выделение. А сравнение расчетных формул показало, что результаты отличаются все — и для выделения использован бирюзовый цвет.
Читайте также:
- 5 программ для совместной работы с документами
-
Как в Экселе протянуть формулу по строке или столбцу: 5 способов
При анализе данных с помощью Excel очень часто приходится искать некоторые значения по определенным критериям и подставлять их в другие таблицы. В таких задачах на помощью приходит функция ВПР, но у нее есть два существенных недостатка. Во-первых, функция ВПР возвращает только первое найденное значение. Например, у меня есть перечень заказов и необходимо получить номера всех заказов, которые оформил конкретный менеджер. Фамилия менеджера выбирается из выпадающего списка (выделено желтым) и ниже должны выводиться соответствующие номера заказов (зеленая область).
Если использовать стандартную функцию ВПР, то она найдет первый подходящий заказ и вернет ТОЛЬКО его номер.
Еще одним недостатком функции ВПР является то, что она ищет значения только в левом крайнем столбце выделенного диапазона. То есть если бы столбец с фамилиями менеджеров находился правее столбца с номерами заказов, то функцию ВПР вообще не удалось бы использовать.
Этот недостаток устраняется с помощью сочетания функций ИНДЕКС и ПОИСКПОЗ, которые являются более гибкой альтернативой функции ВПР, но и эти функции не решают поставленную задачу.
Как же быть, если нужно вернуть все значения, соответсвующие определенному критерию? В этом также поможет функция ИНДЕКС.
Напомню, что функция ИНДЕКС возвращает значение, которое находится в указанном номере строки выделенного диапазона. То есть мы должны выбрать некоторый диапазон значений и вторым аргументом указать номер строки в этом диапазоне. Подчеркиваю, не номер строки листа Эксель, а номер строки выделенного диапазона значений.
Функция ИНДЕКС может возвращать не только одно значение, а массив значений. И именно это нам и нужно. Чтобы функция вернула массив значений, мы должны в нее подставить массив номеров нужным нам строк. Поэтому основной задачей для нас сейчас как раз и будет получение этого массива.
Давайте рассмотрим упрощенную таблицу, чтобы в ней не было отвлекающей информации. У нас есть таблица, состоящая из двух столбцов – Менеджер и Номер заказа. Также есть выпадающий список с фамилиями менеджеров и некоторая область листа, в которую мы будем выводить все заказы, связанные с выбранным менеджером.
Итак, сначала мы должны определить все строки в основной таблице, относящиеся к выбранному в списке менеджеру. Давайте сделаем это с помощью вспомогательного столбца и функции ЕСЛИ.
Если значение из текущей ячейки первого столбца таблицы (А2) равно значению, выбранному в выпадающем списке (L1), то определим номер строки, в котором это значение находится. Для этого воспользуемся функцией СТРОКА, которая как раз и предназначена для решения этой задачи. Так как формулу мы будем протягивать по диапазону, то не забываем зафиксировать ссылку на ячейку с выпадающем списком.
Протягиваем формулу.
Так как мы не указали в функции ЕСЛИ значение, которое появится в случае невыполнения условия, то в соответствующих ячейках выводится логическое выражение ЛОЖЬ. Это неважно, так как нас будут интересовать только цифры.
Мы получили номера строк листа Эксель, но в функцию ИНДЕКС необходимо подставить номер строки в выделенном диапазоне. В данном примере основная таблица располагается в верху листа и в первой строке находится шапка с названиями столбцов, поэтому, чтобы получить необходимые значения, мы можем откорректировать формулу и отнять единицу от полученного значения. В итоге во вспомогательном столбце появится массив необходимых нам чисел.
Если же таблица находится в другой части листа, то нужно будет либо вручную прописать необходимое корректировочное значение (то есть отступ от первой строки листа), либо можно автоматизировать этот процесс с помощью все той же функции СТРОКА, но об этом я расскажу чуть позже, чтобы сейчас не усложнять формулу.
Итак, теперь нам нужно отсортировать столбец, чтобы в начале были цифры. Сделать это можно, например, с помощью функции НАИМЕНЬШИЙ, которая возвращает указанное по счету наименьшее значение в выбранном диапазоне.
Выбираем диапазон (С2:С18) и затем необходимо указать цифру, определяющую, какое по порядку наименьшее число нужно вывести. Если укажем 1, то получим первое наименьшее значение в диапазоне, если 2, то второе, и так далее. Именно таким образом мы и сможем отсортировать полученный список с помощью формулы. Создадим вспомогательный столбец со значениями по порядку и подставим эти значения в функцию НАИМЕНЬШИЙ.
Мы получили необходимый нам перечень номеров строк и можем вернуться к функции ИНДЕКС. Фактически нам нужно подтянуть значения из второго столбца основной таблицы, поэтому в качестве диапазона указываем его. В качестве строки, соответственно, только что рассчитанные значения.
Чтобы избавиться от ошибки ЧИСЛО! воспользуемся функцией ЕСЛИОШИБКА. Обернем ей полученную функцию и в случае ошибки выведем пустоту.
Мы достигли необходимого результата, но для этого пришлось создать несколько вспомогательных столбцов. Давайте свернем все промежуточные вычисления в одну формулу, но это будет не простая формула, а формула массива, поэтому нам нужно будет поменять некоторые ссылки на диапазоны, к которым они относятся. А если точнее, то в функции ЕСЛИ нужно будет заменить относительные ссылки на ячейки столбца А соответствующим диапазоном и не забываем зафиксировать его. Также не забываем сделать формулу формулой массива, нажав сочетание клавиш Ctrl + Shift + Enter. Растянем формулу на весь зарезервированный диапазон таблицы и получаем необходимый результат.
Все вспомогательные столбцы, кроме столбца с нумерацией (столбец F) можно удалить. Давайте сделаем так, чтобы и этот столбец был не нужен. Значения столбца F используются в функции НАИМЕНЬШИЙ и нам нужно сделать так, чтобы подобный ряд чисел создавался автоматически и не зависел от того, где находится таблица с формулами. Для этого можно воспользоваться функцией СТРОКА и определить номер строки листа Эксель первой ячейки основной таблицы. Затем этот номер будем вычитать из номера последующих строк. Чтобы значения «не сползали» при протягивании формулы, зафиксируем ссылку на первую ячейку диапазона.
Все отлично, кроме того, что все значения нужно увеличить на единицу. Дополним формулу и получим нужный нам результат.
Осталось скопировать формулу и подставить ее в формулу массива, после чего и последний вспомогательный столбец можно будет удалить.
Ну и по аналогии можно решить проблему зависимости формулы от расположения исходной таблицы. Сейчас ее заголовки расположены в первой строке листа и поэтому формула четко привязана к этому положению.
Мы можем внести в функцию ЕСЛИ аналогичную формулу с двумя функциями СТРОКА. То есть отнимем от уже имеющейся функции СТРОКА со всем диапазоном столбца номер строки первой ячейки этого диапазона и прибавим единицу.
Теперь формула никак не привязана к положению исходной таблице на листе и она выполняет поставленную задачу – возвращает все искомые значения из указанного диапазона.
Ссылки на мои ресурсы по Excel
★ YouTube-канал по Excel
★ Телеграм
★ Серия видеокурсов “Microsoft Excel Шаг за Шагом”
★ Авторские книги и курсы
Поиск значений в списке данных
Excel для Microsoft 365 Excel для Интернета Excel 2021 Excel 2019 Excel 2016 Excel 2013 Excel 2010 Excel 2007 Еще…Меньше
Предположим, что вы хотите найти расширение телефона сотрудника, используя его номер эмблемы или правильную ставку комиссионных за объем продаж. Вы можете искать данные для быстрого и эффективного поиска определенных данных в списке, а также для автоматической проверки правильности данных. После поиска данных можно выполнить вычисления или отобразить результаты с возвращаемой величиной. Существует несколько способов поиска значений в списке данных и отображения результатов.
Что необходимо сделать
-
Точное совпадение значений по вертикали в списке
-
Подыыывка значений по вертикали в списке с помощью приблизительного совпадения
-
Подстановка значений по вертикали в списке неизвестного размера с использованием точного совпадения
-
Точное совпадение значений по горизонтали в списке
-
Подыыывка значений по горизонтали в списке с использованием приблизительного совпадения
-
Создание формулы подступа с помощью мастера подметок (только в Excel 2007)
Точное совпадение значений по вертикали в списке
Для этого можно использовать функцию ВLOOKUP или сочетание функций ИНДЕКС и НАЙТИПОЗ.
Примеры ВРОТ


Дополнительные сведения см. в этой информации.
Примеры индексов и совпадений

Что означает:
=ИНДЕКС(нужно вернуть значение из C2:C10, которое будет соответствовать ПОИСКПОЗ(первое значение “Капуста” в массиве B2:B10))
Формула ищет в C2:C10 первое значение, соответствующее значению “Ольга” (в B7), и возвращает значение в C7(100),которое является первым значением, которое соответствует значению “Ольга”.
Дополнительные сведения см. в функциях ИНДЕКС иФУНКЦИЯ MATCH.
К началу страницы
Подыыывка значений по вертикали в списке с помощью приблизительного совпадения
Для этого используйте функцию ВЛВП.
Важно: Убедитесь, что значения в первой строке отсортировали в порядке возрастания.

В примере выше ВРОТ ищет имя учащегося, у которого 6 просмотров в диапазоне A2:B7. В таблице нет записи для 6 просмотров, поэтому ВРОТ ищет следующее самое высокое совпадение меньше 6 и находит значение 5, связанное с именем Виктор,и таким образом возвращает Его.
Дополнительные сведения см. в этой информации.
К началу страницы
Подстановка значений по вертикали в списке неизвестного размера с использованием точного совпадения
Для этого используйте функции СМЕЩЕНИЕ и НАЙТИВМЕСЯК.
Примечание: Используйте этот подход, если данные в диапазоне внешних данных обновляются каждый день. Вы знаете, что цена находится в столбце B, но вы не знаете, сколько строк данных возвращает сервер, а первый столбец не отсортировали по алфавиту.

C1 — это левые верхние ячейки диапазона (также называемые начальной).
MATCH(“Оранжевая”;C2:C7;0) ищет “Оранжевые” в диапазоне C2:C7. В диапазон не следует включать запускаемую ячейку.
1 — количество столбцов справа от начальной ячейки, из которых должно быть возвращено значение. В нашем примере возвращается значение из столбца D, Sales.
К началу страницы
Точное совпадение значений по горизонтали в списке
Для этого используйте функцию ГГПУ. См. пример ниже.

Г ПРОСМОТР ищет столбец “Продажи” и возвращает значение из строки 5 в указанном диапазоне.
Дополнительные сведения см. в сведениях о функции Г ПРОСМОТР.
К началу страницы
Подыыывка значений по горизонтали в списке с использованием приблизительного совпадения
Для этого используйте функцию ГГПУ.
Важно: Убедитесь, что значения в первой строке отсортировали в порядке возрастания.

В примере выше ГЛЕБ ищет значение 11000 в строке 3 указанного диапазона. Она не находит 11000, поэтому ищет следующее наибольшее значение меньше 1100 и возвращает значение 10543.
Дополнительные сведения см. в сведениях о функции Г ПРОСМОТР.
К началу страницы
Создание формулы подступа с помощью мастера подметок (толькоExcel 2007 )
Примечание: В Excel 2010 больше не будет надстройки #x0. Эта функция была заменена мастером функций и доступными функциями подменю и справки (справка).
В Excel 2007 создается формула подытов на основе данных на основе данных на основе строк и столбцов. Если вы знаете значение в одном столбце и наоборот, мастер под поисков помогает находить другие значения в строке. В формулах, которые он создает, используются индекс и MATCH.
-
Щелкните ячейку в диапазоне.
-
На вкладке Формулы в группе Решения нажмите кнопку Под поиск.
-
Если команда Подытов недоступна, вам необходимо загрузить мастер под надстройка подытогов.
Загрузка надстройки “Мастер подстройок”
-
Нажмите кнопку Microsoft Office
 , выберите Параметры Excel и щелкните категорию Надстройки.
, выберите Параметры Excel и щелкните категорию Надстройки. -
В поле Управление выберите элемент Надстройки Excel и нажмите кнопку Перейти.
-
В диалоговом окне Доступные надстройки щелкните рядом с полем Мастер подстрок инажмите кнопку ОК.
-
Следуйте инструкциям мастера.
К началу страницы
Нужна дополнительная помощь?
Нужны дополнительные параметры?
Изучите преимущества подписки, просмотрите учебные курсы, узнайте, как защитить свое устройство и т. д.
В сообществах можно задавать вопросы и отвечать на них, отправлять отзывы и консультироваться с экспертами разных профилей.
Вычисление среднего арифметического числа – довольно частая процедура, которую приходится делать пользователям Excel. Существует сразу несколько возможных методов, позволяющих это сделать в самых разных ситуациях, в том числе, и использование статистических функций. Давайте более детально разберемся, что делать для вычисления среднего арифметического числа в Excel?
Содержание
- Как найти среднее арифметическое чисел (математика)?
- Среднее арифметическое Excel
- Синтаксис СРЗНАЧ
- Аргументы СРЗНАЧ
- Вычисление среднего арифметического с помощью Мастера функций
- Панель формул
- Ручной ввод функций
- Расчет среднего значения по условию
- Как найти среднее значение с учетом текста?
- Как рассчитать средневзвешенную цену в Excel?
- Среднее квадратическое отклонение: формула в Excel
Как найти среднее арифметическое чисел (математика)?
Чтобы определить среднее арифметическое нескольких чисел или ячеек, надо взять все значения в последовательности, выполнить между ними операцию сложения, а полученный результат разделить на их общее количество. Очень легко показать работу среднего арифметического на примере школьных отметок в табеле, поскольку показатель среднего балла знакомый каждому, кто учился в заведении среднего образования.
Предположим, у нас есть итоговая таблица, в которой приводятся оценки одного ученика за выполненные промежуточные контрольные работы: 3, 4, 3, 5, 5. Средним значением за четверть в этом случае будет 4 балла.
Среднее арифметическое Excel
Допустим, у нас есть таблица с набором определенных значений. Что они обозначают, не так важно в этой ситуации. Пусть это будет случайный набор цифр. Это никак не повлияет на логику рассуждения.
![]()
Нам необходимо нажать левой клавишей мыши по ячейке A2, тем самым активировав ее. После этого переходим в главное меню или обращаем внимание на ленту, находим там опцию «Редактирование», и в появившемся меню делаем левый клик мыши по кнопке «Сумма». При этом клик осуществляем не по самому значку, а по стрелочке, располагающейся рядом с ним. После этого появится еще одно меню, в котором будет набор разных функций. В нашем случае нас интересует «Среднее». После того, как нажать по ней, в выделенной ячейке будет автоматически записана формула.
Это еще не все. После этого нужно ввести аргумент функции, для чего достаточно просто выделить те ячейки, для которых и требуется определение среднего арифметического. После этого нажимаем клавишу «Enter».

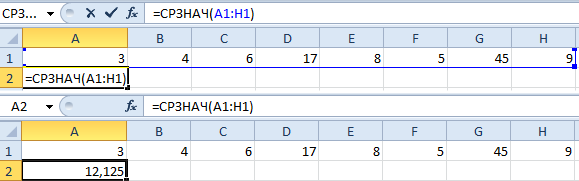
Синтаксис СРЗНАЧ
Как видим, нами используется формула СРЗНАЧ, которая имеет свой синтаксис. Он очень простой. Сначала пишется знак равно, как и с любой другой функцией. После этого пишется название СРЗНАЧ, после чего открывается скобка и записывается один единственный аргумент – диапазон значений, из которых требуется получить среднее арифметическое. После этого закрывается скобка.
Аргументы СРЗНАЧ
На практике формула вместе с введенным аргументом будет выглядеть следующим образом.
=СРЗНАЧ(A1:A10).
Такая формула осуществит расчет суммы значений от первого до десятого ряда, после чего поделит получившийся результат на 10.
Вычисление среднего арифметического с помощью Мастера функций
Мастер функций – это универсальная возможность Excel, позволяющая осуществлять самые сложные расчеты, при этом не зная названий формул. Достаточно просто выбрать правильную из списка, а потом вести правильные аргументы. Причем все они показываются в отдельном диалоговом окне с подсказками. Так что пользователь легко может разобраться, какая функция за что отвечает и какой она имеет синтаксис.
Рекомендуется поиграться с этим перечнем на досуге, чтобы получить представление о том, какие функции Excel были заложены разработчиками.
Чтобы вызвать мастер функций, необходимо нажать комбинацию клавиш Shift + F3 или найти возле строки ввода формул клавишу fx. После того, как это сделать, появится окошко, в котором нам нужно найти функцию «СРЗНАЧ». Значительно проще искать нужную нам функцию, если выбрать ее тип. В специальном выпадающем меню, расположенном в верхней части экрана, нужно выбрать пункт: «Статистические». Тогда перечень существенно сузится и будет проще выбирать.
Потом появится еще одно окно, в котором можно осуществить ввод аргументов функции СРЗНАЧ.
Частный вариант – вызов функции вывода среднего арифметического из ленты. Для этого надо найти вкладку «Формулы», потом перейти в раздел «Другие функции», там навести мышью на пункт «Статистические». После всех этих операций появится функция СРЗНАЧ.
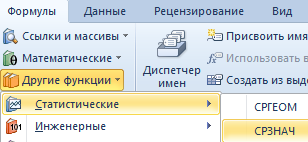
Панель формул
Каждый документ содержит панель формул, которая меняется в зависимости от того, какую ячейку выбрать. Если формула там есть, то она там будет записана. Если формула отсутствует, то там тогда будет отображаться просто значение ячейки (например, если там записан просто текст). На этом скриншоте видно конкретный пример, как может использоваться строка ввода формул. С ее помощью можно посмотреть на то, какая формула кроется за определенным числом (13,2) на примере, а также отредактировать аргументы. Или вообще убрать старую формулу и ввести новую. Или убрать все формулы, а оставить пустое значение или число. Возможностей у нее много достаточно. Можно выбрать любую, которая поможет выполнить поставленную задачу.
Ручной ввод функций
Функция СРЗНАЧ относится к простым. Ее легко запомнить, а также она содержит всего один аргумент. Поэтому мы ее введем вручную. В качестве примера будем использовать скриншот, приведенный выше. Как видим, можно использовать два разрозненных диапазона, не соединенных непосредственно между собой.
Мы введем ее вручную.
=СРЗНАЧ(A1:B1;F1:H1)
Очевидно, что в соответствующих местах нужно выставлять свои адреса. Если нужно, чтобы при копировании в другие ячейки они сохранялись, не стоит забывать делать ссылки абсолютными. Для этого их нужно выделять, а потом нажимать кнопку F4.
Настоятельно рекомендуется запоминать все функции, которые изучаете, потому что в будущем это позволит очень сильно сэкономить время.
Расчет среднего значения по условию
Может понадобиться находить среднее значение для определенных чисел только при условии, что они соответствуют конкретному критерию. Условие может быть любым, как текстовым, так и числовым. Также она может записываться как непосредственно в формулу, так и в другие ячейки.
Можно, конечно, использовать функцию ЕСЛИ в сочетании с функцией СРЗНАЧ, но это немного тяжеловатая задача. Если приходится эту комбинацию использовать очень часто, на это всё требуется много времени. Значительно разумнее использовать функцию СРЗНАЧЕСЛИ. В ней в разных ситуациях используется два или три аргумента, но их водить всё равно быстрее, чем прописывать две разные функции в одну формулу.
Представим такую ситуацию: нам руководство поставило задачу определить среднее арифметическое для тех значений, которые равняются или больше 10.
Конечная формула будет следующей:
=СРЗНАЧЕСЛИ(A1:A8;»>=10″)
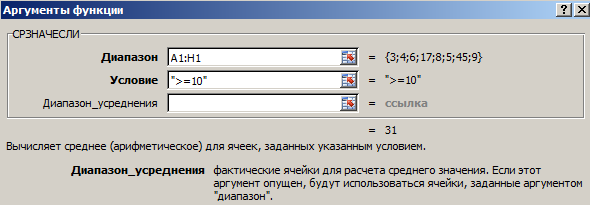
В результате, получится такое значение.

Разберем аргументы этой функции более подробно.
- Диапазон. Это непосредственно тот диапазон, в котором будет содержаться набор критериев.
- Условие. Это непосредственно условие. То есть, значение должно как-то соотноситься с критерием. В нашем случае оно должно быть больше или равно 10.
- Диапазон усреднения. Необязательный аргумент, который используется если значения, для которых нужно искать среднее арифметическое, находятся в другом месте, а не непосредственно являются критериями.
Мы опустили третий пункт, потому что в первом аргументе диапазон числовой, в то время как его лучше использовать лишь при текстовых критериях там.
Как найти среднее значение с учетом текста?
Если есть такая необходимость, критерий может быть записан в какой-то ячейке, а дальше просто достаточно дать ссылку на нее.
Теперь давайте отыщем среднее арифметическое, используя в качестве диапазона критерия набор текстовых значений из колонки А.
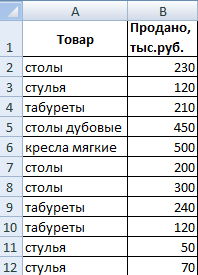
Внешний вид функции будет следующим: =СРЗНАЧЕСЛИ($A$2:$A$12;A7;$B$2:$B$12). В качестве диапазона здесь используется соответствующий столбец (ссылки закреплены на случай, если нужно будет копировать), а критерием поиска будет выступать адрес ячейки, содержащей слово «столы» (или же можно просто написать это слово в соответствующем месте). А в качестве диапазона усреднения мы здесь использовали колонку B.
Важно! Указание диапазона усреднения является обязательным требованием к текстовым критериям.
Как рассчитать средневзвешенную цену в Excel?
Чтобы определить средневзвешенную цену, необходимо использовать функции СУММПРОИЗВ и СУММ. Итак, у нас есть лист, описывающий разные виды товаров, их количество и стоимость.
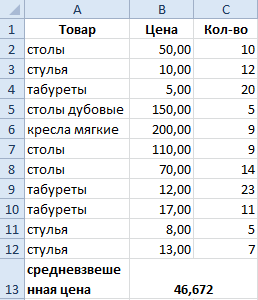
Чтобы узнать средневзвешенную цену в этом случае, необходимо использовать формулу.
=СУММПРОИЗВ(C2:C12;B2:B12)/СУММ(C2:C12).
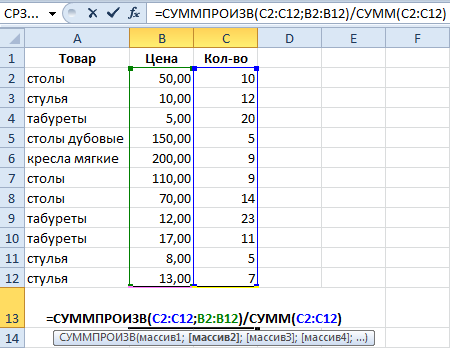
Эта формула работает в два этапа. Функция СУММПРОИЗВ позволяет определить общую сумму денег, которую получилось заработать компании после того, как все товары были проданы. А далее используется функция СУММ, которая просто определяет общее количество проданных товаров.
Далее происходит операция деления общей выручки товара на количество единиц. Вот таким образом и получилось найти средневзвешенную стоимость – показатель, который определяет то, насколько значимым оказывается конкретный товар в общей выручке.
Среднее квадратическое отклонение: формула в Excel
Когда заходить речь о среднем арифметическом, обязательно где-то рядом находится еще одно понятие – среднеквадратическое отклонение (или просто стандартное отклонение). Но чтобы понять, что это такое, необходимо сначала разобраться, что такое дисперсия.
Этот термин означает степень разброса значений. Все-таки разница между набором значений 4 и 6 со средним арифметическим 5 и 1 и 9 с тем же средним значением колоссальна. В первом случае дисперсия минимальная, а во втором значения находятся в очень большом разбросе.
Формула расчета дисперсии довольно сложная, но ее можно легко рассчитать с помощью стандартных инструментов Excel. Для этого есть две функции: ДИСП.В и ДИСП.Г
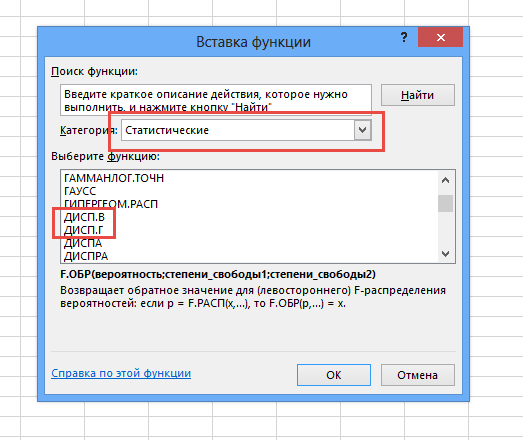
На практике это значение само по себе используется редко. Оно может применять для проверки правильности статистической гипотезы или определения коэффициентов корреляции. В разрезе нашей статьи дисперсия используется для определения среднеквадратического отклонения, которое образуется по простой формуле. Нужно из полученного значения дисперсии извлечь квадратный корень.
Есть два вида стандартного отклонения в Excel – по генеральной совокупности и выборочной.
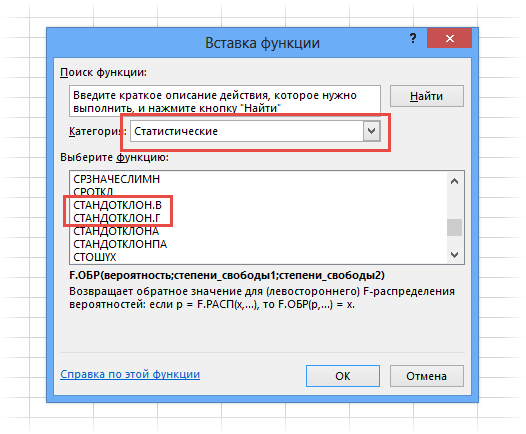
Формула дисперсии нам не нужна для расчета стандартного отклонения (за тем лишь исключением, если по каким-то причинам она уже известна, тогда можно просто извлечь из нее корень). Как видим из скриншота выше, есть две формулы стандартного отклонения в Excel.
Здесь, как видим, нужно разобраться еще в двух терминах: генеральная и выборочная совокупность. Первый – это весь диапазон анализируемых данных (общество, например), а второй – это часть этого диапазона, которая должна представлять генеральную совокупность (например, конкретная группа людей, которая соответствует ей по демографическим, социально-экономическим показателям).
Для стандартного отклонения характерна привязка к масштабу данных. Чтобы получить полное представление о том, насколько сильный разброс значений, наличия одних лишь абсолютных значений недостаточно. Необходимо еще получить относительные.
Для этого используется коэффициент вариации. Чтобы его вычислить, необходимо разделить стандартное отклонение на среднее значение. Его можно использовать, если значение не равно нулю и он оказывается полезным в тех ситуациях, когда имея информацию о среднем значении, можно понимать, насколько сильно отклонение.
Таким образом, получение среднего арифметического в Excel может осуществляться целым рядом способов. Это одна из самых главных формул, используемых в электронных таблицах. Поэтому ее знать обязательно наизусть. Тем более, что запомнить ее несложно, название интуитивно понятное, а аргумент всего один (хотя если нужно проанализировать несколько диапазонов, то количество параметров будет большим).
Оцените качество статьи. Нам важно ваше мнение:



