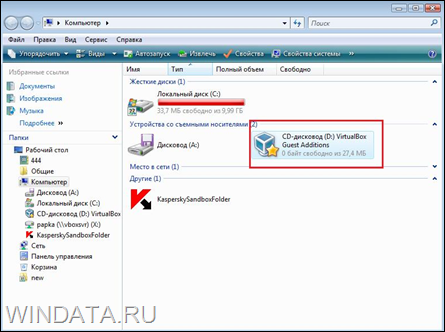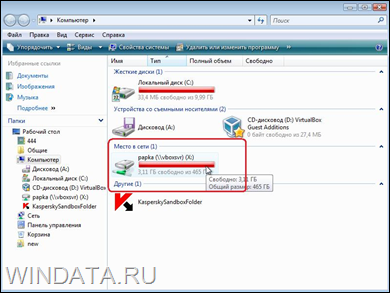VirtualBox — программа, предназначенная для создания виртуальной машины. Пользоваться утилитой можно совершенно бесплатно. С ее помощью получится быстро создать виртуальную ОС. Внутри можно будет проводить любые действия без рисков повредить основную систему. Чтобы полноценно пользоваться виртуальной машиной, необходимо найти способ передачи фалов. Для этого нужно создать общую папку в ВиртуалБокс, которая станет доступна в двух ОС и поможет выполнять файловый обмен.
Как настроить общую папку VirtualBox для Windows
Настройка общей папки отличается в зависимости от установленной на виртуальной машине операционной системы. Рассмотрим способ, когда две ОС — это Windows:
1. Чтобы общая папка стала доступна для основной и гостевой системы, установите дополнения. Откройте меню «Устройства». Кликните на надпись «Подключить образ диска Дополнений гостевой ОС».
2. На виртуальной машине увидите оптический дисковод, на котором размещено программное обеспечение ВиртуалБокс.
3. После открытия дисковода вы увидите установочные файлы, которые подходят для различных ОС. Для Windows выберите программу «VBoxWindowsAdditions».
4. Для установки нажмите на надпись «Next». После окончания процесса выполните перезагрузку ПК.
5. После того, как установились дополнения, можете создать общую папку. Для этого включите виртуальную машину, а затем перейдите в основном окне ВиртуалБокс к настройкам.
6. Перейдите к разделу «Общие папки». Создайте новую, а затем подключите опцию «Автоподключение». Затем обязательно сохраните настройки и запустите виртуальную машину.
7. На виртуальной машине вы увидите сетевой диск, указывающий на общую папку из основной операционной системы.
При помощи получившегося сетевого диска вы сможете перенести файлы из Windows и обратно на виртуальную машину.
Создание общей папки в VirtualBox для Linux
Если основная ОС — это Виндовс, а виртуальной машины — Linux, то для создания общей папки следуйте инструкции:
1. Подключите образ диска, зайдя через меню в «Устройства», а затем выберите «Подключить образ диска».
2. Произойдет автоматическое монтирование подключенного диска. Система выдаст запрос с предложением открытия в диспетчере фалов. Предложение отклонять не надо, так как необходимо увидеть путь, куда примонтировался диск.
3. Диск смонтировался в каталог «/media/user/vbox¬_gas_6.1.4». У вас на компьютере адрес может быть другим. Находите файл «VboxLinuxAdditins.run», который выполните с правами root для установки дополнения гостевой ОС. Запустите терминал и исполните команду «/media/user/vbox¬_gas_6.1.4/ VboxLinuxAdditins.run». На вашем ПК путь может быть другим. Перезагрузите компьютер.
4. Настройте общую папку ВиртуалБокс. Выключите виртуальную машину, а затем откройте ее настройки. В появившемся окне добавьте новую общую папку. Укажите к ней путь на ПК. Поставьте галочку возле надписи «Автоподключение».
5. Запустите виртуальную машину. Новая общая папка автоматически примонтируется в «/media/sf_foldername». Открыть вы ее сразу не сможете, так как отсутствует доступ. Для получения права добавьте пользователя в группу «vboxsf». Для этого запустите терминал, а затем выполните команду «sudo usermod-aG vboxsf user». Вместо «user» вписывайте имя добавленного вами пользователя.
6. После выполненных действий в диспетчере файлов появится с открытым доступом папка «/media/sf_temp».
При помощи этой папки получится перемещать файл между основной ОС и виртуальной машиной ВиртуалБокс.
Как сделать общей папкой диск С и D
Можно сделать диски С и D доступными для двух ОС:
1. Откройте «Устройства», затем «Общий буфер обмена». Выберите «Двунаправленный».
2. Затем кликните на «Устройства», нажмите на «Общие папки». Выберите надпись «Настроить общие папки».
3. Увидите информационное окно. Согласитесь с представленной информацией, нажав на кнопку «Ок».
4. Добавьте новую общую папку.
5. Выберите путь под названием «Другой».
6. В появившемся окне при помощи мыши выделите диск С. Нажмите на надпись «Выбор папки».
7. Поставьте галочку возле надписи «Создать постоянную папку». Подтвердите действие, нажав на «Ок».
8. Добавьте еще одну общую папку.
9. Выберите путь «Другой».
10. В появившемся окне выделите диск D. Кликните на надпись «Выбор папки».
11. Поставьте галочку возле надписи «Создать постоянную папку». Подтвердите действие, кликнув на «Ок».
12. Произошло расширение дисков основной ОС для гостевой Виндовс 10.
13. Теперь установите Дополнения к гостевой ОС. Нажмите на «Устройства», затем «Подключить образ диска».
14. Кликните на кнопку «Выполнить».
15. Нажмите на надпись «Next».
16. Подтвердите действие, нажав на «Install».
17. После загрузки нажмите на «Установить».
18. Подтвердите действие, нажав на «Finish».
19. Произойдет автоматическая перезагрузка ПК.
20. Откройте проводник. Кликните на «Сеть».
21. Подтвердите нажатием на «Ок».
22. Увидите сообщение о том, что сетевое обнаружение отключено.
23. Нажмите на левую кнопку мыши и выберите «Включить сетевое обнаружение».
24. Согласитесь с включением обнаружения сети.
25. Закройте проводник и откройте его снова.
26. Выберите «Сеть».
27. Зайдите в VBOXSVR.
28. Увидите диски С и D. Можете зайти в любой и скопировать нужный файл в гостевую Виндовс и обратно.
Теперь вы сможете перемещать файлы между основной ОС и виртуальной машиной ВиртуалБокс!
- Как подключить общую папку к гостевой Ubuntu
- Как подключить общую папку к гостевой Windows
Читайте нашу статью: из неё вы узнаете, как создать общую папку и перенести файлы на виртуальную машину Virtualbox.
VirtualBox ― это бесплатный гипервизор. Он позволяет создать виртуальную машину, на которой можно тестировать новое ПО или операционную систему.
В зависимости от того, на какую виртуальную машину установлена операционная система, она имеет своё обозначение:
- гостевая ОС ― операционная система, которую установили на виртуальную машину;
- хостовая ОС ― операционная система, которую установили на физический компьютер.
Виртуальная машина “питается” ресурсами физической машины (то есть компьютера), но файлы гостевой ОС всегда изолированы от хостовой. Поэтому переносить файлы с хостовой ОС на гостевую и наоборот нельзя. Но как быть, если нужно скопировать файл в виртуальную машину VirtualBox с реального компьютера?
Это ограничение можно обойти с помощью специальных дополнений и создания общей папки в хостовой ОС. Как это сделать ― расскажем ниже.
Как подключить общую папку к гостевой Ubuntu
1. Создайте папку в хостовой ОС.
2. Откройте Virtualbox.
3. Кликните по виртуальной машине. Затем выберите Настроить:

4. Перейдите в раздел Общие папки и нажмите на значок папки с плюсом:
5. Выберите папку, которую вы хотите добавить в гостевую ОС. Отметьте галочкой пункт Авто-подключение и нажмите OK:
6. Один раз кликните на виртуальную машину и выберите Запустить:
7. В разделе “Устройства” нажмите Подключить образ диска Дополнений гостевой ОС:
8. Загрузите образ:
9. Подключите образ:
10. Запустите приложение с виртуального диска:
11. Подтвердите запуск. Для этого введите пароль пользователя:
Затем дождитесь окончания установки.
12. Выдайте доступ к папке из гостевой ОС. Для этого откройте Терминал и выполните команду:
sudo adduser ubuntu vboxsfВместо ubuntu укажите имя вашего виртуального компьютера.
13. Перезагрузите гостевую ОС.
При установке дополнений может возникнуть ошибка. Её текст следующий:
Unable to insert the virtual optical disk into the machine
Чтобы решить проблему установки:
1. Откройте Virtualbox.
2. Кликните по виртуальной машине. Затем выберите Настроить:
3. Перейдите в раздел Носители. Нажмите на образ диска и выберите Удалить устройство:
4. Подтвердите своё решение:
5. Кликните по значку диска с плюсом:
6. Выберите Оставить пустым:
7. Сохраните изменения:
Готово, общая папка отображается в гостевой системе. В неё можно загрузить файлы:
Как подключить общую папку к гостевой Windows
1. Создайте папку в хостовой ОС.
2. Откройте Virtualbox.
3. Кликните по виртуальной машине. Затем выберите Настроить:
4. Перейдите в раздел Общие папки и нажмите на значок папки с плюсом:
5. Выберите папку, которую вы хотите добавить в гостевую ОС. Отметьте галочкой пункт Авто-подключение и нажмите OK:
6. Один раз кликните на виртуальную машину и выберите Запустить:
7. В разделе “Устройства” нажмите Подключить образ диска Дополнений гостевой ОС:
8. В разделе “Проводник” выберите Этот компьютер. Разверните блок Устройства и диски и перейдите в VirtualBox Guest Additions:
9. Запустите приложение Vbox WindowsAdditions:
10. Подтвердите запуск:
11. На экране появится стартовое окно установки. Нажмите Next:
12. Чтобы выбрать папку для установки дополнения, кликните Browse. Затем нажмите Next:
13. Далее отобразится список компонентов установки. Нажмите Install:
Затем дождитесь окончания установки.
14. Перезагрузите гостевую ОС:
Готово, общая папка отображается в гостевой системе в разделе Этот компьютер. В неё можно загрузить файлы:

Но вот в чём безоговорочно проигрывает VirtualBox, так это в процессе настройки общей папки основной и гостевой ОС. В программе VMware Workstation этот процесс, который, кстати, рассматривался ранее в этой статье сайта, упрощён до предельности. В то время как в программе VirtualBox для настройки общей папки потребуется несколько отдельных этапов – назначение общей папки, установка специальных дополнений гостевой ОС и подключение общей папки для отображения в проводнике с помощью командной сроки Windows.
0. Оглавление:
- Добавление общей папки основной и гостевой ОС
- Установка дополнений гостевой ОС
- Подключение общей папки с помощью командной сроки Windows
Что же, дорогу осилит идущий, потому приступим непосредственно к делу.
Но прежде об обязательных условиях. Для добавления общей папки виртуальные машины в программе VirtualBox, для которых подключаются эти папки, должны быть выключены, а не приостановлены и сохранены.
1. Добавление общей папки основной и гостевой ОС
Выбираем виртуальную машину, для которой необходимо настроить общую с основной ОС папку, если таковых (виртуальных машин) создано несколько. В окне менеджера VirtualBox жмём кнопку на панели инструментов программы «Настроить».
Откроется окно настроек виртуальной машины. Слева выбираем раздел «Общие папки». Справа жмём кнопку в виде папки с плюсиком – это кнопка обзора для выбора папки, которой предназначено стать общей с основной и гостевой ОС. В проводнике выбираем папку на реальном компьютере или создаём новую специально для работы с двумя системами. В окошке добавления общей папки ставим галочку на опции «Авто-подключение» и жмём «ОК». Чтобы обезопасить себя от возможного попадания вредоносного ПО из гостевой в основную ОС, можно выставить опцию «Только для чтения». При этом файлы, помещённые в общую папку в основной ОС, можно будет открывать или копировать в любое другое место в гостевой ОС. А вот наполнять общую папку файлами гостевой ОС будет нельзя.
2. Установка дополнений гостевой ОС
Теперь запускаем виртуальную машину, для которой настроена общая с основной ОС папка. В меню окна VirtualBox сверху выбираем раздел «Устройства», а в нём — команду «Подключить образ диска Дополнений гостевой ОС».
Далее на виртуальной машине открываем проводник Windows. И сразу же в разделе «Этот компьютер» увидим подключённый образ CD-диска с логотипом VirtualBox. Кликаем его.
В открывшемся окне дополнений VirtualBox выбираем файл запуска.
Затем следуем пошаговому мастеру установки дополнений VirtualBox. В первом окошке жмём «Next».
Во втором окошке также жмём «Next».
В третьем жмём «Install».
Последнее окошко установки дополнений VirtualBox уведомит о необходимости перезагрузки виртуальной машины. Соглашаемся и жмём «Finish».
3. Подключение общей папки с помощью командной сроки Windows
Когда виртуальная машина перезагрузится, в редких случаях общая папка может сразу уже отображаться в проводнике Windows в разделе «Сеть». Но, увы, часто на практике происходит так, что папка в проводнике не отображается. И чтобы это произошло, необходимо проделать кое-какие действия с помощью командной строки. Вызываем командную строку. Если в качестве гостевой ОС установлена Windows 7, вызвать командную строку можно в меню «Пуск». Если её нет в быстром доступе, ищем её в поиске по меню. Командную строку вызываем от имени администратора.
Если в качестве гостевой ОС установлена Windows 8.1, командная строка с правами администратора доступна в перечне контекстного меню, вызываемом на кнопке «Пуск».
В окне командной строки вводим команду по типу:
net use буква_диска: \vboxsvrназвание_папки
В нашем случае выбран диск Х, а общая папка названа «Общая_папка». Следовательно, команда будет выглядеть так:
net use x: \vboxsvrОбщая_папка
Вводим команду и жмём Enter.
Теперь открываем проводник Windows. И в разделе «Этот компьютер» с раскрытым подразделом «Сетевые расположения» увидим ярлык общей папки основной и гостевой ОС. Кликаем его.
Если ярлык общей папки в «Сетевых расположениях» не отображается, перезагружаем виртуальную машину. Чтобы к общей папке в гостевой ОС был удобный доступ, можем вынести её ярлык на рабочий стол.
Всё – общая папка основной и гостевой ОС создана. Можем её тестировать. Поместим какой-то файл в общую папку на реальном компьютере и откроем его из общей папки на виртуальной машине.
Все мы уже знаем о работе с Oracle VirtualBox для установки и тестирования всеми нами уже любимой Windows 7. Однако, в отличие от другого виртуального гиганта – VMWare – в продукте Oracle (том, что ранее принадлежал Sun) достаточно странно и не очень логично реализована система общих папок. Само предназначение таких папок понятно – обмен данными между виртуальной ОС и реальной. При этом папка из реальной системы подключается к виртуальной, после чего можно без проблем начать обмениваться данными, но вот как это сделать?
Сразу без поллитры тут не въедешь, придется залезть в документацию к VirtualBox или прочитать эту статью 🙂
В первую очередь, необходимо зайти в меню параметров выбранной виртуальной машины, для чего щелкаем по ней правой кнопкой и выбираем Свойства. В открывшемся окне переходим в меню Общие папки. Щелкаем на значке в виде папки с зеленым плюсом и выбираем на вашем компьютере папку, которая будет использоваться для обмена. Как видите на рисунке ниже, это папка C:papka, расположенная, само собой, на диске С:.
Дальше нужно установить Дополнения гостевой ОС, если вы это еще почему-то не сделали сразу после установки ОС в виртуальную машину. После загрузки VirtualBox щелкаете на меню Устройства в виртуальной машине и выбираете команду Установить дополнения гостевой ОС.
Теперь открываем Проводник виртуалки и дважды щелкаем на значке диска с дополнениями.
Устанавливаем и перезагружаемся. Теперь в системном меню VirtualBox появится соответствующий значок.
Ну а теперь вся соль. Чтобы подключить общую папку, нажимаем Win+R. В открывшемся окне командной строки введите следующее:
net use x: \vboxsvrpapka
и щелкаем на кнопке ОК. Не забываем, что вместо “papka” нужно указать ваше название папки, x – любая буква сетевого диска. И обязательно поставьте пробел после “x:”!
Вот и все. Теперь если открыть окно Проводника, в нем будет наша общая сетевая папочка, и никакой тебе возни с сетью. Но вот и сделать эту процедуру можно было бы попроще, незачет Sun 🙂
А вот и свежая статья по настройке звука для Windows 7, установленной в VirtualBox, что написана по мотивам обсуждения в комментариях 😉
Если вы часто работаете с виртуальными машинами, то довольно часто возникает необходимость обменяться файлами между виртуальной машиной и реальной системой. Виртуальные машины часто используются для тестирования новых систем, программного обеспечения или для пользователей Linux это еще один способ иметь под рукой полноценную Windows, запущенную одновременно с основной операционной системой.
В этой небольшой статье мы рассмотрим как сделать общую папку в Virtualbox. Для этого можно было бы использовать различные обходные пути, например, применять USB накопитель, доступный в обоих системах, но это лишнее, все что нужно поддерживается по умолчанию.
Мы будем рассматривать как выполняется настройка общей папки Virtualbox, как для систем Windows, так и для Linux. Настройка самой виртуальной машины идентична в обоих случаях, но настройка гостевой системы немного отличается. Первым делом необходимо, чтобы в гостевой машине были установлены дополнения гостевой ОС. Это обязательное условие. Мы не будем рассматривать как это сделать, поскольку это уже описано в отдельной статье.
Начнем с Windows, я буду предполагать, что дополнения гостевой системы уже установлены. Откройте меню “Устройства”, затем “Общие папки” и выберите “Настроить общие папки”:
Здесь нажмите кнопку со знаком “+”:
В открывшемся окне необходимо выбрать путь к папке:
Затем установить галочки “Автоподключение” и “Создать постоянную папку”:
Дальше нажмите “Сохранить” и еще раз “Сохранить” чтобы закрыть оба окна. После этого новая папка не будет подключена к вашей системе. Вам придется перезапустить компьютер:
И только после перезагрузки общая папка virtualbox будет готова к использованию. Здесь можно создавать файлы, и они сразу же будут видны в обоих системах.


Настройка общей папки VirtualBox в Linux немного отличается. Вы выполняете все те же пункты, как сделать общую папку в virtualbox, но не спешите перезагружать компьютер:

После этого папка появится в списке устройств файлового менеджера. Но есть одна проблема. У вас не будет прав доступа к ней. Чтобы ее решить нужно добавить своего пользователя в группу vboxsf. Для этого выполните такую команду:
sudo usermod -aG vboxsf user
Вместо user вам нужно указать имя пользователя, от имени которого вы будете запускать файловый менеджер. Эту команду желательно выполнять до перезагрузки, так как вам снова придется перезапустить компьютер. Только после этого ваша общая папка virtualbox ubuntu или в другом дистрибутиве Linux будет работать правильно.
Выводы
В этой статье мы рассмотрели как создать общую папку в virtualbox в различных операционных системах. Основная операционная система не имеет значения, тогда как настройка для гостевых систем немного отличается. Но эти отличия минимальны. Общие папки в Linux VirtualBox и в Windows настраиваются очень просто. Если у вас остались вопросы, спрашивайте в комментариях!
Обнаружили ошибку в тексте? Сообщите мне об этом. Выделите текст с ошибкой и нажмите Ctrl+Enter.
Статья распространяется под лицензией Creative Commons ShareAlike 4.0 при копировании материала ссылка на источник обязательна .
Об авторе
Основатель и администратор сайта losst.ru, увлекаюсь открытым программным обеспечением и операционной системой Linux. В качестве основной ОС сейчас использую Ubuntu. Кроме Linux, интересуюсь всем, что связано с информационными технологиями и современной наукой.