В Windows 10 можно предоставить нескольким компьютерам в сети общий доступ к принтеру. Чтобы предоставить общий доступ к принтеру с компьютера, к которому он подключен (основной компьютер), для второстепенных компьютеров, к которым принтер не подключен, необходимо настроить параметры общего доступа для принтера, подключить принтер к основному компьютеру (по беспроводной сети или с помощью USB-кабеля) и включить принтер. Также убедитесь, что основной компьютер включен, подключен к принтеру и сети.
Примечание: При предоставлении общего доступа к принтеру убедитесь, что на основном и второстепенных компьютерах настроены параметры общего доступа. Кроме того, убедитесь, что вам известно имя основного компьютера. Дополнительные сведения см. в разделах “Настройка параметров общего доступа” и “Поиск имени компьютера” в конце этой статьи.
Предоставление общего доступа к принтеру на основном компьютере
Предоставить общий доступ к принтеру можно двумя способами: с помощью параметров или панели управления.
Предоставление общего доступа к принтеру с помощью параметров
-
Нажмите Start кнопку “Пуск”, а затем выберите Параметры > устройства > принтеры & сканеры.
-
Выберите принтер, к которому требуется предоставить общий доступ, и нажмите кнопку Управление.
-
Выберите Свойства принтеры и перейдите на вкладку Доступ.
-
На вкладке “Доступ” установите флажок Общий доступ к данному принтеру.
-
При желании измените имя ресурса принтера. Это имя будет использоваться для подключения к принтеру c второстепенного компьютера.
Предоставление общего доступа к принтеру с помощью панели управления
-
Введите панель управления в поле поиска на панели задач, а затем в списке результатов выберите Панель управления.
-
В разделе “Оборудование и звук” выберите Просмотр устройств и принтеров.
-
Нажмите и удерживайте (или щелкните правой кнопкой мыши) принтер, к которому требуется предоставить общий доступ, выберите пункт Свойства принтера и перейдите на вкладку Доступ.
-
На вкладке “Доступ” установите флажок Общий доступ к данному принтеру.
-
При желании измените имя ресурса принтера. Это имя будет использоваться для подключения к принтеру c второстепенного компьютера.
-
Нажмите Start кнопку “Пуск”, а затем выберите Параметры > устройства> принтеры & сканеры.
-
Выберите принтер, к которому требуется предоставить общий доступ, и нажмите кнопку Управление.
-
Выберите Свойства принтеры и перейдите на вкладку Доступ.
-
На вкладке “Доступ” установите флажок Общий доступ к данному принтеру.
-
При желании измените имя ресурса принтера. Это имя будет использоваться для подключения к принтеру c второстепенного компьютера.

-
Введите панель управления в поле поиска на панели задач, а затем в списке результатов выберите Панель управления.
-
В разделе “Оборудование и звук” выберите Просмотр устройств и принтеров.
-
Нажмите и удерживайте (или щелкните правой кнопкой мыши) принтер, к которому требуется предоставить общий доступ, выберите пункт Свойства принтера и перейдите на вкладку Доступ.
-
На вкладке “Доступ” установите флажок Общий доступ к данному принтеру.
-
При желании измените имя ресурса принтера. Это имя будет использоваться для подключения к принтеру c второстепенного компьютера.

Подключение общего принтера к другому компьютеру
Подключить общий принтер к другому компьютеру можно двумя способами: с помощью параметров или панели управления.
-
Нажмите Start кнопку “Пуск”, а затем выберите Параметры > устройства> принтеры & сканеры.
-
В разделе Добавить принтеры и сканеры выберите Добавить принтер или сканер.
-
Выберите нужный принтер и нажмите кнопку Добавить устройство.

-
Если нужный принтер не отображается, выберите Необходимый принтер отсутствует в списке.
-
В диалоговом окне “Добавить принтер” выберите Выбрать общий принтер по имени а затем введите имя основного компьютера или устройства и имя ресурса принтера в одном из следующих форматов:
-
\имя_компьютераимя_принтера
-
http://имя_компьютера/имя_принтера/.printer
-
-
Когда отобразится запрос на установку драйвера принтера, нажмите кнопку Далее, чтобы завершить установку.
Дополнительные сведения об имени компьютера или устройства см. в разделе “Поиск имени компьютера” в этой статье. По умолчанию для доступа к принтеру требуется имя пользователя и пароль основного компьютера.
-
Введите панель управления в поле поиска на панели задач, а затем в списке результатов выберите Панель управления.
-
В разделе “Оборудование и звук” выберите Просмотр устройств и принтеров, а затем — Добавить принтер.
-
Выберите нужный принтер и нажмите кнопку Далее. При появлении запроса установите драйвер принтера.
-
Если нужный принтер не отображается, выберите Необходимый принтер отсутствует в списке.
-
В диалоговом окне “Добавить устройство” выберите Выбрать общий принтер по имени а затем введите имя основного компьютера или устройства и имя ресурса принтера в одном из следующих форматов:
-
\имя_компьютераимя_принтера
-
http://имя_компьютера/имя_принтера/.printer
-
-
Когда отобразится запрос на установку драйвера принтера, нажмите кнопку Далее, чтобы завершить установку.
Дополнительные сведения об имени компьютера или устройства см. в разделе “Поиск имени компьютера” в этой статье. По умолчанию для доступа к принтеру требуется имя пользователя и пароль основного компьютера.
Настройка параметров общего доступа
Параметры предоставления общего доступа к устройствам часто включены по умолчанию. В противном случае следуйте инструкциям в этом разделе, чтобы включить параметры через раздел “Параметры” или панель управления.
-
Нажмите кнопку ” Пуск “, а затем выберите Параметры > сеть & Интернет > Wi-Fi.
-
В разделе “Связанные параметры” выберите Изменить дополнительные параметры общего доступа.
-
В диалоговом окне “Дополнительные параметры общего доступа” разверните раздел Частная. Затем в разделе “Сетевое обнаружение” выберите Включить сетевое обнаружение.
-
В разделе “Общий доступ к файлам и принтерам” выберите Включить общий доступ к файлам и принтерам.
-
Введите панель управления в поле поиска на панели задач, а затем в списке результатов выберите Панель управления.
-
Выберите Сеть и Интернет > Центр управления сетями и общим доступом > Изменить дополнительные параметры общего доступа.
-
В диалоговом окне “Дополнительные параметры общего доступа” разверните раздел Частная. Затем в разделе “Сетевое обнаружение” выберите Включить сетевое обнаружение.
-
В разделе “Общий доступ к файлам и принтерам” выберите Включить общий доступ к файлам и принтерам.
Поиск имени компьютера
Для подключения второстепенного компьютера к принтеру потребуется имя основного компьютера, которое также называется именем компьютера или именем устройства.
-
В поле поиска на панели задач введите имя компьютера.
-
Выберите пункт Просмотр имени компьютера.
-
В разделе “Имя устройства” будет указано имя компьютера.
-
Введите панель управления в поле поиска на панели задач, а затем в списке результатов выберите Панель управления.
-
Выберите система и> системы System безопасности > Просмотреть имя этого компьютера.
-
В разделе “Имя компьютера” будет указано имя компьютера.
Нужна дополнительная помощь?
Нужны дополнительные параметры?
Изучите преимущества подписки, просмотрите учебные курсы, узнайте, как защитить свое устройство и т. д.
В сообществах можно задавать вопросы и отвечать на них, отправлять отзывы и консультироваться с экспертами разных профилей.
Найдите решения распространенных проблем или получите помощь от агента поддержки.

В век цифровых технологий в каждой квартире есть компьютер или ноутбук и не один. Приходит время когда пользователь задумывается над приобретением принтера. Очень полезная вещь, экономящая время и деньги, купив принтер больше нет необходимости ходить на почту или просить друзей распечатать документы или фотографии.
Имея два устройства осталось подключить принтер по сети, что дает возможность печатать с разных устройств независимо. В этой статье мы расскажем как открыть доступ к принтеру по локальной сети. Чтобы подключить принтер по сети необходимо выполнить настройку устройств к которым подключен принтер.
Настройка компьютера, к которому подключен принтер
В комплекте с принтером всегда идет диск с программным обеспечением, по простому говоря драйверами. Установив принтер в удобном месте один провод подключается в электросеть, а другой в компьютер (в свободный USB порт).После включения и подключения принтера к компьютеру происходит инициализация устройства, после чего необходимо с диска установить драйвера.
Стоит обратить внимание на установленную операционную систему и ее разрядность. Не все драйвера которые идут вместе с принтером могут подойти к вашей windows. В комплекте с современным принтером драйвера подходят под операционные системы windows 7, 8, 10 а вот для более старой версии виндовс такой как XP нет. Придется менять виндовс или искать драйвера в интернете.
Открываем доступ к принтеру в локальной сети
Итак принтер подключен к компьютеру и настроен, печать происходит по стандартной схеме. Чтобы принтер был доступен по сети необходимо сделать следующее.
Переходим Пуск \ Панель управления \ Сеть и Интернет \ Центр управления сетями и общим доступом \ Дополнительные параметры общего доступа.
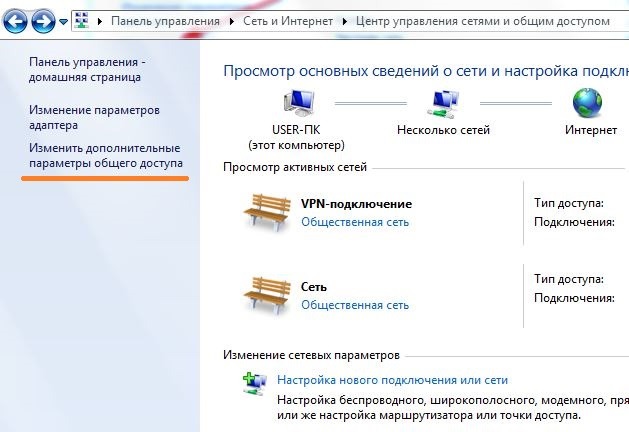
Здесь все настраиваем как на картинках изображенных ниже.
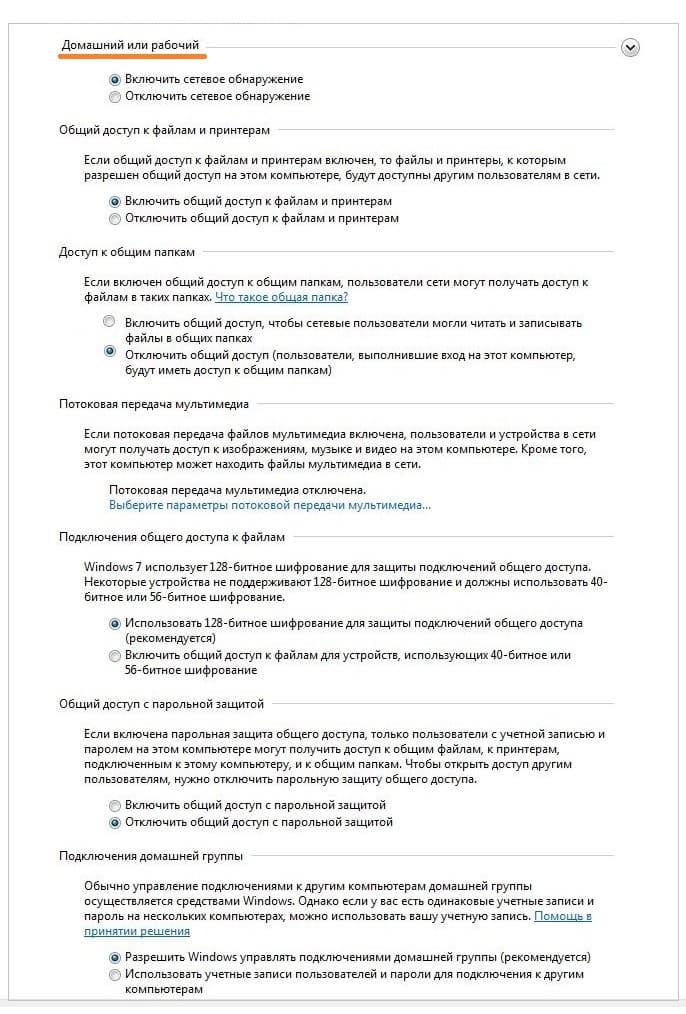
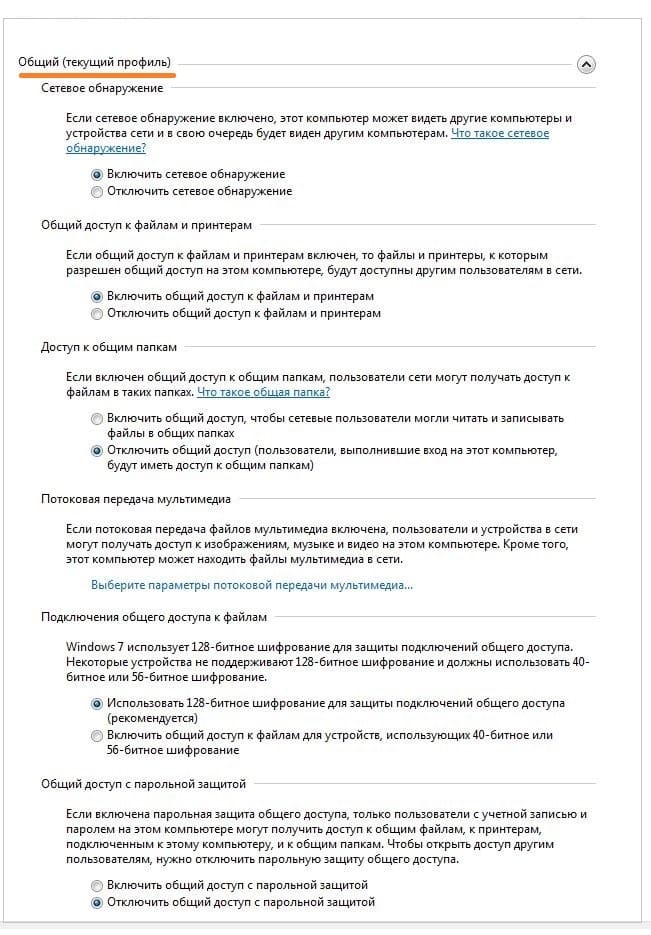
После того как все параметры выставлены согласно картинкам переходим в другой раздел. Пуск \ Панель управления \ Оборудование и звук \ Устройства и принтеры
Выделяем свой принтер, в появившемся меню выбираем «Свойства принтера«
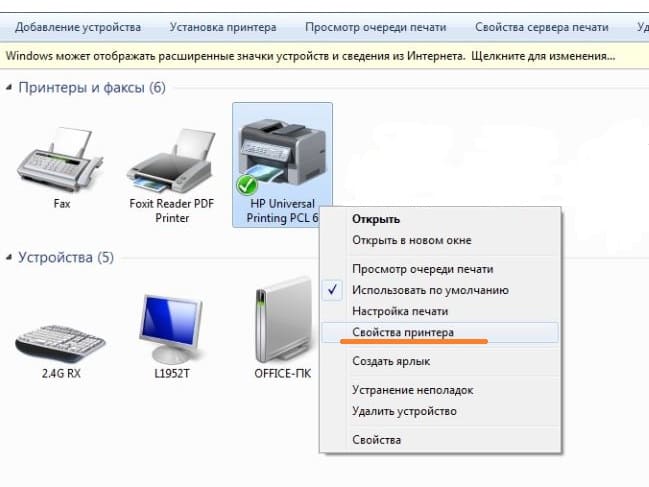
В закладке «Доступ» ставим галочку напротив строчки «Общий доступ к данному принтеру«

Обязательно заходим во вкладку «Безопасность«, выбираем группу пользователи «Все» и разрешаем печать.
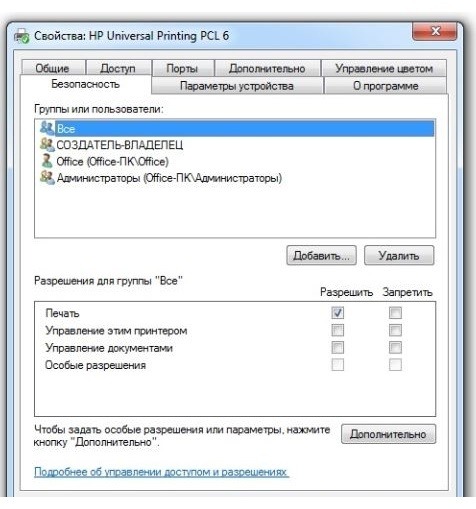
Все, на компьютере к которому подключен принтер настройки завершены. Рекомендуем перезагрузить компьютер.
Настраиваем компьютер, с которого будем печатать.
Компьютер к которому подключен принтер включен и настроен, открыт общий доступ по сети к принтеру. Теперь настраиваем другой компьютер с которого будем вести печать.
Заходим Пуск \ Панель управления \ Оборудование и звук \ Устройства и принтеры.
Жмем по кнопке «Установка принтера».
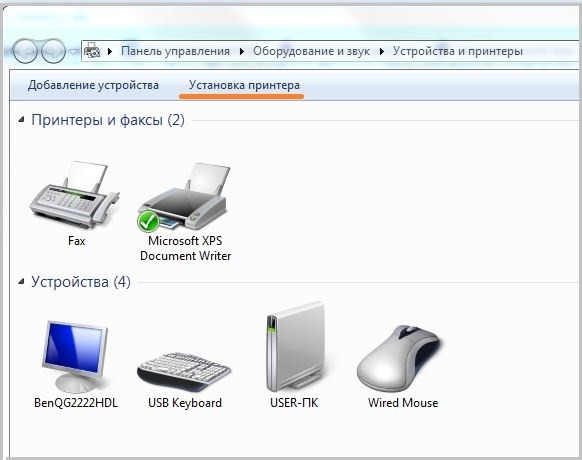
После нажатия по кнопке «Установка принтера» появится окошко в котором выбираем «Добавить сетевой, беспроводной или Bluetooth-принтер».
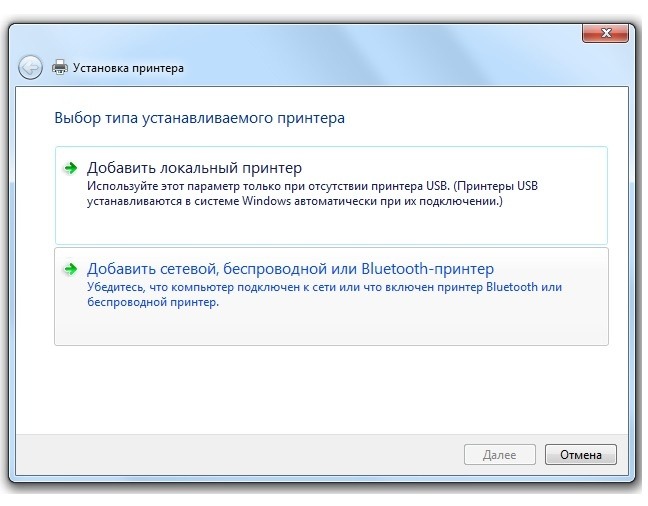
После система виндовс в автоматическом режиме начнет поиск всех доступных принтеров в вашей локальной сети. Если система находит несколько устройств (принтеров) выбираем тот к которому необходимо подключится. Если компьютер не видит принтер, проверьте провода локальной сети и перезагрузите компьютер к которому подключен принтер.
Во время подключения система спросит несколько раз о доверии к устройстве и предложит установить для него драйвера. Со всем предложенным соглашаемся и жмем «Далее».

После в списке появится добавленный удаленный принтер с которого вы без проблем сможете печатать.
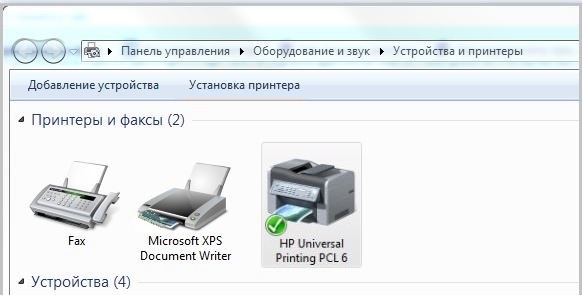
В этой статье мы детально и пошагово расписали как подключить принтер по сети.
Download Article
Download Article
Sharing printers on a network used to be a nightmare, especially if the computers were all running different operating systems. Technology has progressed, however, and sharing a printer now is simpler than it has ever been. This is especially true if you are running Windows 7, 8, or Mac OS X. To learn how to share your printer on the network, and how to connect other computers to that share printer, see Step 1 below.
-

1
Install the printer drivers.[1]
In order to share a printer, it must be installed on the computer it is connected to. Most modern printers connect via USB and will install automatically when they are connected. -

2
Open the Control Panel. You can access the Control Panel in Windows 7 by clicking the Start menu and selecting Control Panel. In Windows 8, press ⊞ Win+X and select Control Panel from the menu.
Advertisement
-

3
Open the Network and Sharing Center. If your Control Panel is in Category view, click “Network and Internet”, and then select “Network and Sharing Center”.Click on “Network and Internet”. If your Control Panel is in Icon view, click the “Network and Sharing Center” icon.
-

4
Click the “Change advanced sharing settings” link. This is located in the left navigation pane of the Network and Sharing Center.
-

5
Expand the profile you need to change. You will see three different options when you open the “Advanced share settings”: Private, Guest or Public, and All Networks. If you are on a Home network, expand the Private section.
-

6
-

7
Toggle the password protection. You can decide whether or not you want to enable password protection for your printer. If it is turned on, only users who have a user account on your computer will be able to access the printer.
- You can toggle password protection in the “All Networks” section.
-

8
Share the printer. Now that file and printer sharing has been turned on, you will need to share the printer itself. To do this, go back to the Control Panel and open the Devices and Printers option. Right-click on the printer you want to share and click “Printer properties”. Click the Sharing tab, and then check the “Share this printer” box.[2]
Advertisement
-

1
Install the printer drivers.[3]
In order to share a printer, it must be installed on the computer it is connected to. Most modern printers connect via USB and will install automatically when they are connected. -

2
Open the Control Panel. You can access the Control Panel in Windows Vista by clicking the Start menu and selecting Control Panel.
-

3
Open the Network and Sharing Center. If your Control Panel is in Category view, click “Network and Internet”, and then select “Network and Sharing Center”.Click on “Network and Internet”. If your Control Panel is in Icon view, click the “Network and Sharing Center” icon.
-

4
Enable printer sharing. Expand the “Printer Sharing” field and toggle printer sharing on. You can decide whether or not you want to enable password protection for your printer. If it is turned on, only users who have a user account on your computer will be able to access the printer.
-

5
Share the printer. Now that file and printer sharing has been turned on, you will need to share the printer itself. To do this, go back to the Control Panel and open the Devices and Printers option. Right-click on the printer you want to share and click “Printer properties”. Click the Sharing tab, and then check the “Share this printer” box.
Advertisement
-

1
Install the printer drivers.[4]
In order to share a printer, it must be installed on the computer it is connected to. Not all printers will install automatically on XP, and you may need to manually install the software that came with the printer. -

2
Turn on printer sharing. Before you can share your printer, you need to make sure that printer sharing is enabled. To do so, click the Start menu and select “My Network Places”. Right-click on your active network connection and select Properties. Click the General tab, and then check the “File and Printer Sharing for Microsoft Networks” box.[5]
- You may be asked to reboot the computer once you are done.
-

3
Share your printer. Open the Control Panel from the Start menu and select “Printers and Faxes”. Right-click on the printer that you want to share and click “Sharing”. Click the “Share this printer” option, and give the printer a name so that it can be identified on the network.
Advertisement
-

1
Install the printer drivers.[6]
In order to share a printer, it must be installed on the computer it is connected to. Most printers will install automatically when connected to a Mac computer, but you may need to manually install the software for older printers. -

2
Turn on printer sharing. Open “System Preferences”. This can be accessed by clicking the Apple menu in the upper-left corner of the menu bar. Look for the “Internet & Network” or “Internet & Wireless” section, and click the Sharing option. Check the “Printer Sharing” box in the left frame of the Sharing window.
- If your printer has a scanner too, check the “Scanner Sharing” box as well.
-

3
Share a printer. Once sharing is turned on, enable sharing for your printer by opening the “Print & Scan” section of the System Preferences menu. Select the printer you want to share from the list on the left side. If you don’t see the printer you want to share, then it may not be installed properly. With the printer selected, click the “Share this printer on the network” option,
- If it has a scanner, click the “Share this scanner on the network” option as well.
Advertisement
-

1
Add a network printer in Windows Vista, 7, and 8. Open the Control Panel and select “Devices and Printers”. Click the “Add a printer” button at the top of the window. Wait for the scan to complete, and the printer should appear in the list of available printers. Select it and click Next to add it to your computer.
- If the printer you are looking for cannot be found, click “The printer that I want isn’t listed”. You can then manually connect to the printer by entering the printer’s network name.
-

2
Add a network printer in Windows XP. Open the Control Panel and select Printers and Faxes. Look for the “Printer Tasks” section and click the “Add a printer” option. This will open the “Add Printer Wizard”. Select the “A network printer, or a printer attached to another computer”.
- The quickest way to connect to a network printer is to enter in the network address for it. This means you will need to know the computer name and the printer name. Enter in the address using the following syntax: \computernameprintername.
- You can also browse for available printers, though this method is not as reliable as simply entering the name of the printer.
-

3
Add a network printer in Mac OS X. Open “System Preferences” by clicking the Apple menu and selecting it. Click on the “Print & Scan” icon, and then click on the “+” button at the bottom of the list of currently-installed printers. The window that comes up will automatically detect any printers shared on the network. Select the one you want to add it to your list of printers.
Advertisement
Add New Question
-
Question
What are some factors that can slow down a computer’s wireless connection to a printer?

Luigi Oppido is the Owner and Operator of Pleasure Point Computers in Santa Cruz, California. Luigi has over 25 years of experience in general computer repair, data recovery, virus removal, and upgrades. He is also the host of the Computer Man Show! broadcasted on KSQD covering central California for over two years.

Computer & Tech Specialist
Expert Answer
Support wikiHow by
unlocking this expert answer.Printing is one of the largest things that we do over a network, and it sends an incredible amount of data quickly to a printer. I find the main bottlenecks for wireless printing are an older router or using the stock router modem combo that came from your ISP.
-
Question
Should all the computers be connected in a network?

Yes, this gives them access to shared and network resources (such as the printer) and access the Internet. They do not need to be physically connected via Ethernet cable; the wireless router will act as a central access point for them.
Ask a Question
200 characters left
Include your email address to get a message when this question is answered.
Submit
Advertisement
Video
-
It’s a good idea to make sure that your network (when you set it up on your computer) is set to “Private.” This setting allows greater sharing because virtually all operating systems automatically allow more extensive sharing options on a private network as opposed to a public one.
-
Password protected sharing allows an extra layer of protection. When connecting to a shared printer that is password protected, you will have to put in the username and password of the host computer.
-
Some printers come with a wireless card installed. It is also possible to attach a printer directly to a wireless router (if the router has a USB port) and share it that way. If you connect your printer to a network without going through a computer then learning how to share a printer is easy. Shared wireless printers should be available to all computers on the network.
Advertisement
References
- ↑ Luigi Oppido. Computer & Tech Specialist. Expert Interview. 31 July 2019.
- ↑ http://windows.microsoft.com/en-us/windows-8/share-printer
- ↑ Luigi Oppido. Computer & Tech Specialist. Expert Interview. 31 July 2019.
- ↑ Luigi Oppido. Computer & Tech Specialist. Expert Interview. 31 July 2019.
- ↑ http://www.bleepingcomputer.com/forums/t/47775/enabling-file-and-printer-sharing-in-windows-xp/
- ↑ Luigi Oppido. Computer & Tech Specialist. Expert Interview. 31 July 2019.
About This Article
Article SummaryX
1. Install the printer drivers.
2. Open Control Panel.
3. Click Network and Sharing Center.
4. Click Changed advanced sharing settings.
5. Expand the profile you need to edit.
6. Enable File and printer sharing.
7. Toggle password protection on or off.
8. Share the printer.
Did this summary help you?
Thanks to all authors for creating a page that has been read 259,298 times.
Is this article up to date?
В данной статье показаны действия, с помощью которых можно подключиться к общему (сетевому) принтеру в операционной системе Windows 10.
Windows 10 позволяет предоставить нескольким компьютерам в сети общий доступ к принтеру.
Если в вашей сети есть принтер с общим доступом, то можно подключиться к нему и использовать его для печати.
Требования при подключении к общему принтеру:
Ваш компьютер должен находиться в той же сети, что и основной компьютер, к которому подключен общий принтер.
- Общий принтер должен быть включен.
- Общий доступ к файлам и принтерам должен быть включен на основном и на вашем компьютере.
- необходимо знать IP-адрес или имя компьютера основного компьютера, к которому подключен общий принтер.
- Вы должны знать имя общего принтера.
- По умолчанию для доступа к общему принтеру требуется имя пользователя и пароль основного компьютера.
Как подключиться к общему принтеру используя «Параметры»
Чтобы подключиться к общему принтеру, откройте «Параметры», для этого нажмите на панели задач кнопку Пуск ![]() и далее выберите Параметры
и далее выберите Параметры ![]() или нажмите на клавиатуре сочетание клавиш
или нажмите на клавиатуре сочетание клавиш ![]() + I.
+ I.

В открывшемся окне «Параметры» выберите категорию Устройства.

Затем выберите вкладку Принтеры и сканеры, и в правой части окна нажмите Добавить принтер или сканер

Если нужный принтер не отображается, нажмите на ссылку Необходимый принтер отсутствует в списке

В следующем окне включите параметр Выбрать общий принтер по имени, введите сетевой путь к общему принтеру и нажмите кнопку Далее.
В качестве сетевого пути можно использовать IP-адрес или имя основного компьютера, к которому подключен общий принтер.
Например:
\\Имя_компьютера\Имя_общего_принтера
или
\\IP-адрес\Имя_общего_принтера

Затем начнется процесс поиска и установки общего принтера, а также загрузка и установка драйверов с компьютера, к которому подключен общий принтер.

Если драйверы для 32-разрядной или 64-разрядной ОС Windows 10 недоступны с компьютера, к которому подключен общий принтер, то вместо этого необходимо вручную найти и установить драйвер для принтера.
Также в процессе установки общего принтера, потребуется ввести имя пользователя и пароль основного компьютера к которому подключен общий принтер. Чтобы данный запрос не появлялся, то администратору основного компьютера необходимо отключить общий доступ с парольной защитой
Установка общего принтера завершена, нажмите кнопку Далее.

При желании, чтобы убедиться в правильности работы принтера напечатайте пробную страницу.

Общий принтер теперь будет доступен на вашем компьютере.

Как подключиться к общему принтеру используя «Панель управления»
Также можно подключиться к общему (сетевому) принтеру используя классическую панель управления.
Откройте классическую панель управления, в выпадающем списке Просмотр выберите Мелкие значки и нажмите Устройства и принтеры.

На панели инструментов нажмите Добавление принтера.

Затем нажмите на ссылку Необходимый принтер отсутствует в списке

В следующем окне включите параметр Выбрать общий принтер по имени, введите сетевой путь к общему принтеру и нажмите кнопку Далее.
В качестве сетевого пути можно использовать IP-адрес или имя основного компьютера, к которому подключен общий принтер.
Например:
\\Имя_компьютера\Имя_общего_принтера
или
\\IP-адрес\Имя_общего_принтера

Затем начнется процесс поиска и установки общего принтера, а также загрузка и установка драйверов с компьютера, к которому подключен общий принтер.

Если драйверы для 32-разрядной или 64-разрядной ОС Windows 10 недоступны с компьютера, к которому подключен общий принтер, то вместо этого необходимо вручную найти и установить драйвер для принтера.
Также в процессе установки общего принтера, потребуется ввести имя пользователя и пароль основного компьютера к которому подключен общий принтер. Чтобы данный запрос не появлялся, то администратору основного компьютера необходимо отключить общий доступ с парольной защитой
Установка общего принтера завершена, нажмите кнопку Далее.

При желании, чтобы убедиться в правильности работы принтера напечатайте пробную страницу.

Общий принтер теперь будет доступен на вашем компьютере.

Многие современные принтеры умеют подключаться к локальной сети по Wi-Fi или кабелю и позволяют печатать документы с любого компьютера. Но, даже если у вас простая модель без поддержки сети, ее все равно можно настроить для совместного использования с разных компьютеров.
Для этого нужно подключить принтер к одному из компьютеров и установить драйверы для того, чтобы принтер мог работать с этим компьютером. После этого можно расшарить принтер по сети, открыв к нему общий доступ. В данной статье мы покажем, как это делается на примере принтера HP LaserJet и операционной системы Windows 10.
Как открыть общий доступ к принтеру через меню «Параметры»
Для того чтобы расшарить принтер по сети и предоставить к нему общий доступ можно использовать новое меню «Параметры», которое появилось в Windows 10. Чтобы открыть меню «Параметры» откройте меню «Пуск» и нажмите на кнопку с шестеренкой, либо воспользуйтесь комбинацией клавиш Win-i.

В меню «Параметры» нужно перейти в раздел «Устройства».

А потом открыть подраздел «Принтеры и сканеры».

В данном разделе будет доступен список всех принтеров, которые установлены на вашем компьютере. Здесь нужно выбрать принтер, доступ к которому нужно расшарить, и нажать на кнопку «Управление».

В результате откроется окно с информацией о выбранном принтере. Чтобы перейти к настройкам общего доступа нужно нажать на ссылку «Свойства принтера».

После этого появится окно со свойствами. Чтобы расшарить принтер по локальной сети нужно перейти на вкладку «Доступ», включить опцию «Общий доступ к данному принтеру» и указать «Имя ресурса».
«Имя ресурса» — это название принтера, под которым он будет определяться в локальной сети. Желательно давать ресурсам короткие и понятные названия, так как они могут понадобиться при настройке доступа на других компьютерах.

Если на компьютерах, которые будут использовать этот общий принтер, установлена версия Windows 10 с другой разрядностью (32 или 64 бит) или версия для другой архитектуры (ARM), то нужно настроить дополнительные драйверы. Это позволит выполнить автоматическую установку драйверов при подключении к общему принтеру. Если же Windows 10 на всех компьютерах одинаковая, то этот пункт можно пропустить и сразу сохранять настройки.
Для настройки дополнительных драйверов нажмите на кнопку внизу окна.

Дальше выберите нужную разрядность или архитектуру и нажмите на кнопку «ОК».

Если в системе нет нужных драйверов, то появится окно, в котором нужно будет указать место расположения данного драйвера.

На этом настройка общего доступа к принтеру завершена. Для сохранения изменений не забудьте нажать на кнопку «ОК».

После сохранения настроек принтер станет доступен по сети.
Как открыть общий доступ к принтеру через «Панель управления»
Также в Windows 10 доступ к настройкам принтера можно получить через «Панель управления». Для этого нужно нажать комбинацию клавиш CTRL-R и выполнить команду «control».

После открытия «Панели управления» нужно кликнуть по ссылке «Просмотр устройств и принтеров», которая находится в блоке «Оборудование и звук».

В результате появится окно со списком устройств, подключенных к компьютеру. Здесь нужно кликнуть правой кнопкой мышки по принтеру, который нужно расшарить по сети, и выбрать пункт «Свойства принтера» (не путать с пунктом «Свойства»).

После этого отроется окно со свойствами принтера, которое мы рассматривали выше.

Дальше настраиваем общий доступ, так как это было описано выше. Переходим на вкладку «Доступ», включаем опцию «Общий доступ к данному принтеру», вводим имя принтера и при необходимости устанавливаем дополнительные драйверы.
Настройка общего доступа к принтеру без пароля
Если вы хотите, чтобы общий доступ к принтеру выполнялся без ввода пароля, то необходимо сделать еще некоторые дополнительные настройки. Для этого откройте меню «Параметры» (комбинация клавиш CTRL-i) и перейдите в раздел «Сеть и Интернет».

После этого в подразделе «Состояние» нужно кликнуть по ссылке «Центр управления сетями и общим доступом».
Либо вы можете открыть «Панель управления» (команда «control») и перейти в раздел «Сеть и Интернет – Центр управления сетями и общим доступом».

В окне «Центр управления сетями и общим доступом» нужно кликнуть по ссылке «Изменить дополнительные параметры общего доступа».

В результате появится окно с настройками сети. Здесь нужно открыть блок «Все сети» и пролистать настройки в самый конец.

В конце блока «Все сети» будет пункт «Общий доступ с парольной защитой». Здесь нужно выбрать вариант «Отключить общий доступ с парольной защитой» и сохранить настройки.

После этого к принтеру можно будет подключаться без ввода пароля.
Как подключиться к общему принтеру с другого компьютера
После того как принтер расшарен, к нему можно подключаться с других компьютеров. Для этого на другом компьютере нужно открыть меню «Параметры» (комбинация клавиш CTRL-i), перейти в раздел «Устройства – Принтеры и сканеры» и нажать на кнопку «Добавить принтер или сканер».

После этого Windows 10 начнет поиск сетевых принтеров. Если устройство обнаружилось, то его можно будет добавить в один клик. Если нет, то нужно нажать на ссылку «Необходимый принтер отсутствует в списке».

Дальше появится окно поиска. Здесь нужно переключиться на поиск по имени и ввести путь к расшаренному принтеру.

Путь к расшареному принтеру нужно вводить следующим образом:
\computer-nameprinter-name
Например:
\Alex-PCPrinter-HP
Также вместо имени компьютера можно указывать и IP-адрес в локальной сети:
\IP-addressprinter-name
Например:
\192.168.1.111Printer-HP
После ввода имени принтера нужно нажать на кнопку «Далее» и подтвердить добавление принтера. Если соединение пройдет нормально, то принтер добавится в систему и его можно будет использовать для печати.
Посмотрите также:
- Схема обжима витой пары
- Как подключить принтер по локальной сети
- Как подключить принтер к компьютеру
- Как установить принтер на компьютер
- Как узнать какая сетевая карта стоит на компьютере
