Поиск во всех обсуждениях группы
- Группа
- Обсуждения
- В форму поиска ввести искомое слово или фразу
Поиск в конкретном обсуждении группы
Большинство обсуждений индексируются поисковыми системами, поэтому
- На странице обсуждения скопировать её URL-адрес
- В Google ввести запрос, вида
site:страница_обсуждения искомое_слово_или_фраза
Пример
site:https://vk.com/topic-37475973_26754168 военный
В 2011 году раздел «Обсуждения» в сообществах ВК заменял весь современный функционал соцсети вроде «Меню», «Товары», «Услуги», «Беседы». Нет, то, что ВКонтакте развивается – круто, но такой универсальный инструмент не стоит отодвигать на второй план.
Так что предлагаю вам узнать, как в ВК создать обсуждение вместе со мной.
-
Что это такое и с чем подавать
-
Как создать обсуждение в приложении в ВК
-
Как создать обсуждения в полной версии ВК
-
Как внести кардинальные изменения в раздел
Давайте поразмыслим, зачем вам этот блок в группе.
Вы хотите создать собственные правила в своем онлайн-пространстве, принимать заказы на фриланс, дать участникам сообщества место для теплой беседы, создать навигацию по стене…
Вы уже поняли, что я могу продолжать этот список очень долго? Вот и прекрасно.
Делаем вывод: «Обсуждения» – это универсальный инструмент группы в ВК, в котором может быть все, что угодно создателю.
А что мы говорим таких находкам?
Правильный ответ: «Иди ко мне, сейчас я научусь с тобой работать».
Ну что, достаточно причин узнать, как добавить обсуждение в группе ВКонтакте? Тогда чего мы ждем?
Что это такое и с чем подавать
«Обсуждения в ВК» – это, своего рода, чат для общения в группе, так как участники могут принимать непосредственное участие в обсуждении, оставляя свои комментарии. Поэтому обсуждения действительно похожи на групповые чаты.
Этот блок дает возможность найти информацию быстрее, чем на стене, получить ответ на вопрос, даже если админа нет на связи, от других участников сообщества, которые обладают нужными знаниями.
Располагает этот блок под шапкой группы.
Псс.. Море подписчиков здесь
Накрутка в соцсетях. Получи первых подписчиков, комментарии и лайки.
При желании, его можно сделать главным или второстепенным разделом, ограничить, сделать совершенно открытым или же совсем отключить.
Обсуждения можно удалять, редактировать название темы и текст, сделать закрытым от комментариев.
Что немаловажно в таких темах, которые не предполагают наличия чужого мнения, а лишь служат источником информации.
Чаще всего авторы групп используют «Обсуждения» для донесения важной информации, составления правил сообщества либо как чат-болталку для участников, где они могут просто познакомиться, поюморить, пообщаться между собой.
Если информация на стене группы, размещаемая в записях, постепенно сползает вниз и просто теряется, то в блоке «Обсуждения» можно создавать отдельную тему, для каждого случая. Например:
- Правила группы – обычно, это ограниченный блок, в котором прописаны правила общения, что приемлемо в сообществе, что может повлечь за собой, к примеру, блокировку участника.
- Отзывы – такой блок делают открытым. В нем любой участник может оставить свой отзыв об услугах или товарах, предлагаемых группой.
- Акции, скидки, специальные предложения – ну тут все ясно и так. Такое «Обсуждение» чаще всего ограничено. В него вносятся актуальные скидочные мероприятия, какие-то кратковременные предложения для участников, проводятся конкурсы и так далее.
- Вопросы и ответы.
Это лишь небольшой список примеров, для чего можно использовать раздел «Обсуждения». А теперь о типах этого инструментария.
- Ограниченное обсуждение. В таком разделе информацию может размещать только админ группы, то есть создание новых тем доступно администрации.
- Открытые. Здесь создание новых тем доступны и участникам сообщества.
Если ваша группа создана с целью продаж, то я рекомендую сделать «Обсуждения» ограниченными. В принципе, это не возбраняется в любом сообществе. Вряд ли вам нужны темы, созданные кем-то еще.
Но решать вам.
Теперь, когда вы получили представление о том, что такое «Обсуждения», двигаемся дальше.
Где найти раздел «Обсуждения»
Эта глава статьи названа так не ради красного словца, потому что раздел действительно сначала надо найти. При создании группы он отключен и не отображается в сообществе.
Так где же прячется раздел «Обсуждения»?
В настройках группы!
В полной версии социальной сети этот раздел находится, так же в настройках.
Для этого, слева под шапкой группы, найдите пункт «Управление». Далее больших отличий нет.

Нажав на это колесико, или на кнопку «Управление» в полной версии, вы переместитесь в инструменты настроек сообщества.
Там вам понадобится пункт «Разделы».

Тыкайте в него пальцем или кликайте мышкой и попадаете внутрь, где и будет находиться блок «Обсуждения». У меня блок уже включен и имеет ограничения.
У вас же, напротив «Обсуждения», будет написано «Отключены».
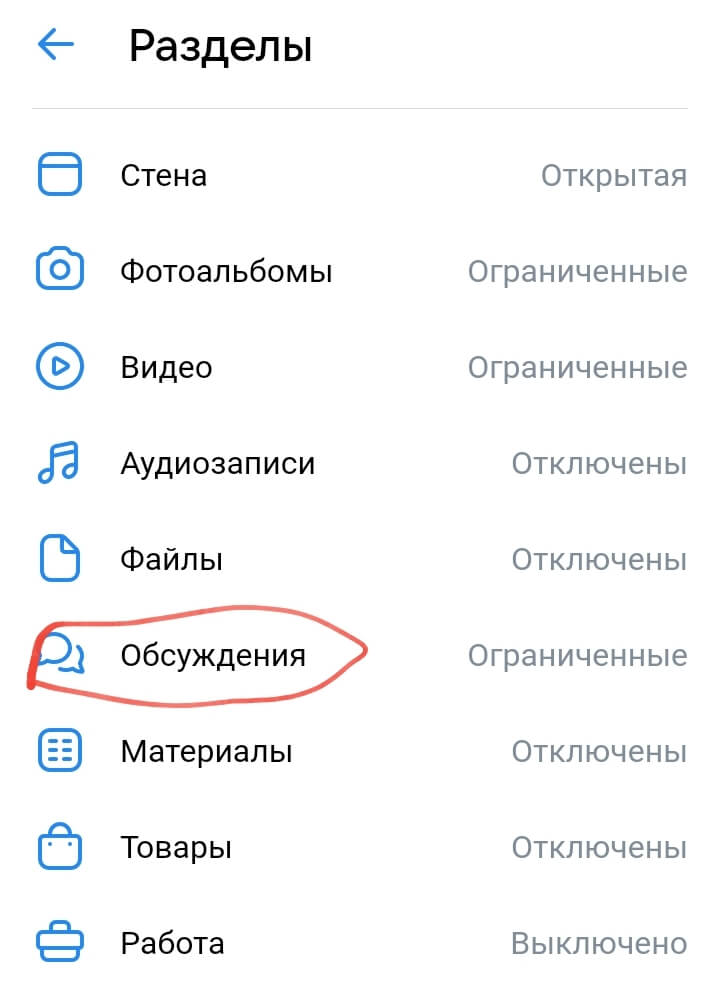
Жмите на раздел, теперь вы попали в небольшую форму. Тапайте на кнопочку «Включены».
Не забывайте подтверждать свои действия, нажатием на «галочку» в правом верхнем углу.
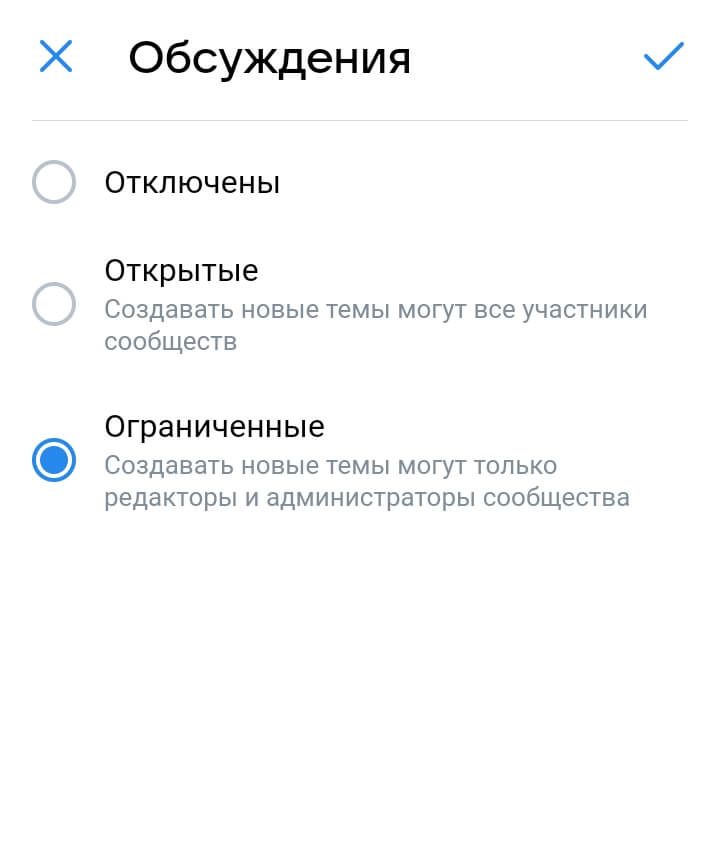
Повторюсь еще раз: поиск и подключение раздела «Обсуждения» не сильно отличается в разных версиях ВК. В мобильной браузерной версии, так вообще, идентичен приложению.
Как создать обсуждение в приложении в ВК
Если поиск и подключение этого раздела не имеют существенной разницы в разных версиях ВК, то создание требует более подробного описания.
Поэтому я уделю внимание тому, как создавать обсуждения в приложении и полной версии ВКонтакте.
Мобильную версию трогать не буду, так как этот процесс, точно такой же, как в приложении.
Итак, поехали создавать первое «Обсуждение» в приложении.
Вы подключили блок, настроили степень его открытости. Что дальше? Как написать первую тему?
Для этого возвращаемся на страницу группы. И под шапкой находим блок «Обсуждения» и нажимаем туда.
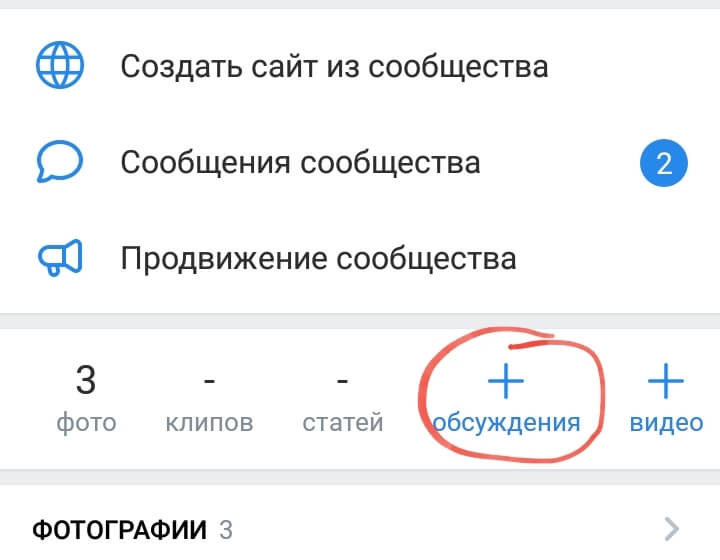
Система предложит ввести название темы для обсуждения. Пишите название и нажимаете на кнопку «Ок».
Но для того, чтобы тема создалась и осталась в группе нужно написать первое сообщение.
Обычно это, в первую очередь, правила вашего сообщества, которые определяют политику взаимоотношений внутри группы, меры воздействия на нарушителей и прочее.
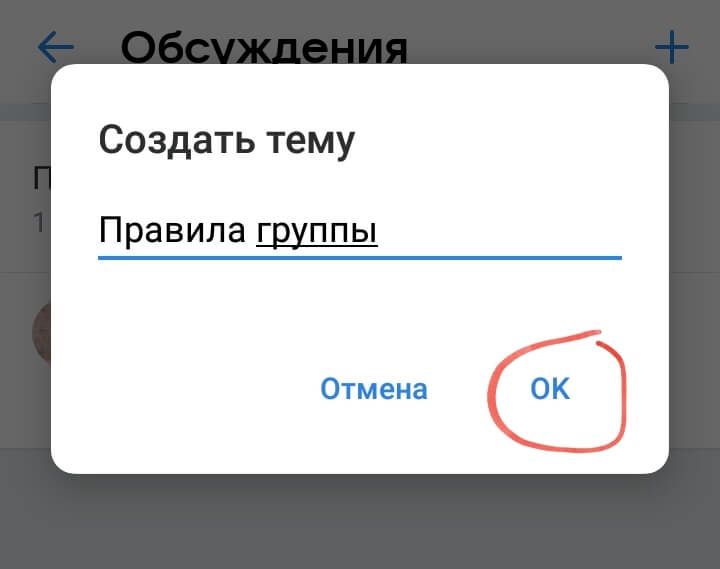
В принципе, ваша первая тема в обсуждении создана. Вы можете дополнять ее, добавляя новые сообщения.
Чтобы убедиться, что у вас все получилось, сохраняйтесь, и вернитесь на страницу группы.
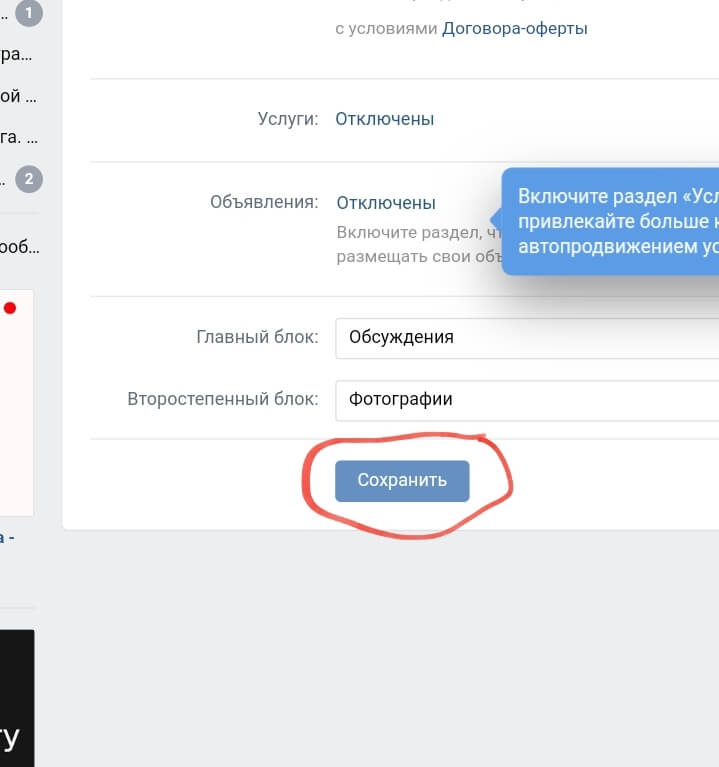
У вас должно отобразиться число обсуждений.
Как развивать темы в «Обсуждениях»
Тут нет ничего сложного. Нажимаете на блок и проваливаетесь внутрь. Сверху справа симпатичный голубенький плюсик – тыкайте туда.
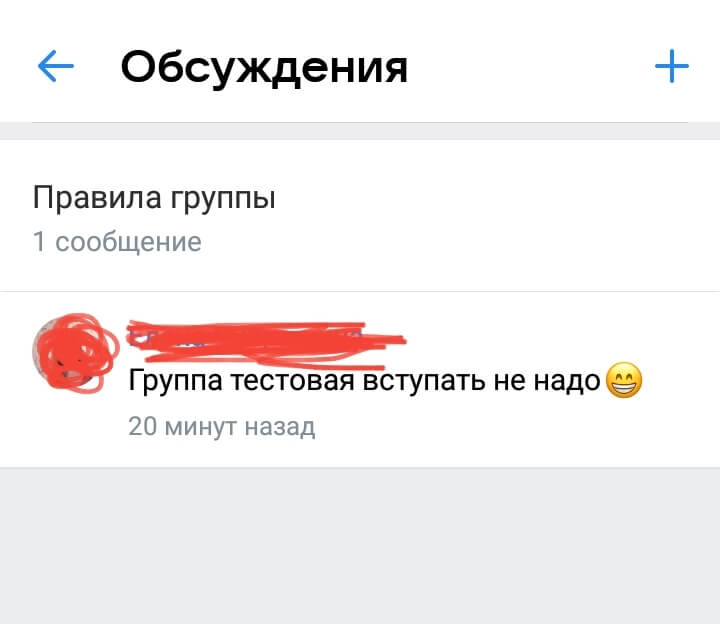
И потом повторяете всё сначала: пишите название, оставляете сообщение.
Отдельно хочу остановиться на том, как дополнять тему обсуждения новыми сообщениями: просто откройте его и напишите текст месседжа, который хотите сделать заглавным в теме.
Отправляйте его, и все готово!
С приложением все понятно, что по ПК?
Как создать обсуждения в полной версии ВК
Выше я рассказал вам о подключении и создании тем обсуждений в приложении. Теперь, как это сделать на компьютере или ноутбуке.
Включение раздела «Обсуждения» в полной версии ВК
Как я писал выше, включить раздел обсуждения на компьютере можно в своей группе, через «Управление».
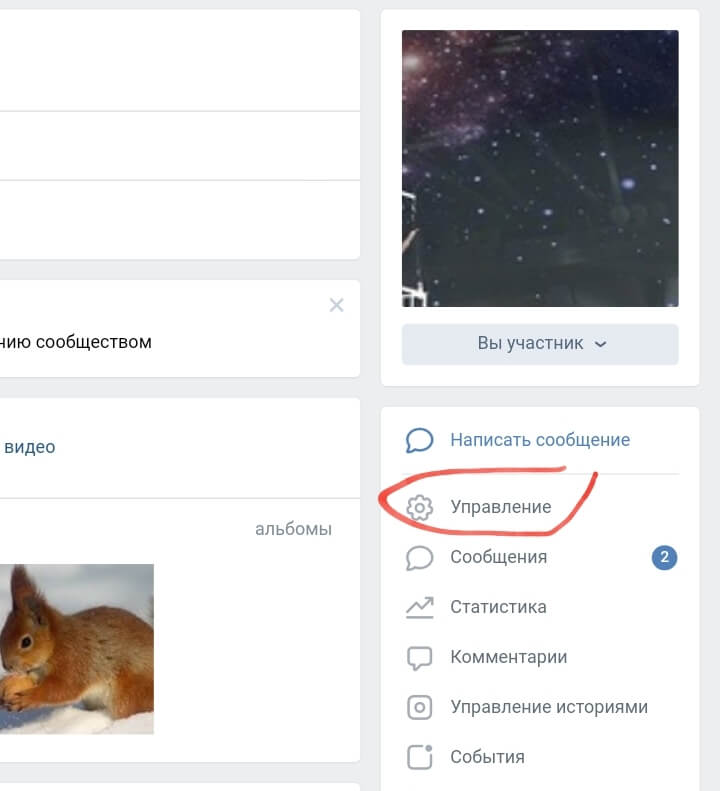
Кликайте туда, чтобы оказыться в настройках группы. После чего найдите вкладку «Разделы».

Следующая цель – включение обсуждений. Ставьте на кружок у слова «Включены».
Чтобы все настройки сохранились, внизу есть волшебная кнопочка «Сохранить».
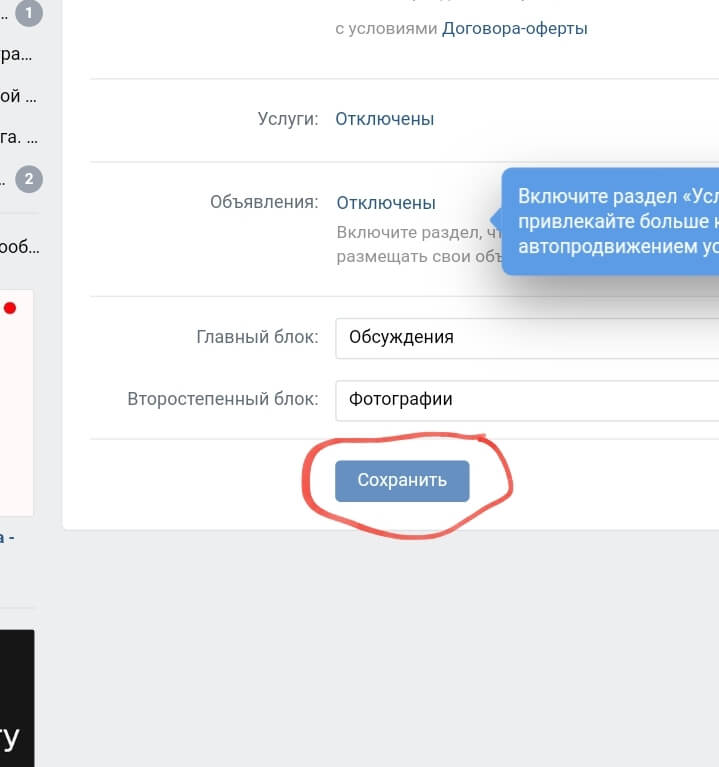
Теперь можно вернуться в группу и написать тему обсуждения.
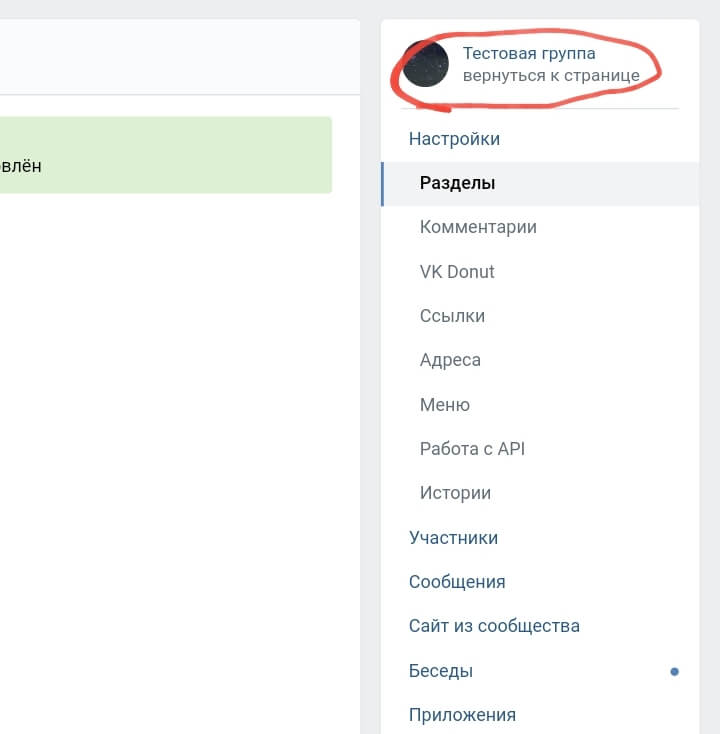
Вернувшись на страницу группы, кликните по блоку обсуждений.
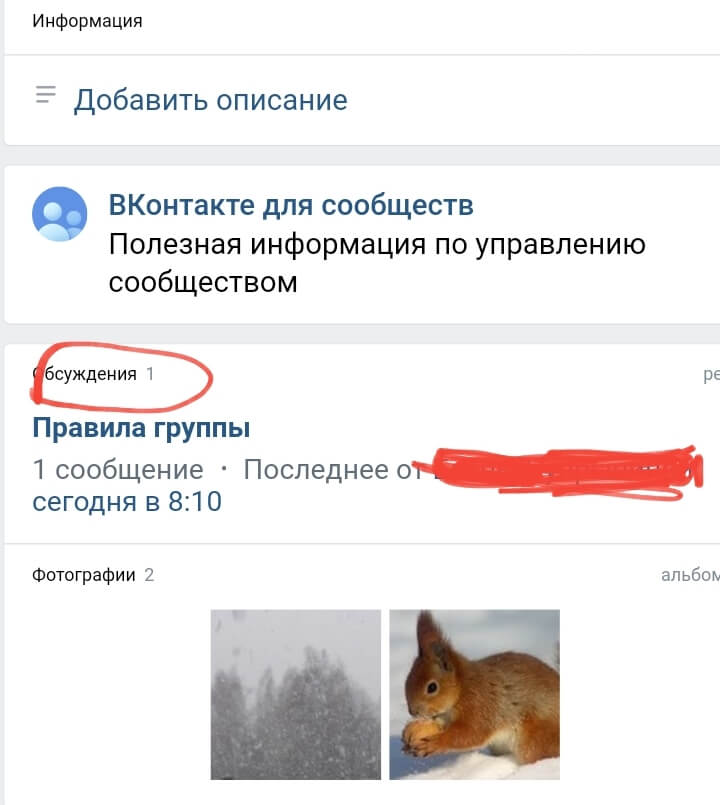
Учтите, что если вы только включили обсуждения, то у вас будет пустой блок с предложение добавить тему. В любом случае нужно нажать на блок «Обсуждения».
Это позволит перейти к созданию тем.
Создание темы в блоке «Обсуждения»
Итак, вы кликнули на блок, и вас переносит в форму для создания темы обсуждения. Для этого нажмите кнопку «Создать тему».

После этого действия открывается форма для названия темы и ее текста. Вписываете нужное название и текст.
Это могут быть правила группы, ответы на вопросы, описания мероприятий, товаров и услуг, отзывы и прочее.
Яркое название привлечет дополнительный интерес к вашим обсуждениям, а оригинальный текс вызовет желание подписчиков к обсуждению темы в комментариях.
Завершается создание темы нажатием на клавишу «Создать тему».

Вот и все, вы теперь знаете как создавать обсуждения в группе ВК, через ноутбук или компьютер.
Получи больше подписчиков
Бесплатные подписчики за выполнение заданий, или быстрая недорогая накрутка. Что выберешь ты?
Как дополнить тему обсуждения
В этом вопросе нет ничего сложного и в полной версии ВК. Сейчас вы в этом убедитесь.
Открывайте «Обсуждения», и нужную вам тему – добавьте комментарий к записи и отправьте его в это обсуждение. Никакого мошенничества – это просто ловкость рук.
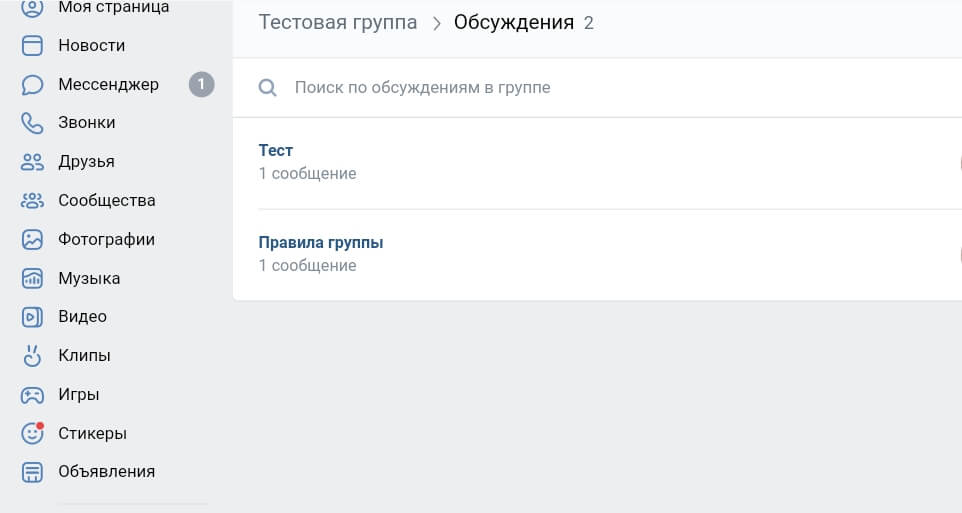
Еще, пожалуй, упомяну один момент, который касается обеих версий ВК. Настройте «Обсуждения» главным блоком в группе, в крайнем случае – второстепенным. Тогда он будет находиться сразу под шапкой группы и хорошо заметен пользователям.
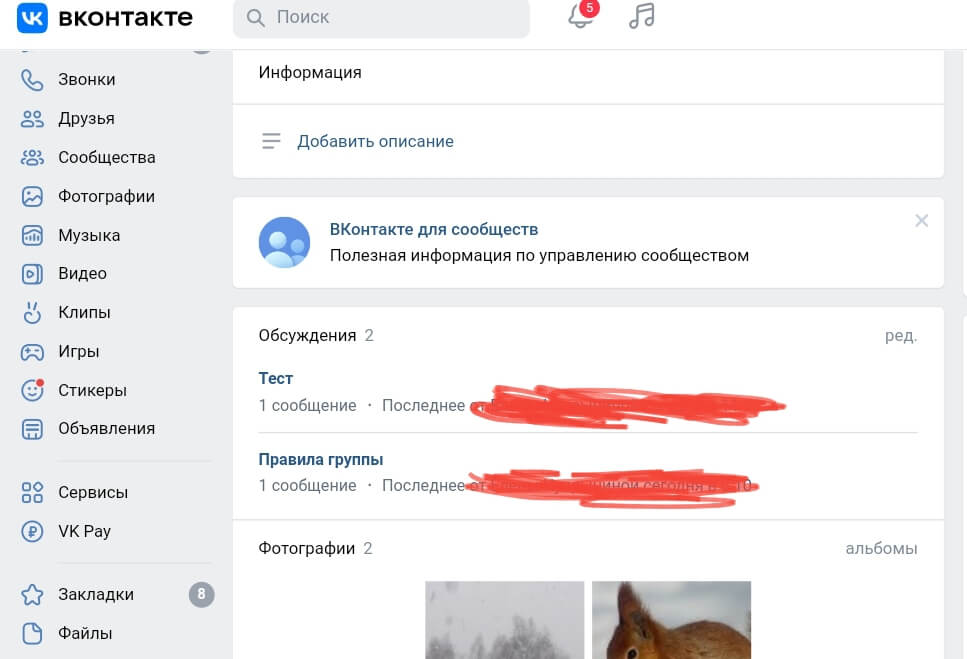
К сожалению, ВК дает установить таким образом только два блока. Поэтому, сюда помещаются наиболее необходимые с точки зрения админов группы блоки.
В большинстве случаев, одним из них является «Обсуждения».
Как внести кардинальные изменения в раздел
Порой «Обсуждение» нужно отредактировать или вообще удалить, если оно потеряло свою актуальность. Рассказываю, как это сделать на разных гаджетах.
В мобильном приложении
Проще всего отключить блок «Обсуждения» в настройках группы. Делается это так же как и их включение. Просто выбирается «Отключены», и блок в группе больше не будет отображаться.
Но что делать, если блок нужен, а вот некоторые темы потеряли актуальность?
Если вы часто создаете новые темы, то можно оставить как есть, так как старые темы сползают вниз, а новые располагаются сверху. Но если очень приспичило избавиться от пары другой тем?
Можно ли их удалить, не отключая весь блок?
Йеп.
Для этого нажмите на блок «Обсуждения» в группе, затем нажмите на название темы и вам откроются все доступные действия с темой.
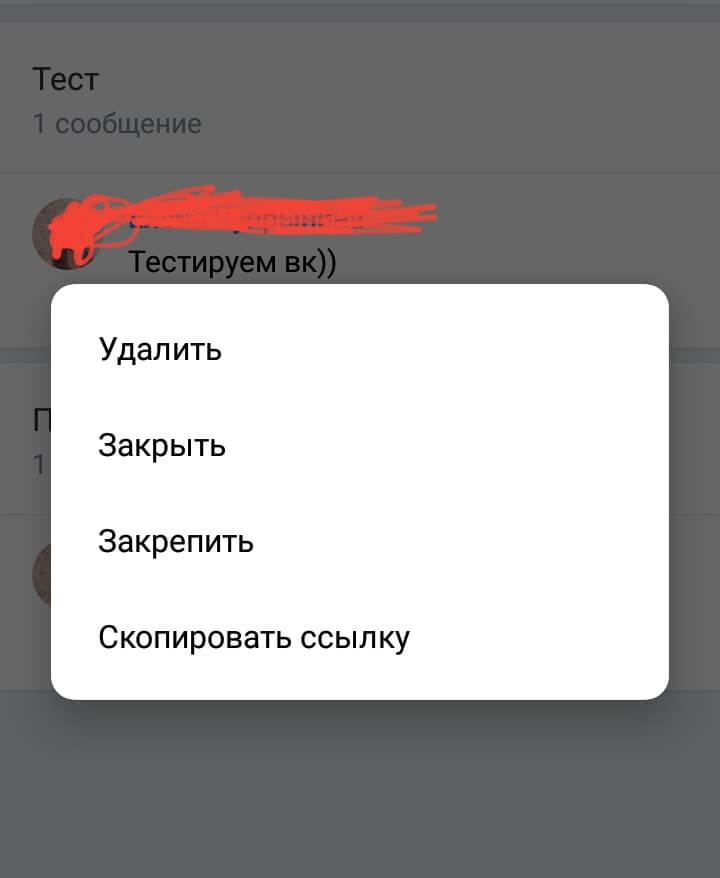
- Удалить – это, собственно, удаление неактуальной темы.
- Закрыть – ограничить комментирование полностью. Только админ группы сможет дополнять тему.
- Закрепить – прикрепить самую важную тему поверх остальных.
- Скопировать ссылку – копирование ссылки на тему обсуждения, чтобы поделиться ею, например, на стене группы.
На ПК
Практически тоже самое нужно сделать и в ноутбуке или компьютере. Так же кликаете на блок, переходите в список тем обсуждений и нажимаете, на ставшую неактуальной тему.
Там вам нужна кнопка «Редактировать тему».
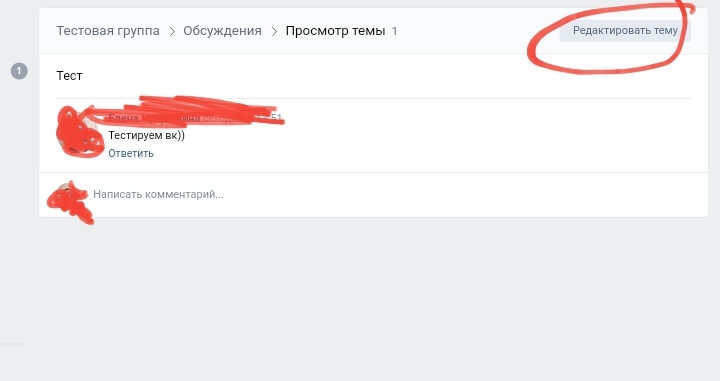
После клика мышкой откроется форма для редактирования обсуждения и внизу формы, слева, будет кнопка «Удалить тему».
Клацаете по ней, ВК попросит подтверждения, соглашаетесь и всё, темы больше нет.
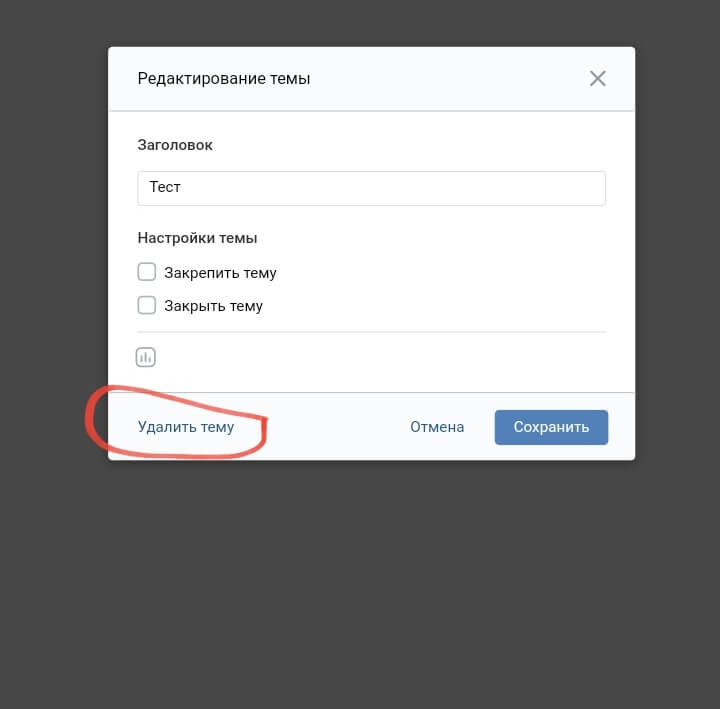
Также в этой форме, установив галочки в нужные окна, можно закрепить или закрыть тему.
Редактирование названия и текста находится здесь же. Если вы не удаляете тему, а просто вносите изменения, не забудьте их сохранить, нажав на соответствующую кнопку.
Вот, в общем-то, и всё. Мы обсудили самое важное по вопросу.
Кстати, подписчиков надо?)
Бесплатные подписчики и лайки за выполнение заданий, или быстрая недорогая накрутка. Что выберешь ты?
Местом для общения и взаимодействия людей вконтакте, выступает группа или сообщество. Это отдельная страница, со списком участников, и всевозможными материалами, которые они публикуют.
Сейчас я покажу вам, как создать группу вконтакте
. Разберем основные этапы, а также научимся добавлять материалы, создавать альбомы для фотографий, опросы и т.д.
Идем в раздел «Группы»
.
Здесь нажимаем кнопку «Создать сообщество»
. Откроется окно, в котором нужно написать название группы. Также поставьте переключатель напротив пункта «Группа»
.

После этого нажимайте кнопку «Создать сообщество»
. Мы будем перемещены в меню общих настроек. Здесь нам нужно заполнить следующие поля:

Заполняйте все эти поля, в соответствии со своей задачей. Когда закончите, нажимайте кнопку «Сохранить»
. Вы перейдете к своей новой группе.
Как загрузить аватарку для группы
Давайте добавим уникальную картинку, чтобы ваше сообщество стало более привлекательным.
Для этого в блоке, где будет аватарка, нажмите на ссылку «Загрузить фотографию»
.
![]()
С помощью формы, выберите нужный файл на жестком диске вашего компьютера. Сохраните изменения.
Как создать обсуждение в группе
Давайте предоставим нашим подписчикам возможность обсудить какой-либо вопрос. Для этого нужно добавить обсуждение. На главной странице группы нажмите кнопку «Добавить обсуждение»
.

Заполняем заголовок и описание. Также ставим галочку напротив пункта «От имени сообщества»
. Нажимаем «Создать тему»
.

Обсуждение будет создано, и доступно для ваших подписчиков.
Как создать альбом в группе
Для создания альбома нажмите на кнопку «Добавить фотографии»
.


Здесь нажимаем кнопку «Создать альбом»
. Откроется форма — в ней нужно указать название и описание альбома. При необходимости дайте права на загрузку фотографий только администраторам и модераторам. Вы также можете отключить комментирование альбома.

Когда все заполните, нажимайте кнопку «Создать альбом»
.
Как создать опрос в группе
Для этого вернемся к стене нашего сообщества. В форме создания нового сообщения, нажмите на значок «Еще»
. В выпадающем меню выберите пункт «Опрос»
.

Укажите тему опроса, и варианты выбора. При необходимости сделайте опрос анонимным. Дальше нажимайте кнопку «Отправить»
.

Видео урок: как создать группу вконтакте
Заключение
Теперь вы знаете, как создавать группу или сообщество вконтакте. Мы также научились оформлять его, делать базовые настройки, и добавлять некоторые элементы.
В любой группе Вконтакте существует раздел «обсуждения». Если площадка коммерческая, то в данном разделе часто публикуются отзывы о интернет-магазине, условия сотрудничества, а также информация о товаре и доставке. Если сообщество развлекательного характера, то в обсуждения включаются интересные темы, игры, или предложения по улучшению контента.
В любом случае данный раздел необходимо использовать, так как он положительно влияет на продвижение и статистику группы . Это также неплохой способ удерживать интерес вреди вашей аудитории, используя интересные темы для обсуждений.
Как создать обсуждение?
Итак, сначала необходимо включить данный раздел. Для этого необходимо зайти в «управление сообществом».
В «управлении сообществом» зайдите в разделы группы и найдите там «материалы». Чтобы включить обсуждения необходимо выбрать вкладку «включены» или «ограничены». Если вы хотите чтобы любой подписчик мог добавлять обсуждения в группе, то необходимо выбрать пункт «включены». Но лучше не использовать такую функцию, так как это может привести к большому количеству спама. Чтобы добавлять обсуждения могли только администраторы группы, выберите пункт «ограниченные», и нажмите на вкладку «сохранить».

После сохранения изменений в настройке материалов, у вас в сообществе появится раздел обсуждения. Если у вас группа, то данный раздел располагается в центе над лентой новостей. Если у вас паблик, то обсуждения будут в правой части под разделом «участники сообщества». Чтобы добавить этот материал, нажмите на слово «обсуждения», выделенное жирным шрифтом.

Добавление обсуждений в группу
В разделе обсуждения вы можете просматривать и редактировать темы, которые уже созданы. Чтобы добавить новое обсуждение нажмите на вкладку «создать тему».

Далее вам необходимо заполнить все данные о вашей теме. В строке «заголовок» укажите название обсуждения. Именно такое название будет видно посетителям группы. В разделе «текст» напишите то, ради чего и создается это обсуждение. Напишите здесь то, что вы хотите донести своей аудитории, или создайте тему, которую будет интересно обсуждать вашим подписчикам. Кроме того, вы можете добавить фотографии, аудиозаписи, видеоролики, опросы, или какие-то документы в данную тему. Если не поставить галочку «от имени сообщества» то данное обсуждение будет создано от имени администратора группы. Если хотите скрыть свой аккаунт, то наоборот не забудьте поставить эту отметку. После того как вы введете все данный, нажмите на вкладку «создать тему».

Теперь обсуждение создано, и оно сразу появится у вас в группе. Участники вашей группы могут комментировать, а также общаться в этом разделе.

Для того чтобы изменить название или удалить обсуждение в группе Вконтакте необходимо зайти в это обсуждение и нажать на Вкладку «редактировать», которая располагается в правом верхнем углу.

В меню «редактирования темы» вам будет доступна вкладка «удалить тему», а также возможность изменить заголовок обсуждения. Здесь же доступны отметки «закрыть тему», благодаря чему уже никто не сможет ничего писать в обсуждении, а также отметка «закрепить тему», благодаря чему она будет на первом месте в списке обсуждений, независимо от даты его создания. После редактирования нажмите «на вкладку «сохранить».

Сообщества ВК оснащены большим количеством инструментов, облегчающих жизнь как администраторов, так и простых участников. Одним из таких инструментом являются обсуждения, о которых и пойдет речь далее. Сегодня я расскажу вам о том, как создать обсуждения в группе ВКонтакте, какие действия с ними можно производить и какие задачи решать.
С какой целью создаются обсуждения?
Сегодня обсуждения используются всеми как коммерческими проектами, так и обычными группами, созданными для развлечения и общения. Их цели и задачи зависят от характера и направленности самого сообщества.
Основные цели, это:
Наличие открытых обсуждений в паблике, показывает потенциальной аудитории, что вы уверены в качестве своего продукта и являетесь открытым для общения сообществом.
Как создать?
Для начала необходимо подключить соответствующий блок в настройках сообщества:

Открытые – позволяют создавать новые темы всем участникам. Ограниченные – позволяют создавать новые темы только руководству паблика. Не путайте с открытыми/закрытыми темами, доступность которых вы сможете настроить отдельно.

Готово! Теперь на главной странице группы должен появиться блок с обсуждениями. По умолчанию он отображается в правой колонке сайта VK. При желании в настройках можно закрепить блок «Обсуждения» посередине страницы, над новостями.
Для этого все в том же меню, в строке «Главный блок» выберите «Обсуждения». Делается это в тех случаях, когда обсуждения играют действительно важную роль и их необходимо сделать максимально заметными (как для телефонов, так и для ПК-версий сайта).

Как создать обсуждение в группе ВКонтакте
Инструкция, как создать обсуждение группы ВКонтакте

Готово! Теперь блок «Обсуждения» видоизменился и в нем отображена наша первая тема.

Чтобы создать еще одну тему:

Управление обсуждениями
С созданием обсуждений и новых тем мы разобрались. Теперь давайте рассмотрим, как ими управлять.
Какие действия можно произвести:

Вы также сможете ее удалить, нажав на кнопку «Удалить тему».

Вы также можете закрепить опрос на главной странице, чтобы участники группы могли проголосовать, не заходя в обсуждения.
Как обсуждения повышают активность в группе?
Повышение активности в группе важно для любого типа сообществ: как для коммерческих проектов, так и для развлекательных. Все хотят иметь активную и заинтересованную аудиторию, и обсуждения – это один из основных инструментов, способных это сделать.
Как повысить активность участников за счет обсуждений:
- Создавайте новые темы для общения с аудиторией. Старайтесь находить такие темы для разговора, которые будут наиболее интересны вашей аудитории.
- Создавайте новые открытые обсуждения, чтобы подписчики могли просто пообщаться между собой на любые интересующие их темы.
- Участвуйте в их разговорах. Отвечайте на вопросы, задавайте свои. Покажите людям, что вам интересно с ними общаться, что вас волнуют их проблемы, и вы стремитесь им помочь их решить.
- Создавайте опросы. Оставить свой голос – это очень просто. Люди гораздо охотнее участвуют в анонимных голосованиях. Им всегда интересно посмотреть, за какой из вариантов проголосовало большинство.
Итог
Сегодня мы поговорили с вами об обсуждениях в группах во ВКонтакте. Я вам рассказал, как их создавать, как ими управлять и многое другое. Теперь вы знаете, что это полезный инструмент для повышения активности участников, для увеличения их вовлеченности в жизнь паблика, для общения со своей аудиторией и получения обратной связи. Используйте его в своей работе. Надеюсь, статья была полезной.
Любой контент находит поклонников; ВКонтакте – неплохая стартовая площадка.
Почему бы не обсудить новости с другими пользователями? Чтобы предоставить подписчикам такую возможность, не требуется много усилий. Как создать обсуждение в группе ВКонтакте?
Добавление свежих тем по умолчанию на сайте не предусмотрено, поэтому новые обсуждения придется создавать вручную администратору паблика. Это стандартный раздел любого сообщества. В группе обсуждения находятся в центре, сразу после основной информации, а на публичной страничке их можно найти справа. Как создать обсуждение в группе ВК?
- Чтобы добавить обсуждения, зайдите в раздел под названием “Управление сообществом”.
- Выберите кнопку “Разделы”. Затем вы увидите пункт “Обсуждения”.
- У вас появится возможность выбрать доступ к обсуждениям: открытый или доступный “избранным”. В первом случае оставлять комментарии, создавать новые темы смогут любые пользователи, во втором – только участники сообщества.
- Если вы имеете дело с более “современным” видом сообщества, пабликом, алгоритм такой же: “Управление сообществом”, “Разделы”, напротив пункта “Обсуждения” ставим галочку “Сохранить”.
- Нажимаем на блок “Создать тему”, прикрепляем яркое название, краткое описание. В целом, особенности такие же, как и на стене группы: прикрепляем опросы, фото, аудио и видео.
Как создать обсуждение в группе ВКонтакте с телефона
Люди отдают предпочтение мобильным, легким устройствам: смартфонам, планшетам. Они позволяют всегда находиться на связи. Автор тематического блога или бизнес-аккаунта ВКонтакте (и в любой иной социальной сети) – не исключение. Если вы задаетесь вопросом, как создать новое обсуждение с мобильного приложения, вот небольшой обзор ситуации.
- Зайдите в браузер с вашего телефона.
- Введите в поисковой строке адрес сайта.
- Заполните поля с логином, паролем.
- Откройте список групп, пабликов, в которых вы состоите на данный момент.
- Нажмите на раздел “Управление”. Вы увидите список групп, в которых вы обозначены как администратор, создатель, модератор.
- Сделайте свайп вправо, чтобы открыть основное меню. В конце списка (“Моя страница”, “Фотографии”, “Музыка”…) отыщите пункт “Перейти на полную версию”. Нажав на него, вы увидите сайт в обычном виде, как на компьютерном устройстве. Затем проделайте действия, последовательность которых изложена выше, в предыдущем разделе статьи.
- Если вы скачали приложение (например, на iPhone), зайдите в группу, “Обсуждения”, клавиша “Изменить”. В левом углу возникнет знак “+”. Нажав на него, вы сможете добавить свежую тему.
Как разместить обсуждение в группе ВКонтакте сверху

Как уже было упомянуто выше, в пабликах и группах обсуждения расположены по-разному. Но существует возможность поменять их местами при необходимости.
- После момента создания новой темы рядом с ней появляется небольшая кнопка “Ред.” (“Редактировать”). Обратите на нее внимание.
- Нажмите на нее. Перед вами возникнет окно с необходимыми настройками.
- Можно избрать от трех до десяти тем на ваше усмотрение (следует обратить внимание на самые обсуждаемые, полезные вещи; выяснить, чем интересуются в первую очередь ваши активные, постоянные читатели). Они будут видны сразу же, едва посетитель зайдет на страничку. А остальные темы станут скрытыми “до востребования”: нажав на пункт “Обсуждения”, можно будет получить к ним доступ.
- Теперь про блок обсуждений. Изначально в настройках задано: блок обсуждений находится сразу под новостями группы. Если вы вручную уберете эту галочку, все темы автоматически перенесутся в правую сторону экрана. Если вам необходимо, чтобы обсуждения располагались в самом верху странички, эта небольшая подсказка вам непременно поможет улучшить внешний вид блога.
Стоит отметить, что с помощью обсуждений можно существенно повысить активность в группе Вконтакте.
Итак, как создать обсуждение в группе Вконтакте? И как его редактировать (изменить, удалить, перенести и пр.)?
Как создать обсуждение в группе В Контакте
1. Переходим в “Управление сообществом”. На вкладке “Информация” мы увидим “Обсуждения”:

Выбираем тип обсуждения:

Открытые – любой участник группы может создавать обсуждения. Ограниченные – возможность создавать обсуждения имеется только в руководителей группы.
2. На странице группы появится новый раздел “Обсуждения”. Для того, чтобы добавить новую тему нажимаем “Добавить обсуждение”:

3. Перед вами появиться форма, которую вы должны заполнить:

Указываем заголовок темы, пишем текст, добавляем материалы: фотографии, видео, аудио и т.д.. Если хотите создать опрос, в “Прикрепить” выбираем “Опрос”. Жмём на кнопку “Создать тему”:

Если не хотите писать тему от своего имени, поставьте галочку в пункте “от имени сообщества”.
Обсуждение (тему) можно редактировать. Для этого нужно нажать ссылку “редактировать”:

Вы можете изменить название темы, прикрепить опрос, закрепить обсуждение, закрыть его, либо вообще обсуждение удалить. Можете добавить новые материалы или удалить те, что были добавлены раньше.
Обсуждения могут находятся с правой стороны, а могут вверху над блоком с записями (сразу после описания группы).
Чтобы поменять месторасположения блока с обсуждениями, нажимаем на ссылку “ред.”. Появится вот такая форма:

Если хотите, чтобы обсуждения были после описания группы, отметьте галочкой пункт “Блок обсуждений над новостями группы”.
И блок “Обсуждения” будет находиться после описания Вашей группы.
Обсуждения очень полезны. Кроме того, что они помогают в раскрутке группы В Контакте, так они ещё часто служат для создания меню через wiki-разметку, что для подписчиков очень удобно.
Вам также будет интересно
:
–
Обновлено – 25 октября 2018 в 18:57

Во многих группах в ВК руководителями создаются обсуждения (темы) для самых различных целей (общение, отзывы, игры, конкурсы и т.д.).
В этой статье Вы узнаете: как создать обсуждение в группе в ВК и редактировать его (изменить, перенести, добавить опрос, удалить и т.д.).
Как создать обсуждение в группе Вконтакте
1. Первым делом переходим в раздел “Управление сообществом” и во вкладке “Разделы” выбираем тип обсуждения.

- Открытые – любой участник группы может создавать темы;
- Ограниченные – только руководители группы могут создавать темы;
- В публичных страницах достаточно поставить галочку;
- Кстати, ещё можете добавить чат в группу;
2. С правой стороны или под новостями группы (в зависимости от типа сообщества) появится новый раздел “Обсуждения”.
Нажимаем на кнопку “Добавить обсуждение”.

3. Указываем заголовок темы и пишем текст.
После всех необходимых действий нажимаем на кнопку “Создать тему”.

- К теме можно “Прикрепить” материалы: фотографию, видеозапись, аудиозапись, документ и создать опрос в обсуждении;
- Отмечайте галочкой пункт “от имени сообщества”, если не хотите писать от себя;
- Вы можете включить оповещения в группе ВК, чтобы быть в курсе новых комментариев в обсуждении;
Обсуждения в группах ВК
В любой момент можно редактировать обсуждение (тему).

- В верхнем правом углу можно: изменить название, прикрепить опрос, закрепить обсуждение, закрыть обсуждение, удалить обсуждение;

- Под обсуждением можно: изменить текст обсуждения, добавить или удалить материалы;
- Можете добавить отзывы в группе в ВК;
Если у Вас публичная страница (паблик), то блок с обсуждениями находится с правой стороны. Если группа – то под новостями.
Как добавить обсуждения в группе в ВК
Чтобы перенести блок нужно найти “Обсуждения” и нажать на ссылку “ред.”.

Обсуждения очень полезны – они помогут не только раскрутить группу Вконтакте, но и часто служат для создания меню через wiki-разметку, что очень удобно для подписчиков.
Продвигать сообщества в социальной сети «ВКонтакте» и привлекать новых подписчиков SMM-специалисты и редакторы блога Сергея Смирнова рекомендуют разными способами. И с помощью новостей, публикуемых на стене, и через репосты и даже полагаясь на таргетированную рекламу. Чем больше активности, тем выше информационный охват и больше шансов закрепиться в «Рекомендациях».
Но не все в ВК вращается лишь вокруг давно проверенных техник продвижения. Многие владельцы сообществ и публичных страниц привлекают новых подписчиков с помощью специальных «тем» для группового общения.
Там каждый желающий способен поделиться советом, задать профессиональный вопрос или найти сообщников. И такими инструментами необходимо пользоваться и остальным. А потому ниже подробное руководство о том, как создать обсуждение в группе «ВКонтакте» и привлечь новую аудиторию.
Содержание
- Подробно об обсуждениях в ВК
- Как добавить обсуждение в паблике
- Как создать обсуждение в сообществе
- Обсуждения в мобильном клиенте ВК
- Вердикт
Подробно об обсуждениях в ВК
Обсуждение – экспериментальная версия тематической ветки для беседы, но не на форуме, а в сообществах или пабликах в социальной сети «ВКонтакте». Каждая тема для разговора задается администратором или редактором (а иногда и подписчиками) и содержит кроме текстовых сообщений еще и дополнительный контент – видеоролики, аудиозаписи или опросы.
Способ наполнения обсуждений зависит от поставленных задач: если важно собрать чужие комментарии, то многие владельцы сообществ сначала делятся информацией о товаре или услуге, а уже после приглашают подписчиков обсудить детали и поделиться мнением.
Часто обсуждения превращаются в место для хранения правил поведения, вопросов (этакий раздел FAQ) или даже ссылок для общения с администраторами или перехода на тематические сайты. Там же собираются идеи подписчиков и даже публикуются сообщения о купле и продаже.
И, раз уж обсуждения действительно способны стать источником ценной информации, а вместе с тем и местом для профессиональных споров, то почему бы не разобраться в деталях и не научиться создавать темы в пабликах и сообществах, а еще – на мобильных ОС.
Как добавить обсуждение в паблике
Раздел с обсуждениями на страницах тематических пабликов по умолчанию скрыт: без предварительной настройки доступна лишь новостная лента, видеоклипы, статьи и репортажи, появившиеся в последних обновлениях социальной сети «ВКонтакте».

А потому перед добавлением новых тем для обсуждений администраторам публичных страниц придется заглянуть в меню «Управление» (кнопка для перехода расположена под аватаркой в правой части веб-страницы) и в «Настройках» активировать недостающие разделы.

Если галочка напротив пункта «Обсуждения» проставлена, а настройки сохранены, то в правой же части веб-страницы (чуть ниже «Ссылок», «Подписчиков» или «Историй») появится и кнопка для начала групповой беседы.

Кстати, совсем необязательно каждый раз искать кнопку «Добавить обсуждение»: в «Настройках» (все в той же категории «Разделы») доступен параметр «Главный блок», способный вывести те же клипы, ссылки или групповые беседы на передний план.

Выбранный блок появится в верхней части публичной страницы – прямо под навигационным меню и добавленной администраторами или модераторами информацией.

Новые обсуждения в пабликах (да и сообществах) оформляются через специальную текстовую форму, разделенную три части. Сверху располагается поле для ввода темы, чуть ниже добавляется текст, а в самом низу настраиваются те же опросы или прикрепляются файлы, видеоролики и музыка. И социальная сеть не ограничивает фантазию: любое обсуждение никто не мешает одновременно дополнить и опросом, и видеороликом.

Последний штрих – пункт «От имени сообщества». Если галочку не ставить, то обсуждение появится под авторством модератора, администратора (или подписчика), а не в «анонимном режиме» (то есть, от лица публичной страницы).

Подготовленные темы выстраиваются в виде списка в разделе «Обсуждения» и автоматически сортируются по дате последнего взаимодействия. Любой комментарий поднимет подготовленную тему вверх, а бездействие подписчиков наоборот приведет к потере набранных позиций.
Кроме продвинутой сортировки, раздел включает поисковую строку (на случай, если быстро найти подходящее обсуждение достаточно сложно) и кнопку «Создать тему» для подготовки новой групповой беседы.

Если же открыть уже подготовленное обсуждение, то справа сверху появится доступ к инструментам редактирования. При достаточном количестве прав ранее подготовленные темы закрепляются в списках (с проставленной галочкой положение темы не зависит от активности подписчиков), закрываются (добавить комментарии уже не выйдет), дополняются опросами и переносятся в корзину.

Как создать обсуждение в сообществе
Обсуждения в сообществах похожи на «темы» в пабликах, но иначе настраиваются и обладают дополнительными функциями. Как и в случае с публичными страницами, перед добавлением новых групповых бесед придется заглянуть в меню «Управление» и в «Настройках» активировать «Обсуждения», переставив параметр «Выключены» в позицию «Открытые» или «Ограниченные».

«Открытые» обсуждения в сообществах разрешают всем желающим добавлять новые темы (речь о подписчиках, а не о случайных посетителях), публиковать опросы и собирать статистику. Параметр «Ограниченные» вводит дополнительные правила: возможность создавать темы появится лишь у редакторов и администраторов сообщества.

Соответствующие права доступы выдаются тоже через меню «Управление», но уже в разделе «Участники». Достаточно перейти в категорию «Руководители» и уже оттуда назначить подписчиков на руководящие должности.

Уровень полномочий выбирается с помощью специальных галочек, проставляемых напротив названия статуса. И важно помнить: у редакторов и администраторов доступ к «Обсуждениям» разблокирован полностью, а у рекламодателей и модераторов с подготовкой и настройкой уже созданных тем возникнут сложности.

Как и в паблике, перед возвращением на главную страницу сообщества желательно вновь заглянуть в «Разделы» и в категориях, связанных с «Главным» и «Второстепенным блоком», поставить «Обсуждения». Так появится шанс лишний раз не искать дополнительные меню в навигационном меню справа.

Новые темы в сообществах создаются по схожему с пабликами сценарию – те же кнопки, та же текстовая форма, разделенная на поля и дополненная иконками для организации опросов, добавления видеороликов и аудиозаписей.
Если же открыть подготовленную тему и справа сверху нажать на кнопку «Редактировать тему», то социальная сеть «ВКонтакте» разрешит закрепить тему, закрыть или перенести в корзину. Последняя функция в сообществах доступна лишь администраторам и редакторам.

Кстати, если в навигационном меню справа от ленты с публикациями все же найти раздел «Обсуждения» и нажать на кнопку «Редактировать», то VK предложит настроить параметры видимости и правила сортировки – например, по дате обновления или дате создания.
Обсуждения в мобильном клиенте ВК
Обсуждения в социальной сети «ВКонтакте» на iOS и Android добавляются по схожему с браузером сценарию. Как и на ПК, сначала необходимо разобраться с «Настройками».

Параметры сообществ и пабликов на смартфонах и планшетах открываются с помощью шестеренки, закрепленной в правом верхнем углу. После в меню «Управление» достаточно открыть категорию «Разделы» и перевести ползунок напротив пункта «Обсуждения» из неактивного положения в активное (из серого – в синее).

Если «Настройки» выбраны и сохранены, то кнопка «Обсуждения» появится на странице паблика или сообщества под навигационным меню и дополнительной информацией.

С помощью «плюсика» разработчики разрешают добавлять новые темы и взаимодействовать с аудиторией, организовывая сбор статистики и мнений. И, хотя на мобильных ОС обсуждения реализованы почти одинаково с браузером, разница все же вполне заметна.
Например, на iOS и Android нельзя сразу прикрепить опросы и видеоролики – сначала тему необходимо опубликовать, а уже после – отредактировать (на подготовленное сообщение достаточно нажать пальцем и удерживать, пока не появится контекстное меню с действиями).

А еще темы настраиваются с помощью кнопки «Изменить» в разделе с «Обсуждениями». Сходу социальная сеть предложит или скрыть (закрыть или перенести в корзину лишние диалоги), или отредактировать. Ну, а если нажать на плюсик в правом верхнем углу, то VK разрешит подготовить уже новую тему и начать новое обсуждение.
Вердикт
Добавлять обсуждения в сообщества и паблики полезно: так появится шанс собрать мнения подписчиков, найти новые идеи для публикаций, а заодно организовать совсем уж нестандартные темы, вроде «Барахолки» или FAQ.
Как дополнительный бонус – разработчики социальной сети «ВКонтакте» уже дополнили обсуждения опросами и разрешают в анонимном или стандартном режимах собирать статистику. Реализован подобный механизм в том числе и на мобильных операционных системах iOS и Android, а потому даже у контент-мейкеров с планшетами и смартфонами в руках появится шанс вести полноценное общение с подписчиками.
